2008 年 4 月 1 日anchor Windows用のインストーラディスクをバックアップする等Winで読めるディスクを作るちょっと必要があって、Windows用のインストーラディスクをバックアップするにはどうしたら良いか、ディスクをリップするアプリを探していた。 そうしたらそれは灯台元暗しでOSXのアプリケーションフォルダの中に最初からあった。  ディスクユーティリティ(Bundle) インストーラCDなどをディスクをバックアップするには、ユーティリティフォルダにあるディスクユーティリティを使う。 以下は操作の手順 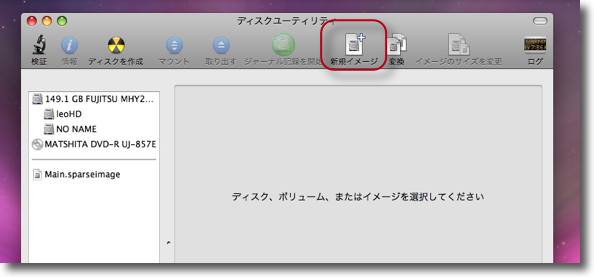
ディスクユーティリティを起動してまず新規でディスクイメージを作る 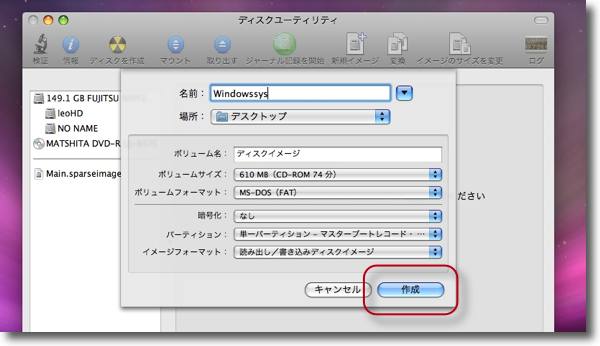
ディスクイメージを作るにあたって、ディスクイメージの名前、 ボリュームの名前、大きさ等をどうするか訊いてくる ボリュームの大きさはCDやDVDなどメディアの大きさに合わせればいいが、 気をつけるのは書き込み可能なディスクイメージを選ぶこととファイルシステムの選択 相手がWindowsなら「MS-DOS(FAT32)」、MacOS9以下なら「MacOS標準」を選択すること 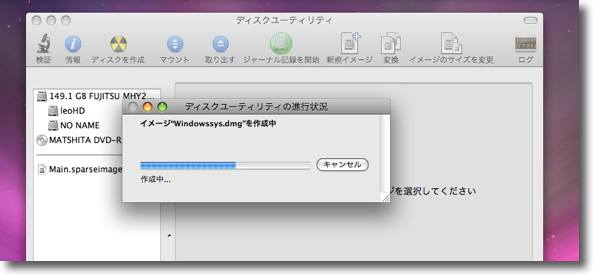
この表示が出たらひたすら待つこと 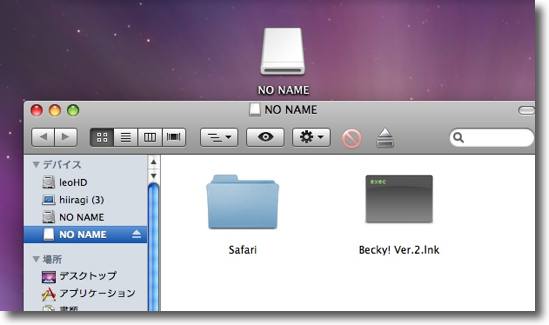
生成されたディスクイメージファイルを開いてマウントする そこに保存しておきたいファイルをコピーする CDバックアップなら全選択、ごっそりドロップでOK 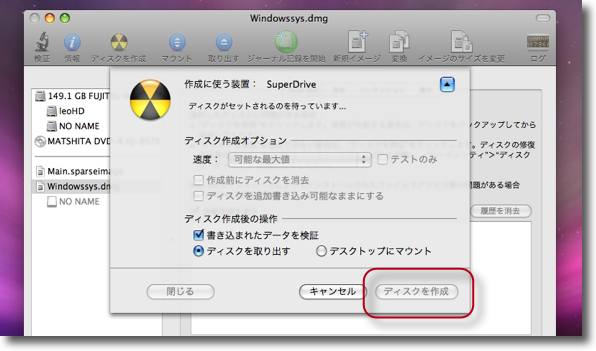
コピーが完了したら新しいCDディスクメディアを入れてディスクイメージをディスクに焼く 必ずディスクイメージファイルの方を選択してツールバーの「ディスクを作成」をクリック このようなディスクの準備画面に入るので準備が終わるまで待つ スタンバイできたら右下の「ディスクを作成」ボタンをクリック 2008 年 4 月 3 日anchor メニューバーからクリック一発でBootCampのWindowsで再起動する便利スクリプトBBSで「Magnum」さんからいただいた情報で、こちらのサイトを見ているとMacからWindowsに切り替えて再起動する機能を追加するには/パソコンよろずQ&Aというエントリを見つけた。 Boot CampでWindowsを入れた時にBootCampプラグインのおかげで、Windows画面の下のタスクバー右端のアイコンからワンクリックでWindowsからMacOSXには戻れるのに、OSXからWindowsにいく時にはわざわざシステム環境設定を開いて、「起動ディスク」の設定から切り替えなくてはいけないのが不便だなと思っていた。 使い方はこういうスクリプトをスクリプトエディタでコンパイルしてアプリ化しておいて、スクリプトフォルダに置くだけで良い。 これでメニューバーからのプルダウン一発でWindowsに切り替えられる。 tell application "Finder" display dialog "コンピュータを再起動してもよろしいですか?" & return & return & "お使いのコンピュータは Windows を使用して起動します。" default button 2 with icon note end tell do shell script "sudo bless --device /dev/disk0s3 --legacy --setBoot" password "管理者パスワード" with administrator privileges do shell script "sudo shutdown -r now" with administrator privileges なおMacからNTSFのボリュームを読み書きできるようなntfs-3gというコードがあることをこちらで知った。 
Boot CampのWindowsにはタスクバーに「MacOSXで再起動」するメニューが用意されている このBoot CampプラグインのおかげでワンクリックでOSXに再起動して復帰できる OSX側はシステム環境設定を開いて起動ディスクを変更しないといけないのが不便だ このスクリプトはこの問題を解決する 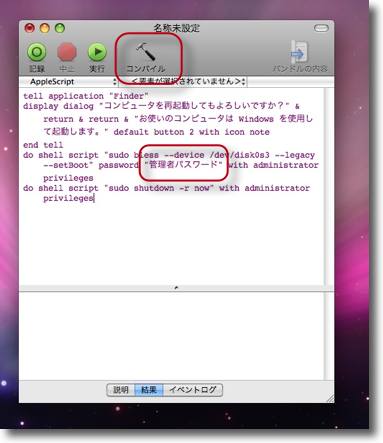
"/Applications/AppleScript/"のスクリプトエディタを開いて上記スクリプトをコピペ 「管理者パスワード」となっているところにあなたのMacのrootパスワードを上書きする ツールバーの「コンパイル」ボタンをクリックする 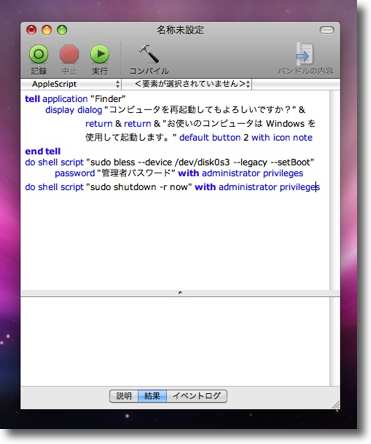
シンタックス(文法)エラーがなければこのような表示になる これを保存をかける 
保存先は"/Library/Scripts/"の中 名前は好みだが私はまんまの「Windowsで再起動」にした 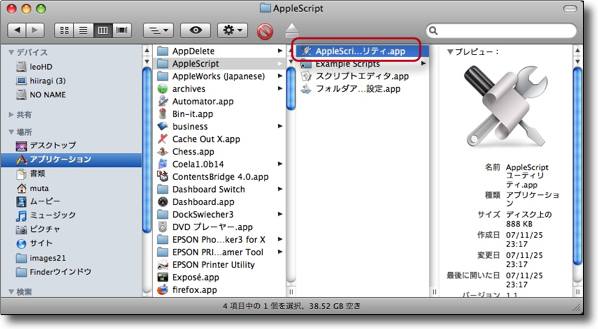
"/Applications/AppleScript/"のAppleScript ユーティリティを開く 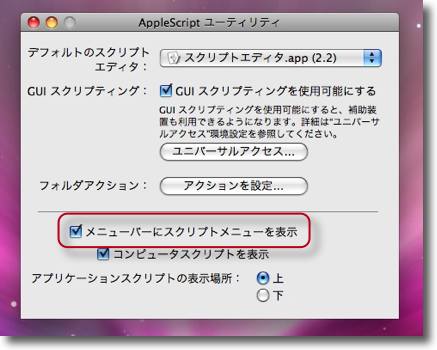
メニューバーにスクリプトフォルダを表示する設定にして準備は出来上がり 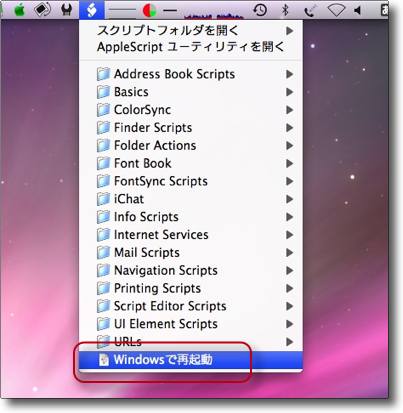
メニューバーのスクリプトアイコンをプルダウンすると 「Windowsで再起動」メニューが現れている これをクリックすると・・・ 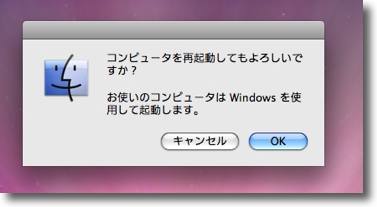
こういう確認タグが現れるのでOKボタンをクリックするかenterキーを叩くだけで Windowsから再起動の動作をはじめる これは便利 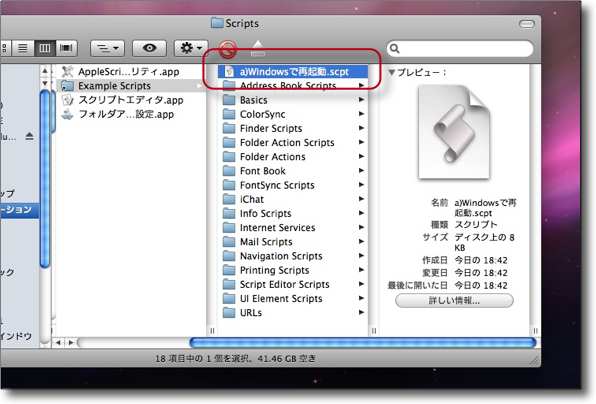
お手軽だがピリッと効くTipsをもうひとつ スクリプトは文字コードの順番に表示される なので先ほどのスクリプトの名前を「a)Windowsで再起動」と変更しておく あるいは数字を最初に持って来てもいい 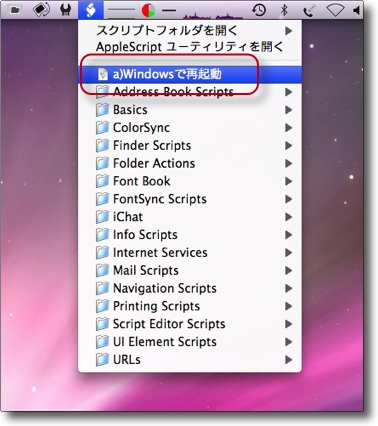
そうするとスクリプトがリストの一番上に来て操作しやすくなる ちょっとしたことだがこういうことが操作性を向上させる 2008 年 4 月 4 日anchor Leopardのキラーアプリの一つTime Machineを使ってみたぞ Time Machine(Bundle) これまでにここで自動バックアップアプリはあまり紹介してこなかった。 実際これまでに何度かバックアップのおかげで助かった経験をしているので、常に 自動同期ソフトにこれまで手を出してこなかったのはそういう理由だ。 だからAppleの新製品発表会で「Time Machine」なるLeopardの新機能が発表された時にも、私は慎重だった。 でもこのTime Machineだけはこれまでの自動バックアップアプリとは違う何かを感じさせてくれた。 変なアプリをインストールしてシステムの調子がgdgdになっても、昨日に戻れれば何の問題もないのだ。 そういう理由でLeopardの目玉アプリのTime Machineを試してみることにした。 これこそLeopardユーザは手に馴染んでいるだろうけど、まだLeopardを導入していない人にとっては それにWindowsMeの「システム復元」機能という悪評高い前例もある。 LeopardのTime Machineがなぜそうならないのか、そこが知りたいところだ。 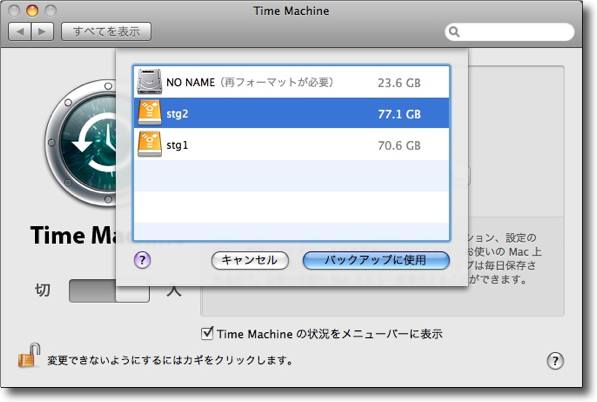
Time Machineを使うにはまずシステム環境設定の 「Time Machine」に入って左の「スイッチ」を「入」にする するとすぐにバックアップの対象になるボリュームを リスト表示するのでバックアアプしたいボリュームを選ぶ バックアップ先は起動ボリューム以外のボリュームが選択できる 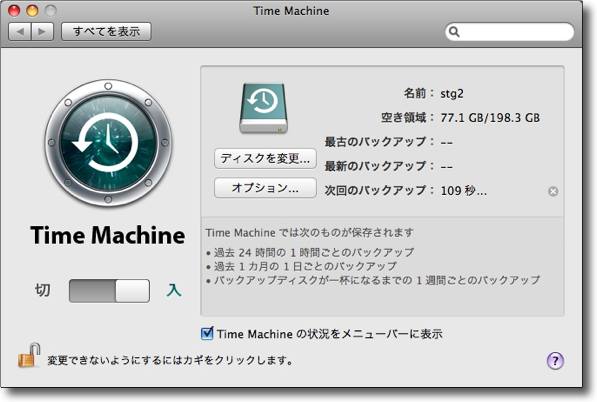
すると120秒以内にバックアップを取り始める このペインに注釈が書いてあるが24時間以内は1時間おきのバックアップ、 過去一ヶ月は1日おきのバックアップ、ディスク容量が厳しい時には一杯になるまで 1週間に一度のバックアップファイルを残すというルールになっているようだ それ以外の古いファイルはどんどん消されていくらしい これがMeの悲劇を繰り返さない工夫ということか 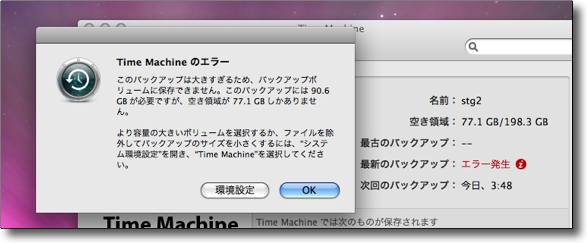
ディスクの容量が足りない時にはこういう表示が出る ところでこの表示を見ると「バックアップには90GBの容量が必要」とある iTunesライブラリも含めて75GB強ある私の起動ディスクのバックアップは 逆に言うとわずか90GBで足りるということらしい それも上記のようにかなり細かい頻度でバックアップを取るようだが、これはスゴい技術だと思う 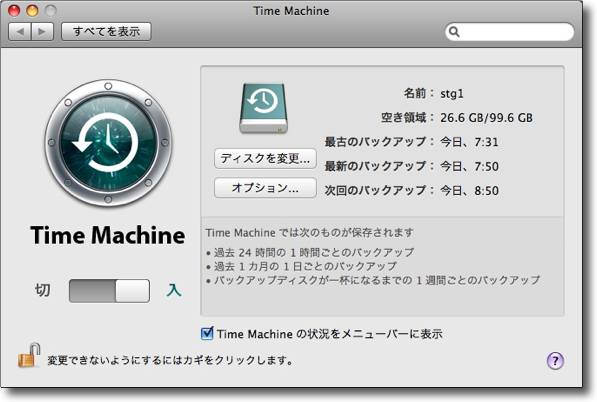
要求通り90GB以上のボリュームを用意したらちゃんとバックアップを取り始めた 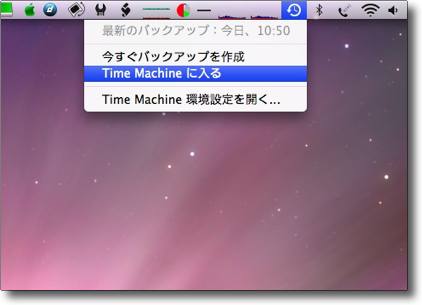
一晩これを走らせておいてメニューバーのアイコンから「Time Machineに入る」と・・・ 
あのお馴染みのTime Machineのウインドウの行列が出現した これは幻想的な光景だ 過去のデスクトップがずっと並んでいて下の矢印をクリックして好きな時間をあわせて 右下の「復元」ボタンをクリックするとその時間にディスクの内容が戻ってしまうわけだ 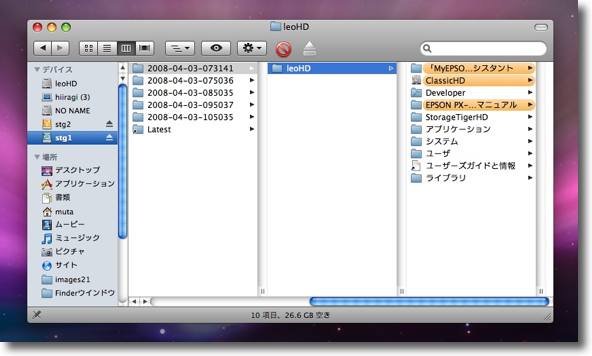
そのバックアップ先のディスクの中身だが差分があるファイルだけ 保存されているのだろうという私の予想は裏切られた 全ての時間のディレクトリに全てのファイルがある そのファイルの中で差があるところだけ記録しているということだろうか Tigerが出た時にメタデータを記録するシステムイベントの動きを見ていて いろいろなことができそうだと思ったことを思い出した これもその成果の一つなのかもしれない 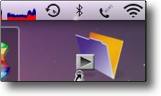
細かいことだがバックアップを取っている間メニューバーの時計アイコンは逆回転する 見ていると長針だけでなく短針もちゃんと時間を遡っていく このアニメーションを実現するために相当な枚数のイメージが必要な筈だが こういうところで手を抜かないのがAppleの面白いところかもしれない ところでこの設定は一度すると、あとは何もいじる必要が無い。 そういえばそういう製品があった。 これは良いかもしれない。 anchor Leopardの不具合続報〜再起動に失敗する原因はやっぱり・・・・(重要な追記あり)Leopardを運用し始めて10日目なのでまだあまり解らないところもあるのだが、Tigerから引き続き使ってきたユーティリティがどの程度使えるのかがもっぱらの関心事だったので、ここで一応のまとめを。 まず、懸案のUsanityのApplication Enhancerだが、結論からいうとまだこれは不具合が多くて現状では使えないと判断した。 以前から使っていたステイブルバージョンはLeopardでは全く機能しないのでアンインストール。 アンインストールすると再起動で問題を起こさなくなる。 今後Usanityから改善されたバージョンが出るかもしれないので、そうしたらまたテストすることにする。 またコンソールを見ているとクラッシュリポータにClamXav Sentry、Hardware Growl、Dashboard Client等がほとんど毎日のようにクラッシュしているのが解る。 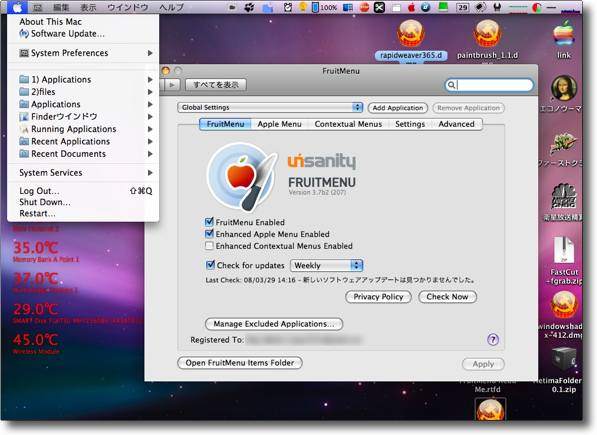
全く機能しなくなっていたFruitMenuはApplication Enhancerごと 最新のベータバージョンにアップデートすることで機能した 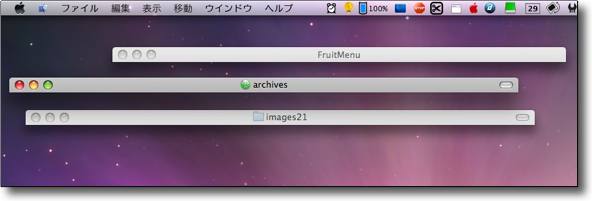
またWindowShade Xもベータバージョンで機能が復活した この二つは完全に手に馴染んでしまったのだがApplication Enhancerが原因と思われる システムが再起動に失敗する不具合が解消できないため残念ながら使用を停止にした 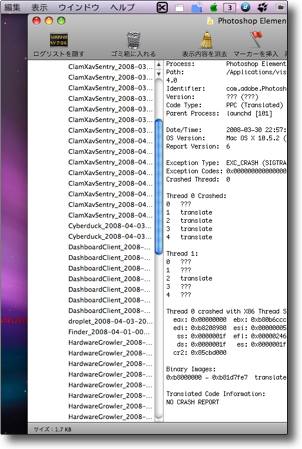
他にもコンソールを見るとクラッシュリポータにClamXav Sentry等が 毎日のようにクラッシュしている記録が残っている これらのレオパ対応はもう一息というところだ <追記> それとClamXav Sentryもクラッシュしたりファイルを監視していないというのもいつも出る症状ではなく、時々出るということだ。 2008 年 4 月 6 日anchor  Secrets(Freeware) システムやアプリの隠し機能を可視にしたり設定を変更するシステム環境設定ペイン。 これはLeopard導入以前から注目していたが、残念ながらTiger以下では起動できない。 有名どころではSafariのdebugメニュー(v.3.1からは日本語環境では「開発」というメニュー名に変わった)などがある。 そういう隠し機能を表示するというプラグインやアプリは、いろいろあるのだが全部でどれくらい隠し機能があるのかというのはなかなか判らなかった。 今までの所まだ全機能を紹介できるほど私も使いこなしても理解してもいないが、システムやアプリいろいろカスタマイズして使いたいと考えている人には有用なペインだと思う。 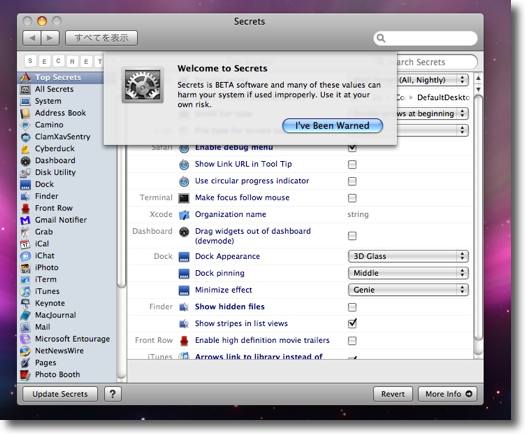
Secretsを初めて起動すると「β版なので自己責任で使用すること」というアラートが出る 「警告いたみいる」というボタンをクリックして使用をはじめる 毎回このペインに入るたびに最新の状況を読みにいくようで少し時間がかかる 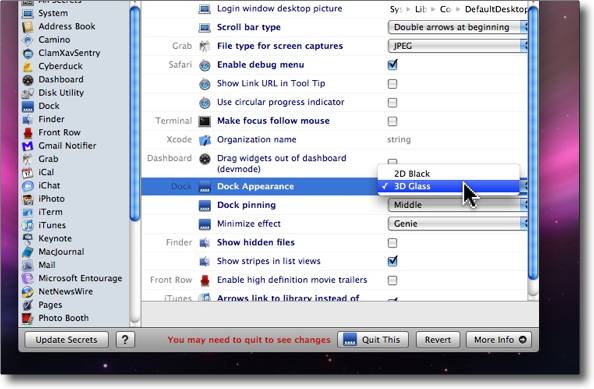
例えばドックのスキンを変更するアプリが既にいくつか出ているが 2DのTiger風のドックに変更する機能はシステムも持っている 設定変更したらペイン下部の「Quit This」でドックを再起動させる 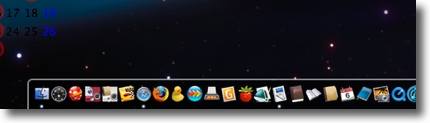
変更するとこんな感じで2次元的な黒っぽい透明なドックになる 元に戻すのも逆の手順で簡単にできる 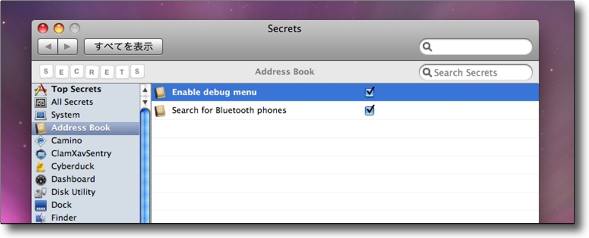
アドレスブックにもdebugメニューがあるとのこと 早速チェックを入れて起動してみると・・・ 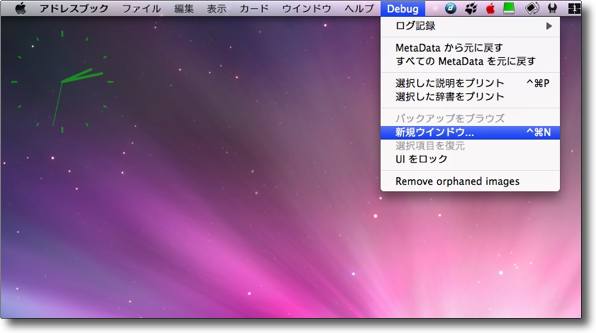
アドレスブックのも何やら面白げなメニューが追加されている 試しに「新規ウインドウ」なんてクリックしてみると・・・ 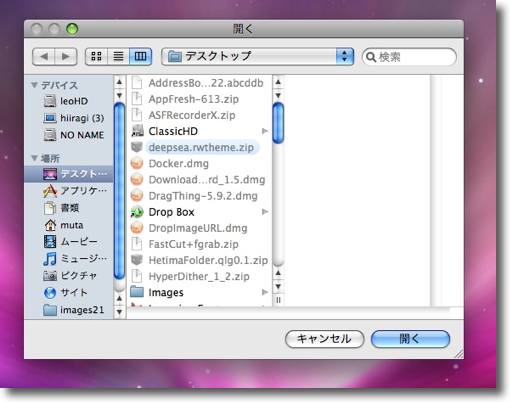
プロジェルとの設定先を訊かれる 暫定的にデスクトップに置いてみると・・・ 
デスクトップにデータベースファイル、イメージフォルダ等が新設される 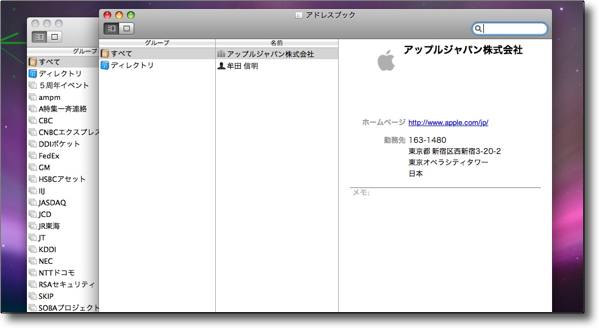
そしてこれまでのアドレスブックリストとは別のリストを表示する新規ウインドウが出現 これが何に使えるかまだ良くわからないが仕事用とプライベート用、 公開用と秘密用とか使い分けができないか考えてみたくなる 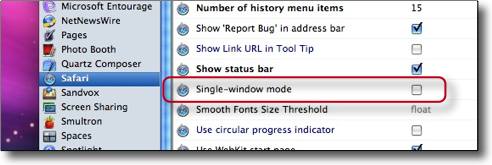
Safariユーザに喜ばれそうなこんな機能もある 「常にウインドウは一つ」というこのメニューをチェック、Safariを再起動すると・・・ Safariは「新規ウインドウを開くリンク」をクリックしても 常にリンク先を新規タブに表示してデスクトップにウインドウを散らかさない 同様の機能はSafariStandでも実現できるがそういうものが無くても設定可能だ 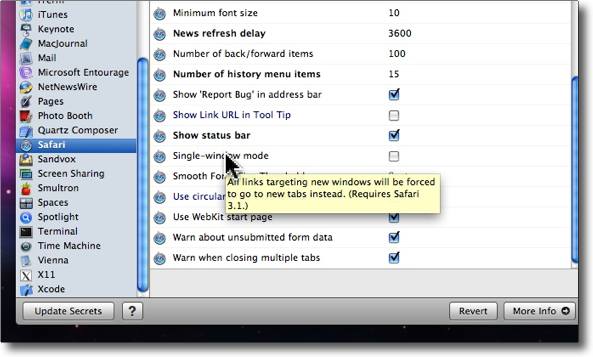
それぞれの設定の簡単な内容は英語ではあるがオンマウスで吹き出し窓が出て説明される 説明が出るまでの時間を短縮したい場合はポインタを置いてoptonキーを押すとすぐに説明が出る 名前だけでは意味が分からない時にはこういうもので内容を見ることができる 2008 年 4 月 7 日anchor 再起動失敗について小耳に挟んだ噂Leopardにして、起動に失敗するという問題が発生していると初日から書いている。 となると心当たりが無いというかあり過ぎて困るのだが、若干ググって見たところそういう症状もなきにしもあらずというような感じだ。 ところでソースから考えるとちょっと根拠が薄弱なのだがDoubleCommandをインストールすると、再起動に失敗するという記述を見つけた。 とりあえずここまで3回は再起動に成功している。 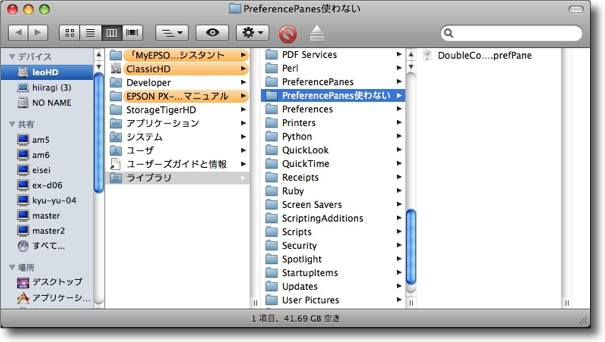
DoubleCommandは全アカウント共通の"/Library/PreferencePanes"に入っている これを例によて「使わない」フォルダを作ってこちらに移動した(要認証) これで再起動に失敗する症状が再現するかまたしばらく様子を見る anchor jmanはLeopardで復活した(追記あり)jman(Freeware)ターミナルで使うコマンドにはマニュアルがシェルに含まれている。 そこで日本語のmanページとコマンドを作成してくれたjmanというコマンドを紹介した。 そのjmanが帰ってきた。 といってもどこかに行っていたわけではない。 やはり「日本語のmanだからjman」というのが私には理解しやすかった。 今回この覚えられないコマンドがLeopard対応を機に再び これはありがたい。 今回のことでなんとなくUNIXのコマンドがどうして 最初UNIXコマンドのリストを見た時には、 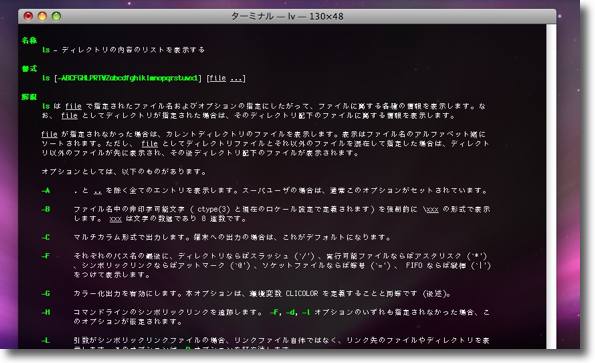
Leopard対応の日本語のmanはコマンドもjmanに戻って覚えやすくなった インストールもGUIインストーラで実にお手軽だ <追記> anchor ClamXavSentryがなんとなく具合が悪いこれも先日書いたことだがLeopard導入以来、ほぼ毎日のようにClamXavSentryがクラッシュして落ちている。 完全に落ちて終了してしまうこともあれば、落ちずにメニューバーには留まっているが 常駐してウイルスを監視してくれる筈のメニューエクストラが、いつから止まっていたのかさっぱり分からないとう状態なのは、セキュリティソフトの信頼性として残念なところだ。 E-WAさんから 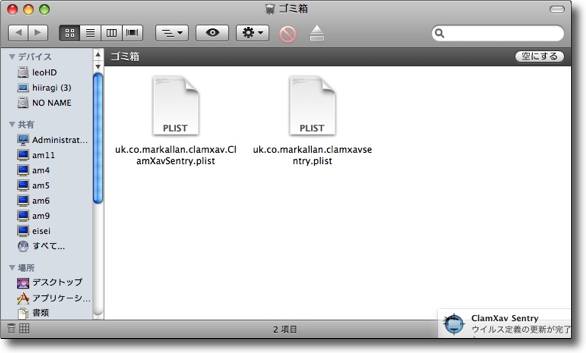
E-WAさんより「Sentryのplistファイルを削除せよ」というアドバイスをいただき Preferenceフォルダを覗いたところなんと同じファイル名のものが二つもあった これがビンゴかと思ったのだが・・・ 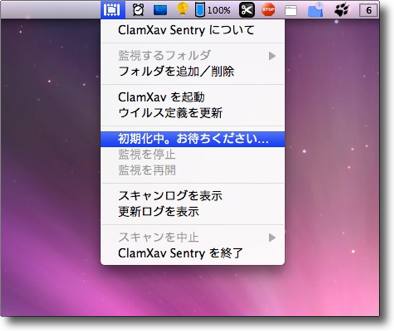
相変わらずClamXavSentryは落ちるかサボタージュを続けている しばらくはClamXav本体をこまめに起動するのが吉 anchor  TimeMachineScheduler(Freeware) LeopardのTime Machineは、まだその確実性が分からないが機能的にはかなり面白いバックアップアプリだということはその紹介に書いた。 面白いのだけどバックアップボリュームをマウントしている間は1時間おきにバックアップを取りにくるのが、かなりウザッたいといえばいえる。 Time Machineの自動バックアップ機能はシステムのlaunchdというdaemonに依存して動いているが、TimeMachineSchedulerはTime Machineのこの自動バックアップ機能を停止して、自前のdaemonをインストールするというもの。 daemonをインストールするのがいやだなと思う人のために、本体にもアンインストーラボタンがついているし、本体が何らかの理由で動かなくなってしまった場合でもアンインストーラのスクリプトが同梱されているので安心だ。 試してみたところ、バックアップの頻度を変更できるというのは確かだが、なぜか取った筈のバックアップをTime Machineが認識しないという問題を感じた。 <後日追記> ここらは多くの人が誤解しているところだが詳細はこちらに書いた。 参照してもらいたい。 WinからMacに乗り換える時の疑問8 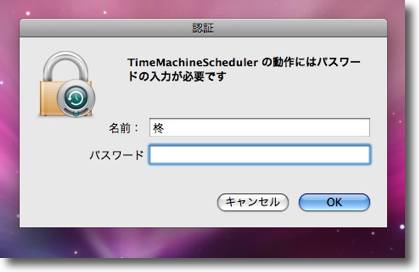
TimeMachineSchedulerはシステム領域をいじるので 起動の度にrootのパスワードを要求される 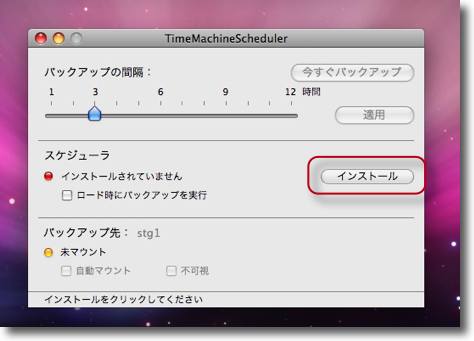
とりあえず起動したところだがこのままではバックアップは始まらない バックアップの間隔を設定してスケジューラをインストールする インストールはインストールボタンで 
TimeMachineSchedulerはスケジューラ(+daemon)をインストールし Time Machineの自動バックアップ機能を停止するという説明が出る 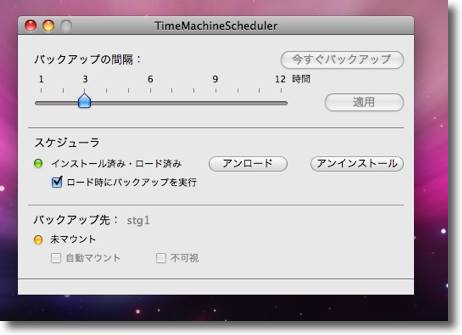
この状態でボリュームをマウントすればバックアップは可能となる 
スケジューラをインストールした段階でシステム環境設定ペインの Time Machineのスイッチは自動的にオフになる 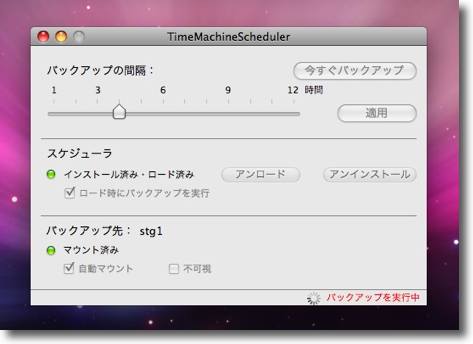
バックアップが始まるとTimeMachineSchedulerはこんな表示になる アプリ本体を起動していなくても定時にバックアップは始まるそうだ 2008 年 4 月 9 日anchor  Airfoil3(Shareware) Macの内部の音源を自由に選択して、AirMac Express等を自由に選択して複数のスピーカに同時でWi-fiで音楽を飛ばすアプリ。 このAirfoilがいつの間にかバージョンが3にあがっていて、といっても結構前のことなのだろうけどLeopardに対応したということらしい。 というよりも2から3にバージョンを上げるにあたってクーポンはあるものの有料アップデートということになっている。アップデートしないとLeopardでは使えないので仕方なく・・・いやいや、喜び勇んで3に上げた。しめておよそ$10(およそ1000円)なり。 これではPantherには対応しないので、家の中でまた複数バージョンが並列することになるわけだ。 そこでAppleのサポートからこういうものをダウンロードしてきた。  AirPort Express Firmware Update 6.3 for Mac OS X(Freeware) 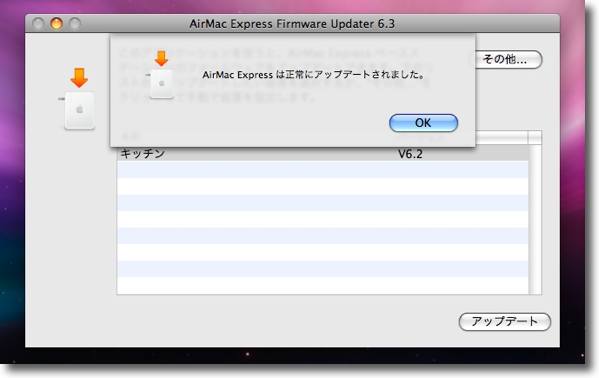
AirPort Express Firmwareを起動するとこういう管理画面が出る どのAirportがアップデートされていないか表示されるので 選択してアップデートボタンをクリック 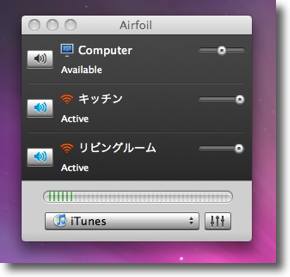
Airfoil3を起動する 2と違っている部分は「Computer」という項目が見えること Wi-fiで音楽を飛ばしながら内蔵スピーカーやライン出力でも音楽を鳴らせる 家中音楽だらけにできる新機能だ anchor  Airfoil Speakers(Shareware) またAirfoil3にはAirfoil Speakersというアプリも同梱された。 これは一言でいえば手持ちのMacを簡単にAirMac Expressに変えてしまうというアプリだ。 Airfoilは無線で音楽を発報するだけだが、このAirfoil Speakersは受信する側の機能追加する。 Airfoilで音楽を飛ばす時に、このAirfoil Speakersを起動した別のMacがあったとしたら、そのMacもAirMac Expressとして見える。 AirMac Expressはいくつも持っていないがMacなら何台もあるという人は、これで音楽を飛ばしたり受信したりでますます家中を音楽だらけにできる。 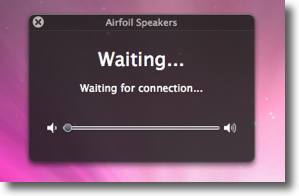
Airfoil Speakersを起動すると待機画面が現れる 別のMacから接続されると音楽無線で受信し出力できる 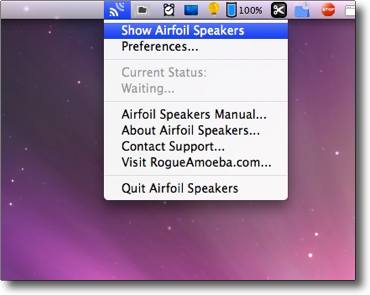
このアプリはメニューエクストラとして常駐するのでジャマにならない 待機画面を呼び出して受信音量を調整したい時にはメニューバーからプルダウン 終了もここから anchor  ClamXavSentryKeeper(Freeware) BBSでE-WAさんから教えてもらったアプリ。 先日来というかLeopard導入以来ClamXav同梱の常駐ウイルス監視メニューエクストラClamXav Sentryが毎日のようにクラッシュする、起動していても「初期化中」の表示を出して停まってしまう等の問題が起きている。 このClamXavSentryKeeperは名前の通り、ClamXavSentryが落ちたら5秒以内に自動的にClamXavSentryを起動してくれるというもの。 面白いことを考える人がいるものだ、というべきか、これは便利だと言うべきか、それほどClamXavSentryは不安定だと言うべきか・・・ ところでこのClamXavSentryKeeperのおかげというわけでもないだろうが、ClamXavSentryが、インストール以来初めて 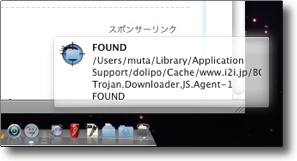
ClamXavSentryKeeperを入れたとたん・・・というわけでもないだろうが ClamXavSentryがアラートを初めて発した dolipoのキャッシュの中でトロイの木馬が発見されたと言っている 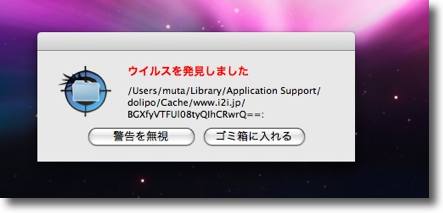
ClamXavSentryアプリ側のアラートは削除を推奨するようなボタンも現れる 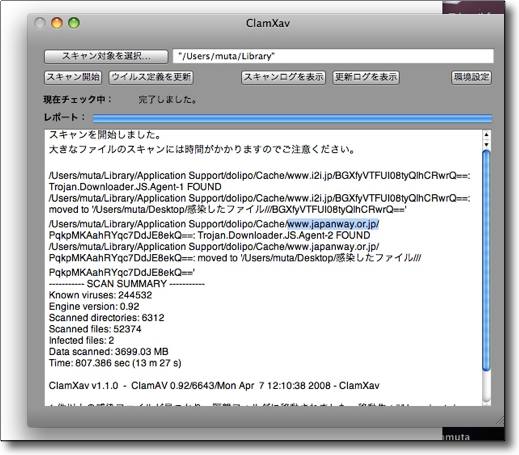
ClamXavでさらに全域をスキャンしてみると 某公共サイトからのキャッシュにも同じようなトロイの木馬が・・・・ 最初のSentryが警告したものは 二つ目のClamXavが発見したものは、某政府系のサイトのキャッシュから来ている。 これは Trojan-Downloaderは一般的には有害なコードをダウンロードさせ、実行させるマルウエアでこのリンク先の記述では、ブログのトラックバックスパムやコメントスパムでこのファイルのありかにリンクを張り、そのリンクに飛んだだけでこれを仕込まれてしまい、任意のコードを含んだファイルをダウンロード実行させられるというもので、Windows系のものがいくつか確認されているらしい。 ところで例のSentryが警告したトロイの木馬があったというアクセス解析サイトは、そういう中国系の悪質スパムとは無関係に見えるサイトだった。 ところがそういう意図でメールしたのだがこの返事が、 無料サービスのサポート氏とやり合うのはもう懲り懲りなのでもうこれ以上深追いしないことにしたが、無料webサービスのサポート氏ってどうして皆こういう口調でくるんだろうか。 こちらはケンカする気はないので、こういうのはもうスルーですな。 <追記> anchor LeopardのFinderに追加されたCoverflow機能は面白いだけでなく実用的Leopardの新機能について これはここでも紹介したことがあるが元々はiTunesのコントローラアプリとしてAppleからは独立した作者さんが作られたオンラインウエアだった。 これまで写真やアイコン等のグラフィックを探す時にはカラムウインドウにして、そのプレビュー画面で探していたが、これは高速プレビューが可能でいい機能だと思うが、不満点はプレビュー画面が小さくて見づらいことだった。 Coverflowならやや大きな画面で探すことができる。 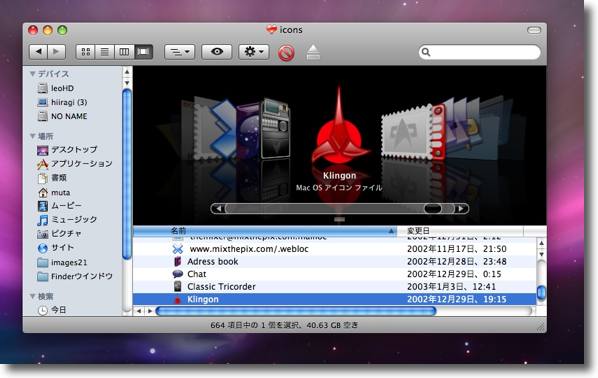
Coverflowでアイコン素材を探す カラムで探すよりもCoverflowで探した方がプレビューが見やすいし、 .icn、フォルダ形式の素材ともにプレビューできて便利 何よりも探し物が楽しくなったという点が一番の功績だと思うが 2008 年 4 月 10 日anchor Leopardのバッテリーの容量、残量管理の仕組みがちょっと変わったこれはLeopardから変わったというよりも、どれかのアップデートから変わったように思う。(未確認) これ以前のOSXの全てのバージョンのバッテリーの容量管理は非常に大雑把だった。 本当はリチウムバッテリーといえども1回充電するごとにバッテリの残容量は変化している筈だ。 しかしApple方式は数十回充電しても残容量の表示は全く変化せず、ある日突然残量が15%とか20%とかある筈なのに落ちてしまい、そこで容量が初めて変化するということを繰り返す。 でも、バッテリーを完全放電することは、リチウムバッテリーの場合は禁忌だ。 LeopardにインストールしたXBatteryはよく見ていると毎日違うバッテリ容量を示している。 いつぞやのアップデートから、MacBookの連続バッテリ駆動時間が6時間とかいう公表スペックから4時間程度に修正されたが、これは性能が下がったのではなく多分あのときからバッテリの容量、残量管理は厳密になったのだろうと思う。 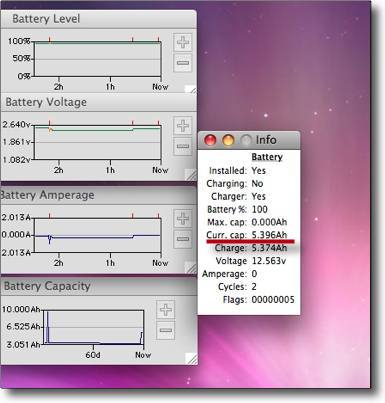
バッテリの容量の表示は毎日変わるようになった その時その時のカレントな数字が表示されるようになったらしい 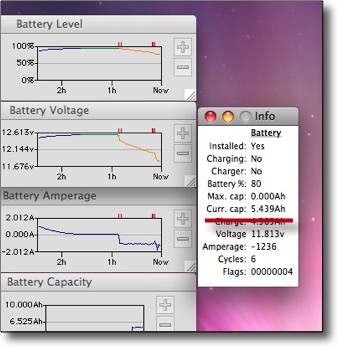
これは上のキャプチャーの10日後に撮ったもの なんとバッテリー容量が増えている! これは増えたというよりは何回か放充電を繰り返して段々数値が正確なところに 収斂していくいわゆる「あたりが取れた」状態になっているのじゃないかと思う 長期的に見れば段々減っていくに違いない anchor  SafariStand(Freeware) Safariの機能を強力に拡張するSafariStandがLeopardのAPIを取り入れてますます多機能に、強力になった。 そのアトラクティブな機能をキャプチャーで紹介する。 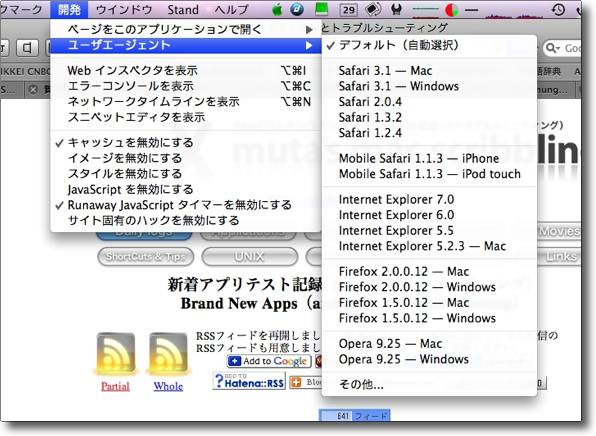
SafariStandをdebugメニューは以前はSafariEnhancerで 有効にしていたが最近はSafariStandで有効にしている Safari3.1からdebugは「開発」という日本語のメニューに変わった 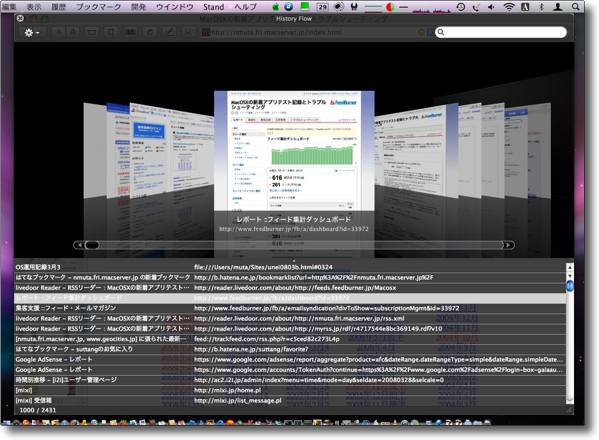
今回一番感心したのがこのCoverFlowで表示された履歴 ちらっと見たサイトがその時はどうってことなくても時間が経つとどうにも 気になってくるということがよくあって履歴をよく手繰ることがある ところが文字ばかりの履歴一覧を見ていると疲れてきて 「ググッた方が早いかも」と最近ではすぐ考えてしまう サイトの印象は視覚が憶えているのでプレビュー画面のように履歴が見えたら便利だ このSafariStandのCoverFlow式履歴表示がそれを実現する カーソルキーでどんどん手繰っていけるので探し物が見つかる確率もグッと高くなった 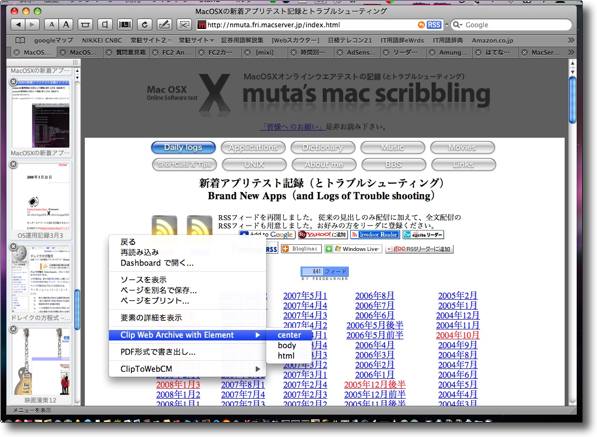
またwebサイトの任意の要素の範囲だけ保存しておけるweb clip機能も面白い center要素のエリアだけとかhtmlの領域だけとか役に立ちそうだ 気になるサイトのページ上で右クリックをするとコンテクストメニューに 「Clip web Archive with Element」というメニューが出る 選択したイメージだけあるいは特定のテーブルだけという保存も可能になる 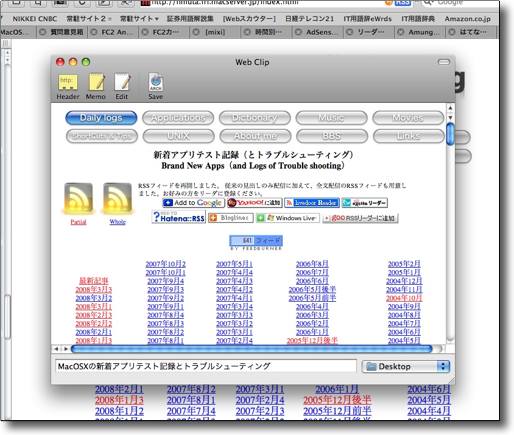
クリップした画面が現れたところ このクリップでよければコマンド+Sキーでアーカイブとして保存できる 
デフォならこのようにwebアーカイブで保存されるしhtmlで保存することもできる 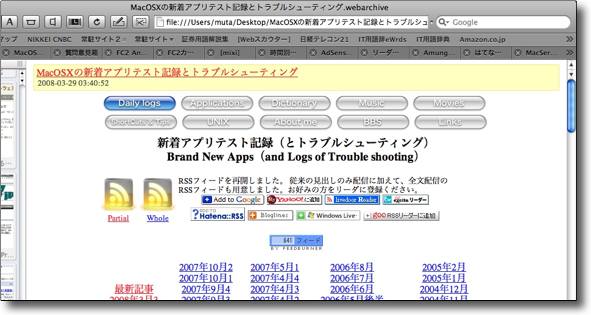
アーカイブを開いてみるとこんな感じ メモ代わりにヘッダ等を追加できる anchor  Mitaka Plus(Freeware) ちょっと前の話になるがNHKの通信高校講座を観ていたら、天文学の先生がこのソフトを使って宇宙の構造を説明していた。 実は私はNHK教育テレビの熱心な視聴者だったりして、本放送の方は滅多に観ないのだが教育テレビの語学の講座や歴史、数学、物理、天文地学等が好きで、こちらの方は結構レギュラー的に視聴していたりする。 最近の教育テレビは、昔の学校の授業そのままみたいな「事情があって学校に行けない人達に教育を施す」という貧困時代の発想からすっかり抜け出し、いかにしてこういう教科書の知識をテレビ的に面白く見せるかという工夫が随所にされていて、いい加減なリサーチで作られる民放のクイズ番組なんかよりも遥かに知的好奇心を刺激してくれる。 この通信高校講座で先生が使っておられたソフトが問題で、グラフィカルに宇宙空間を視点移動して宇宙の姿を見せているわけだが、最初はCelestiaでも使っているのかと思ったが描画がバカに軽そうでグラフィックもきれいだったので何を使っているのか、目を凝らしてみていた。 ちらっと「Mitaka」というクレジットが見えたので、調べてみるとなんと日本製のソフトだとか、作者サイトを見ると「2007窓の社銀賞」を受賞した優秀作だとか興味深い情報がざくざく。 しかしSeireiKさんの 詳しいインストール法はSeireiKさんのサイトを参照いただきたい。 動かしてみたら確かにこれは軽快だ。 なおリンク先にはWindows版はv.1.3.0までの最新版があるが、OSX版のv.1.0を動かすのはWindows版v.1.0が必要で、1.3.0では起動できなかった。 
Mitaka Plusを起動したときの画面 この日の北の星空を写しているカーソルキーでパン、ティルトして視点を調整できる 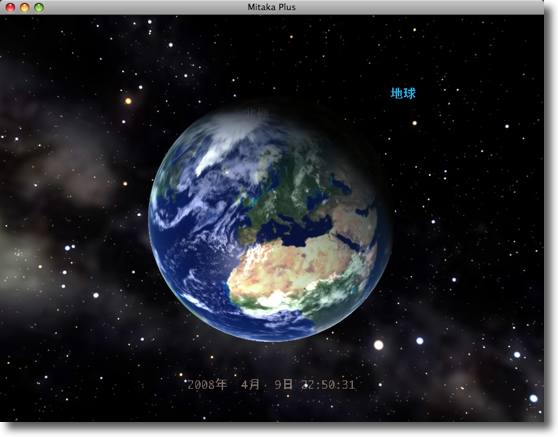
メニューから「離陸」をクリックしてみよう そのままpege down(モバイルはfn+カーソルダウン)で ズームアウトしていくと地球が遠ざかっていく 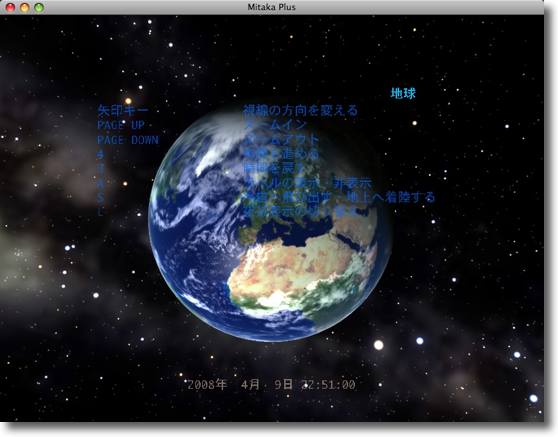
操作キーの確認はコマンド+shift+Hキーで 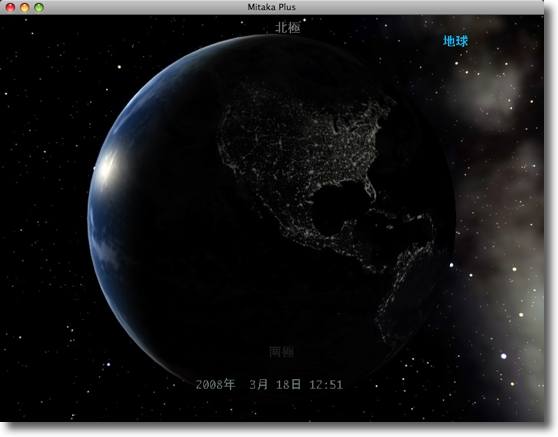
4、3キーでそれぞれ時間を進めたり戻したりできる 時間を戻して見た北米大陸の夜景 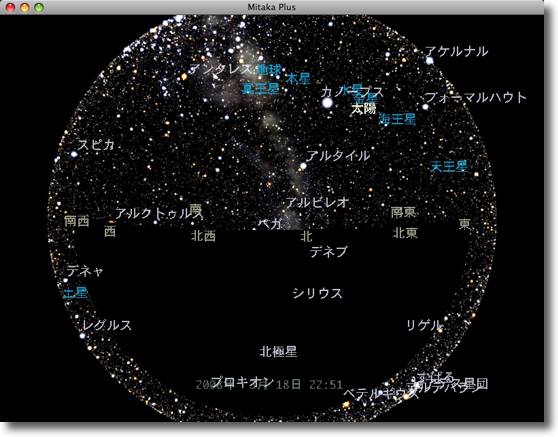
地表にいる時にさらにズームアウトすると星座早見表でお馴染みの天体図のような構図になる 星座観測のお供としても充分実用的だと思う 
メニューからターゲットを設定してズームインするとあっという間に火星に到着 アメリカの火星計画では火星まで1ヶ月近くかかるようだが ここらのグラフィックの軽さは特筆に値する 火星の地形も最新の観測データを反映してかなり細かく再現されているが オプションのさらに詳細な地形データもダウンロードして利用できる 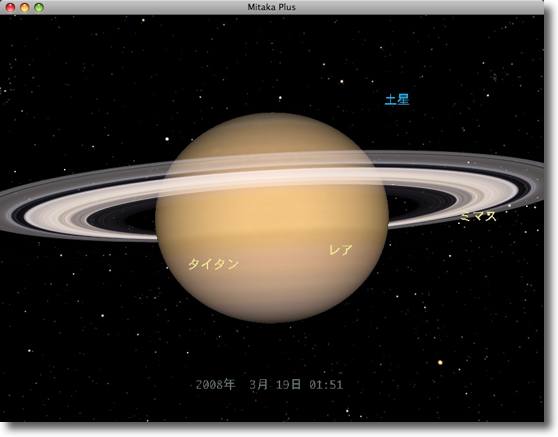
となるとこれは見ておかないといけないでしょう ガリレオが「耳がある星」と形容した特異な惑星も環の縞模様等が再現されている 
もうひとつ我々の星系最大の惑星にも行ってみた この大きな赤い目玉は巨大なハリケーンで地球が2〜3個も 入ってしまう大きさでしかも250年も続いている 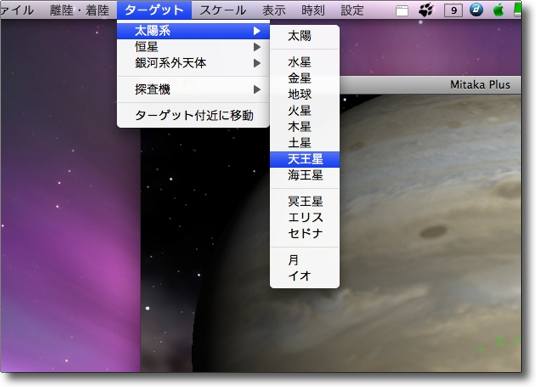
ターゲットはこのようにメニューバーから選択 太陽系外にも一瞬で飛んでいける 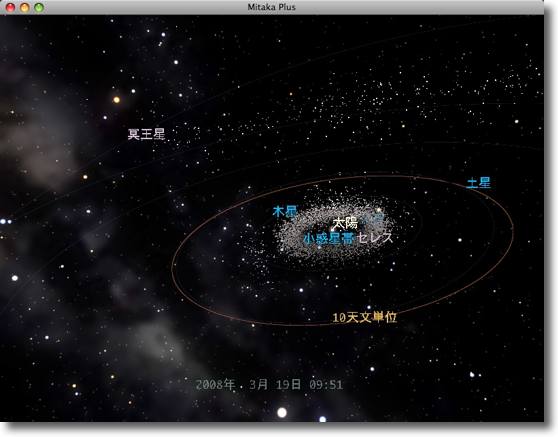
冥王星軌道外から見た太陽系 我々が日常呼んでいる太陽系はこの大きさの天体グループだが 実際には「太陽系」という星系は遥かに大きくこれは中心のごく一部 土星軌道の内側の小惑星帯と海王星軌道の外側のカイパーベルトが見て取れる 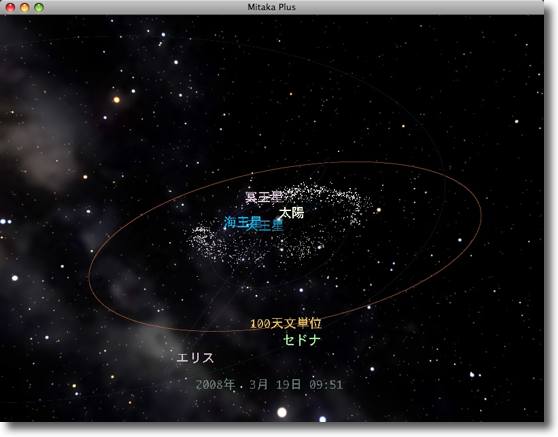
さらにそのカイパーベルトの遥か外側に来ている 何もないように見えるがここも太陽系の影響下の世界だ 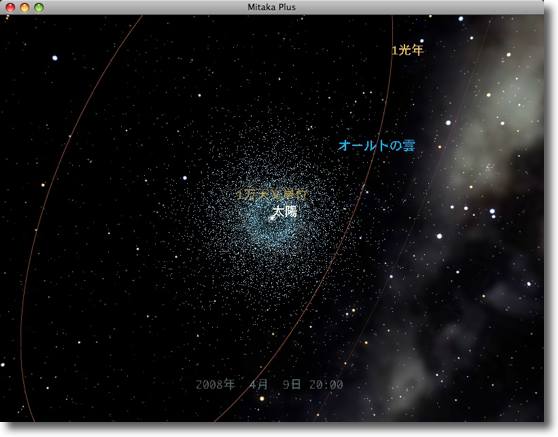
その遥か外側に彗星のタマゴのゆりかご、オールトの雲が見える この直径1光年ほどの世界が太陽系の全景 これだけでも随分でかい 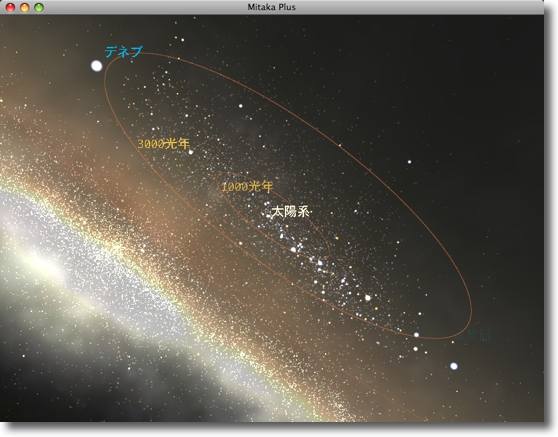
太陽から一番近い星は4光年先でその間何もない 空間があまりにも広すぎて想像の範囲外だが さらにそのまばらな星が集まったグループの外には、もっと何もない空間が広がる この太陽系を含むグループは銀河系のごく辺境に位置する 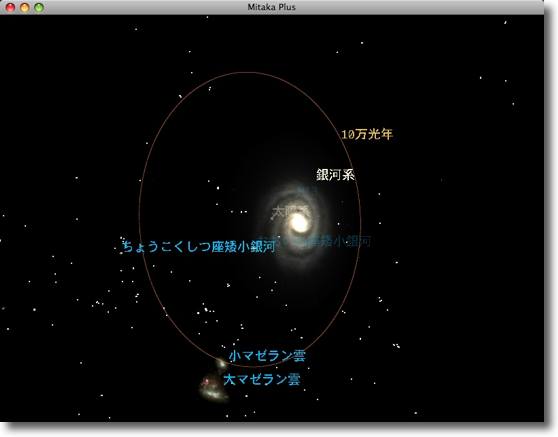
その銀河の全景とご近所のマゼラン雲 これは非常に接近しているケースで他の銀河はもっと遥かに遠い この星雲のテクスチャーはなぜか認識できないでまっ白いままだったが Mitaka PlusのフォルダをBootCampのFAT32のボリュームに置いたら認識するようになった なぜそうなのかわからないが出自がWindowsのアプリだからパスがWindowsの ファイルシステムでないと通らないとかそういう問題があるのかもしれない 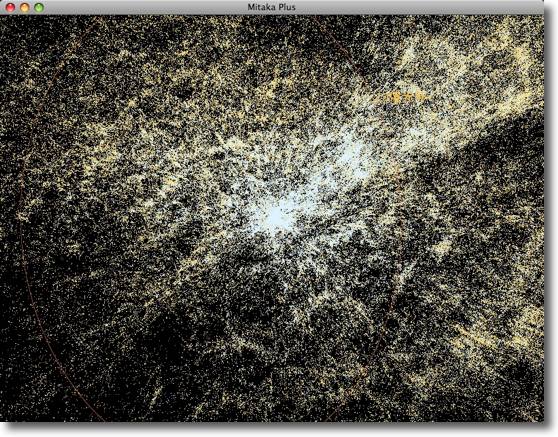
さらにズームアウトすると宇宙の構造が見えてくる この光の粒の一つ一つはみんな銀河(恒星の大集団)だ それぞれはスゴく離れているが遠目で見ると膨大な数があって しかもその分布は結構まばらで均一ではない この分布がまるで石けんの泡のように見えることから「泡構造」というのだそうだ 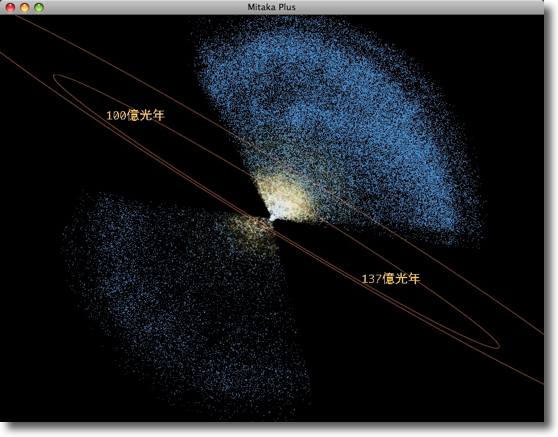
さらに離れたこれが宇宙の全景 宇宙は直径が200億光年の球体でその外側は観測できないので存在しないのと同じ 完全な球体でないのは我々の銀河に隠れて観測しづらいエリアがあるからだそうだ この距離の階層構造を見ると宇宙の信じられない広大さが少し実感できる 通信高校講座でもこれを使った先生が言いたかったことはその距離感のようだ |