2008 年 8 月 12 日anchor  Warp(Freeware) QuartzComposerで作られたスクリーンセーバ。 宇宙を星が流れるような速度で航行しているようなイメージのスクリーン。 いろいろ設定を変えて眺めていると吸い込まれるような魅力がある。 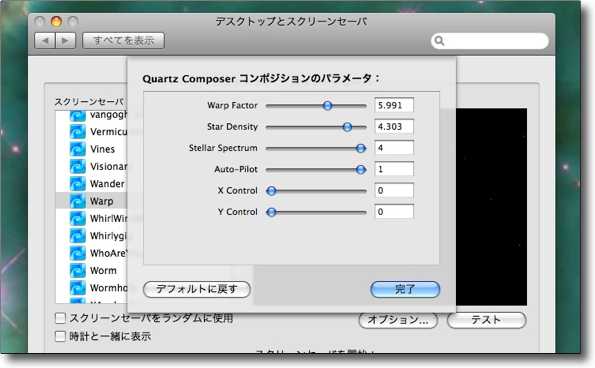
Warpの設定画面 パラメータは上からワープ速度、流れる星の多さ、色温度、自動操縦、X軸Y軸の方向設定と続く 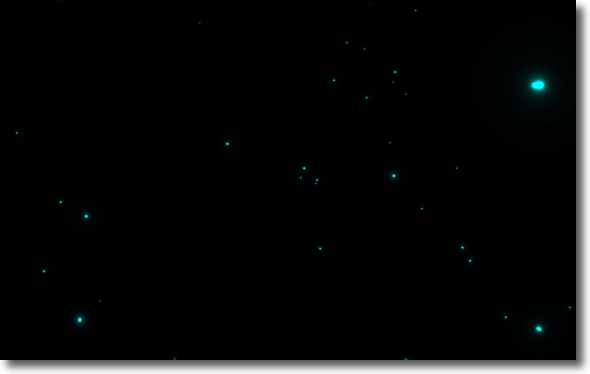
いろいろ設定を変えてみると面白い anchor  Windowsで文字化けしないzipを作る Windowsで文字化けしないパスワード付きzipを作る Windowsで文字化けしない無圧縮zipを作る(Freeware) FinderやTerminalで作ったzipはWindowsにそのまま渡すと文字化けしたり、データが開かなかったりするが、Windowsでも開くようにファイル名を互換にする手順をスクリプト化してさらにアプリ形式にまとめてくれた便利グッズ。 目的はまさにこのアプリの名前そのまま。 Macでは最近はバイナリの配布は.dmgを使って行われることが多く、WindowsではLHAなどが多いようで、両方で共通に使われるフォーマットというとどうしてもzipということになる。 ファイル名の文字コードを変えてzip化すればいいのだが、それがいうほど簡単ではなくて結構めんどうだった。 パッケージには3つアプリが入っていて、それぞれの役目は名前のまま。 動作にはこちらのサイトに行ってconvmvというファイルをダウンロードしてこないといけない。 それでWindowsで文字化けしないzipを作るは動く筈だ。
Windowsと文字コード互換になるのも便利だし、ドロップレットで簡単にパスワード付きのzipが作れるのも便利。 日本語のファイルネームだが、どういうファイルネームでもOKというわけではない。 本当は2バイト、日本語のファイル名は禁止にするのが手っ取り早いんだけどね。 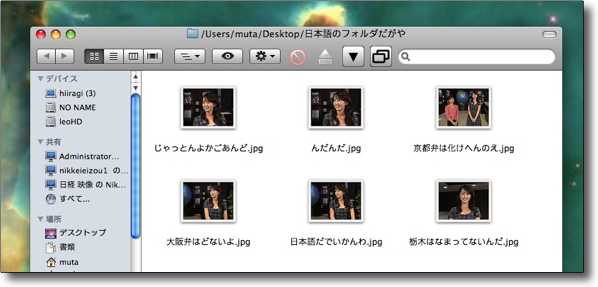
Windowsで文字化けしないzipを作るのテストをするために べたべたの日本語のファイルを日本語のフォルダに入れてzip化の実験をする 
ここで注意 こちらのサイトでconvmvをダウンロードしてこないとこのアプリは動かない こういうアラートを出すだけだ 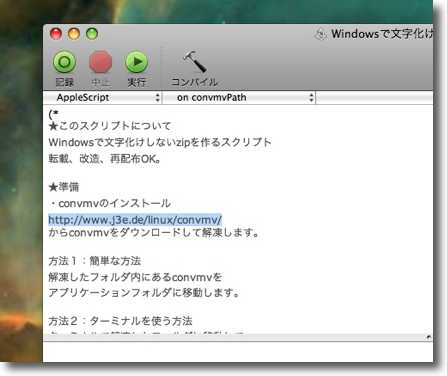
ダウンロード先は作者サイトにも明記してあるしスクリプトエディタで Windowsで文字化けしないzipを作るを開いてもこういうマニュアルが出てくる 親切設計がすばらしい 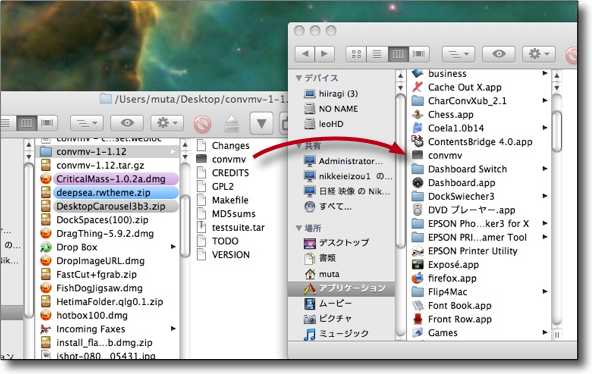
マニュアルの指示に従いconvmvをダウンロードしてきて そのフォルダからconvmvだけをアプリケーションフォルダの最初の階層に置いておく 他のファイルは捨ててもかまわない 
zip化したいファイルまたはフォルダをWindowsで文字化けしないzipを作るに ドロップするだけで同じ場所にzipファイルが出現する 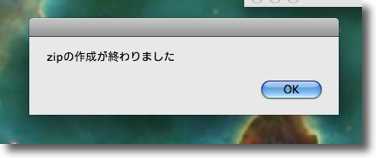
ちょっと待たされるが作業が完了したらこのような表示が出るので気長に待とう 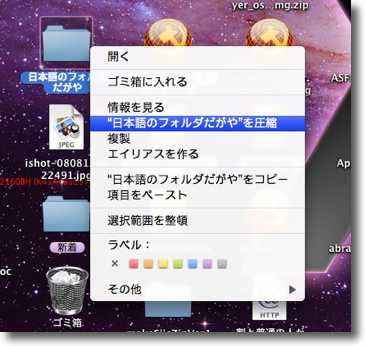
比較のために同じフォルダを右クリック(コンテクストメニュー)でzip化 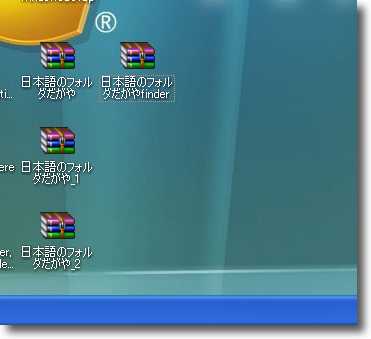
この3つのスクリプトでzip化したものと Finderでzip化したものをWindowsに渡してみる ドキがムネムネの瞬間だ 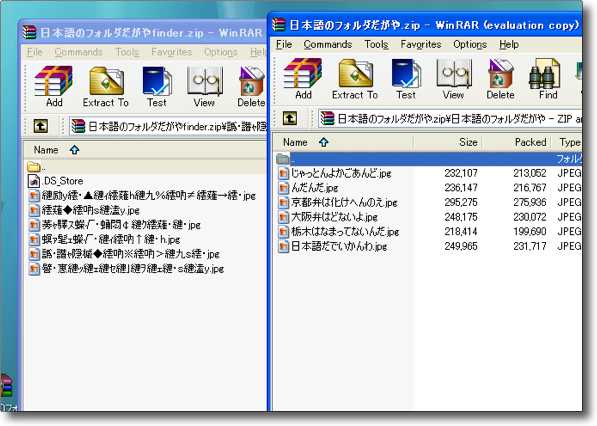
zipの状態だと4つともファイル名はちゃんと読めているがzipの中身を見るとこの通り Windowsで文字化けしないzipを作るでzipにしたものはちゃんと日本語になっているが Finderでzip化したものは文字が化け化け 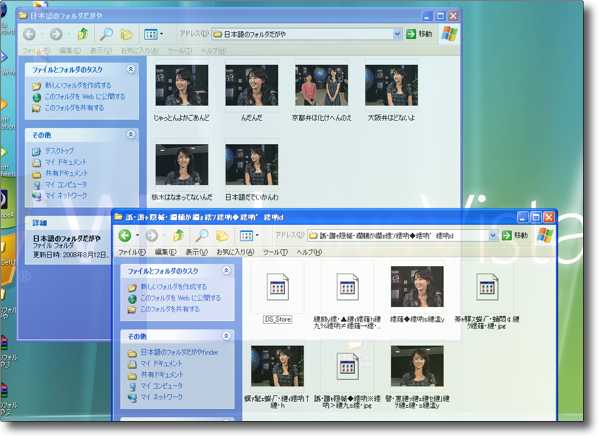
ファイル名が化けるだけでなく下のFinderでzip化したものは 拡張子があるにもかかわらずファイルの種類も認識できない ファイル名が壊れると(多分31文字規制をオーバーして)拡張子も壊れて Windowsユーザが言うところの「壊れて開かないよ」という状態になる それに対してWindowsで文字化けしないzipを作るのzipは上のように問題なく開いた 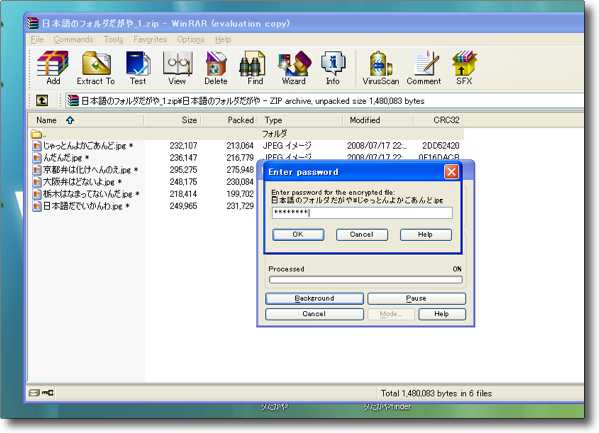
またWindowsで文字化けしないパスワード付きzipを作るは ちゃんとWindowsでもパスワードを要求した 設定したパスワードでちゃんと開いたのでこれは使い物になる 
Windowsで文字化けしない無圧縮zipを作るとWindowsで文字化けしないzipを作るのzipの比較 そんなに大きな差はないが無圧縮と圧縮ではやはり少し差が出る anchor Leopardのことえり(IM)に再び「はたけ」バグ!?今日気がついたのだがLeopard/intelMac MacBookのことえりで 確か前回のバージョンアップの前まではこのキーの組み合わせは普通に打てていたので、今のバージョン固有の問題だと思う。おそらく当然ながらTigerでは出ない問題だと思われる。 Leopardは確か最初の頃は「はたけバグ」というのがあったと思うが、あれの再来かもしれない。 皆さんのところでは問題はないのか情報を求む。 anchor  MacLoc(Freeware) ちょっと席を離れる時にMacにロックをかけて他の人に触られないようにするアプリ。 Macにロックをかけたい時に何を使っているだろうか? これでもホットキー一発でログイン画面に切り替わるし、席に戻ったらログインパスワードを入れるだけですぐに中断した作業を続けられるので手早いと思うのだが、このMacLocはもっとお手軽だ。 これをクリックして起動するだけでログインウインドウに切り替わる。 
MacLocをクリックするとすぐにログインしたままでログイン画面に切り替わる 席を離れる時のセキュリティとしてドックに登録しておけばワンクリックでロックをかけられる 2008 年 8 月 13 日anchor (続報)『Leopardのことえり(IM)に再び「はたけ」バグ!?』解決編〜ディクショナリ関連を総取っ替えで解決一時期は「はたけ」バグの再来かと疑ったことえりの「わかお」クラッシュだが、原因と対処法がわかった。 <原因> 今回このDictionary Cleanerが辞書の履歴を編集できるということなのでそれができれば便利だなと思って試してみたのだが、これは「LearningDictionary.dict」に対してのみ有効な様子。 ところがこれ以来「かお」という文字列を含む入力をすると全て「ことえり」がスタックするということになってしまった。 <解決策> かおかおかお、顔、( `д´) 凸、わかお、若緒、若尾 
私の環境では「LearningDictionary.dict」と「ユーザ辞書」 が同居しているがこれが正常かどうかもわからない ただ「LearningDictionary.dict」が「開く」にならないのでなんとなく正常っぽくない 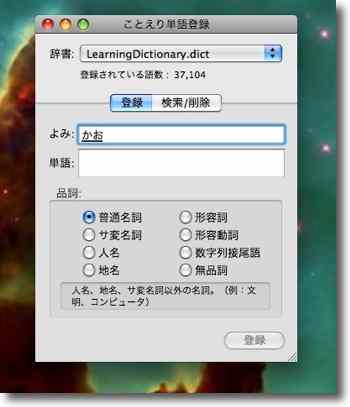
Dictionary Cleanerを試すために「LearningDictionary.dict」 に「かお」という読みの単語を登録しようとした 問題はここから起こった 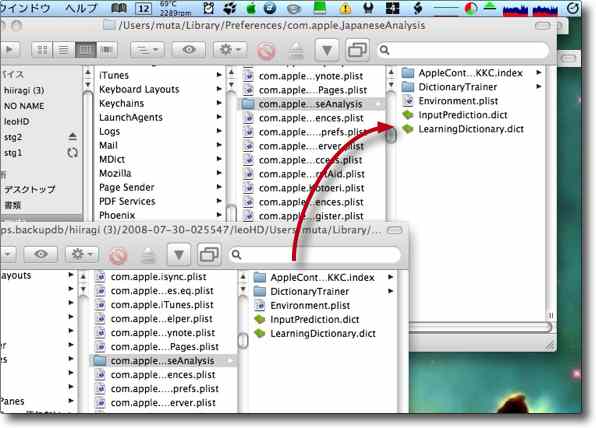
対処法は結局私がいつもアックアップを取っている辞書関連ファイルの総替えということに 今回はTimeMachineの2週間前のディレクトリから "~/Library/Dictionaries"の辞書ファイルを全て復元した 同じく"~/Library/Preferences/com.apple.JapaneseAnalysis" "~/Library/Preferences/com.apple.Kotoeri.plist" "~/Library/Preferences/com.apple.KotoeriPreferences.plist" "~/Library/Preferences/com.apple.KotoeriWordRegister.plist" を復元した 
この通り好きなだけ「かお」も「わかお」も打てるようになった <追記> 2008 年 8 月 14 日anchor 「北京五輪開会式の花火はイリュージョン」という報道を見て連想したこと北京オリンピックの開会式の中継に映し出されていた花火はCG合成だったという報道が流れている。 という話はそこら中のニュー速サイトで散々書かれているのでどうでもいいのだが、でも確かに環境にやさしいということが最近の五輪のテーマになっているなら、花火なんか打ち上げなくても、CGでやれば空気も汚さないし安くつく。会場上空をジェット戦闘機の儀丈飛行をさせなくても、それもCGで作ってしまえばCO2の排出量削減にも貢献できる。 五輪のセレモニーは昔はもっとシンプルで厳粛だったような気がする。 このことに先鞭を付けた中国は実は偉大なイノベーターなのかもしれない。 20世紀の中頃に少年時代を過ごした私のような世代は、「21世紀の未来の生活を描いてみなさい」と学校の先生にいわれて皆、 21世紀になって8年も過ぎてこのうち何が実現したかというとひとつも実現していない。それどころか何年後に実用化して普及するかという見通しもない。 これを聞いた時に正直私は「あまり面白くない未来だな」と思ったものだ。 本物の人間を交通、交流させる世界と人間は移動しないがネットワークで仮想的に世界中に一瞬で行ける世界と、どちらが実現性があるか、要求があるかという疑問を当時は感じた。 しかし結局今になってみると後者の世界が実現し、人間の要求にもマッチしていた。 ただこういうものを効率化するためにネットワークはまさに地球全体を覆い、その通信速度は20世紀の最後の年にも予想できなかったような速度で等比級数的に成長している。 だからもう五輪もバーチャルでいいんじゃないだろうか。 2008 年 8 月 15 日anchor Windowsから「スイッチ」してきたユーザがイライラするショートカットキーの混乱を解消する設定オリジナルの情報元は先日から面白いデスクトップピクチャーなどの記事で注目しているUsing Macさんというサイト。 Windowsに慣れ親しんできた人が、Macに「スイッチ」した時に何に一番ストレスを感じるかというと、デスクトップにゴミ箱が無いとか、アイコンがWindowsとは逆の右から並ぶとか、右クリックが無いとか(本当はあるんだけど)そういうことよりももっと重要なことがある。 controlキーの振る舞いがMacとWindowsとでは違うということだ。 それで古いWindowsユーザの場合はこのcontrol+Sキーは手癖のようになっているに違いない。
そういう人がMacにスイッチしてくると、 そこで、そういうWindowsユーザにお勧めしたいのがこのキーボードの設定。 システム環境設定から「キーボードとマウス」→「キーボード」に入って「装飾キー」ボタンをクリックする。 Controlキーにコマンドキーの働きを割り当てれば、「保存する」はWindowsと同じ ちなみに、Controlキーが無いとワンボタンマウスやトラックパッドでMacを操作する時にコンテクストメニューを呼び出すのが不便なので、コマンドキーにcontrolキーの働きを割り当てておけばいい。 実はこれと逆のことを私も考えていた。 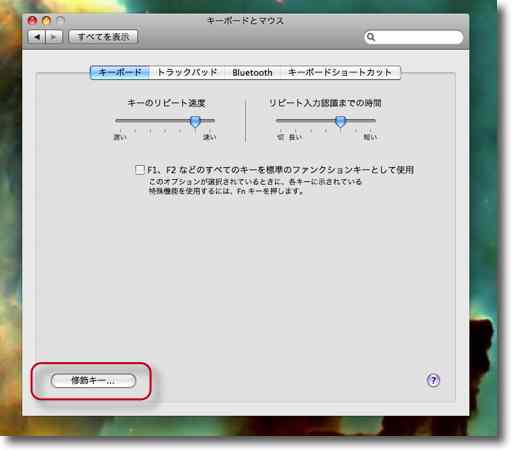
システム環境設定から「キーボードとマウス」/「キーボード」タブに入って 「装飾キー」ボタンをクリックする 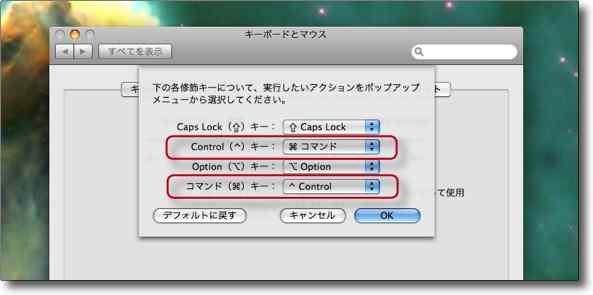
そこで出てきたこのウインドウで4つの装飾キーをリマップできる Windowsの手癖がどうしても抜けない人はcontrolキーとコマンドキーの働きを入れ替える これだけでも随分ストレスから解放される筈だ anchor Firefox、Safariのタブの便利な機能Mozillaがタブを実装して、Safariがこれに続いて以来、タブはもうブラウザには無くてはならない機能になった。 次にここで書きたいことも関連記事をタブで開いておき、そこに埋めるリンク先を置いておく。 もうタブがなくては一日も暮らせないくらいなのだが、そのタブにこんな機能があるのをご存知だろうか? Safariではタブのひとつをつかんでデスクトップにドロップすると、新しいウインドウが開いてそのページがそちらに移動する。 ちなみに逆に別ウインドウのタブをつかんでタブバーにドロップすると、FirefoxもSafariも「ウインドウの結合」ができた。 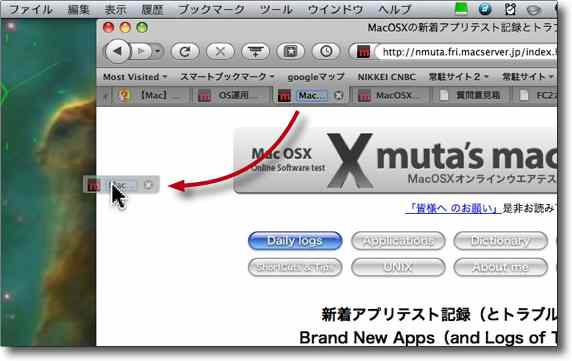
タブをつかんでデスクトップにドロップする Safatiではつかんだページが新規ウインドウに別れて表示される 
Firefoxではデスクトップにweblocファイルが生成される どちらが便利だろう 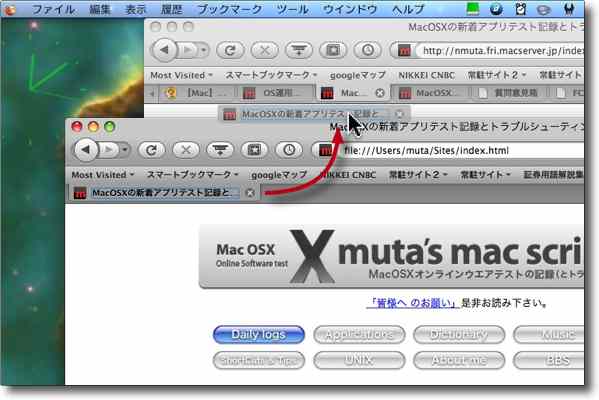
別ウインドウのタブをつかんでタブバーに落とすと SafariでもFirefoxでもウインドウの結合になった タブを右、あるいは左へどんどん切り替えたい時にはFirefoxでは 
Firefox独特の機能としてタブを選択しておくと アローキーだけで左右にどんどん切り替えられるというのがある 片手操作を強いられる時に便利な機能 2008 年 8 月 16 日anchor うわさのGoogleMapのストリートビューを試してみたぞ&やはりプライバシーを侵害されているのだろうか?最近Googleマップにこんな機能が追加されているのをご存知だろうか? 今のところカバーしているエリアも狭いが、結構な田舎にあるウチの家もちゃんと映り込んでいた。 これが今ネットを騒がしているプライバシーの侵害につながらないかという議論を呼び起こしているのだ。 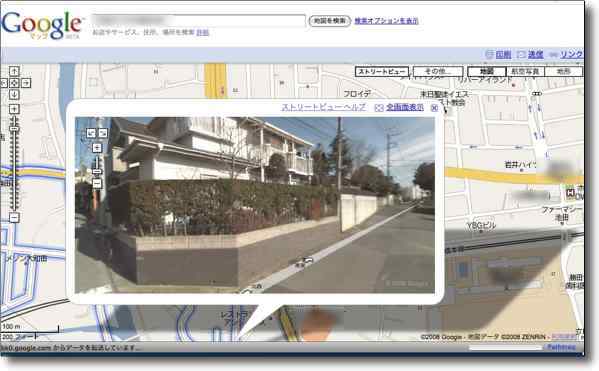
Googleマップでウチの自宅を見てみた 千葉の結構な田舎の家なのだがきっちり画像をキャッシュされている ルートが青く表示されているところは画像のキャッシュが完了しているエリアだ 
それでプライバシーが侵害されているかどうかというとこれが微妙なところだ 人の目線よりもかなり高いところにカメラ位置があるというのは確かにその通りだ そのおかげでウチの自宅も結構覗き込めてしまうのだがそれが我慢の限度を超えているかはなんとも スクロールキーなどの操作でこのようにズームインできる 
マウスを使って画面をつかんでぐりぐりすればこのように大仰角の煽りの画像にもなる 逆に俯瞰の映像も表示できるので自宅が道路よりも低い位置にある方はチェックした方がいいかも 
どこまでズームインできるかというとこんな感じ 表札は読めるかもしれないし自宅の中も映り込んでいるかもしれない 実景と比較しながら街を歩ける画期的なサービスなのだが ナビゲーション並みに普及するには解決すべき問題もあるかもしれない 2008 年 8 月 18 日anchor  Desktop Carousel(Freeware) 世界中の定点Webカムから美しい現在の風景を取得してデスクトップに表示するアプリ。 画像を自動的に更新するインターバルを設定できたり、取得した写真を自然色で表示するのか、モノクロ、ブルー、セピアで表示するのかなどが切り替えられる。 気になるアプリの名前はカルーセル麻紀とは関係なくて、回転木馬あるいは回転式手荷物台のこと。 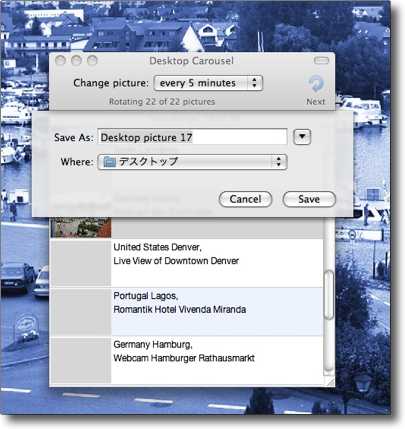
Desktop Carouselを起動すると世界中のwebカムのリストが表示される 気に入ったものはこのようにローカルに保存することができる 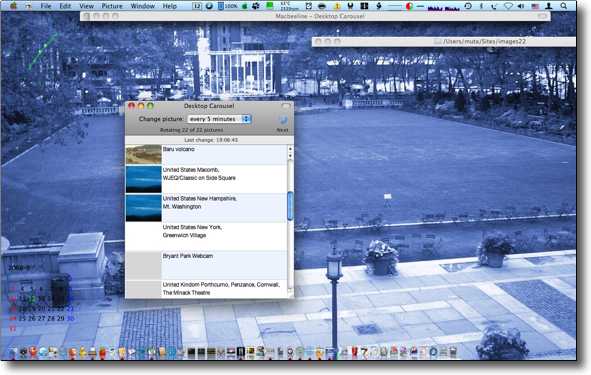
Desktop Carouselを起動している間だけデスクトップピクチャーとして 選択した風景表示することができる 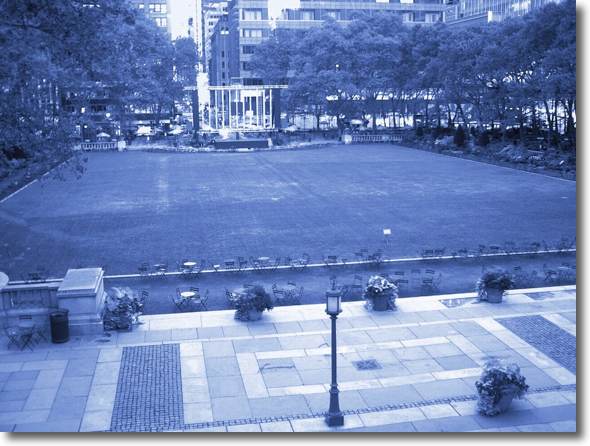
写真は結構良い画質なので定点観測としての面白さだけでなく デスクトップピクチャーとして美しいと思う 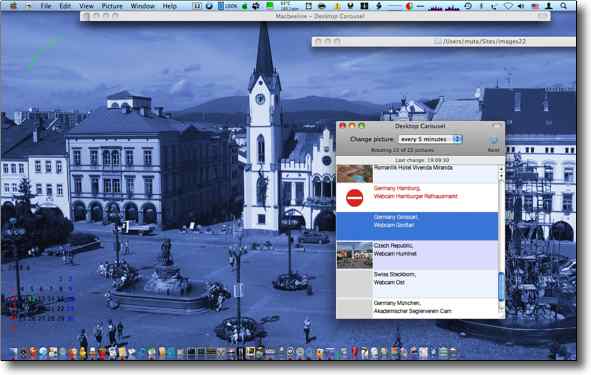
早朝の東ヨーロッパ リストをどんどん切り替えるだけで新しい写真を取得して デスクトップピクチャーも切り替えていく なかなか楽しい 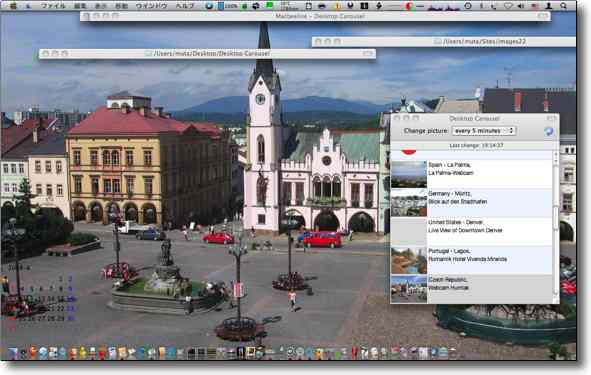
色は青だけでなくフルカラーも可 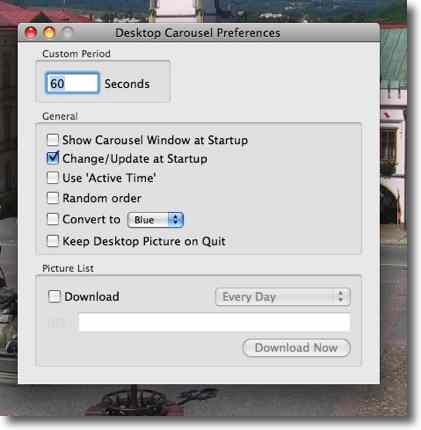
「アクティブタイム」で起動している時にはデスクトップに選択中の写真を表示できるし アプリが終了した後も写真をそのまま残す設定にもできる またここの設定で色目は変更できる 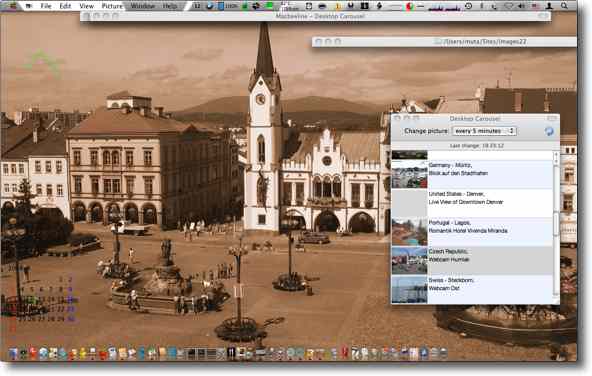
例えばこれは色目をセピアに切り替えた例 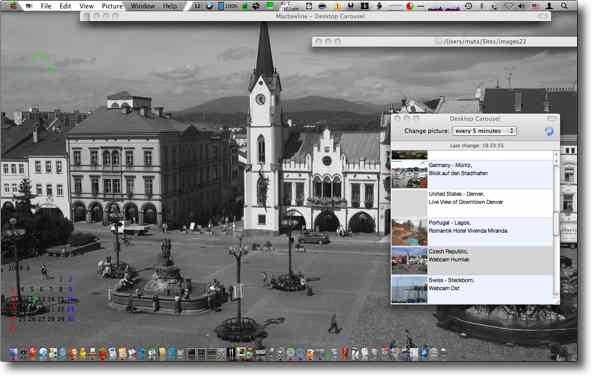
そしてこちらはグレースケールに切り替えた例 同じ写真でも雰囲気が変わって面白いがいずれも今の最新の風景だ anchor 知らなんだ!〜プレビューっていつの間にかこんなに進化していたんだいつもお世話になっているハルさんのサイトの 元記事はこちら。 今回紹介されたプレビューのいくつかの機能だが、正直プレビューがこんなに進化しているなんて全く知らなかった。 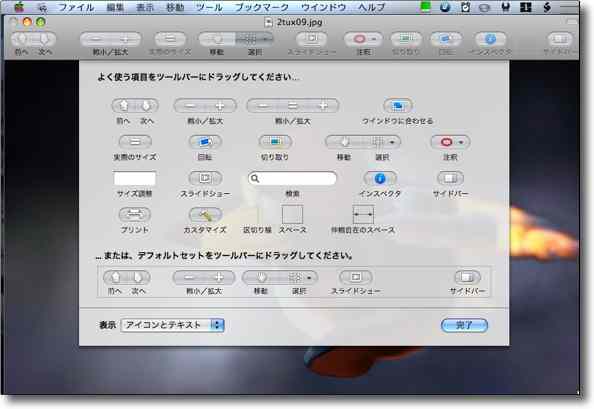
ツールバーのカスタマイズを開くとプレビューに関しては 見たこともないボタンがいろいろ追加されていた 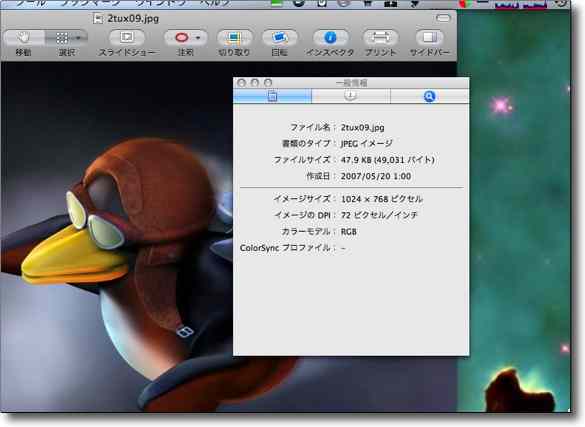
例えばインスペクタボタンでは画像に関する情報をかなり細かく表示できる 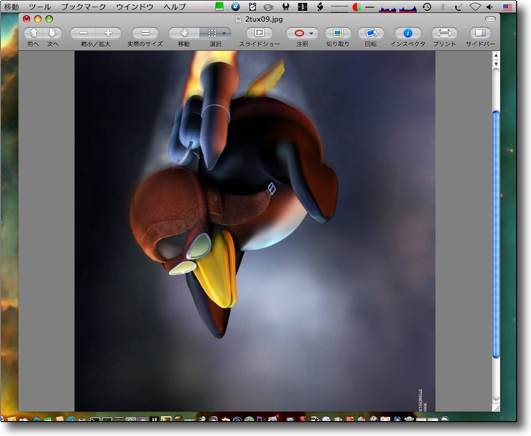
「回転」なんてのも追加されていてしかもこれはロスレス変換ということらしい ちょっとした写真の整理でタテの写真を直したい時にはこれで充分かもしれない 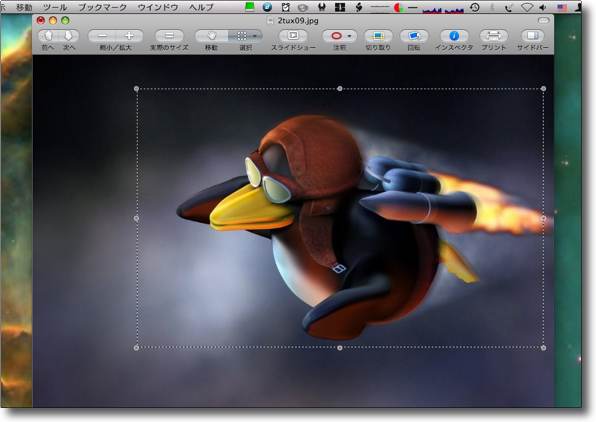
画像の一部をこのように選択して・・・ 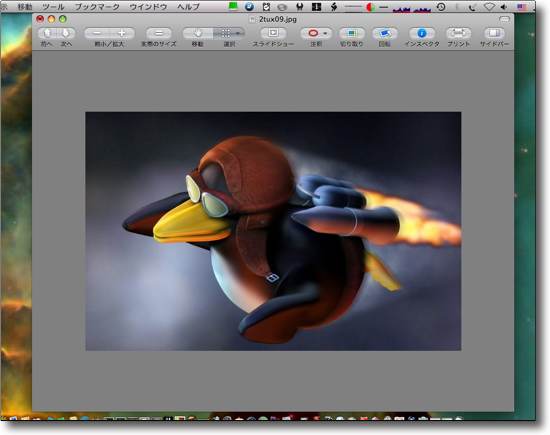
「切り取り」ボタンをクリックするとこのように写真を簡単にトリムできる これは簡単だ 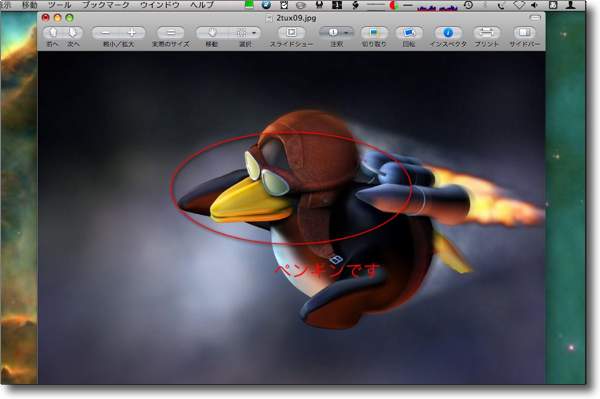
また画像のうえに図形やテキストを追加することができる 追加は「注釈」ボタンで 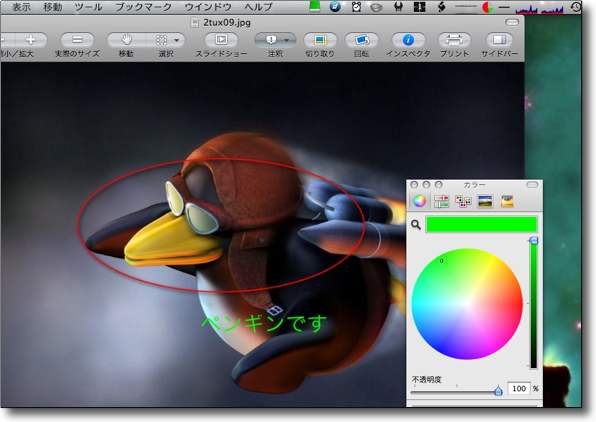
メニューコマンドまたはコマンド+shift+Cキーでカラーパネルを呼び出すことができる コマンド+Tキーでフォントパネルを呼び出せるのでこれらで 図形、文字の色やフォント、文字の大きさなどが変更できる 残念ながら文字のドロップシャドウだけは無効になっているようだが 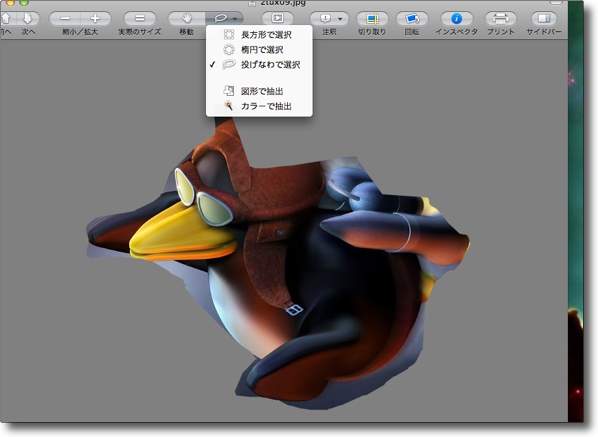
もうひとつ驚いたのはこの選択ツール 投げ縄やカラーなどで境界線を指定して選択ができるのでPhotoshopなみとは 言わないがそれでもちょっとした画像加工ソフト並みのことはできそうだ 2008 年 8 月 19 日anchor  iTRC(Freeware) ネットワーク内でMacで起動されているiTunesを別のMacでリモートコントロールするiTRCがLeopardに対応している。 最近では出先だけでなく自宅でもほとんどMacBookをいじっている。 前はiBook+TuneConnectでiTunesをリモートコントロールしていたが、Leopard以来リモート、共有、Firewallの構造が変わってしまったらしく、TuneConnectはPPC+Panther以下とintel+Leopardでは全く互換性が無くなってしまった。 しかし私の場合自宅はJaguarからPanther、Tiger、Leopardが共存している混成環境な上に、これをシステム統一できない理由が(主にハードウエアのスペックに)ある。 なのでLeopardでPanther以下をリモートコントロールできるアプリを探していたのだが、なんと同じ頃に愛用していたiTRCがこれに対応した。 このiTRCは見た目がTuneConnectよりも地味だったのでなんとなく使用頻度が低かったのだが、今回テストしてみるとLeopard/intelの上で起動して、Panther/PPCのMac miniの上で起動しているiTunesを見事にオンラインのリモートでコントロールした。 具体的にはiTunesを起動したり終了したり、曲の再生停止送り戻し、プレイリストの切り替え、音量の調整、イコライザの切り替え、レイトの変更、曲目の検索などをネットワーク越しにできる。 MacBookもAirMac接続なら無線のAirMacExpressで音楽を鳴らしているデスクトップ機などを無線でリモコンできてしまうわけだ。 
iTRCをMacBook/Leopardで起動して PPC Mac mini/PantherのiTunesをコントロールする ここで見える機能以外にもiTunesの起動終了が可能 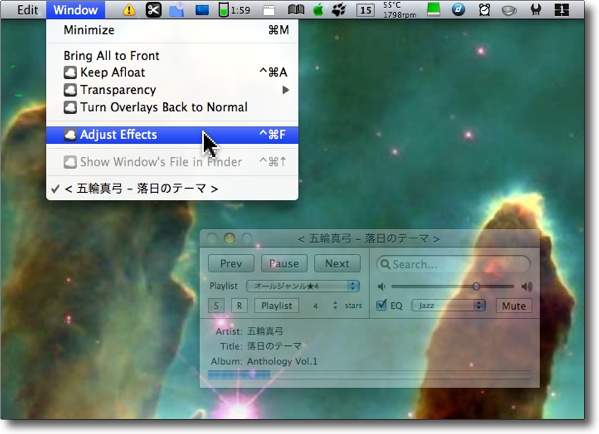
前からそうだったのか忘れたがCocoaアプリなのでAfloatが利用できる ウインドウが透明になって邪魔にならないという機能はこういうアプリで活きる 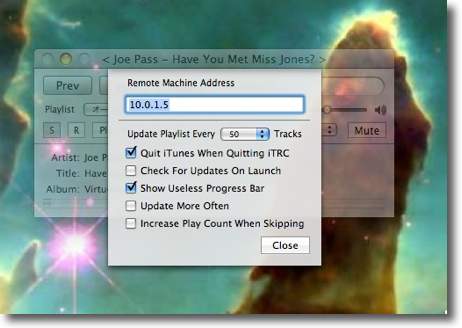
つなぎ方は簡単でつなぎたい相手のIPアドレスを入力 接続ホストが見つかったらパスワードを要求してくるのでパスワードを入力する すると相手のiTunesのプレイリストを 読み込み始めるのでリモートが来たのがわかる 面白い設定としては曲をスキップすると再生回数の記録が1回差し引かれるというのがある anchor しばらく逝かないうちにmixiに「情報商材屋、出会い系業者リジェクト機能」(?)が実装されている(??)久しぶりにmixiをのぞいてみて特定の条件でユーザを検索、面白い人がいないか探していた。 検索ワードを入れて出てきたユーザのリストをFirefoxのタブでどんどん開いて見ていたら、こういう表示が出てきた。 
間隔を空けないでどんどんユーザのページを開いていたから 「不正行為」を疑われたのか一時的に使用停止になってしまった しばらく待っていたらまた開くようになったが 要するにあしあと付けスクリプトを走らせている情報商材屋か エロサイト業者、出会い系サイト業者と思われたらしい 最近私のアカウントに来るのも情報商材屋と出会い系サイト業者だけなので、これはそういうことなのかもしれない。 あるいは知らない人があしあとを付けるのを執拗にいやがる会員が繰り返しクレームを入れるので、対応が面倒になったmixi事務局がこんな機能を付けたのか。 最近「無断リンク禁止」なんていうサイトがあったり、「読み逃げ、踏み逃げ禁止」というのがインターネットの新しいルールになっているという記事が、先日新聞にも出ていた。 ネットで 無断でリンクされるのがいやなら、公開なんかしなければ良いのだ。 公開しているサイトだから、勝手に誰かが来てサイトを見るのも自由な筈だ。 このmixiの新機能が単に「情報商材屋さんホイホイ」だというのなら別にいいのだが(でもタブブラウザでページを沢山開くということは普通にあることだと思うのに、この方法は到底いい方法だとは思えない。ただ論理的に矛盾していないというだけだ)、もし踏み逃げを防ぐために会員の総意で実装された機能だというのなら、 anchor  ComicViewer(Freeware) 画像のクイックビュアー。 クイックな画像ビュアーということで、写真の整理や確認にも使えるが一番適した目的はアプリの名前のようにマンガを読むのに使うことだろう。 rarに関してunrarが必要だと書いてあるが、作者サイトのリンクに有ったフォーラムではunrarを見つけられなかったので私はここから落とした。 ところでこのアプリのアイコンのロリ風の女の子の絵をどこかで見たことがあると思って気になっていたのだが、作者さんがCatClockの作者さんと同一人物だと気がついて納得した。 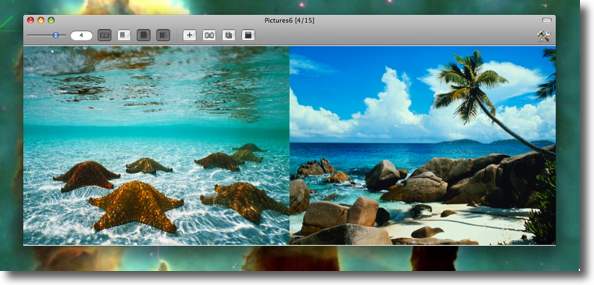
ComicViewerをjpegビュアーとして使ってみる 軽快でサクサク画像を送って確認できる 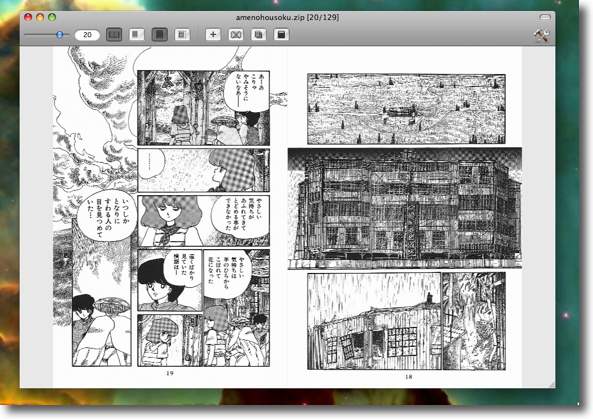
本来の用途はやっぱりこれでしょう 見開き機能やフルスクリーン表示、しおり機能、表紙だけ見開きにしない機能とか この用途に必要な機能が揃っている 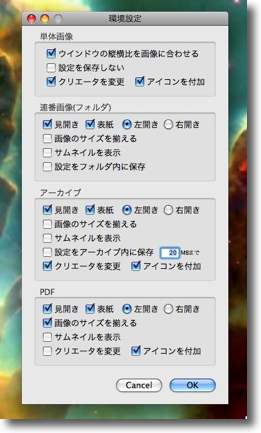
設定画面を見ると最近では少なくなった右開きの画像も表示できるようになっている 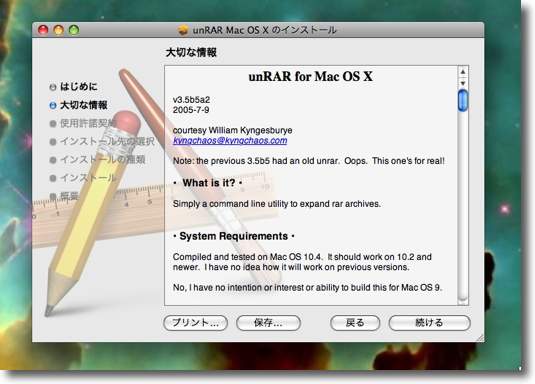
Zip、Lha、PDF、rarを開かずに閲覧できるがrarを見る時にはunrarをインストールしよう 2008 年 8 月 20 日anchor  iStat menus(Freeware) システムの状態をグラフィカルに表示するアプリシリーズのメニューエクストラ版 この作者さんはiStatシリーズでお馴染みで、iStat nanoなどのウィジェットが人気があるが、同じようにシステムのステータスをメニューバーに表示しようという趣旨のものが、このiStat menus。 表示するメニューはCPU駆動率、メモリ稼働率、ドライブの空き容量、ネットワーク状況、温度センサー情報、ファンコントロール、Bluetooth、カレンダーと時計などとなっている。 メニュー的には一番近いのはMenu Metersで、それぞれのステータスの現状だけでなくヒストリカルデータもグラフ表示できたり、関連するシステム環境設定ペインやアクティビティモニタ、ネットワークユーティリティをメニューから呼び出せるのも似ている。 ただし、Menu Metersでよく使っているいくつかの機能がiStat menusには無くて、例えばスワップ数を表示する機能がiStat menusには無かったり、プロセッサからConsoleを直接呼び出せなかったりでMenu Metersにやはり一日の長がある気がする。 特筆すべきなのはこのiStat menusはMenu Metersと同じで全部のアイテムを表示してもCPUやメモリの使用量が非常に低い。 ただしアピアランスの切り替えに関してはこのiStatシリーズの作者さんはこだわりがあるらしくいろいろ組み合わせて好みの見てくれを作れるので、このてのステータスアプリにあまりシビアな操作性よりも見てくれのカッコ良さを要求したいというユーザには、こちらの方が魅力があることは間違いない。 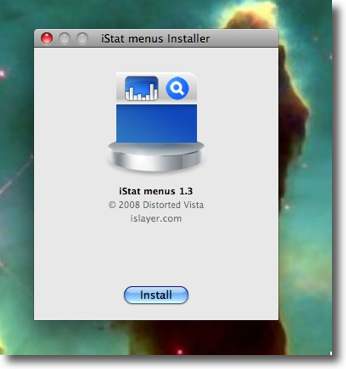
iStat menusをインストールする "~/Library/PreferencePanes"に本体を入れるだけのインストールなので気軽にやっていいと思う 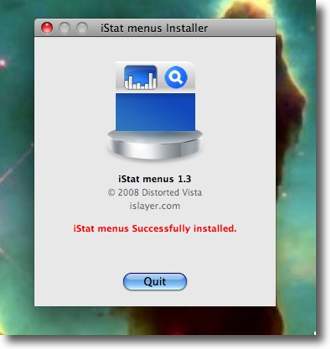
途中いろいろ出るがこの表示が出ればインストール完了 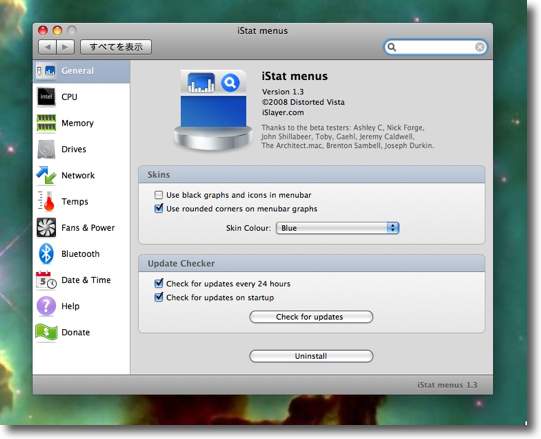
インストーラを終了するとシステム環境設定ペインを開く デフォでは何も表示しない設定になっているので必要なメニューを開いて ひとつずつ表示のチェックを入れていく ここでアピアランスのベースになる色目も選べる 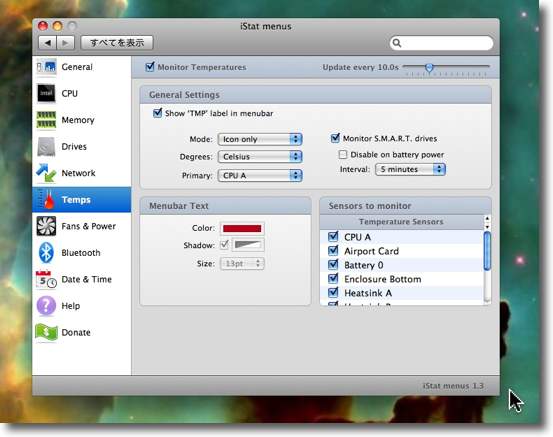
左のメニューアイコンを選んで表示したいメニューに入り 上のチェックでメニューバーにステータスを表示する 数値表示かアイコン、グラフ表示か、色分けのスタイルなど細かい設定が用意されている 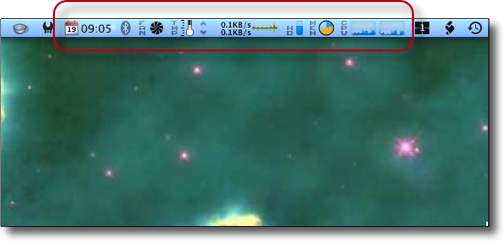
全部表示するとこんな感じ 右からCPU履歴、メモリ円グラフ、ドライブ空き容量、ネットワーク履歴、センサー温度、 冷却ファン回転、Bluetoothコントロールタブ、カレンダーと時計(!)という感じで並んでいる 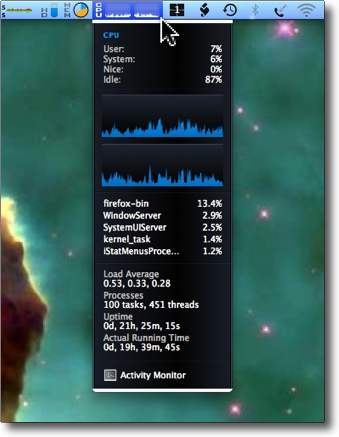
CPUをプルダウンするとこんな感じ CPUの使用者、占有プロセスのランキング上位、プロセススレッド数、 ランニングタイムなどが表示されている 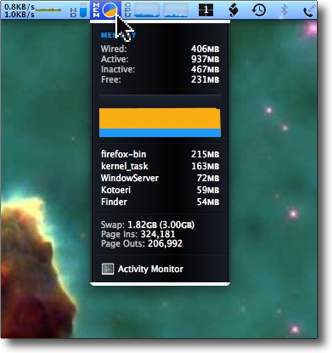
メモリはこんな感じ こちらもワイアード、アクティブ、インアクテブ、空きなどの比率や 占有しているプロセス、スワップの大きさと使用量などが表示されている アクティビティモニタにここから直接飛べる 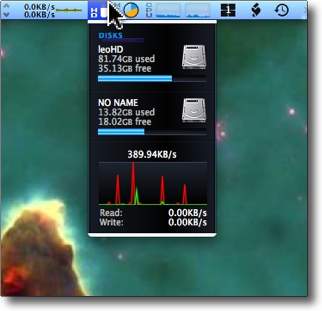
「ドライブ」は各ボリュームの空き容量などを表示する 読み出し、書き込みのコンタクト状況も履歴表示 ボリュームアイコンをクリックしてそれぞれのボリュームをFinderで開くこともできる 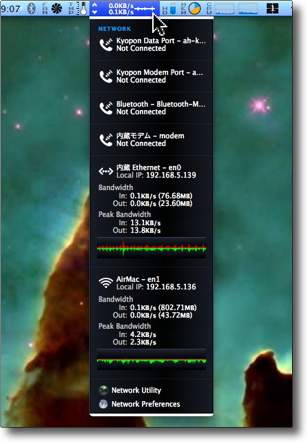
「ネットワーク」では接続設定の種類を表示 今繋がっている接続の状況とスループットの履歴が表示される ネットワークユーティリティとシステム環境設定の「ネットワーク」に直接飛べる 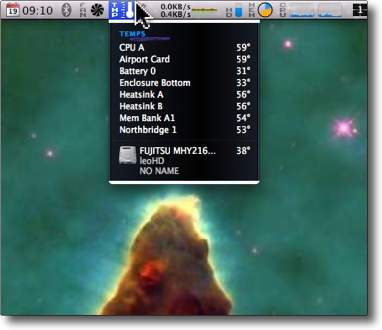
「温度」では内蔵センサーの現状の温度を表示 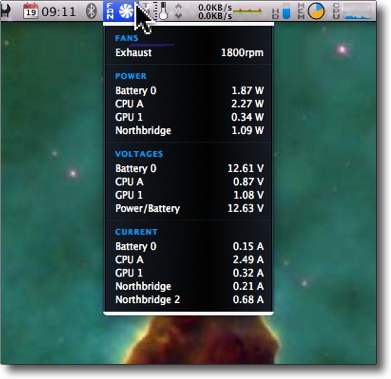
ファンの回転数 下の電圧、電流、電力の意味はよくわからん 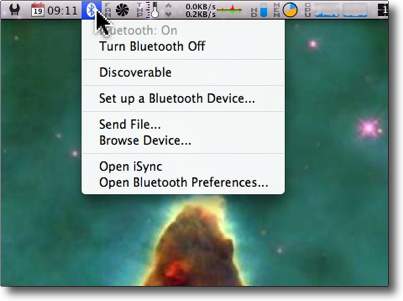
BluetoothはBluetooth システム環境設定ペインで表示するBluetoothのメニューアイコンと比べて どういうメリットがあるのかわからんが一通りの機能はある 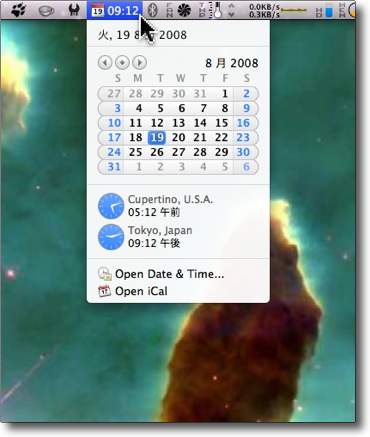
カレンダーと時計 プルダウンで一ヶ月のカレンダーと希望の地域の時間を表示 システム環境設定ペインでカレンダーのスキン、メニューのアイコンデザイン、 時間や曜日、日付などの表示のスタイルなど細かく設定できる とりあえずコンパクトな時計とカレンダーが入用な方にはお勧めできる anchor dolipoの作者さん自身がdolipoの種明かしを書いておられるのが興味深いこちらにdolipoの開発者のdrikinさん自身が dolipo自体はプロキシの高速化技術を応用して、低速な接続環境でも体感速度を上げるPolipoをMacOSXのGUIだけで操作できるように改良されたディストリビュートだ。 それで実際の効果だが、これは評価が分かれるところだった。 「いまだに開闢以来の1.5MbpsADSLを使っている」 私の場合はメインの環境がMacBookというモバイルなので出先で低速環境で接続することも結構多い。 作者さんの説明を読むと、その中心になっている技術はプロキシのキャッシュにより高速化なのだが、それだけではなく様々な通信の高速化の技術が利用されているのがわかる。 Page1 |