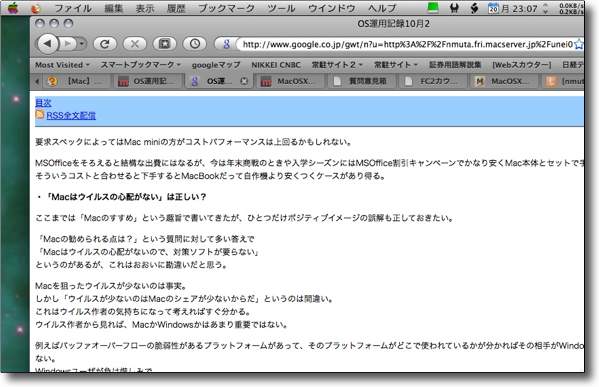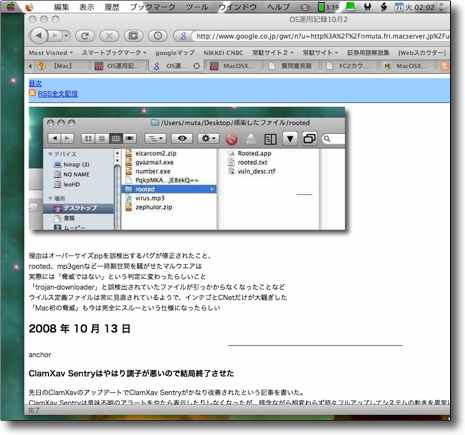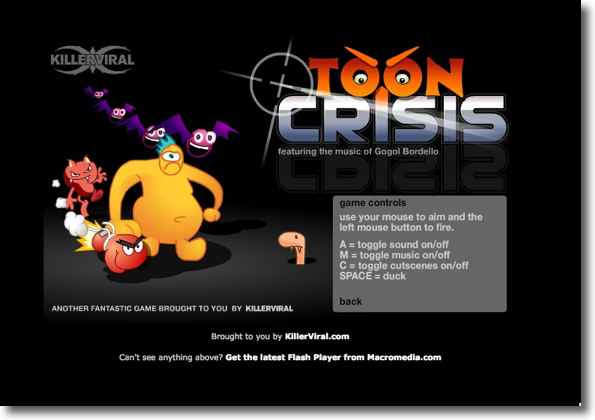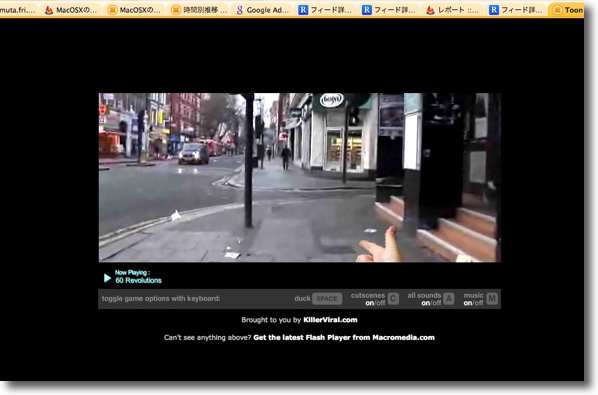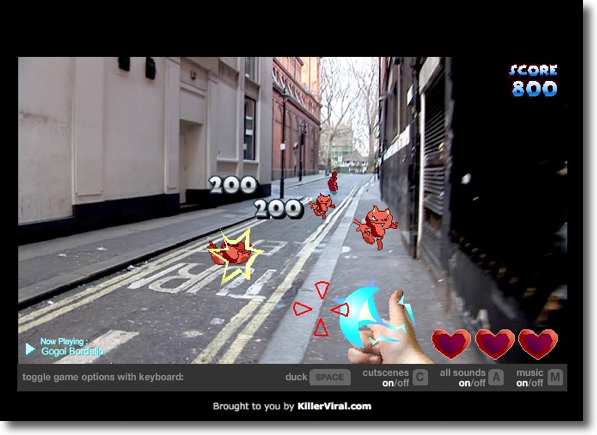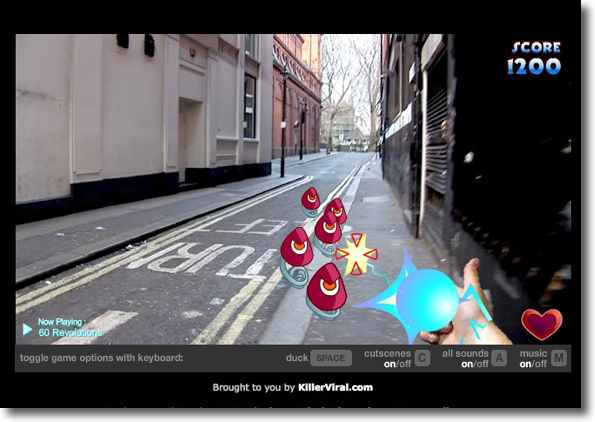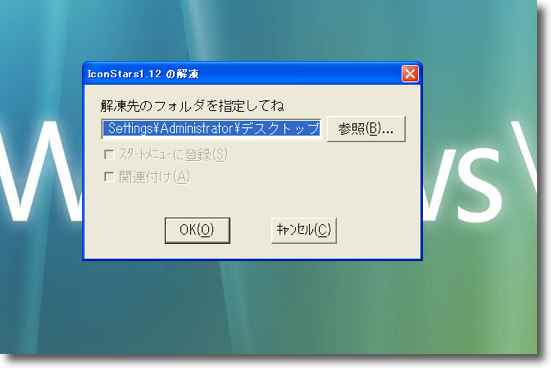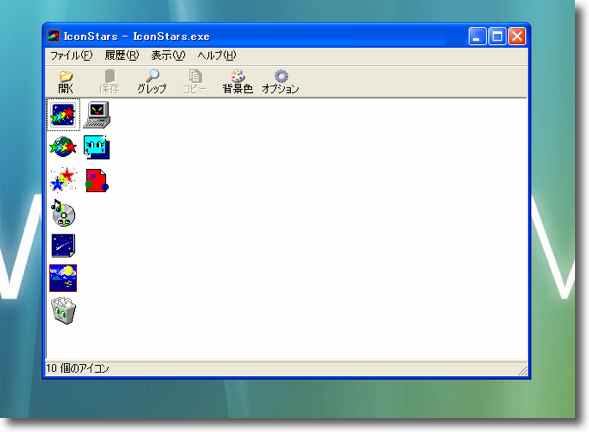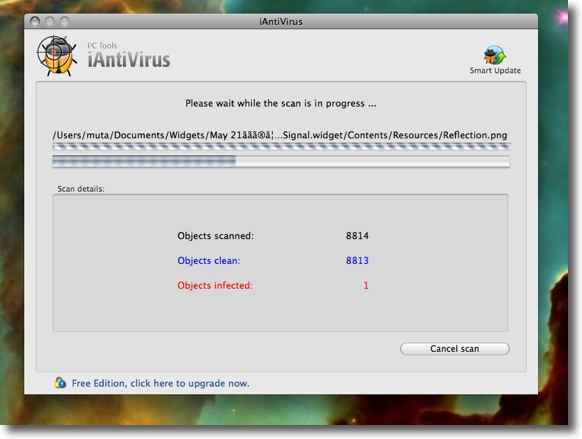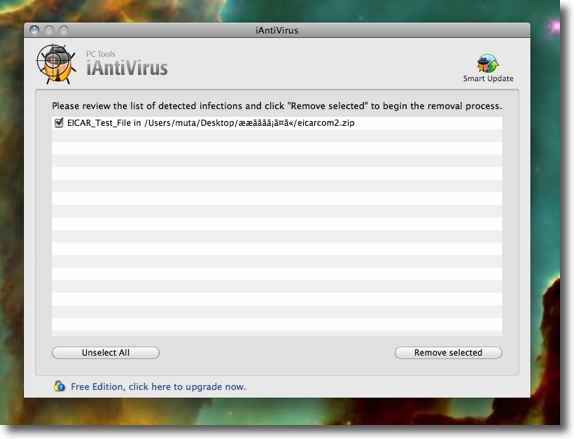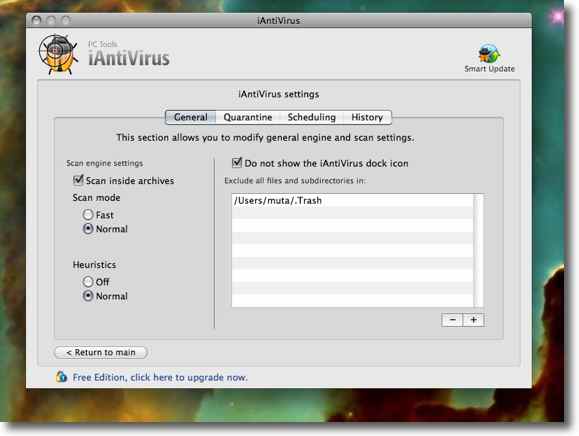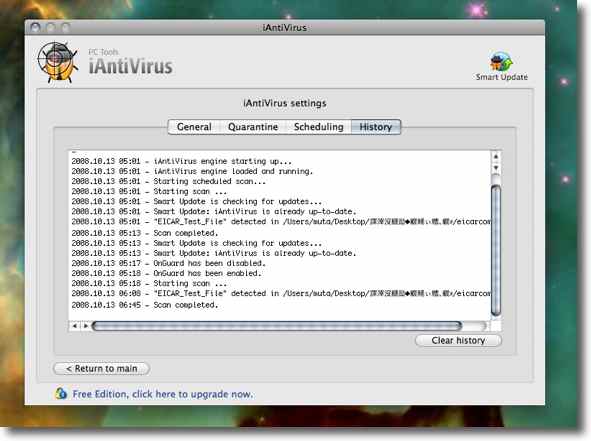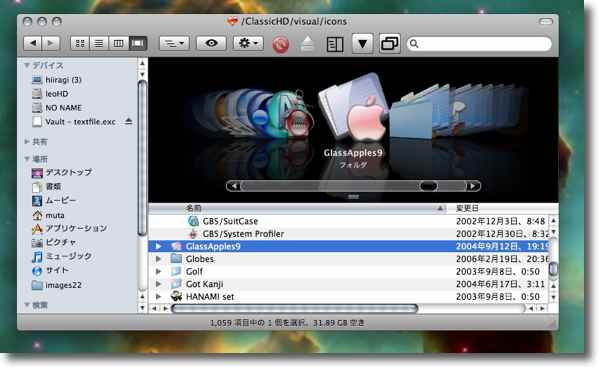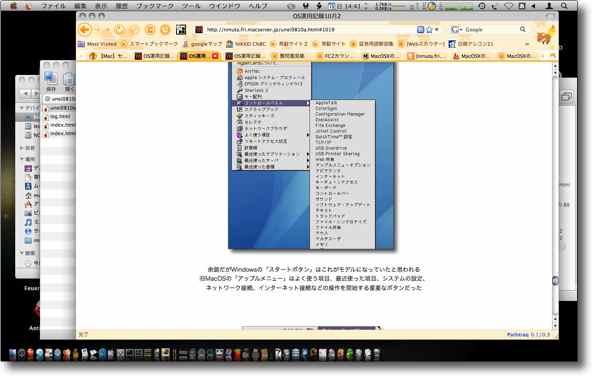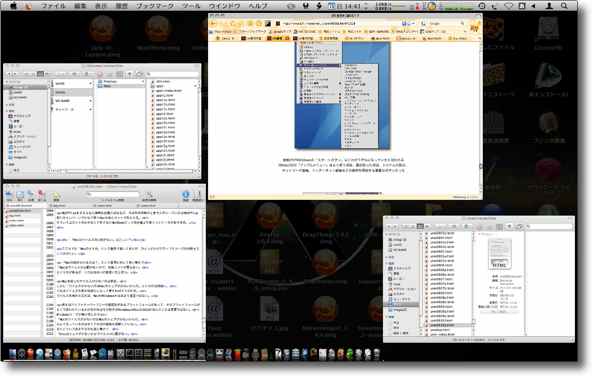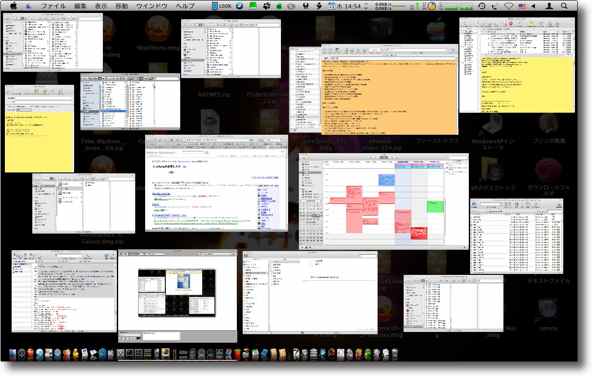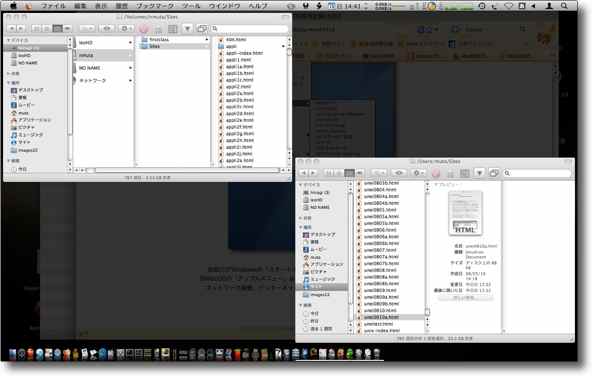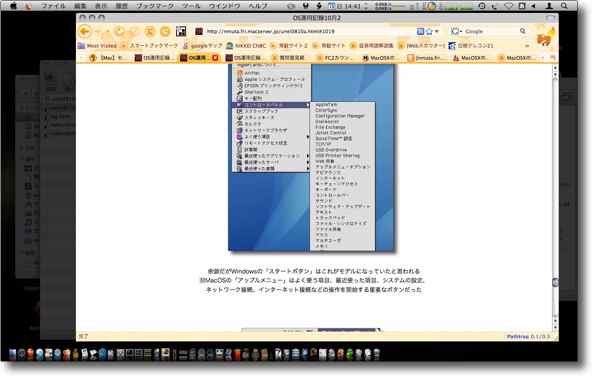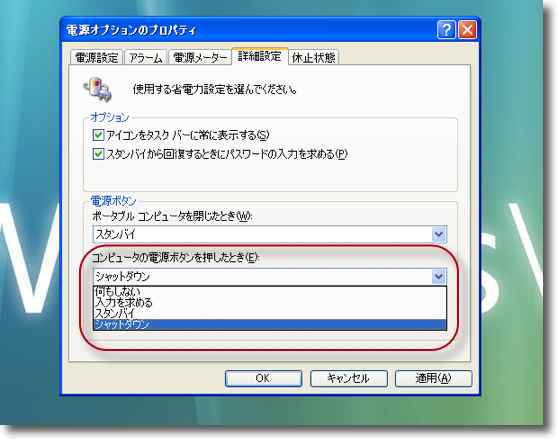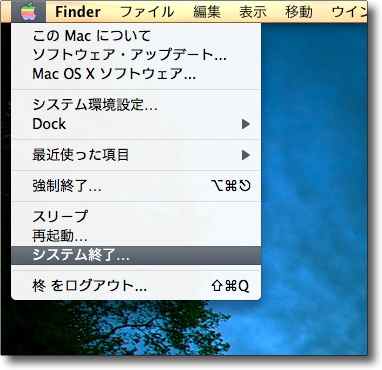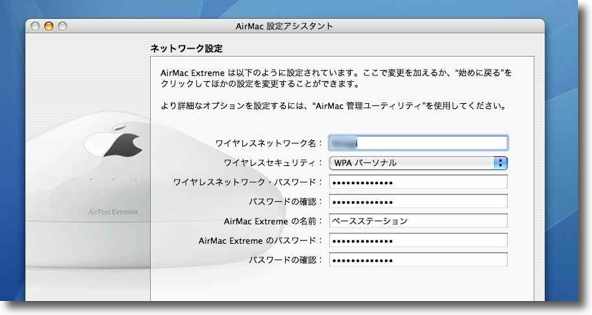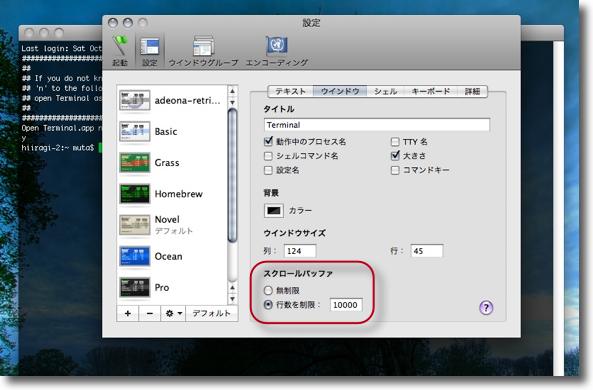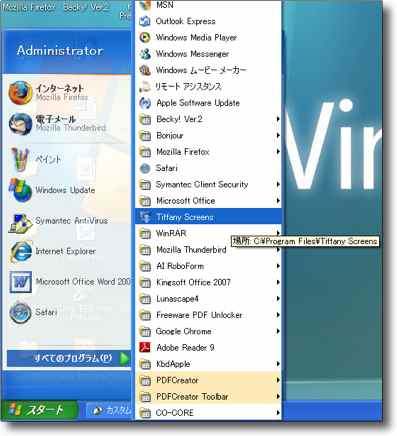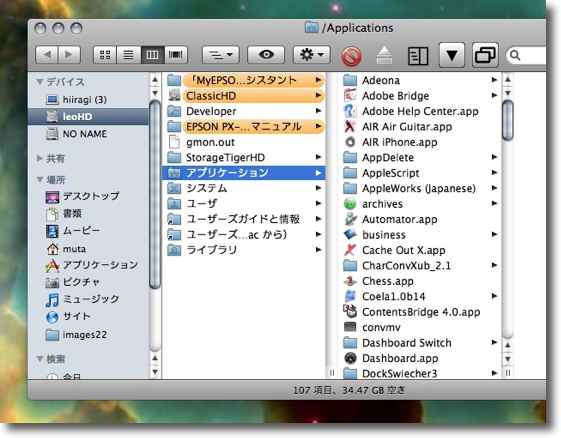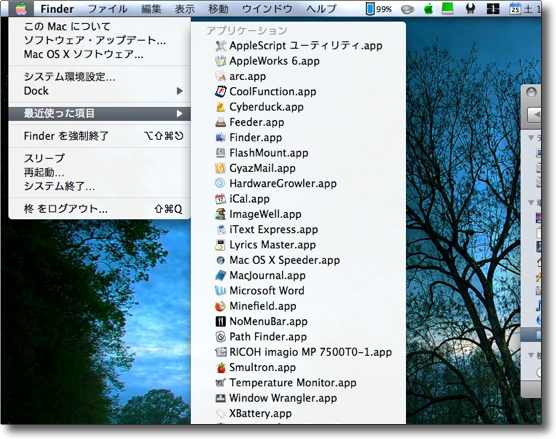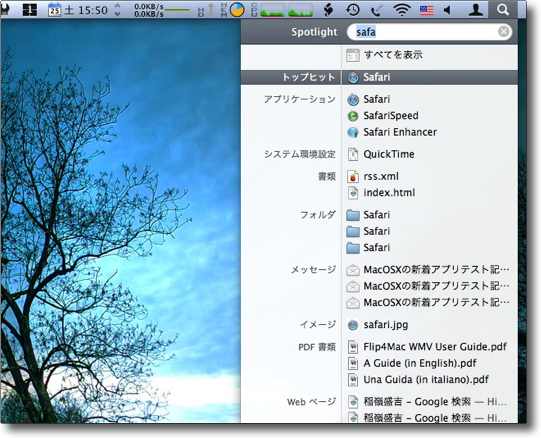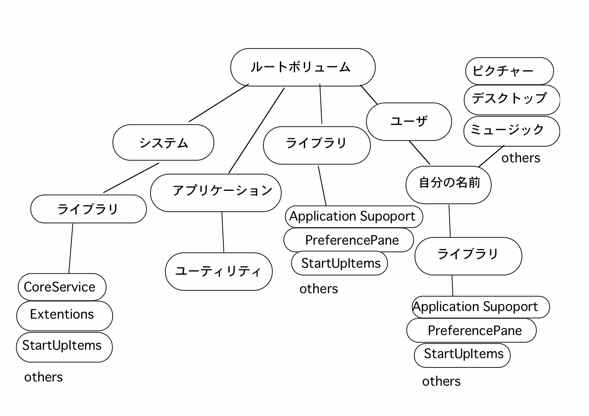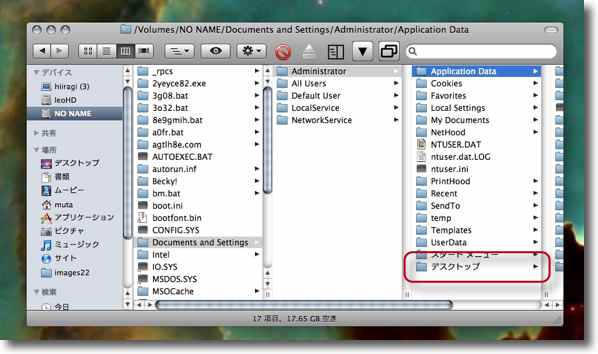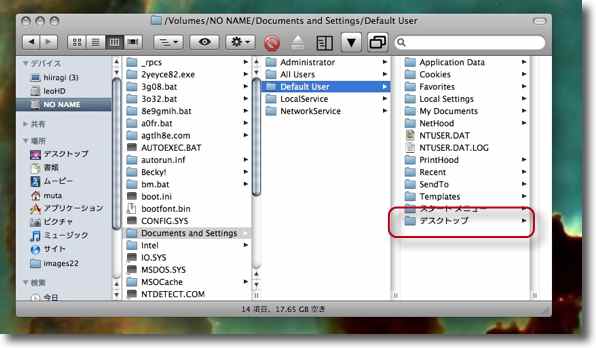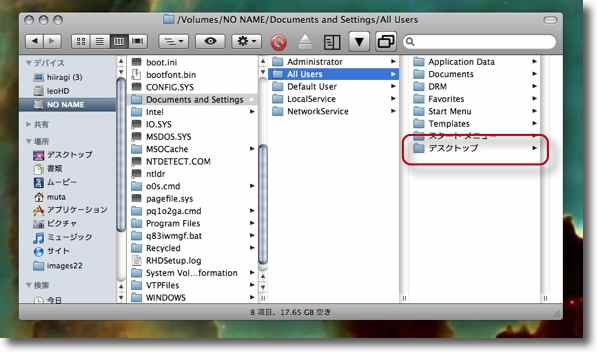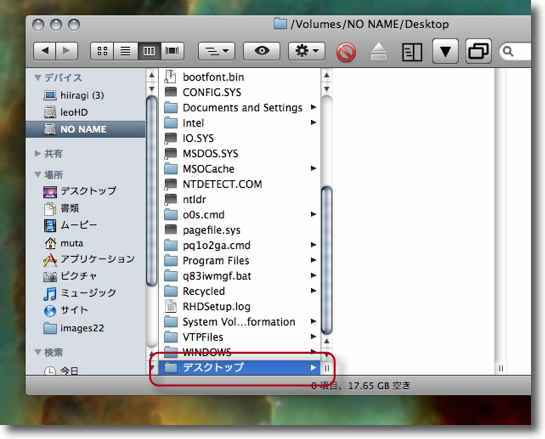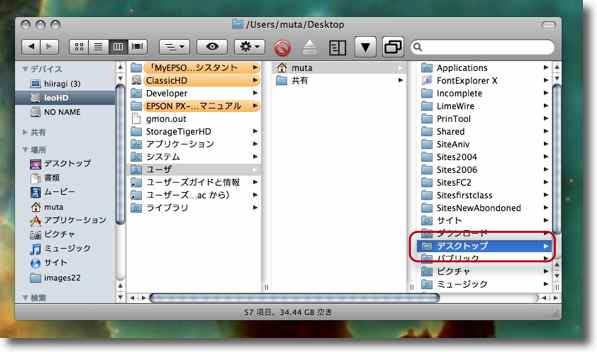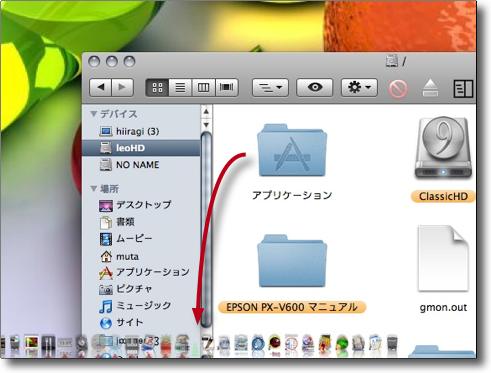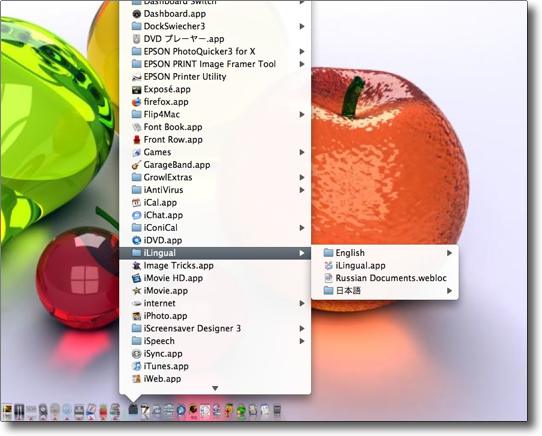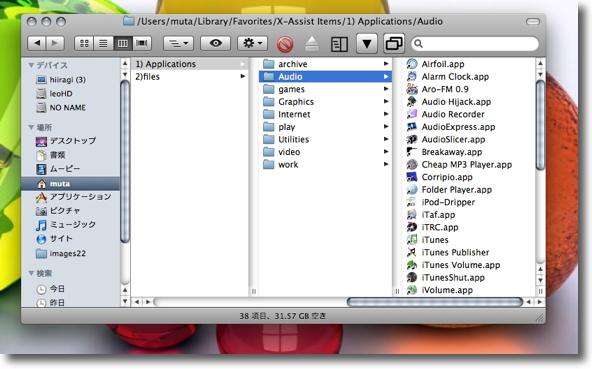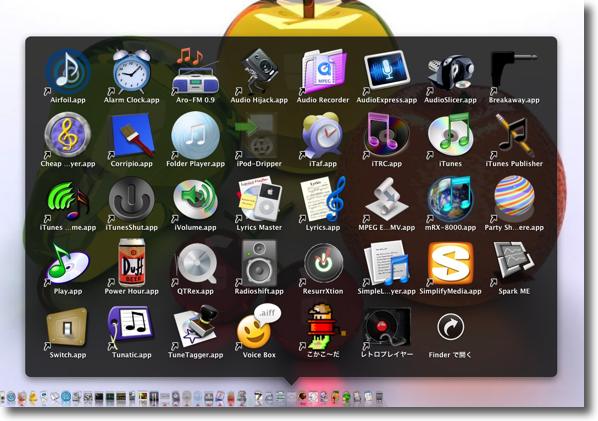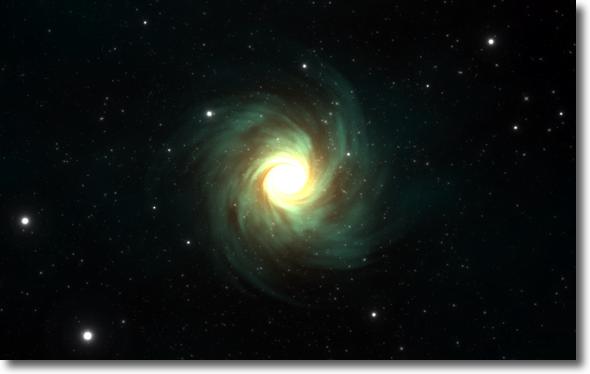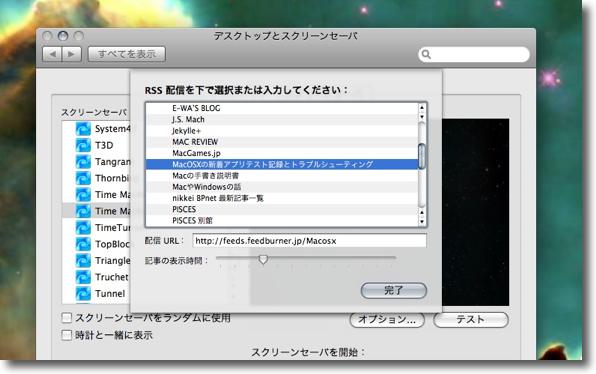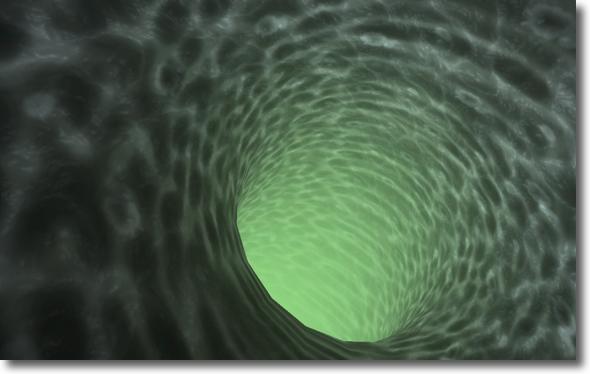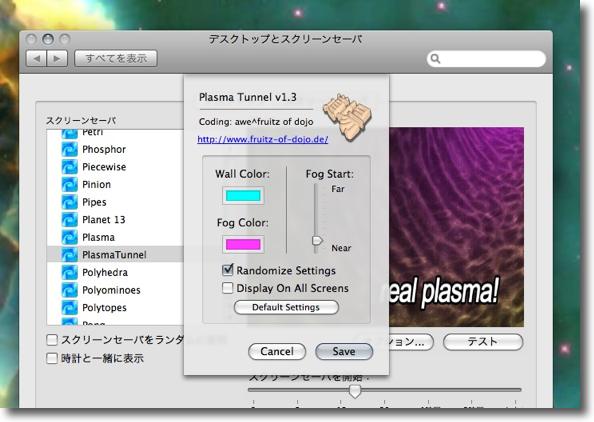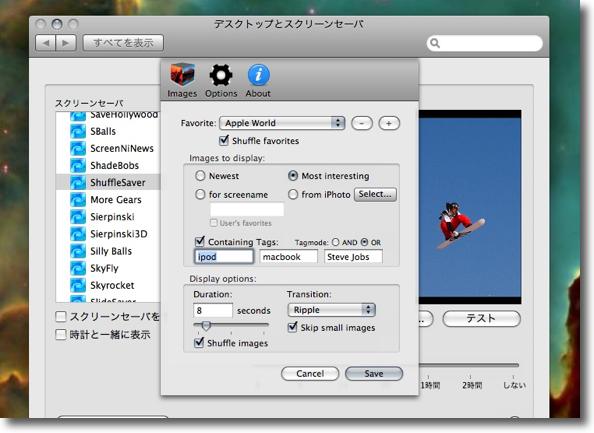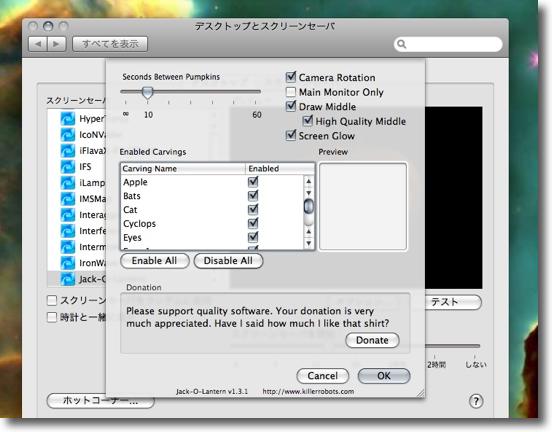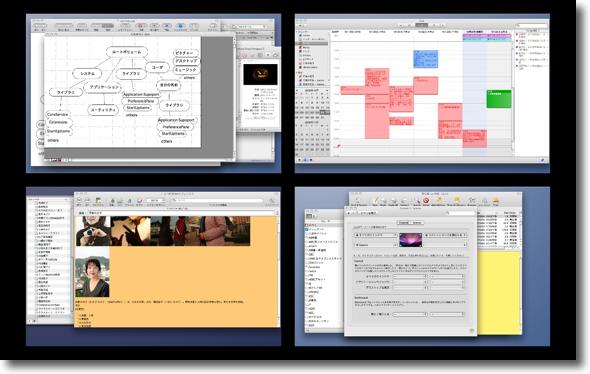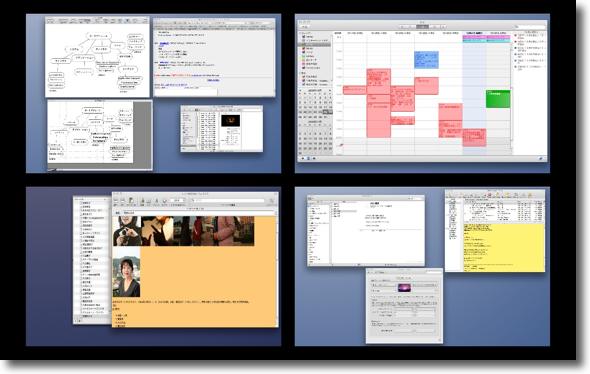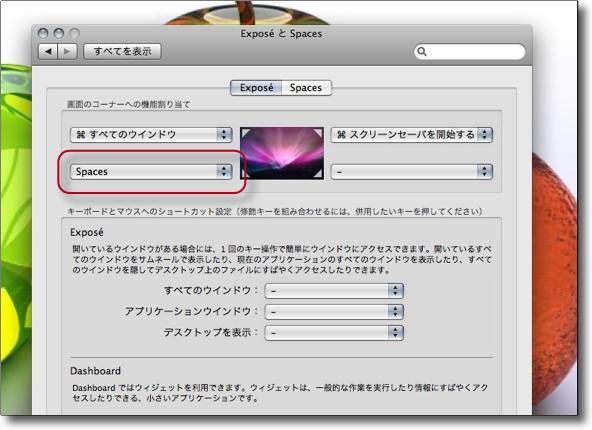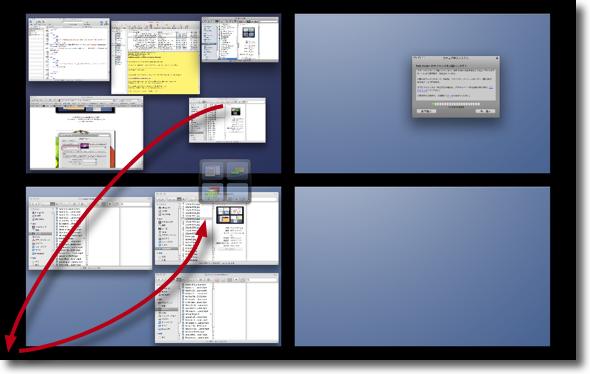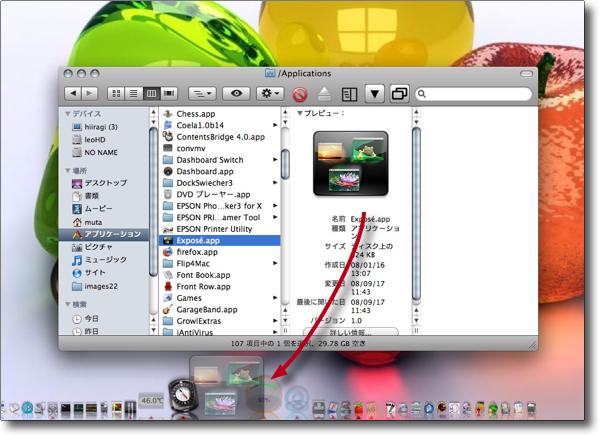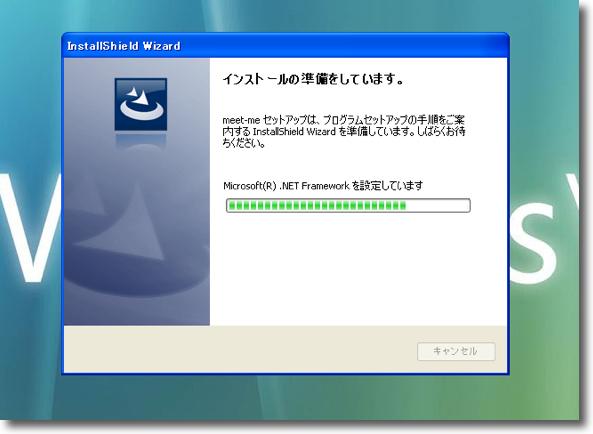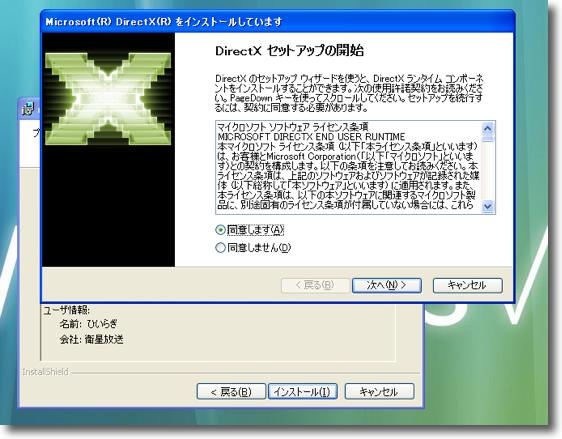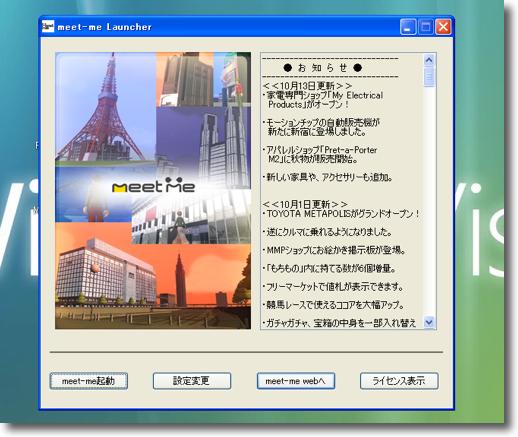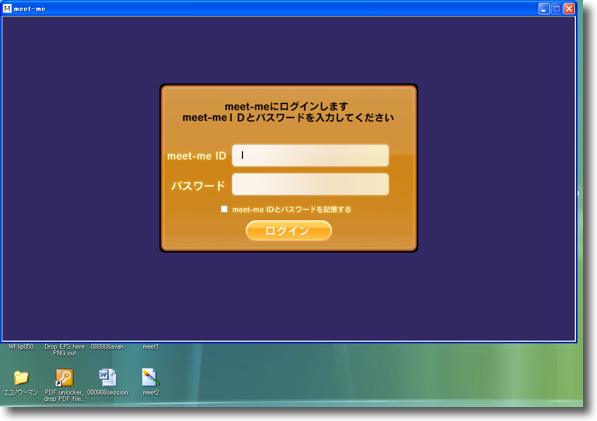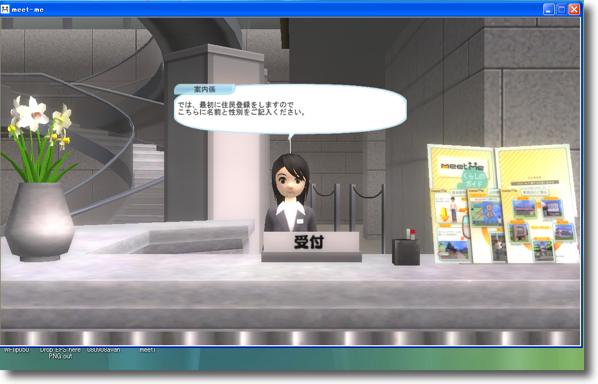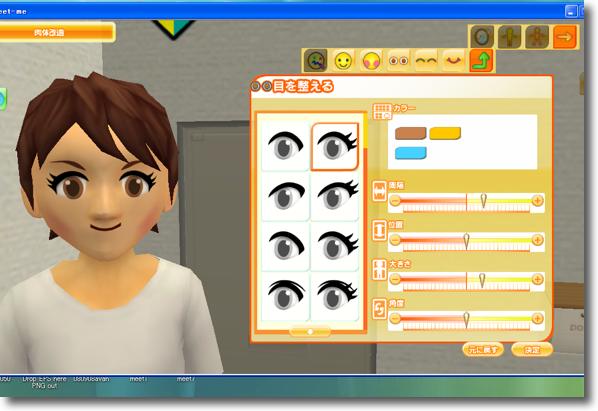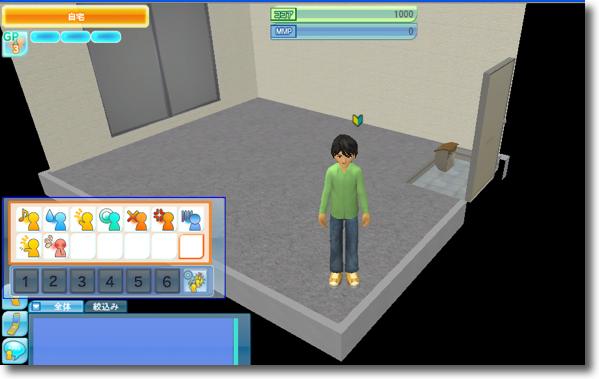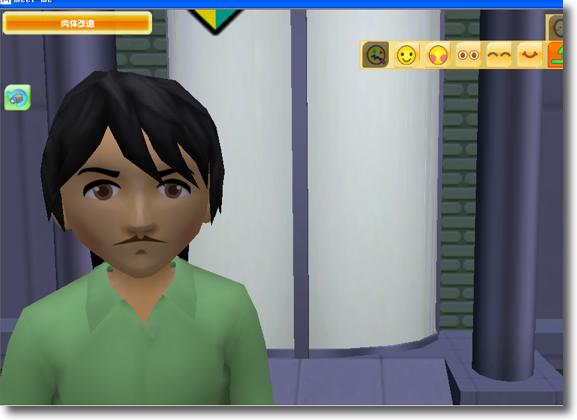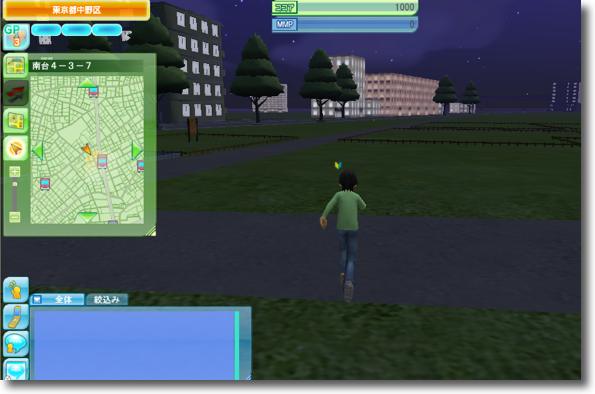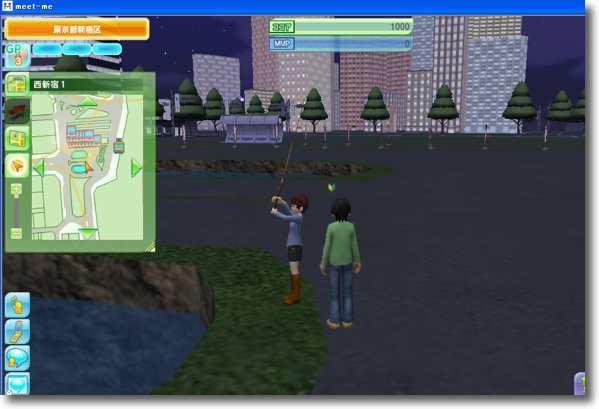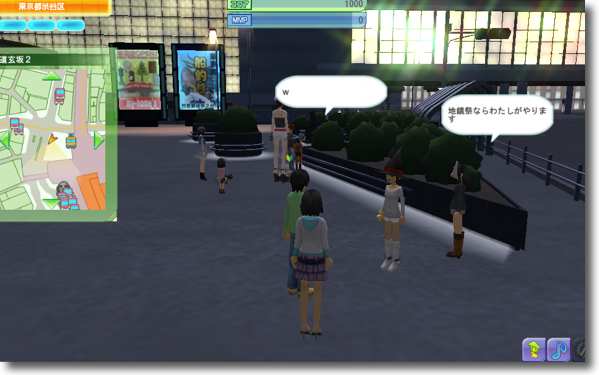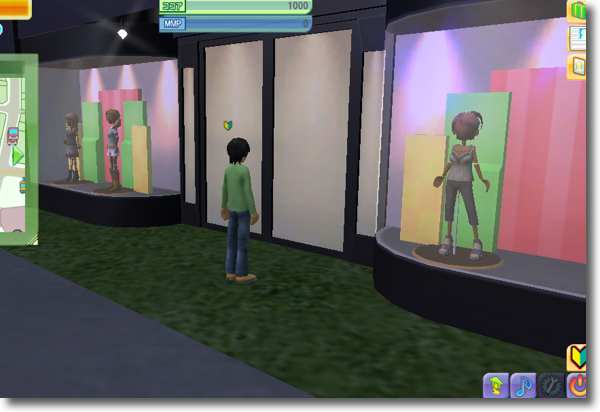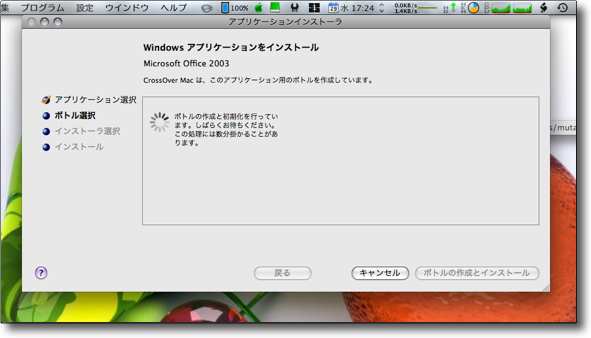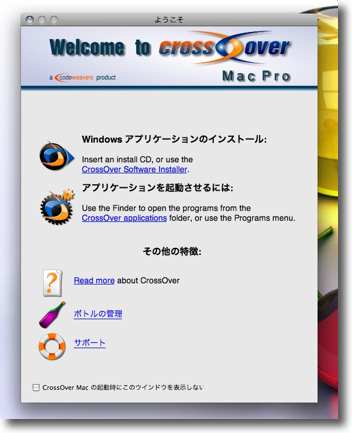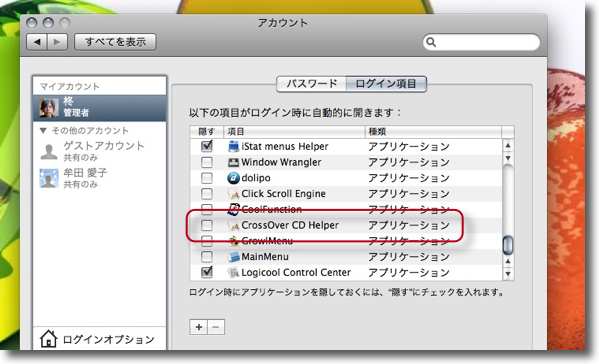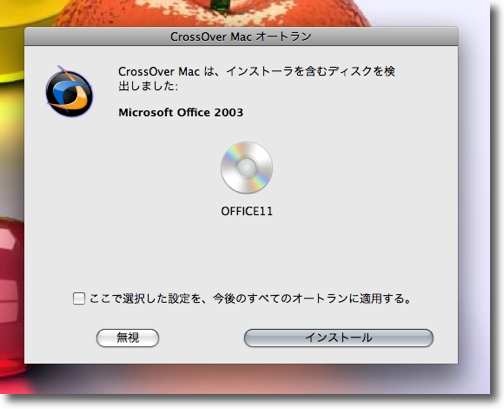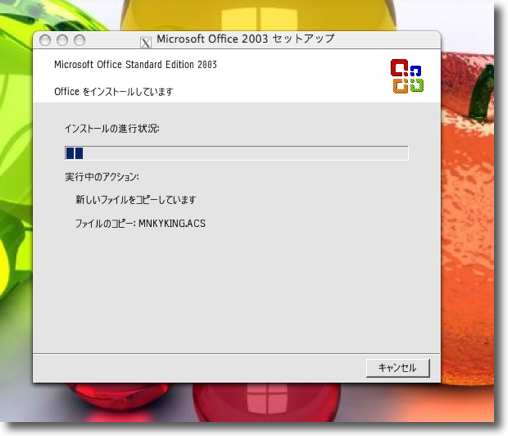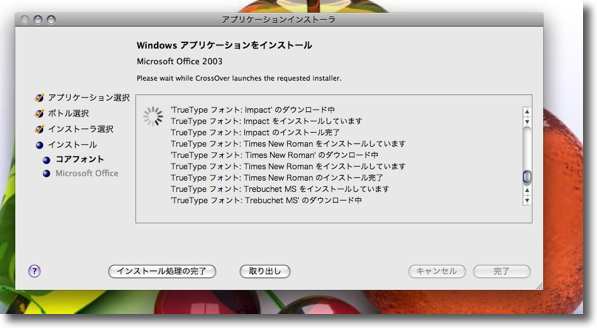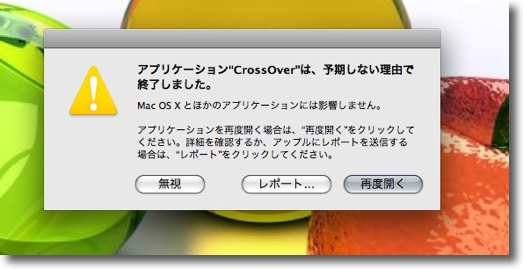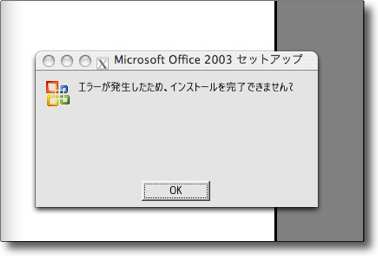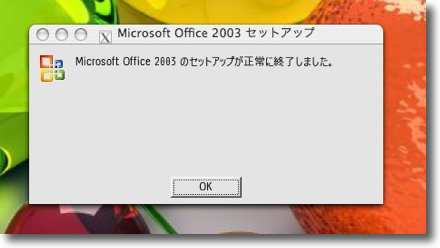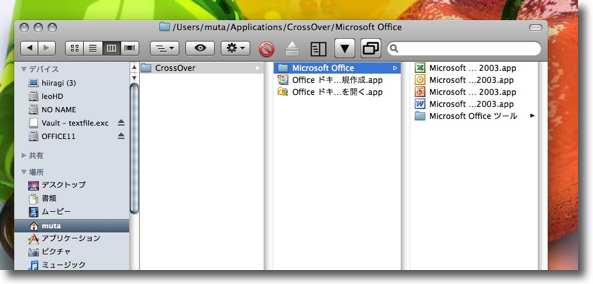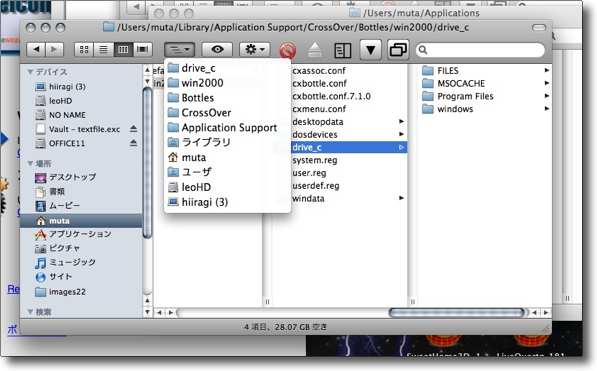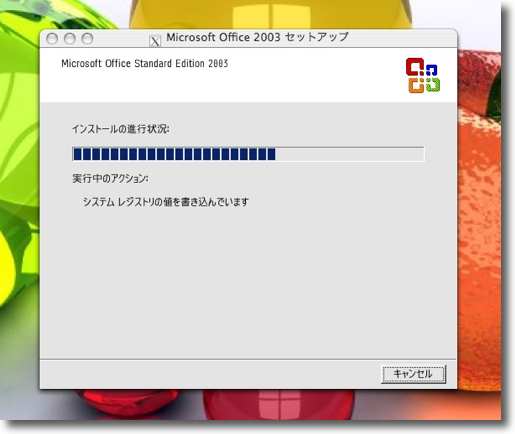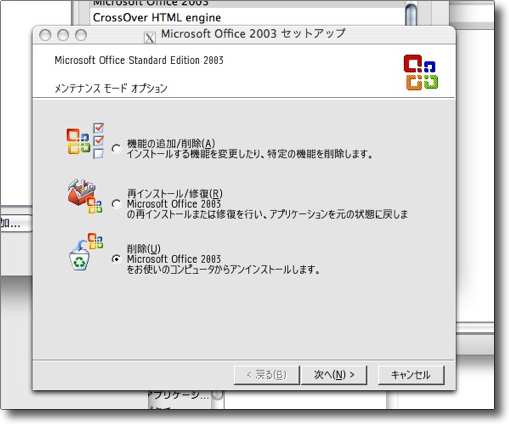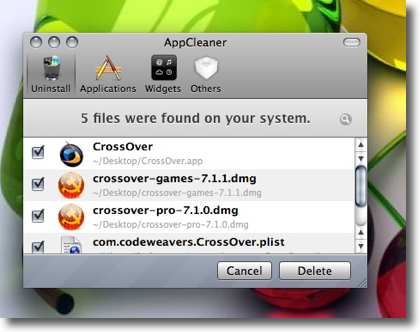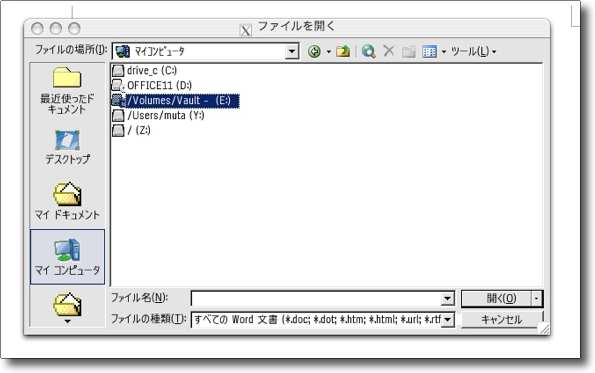anchor
ケータイ向けサイトを簡単にジェネレイトしてくれるブックマークレット
こういう記事を見つけた。いま開いているページを簡単に携帯で読むためのブックマークレット
今見てるサイトをGoogle Mobile Gatewayを使ってケータイでも表示できるサイトにリサイズしてくれる。
パソコンで今見ているサイトのURLをコピーしてこのページのフォームに入力、自分のケータイのメールに送ると、その見たいサイトをケータイ用にリサイズしたページのURLをケータイに送ってくれる。
作者さんはFirefox3 とGMailで確認したとのことだが、当方もGyazmail との組み合わせで動作を確認した。
このブックマークレットを利用して当サイトのトップページにケータイサイトのリンクを増設した。
ここからケータイサイトに飛ぶことができる。
ただ京ぽんのOpera で見たら一部文章が壊れていた。
ケータイ向けサイトを当サイトにも置きたいと思っていたが、わざわざコードを書き換えるのは面倒だなと思っていたのでどこかにケータイサイトジェネレータのようなものがないかなと思っていた。
anchor
(Freeware) OS10.4Tiger対応
OS10.5Leopard対応
Windows2000~XP対応 上空を飛来するF4、イロコイス、ステルス爆撃機などのニクき米軍機から砂漠を無意味にうろうろ歩き回るベドウィン達を守るべくそれらの飛行機や投下される爆弾を左右の砲台からロケット弾を発射して撃ち落とすゲーム。
最終ステージはホワイトハウスにまで乗り込むというストーリーになっているらしい。
マウスのポインタが照準で、左クリックが左の砲台、右クリックが右の砲台というシンプルきわまりない操作法だ。
しかし実際にやってみるとシンプルな操作法にもかかわらず結構難しい。
秋の夜長はやはりシューティングゲームではないだろうか。
AntiWar を遊んでみる
anchor
街角で次々襲いかかってくるトゥーン(アニメ)キャラクターを指デッポウで倒すオンラインゲームサイト
こういうサイトを見つけた。Toon Crisis
アメリカの街角を指デッポウを構えて歩く。
作業に疲れたらマウスだけでできるこういうゲームで惚けるのもよし、秋の夜長を楽しむのもよし。
anchor
(Freeware) Windows2000~XP対応 Windowsのアプリ(exeファイル)、dllなどからアイコンファイルを取り出すアプリ。
McOSXに関してはアイコンイメージを簡単に取り出すTips の書いたが、バンドルアプリのプレビュー を使って簡単にアイコンイメージを取り出すことができる。
OSXは大きなアイコンをサポートして非常に美しいアイコンデザインが多いので、当サイトはアプリを取り上げる時にアイコンデザインを記事のトップに持ってきて、そのアイコンをクリックするとリンクに飛べるというデザインにしようと、サイトを始める前から決めていた。
Macのようにアプリの実体がパッケージになっているわけでもなく、開けてアイコンイメージを取り出すというわけにもいきそうにないので、どうするのか方法を探していた。
このIconStars はまさにそういうことを実現するアプリ。
ところでWindowsの16×16のアイコンを見ているとOS9以前の時代のMacを思い出す。
IconStars を展開
anchor
バージョンがあがってよくなったというiAntiVirus を試してみたのだけど・・・
iAntiVirus のバージョンがあがって改良されたというので試してみた。
違いを感じたのは前は簡易スキャンの時以外は途中でスキャンが停まってしまい全域の深いスキャンができないという厳しい感じだったが、今回はそういうこともなかった。
それ以外は実は違いはあまりよくわからなかった。
iAntiVirus の新バージョンをテストする
anchor
トップページのデザインとページディレクトリをちょっと変更
表題の通りです。
マウスオーバーでメニュー切り替えのボタンの色が変わるというのも、前からやろうと思っていたのがなかなか手が回らなくて最近までほったらかしでした。
それと久しぶりにコンテンツの見直しも。
当サイトの中でももっとも不人気な、ページビューが稼げない私の音楽作品のページを映画のページと統合しました。
それで映画と音楽を一緒くたにして、空いたところに「WindowsからMacにスイッチ(乗り換え)する時の疑問」
ここはWindowsからスイッチしたばかりの人向けに、あるいはスイッチをまさに考えている人達の背中を押すような内容にしたいと思っています。
anchor
Coverflow機能の便利な使い方
Finder でアイコンや画像を探す時に、Leopardから導入されたCoverflowがスゴく便利だ。
写真やアイコンをカーソルキーでどんどん流していって探すことができるので、これまでのFinder のプレビュー画面とは比べ物にならないくらい素早く探し物ができるという実用性もあるし、見た目も黒いガラス面にリフレクションを残しながらグラフィックが流れていくCoverflowのビジュアルの美しさもよい。
良いことずくめのようなのだが、アイコンなどが入った大量のフォルダの中から探し物をする時がちょっと不便だった。
ところが、ちゃんとキーボードオペレーションを用意してくれるところがOSXのデザイナーの秀逸なところだ。
カラム表示とCoverflowの切り替えはこういうホットキーが用意されている。
コマンド+3:Coverflow表示
さらにフォルダを開く時に新しいウインドウで開きたい時、あるいは新しいウインドウを開きたくない時、たくさんあるフォルダを一気に開きたい時、閉じたい時以下のような操作で全てのフォルダを一気に操作できたりする。
コマンド+上カーソル:上の階層を新しいウインドウで開く
anchor
Exposeの便利な使い方
Exposeをtabキーと組み合わせるととても便利。
Exposeはウインドウの選択をグラフィック化した大変優れた機能だということに世間ではなっている。
ところが最近知ったのはExposeに入った状態でtabキーを叩くと、特定のアプリのウインドウだけサムネール化した状態の表示に切り替えることができる。
30〜40ウインドウを開きっ放しにしているといっても一番沢山開いているFinder でもそれ単体なら4〜5つというところだ。
続けてtabキーを打てばどんどなプリを切り替えることができる。
anchor
<堪っていた雑感を一気に書くからね>(追記あり)
ここのところ比較的忙しいうえに、ここでもいろいろ書きたいことがあってネタにしたいリンクが堪りまくっていて気持ち悪かった。
最近気になっていたのはこちらの告知。
無線LANの暗号を解読...WEPは一瞬で解ける - 森井教授のインターネット講座
この神戸大学の森井教授のブログによると、無線LANの暗号化に使われるWEPは一瞬で解読が可能だという。
ところがこの森井教授は1分なんてことを言わず一瞬で破ることができるという。
本当だろうか?
ところがこちらの記事を見ると、森井教授は約束通り一瞬でWEPを破るという実演をやってみせたようだ。「一瞬で無線LANのWEPを解読する方法」発見に総務省が注意を喚起-ニュース - CNET Japan
ということで、いよいよWEPは頓死したというか、破るのにまだ数分かかっているうちは気休め程度には役に立つかもしれないというものだったが、一瞬で破れるんだったら何も安全策をかけていないのと同じことということになってしまった。
それは前から分かっていたので自宅の無線LANのセキュリティ対策もいい加減WPAに切り替えたいと思っていたのだが、その際障害になるのがNintendoDSだった。
ウチは無線LANターミナルにはAirMacを使っているし、ぶら下がっている機器は皆WPAに対応しているので、WPAに切り替えればよさそうなものだがNintendoDSがWEPにしか対応していないために、WEPのままだった。
つまり安全策はWEPを止める以外にないことになる。
NintendoDSiがWPAに対応するという話を聞いたので、既存製品のDSもソフトウエアアップデートで、WPAに対応しないかと期待していた。
総務省も動いたWEP問題に対する任天堂の不誠実な態度に驚愕!|Aちゃんねる?2ちゃんねる重鎮コテA助様がゲームを斬る!
つまりNintendoとしてはDSを発売した当時は、WEPの危険性を予見することができなかったのでWEPには対応できる構造にしていないし、MACアドレスを制限する設定にすればある程度安全は確保できると考えている・・・ということらしい。
MACアドレスの制限がいかに無意味かは、こちらの高木先生の記事を参照いただきたい。
高木浩光@自宅の日記 - 無線LANのMACアドレス制限の無意味さがあまり理解されていない
つまり任天堂は(7年前には既知の事実だった)WEPの脆弱性を予見できなかったために、DSをWPAに対応させる気はなかったし、これからも対応できない、
困った会社だ。
「そんなことに神経質にならなくてもDSは安全です」とタカをくくっているのかもしれないが、自宅の無線LANのセキュリティをその低いところに合わせなくてはいけないリスクを忘れている。
今週末にはもう見切りをつけて自宅の無線LANをWPAに切り替えよう。
(後日追記:自宅の無線LANをWPAに変更したところさっそく問題が発生した。長年連れ添ったiBookDualUSBが接続できなくなった。このマシンもそんなに古いものでは無いしAirMacカードは2003年頃に追加したものだ。この頃にはまだWEPは多少問題はあるものの実用に差し支えないというのが常識だったようだ。だからDSがWEPしかサポートしていないというのはある意味仕方がないとも言えるし、任天堂がハードウエア交換してまでWPAにDSを対応させるのは現実的ではない。これまでの累積の利益を吐き出しかねない話になってくるだろう。
不正アクセスでもう一題。
asahi.com(朝日新聞社):不正アクセス容疑の高3書類送検 ID売買百万円以上稼ぐ - 社会
高校生がこういう小遣いの荒稼ぎをしたとのこと。
こういうスクリプトキディみたいなガキが簡単にIDを抜くウイルスをばら撒いて、こういうことができる時代になったということだ。
「なんでこんなことが分からないかなぁ」
ウチの会社でも・・・なんて愚痴は書きだしたら憂鬱になるのでせいぜい他人の悪口までに止めておく。
FMotorsports F1- FIA、2010年からの『統一エンジン案』を呈示
経費節減のためにエンジンの開発競争を禁止しワンメークのエンジンでF1を開催すれば、ドライバーの技量で勝負がついてスポーツ性も高まるし経費も節減できるというお考えらしい。
しかもFIAは来期から空力に関しても大幅にレギュレーションを変更し前輪タイヤから後輪タイヤの間の整流板(空気の流れを制御する羽根)を禁止する方向を検討しているという話も聞いた。
一体エンジンの開発を禁止され、空力の開発も大幅に制約されて自動車メーカーにどんな参加メリットがあるのだろうか?
そういうのはフォーミュラチャレンジまでのレベルで止めておいてほしいものだ。
「単一エンジンになればもはやF1ではない」とチーム、ドライバーが反発(AUTOSPORT web) - Yahoo!ニュース
この記事でも分かるとおり「スポーツ性が高く」なってドライバーの腕で勝負が決まるならドライバーは歓迎かというと全くそんなことはない。
「なんでこんなこと分からないかなぁ」な人はどこにでもいる。livedoor ニュース - 麻生首相「ホテルのバーは安全で安い」 「庶民の感覚から懸け離れているのでは」
『 永田町の“ちょい不良(ワル)オヤジ”が、キレた。夜の会合で頻繁に高級ホテルを利用している麻生首相が、記者団から「庶民の感覚から懸け離れている」「批判がある」と問われ、「ホテルは安全で安いとこだ」と反論した。
どこの新聞社の記者なのか見当もつきそうなものだが、「庶民の感覚とかけ離れている」とはおそれいる。
もっとものが分かっていないのは『与党内からも「不景気なだけに、派手な飲食は慎んだ方がいい」(自民党中堅議員)との声が出ている。』
不景気だからこそ、お金を出して呑める人は呑んだ方が良いのだ。
どなたか「景気」を「花見酒」に喩えた方がおられたが至言だ。
「不景気」というのは要するにお金が回らなくなってどこかに滞留してしまい、世間の「新陳代謝」が鈍くなる状態だ。
景気は「気」だからお金を使える人は使えば良い。
大体政治家の先生の経済音痴ぶりはつとに聞いていた。
インフレターゲット論というのは嶋中さんから直接私も解説を聞いたのだが、要するに
こういう先生方が「不景気だから派手な飲食は控えるように」なんて言っているのだろう。
「欲しがりません勝つまでは」
速い話が最近単一機種で2ヶ月で20万台も売った端末が最近の日本メーカー製のケータイでひとつでもあっただろうか?
この論調は神尾寿のMobile+Views:本当にiPhone 3Gは“失敗した”のか (1/2) - ITmedia +D モバイル
ちょっと閑話。
このサイトを始めて以来「書くことがなくて困った」ということは今まで一度もない。
こちらの文章上達のための12と1/2のルールは興味深かった。ブロガー必見! 文章上達のための 12 と1/2のルール | Lifehacking.jp
とどのつまりまとめれば文章が上手くなりたければ沢山読んで沢山書け、それも毎日書けということにつきるらしい。
私の知っている範囲でも、文章が上手い人は皆読書家だ。
ただ、世の中には鬱病の一種で、書き続けないといられないという病気もあるらしいからちょっと要注意だ。『書きたがる脳—言語と創造性の科学』アリス・W・フラハティ - logical cypher scape
その書く場所なのだが、私はhtmlサイトを始めてしまったいきさつで腐れ縁のようにhtmlサイトを自分でタグを打って書いている。
そのブログをさらに先鋭化してweb2.0的な洗練を重ねたSNSがなぜか日本で不人気らしい。日本の「SNSへの興味を失って来ている」率は55%、17か国中最高に:MarkeZine(マーケジン)
SNSは実際停滞していると思う。
思うにSNSが完全に滅亡することはない。
そういえばWEB2.0の言い出しっぺのオライリー先生がドタキャンしたために、web2.0の東京エキスポが中止 になったというニュースを聞いた。
本当は失速するというようなものではなく、そういう技術の広がりはゆっくり着実に浸透している筈だが、一時期マーケ屋が喧伝したようなインターネットの革命が経済の革命を引き起こすみたいな論調は幻想だったということだ。
堪りたまっていたネタのリンクをやっとまとめて消化できた。女の子の太股画像スレ カナ速
anchor
WindowsからMacにスイッチ(乗り換え)する時の疑問4〜WindowsでああするあれはMacではどうするの?〜起動・終了編
WindowsからMacに乗り換える素朴な疑問について書こうと思い立って書き始めたこのシリーズ、実際書いてみてふと思ったのは
そこで今回の疑問はこれ
4)WindowsからMacにスイッチ(乗り換え)する時の疑問
まさに使いはじめから解説すると電源の入れ方はWindowsもMacも同じ。
Windowsでは電源ボタンを押すとコントロールパネルの電源オプションで設定された振る舞いをする。
システムの終了は勿論それぞれのシステム操作系からソフトウエア的にも可能だ。
これと同じ操作系はMacの場合はアップルメニュー。
ということで、起動と終了ができた。
最近のMacOSXやNT系のWindowsXPなどでは滅多にないことだが、プロセスが暴走してこれらの終了オプションに入る操作を受け付けないことがある。
Windowsではこの場合「バルカンピンチ」と呼ばれる有名なキー操作が用意されている。control+alt+deleteキー
Macでも同じような手段が用意されていて、先ほどのアップルメニューからのオプションで用意されていた「強制終了」がそれにあたる。コマンド(リンゴマークのキー)+control+電源ボタンの長押し
しかしこれらのキー操作による「強制終了」はあくまで最終手段だと考えよう。
だから「強制終了」は最後の手段なのだ。
そこでMacでは最後の手段を行使する前にいくつかチャレンジする方法が用意されている。コマンド+option+escキー
コマンド+option+escキー を叩くとアプリケーションの強制終了が可能になる
アクティビティモニタ
もう少し軽症な場合はコマンド+control+option+ejectキー コマンド+control+ejectキー
あるいは先ほどの電源ボタンを押したときと同じ終了オプションを呼び出すcontrol+ejectキー Rキー :再起動 コマンド+shift+option+Qキー
このようにMacではスタックした時にいろいろ緊急脱出のオプションが用意されているので、万が一そういう状況になった場合はいろいろ悪あがきしてみることをお勧めする。
anchor
自宅無線LANをWPAに移行〜
先日雑感でも書いたが、神戸大学と広島大学のグループの研究で現在無線LANに広く使われているWEPは数秒で破られてしまうことが明らかに なった。
数分ならまだ気休め程度の役には立つかもしれないが、数秒では気休めにもならない。
(このことに関して「前からあった話でしょ」とか「そんなプログラムを公開したら犯罪の助長になる」というような感情的な反応をしている人もいるが、この説明を見ていると「ガイシュツ」で済ませられるようなお気楽な話でもなく、TCP/IPについての氏の長年の研究の成果出てきたものらしいし、また公開しなくったってこういう脆弱性の指摘がされただけで結局はクラッキングツールが出回るのは時間の問題だ。「公開は犯罪の助長に繋がる」なんていっている方がなまぬるい)
それで自宅の無線LANをWPAに切り替えることにした。
これについては任天堂は「MACアドレスのフィルタリングでしのいでくれ」と説明しているらしいが、既に各所で触れられているように「MACアドレスのフィルタリング」とか「SSIDステルスモード」とかはWEPと同じように成田山のお札程度の意味しかない。
WEPが丸裸になって何が一番怖いかというと、DSをハックされるとかパソコンの共有フォルダの中身をのぞかれるとかそんなことよりも、WEPのネットワークからWANに接続されて2ちゃんねるなどに「殺人予告」などの書き込みをされるなど、「なりすまし」に使われることだ。
この場合2ちゃんねるのサーバやプロバイダの接続記録を照会されると「なりすまし」の踏み台にされた方のアドレスが浮上してくることになり、あらぬ嫌疑を受けて身に覚えのない脅迫罪、威力業務妨害罪で逮捕されるということも考えられる。
「数秒で破ることができる」ことがはっきりしてしまった以上、WEPはもう破棄するべきだと観念して、DSユーザの子供達の反対にあったが、ここはセキュリティ責任者として強権を発動してWEPを廃止することにした。
AirMac ユーティリティ を使って無線LANのセキュリティをWPAパーソナル(T-KIP)に変更
ところで移行に際して若干問題があった。
どうせWPAにするならWPA/AESの一番堅牢なセキュリティに移行したかったのだが、iBookG4から設定を変更しようとすると
エアポとAirMacExpress2台を切り替えに成功。
なぜかパスワード変更後、新しいパスワードで接続ができない。
ところがここでさらに問題が・・・
これは古い機材だから仕方がないといえばいえるが、対応するとなるとAirMacカードを入れ替えてOSなどもバージョンアップしないといけないとなると、このiBookを購入した時期も考えると一概に任天堂を責めるのも酷かという気がしてきた。
DSをすべて対応させるとなると、ハードウエアの改修とファームウエアの更新で膨大なコストがかかるだろう。市場に出回った数はiBookとは比較にならない。
任天堂が「MACアドレスフィルタリングで対応してください」とあたかもそれが安全であるかのようなことをいっている のはいただけないが、任天堂がひどいというよりは
anchor
Terminal が重くなってクラッシュするようならここを疑うちょっとメモを。
Terminal.app を軽くする方法 - IT戦記 Terminal を起動しっぱなしで使っていると切り替えた時に重くなったりクラッシュしたり、Swapに異常な書き出しが起こるという。
私はあまりそういう使い方をしたことがなかったのだが、そういう話を聞くと確かめたくなる。
それで見てみたのだがTerminal の環境設定から「設定」/「ウインドウ」を開く。Terminal が思いとお感じの方がおられたら、チェックしてみた方がいいかもしれない。
Terminal の設定の「ウインドウ」に入ってスクロールバッファの設定が
anchor
WoodenShips/harurinさん一周忌
もうひとつちょっとメモを。
WoodenShips - 感じ通信
長い一年だったか、短い一年だったかというと、やはりどちらともいえる。
命日というのは亡くなった人のためにあるのではなく、残された人々が何かを思い出して考えるためにあるのかもしれない。
今夜は久しぶりにスティルスのWoodenShipsを聴いてみよう。
anchor
WindowsからMacにスイッチ(乗り換え)する時の疑問5
Windowsを長年使い慣れているとアプリを起動するのは、デスクトップに置かれた「ショートカット」(これはMacでは「エイリアス」というが)からかスタートボタンを開くというあたりが普通になってくると思う。
WindowsからMacにスイッチ(乗り換え)する時の疑問5
Windowsではアプリのリストがスタートボタンの中の「すべてのプログラム」というメニューの中に並んでいる。"C:\Documents and Settings\All Users\スタート メニュー\プログラム"
OS9までのアップルメニューは確かにこれに考え方が近かった。
今はもっとも手っ取り早い方法は、アプリケーションフォルダに直接アプリを開きにいくということになる。
ただ、新規でインストールする時にはアプリケーションフォルダに入れないと動かないというアプリは非常に珍しい。
キャプチャーに上げたこの3つのルートがMacの使い始めには手に馴染む手段だと思う。
それはMacの扱いに慣れて余裕が出てきたら、当サイトのアプリケーションのページやTipsのページに紹介しているのでのぞいてみてほしい。
Macの大まかな仕組みにも触れておく。
起動ボリュームの下に「システム」
この4つのフォルダの意味は「システム」 「ライブラリ」 「アプリケーション」 「ユーザ」 「ミュージック」 フォルダはiTunes の音楽リストファイルや音楽ファイルそのものが入っていたり「ピクチャ」 フォルダにはiPhoto のライブラリが入っていたりする。「ライブラリ」 には自分だけが使える設定、システム環境設定、ログイン項目、アプリケーションのサポートファイルが入っている。
「システム」、「ライブラリ」、「アプリケーション」、「ユーザ」
最初は戸惑うかもしれないが、通常は気にすべきディレクトリが4つしかないというのは実は非常に楽。"C:\Documents and Settings\Administrator\デスクトップ" "/Users/自分のアカウント名/Desktop" "/Users/パブリック"
ところでこの「アプリケーション」フォルダの場所というのがWindowsユーザにはなかなか違和感があるというか、不思議な場所にあると思われるかもしれない。
Macの独特のGUI(グラフィックユーザインタフェイス)のディレクトリ構成の意味についてもちょっと説明を。
Windowsの場合アプリの本体の場所は大体、"C:\Program Files"
Macの場合は実際は2重構造になっていてUNIX的なバイナリは"/bin" "/usr/sbin" はルートボリュームの中のusr というディレクトリの中のsbin という意味のUNIX式のパスの書き方。"/" でパスを書き始めるときは最初のスラッシュはルートボリュームのシンボル。"/" はWindowsの"C:\" と書き始めるのと同じ意味。MacとWindowsは、・・・というよりUNIXとDOSでは階層の表現が"/" と"\" のように逆なのも面白い)
しかしこういう場所はMacの場合は不可視ディレクトリになっていて通常はFinder からは見えないように設定されている。
このUNIXのバイナリに対してMacのGUIのアプリケーションはさっきも触れたように"/Applications" Terminal などのシェルから文字だけのコマンドで操るが、アプリケーションはMacのGUIの上でアイコンをクリックで起動し、メニューコマンドで操作の変数を変えたりWindowsのGUIとも似たような操作の仕方をする。
MacとWindowsのGUIの細かいところはいろいろ違うが、この違いは後の回でまた詳細に。
anchor
WindowsからMacにスイッチ(乗り換え)する時の疑問6
『MacにはWindowsの「スタートボタン」の中にある「すべてのプログラム」のようなものがない』
はいはい、それも私のTipsのページを参照くださ・・・と思ったらそういう記事を書いたことがなかった。
WindowsからMacにスイッチ(乗り換え)する時の疑問6
『MacにはWindowsの「スタートボタン」の中にある「すべてのプログラム」のようなものがない』
というのは正確には「デフォルトでは無い」と書くべきだった。
ひょっとしたらWindowsからスイッチしてきた人はこれが一番使いやすいかもね。
ただ私の場合は数が多すぎてリストが非常に長大になるので、この方法ではなく適当な場所によく使うアプリのエイリアス集を作ってそのフォルダをドックに登録している。
手に馴染むものはどんどん入れて使わないものは外すという作業が必要になるが便利だから最近はもっぱらこれで私はアプリを起動している。"/Users/muta/Library/Favorites/X-Assist Items/1) Applications" archive X-Assist というアプリを愛用していた名残りだ。
anchor
10のイケてるスクリーンセーバ
ちょっと古い記事なのだが(手が遅くてすみません)、いつも面白いスクリーンセーバや壁紙、Tipsを紹介している「UsingMac.com」のTop 10 Mac Screen Savers
Solar Winds とか結構前に紹介したものも含まれるが、知らなかったものもあるので改めて紹介。
anchor
(Freeware) OS10.4Tiger対応
OS10.5Leopard対応 Leopardのデフォルトのデスクトップピクチャーの「オーロラ」を動かしてみたスクリーンセーバ。
なるほど、こういう動きをするものだったんだねと妙に納得。
作者サイトにはiTunes のプラグインも用意されている。
anchor
(Freeware) OS10.4Tiger対応
OS10.5Leopard対応 Leopardの売り物新機能TimeMachine の背景がスクリーンセーバになった。
これは欲しかった人が多いんじゃないだろうか。TimeMachine の背景はなかなかカッコいいのだが、TimeMachine の修復の時ぐらいしか見ることがないし、いつもこの画面で待機してくれればいいのにという人もいたと思う。
RSSリーダをセットしたRSS版も用意されている。
TimeMachine がスクリーンセーバになった
Safari で登録しているRSSフィードを選んで表示するRSS版もある
TimeMachine が表示
anchor
(Freeware) OS10.4Tiger対応
OS10.5Leopard対応 プラズマは生物学の方のプラズマ。
そのプラズマに充たされた毛細血管の中なのか、そういうところをどんどん進んでいくOpenGLスクリーンセーバ
anchor
(Freeware) OS10.4Tiger対応
OS10.5Leopard対応 Flickrに上げられている画像をランダムに表示するセーバ。
それだけの機能だが、選んでくりエリアは一応ジャンル分けできる。
anchor
(Freeware) OS10.4Tiger対応
OS10.5Leopard対応 ハロウィーンのかぼちゃのスクリーンセーバ。
こういうデスクトップアクセサリーがあったが、それもスクリーンセーバになった。
中のロウソクの灯りもリアルだ。
anchor
Exposé とSpaces の組み合わせでデスクトップはさらに便利にデスクトップを便利に使おうという目的のアプリが2つ、OSXにはバンドルされている。Exposé とSpaces とそれぞれが一長一短で、なかなか最初は面白いと思ったが結局あまり使っていなかった。
anchor
(Bundle) OS10.3Panther対応
OS10.4Tiger対応
OS10.5Leopard対応 OS10.3から採用されたデスクトップに重なったウインドウを一瞬でサムネール化して選択できるアプリ。
こちらのExposeの便利な使い方 という記事にも書いたように数個のウインドウならこれでも便利に使えるが私は、数十個ウインドウを開くことがあるので、単独ではあまり使っていなかった。
anchor
(Bundle) OS10.5Leopard対応 Leopardから採用されたデスクトップを何倍にも使えるアプリケーション。
最初は面白いと思ったが、デスクトップとアプリを関連づけて仮想デスクトップのように使おうとしたところ、見事に設定が蒸発。
とそれぞれ単体では帯に短し襷に長しというか、なんとなく使えていなかったのだがこの2つを組み合わせるヒントをBBSに「alpha」さんからこの2つは組み合わせて使えることを教えていただいた。
Spaces でいくつかのデスクトプに散らしたウインドウを見るSpaces で散らすと便利なのだがウインドウが探しにくい
Exposé を起動するとこの通り
Exposé が起動するのだがSpaces を左下のホットコーナーに割り当てることで組み合わせの準備は完了
Spaces を発動、さらにF3キーでExposé を発動して持っていく先を探すSpaces が解除
Exposé から解放したい時には
ドックに登録するという手もあるSpaces もデフォルトでドックに登録されているので
anchor
(Freeware) Windows2000~XP対応 セカンドライフの日本版を目指しているのか、バーチャル世界にアバターを遊ばせる擬似リアリティ世界のクライアントアプリ。
実はこういうアバターを使ったバーチャル世界はセカンドライフよりもずっと先行して、日本で始まっていた。なんちゃってなIT用語辞典9:アバター/avatar を参照願いたい。
そして一昨年以来のセカンドライフブームの到来へと移り変わる。
それでその日本から出てきた競合とおぼしきサービスは、アバターやグラフィックの雰囲気はソニーのアバターとそっくり、実際の東京の街の風景が実際の町名番地とともに割り当てられる雰囲気はセカンドライフそっくりという折衷な感じだ。
これがこれからどういうサービスの展開になっていくのか知らないが、雰囲気的には日本人にはこちらの方が馴染みやすいかもしれない。
クライアントアプリは今のところWindows版のみでMac対応についても特に触れられていない。
meet-me をインストールする
anchor
<後日譚>
meet-me でちょっと遠出してみる先日のmeet-me だが、無人に近い中野周辺を徘徊しているのも飽きたので電車に乗れるということだったし遠出してみた。
ここらソニーのアバターよりは金につなげる仕組みができているということか。
それで新宿、渋谷とうろうろしてみた。
anchor
ウチのメールはOS9!?
昨日、ウチの会社のシステムの担当者と雑談をしていて初めて知ったのだが、ウチの会社ってメールサーバはなんとMacOS9で起動しているG4Power Macで運営されていた。
てっきり別棟にあるLinuxサーバあたりでsendmailか何かで運営されているものだとばかり思っていた。
勿論ちゃんと動くのであればOS9は外部からのクラッキングが困難なOSとしては定評があったから、安全性は高いと思われる。(かつては米軍が情報感理系のコンピュータにMacを採用していたくらいだし)
しかしOS9がそんなに快調に動くとはねぇ。
anchor
(Products) OS10.4Tiger対応
OS10.5Leopard対応
MacOSX上でWindowsOSをインストールすることなくWindowsアプリを起動して使うことができるDarwnieを利用したWin互換レイヤー。
今のMacユーザは「Windowsなんか触ったことがない」とか「Windowsなんか使ったら手が汚れる」とかいうようなファナティックな「マカ」はもう天然記念物的な希少性で、大抵のMacユーザはWndowsとMacの両刀使いなのだが、家で使うのにWindowsOSを使うのはちょっとなぁと思っている人も多いかもしれない。
そういう人達は会社ではあてがわれたWindowsXP/SP2のDELLなんかを使っているかもしれないが、自宅ではintelMacにレパかタイガーなんて環境で、LeopardなんかBootCampが最初から入っているからWindowsXPのOEM版を買ってきてインストールしても使えるのだが、そのために3万円前後の出費は業腹だなぁと思っているに違いない。
会社の仕事を家に持って帰って残業の続きをしなきゃいけないから、自宅にもWindows
+MSOfficeという環境が必要なのだという事情がかつてはあった。
いい加減な労務管理をやってきたツケが会社に還ってきたということだから「ザマミロ」というしかないのだが、そういう事情が無くなってみると、別に自宅もDELL+WindowsXPに統一いなきゃいけない理由がないじゃないかということになってきている気がする。
それでも大抵のことはMacでもできるのだが、たまにWindowsの相手に渡すWordやPower Pointの書類のレイアウト崩れを確認したいとか、Mac非対応のWindowsアプリを使ってみたいということがある。
「ないこともない」という微妙な書き方をしたのはDarwineという技術自体がまだ開発途上だからだ。CrossOver が、それをどれくらいブラッシュアップしているのか大変興味があったのだ。「Macの手書説明書」のヴェアダルさんの情報 を得て、期間限定の「アンロックバージョン」を手に入れたので、いろいろ試してみたくなった。
ところで詳細はキャプチャーを参照してもらうとして、実際に使ってみた印象は、Darwineよりも「SETUP.exe」の形式を取ったインストーラに対応しており構造は面白いと思ったのだが、動かしてみるとかつてのX11版のOpenOffice.orgのような隔靴掻痒の感じを受けた。
それでもOS無しでWindowsのアプリがインストールに成功してちゃんと起動するということ自体スゴいことだとは、毎回Darwine関係のアプリを触るたびに思うのだが。
動作環境はLeopardとTigerだが、intelMacでないと動かない。
CrossOver を最初に起動すると数分かけて「ボトルの生成」を開始する
CrossOver のインストール自体はアプリ本体をMacのディスクにコピーするだけ
CrossOver を一度起動すると起動項目にCDヘルパーが追加される
MSOffice のボリュームライセンスディスクを入れると自動的にインストーラを検出
CrossOver のウイザードに続いてMSOffice のインストーラが起動する
MSOffice のインストーラが完了表示を出す直前でCrossOver がクラッシュ
MSOffice を起動したところレジストリを書き込む動作MSOffice を起動できたがしばらくすると・・・
MSOffice と同じライセンス番号だから
MSOffice をアンインストールすることにCrossOver のセットアップからアプリの追加と削除ができる
CrossOver ごとアンインストールしてしまうことにしたMSOffice のアプリは残るがこれも削除するMSOffice2003 が入っているが
Previous
Index
Next