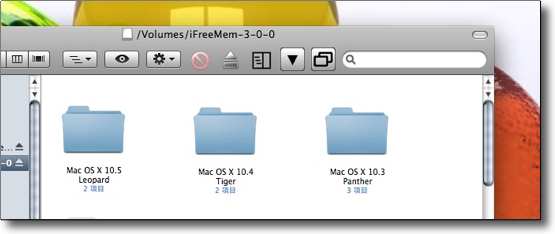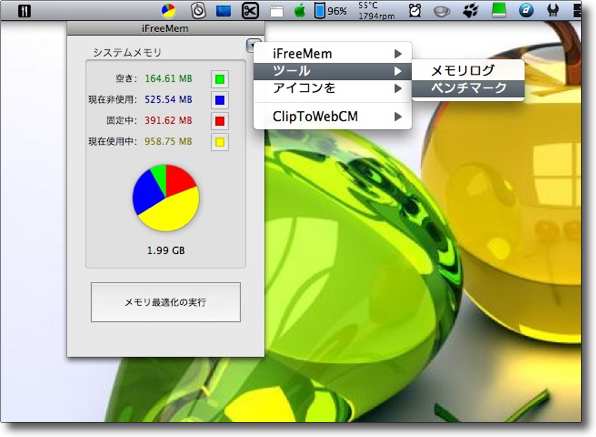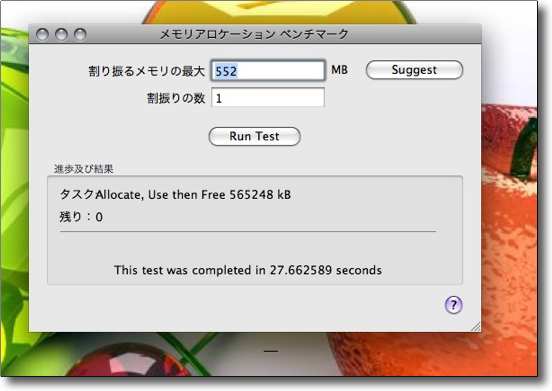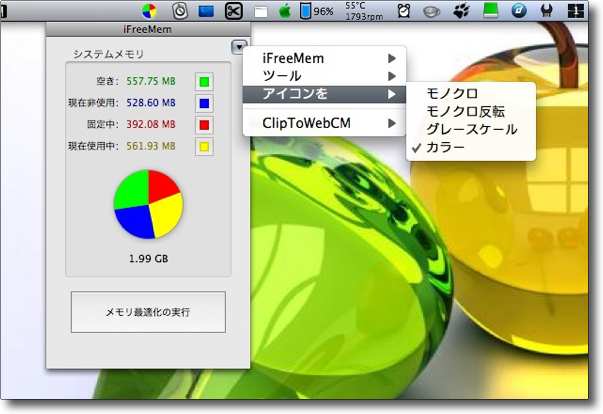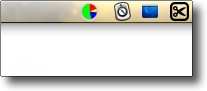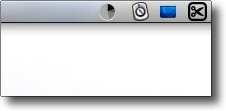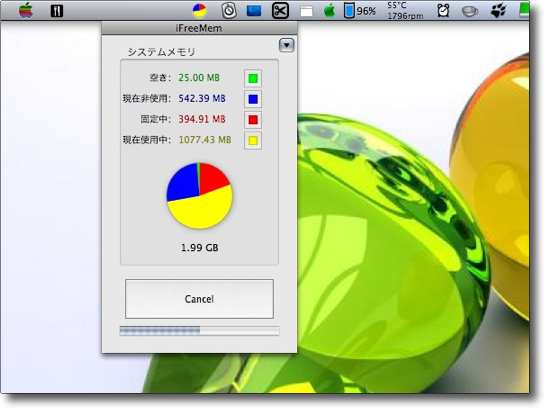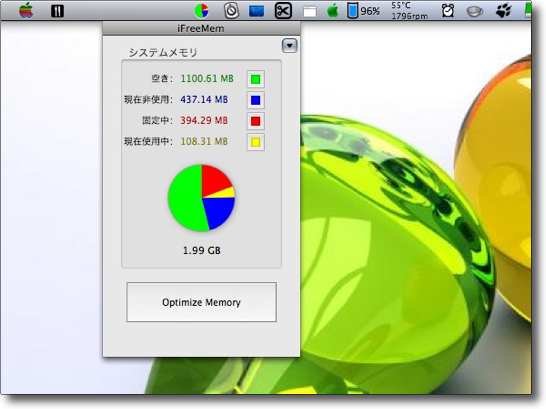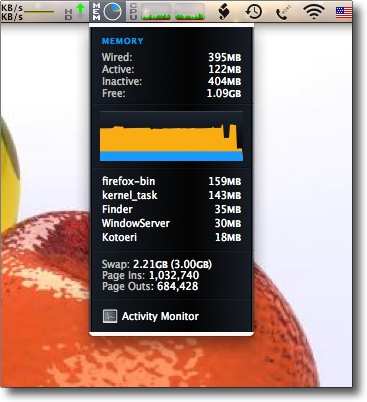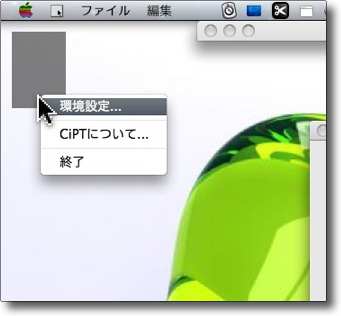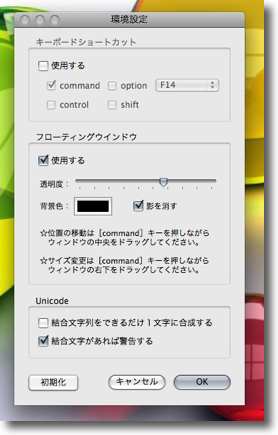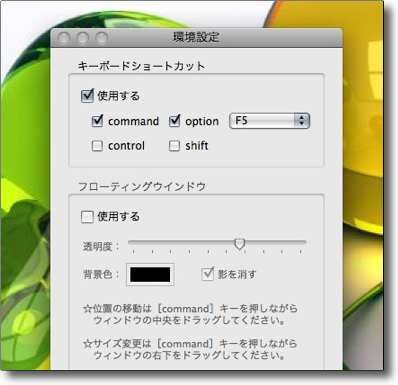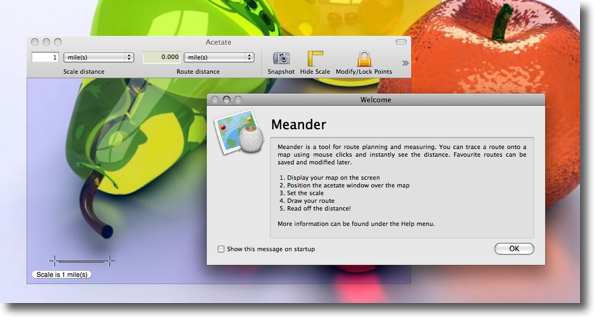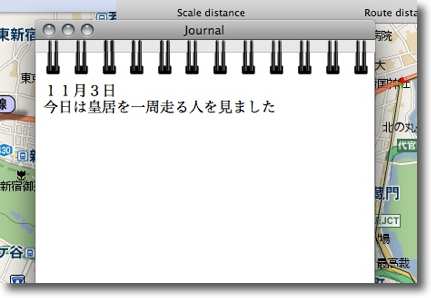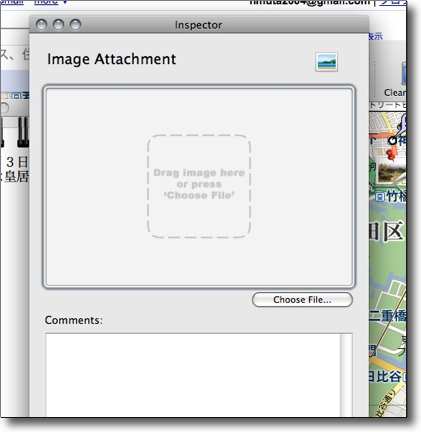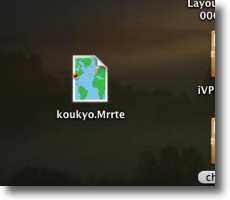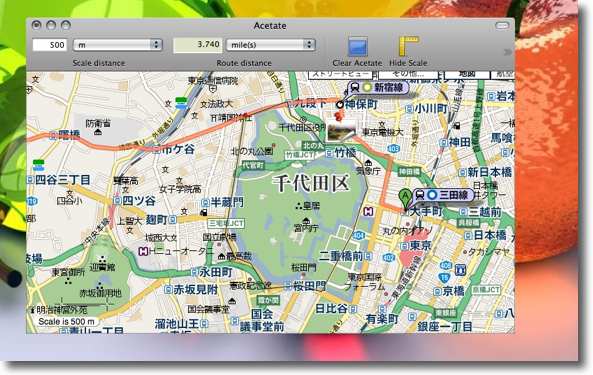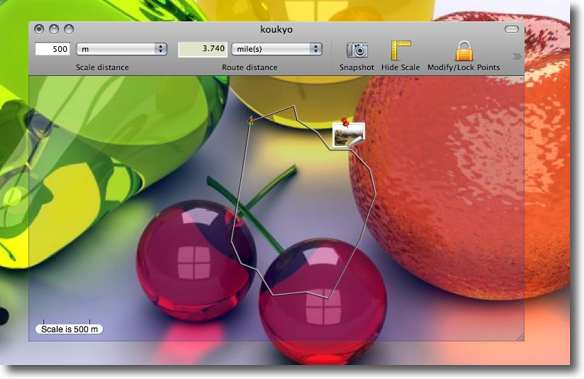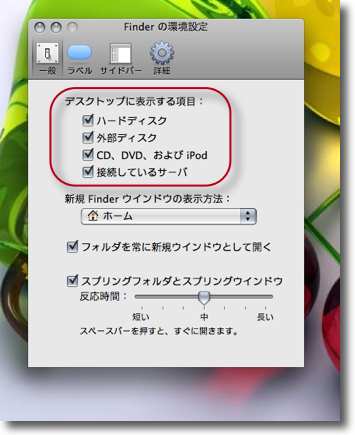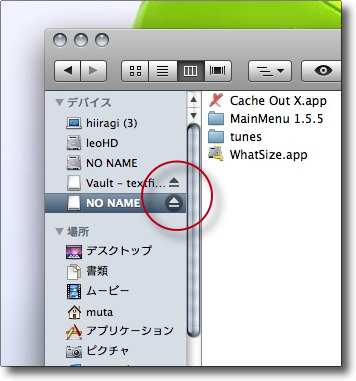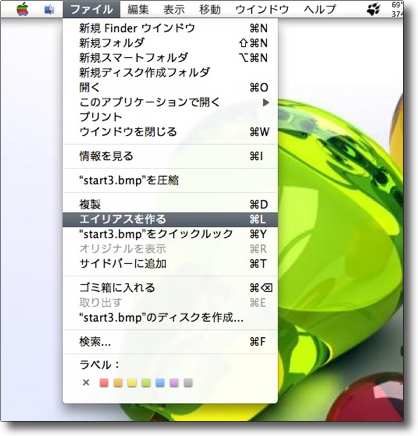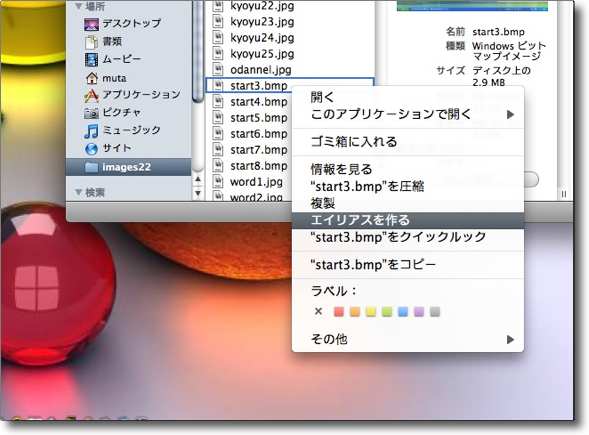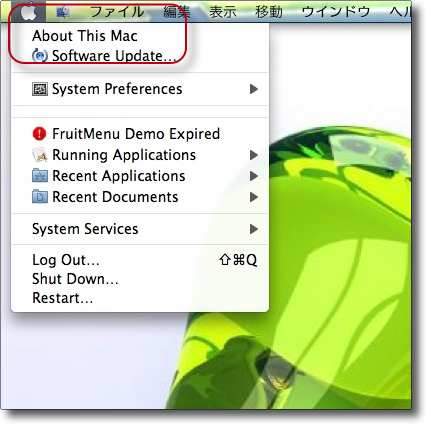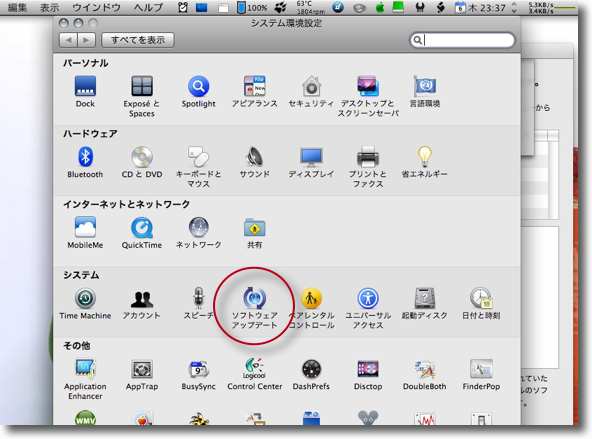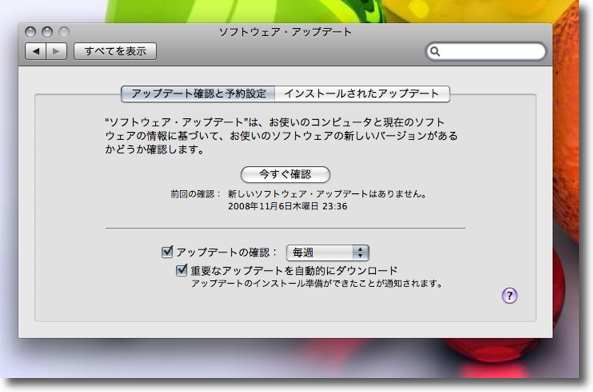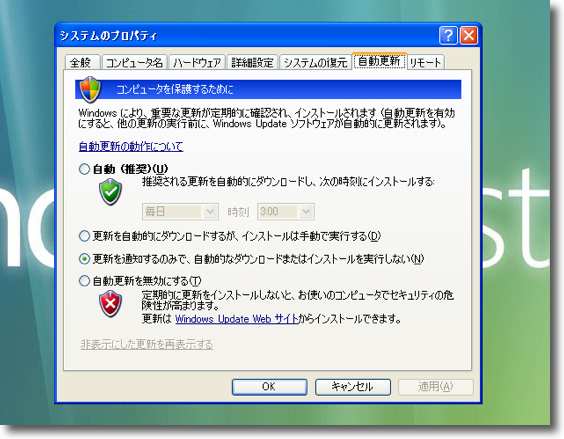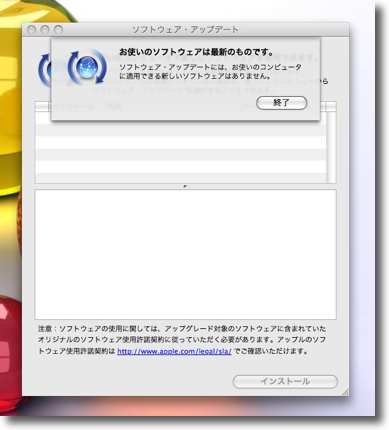anchor

iFreeMem(Shareware)
 OS10.3Panther対応
OS10.3Panther対応
 OS10.4Tiger対応
OS10.4Tiger対応
 OS10.5Leopard対応
OS10.5Leopard対応
OSXのなんとなくかさばる「Wired」なメモリを空き容量として強制的に解放するメニューエクストラ。
OSXはメモリ喰いなOSだ。
WindowsVistaよりははるかにマシだが、それでも現在愛用のMacBook、2.4GHzCore2Duo intelに2GBのメモリを積んでいるがスワップを盛大に生成してくれる。
Swap fileがどんどんできても正常に動いてくれれば気にしないのだが、メモリがトッチラかッてくると例のレインボーボールがどんどんまわり始めて、アプリケーションの切り替えや、ファイルの保存上書き、IMの切り替えなどで異常な時間待たされたりする。
これでは何のために高速CPUを積んでいるのか分からないので、Swap fileの生成を押さえる方策をいろいろ試していた。
端的にはメモリの空き容量を常に一定以上残す操作をすることだ。
OSXはプロセスを立ち上げるごとにそこで使うキャッシュをメモリ領域に確保する仕組みになっている。
このおかげで高速化が図られているのだが、問題はその作業が終わってプロセスを終了してもメモリがすぐに解放されないという微妙な癖があることだ。
そこで「うむらうす」の「ハル」さんの労作の
Release Memory
Freemem Monitor
Freemem Keeper
などのユーティリティはまさに、locateデータベースの再構築、アクセス権の修復、Dashboardキャッシュのクリアなどの操作で未解放なメモリを解放するスクリプト集だった。
これでこまめに空き容量を確保していれば確かにSwapの生成はある程度防ぐことができる。
ほぼ同じような狙いのiFreeMemというアプリがあることを知ったので試してみた。
狙いは同じく「レインボーボールの出現を防ぎ、システムの動作が突然遅くなる現象を避ける」ということになる。
メモリの解放をするのも似ている。
ただ実際に使ってみた印象は「ハル」さんのユーティリティとはちょっと考え方が違うのかもしれないという気がした。
確かにメモリ解放に関しては劇的な効果がある。
上述の私の環境で毎回1GB以上の空き領域をたたき出してくれる。
これはいいのだが、その度にWiredな領域をSwapファイルに書き出しているようで、すぐに8個3GBというSwapができてしまう。
Swap生成を防ぐということが狙いなら本末転倒だが、それでレインボーボールが出なくなるなら、Swapができても良いということも言える。
いまのところSwapが生成されてシステムの動きが遅くなったという感じもしない。
作者サイトには
「メモリの領域がトッチラかッているのを整理する、レインボーボールはメモリーマネージャーがメモリ領域を修復する時に現れる、このiFreeMemはメモリのフラグメンテーションを解消してレインボーボールの出現を防ぐ」
という説明が書かれているので、やはり考え方が根本的に違うのかもしれない。
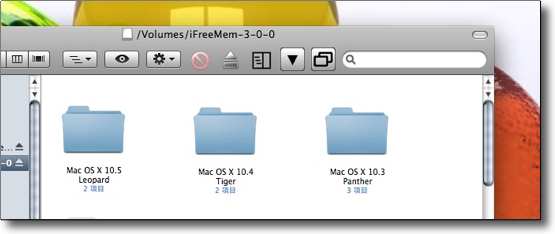
iFreeMemのバイナリを展開すると10.3、10.4、10.5それぞれのフォルダがある
自分のOSのバージョンにあったものをインストールする

iFreeMemのインターフェイスはこんな感じ
メニューバーに円グラフで「アクティブ」「インアクティブ」「ワイアード」「空き」の割合を表示
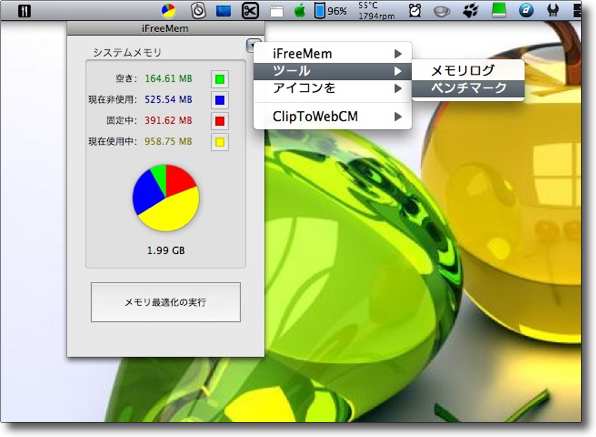
右上の操作ボタンから「ベンチマーク」という項目を発見
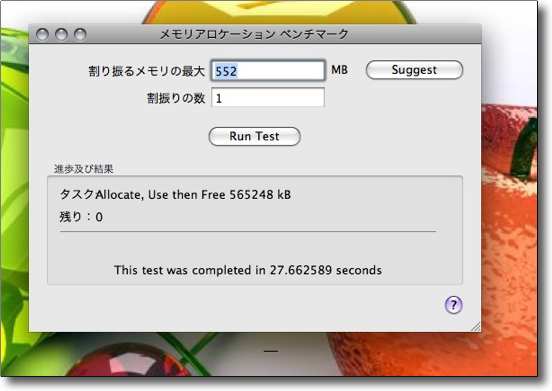
さっそくやってみたが「何のベンチマーク」なのか説明を見ないでやったので
これがいい結果なのか悪い結果なのかよくわからない
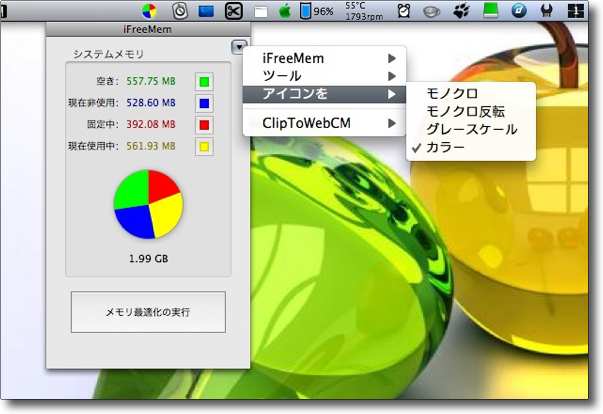
またメニューバーアイコンのイメージを変えることもできる
モノクロは単純に空き容量だけを示すしグレースケールは4項目をグレー濃淡で現す
メニューバーアイコンにあまり色がついたものを持ち込みたくない人はこれがいいかも
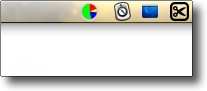
カラーイコンはこんな感じ
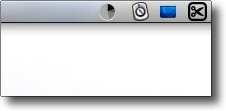
グレースケールはこんな感じ
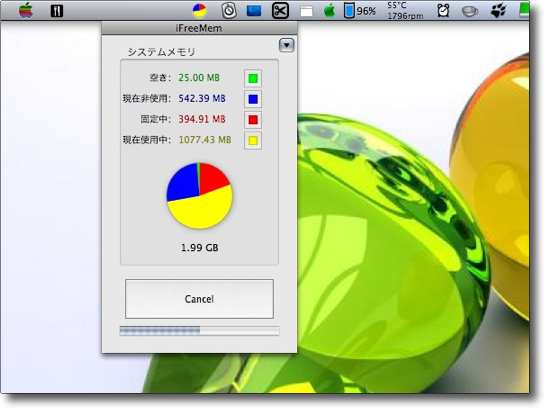
それはともかくメモリの断片化解除と空きメモり解放をとにかく試してみることに
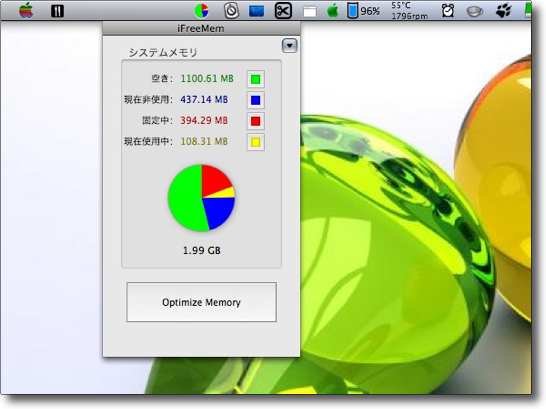
なんと1GBを超える空き容量が確保された
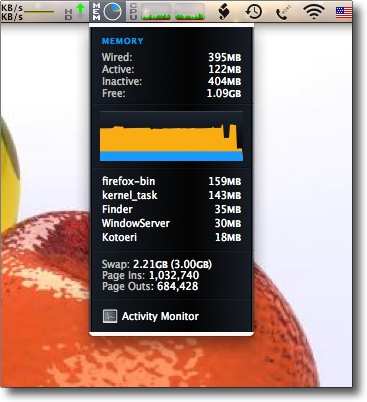
ところがSwapは一気に8個、3GBに
Swap生成を防ぐということが目的ならばこれは本末転倒だ
しかし目的はシステムのモタリを防ぐということなので
Swapが盛大できてもシステムが快調に動いてくれれば問題はない
そういう意味では「ハル」さんのユーティリティとはやはり考え方が違うようだ
anchor

CiPT(Change into Plain Text)(Freeware)
 OS10.4Tiger対応
OS10.4Tiger対応
 OS10.5Leopard対応
OS10.5Leopard対応
クリップボードにコピーしたリッチテキストをそのままプレーンテキストに変換するユーティリティ。
最近BBSで「オジサン達はみんなMSOfficeが好き」という話題から広がって「Macのテキストをコピペするとリッチテキストでペーストされてしまい、Windowsなんかに渡すと不便なことになる」という話題になっていた。
これは実は私も困っていて、最近のMacのテキストエディタはリッチテキストが標準になってしまい、これをMSOfficeのWordにコピペしたりメーラの文面に直接コピペしたりして送ると
「添付ファイルになっていて開かない」
「見えない」
などの苦情をもらうことがあった。
Windows+OutlookやOfficeなどではこの立地的とのままコピペされた部分が「意味不明の添付ファイル」あるいは「意味不明の挿入データ」に見えてしまうらしい。
気をつければいいのだが、つい私もテキストをコピペなんてやってしまうので大変困っていた。
最近ではこれを防ぐためにWindowsに渡す文章はPDFなどに書き出して送ったりするのだが、ちょっとしたメモもいちいちPDFにして添付していたんでは
「ヲジサン達は何でもかんでもWordやExcelの添付ファイルで送ってくる」
なんて人のことを笑えないなぁと思っていた。
もとのテキストをわざわざ毎回プレーンテキストに変換してコピーするのも手間がかかりすぎる。
Windowsがrtfをサポートしてくれればいいのだが、過去の実績からいって多分難しいだろう。
何とかならないかなと私も思っていた。
BBSに「nag」さんから情報をいただいた。
「ものかの」の「tama-san」のサイトにある便利な小道具にはいろいろお世話になっているのだが、こういう便利なものがあるのは気がつかなかった。
これは既にクリップボードにあるテキストをワンクリックでプレーンテキストに変換できる。
ごっそりコピーしてからペーストする直前に思い出して
「これはダメなんじゃないか?」
なんて思った段階でもまだ間に合う。
またデスクトップにフローティングウインドウを起きたくないという人には、ホットキーのみの操作に設定で変更することもできる。

CiPTを起動するとデスクトップの端にこんな小さなフローティングウインドウが現れる
ここをクリックするとクリップボードにあるテキストがプレーンテキストに変換される
これは便利だ

このウインドウの位置を変えたい時、あるいは大きさを変えたい時には
コマンドキーを押しながらドラッグで自在にできる
この時にこの半透明のウインドウはこんなふうに色が変わる
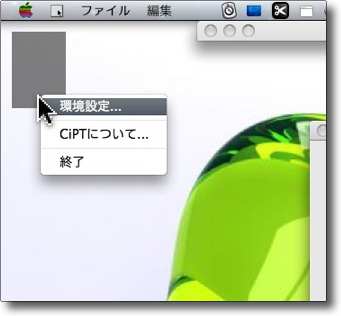
設定を呼び出したい時にはcontrol+クリック、あるいは右クリックでこの表示を呼び出す
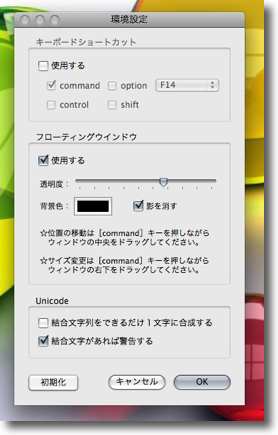
設定項目はホットキーの設定、ウインドウの見た目の設定、結合文字の扱いなど
ウインドウを「使用する」チェックを外すとウインドウが煙を立てて消えるのが芸が細かい
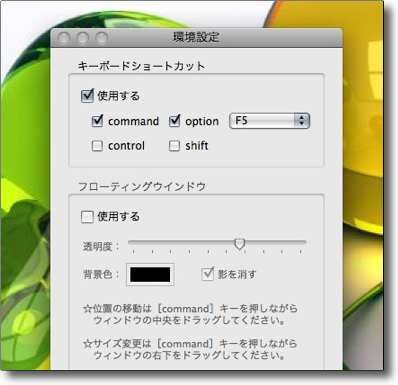
デスクトップにフローティングウインドウなどを常に表示するのは嫌いという人は
ウインドウのチェックを外してホットキーのみの設置にすればいい
これでホットキー一発でテキストは皆プレーンテキストに変換される
anchor
「僕のMacの作り方」まとめサイト
「ヴェアダル」さんの
「僕のMacができるまで」
というエントリに触発されて自分のMacの環境を公開した人が私も含めて15名もいたのだそうだ。
実際にやってみて分かったのは
「自分の環境はこんな設定にしていて、こんなアプリを使っています」
ということをただ書き出すだけでも結構な手間だということだ。
だからこんな酔狂なことを釣られてやった人が私も含めて15名もいたというのはなかなか微笑ましい。
この15名の環境のまとめサイトも出現した。
15名のmacユーザーで利用されているソフトウェアの傾向とか分析とか - ザリガニが見ていた...。
残念ながら私の記事の書き方が変則的だったために、私の書いた内容は反映されていないそうだが、それでもこれを見ていると一種の人気投票を見ているような感じで面白い。
結構意外なアプリが得票数を伸ばしているのが興味深い。
印象に残ったのは
Adium、GreaseKit、
Growl、HandBrake、NeoOffice、QuickSilverあたりの得票数の多さか。
みんな結構マニアックな使い方をしてるのかもしれない。
その割にはButlerが一人もいなかったのも意外。
こうして見てみると面白いものだ。
anchor

Meander(Shareware)
 OS10.4Tiger対応
OS10.4Tiger対応
 OS10.5Leopard対応
OS10.5Leopard対応
GoogleMapなど地図状のものなら何でもいいのだが、そこに透明シートを重ねて線を引いて実際の距離を測るアプリ。
これはいろいろ使い道があるような気がする。
例えばマラソンコースの距離測定を地図上でするとか、毎日何キロ歩いたか(走ったか)記録を日記風に残すとか、旅行記を移動距離の記録とともに残すとか・・・
地図上の縮尺スケールにシートのスケールをあわせて、距離を合わせれば実際の距離が算出できる。
表示はメートル法、ヤード法両方で可能。
メタボが気になってそろそろ体を鍛えたいが、毎日同じコースを走るのは退屈だと考えている人は、こういうものを使って毎日コースを算出するというのも楽しいと思う。
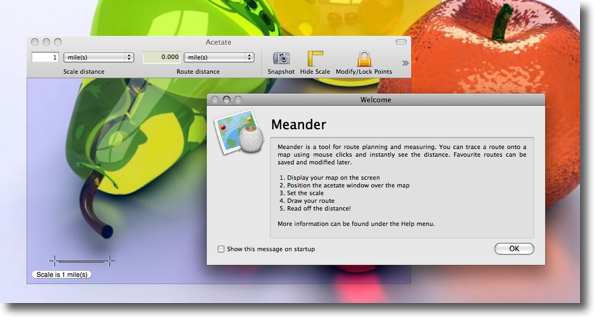
Meanderを起動するとチュートリアルをかねたスプラッシュとブルーの透明シートが現れる

この透明シートを地図に重ねて左下のスケールを地図のスケールと距離を合わせて
距離の数字を左上のスケール設定で合わせる
これでシート上に引いた線の実際の距離が算出される

もちろん線はこのように曲がりくねっていてもダイジョウブだ

皇居一周の距離が3740メートルと出た
走っている人が結構多いのだが結構な距離だ
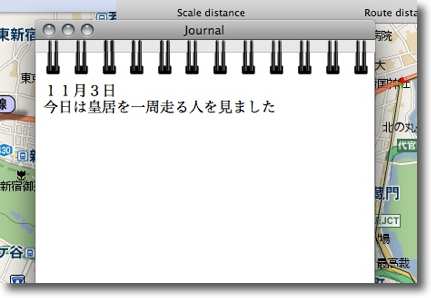
ツールバーのジャーナルボタンを押すとこのシートにコメントを残すことができる
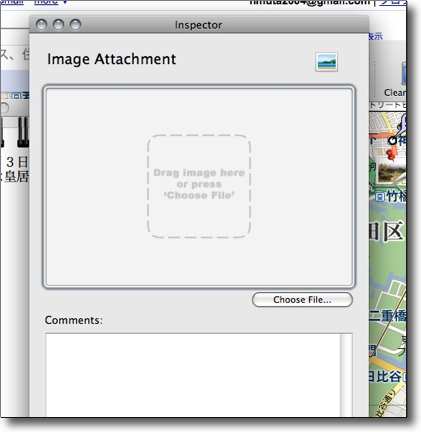
また移動しながら現地で撮った写真をシートに張り付けることもできる
ちょっとした旅行記録にも使える
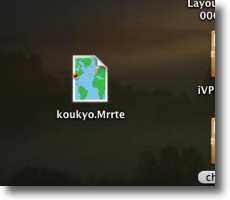
この地図をシートに張り付けたスナップショットを撮ってファイルとして保存することができる
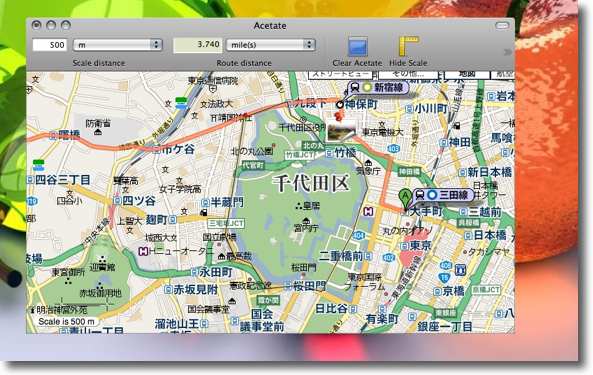
このファイルを開くとMeanderをクリエータとしてまた地図と線が再現される
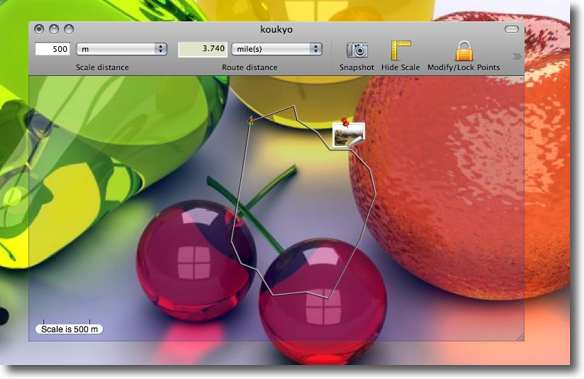
この地図をクリアしてこのプロジェクトのシートを他の地図に張り付けることもできる
これで距離感の比較なんかもできる
anchor
WindowsからMacにスイッチ(乗り換え)する時の疑問7
〜WindowsでああするあれはMacではどうするの?〜ドライブを開く
MacとWindows、ルートボリュームとCドライブとの役割の違いなど解説したが、見た目はどう違いどう操作するのかを具体的に解説する。
WindowsからMacにスイッチ(乗り換え)する時の疑問7
〜WindowsでああするあれはMacではどうするの?〜ドライブを開く
といってもこれも考え方が違うだけで、実際は大きく違わない。
ただこの考え方の違いや用語の違いが時として思わぬ障害になったりして、スイッチャーを悩ませるようだ。
例えばドライブとボリュームの違い。
Windowsではシステムが入っているルートなディレクトリをCドライブと呼ぶ。
開き方は「スタート」メニューから「マイコンピュータ」に入るとそこに「Cドライブ」「Dドライブ」「共有ドキュメント」「アカウントのドキュメント」などが見えている。
ここがWindowsの場合のファイルブラウズ操作の入り口になることが多い。
このCドライブにあたるのがMacでは「起動ボリューム」という名称になる。
通常はデスクトップの一番右上に表示される「ボリュームアイコン」がそれにあたる。
特に何かのメニューを開かなくても、ここを直接クリックして開いていけばいい。

Windowsでのルートディレクトリへの入り方
「スタート」メニューから「マイコンピュータ」と入っていき
「ローカルディスク(C)」というアイコンを開く
これがWindowsの起動システムの入った大元のディレクトリ「Cドライブ」

Macの場合はWindowsの「Cドライブ」にあたるものはデスクトップに表示されている
通常一番右上にあるハードディスクアイコンが「起動ボリューム」ということになる
私は名称を変更しているがデフォルトでは「MacintoshHD」というような名称になっている筈だ
また内蔵ディスクがパーティションで切られていたらこのように複数のディスクアイコンが並ぶ

私はこの起動ボリュームを通常表示しない設定にしてる
設定はFinderのメニューから「環境設定」をクリックして
呼び出す
Finderはシステムそのものの機能ではなくWindowsの「エクスプローラ」と
同じようにファイルをブラウズするアプリケーションだ
Macのアプリケーションはすべてここから設定に入れるという統一性は慣れれば楽
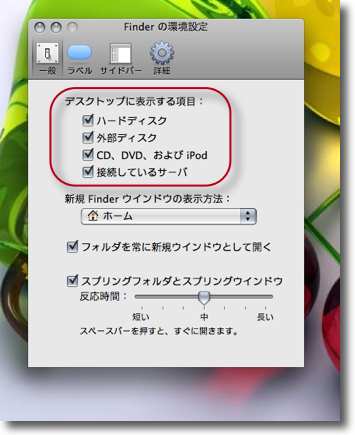
Finderの設定に入ると「デスクトップに表示する項目」から
「ハードディスク」のチェックを外す
こうすることでデスクトップから起動ボリュームの表示が消えてWindowsと同じようになる
実は私はこういう設定で使っている
<結論>
CドライブはMacではデスクトップ右上にある「MacintoshHD」というハードディスクアイコン
・・・とこれだけで済んだら話は非常に簡単なのだが、MacとWindowsにはもうひとつ決定的な違いがある。
このアイコンが象徴しているのはWindowsの場合は「ドライブ」なのだがMacの場合は「ボリューム」であることに注意。
ドライブというのは筐体にくっついてるハードウエアのことだ。
CドライブはもともとのDOSの意味はシステムをインストールしているディスクドライブのことだった。
DドライブはフロッピーやCDRなどのリムーバブルディスクを入れる「磁気ドライブ」あるいは「光学ドライブ」のことだ。
だからその光学ドライブにディスクが入っていなくても、通常はマイコンピュータを開けばそこにアイコンは見えている。
ところがMacの場合はこのデスクトップに表示されているボリュームアイコンは「マウントされたボリューム」だけを表示する。
通常Macにも光学ドライブは装備されているが、ここにCDRなどを入れるとCDRがボリュームアイコンとしてデスクトップに現れるが、何も入れていない時には光学ドライブはデスクトップには表示されない。
USBメモリやFirewireの外付けハードディスクも皆同じことだ。
マウントされる場所はデスクトップだが、実体が繋がらないとアイコンは現れない。
Windowsユーザにとってもっと異様なのは、このマウントされたボリュームのアンマウントの仕方だ。
マウントされたボリュームをアンマウントしてリムーバブルメディアや外付けハードディスクを取り出す時には、そのボリュームアイコンをゴミ箱に捨てるという操作をする。
アイコンをゴミ箱にドロップするのだ。
Windowsに慣れ親しんだ感覚だと「そんなことをして大切なデータが消えないか?」ということが心配になるかもしれないが、そこは安心していい。
そしてアンマウントに成功したら、ボリュームのアイコンはデスクトップから消える。
このスタイルは、アンマウントしていないメディアを引っこ抜いて壊してしまうエラーを防ぐのにベターかもしれない。
Windowsではボリュームの取り出しはドライブについている「排出ボタン」をフィジカルに押すか、右クリックでなどで「安全に取り出す」というメニューをクリックするのが常道だ。
(フィジカルに「排出ボタン」を押すとビジー状態ではメディアの破損に繋がることもあるので、やはりソフトウエア的に「安全に取り出す」が正解だと思う)
Macの場合はCDR、DVDなどのディスクメディアなら物理的な排出ボタンがある場合もあるが、USBメモリや外付けハードディスクなどはソフトウエア的にアンマウントするしかない。
その方法がゴミ箱にドロップだが、もう少しWindowsユーザに生理的に受け入れやすい方法も用意されている。
最近のバージョンのOSXに限るのだがFinderなどの左のペインにもマウントされたボリュームが表示されるが、そのアイコンの右側に排出ボタンが表示されるのでそれをクリックすることでもアンマウントできる。

Windowsでいう「装置の安全な取り出し」はMacでは
ボリュームアイコンをゴミ箱にドロップすることで行う
慣れないとこの操作法はちょっと異様な感じがするかもしれない
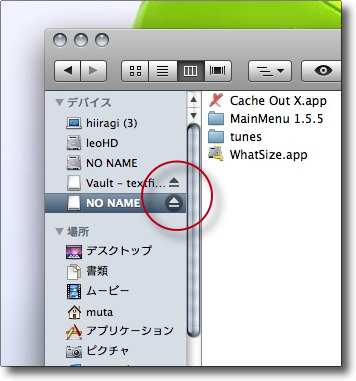
もうひとつの方法はFinderの左ペインに表示される
ボリュームアイコンの取り出しボタンをクリックしてアンマウントするというもの
こっちの方がMacユーザにとってはマイナーな方法だが
Windowsユーザにはまだ違和感が少ないかもしれない
anchor
WindowsからMacにスイッチ(乗り換え)する時の疑問8
〜WindowsでああするあれはMacではどうするの?〜ショートカットを作る、あるいは右クリックはMacには無いの?
MacとWindows同じような機能だが呼び方が違うことがままある。
またよく似た機能は双方にあるのだが、考え方が違うためにあまり知られていないということがある。
右クリックなんてそうだ。
そこらの考え方の違いについてもちょっと解説。
WindowsからMacにスイッチ(乗り換え)する時の疑問8
〜WindowsでああするあれはMacではどうするの?〜ショートカットを作る、あるいは右クリックはMacには無いの?
昔からの「Mac、Windowsどちらが優れているか」式の議論でよく出てくる話で結構勘違いしている人が多い項目に
「Macには右クリックがないから不便」
というのがある。
これはMacのデフォルトのワンボタンマウスから来る連想だが、実はMacにも右クリックはある。
MacOSXからは右クリックをデフォルトでサポートするようになったので、DOS機用の3ボタンマウスをつなぐと普通に右クリックが使える。
特にドライブのインストールも設定も必要ない。
USBマウスなら動かない機種を見たことがない。
また古いOSでも右クリックはそういうユーティリティやドライブをインストールしないと利かない時期があったが、その場合でもコンテクストメニューはサポートしていた。
ここらも意外にMacとWindowsはかけ離れていない。
ただWindowsのUIは逆に右クリックに依存し過ぎていてMacベッタリのユーザがたまにWindowsを触ると
「Windowsは右クリックがあるから不便」
という全く逆の感慨を持ったことも事実だ。
右クリックで非常によくやる操作としてWindowsでは
「ショートカットの作成」
というのがある。
これは深い階層のファイルを呼び出したりするのにいちいちそういう場所を開くよりも、そのショートカットアイコンをデスクトップに作っておいてすぐにその場所を開くことができるとか、アプリ本体の.exeファイルを
"C:\Program Files"
に置いておいてその分身をショートカットアイコンとしてデスクトップに置いて、よく使うアプリをすぐ起動できるようにするとかそういう使い方をするが、それと同じ機能はMacにもある。
Macではショートカットは「エイリアス」という。
「分身」という意味だ。
エイリアスの作り方も右クリックでコンテクストメニューの
「エイリアスを作る」
でオリジナルと同じディレクトリにエイリアスを作れるのもWindowsと同じ操作法だ。
後はそのエイリアスを起きたい場所に移動すればいい。
右クリックがないワンボタンマウスの場合は
control+クリック
でもコンテクストメニューを呼び出すことができる。
私はMacユーザにも3ボタンマウスを薦めているが。
「ショートカット」=「エイリアス」
という理解でほぼ間違いないが、ひとつだけ違うのはWindowsの場合、ショートカットのオリジナルの場所を移動するとリンクが切れてしまって呼び出せなくなるが、Macの場合はオリジナルのディレクトリを移動しても同じボリューム内ならリンクは切れない。
だからいろいろアプリやドキュメントを整理する時にもリンクを気にしないでいいのは、Macの便利なところだ。

Windowsでは右クリックで「ショートカットの作成」で分身ファイルを作る

オリジナルと同じディレクトリに分身ファイルができ上がるがMacでもこの操作は同じだ
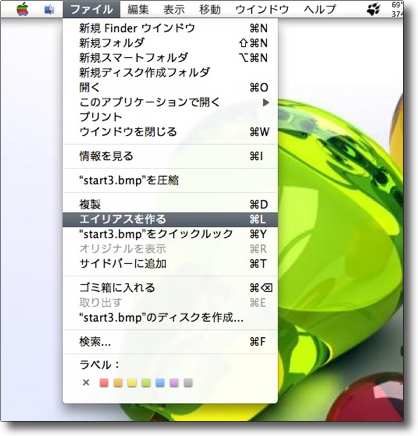
分身を作りたいオリジナルファイルを選択しておき
Finderの「ファイル」メニューから「エイリアスを作る」をクリック
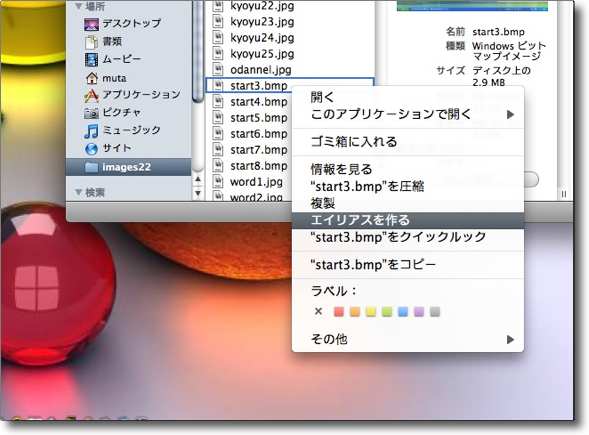
あるいは分身を作りたいオリジナルファイルを直接右クリックまたはcontrol+クリックで
コンテクストメニューを呼び出して「エイリアスを作る」で同じディレクトリに「分身」ができる
anchor

MinimumMenu(Freeware)
 OS10.4Tiger対応
OS10.4Tiger対応
 OS10.5Leopard対応
OS10.5Leopard対応
メニューバーのメニューエクストラアイコンが、アプリのメニューコマンドと重なって隠れてしまうのをマウスポインタの動きだけですべて表示させる便利アプリ。
私のメインの環境はMacBookで13インチになったといえどもやはりデスクトップは狭い。
メニューエクストラを沢山起動しているので、大抵のアプリをアクティブにしている時には3分の1から半分くらいは隠れている。
それをサッと全部表示するにはメニューコマンドが一つもないアプリをアクティブにするという逆転の発想のNoMenuBarを今は愛用している。
このMinimumMenuはほぼ同じ趣旨なのだが、切り替えの方法がユニークだ。
MinimumMenuはマウスポインタをスクリーンの一番上に持ってくるとそこに細い青い線が表示される。
それをクリックするとMinimumMenuがアクティブになり、メニューエクストラが露出する。
私の場合、メニューコマンドを操作するときはスクリーンを見ないでいきなりポインタをスクリーン天辺にもていってクリックする癖がついているので、ついこのMinimumMenuと混乱するのだが、もう一回クリックするともとのアプリがアクティブになるので、大きな問題はない。
これは面白いのでしばらく試してみようと思う。
NoMenuBarより切り替えの方法がひとつ多く用意されているだけで使い勝手が変わるかもしれない。

MinimumMenuはこういう時に役に立つ
ブラウザなどをアクティブにしているとMacBookの狭いメニューバーでは
メニューエクストラが半分くらい隠れてしまう

マウスポインタをスクリーン天辺に持ってくると青い線が表示される
このままクリックすると・・・

MinimumMenuがアクティブになってメニューエクストラが全部表示される
NomMenuBarとほぼ同趣旨だが切り替えの方法がユニークだ
anchor
これはひどい!〜SEO屋の仕業か廃URLに勝手に便乗する手口
「Tomahawk Field」さんの
Tomahawk Field 9周年
というエントリ。
トマフィーさんも9年もやっておられるんですね、お疲れさまです。
それで9年もこの手のサイトをやっているといろいろなことが起きる。
当サイトも5年の間に3回も引っ越したが、トマフィーさんのところもいろいろあってやはり引っ越しをされたそうだ。
それはいいのだが、引っ越しに際して廃止した旧URLを庶民金融の入り口サイトがそのまま引き継いでいるそうだ。
この廃止したURLをそのあと誰がどう使おうと法律的にはどうこうできないのだが、それでも丹誠込めて育て上げたトラフィックのついたURLを薄汚れた町金屋に「SEO」で利用されるのはどう考えても気分が良くないだろう。
くれぐれもこの旧URLにある庶民金融のサイトはトマフィーさんとは全く無関係だというこということは理解していただきたい。
他人のトラフィック狙いでタイトルから中身の記事からそっくりに作ったサイトで他人のサイトを乗っ取った「自称女子大生」なんてのもいたが、こういうのはどうなんだろうなぁ。
anchor
おおWPAよ、お前もか!
WPAでセキュリティ上の脆弱性が指摘されているそうだ。
こちらの記事参照。
WPAの欠陥に慌てる必要はないが...:yebo blog
こちらにあるように、正確にはWPAすべてがダメなわけじゃなく、WPA/T-KIPが破られたということらしい。
私もこの記事の詳細をまだよく見ていないので2次情報なのだが、WPA/T-KIPがダメなんだそうだ・・・ってまたしても大当たりではないか!オワタ(;゚∀゚)
まぁ、参照先の記事のトーンではWEPのようなもう全く意味をなさないという破られ方ではないらしいが、それでもつい先々週自宅の無線LANのセキュリティをWEPからWPAに切り替えたところなのに。
しかもNintendoDSだけでなくiBookDualUSBまで切り捨ててWPAに切り替えたばかりなのに、WPA2のAESあたりに切り替えないと一応の安全性は確保できないそうだ。
いますぐ危険ということでもないかもしれないが、こういうのは時間の問題だろうから、注意していないとやがて
「T-KIPを1分で破ることに成功しました」
「T-KIPを数秒で破ることに成功しました」
というようなニュースが流れるのはそう遠くない気がする。
でもWPA2に切り替えると、今度はiBookG4を切り捨てることになってしまって、
「一体何のためのネットワークだ!!(#゚Д゚) 凸」
ということになってしまう。
毎回書くことだが、やっぱり無線LANはまだまだ開発途上の技術だということなのだろうか?
anchor
WindowsからMacにスイッチ(乗り換え)する時の疑問9
〜OSのバージョンを調べるには?
Windowsからスイッチしてきた人のお役に立てばと勇んでこのコーナーを始めてみたが、私自身がWindowsのヘビーユーザではないし一体WindowsのそれなりのユーザがMacにスイッチしてきて何に疑問を持つだろうかというのがいまいちリアルに想像できないでいた。
それでどういう疑問を設定すればいいかなと思い悩んでいたら、たまたま当サイトのリファラーを見るとwebの「教えて」のコーナーでスイッチしたばかりのWindowsユーザとおぼしき人がまとめていろいろ質問している記事に出会った。
こういうリアルな疑問に答えていれば実際に困ってる人の役に立つかもしれない。
ちょっと方針変更して基礎から順番にMacを解説するという考え方は止めて、目についた疑問に片っ端からしかも勝手に答えることにした。
WindowsからMacにスイッチ(乗り換え)する時の疑問9
〜OSのバージョンを調べるには?
で、これがそのリファラーに掲げられていた最初の疑問だ。
OSのバージョンを調べるのは簡単だ。
正規の方法で入手したMacであれば付属のシステムディスクがある筈だし、付属のシステムディスクを見ればその盤面の表側にOSのバージョンが書いてある・・・
というんじゃ答えにならないんでしょうな。
いろいろな事情があるし。
「このMac mini要らないんだけどお前使う?」
「ありがとーっ! タダなら何でももらう!!・・・でもこれシステムディスクは?」
「さぁ? どこにいったかなぁ?? そこの押し入れの奥を探せばどこかにある気がするんだが・・・」
というような事情で、システムディスク無しの筐体のみということだってあり得る。
そういう場合でもトラブルへの対処を考えるとパッケージのシステムディスクを別途購入した方がいいのだが、その前にとりあえず今インストールされているOSのバージョンを知りたいということはあるかもしれない。
それに最初は私もOSXのバージョン体系をあまりよく理解しないで使っていたので、OSXのバージョンがどうなっているのか、どうしたらバージョンアップできるのか知りたいと思っていた。
意外にそういう解説が少ないという不満を私も感じたので、それもあわせて解説する。
まずバージョンの調べ方。
非常に簡易な方法は左上のメニューバーのリンゴアイコンをクリックして
「このMacについて」
という項目をクリックする。
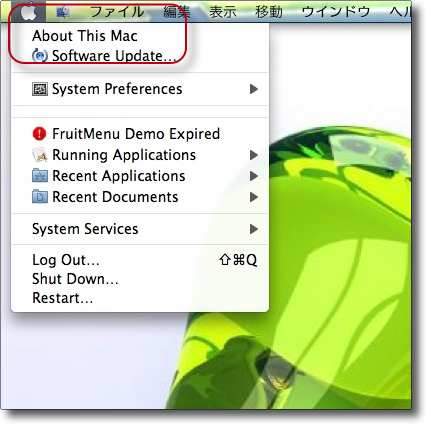
これはFruitMenuというプラグインを使っているので
標準とちょっとレイアウトが違うし英語になっているが
このリンゴメニューから「このMacについて」あるいは
英語環境なら「About This Mac」をクリックする

このように「バージョン 10.5.5」というバージョン情報が出てくる
またハードウエアの概要も「2.4GHz intel Core 2 Duo
メモリ2G・・・」というように出ている
さらに詳しい情報が必要な場合は下のボタンをクリック

やや知識も必要になってくるがこのようにUNIX部分のバージョンやハードウエア構成、
インターフェイスやアプリケーションなどの構成も見ることはできる
キャプチャーを見ていただければ分かるとおり、この場合はOSのバージョンはOSXの中でも
「OS10.5.5」
というバージョンだということが判る。
このOSXのバージョン体系について説明すると、OSXからメジャーバージョンアップは小数点以下の一ケタ目で表示するようになった。
OX10.0はCheetah
OS10.1はPuma
OS10.2はJaguar
OS10.3はPanther
OS10.4はTiger
OS10.5はLeopard
というようにそれぞれネコ科のコードネームを与えられ、それぞれにインターフェイスなどの大幅なデザイン変更、大きな機能追加などの改良が加えられている。
OSXはJaguar以降かなり安定してきていて、Panther以降は安定性で際立っていると感じている。
このメジャーバージョンアップに対して、それぞれのバージョンはマイナーアップデートをしている。
CheetahはOS10.0.0からOS10.0.4、
PumaはOS10.1.0から10.1.5、
JaguarはOS10.2.0からOS10.2.8、
PantherはOS10.3.0からOS10.3.9、
TigerはOS10.4.0からOS10.4.11、
LeopardはOS10.5.0からOS10.5.5(08年11月現在)
という感じでそれぞれ小数点2ケタ目以下のマイナーアップデートをしている。
それぞれはセキュリティや機能アップデートが中心の改修。
マイナーアップデートはシステム環境設定の「ソフトウエアアップデート」から最新バージョンにアップデートすることができる。
これはそれぞれセキュティの脆弱性の改修などの修正が含まれているので現行ではすべてのOSXのアップデートがサポートされている。
それに対してメジャーバージョンアップはオンラインではバージョンアップできない。
これはAppleストアや店頭などでパッケージディスクを購入してインストールすることになる。
価格は一貫して129ドルというところにこだわっておられるようで、日本円でいくらかは時価の為替レートで変わってくるがだいたい12000円前後で上下している。
これからは円高傾向なので、ちょっと値下げ期待ができるかも。
(余談ながらOS9以下の旧MacOSの場合はメジャーバージョンアップというのはOS8からOS9に上がるような1の位のケタの数字を言った。
OS8からOS9に上げるには有料パッケージディスクが必要だが、OS9.0からOS9.1とかOS9.2.2とかにバージョンアップするにはオンラインのアップデートで可能だった。
System7→OS8→OS9というメジャーバージョンアップにあたるのがOS10.4TigerからOS10.5Leopardへのアップデートという感じで、バージョンのケタの意味がOSXでは若干違う。
おそらく以前開発者が
「このOSXには本当に苦労させられたから、少なくとも10年は使い込んでもらいたいね」
といっていたのと関係あるような気がする。
この次のOSXIはおそらくまた全く違うものになるということなのかもしれない)
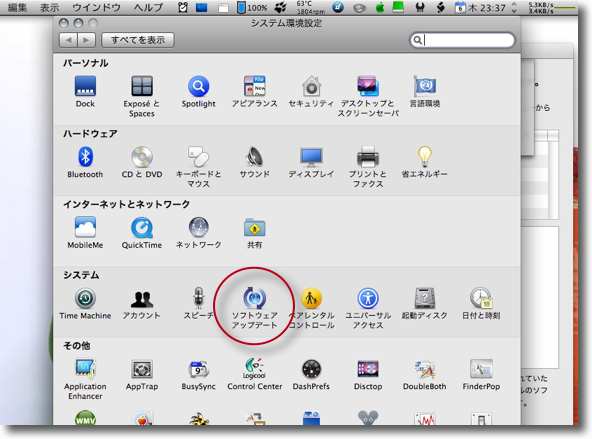
ソフトウエアアップデートはいくつか方法があるがシステム環境設定から起動できる
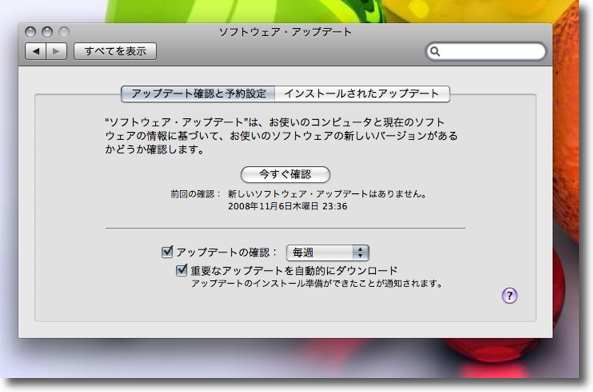
ソフトウエアアップデートペインに入るとそこでマニュアルでアップデートが可能
「いますぐ確認」ボタンでマイナーバージョンに関しては最新のものにアップデートできる
メジャーバージョンアップに関してはここでするのではなく
お店でパッケージディスクを購入するという手続きが必要になる
なおこの下の設定でマイナーアップデートを常に自動的に取りに行ってアップデートすることができる
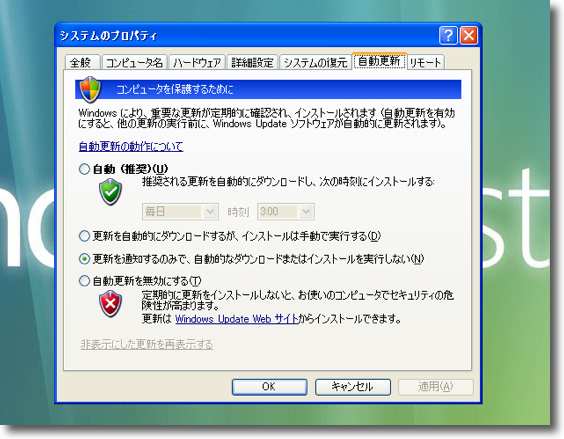
この機能はWindowsのお馴染みのWindowsの自動更新と同じと考えていい
因に私はアラートで「更新を通知する」だけで「自動的にインストールしない」設定にしている
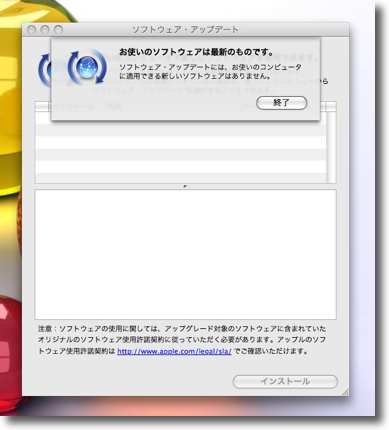
システム環境設定の「今すぐ確認」をクリックすると
ソフトウエアアップデートというアプリケーションが起動する
最新のアップデートがある場合は再起動が必要なものなら
先に終了を要求される(Leopardの場合のみ)
とにかく基本は「OKボタン」をクリックして了承すればいい

過去のアップデート履歴は先ほどのシステム環境設定ペインの
「インストールされたアップデート」タブを開くと確認できる
ここを見ればアップデートが正常にインストールされたかも確認できる
Previous
Index
Next


|