2008 年 10 月 11 日anchor ProtectMacの効果に疑問を感じてやはりアンインストールしてしまった〜ClamXavはやはり信頼するに足ると思う以前ここで紹介したProtectMacだが、なかなか軽快な動きをしていたしテスト評価用のファイルだけでなくWindowsのマルウエアも検出したのでしばらく使っていたが、(ウイルス定義ファイルの)アップデートが極端に少ないので、ちょっと効果に疑問を感じ始めていた。 それでやはりここは信頼に足るClamXavに戻ることにした。 ところでこのProtectMacのアンインストール法が分からなくて困った。 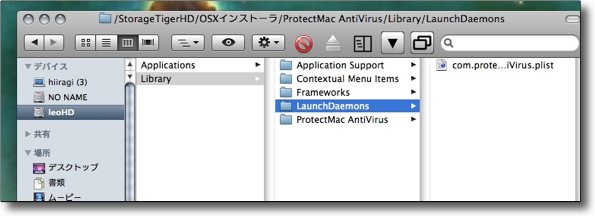
unpkgでインストーラの中身を見てみるとライブラリフォルダの あちこちにアプリ関連ファイルをばら撒いていることがわかった さらに驚くべきことは「Application Support」にインストールされていたのはアンインストーラだった アンインストーラをつけてくれるのはありがたいのだがなんでこんなところに隠しておくのか? こういうところが私のようなユーザの心を逆なでする気がする unpkgでインストーラを開いてみて気がついたのだが、このProtectMacはアンインストーラをインストールの時にいっしょにインストーラしてくれている。 ということで、このアンインストーラを使ってアンインストールをするとようやく煩わしいアラートは出なくなった。 anchor  ClamXav v.1.1.1(Freeware) UNIXアンチヴァイラスエンジンのclamavをGUI化したアンチウイルスソフトのClamXavがバージョンアップしているので試してみた。 ProtectMacやiAntiVirusにしばらく浮気していたのは、ここのところClamXavに付属しているClamXav Sentryの調子が悪かったからだ。 週1回くらい全領域をスキャンするなら別にClamXav Sentryなど必要ないのだが、実際のところ私は大抵のMacユーザと同じくウイルススキャンなんか月一程度もやらない。 結論からいうとなんとか使えそうだ。 どうもProtectMacをアンインストールした後に残った残党ファイルが干渉しているような気がして(気のせいかもしれないが)ProtectMacを完全アンインストールして、再度ログインしてやっと安定した。 ClamXav本体でユーザフォルダ全域をスキャンしてみたが、快調にスキャンした。 なににしてもClamXavが使えるようになったのは嬉しい。 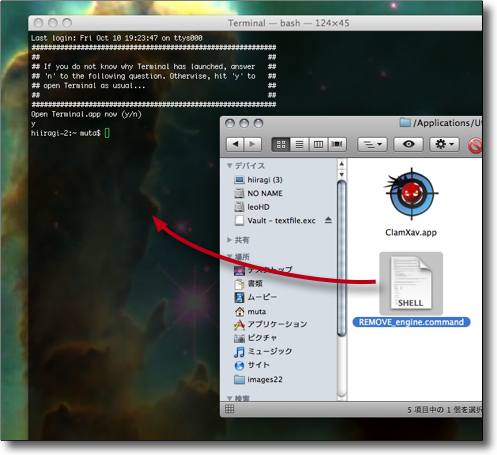
ClamXavをアップデートするお薦めしたい手順 インストーラでも自動的にアップデートはできるが過去に何回か不具合を体験している まずは旧バージョンのclamavエンジンをアンインストールすることをお薦めしたい 方法は同梱のリムーブエンジンコマンドをTerminalにドロップするだけだ 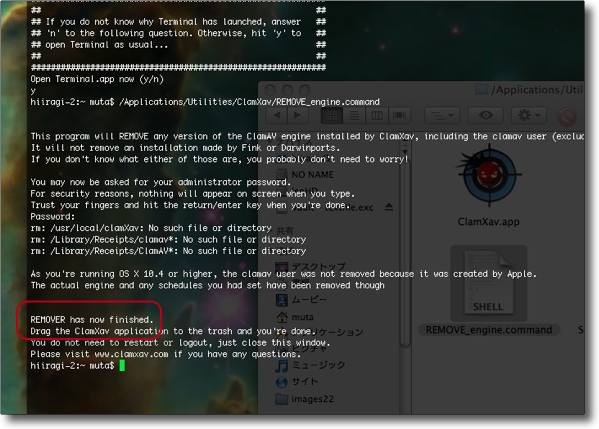
Enterキーを叩くとこういう表示が出る これは空のディレクトリをスキャンしただけだが完了したら「finished」という表示が出る 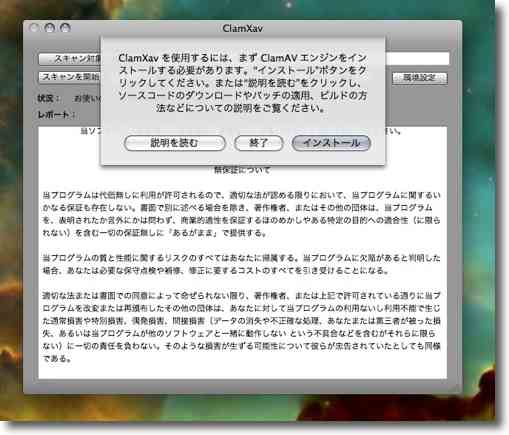
ClamXav本体をアプリケーションフォルダにコピー 起動するとこういう表示が出るのでclamavエンジンをインストールする 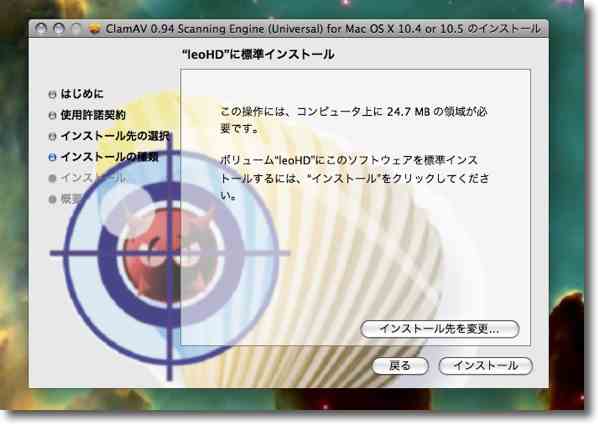
インストーラが起動してclamavエンジンをGUIで手順に沿ってインストールしてくれる 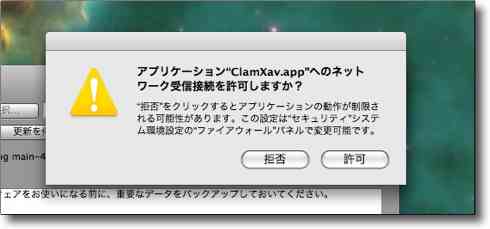
Leopardの場合最初に起動すると「ネットワーク受信接続を許可する」か聞いてくる 勿論これでウイルス定義ファイルを取得するので許可しないといけない 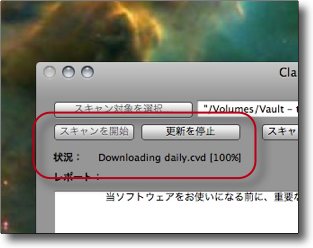
ここでウイルス定義ファイルをマニュアルで更新する 更新が完了すると「停止」ボタンが「更新」ボタンに変わる 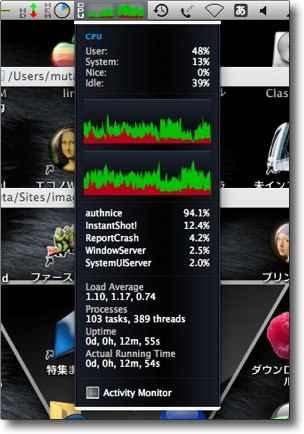
ClamXav Sentryを起動したところでシステムが停まりそうなくらいフルアップ プロセスを見ると「authnice」という見慣れないプロセスがフルアップしている Mac OS X Speederが影響しているのかもしれないしProtectMacかもしれない よく分からないが待っていても状況が改善しないので再起動するが 今度は「clamd」「clamxavsentry」というプロセスがフルアップ ProtectMacを完全アンインストールすることにした 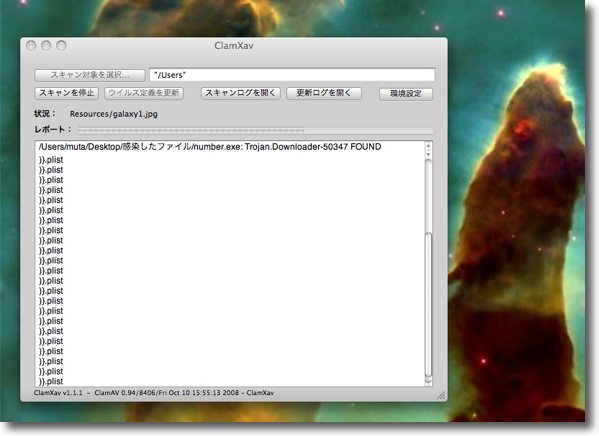
やっと落ち着いたのでユーザフォルダを丸ごとスキャン 途中こんな変な表示が出るが問題なくスキャンはしているようだ 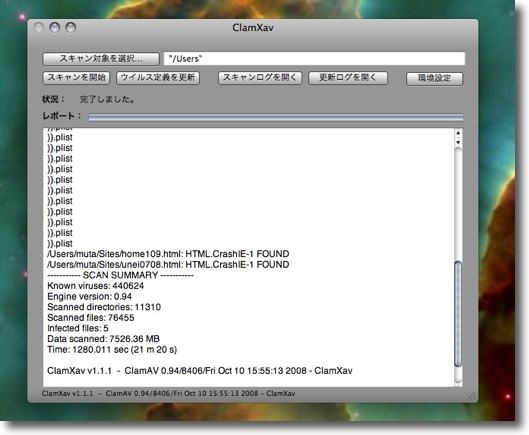
スキャンの結果はトロイの木馬などテスト用に飼っているものを5項目表示 スキャン対象ファイルは7万6000あって所用時間は21分 高速化はintelのおかげとしてもClamXav自体の改善も寄与している ところで私のサイトのhtmlファイルも「ウイルス」と特定されている理由は下記 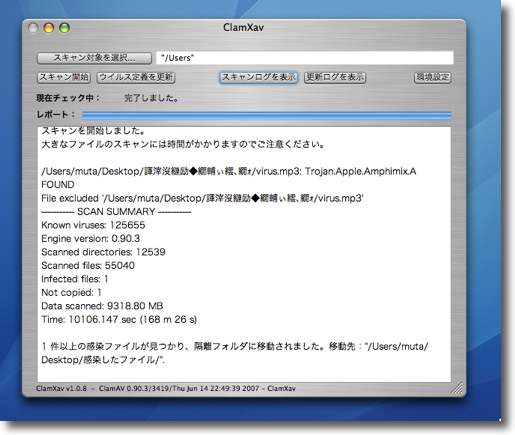
ちなみにこちらが一昨年のスキャン結果 スキャン対象ファイルは5万5000で所要時間は168分 当時はG4iBookだったので単純に比較はできないがスキャン対象は 1.5倍に増えて8倍以上高速化したのはintelのおかげだけとは考えにくい mp3genを検出しているところに注目 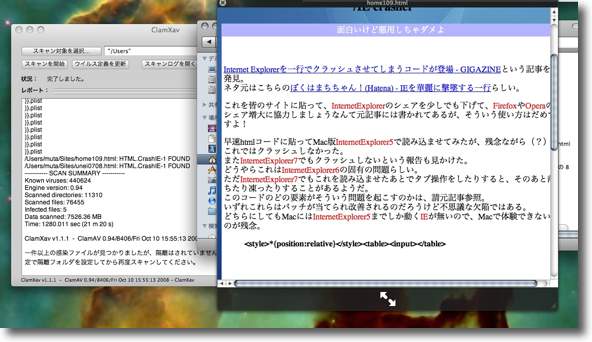
ところで私のサイトのhtmlがウイルス判定を受けていた理由だがこの記事が原因らしい 『InternetExplorerを華麗に撃墜してしまうたった一行のコード』だって このコードを掲載しているのだがこれが「IEのブラクラ」という判定を受けているらしい 勿論Macユーザは全く影響を受けない 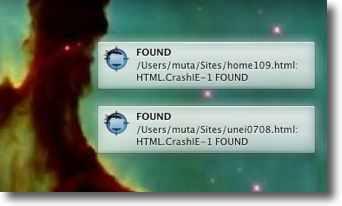
ということで私のサイトは有害サイトという判定をGrowlにも表示 厳しい判定だが結果は上々だ 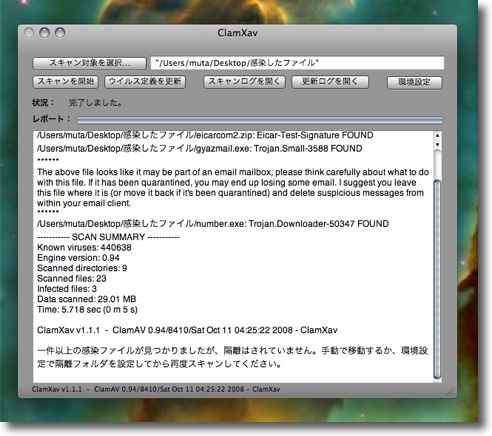
ウイルス定義ファイルは44万638項目のウイルスを定義し昨日より14増えている このように毎日くらい定義ファイルの更新はある筈なので ProtectMacの一ヶ月更新無しはやっぱり変だった ところでテスト用に飼っているウイルスファイルの7項目のうち3項目しか検出していない 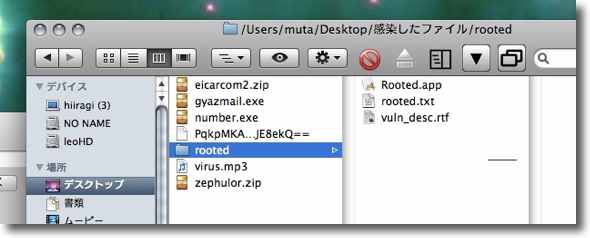
理由はオーバーサイズzipを誤検出するバグが修正されたこと、 rooted、mp3genなど一時期世間を騒がせたマルウエアは 実際には「脅威ではない」という判定に変わったらしいこと 「trojan-downloader」と誤検出されていたファイルが引っかからなくなったことなど ウイルス定義ファイルは常に見直されているようで、インテゴとCNetだけが大騒ぎした 「Mac初の脅威」も今は完全にスルーという仕様になったらしい 2008 年 10 月 13 日anchor ClamXav Sentryはやはり調子が悪いので結局終了させた先日のClamXavのアップデートでClamXav Sentryがかなり改善されたという記事を書いた。 数日様子を見たが、ClamXav Sentryがフルアップして落ちる症状は時々起こる。 ClamXavの方は快調でスキャンの速度も随分あがってきたので、週に1〜2回ClamXav本体で全体をスキャンすることで対応することにした。 レギュラーの監視領域は 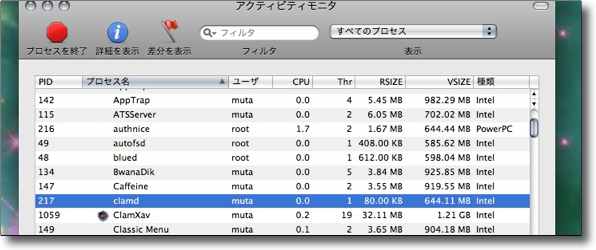
ClamXav Sentryの不調は改善しきれなかった clamdとclamxavsentryというプロセスがフルアップしてシステムが フリーズしたようになったりClamXav Sentryが落ちる症状は時々起こる 結局ClamXav Sentryは諦めることにしたがClamXavは快調に動いている 2008 年 10 月 14 日anchor  Mecca(Freeware) Safariと同じweb kitエンジンを使いながら、Safariよりも高機能をめざすブラウザ。 このブラウザは既にタブを表示しユーザエージェントを設定できるなどSafariと同じような機能を実現しながら FirefoxなどのMozilla系をのぞけばSafariの代わりのメインブラウザとして検討してもいいブラウザだと感じた。 起動も表示もSafariよりかなり速い。 (追記:昨日まであったリンク先のサイトがなくなっている。一時的に落ちたのか何か事情があってサイトが削除されたのか分からないのでしばらくこのまま様子を見る) 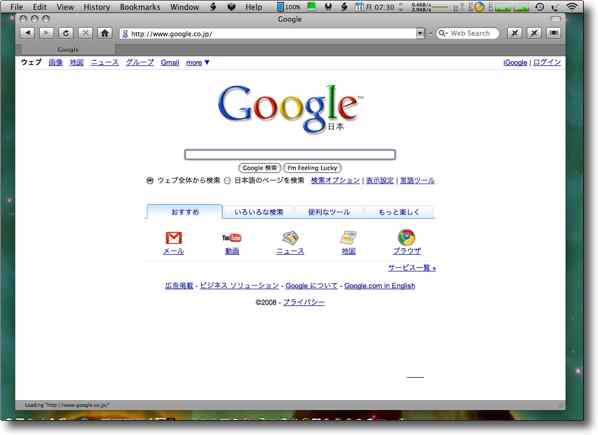
Meccaを起動したところ このブラウザもGoogleのトップページをホームページにしている 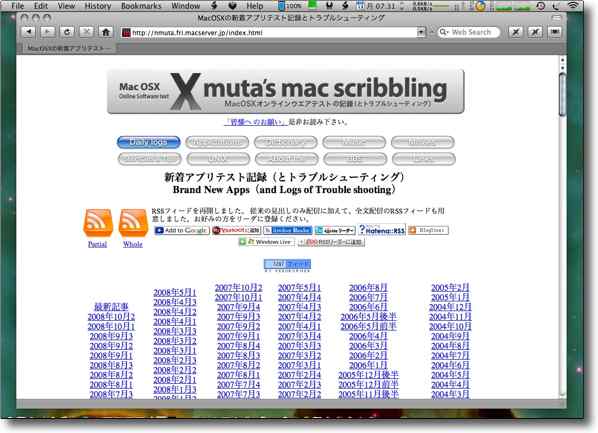
表示はSafariと同じweb kitの表示スタイルだ 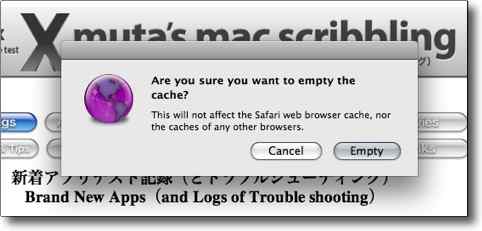
Safariと同じくホットキー、メニューコマンドからキャッシュクリアできる 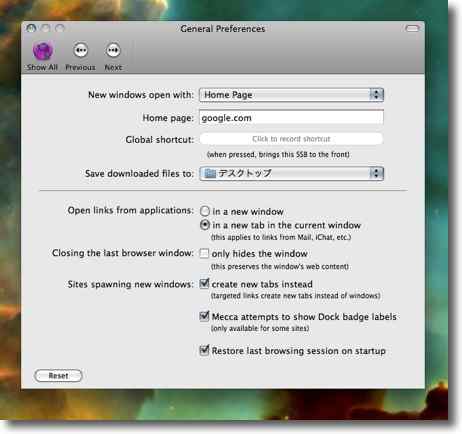
Meccaの設定画面 面白いのは「前回終了時のタブをそのまま復元する」機能がデフォルトでついている 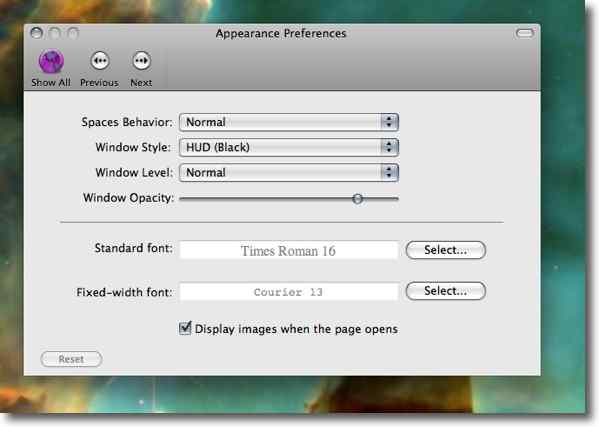
スキンの雰囲気を変えたり透明度を上げたりなどの設定が面白い 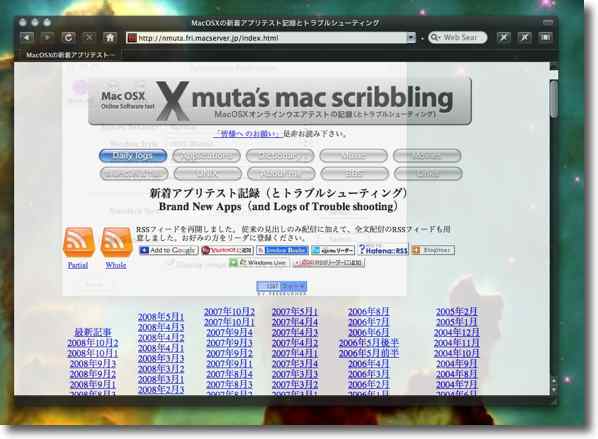
そのスキンをいじったイメージ 黒いスキンで透明なのがカッコ良さげ 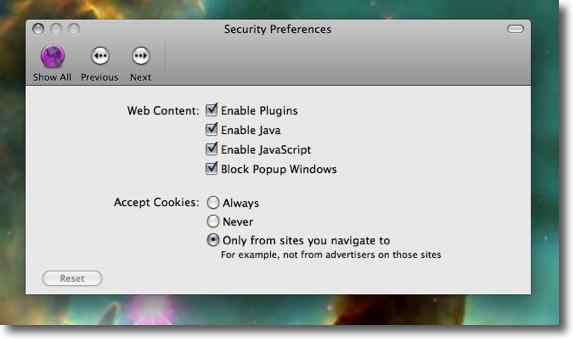
JavaScript、cookie、プラグインなどの設定 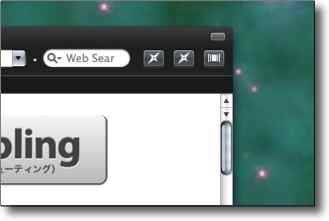
注目なのは右上のこのボタン これはプラグインなのだがデフォルトでついている 
それは何をするかというとこのように上下のペイン分割で表示したり・・・ 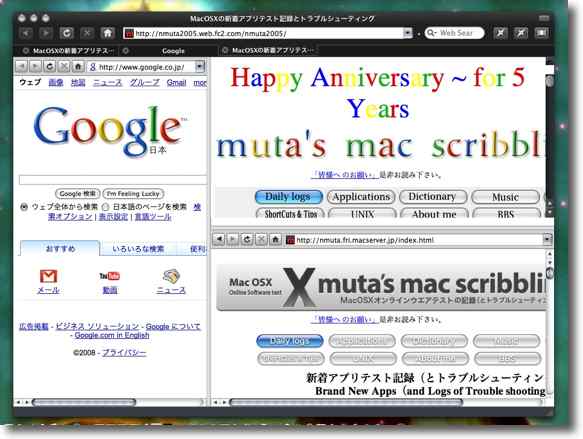
左右にも割ったりで3ペインも実現する ここに何を表示するかは使い手の工夫次第 複数のサイトを行ったり来たりの必要がある作業をする時タブよりも威力を発揮しそう 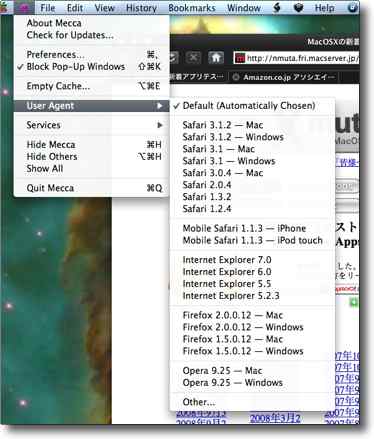
debugメニューでなくデフォでユーザエージェントを設定できる さらにiPhoneやiPod touchなんかもエージェントに入っていて開発者などにも便利かも 2008 年 10 月 15 日anchor トラックボールは使い始めたら病み付きになる私たち、トラックボールじゃなきゃダメなんです! ところが 会社で管理している業務機の操作環境をレーザーマウスを導入してもほとんど改善できなかったという教訓から、違う方式を探していて今回トラックボールを試してみた。 トラックボールは実際に使ってみると使いにくいどころか、一度使い始めるともうとてもじゃないけどマウスには戻れそうにない。 腱鞘炎などの疲労障害の原因になるというのは全くの杞憂で、これは逆だった。 トラックボールに不向きな作業はフリーハンドの絵を描くという作業くらいのもので、それ以外のあらゆる場面でペンタブやマウスに対して優位だと思う。 トラックボールがなぜ世間に普及していないか、なぜ「使いにくそう」という偏見で見られているかは確かに謎だが、古くからある方式だから また親指でトラックボールを回すタイプが、マウスに操作感が似ていていいんじゃないかという迷いもあったが、今では左右対称のセンターボール型を選んでよかったと思っている。 それでMarble mouseはデフォルトでは左右ミニボタンに上下スクロールを割り当てるようになっているが、前にも書いたようにここにクリックロックとアプリケーション切り替えを割り当てている。 
Marble Mouseのボタンの割当はこんな感じ クリックロックとアプリケーション切り替えは想像以上に便利で良いのだが これにスクロールホイールが真ん中にもう一個あったら完璧だった これは便利なのだが、スクロールが使えないのがやっぱり不便だ。 スクロールバーをグラブすれば確かにスクロールはできるのだがやはりどこにポインタがあってもすぐにスクロールできる機能が欲しいと思っていた。 anchor  ClickScroll2(Shareware) ワンクリックでマウスポインタ移動とスクロールを切り替えられる便利なアプリ。 これを起動するとクリックでスクロールに切り替わる設定にできる。 この組み合わせでクリックすると、ポインタがある場所のウインドウで上下左右のスクロールが可能になる。 例によってスクロールの速さは私はかなり遅めにした。 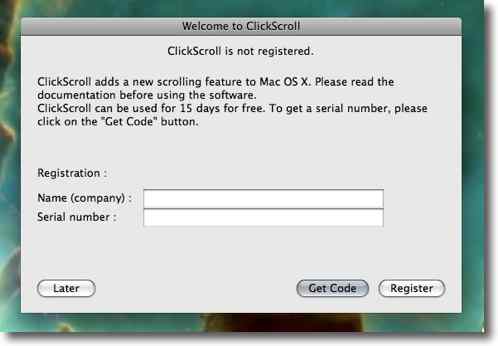
ClickScrollはシェアウエアだが15日間は試用できる ちなみに作者さんはフランス人らしいがそのサポートは英語も可で迅速かつ親切だった 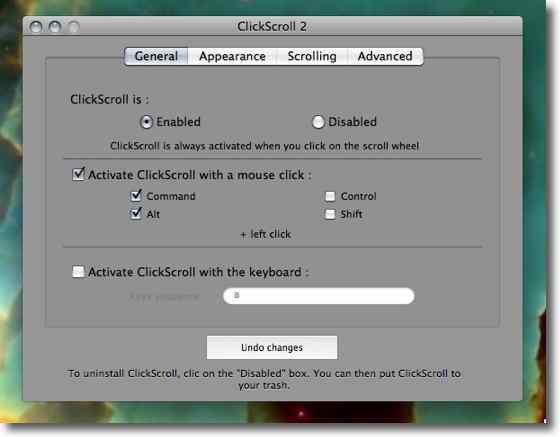
使い方は「Enable」のラジオボタンをオン クリックでアクティブにするならその下のチェックを入れて組み合わせのキーを選ぶ ホットキーでアクティブにするにはその下のグループのチェックを入れて組み合わせキーを叩く 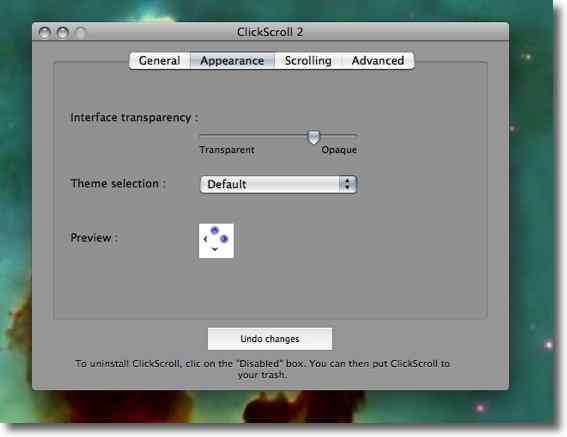
アクティブになると下のプレビューのようなアローが出る この透明度も調整できる またテーマ変更も可能 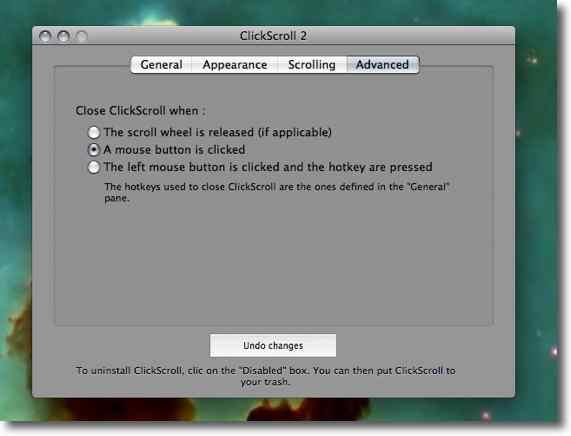
解除する時にクリックで解除するかホットキーの組み合わせで解除するかなどを選べる 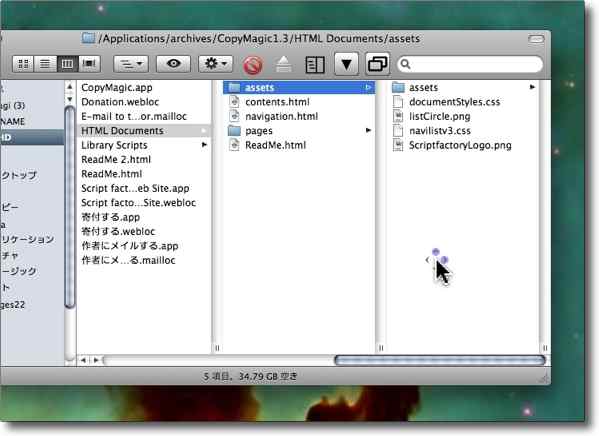
こういう表示の時にマウスを動かしたりトラックボールを回すと上下左右のスクロールが可能 スクロールホイールが無いトラックボールもこれで使い勝手が格段によくなる anchor  OpenOffice.org 3.0(Freeware) オープンオフィスorgのオフィススイートOpenOffice.orgがついに3.0にバージョンがあがって正式リリースされた。 それで実際使ってみた総評を書けば、どうやら実用域に入ってきたという印象だ。 ワープロソフトはいろいろなものがあるし簡便なテキストエディタから、ワープロといった方がいいかもしれないという高機能なテキストエディタまであって、これはこれでMac環境で現実的に使える。 それに何よりも大部分のWindowsユーザはやはり日常的なテキストエディタとしてMSのWordやExcelを使っている。 OpenOfficeはクロスプラットフォームなオフィススイートとして最初から開発されている。 その一番最先端のポジションにいるOpenOfficeは、今回試してみた印象はその実現に非常に近づいたということだ。 これまでのv.2までのOpenOfficeは、ワープロとして高機能なのは分かるが、システムに非常な負荷をかけ、X11などのあまり初心者ユーザが使いやすいとは言えない環境を必要としたり、日本語のIMを通すのにかなり専門的なロケールの知識が必要だったり、いろいろ大変だった。しかも苦労して使えるようになっても日本語の表示が結局変で、実用レベルとは言えない水準で 細かいところではまだ直すべきところはいろいろ見られるのだが、「先が遠いな」という感じはなくなった。 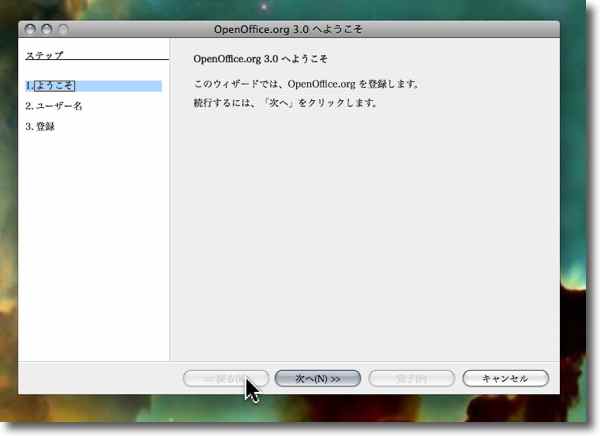
OpenOfficeを起動した時に最初に出てくるこの画面 以前はいきなりここで文字化けしたり何も表示していなかったりした ここできれいに日本語が表示されるだけでも感動する それくらい日本語版は日本語の扱いに問題が多かった 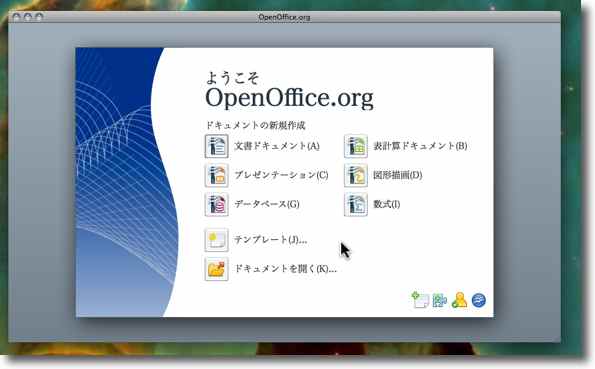
スイートのセットは文書、プレゼンテーション、データベース、表計算、図形描画、数式と 必要なものは一通り揃っている 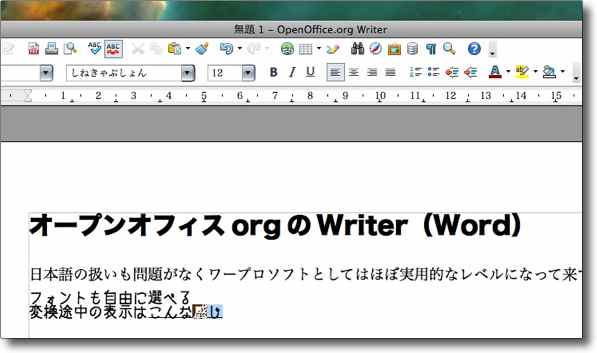
日本語のIMはもちろんことえり フォントもインストールしているものなら大部分は問題なく認識する 入力の時にレインボーボールを表示して延々待たされるということもない 変換に他の候補がある時には色を変えたハイライトになるなど日本語入力への配慮が嬉しい 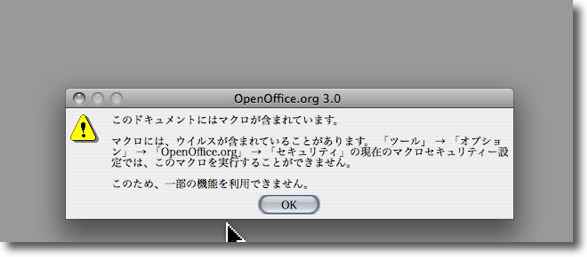
セキュリティの弱点が何かと取りざたされるオフィススイートだが OpenOfficeはこの通りマクロをブロックする機能も実装し始めた 実用に配慮し始めたということだ。 
MSWord/Windowsで作成された文章も問題なく表示 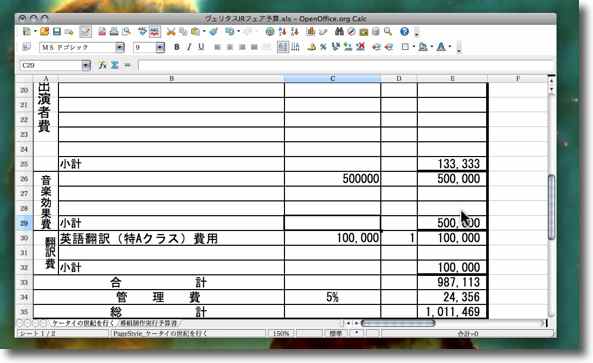
MSExcel/Windowsで作成された表計算も問題なく表示 ちゃんとΣも再現している 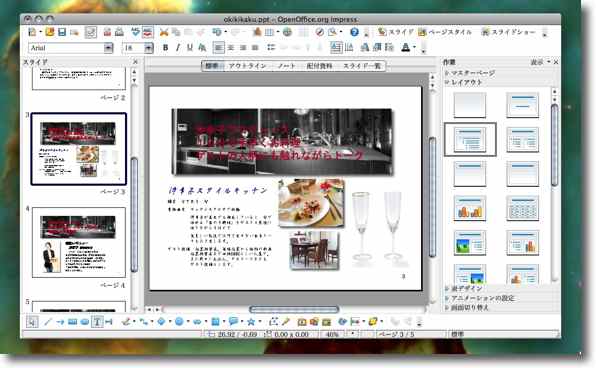
MSPower Point/Windowsで作成された企画書も再現 部分的にはOfficeX(MacOSX版)よりも再現性が高い部分もあって感心した 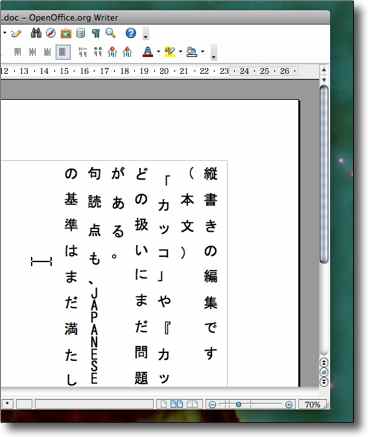
日本語には縦書きというフォームもあってこれが各ワープロソフトとも鬼門になっている OpenOfficeもご他聞に洩れずいろいろ問題は残している それでも「道はまだまだ遠いな」という感じではないのが希望が持てる <追記> 2008 年 10 月 16 日anchor  KbdApple(Freeware) BootCampなどでWindowsをMacBookで起動する時にMacのキーボード配列でMac風のショートカットキーが使えるようにするキーボードリマッパー。 以前Windowsから「スイッチ」してきたユーザがイライラするショートカットキーの混乱を解消する設定という記事でシステム環境設定でコマンドキーとcontrolキーを入れ替えればWindowsからスイッチして最近Macユーザになった人達のイライラが解消できるかもしれないという話を書いた。 こちらはMacにすっかり手癖が慣れてしまって、同じキーボードでWindowsを触るとついつい変な操作をしてしまうMacからWindowsへスイッチしたブートキャンパーに朗報な常駐アプリだ。 私の場合、ついついコマンド+C、コマンド+Vでコピペを使用する。 この情けない気分を一体誰にぶつけたらいいんだぁ!(# ゚Д゚) ムッカー これをインストールすると「かな」キー、「英数」キーも有効になったり、アプリの終了がコマンド+Qキーでできたり、ゴミ箱への移動がコマンド+deleteキーでできたり、上記のコマンド+C、Vキーやコマンド+スペースキーなんかも有効になる。 今まで我慢していたが、やっぱりこれは使わせていただくことにした。 
KbdAppleのインストーラ画面 親切にどこに何をインストールするか表示してくれてるし オンラインマニュアルにはアンインストールの方法も詳しく書いてある 安心して試してみることができる 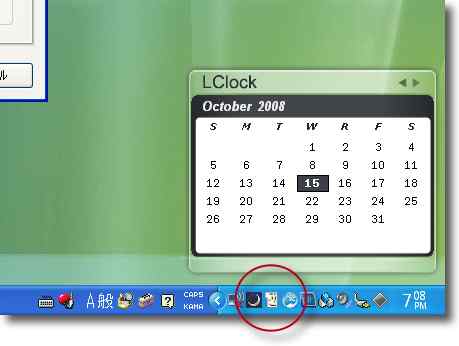
KbdAppleの設定画面を呼び出すのはこちらから ただし私の場合これが出てきたのは2回目の再起動からだ 1回目はスタートアップメニューが真っ黒になる不具合が出て再起動にも失敗 お馴染みの「正常に終了しなかった」黒画面が現れて再度起動したらやっと正常にもどった 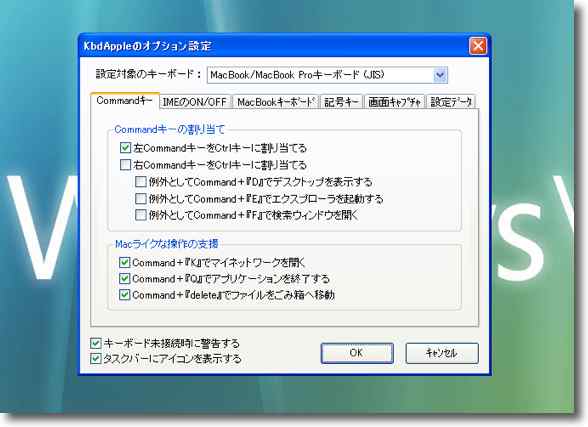
設定画面ではコマンドキーの役割をいろいろ規定できる 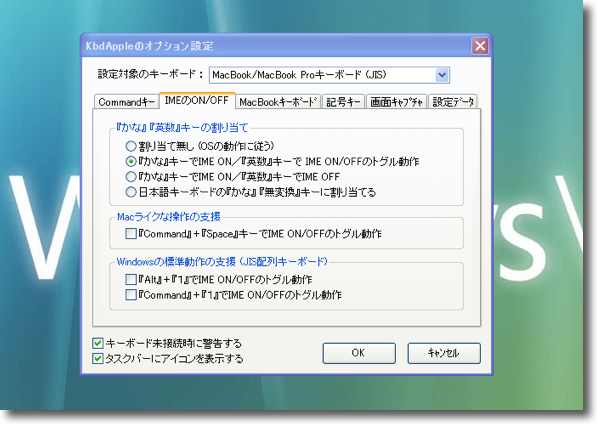
IME(入力メニュー)の切り替えもMacから乗り換えた人にはかなりストレスになるところだ この切り替えが「かな」キーや「コマンド+スペース」キーで可能になると Macユーザはどんなに解放されるか・・・ 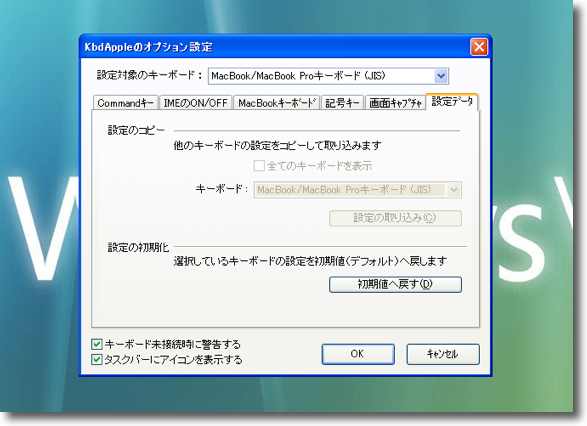
これらの細かいカスタマイズはこの初期化キーで元に戻すこともできる だからこれも安心して試すことができる 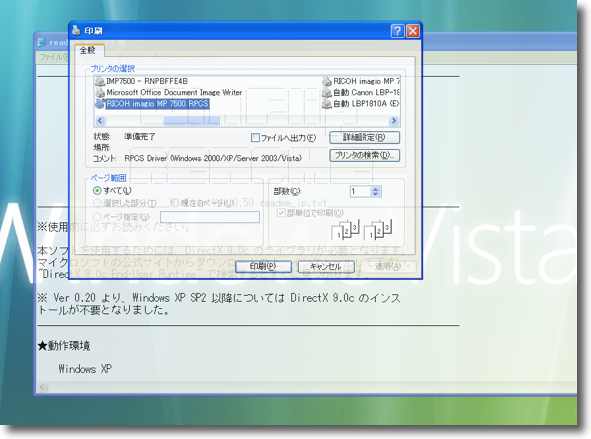
例えばコマンド+Pキーを叩いてみた すると見事にプリントダイアログが現れた これも結構イライラしていたところなので これからWindowsを使うのも楽しくなるんじゃないだろうか 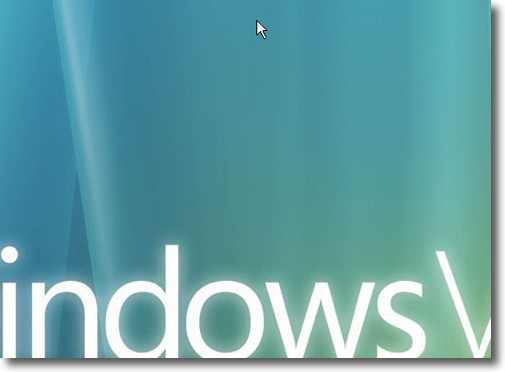
そのプリントダイアログのウインドウ単独のキャプチャーを撮ろうとして コマンド+shift+4キーを叩いてみた するとこの通り見事に抜けた画面が撮影された コマンド+shift+3キーもなぜかデスクトップのウインドウ抜きのキャプチャーしか撮れない これは便利だと思ったのだがやはりプリントスクリーンでないとキャプチャーは撮れないようだ 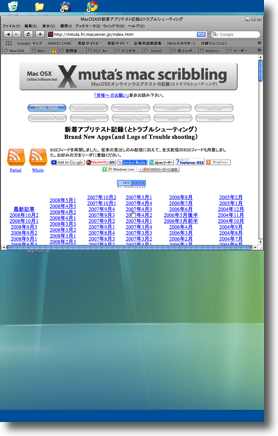
ところでこれのおかげなのかどうかコマンド+option+左右カーソルキーで スクリーンを回転させることができることに気がついた これは左右キーで縦長表示にしたところ 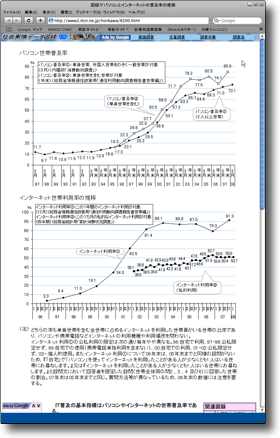
このような縦長の資料もタテの画面なら楽に読める 元に戻すのはコマンド+option+上カーソルキーで戻せる 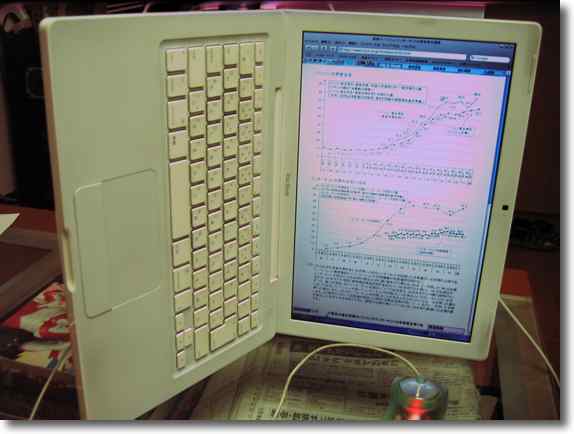
つまりこれはこのようにして使うのである 本を読むように縦長の資料を読める・・・ちょっとオバカ でもプレゼンテーションの時にいきなりこんなふうにパソコンを立てて 縦長プレゼンをすればちょっとインパクトがあるかもしれない 2008 年 10 月 17 日anchor WindowsからMacにスイッチ(乗り換え)する時の疑問最近身近でも長年Windowsを使っていたが、Macを使ってみたいというという人が増えてきている。 統計というのはいつの時代も実感とはかけ離れている。 それはともかくWindowsしか知らなかったユーザがMacに乗り換えを決意する時にいくつか乗り越えなければいけない障壁がある。 Appleは常にユニークであることに価値を置いていたから、どれもこれも似たり寄ったりのWindows機の世界と違って何もかも違うという違和感をWindowsユーザは感じざるをえない。 私がWindowsを忌避してMacユーザになったのはもう結構前の話なので、逆にWindowsのことがあまり分かっていない。自分はそういうことを書くのは不適格なのじゃないかと思いつつ、いけるとこまでいく不連続断続的2回目はないかもしれない連載ということで・・・ まず店頭でMacを見た時に、いろいろ疑問を感じることがあると思う。 1)Macには対応するソフトがほとんどないと聞いていますが、不便はないでしょうか? これは今でもWindowsユーザの9割5分はこう信じている。 この「対応するソフト」というのが何をさしていっているのかが、書く人によってバラバラなのにこの文言だけが一人歩きして、Macの世界には「ソフトというものが全く無い」という変な事実誤認が蔓延している。 順番に整理していく。 むしろ利用できないものを挙げていく方が早い。オンライン動画のGyaoなどが見ることができないがこれも近日中に対応して、見ることができるようになる。 「ソフトがない」というのがアプリケーションという意味だったらこれもやはり事実誤認だ。 それに実際利用できるのはMacの方が遥かに有利だ。 こういう使い方ができるのは、Macの方が上だと思う。 「対応するソフトエアがない」というのが専門的な開発環境(専用機のテストベッドのような)や、業務用のグループウエア(会計ソフトなど)、ネットワークで使う自動化ミドルウエアとかいう意味だったら、確かにそういうものはMacに対応していないものが多い。 特にそういう業務機の世界ではWindowsでないと動かないということは現実にあるのだから、それは使い分けたら良いと思う。 ただ業務用のソフトということでも、今のMacは昔のMacOSの時代とは全く違う。 冒頭の「Macでもインターネットはできますか?」は、さすがに今はないといっても実際に聞かれた質問だ。 1995年にWindows95が発売されて、これが非常に話題になり爆発的に売れた最大の理由は だからWindows95はヒットしたのだ。 例えばある専用機の開発技術者が 事実としてMacOS9までの時代には、Macのアプリは少なかった。 しかし今は真逆に物事が動いている。 そこに 2008 年 10 月 18 日anchor WindowsからMacにスイッチ(乗り換え)する時の疑問2〜メールメッセージやブラウザのブックマークを移せるの?「連載にする」と自分で宣言しながら二回目があるのか一番危ぶんでいたのが自分だったのだが、二回目があってよかった。 この話は別コーナーというかメニューを新しくサイト内に作って、Mac入門ページにしようと思っている。 それでWindowsからMacに乗り換えする時に、多分Windowsユーザが一番知りたがっているのがこのことだと思う。 2)WindowsからMacにメールのメッセージ、アドレス帳、ブラウザのブックマークを移すことはできるの? これは、Mac初心者は必ずぶちあたる問題だと思う。 その時に入門者が一番知りたいと思うのは、あるいは億劫に思うのは 結論からいうとそれは可能だ。 以下にキャプチャーを交えてその移行のやり方をまとめる。 ここではFirefox、ThunderbirdというMozillaのブラウザとメーラを使う。 この方法なら さらにWindowsのFirefoxはInterntExplorerからブックマークデータをインポートできる。 これを利用すると さらにさらにWindowsのThunderbirdは、Outlook、Outlook Expressなどからメッセージデータ、設定、アドレス帳などをインポートすることができる。 これを利用すると 
Outlook、Outlook Expressのユーザはまずこういう下準備をしてもらいたい ThunderbirdをMozillaサイトからゲットしてインストール、 チュートリアルから、あるいはツールから「設定とデータのインポート」を選ぶ 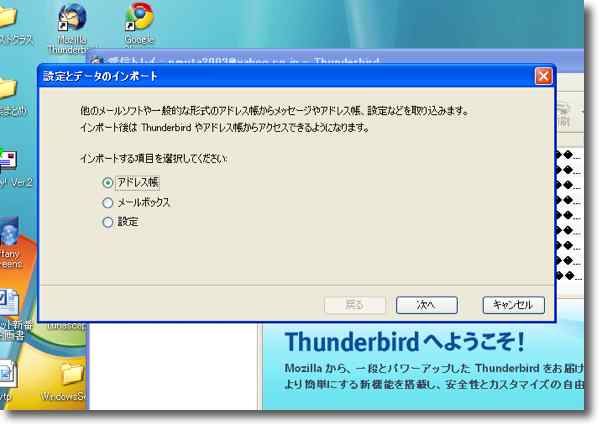
このラジオボタンで何を移行するかを選ぶ 選択できるのは、メッセージ、アカウントの設定、アドレス帳 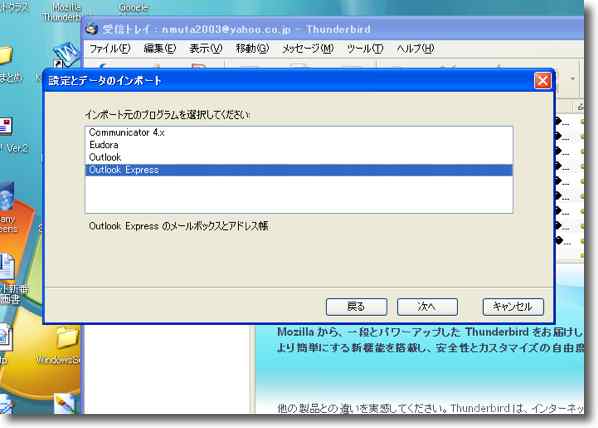
次のステップでどこから設定、メッセージを引き継ぐかを選ぶ ここでは選択できる先はOutlook、Outlook Express、Eudora、Netscapeのメーラが見えている ここまでで、常用しているメーラからThunderbirdにアカウント設定、メッセージ、アドレス帳を移し終えたら、Thunderbirdのプロファイルを取り出してそれをMacに渡す。 このプロファイルの場所は、
プロファイルフォルダの場所(Firefox / Thunderbird)という「えむもじら」さんのサイトに詳細に解説されている。 WindowsXPの場合はThunderbirdのプロファイルの位置は この領域はシステムが使用する「見えない領域」となっているのでコントロールパネルからフォルダオプション/表示と入っていって「見えない領域」を「全て表示」する設定に変えてここに入っていく。 あるいはWindowsXPの場合はスタートメニューから「ファイル名を指定して実行」に このApplication DataというフォルダにThunderbirdもFirefoxもプロファイルが内蔵されているので、ここでGUI的に取り出して、これをMacに移す。 その所定の位置はThunderbirdの方は、 こうして文字で書くと何だか非常に難しそうに見えるが実際には非常に簡単だ。 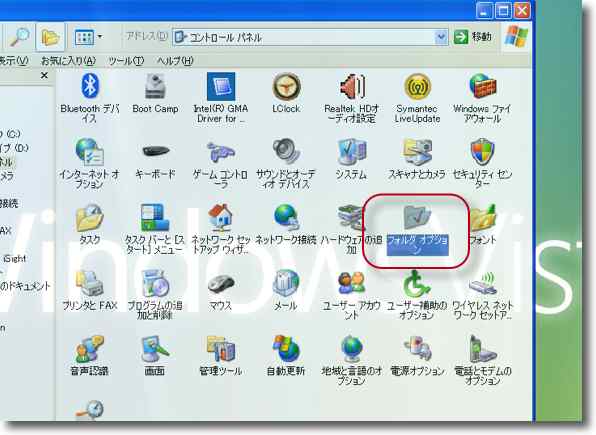
Thunderbirdにアカウントの情報を移すことに成功したら 次にThunderbirdのプロファイルを取り出す 最初の方法はまずコントロールパネルから「フォルダオプション」を開く 
「表示」タブに入って「ファイルとフォルダの表示」で 「全てのファイルとフォルダを表示する」を選ぶ これで見えない領域が見えるようになるので C:\Documents and Settings\Administrator\Application Data\Thunderbird に入ってThunderbirdのプロファイルを取り出す 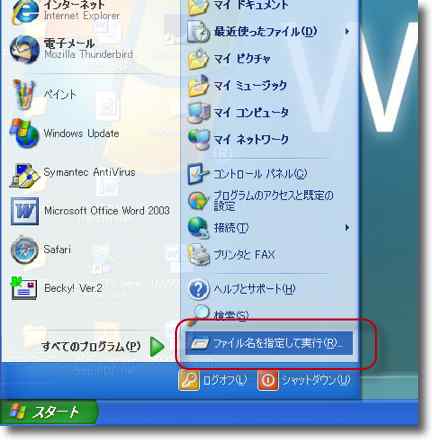
あるいはもうひとつの方法は「スタートメニュー」から始める ここの「ファイル名を指定して実行」を開く 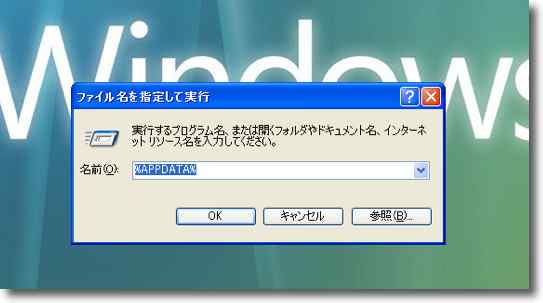
このフォームに%APPDATA%と入力してOKをクリックする 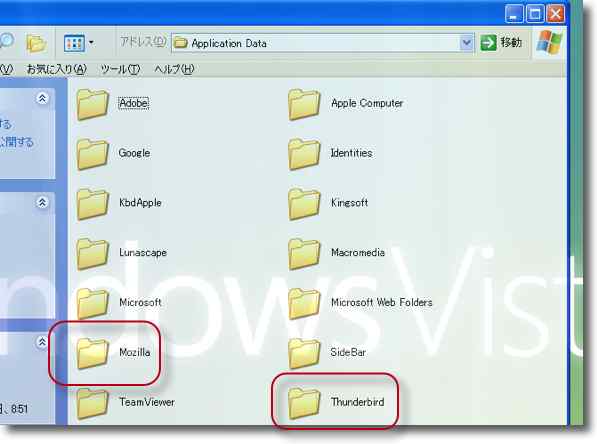
すると「Application Data」のディレクトリに直接飛べる ここの「Mozilla」というフォルダがFirefoxのプロファイル もうひとつの「Thunderbird」というフォルダがThunderbirdのプロファイルなのは言うまでもない 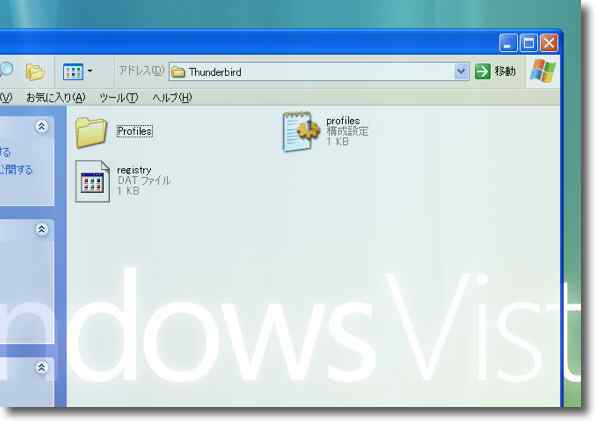
この中身がプロファイル、つまり設定やメールメッセージ、ブックマークなどを収納したディレクトリ これをMacに移して所定の場所に入れてやる 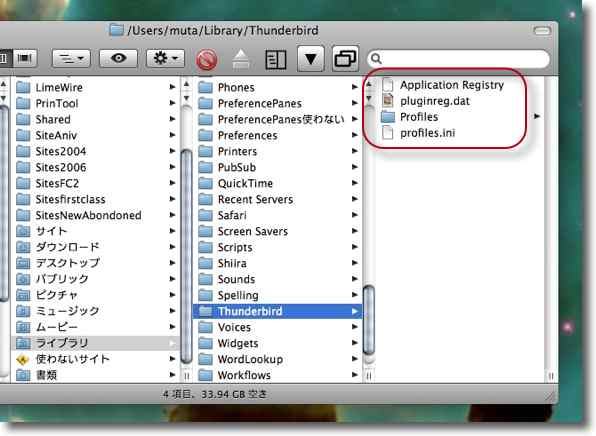
Thunderbirdのプロファイルのディレクトリは "~/Library/Thunderbird" 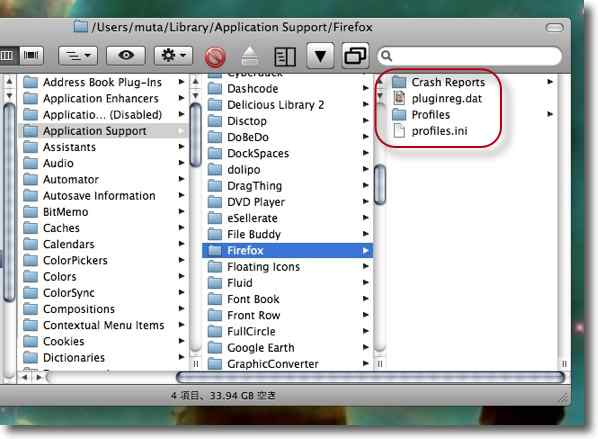
Firefoxの方は、 "~/Library/Application Support/Firefox" に入れてやる 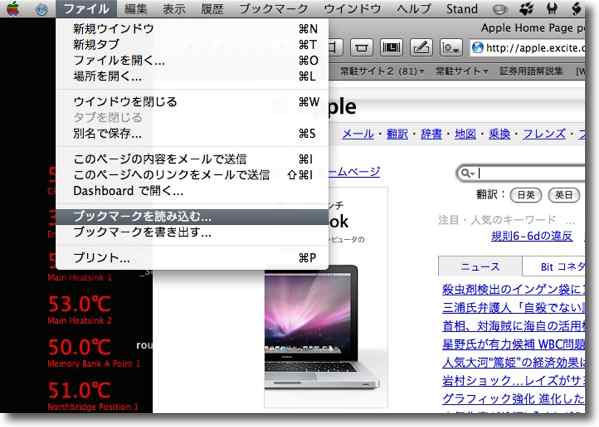
Firefoxのブックマークデータ読み込みに成功したらそれをSafariにインポートすることもできる Safariの「ファイル」メニューから「ブックマークを読み込む...」を選択 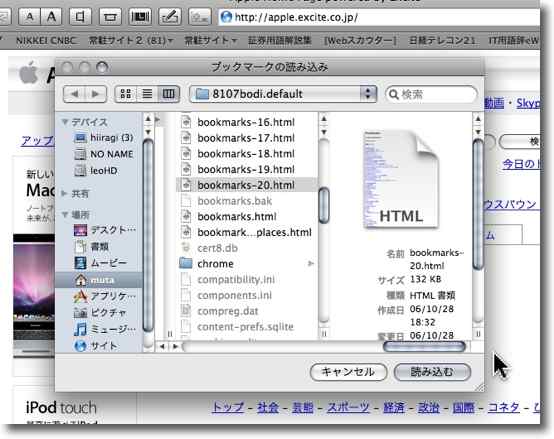
プロファイルの中のブックマークのhtmlを選択する 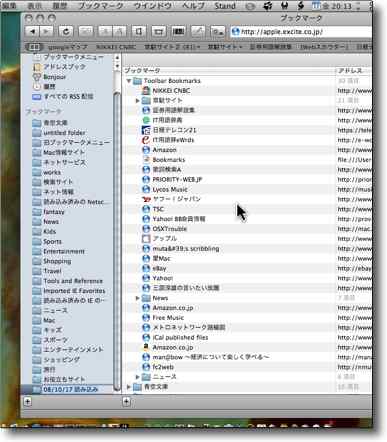
これでブックマークをとりあえず移すことはできる Mac版のSafariは使い勝手が良いので移行して試してみることをお勧めする 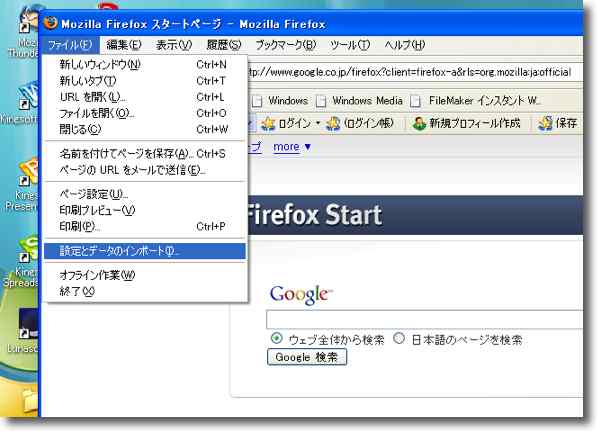
WinでInternetExplorerを常用している人は多い筈だ その場合はInternetExplorerからFirefoxにブックマークデータをインポートすることができる 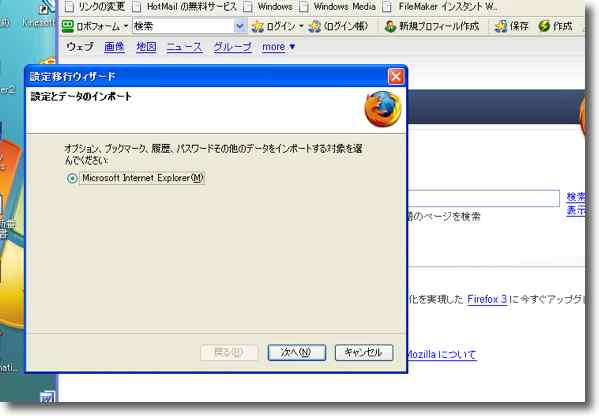
インポートのウイザードはInternetExplorerを表示している 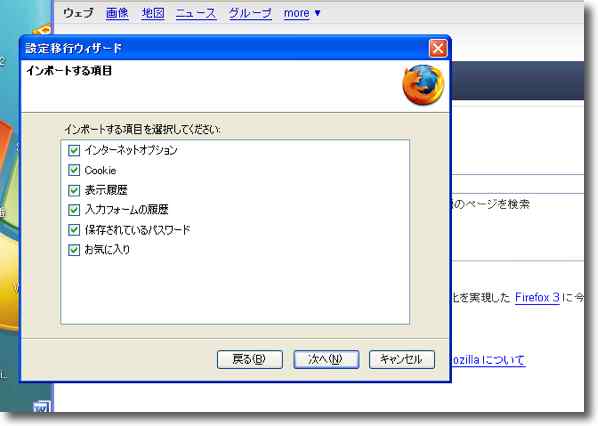
インポートできるのはブックマーク、入力フォームの履歴、パスワードなど 全部読み込めたら確かに便利だ 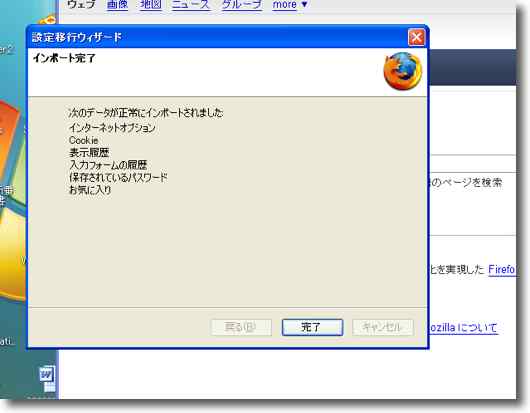
これでウイザードは完了 私はInternetExplorerを使わないので検証はできていないが 成功すればWinのInternetExplorerからMacのSafariへブックマークなどを渡せることになる 2008 年 10 月 19 日anchor WindowsからMacにスイッチ(乗り換え)する時の疑問3〜MacとWindowsどちらが使いやすいですか?不定期不連続連載、しかもいつ打ち切られるか明日をもしれないシリーズ企画「スイッチャーの疑問」第3弾。 Windowsに長年慣れ親しんできた人が、 「店頭で見たあのデスクトップ、確かに見た目はきれいだけど、本当に使いやすいのだろうか?」 これらの疑問は、言い方は違うけれども皆同根の疑問だと思う。 3)MacとWindowsどちらが使いやすいですか? この疑問はそれこそググればいくらでも見つかるほどネットでは交わされている話題だし、トラシュー系のBBSでたむろししていた当時、何度もこういう初心者の質問に出くわした。 私は別にMacのエヴァンジェリストでも何でもないし、アップルからはどういう種類の利益も得ていないからMacが滅亡しようがどうなろうが知ったことではない。 だからこのページはMacがいかにWindowsと比べて優れているかなんてことを書くことが目的ではない。 しかしWindowsからMacにスイッチしようという人は、やはりMacBookでも11〜16万くらいの出費をして乗り換えるわけだから またそういう話題をスルーして ここでは以下の項目を取り上げる。 まず私が今Macにこだわっている理由は端的に言えばこれだ。 (1)MacOSXはUNIXの入った最中(もなか)だから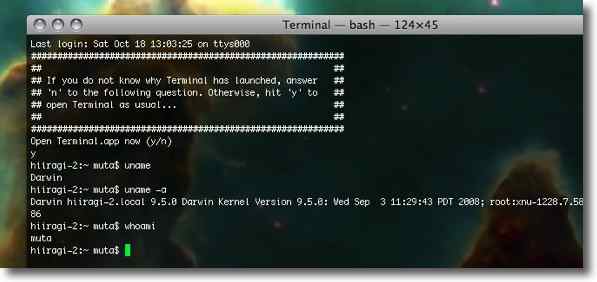
20年前と同じようにMacといっているが、その中身は昔のマッキントッシュとは別物だ 端的に言えばその正体はこれだ MacのGUIの革をかぶったUNIXだということはその安定性が格段だということだ 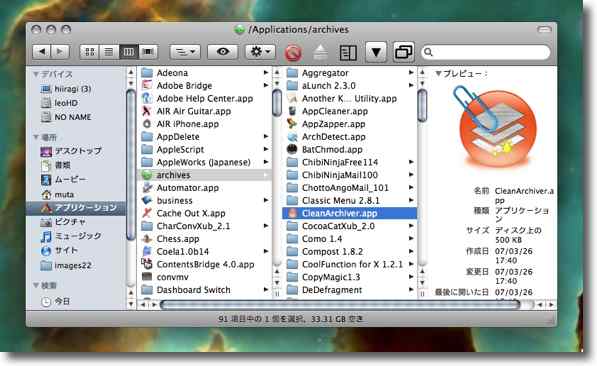
その考え方はMacのGUIの部分にも影響をもたらしている パスをGUIらしく視覚的に捉えられるFinderのカラム表示は 旧MacOSにもなかった新機軸だ 少し言い古された部分ではあるが、UNIXが今のMacの正体であるということは使ったことがない人にはほぼ理解されていないがもっとも重要な点だ。 UNIXであるということは、システムそのものは非常に粘りがあって落ちないということだ。 なぜなら私個人は元々パソコンアレルギーだった人で、仕事で使わざるをえなかったWindows95/98でひどい目に遭い、 OSというものは一度インストールしたらハードが壊れるまで再インストールは必要ないというのが正しいあり方ではないのか? Windowsは2000以降、NTカーネルを採用してからは以前とは見違えるほど安定した。 この安定性が、私がMacにこだわる理由の一番目でもあり、ほとんど大部分でもある。 勿論そういう理由ならLinuxだっていいかもしれない。 例えばキャプチャーでも紹介したカラム表示はUNIX的なパスの考え方をもっとも視覚的にコンパクトに表示してくれる。 もしアップルがこれについて独占的排他的意匠権、特許権などを取っていないなら是非マイクロソフトやLinuxのディストリビュータの皆さんもこれをマネすることを検討してもらいたいと思っている。 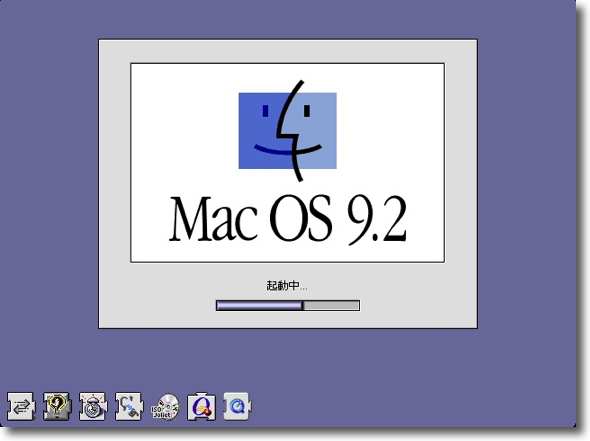
OSXでは廃止された旧MacOSの起動画面に現れるアイコンパレード こうしたギミックが楽しくもあり古いMacユーザには郷愁があるところなのだが この起動時に拡張機能を先読みする仕様も旧OSの不安定さの原因だった アプリケーションの切り替えはこのおかげでWindows並みに速かったが その操作感を得るために犠牲にしたものはあまりにも大きかった Windowsにも多かれ少なかれこの問題は残っている (2)Macは一般に思われているほどスタンダードから外れていないこれはMacを使う理由というより、「Macを使わない理由」としてよく挙げられている話が一般に思われているよりも結構的外れだということだ。 見た目はMacとWindowsは全く違うように見える。 アプリの操作系はツールバーとメニューバーに分かれているMacと、ツールバーにまとめられているWindows。 しかし、結論を言えばこれはあまり使いやすさには関係ない部分だ。 こういうところでは差はないと思っていい。 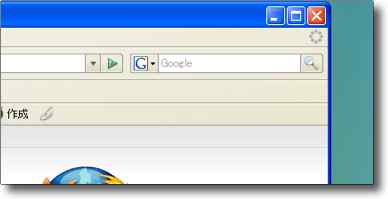
Windowsのウインドウボタン類 右から「閉じる」「最大化」「タスクバーにしまう」と三つ並んでいる 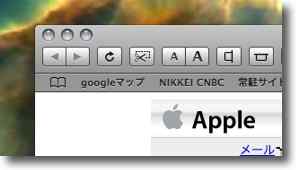
Macのボタン類はウインドウの左上に並んでいる 右から「最大化」「ドックにしまう」「閉じる」ということになる ひとつ例を挙げるならウインドウのボタン。 しかしその意図するところはほぼ同じだ。 例えば「最大化」ボタン。 Windowsはファイルの移動、コピーなどはあくまでダイアログウインドウでやるのが基本で今でこそドラッグアンドドロップはフルサポートされているがこれは後から付け足された機能だ。 もうひとつ違いがあるのはクローズボタン ウインドウはシステムが管理するのかアプリケーションが管理するのかという考え方の違いといえば分かりやすいだろうか。 しかしこれもマルチタスクに完全対応した今となっては些細な問題だ。 
Windowsの操作はほとんど「スタートボタン」から始まる 終了も「スタート」から始まるのが感覚にそぐわないというのがいつも感じていた違和感だが これでもWindows3.*以前の時代から考えたら操作は整理された成果だともいえる 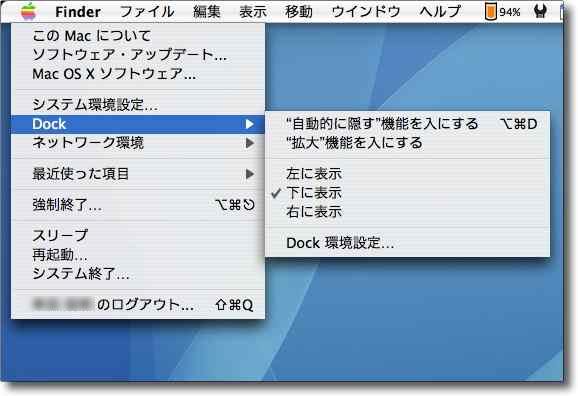
Macの操作開始はアップルメニューに固められているわけではない OSXになってアップルメニューはあまり重要な意味を持たなくなった これはファイルからプロセスをスタートするMacと アプリの起動からプロセスをスタートするWindowsの カルチャーの違いということか 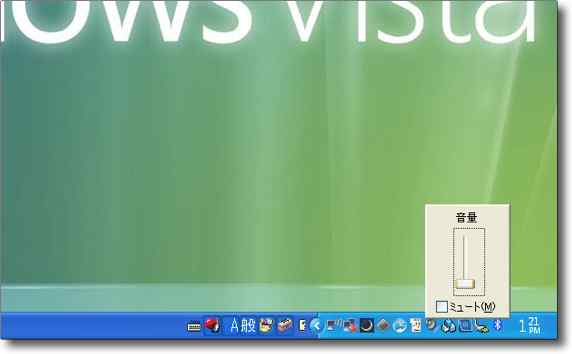
Windowsの「インジケーターバー」は各種のハード、ネットワーク、常駐アプリの 操作パネル、ステータス表示を呼び出す 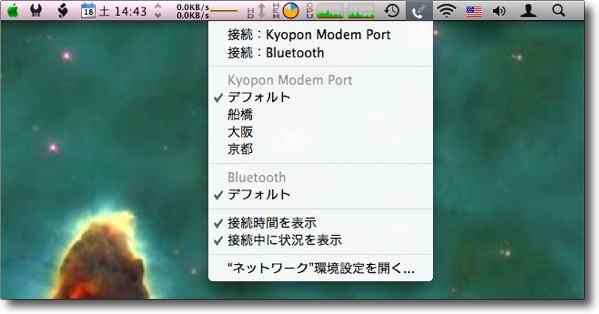
これと似た役割なのがMacのいわゆる「メニューエクストラ」 ここにシステム、ハードのステータス、常駐アプリの操作アイコンを並べる 
デスクトップを見るために進行中のプロセスをタスクバーに片付ける 沢山あると何が収納されているか分からなくなりタスクバーはだんだん使い物にならなくなる Macの「ドック」はアイコン表示な分だけWindowsよりもマシだが 沢山収納するとやっぱり使いにくくなるのはMacも同じ ここはどっちも不便なところだ 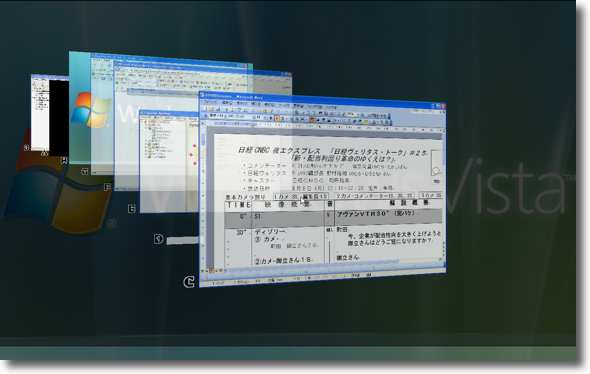
そこでWindowsVistaなんかはお馴染みのあの機能が実装された (これはXP上でWinFlipで再現したキャプチャー) 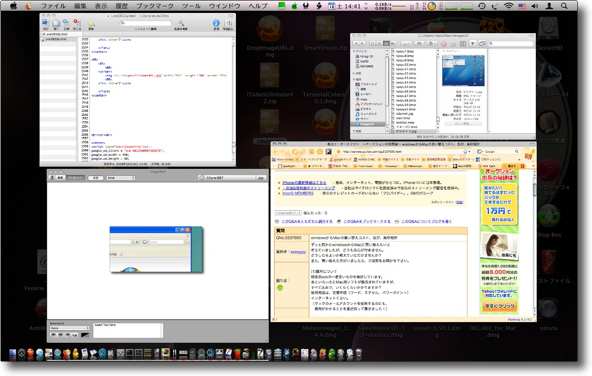
MacOSXにはExposeという機能が装備された ウインドウをサムネール化して一瞬で選択できる どちらが使いやすいかはもう好みの問題になると思う ちなみに私はどちらも似たり寄ったりだと思っている 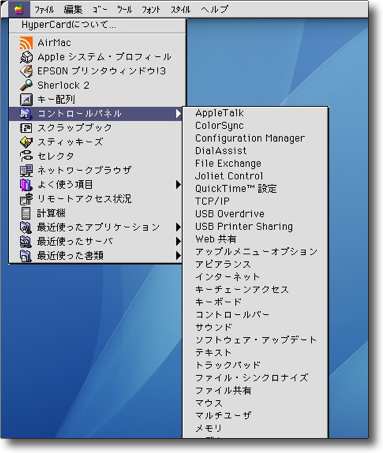
余談だがWindowsの「スタートボタン」はこれがモデルになっていたと思われる 旧MacOSの「アップルメニュー」はよく使う項目、最近使った項目、システムの設定、 ネットワーク接続、インターネット接続などの操作を開始する重要なボタンだった 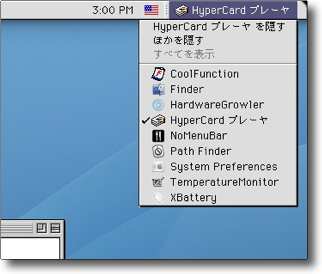
旧MacOSの「アプリケーションメニュー」はアプリケーションの切り替えを素早く操作する これが廃止されアプリの切り替えはドックが担当することになった Windowsのタスクバーに考え方が近づいたのだが旧OSユーザからは猛反発があったところだ (3)Macは長年使い慣れていてもイースターエッグ的発見がある古くはMacには使い込んでいるとある日突然発見するような機能が隠されていることがあった。 最近のOSXは実用本位になってきて、そういう遊びの部分はなくなってきた。 しかし、そういう要素が全く無くなってしまったかというと、そうでもない。 先日BBSで教えてもらった マニュアルを読んで完全に機能を理解しないとアブナくてあちこち触れないWindows、意味が分からなくてもあちこち触っているうちに理解して時々面白い発見をするMac、 イースターエッグはなくなってしまったが、イースターエッグ的発見は何年使い込んでもまだまだある。 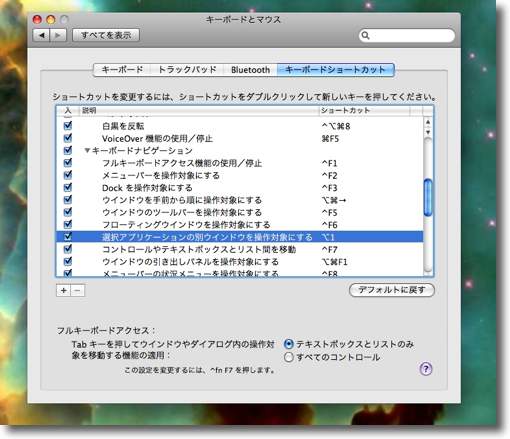
アプリケーションの切り替えだけでなくウインドウの切り替えも キーボードショートカットでできるようなオンラインウエアを探していた そしたらそういう機能がシステムそのものにあることを教えられた 私にとっては目からウロコ的というかイースターエッグ的発見だった (4)見た目の美しさは単なる見かけ倒しではなくやはり情報ツールとして重要Macのメリットというと筐体のデザインの美しさだけがWindowsユーザには取りざたされる。 それはデスクトップにも言えていて、Macの、特にOSXになってからのデスクトップのシャドウやアイコンなどの描画の美しさから しかしパソコンは一度購入すると大抵は毎日使うツールになる。 アプリを起動するのもファイルを開くのもアイコンをクリックすることから始まる。 それに今でも大部分の情報はwebからテキストとかグラフィックという形で入ってくる。 そうした時に見かけの描画の美しさはやはり重要だと思う。 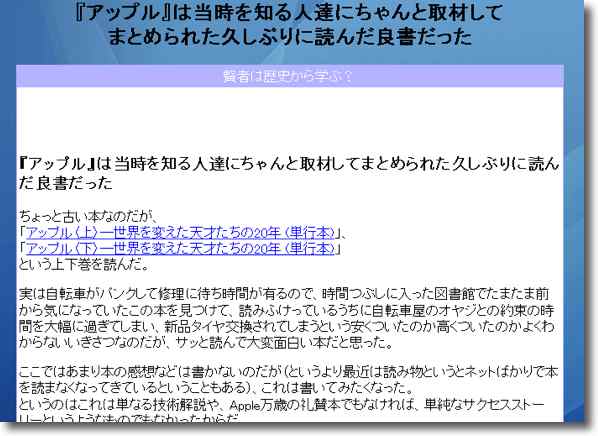
これはWindowsXP上でFirefox3で表示したサイト 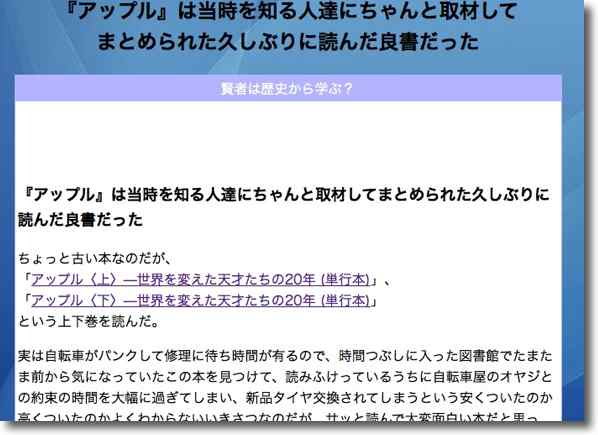
同じページをMacOSX上のFirefox3で表示したのがこちら 毎日大量に読み物をするとしたらどちらを読みたいだろうか (5)統一された操作感も大事だが、もっと重要なのはLEGOのような操作感Macのメリットを語る時に GUIのメソードがバラバラなWindows、GUIのメソードが厳しく規制され統一されているMac。 マイクロソフトは最近そのことを気にして、Windowsになにかしらとウイザードを付ける方向になって来ているが、それが良いことなのかよくわからない。 それよりもMacの本当の良さは「慣れれば対処できる」というルーティンではなく、滅多にない状況で活きてくると思う。 ちょうどLEGOのようなものだ。 Macの操作感って、LEGOのブロックに似ている。 つまり結構勘で機能の足し引きができる。 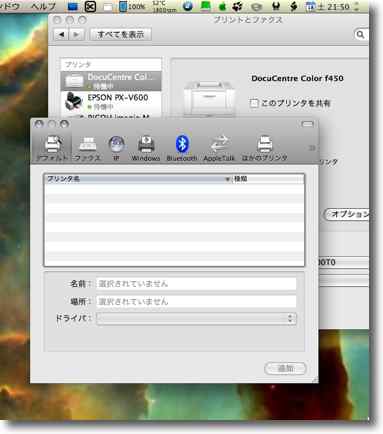
Macのオンラインプリンタの追加法はシステム環境設定の「プリンタとFAX」に入って プリンタリストの+マークをクリックすると利用可能なプリンタが見えて それにあったドライバも自動的に選択してくれる この使い勝手は他のネットワークなどの設定と統一感がある操作なので マニュアルなど見なくてもすぐに理解できる 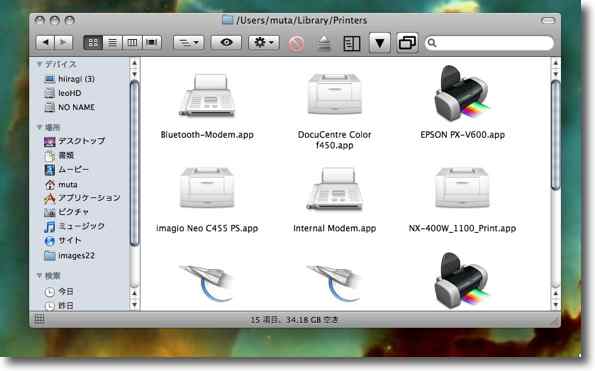
そういう統一感も大事なのだがもっと重要なのは設定を引き継ぐ時 こういう時に~/Library/Printersに入ってプリンタアイコンの設定ファイルを 新しい環境にコピーすればプリンタリストをそのまま引き継げる このLEGOのような簡単さこそMacのもっとも重要な部分だと思う (6)その他誤ったネガティブイメージを正す他にwebから拾った初心者の疑問をひとつずつさらえていくと・・・ ・周辺機器が対応しているか、否かすごく不安 この周辺機器がどういうものをさしているのかで答えはかなり変わってくるのだが、例えば 旧OS時代にはこういうものも認識しなかったりドライバが無かったりで動かないということがよくあったが、今のプリンタは大抵の主要メーカーのものはドライバがあらかじめOSにインストールされているし、そうでない場合も手に入る。 マウスは動かないものを見たことがない。 外付けハードディスクなどは今はUSB2.0にも対応しているし、書き込みができないとしたらNTFSでフォーマットされたハードディスクとかのケースに限られると思う。 USBは動くので割愛。 医療用の専用器具がMacに対応しているかとか、そういう話なら全く別だが一般的な家庭やオフィスで使うような周辺機器は大抵の場合問題ない。 周辺機器対応に関してはこんなところではないだろうか。 ・すべて込みで、いくらくらいかかりますか? コストのことは気になるところなのは当然のことだ。 パソコンのような実用機をポルシェと一緒くたにするセンスが理解できないが、こういうバカなキャンペーンのせいで しかし今のiMac、MacBookのコストパフォーマンスの高さは、同じようなスペックのWindows機と比べても見劣りしないと思う。 勿論デスクトップ機の自作派の連中は「自作に比べれば高い」ということを言う。 MSOfficeをそろえると結構な出費にはなるが、今は年末商戦のときや入学シーズンにはMSOffice割引キャンペーンでかなり安くMac本体とセットで手に入る。 ・「Macはウイルスの心配がない」は正しい? ここまでは「Macのすすめ」という趣旨で書いてきたが、ひとつだけポジティブイメージの誤解も正しておきたい。 「Macの勧められる点は?」という質問に対して多い答えで Macを狙ったウイルスが少ないのは事実。 例えばバッファオーバーフローの脆弱性があるプラットフォームがあって、そのプラットフォームがどこで使われているかが分かればその相手がWindowsかMacかUNIXかなんてことは重要ではない。 要はその時その時で脆弱性の発表があったプラットフォームが狙われる。 それにMacに感染するウイルスがほとんどないといっても、ウイルスメールは今でも結構受け取る。
こういうものを検疫しないで誰かに転送したりすると、自分は感染しなくても立派なウイルスの媒介者にはなってしまう。 2008 年 10 月 20 日anchor  PDFCreator(Freeware) WindowsでプリントダイアログからPDFを書き出すアプリ。 MacはOSXになってPDFを標準サポートした。 これでレイアウトが崩れては困るようなものは、保存して渡せば他のプラットフォームでも崩れなる見せられる。 このPDFCreatorをインストールすればWindowsでもMacと同じようにPDFの書き出しができる。 検索ワードを追加したりいろいろオプションもあって、Acrobatの機能は結構網羅しているようだ。 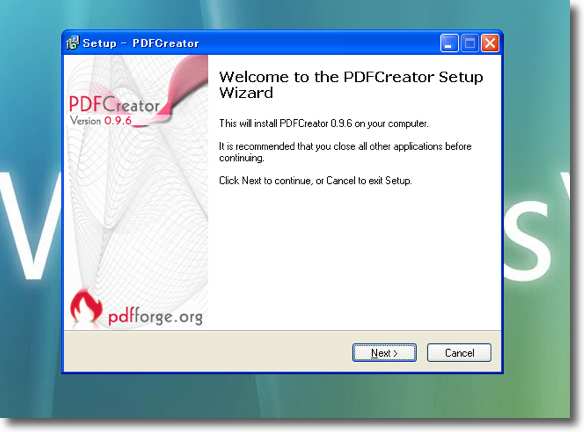
PDFCreatorをインストールする セットアップウイザードが出てくるがその色目や デザインがなんとなくAdobeっぽいのが愛嬌 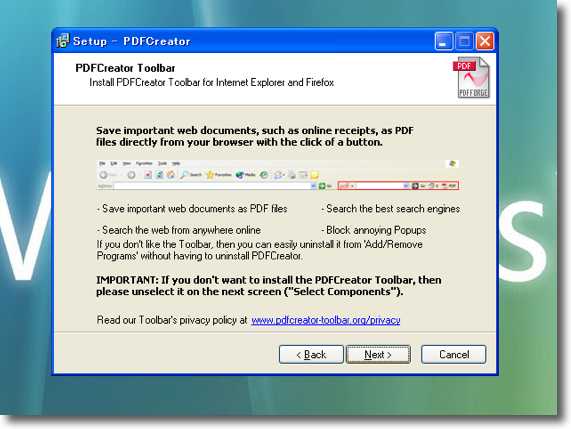
IEやFirefoxにPDFCreatorツールバーをインストールすることもできる これでwebページをPDFに書き出す動作がワンステップ速くなりそう 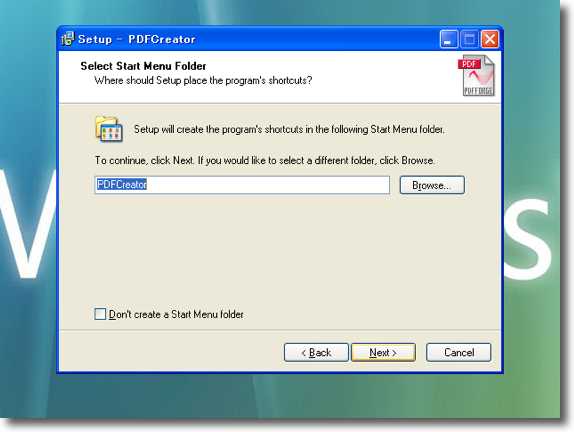
スタートメニューにフォルダを作るかを聞いてくる こういうのは以前は有無を言わさずじゃなかっただろうか 最近のWindowsアプリは親切になったものだと感心する 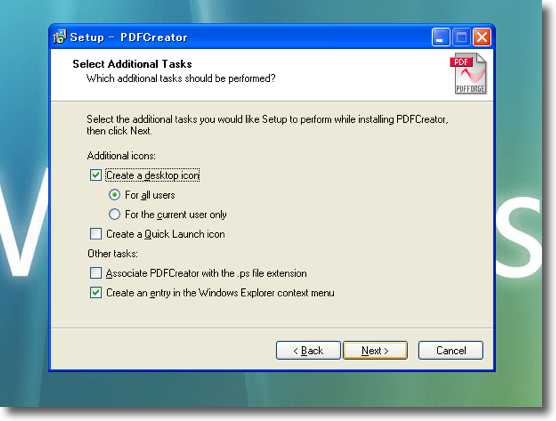
デスクトップにショートカットを作るとかクイックランチアイコンを作るとか コンテクストメニューにメニューを入れるとか至れり尽くせり 
インストールが完了したらこれだけ試してみよう ブラウザで表示中のページをPDFに書き出してみる プリント動作に入るときと同じ方法でプリントダイアログに入って プリンタリストからPDFCreatorを選ぶだけだ 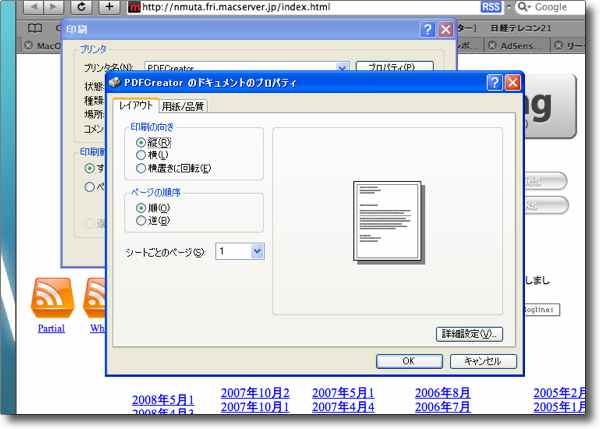
プロパティで用紙の設定など詳細が変更できる 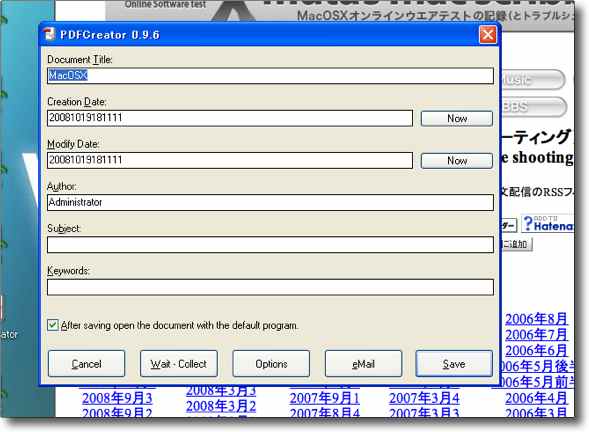
保存するときの確認画面 キーワードなどのフォームがあることに注目 PDFはあらゆるフォームをテキスト検索で探せるように文書を整理できるのがメリットでもある 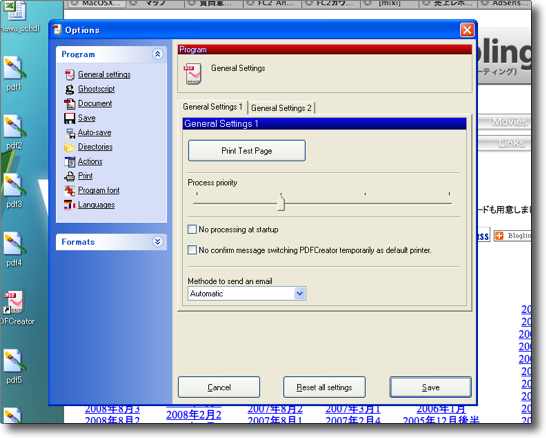
アプリの設定画面にはオプションから入る 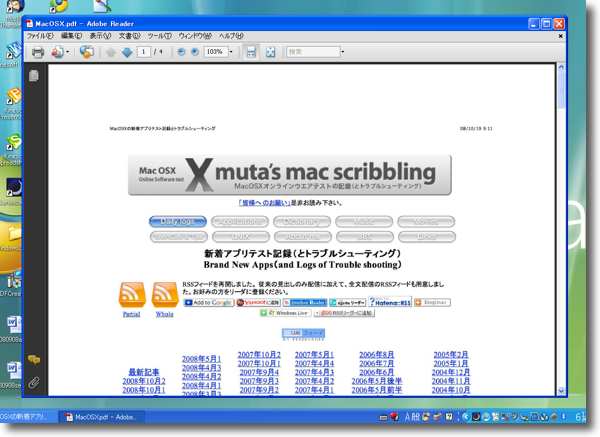
書き出しのディレクトリを聞かれて指定するとそこにPDFファイルが見事にできる 表示はデフォの設定だとAdobeリーダーが自動的に立ち上がる 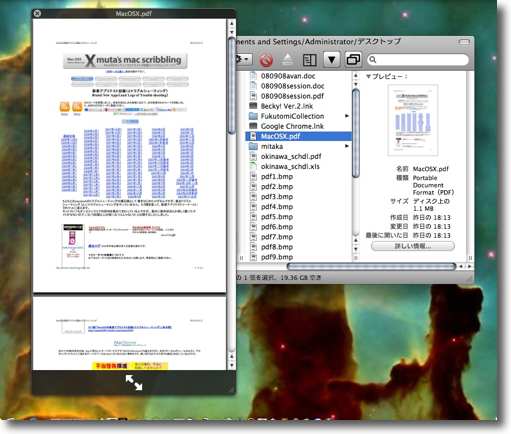
そのPDFをOSXに渡せばこの通り 今までWindowsでPDFを書き出せなくてわざわざMacに 渡して書き出しをしていた不便さが解消された anchor  MutantFruits(Freeware) 宇宙からやってきた突然変異野菜が次々と襲いかかってくる要はインベーダーゲーム。 秋の夜長はやっぱりシューティングゲームだ。 空からトマト、かぼちゃ、ピーマンの突然変異体異星生命が襲いかかってくる。 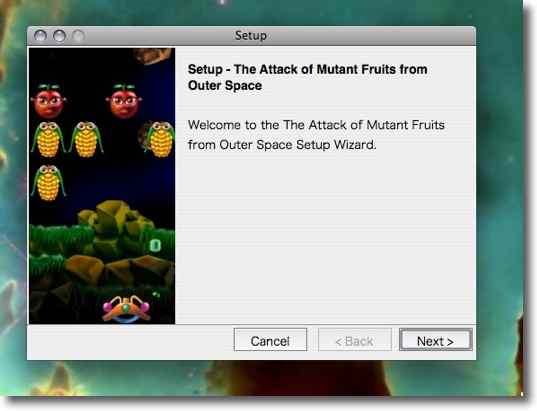
MutantFruitsをインストールするのはインストーラを使う 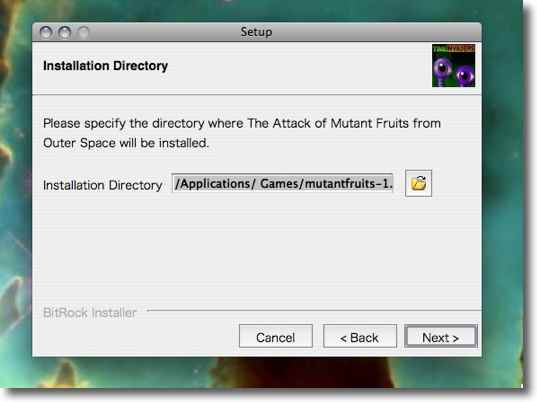
インストール先のパスを指定することになるがこのような表示にもかかわらず 実際にはPlay-MutantFruits.appという名称のアプリがインストールされる ここがちょっと混乱するところだ 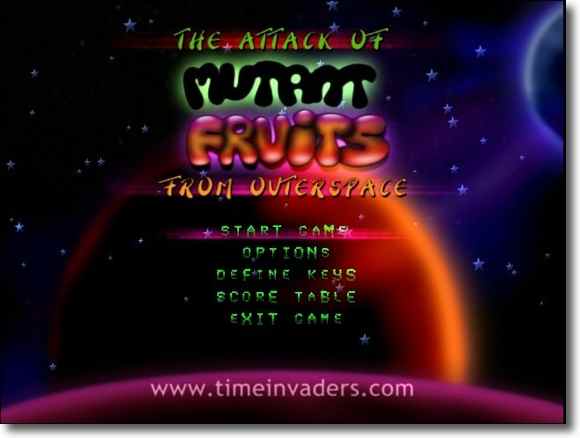
大抵のLinux系ゲームと同じくポインタではなくカーソルでメニューを選んでいく Startがゲーム開始でoptionsが設定、exitが終了だ 
設定はキーの割当を決める デフォルトでは上下左右カーソルキーで移動、スペース、N、Pキーでシューティング 
上を通過する空飛ぶ円盤を撃ち落とせばハイスコアが狙えるのも インベーダーゲームのオーソドックスなルール通りだ 
円盤に気を取られているとやられるのもオーソドックスなパターンだ |