2008 年 12 月 22 日anchor WindowsUpdateを急げ!Windowsでインターネットブラウザを使うすべてのユーザは12/16に発表された臨時のパッチを当てるべきだ。 InternetExplorerがWebサイトを閲覧するだけで悪意あるスクリプトを実行してしまうという脆弱性のため。 またMac上のWindowsを使わないランタイム上でのInternetExplorerの起動はしばらく見合わせた方がいいかもしれない。 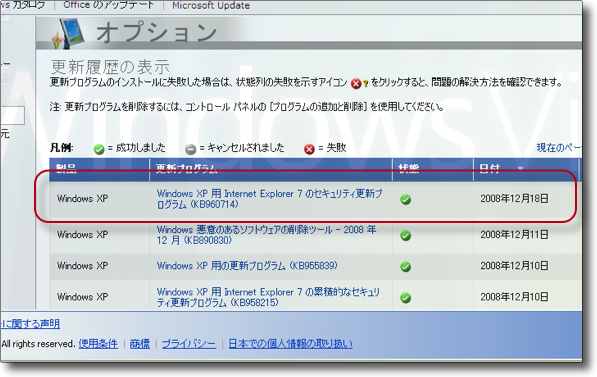
InternetExplorerが影響を受ける悪意あるスクリプトへの脆弱性を解消するアップデート これがちゃんとかかっているかWindowsユーザはすぐに確認すること anchor 心に花を、SleipnirにGeckoエンジンを・・・先日紹介したSleipnirが昔と違ってMozillaのGeckoエンジンを選択できなくなっていると書いたところさっそくメールでGeckoエンジンのインストールの仕方を教えていただいた。 それでさっそくSleipnirにGeckoエンジンをインストール。 ところが結局Geckoエンジンを選択すると何かを実行せよとのアラートが出てTridentに戻ってしまう。 サポートページのコメント欄には何人かの人が同じ症状を訴えるコメントをつけているが、これについて開発者側からのコメントは一切ない。 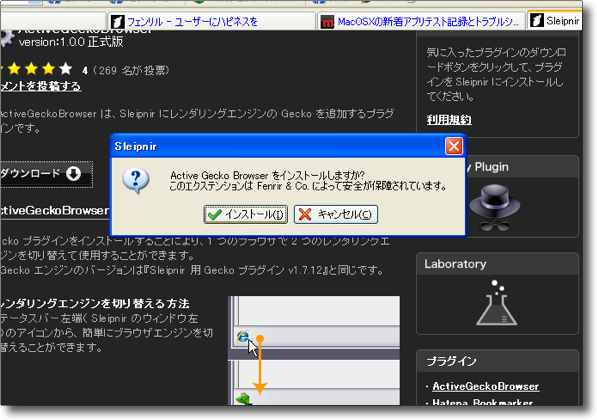
SleipnirのプラグインダウンロードページでGeckoエンジンのプラグインをインストール 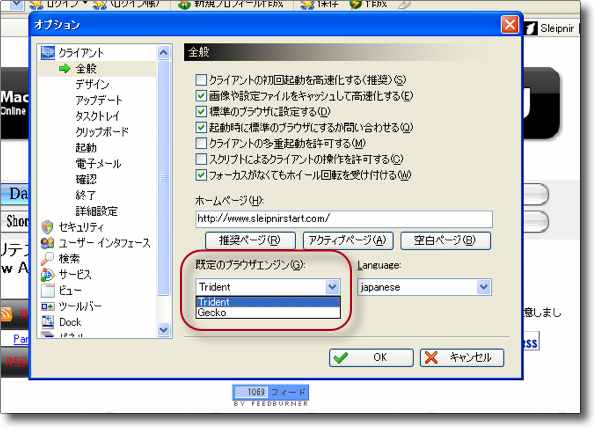
これで設定でGeckoを選べるようになった Mozillaの表示をSleipnirの軽快さでできるなら価値がある筈・・・ 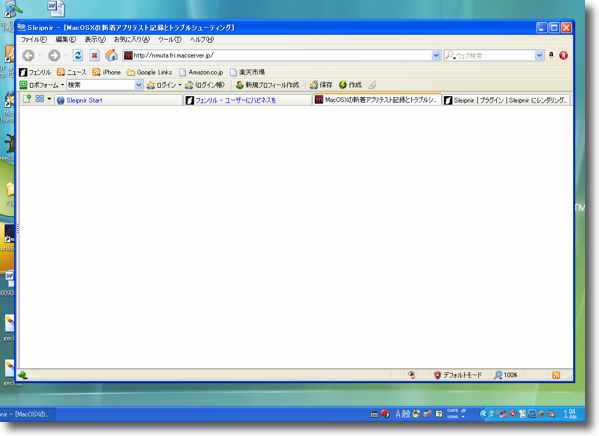
ところがアラートが出てエンジンは勝手にTridentに戻ってしまう 再度プラグインをインストールし直すと今度はGeckoを選択できるように ところが選択するとすべてのページがこのようにまっ白に なぜなんだかよくわからないがどうもいい気分じゃない anchor  Grani(Freeware) Sleipnirの開発元がもうひとつ開発した「スイート」なwebブラウザ。 軽快なブラウザだ。 注意点はSleipnirと同じでTridentエンジンを使う以上、これも12/16発表のセキュリティパッチを当てないとリスクに晒される。 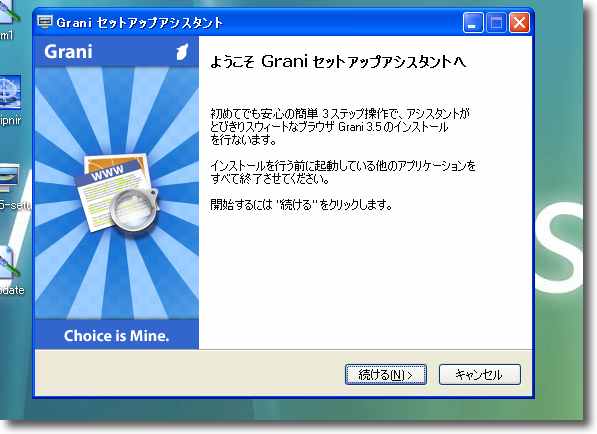
Graniも基本的にはインストーラの指示に従って続けるボタンをクリックし続けるだけでいい 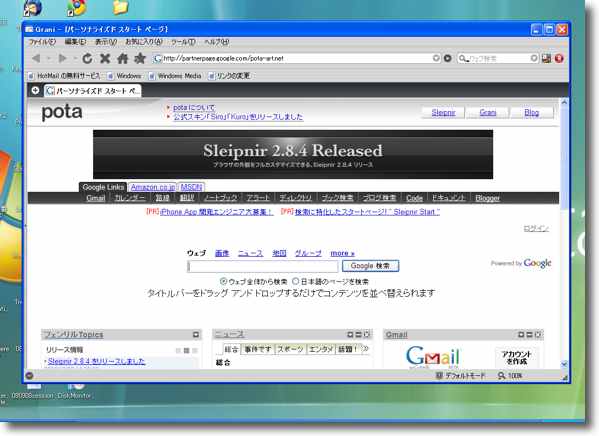
初回起動はSleipnirスタートアップページ このページは昔はExciteだった気がするが今はGoogleだ 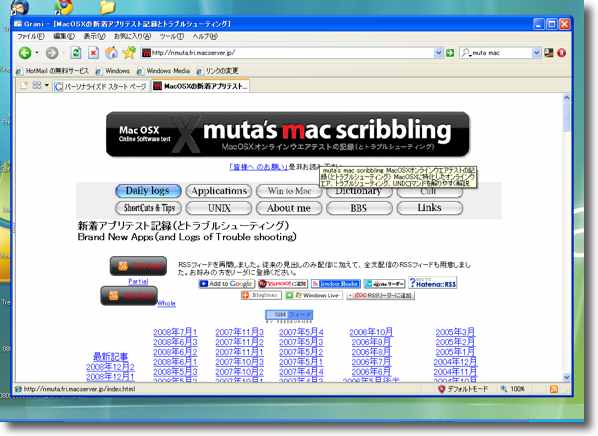
Tridentエンジンを使っている関係上SleipnirやInternetExplorerと同じ表示崩れがある 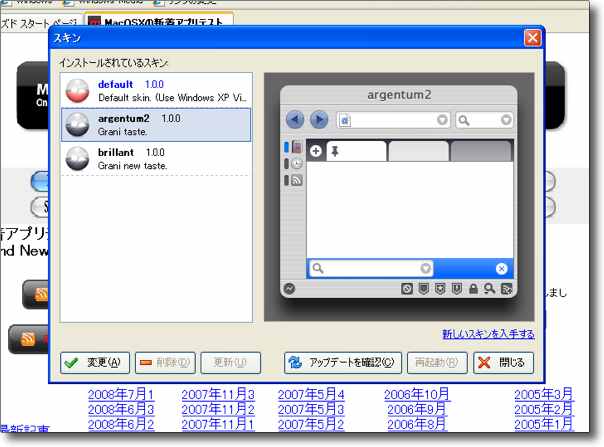
設定でスキンをいろいろ選べる 他のスキンもサポートページからダウンロードできる Macそっくりのスキンは止めたらしい 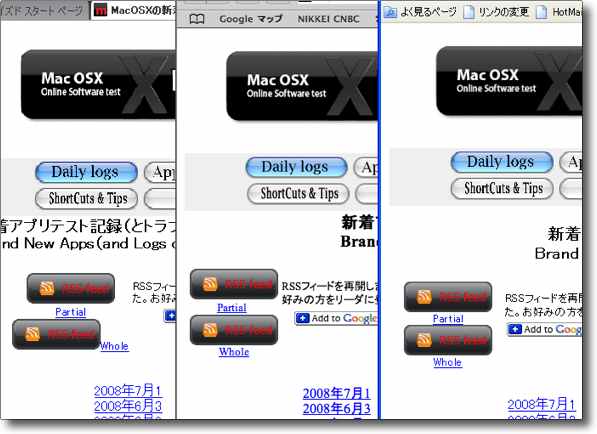
これはGraniのせいではないのだがちょっと気になるのは表示の荒さ 左からGrani、Safari、Firefoxなのだがフォントやレイアウト崩れだけでなく jpegなどのグラフィックそのものも微妙に荒い 真ん中のSafariが一番スムーズでGraniが一番荒れる 2008 年 12 月 23 日anchor  NekoFlight(Freeware) Windowsネタが続いて申し訳ない。 マクロスの世界観に基づいた多弾数納豆ミサイルを試射するフライトシミュレータ。 スクリーンセーバモードも付属して、デモモードと自分で操縦してファイトするバトルモードを選べる。 地上に接触しそうになると自動的にロボットモードに切り替わり、エンジンを内装した足を下に向けて衝突を防ぐとか、機銃を撃ちまくっていると弾切れはないが、オーバーヒートで弾が一時的に出なくなるなど、細かいところリアリズムにこだわっている。 
NekoFlightを解凍すると解凍先を聞いてくる アンインストールの容易さを考えるとデスクトップがいいかも 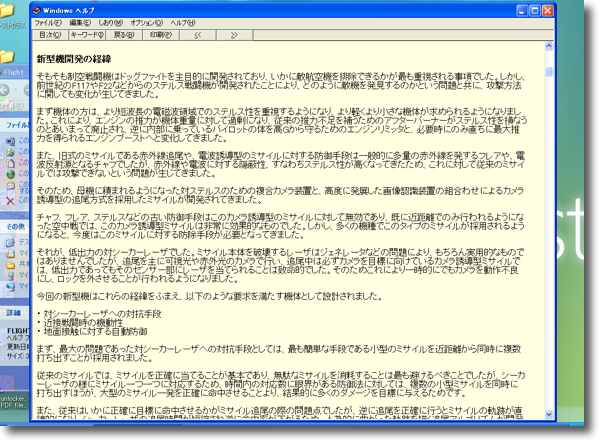
付属ヘルプには操作法だけでなく機種の説明や納豆ミサイルが開発された時代背景など マクロスの世界観がびっしり書き込まれている 
画面には機体とHUD(ヘッドアップディスプレイ)のデータが表示される 姿勢、高度、速度、ターゲットのデータが現用戦闘機と同じリアルさ どのグラフィックが何を表示しているかもヘルプで詳しく解説されている 
自分の機体を小さく表示した様子 ゲームモードでマジでバトルするならこの表示が良いと思う 
こういう機体を大きくした表示はスクリーンセーバ向けかもしれない 
地面に衝突しそうになると足が伸びて下向きにジェット噴射 なのでこのゲームでは「墜落」ということがない 
ツールの設定からバトルモードや各種デモモードに入れる 2008 年 12 月 24 日最近本当にWindowsネタばかりが続いて申し訳ない。Windowsをいじっている方が楽しくなって来ているんで・・・・ anchor  Active@ Hard Disk Monitor(Freeware) WindowsのS.M.A.R.T.モニターをする常駐アプリ。 S.M.A.R.T.とはハードディスクの読み出しエラーを監視して、ディスクお亡くなりをある程度予言するという趣旨のハードウエアの機能で、最近のHDDには大抵これがついているのだが、MacにしろWindowsにしろこれをデフォルトでソフトウエア的に表示するようにはなっていない。 Macでは私はSMARTReporterを使っているのだが、これと同じ機能を実現しているのがこのActive@ Hard Disk Monitor。 S.M.A.R.T.以外にもスキャンディスクや温度監視等様々なメニューが万能ナイフのように収められている。 最近ディスクお亡くなりともっとも因果関係が高いのは実は温度だという記事を見かけて、それじゃS.M.A.R.T.は一体何のためにあるんだと疑問を感じないでもないが、こういうのは成田山のお守りのようなもので、注意して見ているとなぜかトラブルは起こらない。 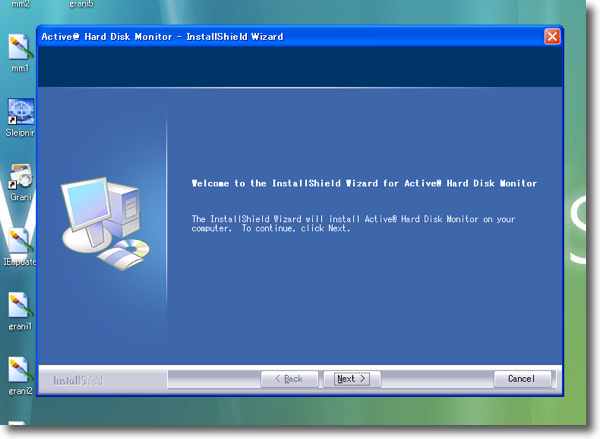
Active@ Hard Disk Monitorをインストールする ただ指示に従って進んでいけばいい 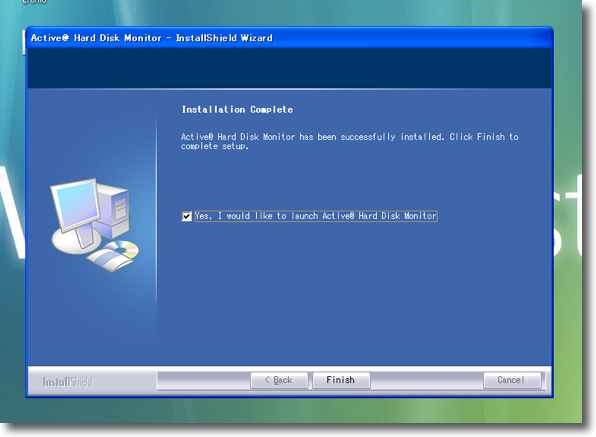
インストールが完了するとActive@ Hard Disk Monitorを起動するか聞いてくる 初回は起動するにチェックを入れて終了すればいい 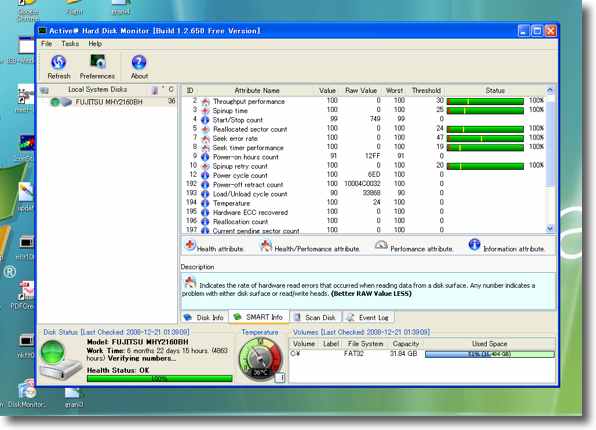
Active@ Hard Disk Monitorのフェイスはこんな感じで 起動時にしばらくディスクをスキャンして豊富なメニューのステータスを詳細表示する 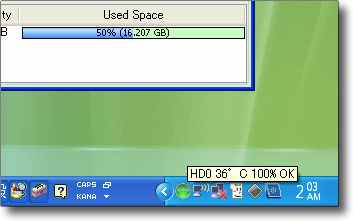
普段はステータスバーに緑のグラスアイコンで常駐し マウスオーバーで温度とSMARTチェック結果を表示する 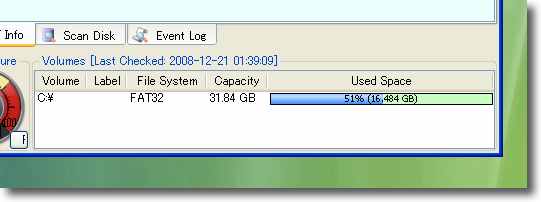
ボリュームの空き容量、ファイルシステムフォーマットは右下 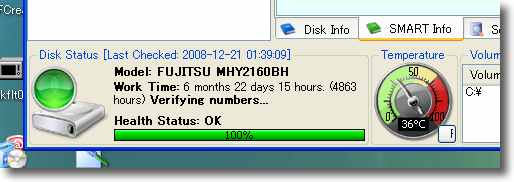
SMARTチェックの結果の総合評価は左下に出る 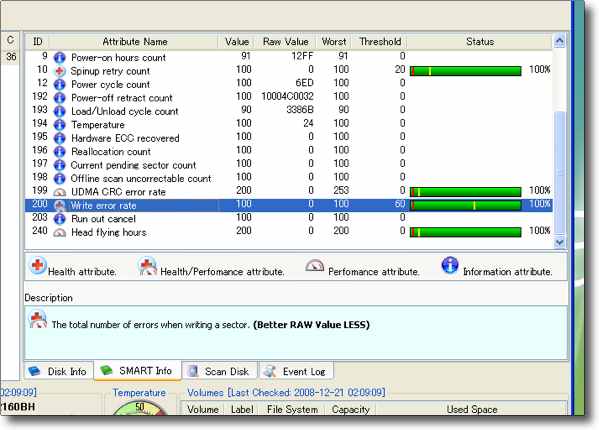
SMARTに関する細かいチェック項目の結果は右のペインに表示される 項目を選択すると下にその結果の説明などが表示される 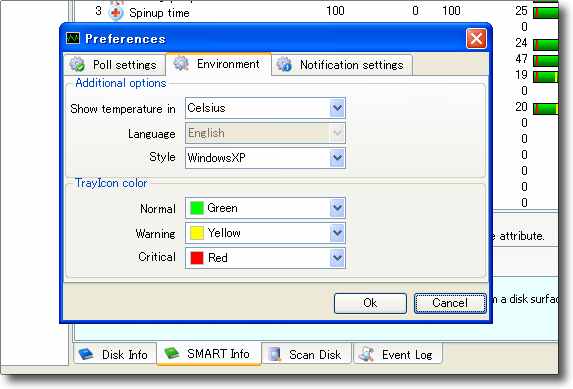
設定では温度表示を摂氏にするか華氏にするかなどの表示スタイル、アラートの色などを設定 摂氏表示に切り替える以外はあまりいじるところもないと思うが 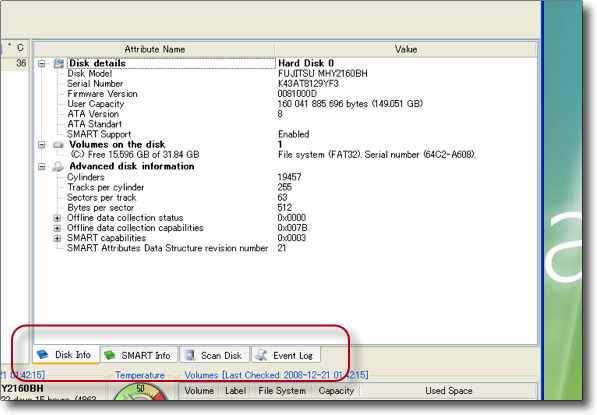
チェックメニューのタブは右ペインの下にあってここで切り替える 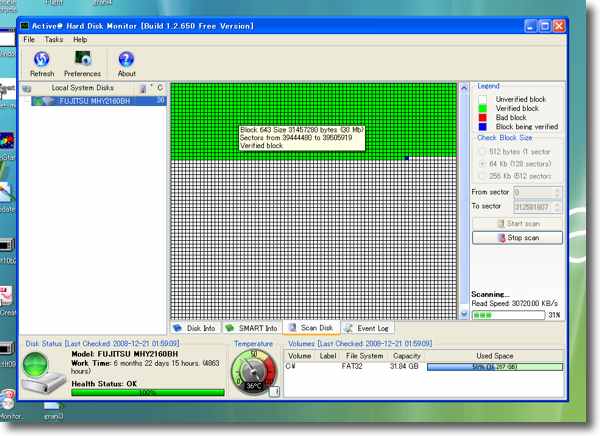
このようにスキャンディスクでアロケーションチェックのようなこともできる 右のスタートボタンでスキャンを開始する 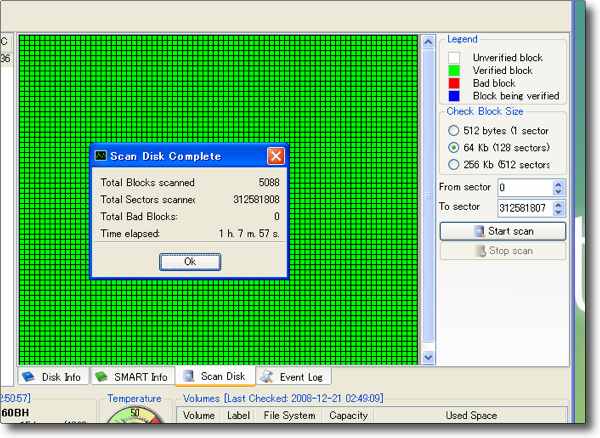
読み書き不可能なアロケーションがいくつあったか結果が出る これが多くなってくるとディスクの不良ということになる なおこのユーティリティでチェックできるのはFAT32、NTFSでフォーマットされたWindows用の ボリュームのみでMac用にHFS+でフォーマットされたボリュームは見えないのは言うまでもない 2008 年 12 月 25 日anchor  TreeSizeFree(Freeware) ドライブ内のファイルの占拠量などを視覚的に表示してディスクの整理整頓を助けてくれるファイルブラウザ。 こういう趣旨ではMacの場合私はWhatSizeというアプリを使っている。 ディスクの空き容量が少なくなってきた時に、その中味を整理するのにjpegを一枚ずつちまちま捨てていたんではらちがあかない。 こういうユーティリティはどこにスペースを喰っているディレクトリがあるかを視覚的に見せてくれるので、そういう時に「捨てる決断」をアシストしてくれる。 TreeSizeFreeはExplolerのようなツリー表示ができて、そこに棒グラフ風のグラフィックをオーバーラップさせてディスクの占拠量を表示する。 またマウスオーバーで詳細表示ができて、右クリックで削除ができるなど小振りなアプリながら操作性は相当考え抜かれている。 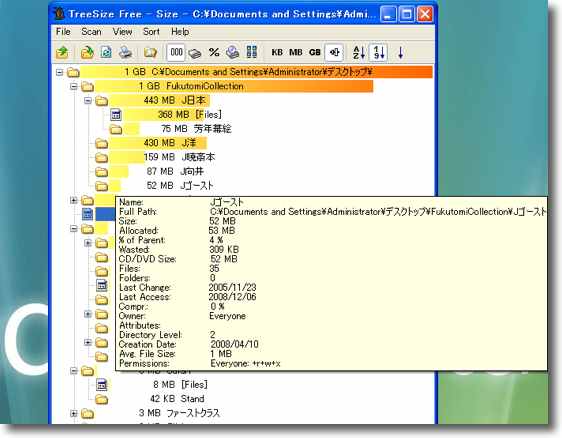
TreeSizeFreeの表示の様子 マウスオーバーでディレクトリの詳細情報も表示する 趣旨はディレクトリの表示でファイルはすべて名無しの「Files」として表示される ファイルをひとつずつちまちま捨てていくのでは意味がないという割り切りが面白い 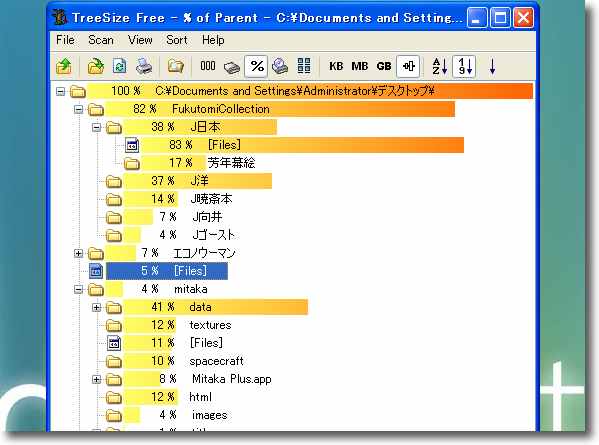
これは%表示で「C:\Documents and Settings」デイレクトリの中味を見ているところ このように今表示している親ディレクトリに対して何%スペースを占めているかを表示するので 占めている容量を相対的に理解しやすいのがよい 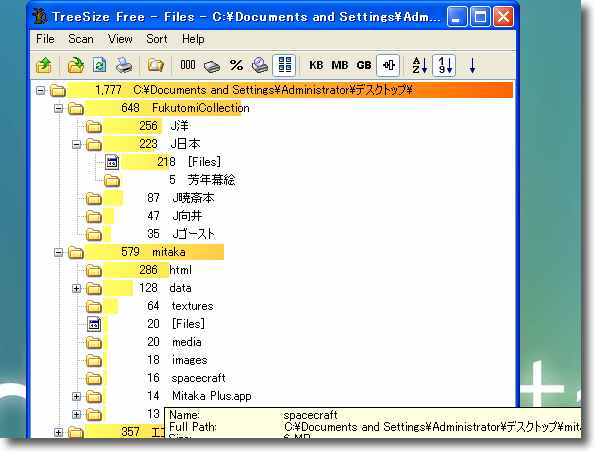
こちらは内含するファイルの数で表示した様子 また右端の下向き矢印の3つのボタンはソートを現していて 今は数字(ファイル数)の順でソートするようになっている ディレクトリの名前でソートすることもできる 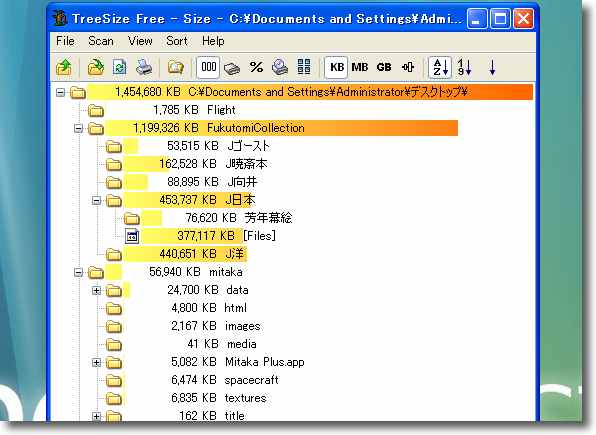
今度はディレクトリの占拠量をキロバイトで表示した様子 切り替えはツールバーのボタンアイコンですべて可能 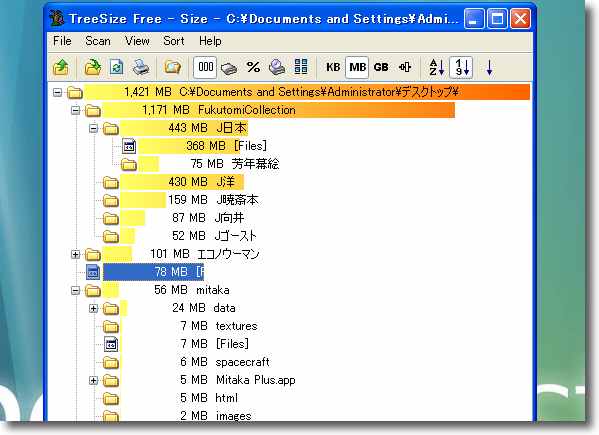
メガバイト表示に切り替えたところ 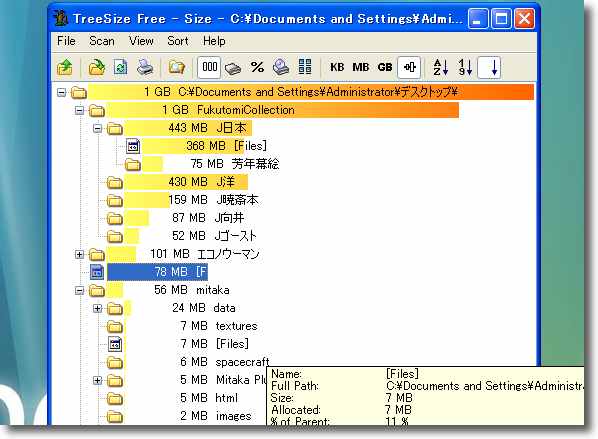
この串型アイコンボタンはミックスユニティ表示 ディレクトリの大きさを判断してキロ、メガ、ギガの内最適な表示単位を 自動で選択して混在した表示にする 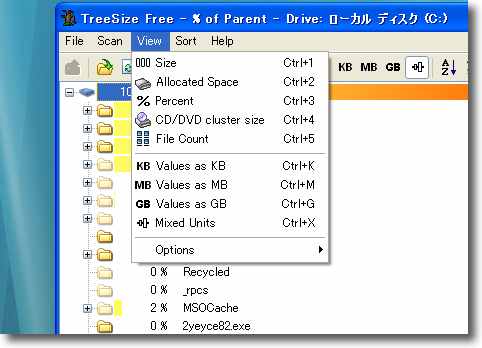
アイコンボタンの意味が分からなくなった時には メニューから同じコマンドを説明付きで実行できる controlキーを組み合わせたホットキーも用意されている 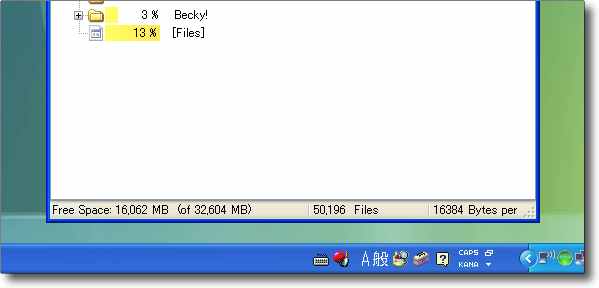
ドライブ全体の空き容量はここに表示されるので ディスクを整理しながら作業の進捗状態を確認できる 2008 年 12 月 26 日anchor "SUIDが変更されていて、修復されません"という表示が出てアクセス権修復が完了しないトラブル現時点で原因が分からないので、事実関係だけを書く。 勤務先で一日使ったMacBookを閉じて帰宅、帰りの電車の中で開いてみたところマウスポインタが全く動かないという問題が発生。 この原因はいまだに不明だが、私は先日導入したトラックボールのドライバと何かがコンフリクトしているのではないかという線を疑っている。 それで強制再起動をしたので、通過儀礼としてシングルユーザモードに入ってfsck -fyのコマンドを実行。ファイルシステムには特に異常無しでここまではよかったのだが、ついでにApplejackのオートパイロットメニューも実行したところ、ディスクのアクセス権修復でエラー表示がぞろぞろ出てきた。 さっそく起動して今度はディスクユーティリティから起動ボリュームのアクセス権を修復下が同じエラー表示が出て、アクセス権の修復はできないという。 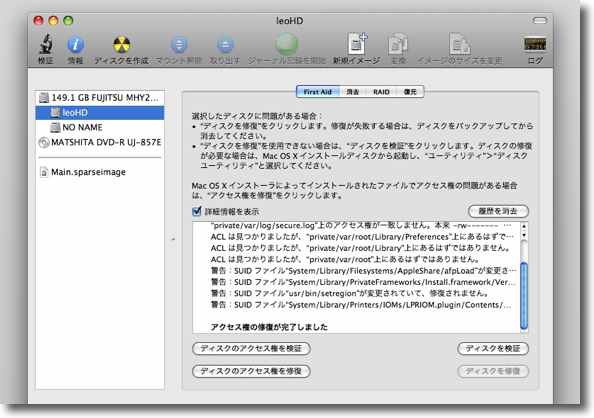
ディスクユーティリティをかけると「警告」表示がぞろぞろ 何回修復をかけても全く解消する気配無し そのエラーログは以下の通り。 “leoHD”のアクセス権を修復中 アクセス権修復は完了したといっているが、完了していない。 このエラーログを消すために、SUMだけでなく外付けハードディスクから起動してそこからディスクユーティリティをかける、システムインストールディスクから起動してそこからディスクユーティリティ等の手順を実行してみたが全く症状に変化無し。 このうち重要なのはACLのエラーログとSUIDの警告で、ACLは前から出ていたような気がするがSUIDの警告は今回初めて見た。 SUIDの警告が消えないというトラブルはOS10.5.1の時にアップデートをかけるとこの警告が出て、いくらディスクユーティリティをかけても消えないというトラブルがディスカッションボードをにぎわせていた。 この原因はAppleのソフトウエアアップデートの不整合らしく、ソフトウエアアップデートを使って自動でアップデートをしているとこういうトラブルが起きるということらしい。 
AppleのサイトからOS10.5.6の統合アップデートファイルをダウンロード このディスクイメージからインストールを再チャレンジしてみる 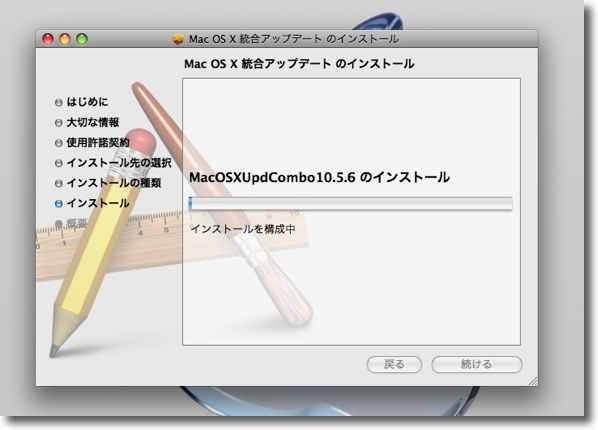
ディスクイメージを解凍してインストーラでOS10.5.6アップデートを再び上書きインストール 同バージョンへのインストールだが特にアラートを出すことなく普通にインストールは完了した 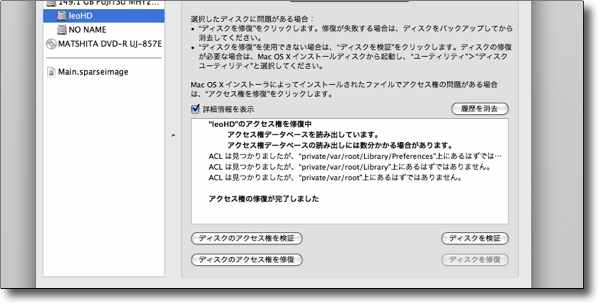
再びディスクユーティリティで起動ボリュームのアクセス権修復をかける 例の「ACLの位置が不正」というアラート以外は解決することができた 結果はキャプチャーの通り このトラブルはOS10.5.1の時と同じでアップデートの失敗が原因で、このようにアップデータを手動でかけ直せば解決するのも当時と全く同じだ。 今回のトラブルで教訓的に言えることは最近のAppleのソフトウエアアップデートはバグが多く、特にソフトウエアアップデートから自動でアップデートすると問題を起こすことがあるのでAppleのサイトからアップデータファイルをダウンロードしてきて手動でインストールするべきだということになるか。 これは前々からいわれていたことだが、面倒な話だなと思っていた。 2008 年 12 月 27 日anchor  Vamp Busters(Freeware) ショットガンでコウモリやバンパイアをひたすら撃ち落とすJavaゲーム。 ルールは簡単。 本当はイースターの季節物ゲームなんだろうけど、ちょっと外したタイミングで楽しんでみよう。 
Vamp Bustersで遊んでみる ルールはとっても簡単で飛び交うコウモリ、バンパイアをクリックで撃ち落とすだけ 弾はすぐなくなるが右クリックで一瞬でリロードできる 2008 年 12 月 29 日anchor WindowsXPの再インストール時の認証回避表題の通りWindowsXPをBootCamp環境下で使っている。 またWindowsが調子悪くなった時に、システムをクリアインストールし直すということもあるかもしれない。 ところがWindowsのアクティベーションはこの場合でも認証を要求するのだという。 さっそくググってみるとかなりあちこちのサイトにこういう認証回避の方法が記述されている。 "C:\WINDOWS\SYSTEM32\WPA.DBL" 本当かどうかは私の環境では試していない。 Windowsの世界はMacと違って、逆に情報過多でどれが正しい情報か確認するのが大変なのだがいつかなにかあった時のためにメモしておく。 なお他にもクラックソフトを使って認証を無効にする方法なども紹介されていたが、ここでは正当なパッケージディスクを購入して有効なプロダクトキーを持っている場合で認証回避できればいいのでそういう情報は無視した。 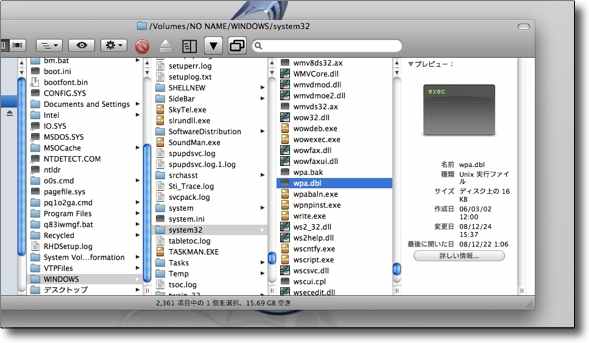
これはMacから開いたWindowsのCドライブの中味 "/Volumes/Windowsをインストールしたボリューム名/WINDOWS/system32/"の WPA.DBLをバックアップしてWindowsXPを再インストール後、 これを上書きすれば認証を回避できるという 2008 年 12 月 30 日anchor そこまでひどいか? WindowsVista〜&〜Windows7の「ドック」の運命やいかに?Windows XPからVistaに乗り換えるべき10の理由 - 医者を志す妻を応援する夫の日記 こういうエントリが上がっているが、もうWindowsユーザの間ではVistaの評判はけちょんけちょんだ。 でも嫌いじゃないんだな、あのVistaのGUIって。 そのWindowsVistaに替わって早くも期待を集めているWindows7の流出画面があちこちで、話題になっている。 MacやWindowsの話 Windows 7のデスクトップ こちらの記事で見ると、タスクバーがアイコン表示になり複数ウインドウの重なりもアイコンで表示するとか。 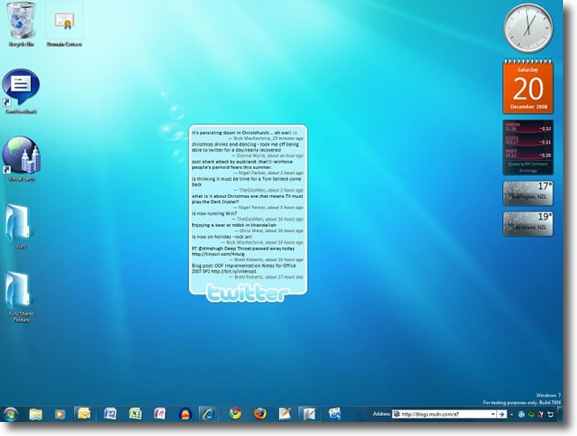
Windows7のデスクトップ流出画面と言われている画像 こういうウワサ系の話題は当サイトではあまり扱わないことにしているのだが 今回はこの「ドック」を見て思わず反応してしまった ところでこのWindows7にはまたぞろグラフィックの変化の期待がかかっているのだが、それがVistaの敗因だったという点はちゃんと総括されているんだろうか? それとこれもきっとこの流出画面がきっかけでそうなると確信しているのだが、「ドック」の位置は下から右端か上に変更されるだろう。 この流出はMSが世間の反応をあらかじめ確かめるためにわざと流出させたとも取れる。 2008 年 12 月 31 日anchor  muCommander(Freeware) Javaベースで動くクロスプラットフォーム、つまりOSなどのプラットフォームに依存しないファイルブラウザ。 これは面白い。 このmuCommanderの面白いところは、コンパクトな表示の割に多機能、スキンもいろいろ変更できて面白いし、見かけの取っ付きにくさとは裏腹に意外に使い勝手も追求できそうな気がする。 これがあればFinderは要らない・・・とまでは言わないが、慣れればかなり要らなくなる気はする。 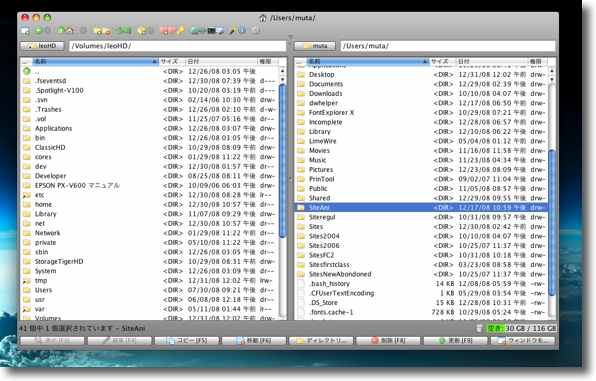
muCommanderのデフォルトのウインドウ 左右にペインが見えるのはドロップで移動、複製などをするためでtabキーで左右の移動が可能 また深い階層に入るには右矢印カーソルキー、浅い階層に戻る時には左矢印キー 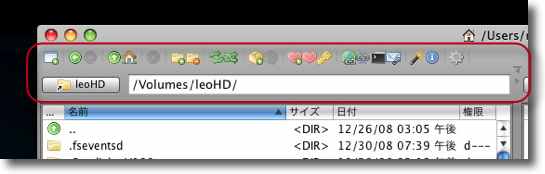
ツールバーには沢山のメニューを表すボタンアイコンが並ぶ 左から「新しいウインドウ」「戻る、進む」「親フォルダへ移動、ホームへ移動」 「フォルダ変更を中止」「ファイルのマーク、解除」「フォルダ交換、 同じフォルダに設定」「ファイルのパック、解除」と続く また左右三角ボタンをクリックしてどちらかのペインを拡げることもできる 
ウインドウ下のファンクションキーは「表示」「編集」「コピー」「移動」 「新しいディレクトリ」「削除」「変更」などの機能ボタンが並ぶ 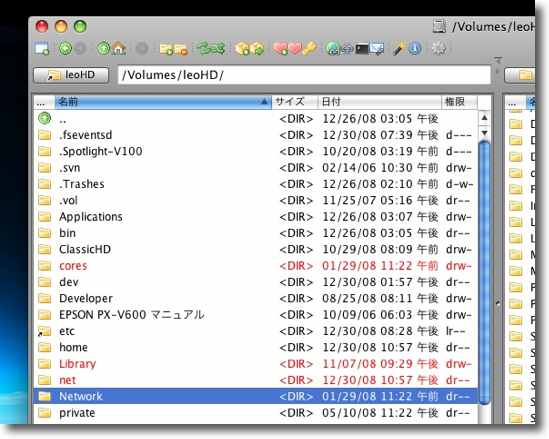
muCommanderの面白いところはスペースキーを叩くことで このように離れたところにあるファイルなどを一度に選択できる これがFinderにない際立った特徴でソート順で離れたファイルを 一度に複製、移動したりできるのが便利 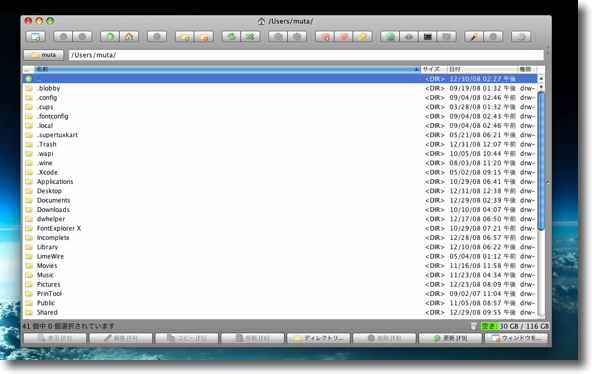
中央の三角ボタンをクリックして左右どちらかのペインを拡げて1ペインウインドウにもできる 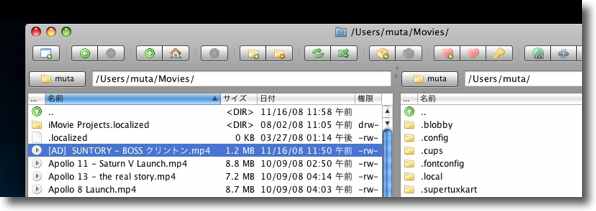
スキンの変更も自由にできる これはOSX風のボタンが並ぶメニューのメタルスキンに変更したところ 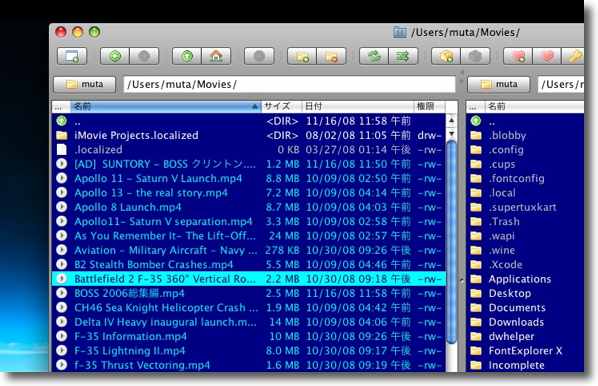
こちらはファイルリストをレトロコマンダーに変更したところ カッコいい! 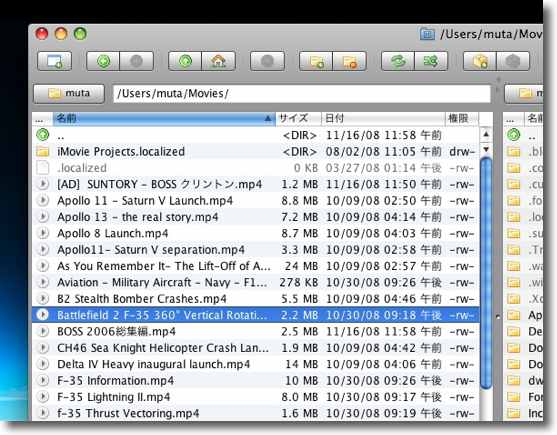
こんなストライプ入りリスト表示も可能 これも見やすくていい感じ 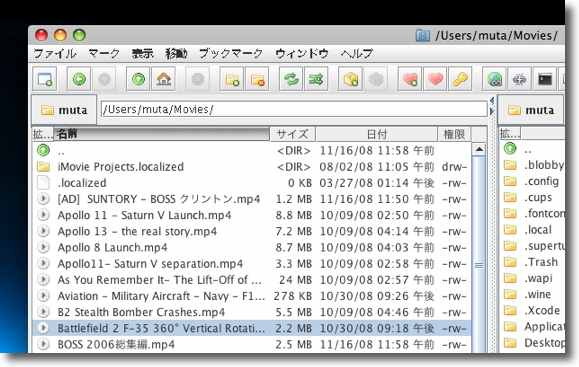
「Metal」スキンはこんな感じ これはWindowsっぽい? 
これはCDE/Motifというスキン 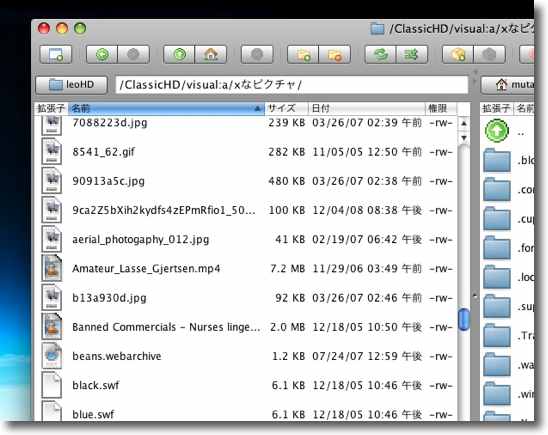
アイコンやボタンを大きくしたりする設定が可能 またアイコン表示をOSの標準とそろえることも可能で アプリのみ、ファイルも込みでなど細かい設定ができる いろいろいじるとかなり自分が使いやすい設定できそうだ anchor よいお年を年内更新はここまで、次回更新は数日後になりそうです。 |