2009 年 1 月 5 日anchor あけましておめでとうございます今年もマイペースでしこしこ更新していきますのでよろしくお願いします。 いい天気が続いた正月だが、こちらは思うところあって正月は大バックアップ大会だった。 今もPantherで運用しているMac miniがファイルサーバとしてはだんだん非力になってきて、ぶら下げていたストレージをすべてMacBookのベイとしてFirewire直結にするというネットワークの変更をしたことが理由。 昔にフォーマットしたディスクは当時の考え方でパーティションを3つぐらいに切っていることが多かった。 しかし今は扱うデータが大きくなって、ディスクも3つくらいデージーチェーンでぶら下げるのが普通になってきて、パー切りをする意味がなくなってきた。 そこで前々から考えていたことなのだがこの正月をきっかけに各外付けハードディスクのパーティションを解消して、できるだけ単一ボリュームにして大容量バックアップができるようにした。 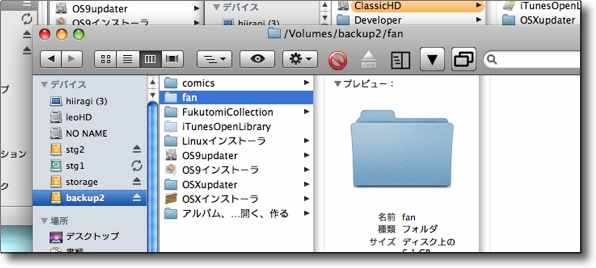
細かく割っていた各ボリュームをひとつに統合してバックアップを開始した このTimeMachineのボリュームもこのあと一本化して再設定 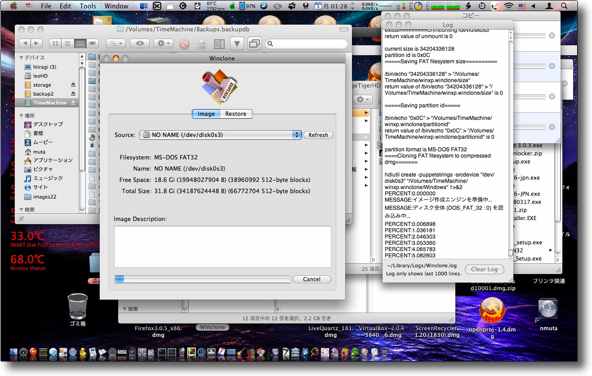
BBSで「SakiPapa」さんに教えてもらったWincloneもさっそくテスト かなり良い感じなのでこれは後ほどレビューを書くが、 これでLeopard、WindowsXPともにクローンコピーが可能になった ますます大容量ボリュームのニーズが高まる 2009 年 1 月 6 日anchor Windowsのシステムのサイズを小さくしておく先日Windowsの再インストールの認証回避の方法をここで取り上げたところ、BBSで「SakiPapa」様からWincloneという面白いWindowsボリュームのバックアップソフトを教えてもらった。 [運用]
Windows XP簡単ディスク・ダイエット術
11のポイント`IT 私個人はフォントを削除したり、プリンタドライバを削除したりしてして数十メガずつスペースを稼ぐという方法は最近は好まない。 でもこの11項目の中でいくつかギガ単位でスペースを確保できる方法もあった。 例えばハイパースリープを切る方法。 MacBookの場合私の環境では実メモリは2GB積んでいるので、これだけで簡単に約2GBの節約になる。 また「システムの復元」というWindowsMe以来お馴染みの機能をオフるだけで、これまた2〜3GBのディスクスペース節約になった。 「システムの復元」をオフるとシステムに問題が起きた時どうなるかという問題はあるが、元々この機能を使ってシステムが復元できた記憶があまりないし、その復原機能をWincloneで実現するためにディスクスペースを節約したいわけだからこの機能は思い切ってオフにしよう。 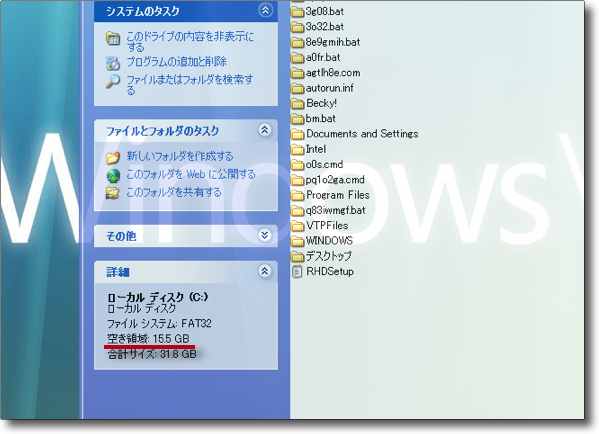
エクスプローラで見たところWindowsXPの起動ボリューム「Cドライブ」の空き容量は15.5GB これをできるだけ増やしたいという知恵が上記リンク先 
そこでこれは私なりの方法だがコントロールパネルから 「システムのプロパティ」に入って「システムの復元」タブに入る ここで「システムの復元を無効にする」のチェックを入れる 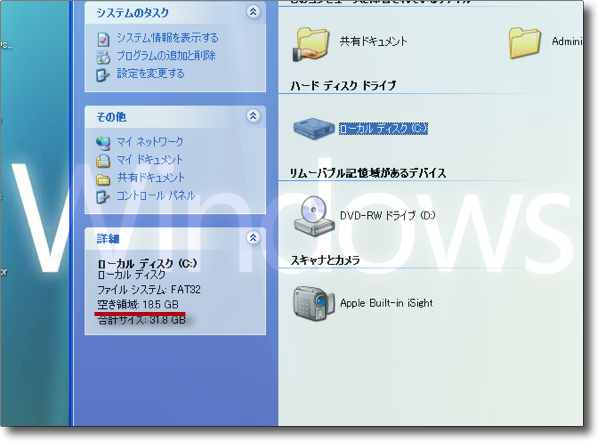
これだけで私の場合3GBのスペースを節約できた 復元は今後起動ボリュームごと復元するWincloneで 実行するのでこの機能はもう必要ないと判断した 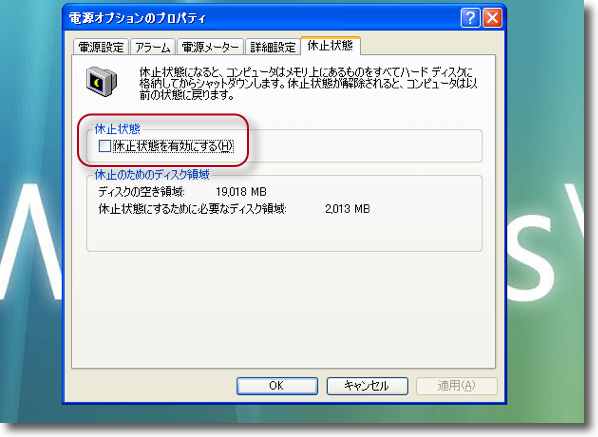
他にも「電源オプションのプロパティ」の「休止状態」タブに入って 「休止状態を有効にする」のチェックを外すという方法もある これでハイバネーションスリープに必要な実メモリ分のディスクスペースが節約できる MacBookには2GBのメモリを積んでいるので節約できたディスクスペースは2GBになる 
今回は試さなかったが他にも仮想メモリを制限するという方法もある 「システムのプロパティ」の「パフォーマンスオプション」に 入って「仮想メモリ」という項目を開くと仮想メモリの設定が可能に カスタムサイズで初期メモリ、最大サイズが規定されている これは実メモリの等倍または2倍程度とのことだったので 私はシステムがモタるのを嫌っていじらなかった ここを1GBくらいケチってみるという手もあるかもしれない anchor  Winclone(Freeware) BootCamp等でMacにインストールされたWindowsXP、Vistaなどの起動ボリュームを丸ごとバックアップするアプリ。 MacBookにインストールしたWindowsXPのバックアップについてちょっと不安を感じていたので、認証回避などについて取り上げたりしていたが、このWincloneはちょうどMacの世界のCarbonCopyClonerのようにWindowsのボリュームを丸ごとクローニングして、丸ごと復元できる。 これならもうWindowsのボリュームのバックアップで不安を感じる必要もない。 設定も特に触る必要がないし、復元の前にいろいろ手順を踏まないといけないということもなくなってこのアプリは、初心者にもかなり敷居が低いアプリに変わった。 またデフォルトのディスクイメージで保存する設定なら、クローンのWindowsシステムディスクイメージを開いてFinderで特定の部分だけMacから修復することもできる。 バックアップ先は私の場合は外付けハードディスクに置いたが、勿論内蔵ディスクをバックアップ先にしても良い。 なお私の場合はWindowsのボリュームはFAT32、バックアップ先はHFS+だったが問題はなかった。 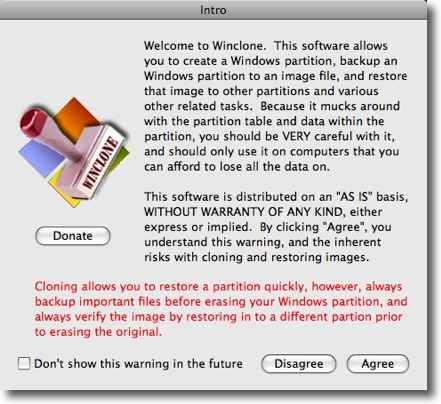
Wincloneを起動するとこういう警告が出る 意味は「自己責任で使え、どういう種類の保証もない、復元はシステム全体の 上書きになるのでバックアップはちゃんと取れ」というようなところだ 下のチェックをクリックして表示しないようにできる 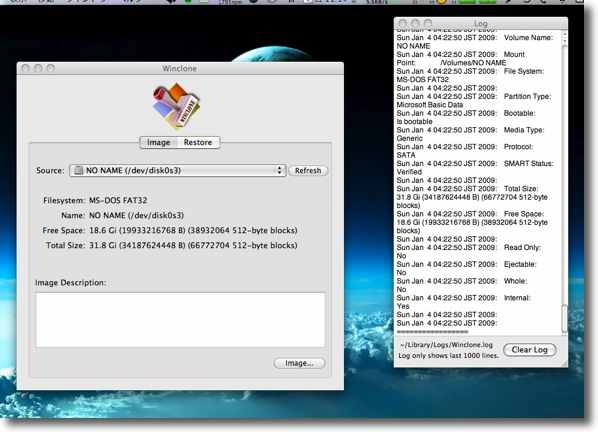
これが最初のフェイスでログウインドウが表示されるのがなかなかよいと思う 結構時間はかかるので今何をやっているのかが見えるのは安心できる 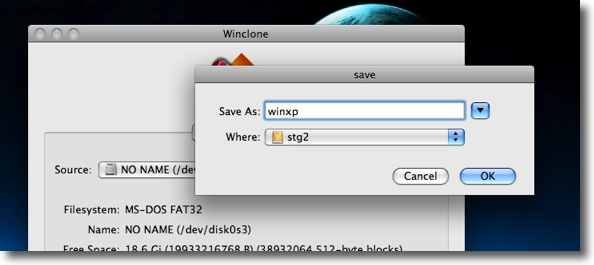
使い方はメインウインドウの上のプルダウンでバックアップしたいWindowsのボリュームを指定する 下の「Image」ボタンをクリックするとこのようにどこにバックアップを書き出すか聞いてくる 場所と名前を指定したらもうバックアップ開始だ 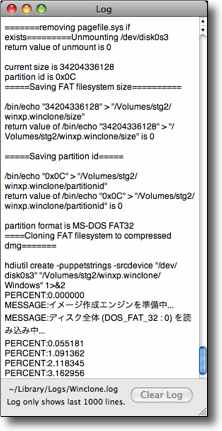
その間ログウインドウではどういうプロセスが走っているか、書き出しが何%進んでいるか表示される 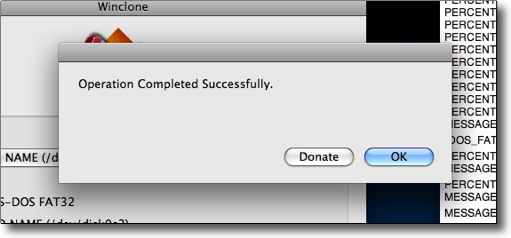
バックアップが完了するとこのような表示 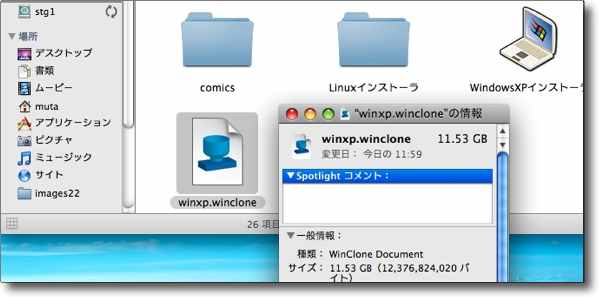
書き出した先にはこのような「.winclone」という拡張子がついたディスクイメージが生成される そのサイズはボリュームの大きさの30GBではなくシステムの実際のサイズの11GBなのがスグレモノだ 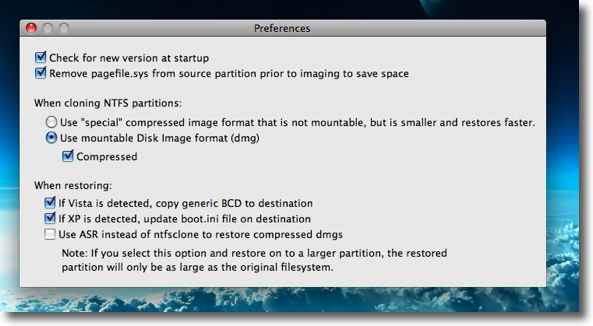
設定画面を覗いてみる 以前のバージョンはWindowsのバージョンによって いろいろ設定をいじらなくてはいけなかったようだが今のバージョンは WindowsXPにしろ、Vistaにしろ基本的に何もいじらなくてもいいようだ 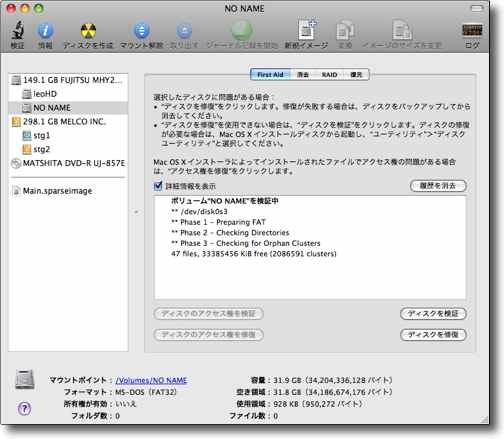
さてここからが実験だ ディスクユーティリティを使ってBootCampのボリュームを完全に初期化してしまう ここからWindowsが復元できるのか、ドキがムネムネの瞬間である 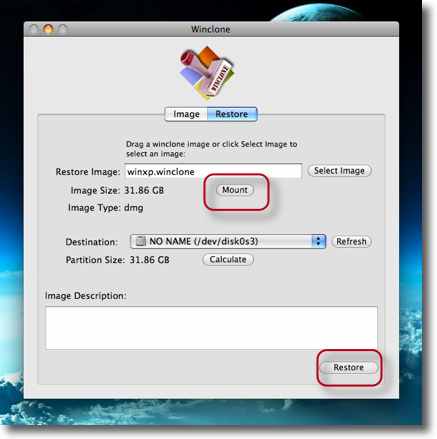
再びWincloneを起動してWindowsのボリュームを復元する 「Restore」タブに入って復元のソースを上で指定、下のプルダウンで 復元先を指定して「Restore」ボタンをクリック 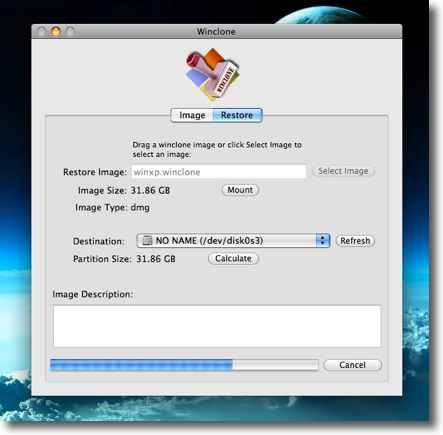
再び30〜40分ほど待たされる 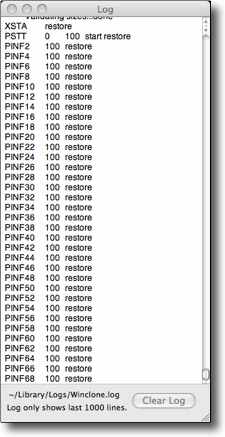
ここでもログウインドウは律儀に進行しているプロセスを表示する 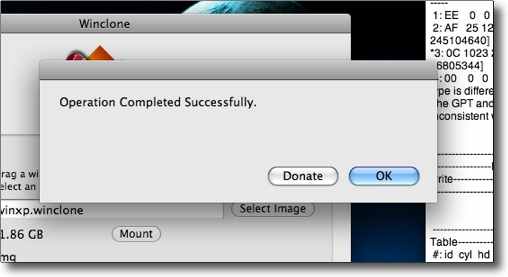
復元が完了するとこのような表示 
さてWindowsXPは本当に起動するのかドキムネの一瞬・・・ と思いきやあっけなく起動に成功してしまった しかもデフラグ効果があるのか心なしか前よりも 動作がテキパキしているような気がする 
ところで「Restore」画面で上の赤丸で囲った「Mount」ボタンをクリックすると ディスクイメージをマウントすることができる 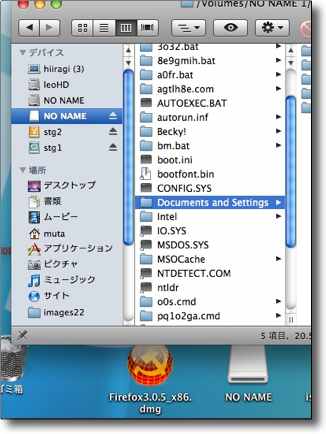
これならFinderでマウントしたイメージから ドラッグアンドドロップでWindowsの環境の一部を修復することができる Macの環境でWindowsのリストアが自由自在でこれは強力だ おそらくWindowsプリインストール機よりもこの面では強力じゃないだろうか 2009 年 1 月 7 日anchor  Dropbox(Freeware) MacOSX、Windows、Linuxなどでファイルを共用ローカルフォルダと自動同期できるwebストレージサービス。 最近Windowsの環境もいろいろ整備してきたことだし、OSXとBootCampのWindowsの間でファイルをやり取りできるように外付けハードディスクのひとつをFAT32でフォーマットして、合計10GB、ファイル単体で4GBの大きさをいつでも簡単にやり取りできるようにした。 個人環境ならまさにこれで充分なのだが、例えば自宅のMacと会社のWindowsで共通のストレージを持ちたい、あるいは会社の中でExcelやFileMaker等で作ったスケジュール表、データベースなどを常に参加者全員がアップデートできるようなグループウエアみたいな使い方をしたいという時、やっぱりそういう時は専門ソフトに頼ることになるだろうか。 そこで遅ればせながら最近話題になっているDropboxを試してみた。 このDropboxならローカルのフォルダにファイルを上書きするだけでストレージ上のファイルも自動的に同期する。 だから参加者は見落としが無いと思う。 こうなると心配なのは、誰か機械音痴なメンバーが居て大切なファイルを消してしまうとか、変な内容に上書きしてしまうということだが、このサービスはその問題にも対応策が考えられている。 無料版は今のところ容量2GBで、有料版に切り替えれば50GBまで容量アップできる。 またファイルの公開もweb全体に公開する「パブリック」フォルダとそれとは別に「シェア」フォルダの設定もできる。これは管理者が指定したID(登録メールアドレス)のユーザだけが開いてみることができる。 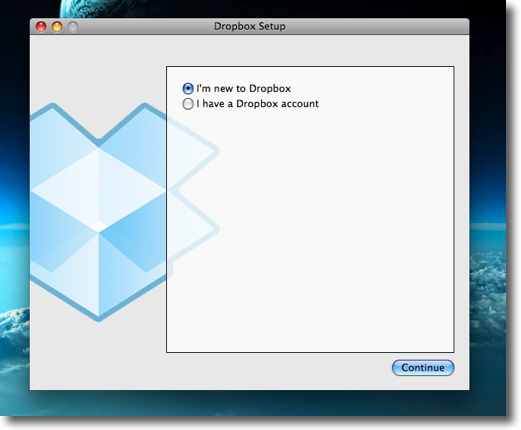
Dropboxをインストールする 初めてでアカウントを作りたい時には上の「I'm new」の方のラジオボタンをクリック 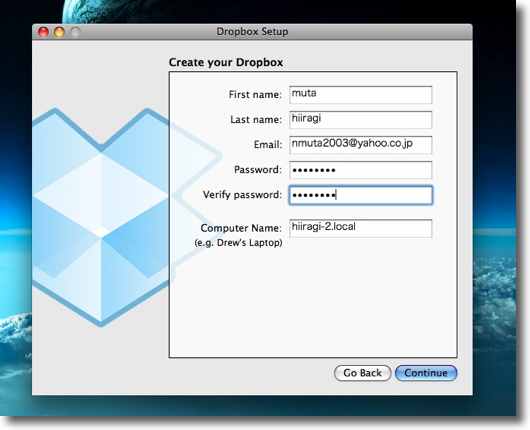
アカウント登録は無料で必要なのは名前(ハンドルOK)メールアドレス、パスワードのみ 実際のログインで使うのはメールアドレス(これがIDになる)とパスワード 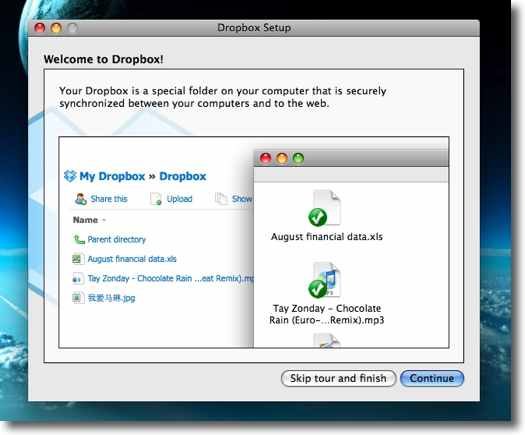
すぐにインストールが完了してあとはチュートリアルが表示される 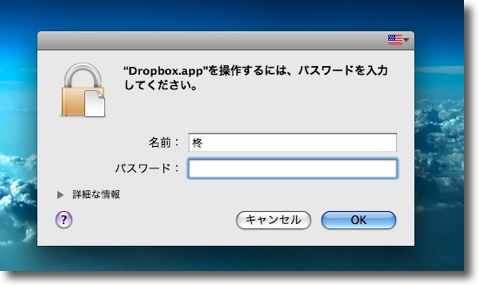
インストーラを終了するとローカルフォルダが開かれる 最初はこの時にパスワードを要求される 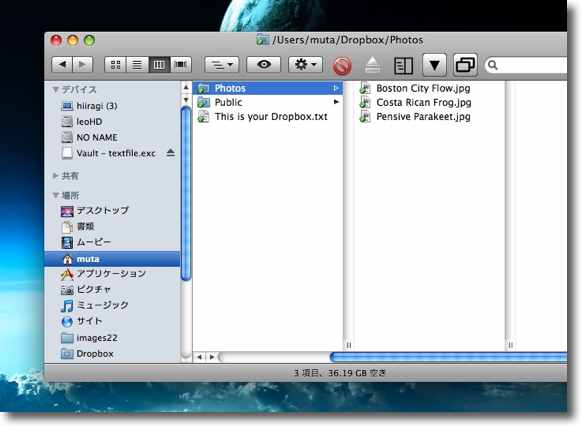
ローカルフォルダは「Dropbox」という名称でホームフォルダ直下に置かれる 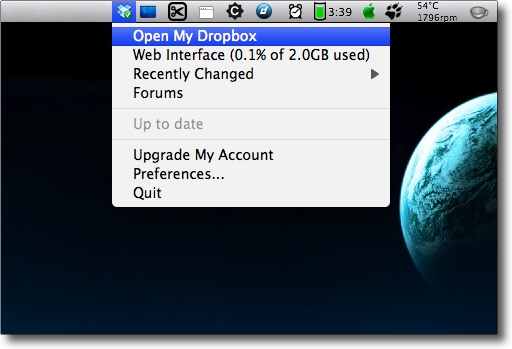
Dropboxというアプリ自体はメニューエクストラとして常駐する メニューバーアイコンからプルダウンして「Dropbox」を開くこともできるし webサーバにブラウザでログオンするのもここからできる 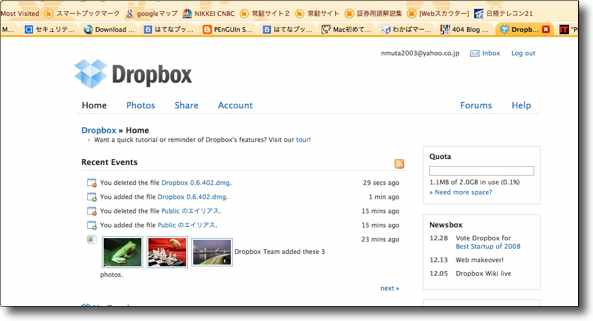
デフォルトブラウザでログオンした様子 どんなファイルがあるのか変更履歴とともに表示される 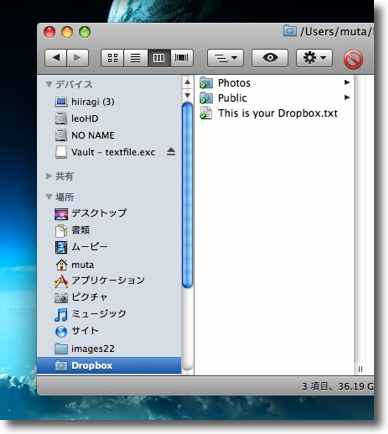
Finderのサイドバーにも「Dropbox」という項目が追加されているに注目 このMac版クライアントの開発者はMacの使い勝手をなかなか知悉している 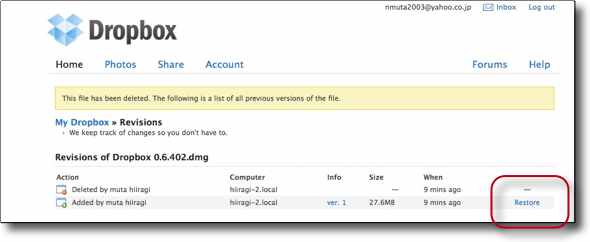
ローカルフォルダのファイルを消したり上書きするとサーバも自動的に同期するのだが あとで「あれを消してはいけなかったのに!」と気がつくなんてことが心配だ そのためにサーバには履歴から削除されたり変更されたファイルを復元する機能がついている 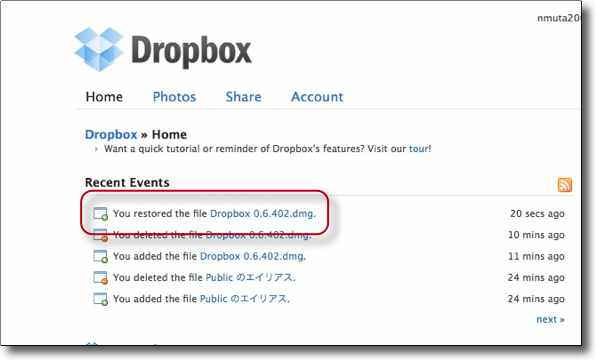
「Restore」ボタンをクリックすると履歴に「リストアされた」という表示が出る 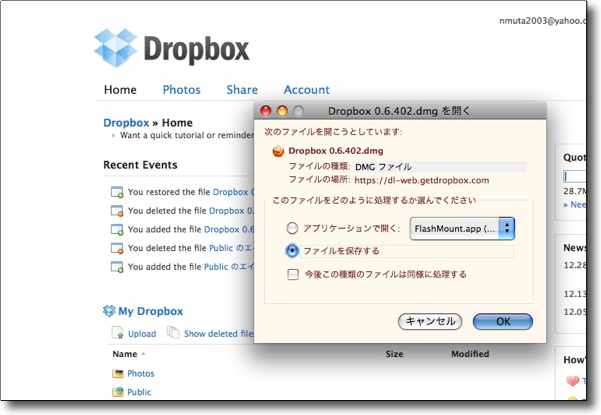
そのファイル名はファイルへのリンクになっていてブラウザからダウンロードすることもできる 復元に微妙な作業が要求される時にはこういう機能もありがたいと思う 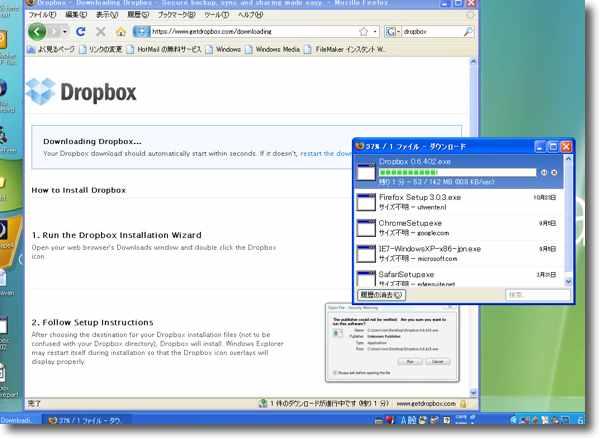
肝心なのはここから Mac同士のファイルの共有、復元はそんなに難しいことではないが このサービスを使えばWindowsでもLinuxでも同じように ファイル共有も同期も復元もできてしまうのが便利 インストールの要領はWindowsもMacもほぼ同じ 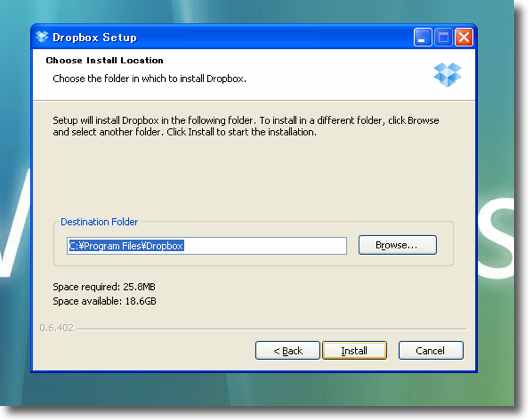
インストール先はC:\Program Files\Dropboxとのこと 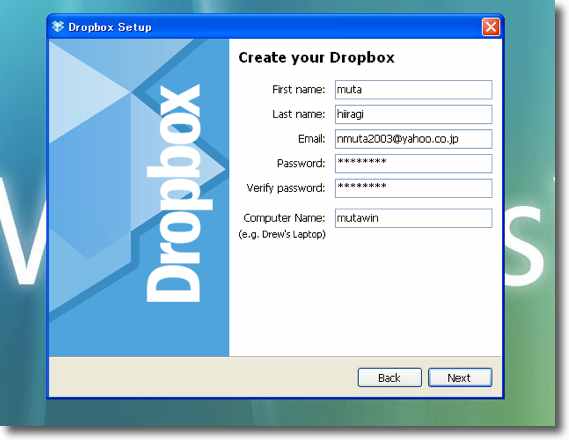
初めてのアカウントを作る時の画面はMac版と同じ 必要項目も同じだ 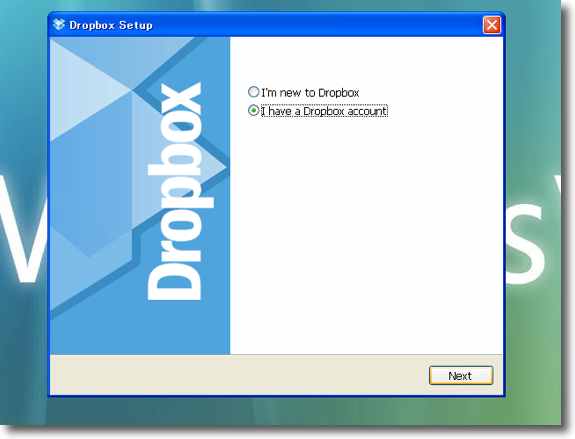
Macですでに開設したアカウントを共用したい場合は 最初に「I have a Dropbox acount」の方にチェックを入れる 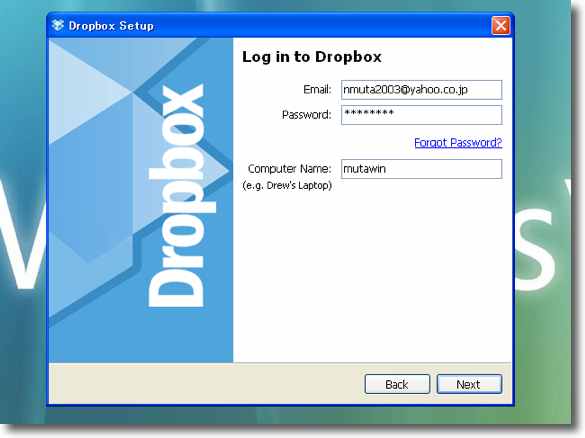
この場合必要なのはメールアドレス(ID)とパスワードということになる 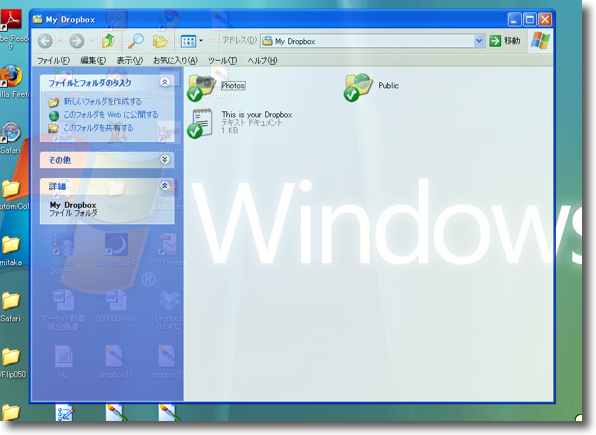
インストーラを終了すると「My Dropbox」というフォルダが開く ここがストレージを通じて自動的に最初のMacとも同期する 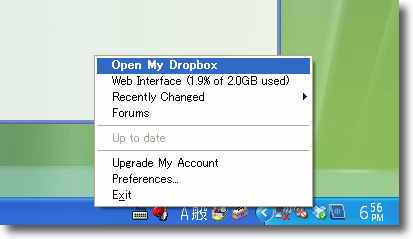
「My Dropbox」を開きたい時にはステータスバーの「Dropbox」アイコンから開くことができる なおWindowsの場合は「My Dropbox」の位置を動かすと動作しなくなるそうだ 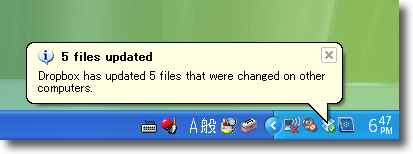
Windowsの場合「My Dropbox」に変更が加えられたらこういう表示が出る 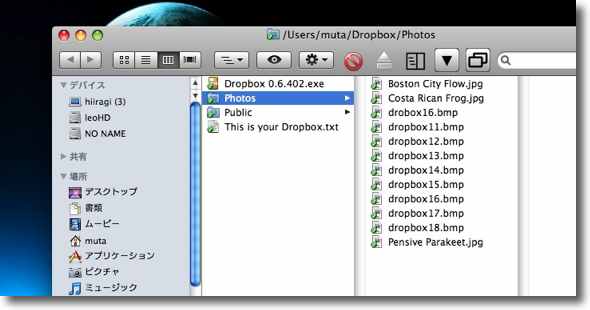
Windowsの方でファイルを追加してみた さほど時間が経たないうちにMacのローカルフォルダでもその変更が同期された 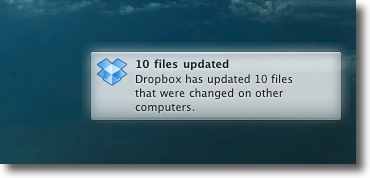
Growlをインストールしていると変更が加えられるたびに知らせてくれるので見落としがない 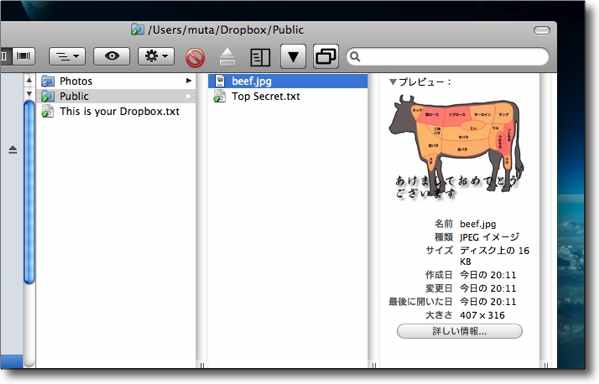
この「Dropbox」の中の「Public」フォルダは中味がwebに広く公開されるので注意が必要だ 試しにローカルフォルダにjpegを一枚置いてみる 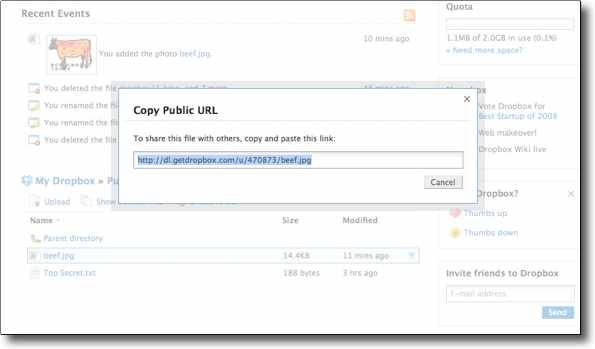
サーバの方でこのjpegのURLを取得することができる 選択すると現れる下向き三角をプルダウンすると「URLを取得」というメニューが見える クリックすると現れるこのフォームが画像のURL 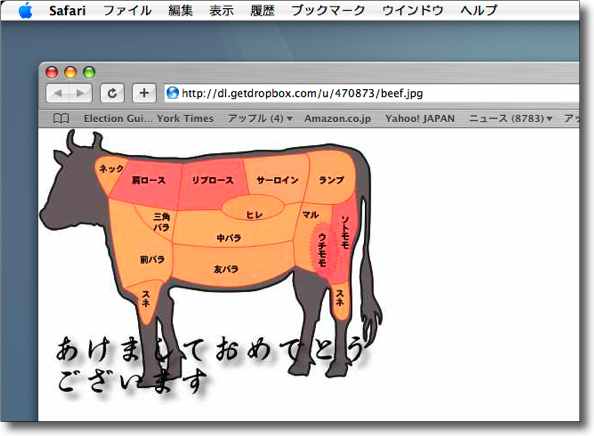
このURLを誰かに教えればログインしなくてもこの通りブラウザで見ることができる この画像はhttp://dl.getdropbox.com/u/470873/beef.jpgで見ることができる webで広く公開することができるがwebサイト用には不向きかも その理由は後述 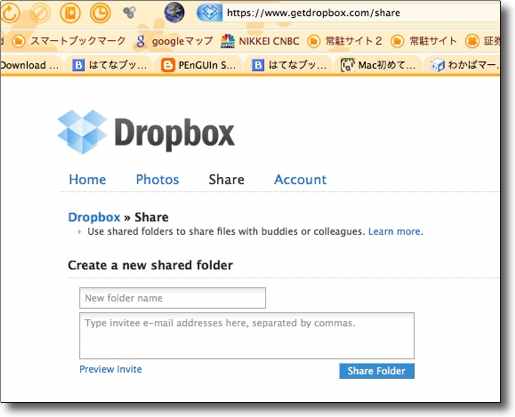
またwebで無条件公開ではなく特定のIDを持った人にだけ公開するということもできる サーバで「シェア」フォルダを設定してそこにアクセスできるIDを登録する このIDとパスワードを知っている人だけこのフォルダの中味をのぞくことができる と、ここまで見た感じだと、かなりの高機能で個人的使用でも仕事でもかなり使い物になりそうな感じではある。 例えば当サイトのすべてのhtml、jpeg、mp3、zipなど合計8400のファイルをパブリックフォルダにコピーしてみたところ、サーバの同期におよそ8時間かかってしまった。 これはおそらく転送量の制約を速度でかけて、できるだけ多くの人にサービスが行き渡るようにという考え方でこうなっているのかもしれない。 またwebサーバとして設定されていないのでURLは/index.htmlまできっちり記述しないとindex.htmlを表示しない。 このサービスはなかなか使い様だという気がした。 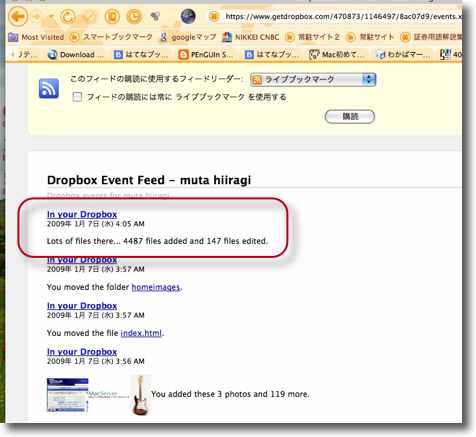
試しに当サイトの全ファイルをパブリックフォルダにコピーしてみた ファイル容量としては500MB程度なので容量的には余裕の筈だが 最終的には8400のファイルが反映されるのに結構時間が・・・ 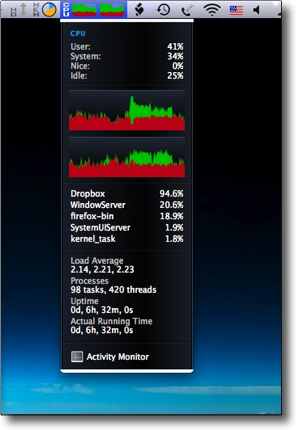
その間Dropboxのプロセスがずっとフルアップしている 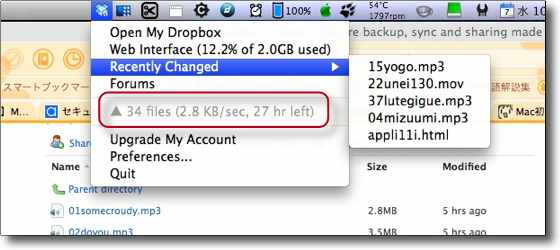
この同期は変更を加えるとすぐに始まるのでスピーディな印象だが 転送速度は2〜20KB/secというところで結局500MBの同期に8時間かかった これが使い道を制約するかもしれない 2009 年 1 月 8 日anchor 「Safariの不調はIPv6を切る」というおまじないのような方法が「Jekylle+」さんのところでは効果があったそうだ「Jekylle+」さんの OS運用記録11月3「Safari3.0.4での異常なモタリを解消する方法〜途中まとめ、解決したとはいえないが一応の成果は上げられたので(追記あり)」 ここで「2ちゃんねるのうわさ」として「IPv6を切るとSafariの不調が治まった」という話を取り上げた。 当時は私もSafariの不調の真っ最中だったので、ワラをも掴む思いで2ちゃんねるのウワサまで集めてきて考えられることをすべて試していた。 今にして思うとあのSafariの不調はひとつだけの原因ではなく複合的な原因が重なって起きていた気がする。 私の場合は関係なかったが、人によってはアクセスポイントから先、常駐しているサイトとかどこかにIPv6のトンネルがあるというケースもあるのかもしれない。 一応私のところでは一旦は解決した問題だが、この問題の解決法は一様ではないかもしれないという話だ。 anchor  HetimaFolder(Freeware) Leopardの究極便利機能、QuickLookを利用してフォルダの中味をシェルの「ls -la」コマンドで表示するQuickLookプラグイン。 これは面白い。 このコマンドをTerminalを起動してタイプすれば同じ結果が得られるのだが、このHetimaFolderを入れていればTerminalを起動していなくても、この表示が可能になる。 引数はデフォルトでは「-la」になっているが、例えば 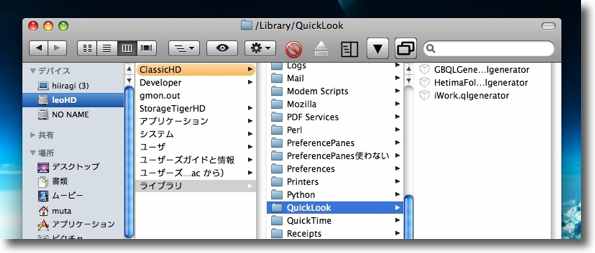
HetimaFolderのレゴブロックアイコンのプラグインをここにインストール "/Library/QuickLook"か"~/Library/QuickLook"で違いは自分専用かすべてのユーザ用かだけ 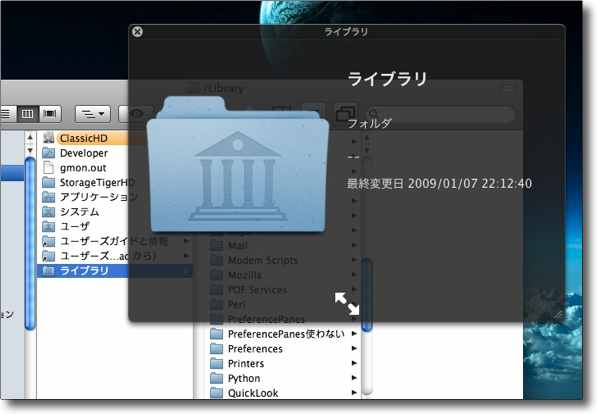
プラグインが利いていない時にはフォルダを選択して スペースキーを叩くと単にアイコンが表示されるだけ しかしFinderを再起動してみると・・・ 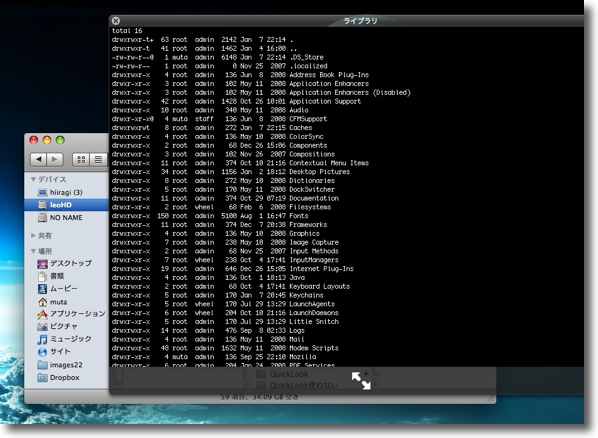
このように選択したフォルダの中にあるファイルのリストをアクセス権、所有権とともに表示 Terminalを起動するより一段早いしお手軽だ 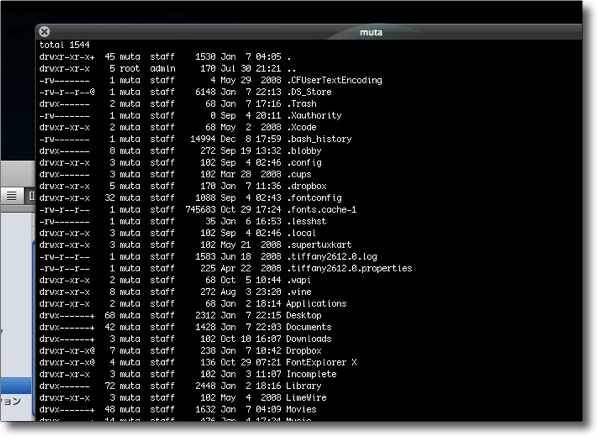
ファイル名が「.」で始まるような不可視ファイルが大量にリストアップされているのが分かる 普段はFinderに隠されているがこのOSはこうした大量の 不可視ファイル、 不可視フォルダにバックアップされてスムーズに動いている 調子が悪い時にはそこに何があるかを知るのはトラシューの第一手ともいえる ここからはしばらくは最近の小ネタ集anchor バージョンがあがってよくなったというiAntiVirusを試してみたのだけど・・・2iAntiVirusのバージョンがあがって改良されたというので試してみた。 それでこの記事、前の記事のコピペをエディットしているのだが、そういう手抜きが許されるくらい前の結果と全く同じ、ものすごい既視感。 快調に起動ボリューム全域をスキャンして、およそ3時間ほどで全ファイルをスキャンした結果がキャプチャー通り。 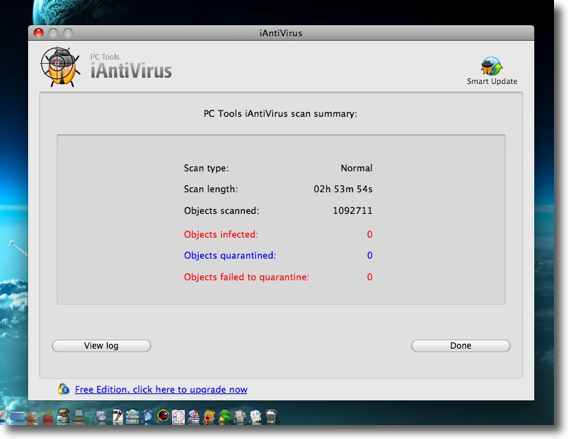
iAntiVirusの新バージョンをテストする 前はECARのテスト用サンプルを検出していたが今回は何も引っかからなかった デスクトップで飼っているテスト用のトロイの木馬も素通しで全く頼りにならない anchor IPv6を外さない方がインターネットが速くなるという件について先日「Jekylle+」さんのところではSafariがやたら落ちる問題をシステム環境設定のIPv6を切ることで解決したという話を取り上げたところ、BBSに「Hide」さんから情報をいただいた。 「私の環境(DSL)ではシステム環境設定でIPv6を無効にすると激遅に、network.dns.disableIPv6の無効は効果無しでした...」 あれっ?と思って私のところでもさっそく試してみた。 まだSafari等は試していないが、どうもこの設定は「Hide」さんがおっしゃるように一筋縄ではいかないようだ。 ただ疑問なのは、この設定変更はSafariからMinefieldに乗り換える前にした筈で、Minefieldは導入当時は激速表示をしていた筈だから、いつからこの設定が悪影響を及ぼし始めたのかちょっと記憶が曖昧なところだ。 結局原因も意味も全く分からないのだが、結果オーライということで特定のDSL環境ではIPv6の設定は入れておく方がネットの表示は速くなる。 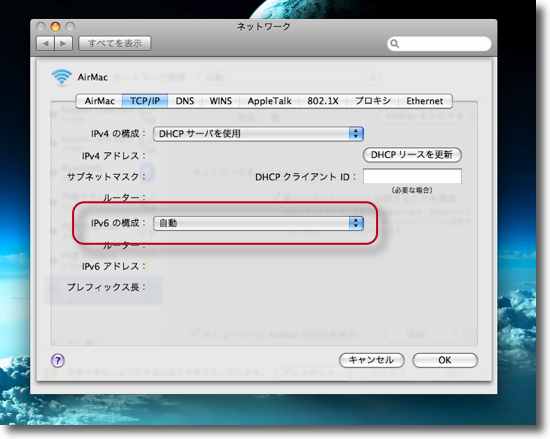
システム環境設定の「ネットワーク」から今つないでいるネットワーク設定に入って 「IPv6の構成」を「切」から「自動」に変更する これだけでMinefieldの表示が驚くほど速くなった 2009 年 1 月 9 日anchor 小ネタ集第三弾・・・ 「Minefieldのバージョンを上げて(下げて?)みたところちょっと改善しばらく前からアクセス解析に使っているi2i.jpのJavaScriptのヒストリカルグラフがちゃんと表示できなくなっている。 その結果例のヒストリカルグラフは・・・やっぱり表示されない。 喜びも中くらいなり、オラが春・・・ 
Minefieldの前回のバージョンアップ当たりからi2i.jpの アクセス解析のヒストリカルグラフがまっ白で表示されなくなった 別にいいのだが本来使える機能が動かないのは気分が悪い 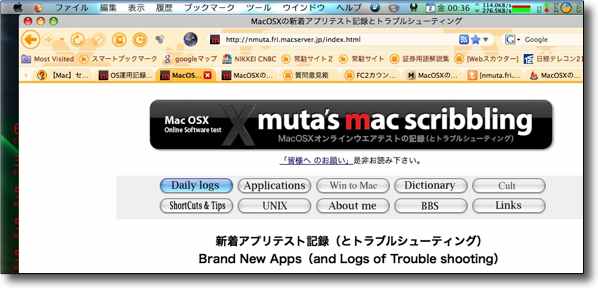
それでMinefieldをバージョンアップ(ダウン?)したところやっぱり見えないのだが そのかわりフォクすけテーマが使えるようになった またこの狐に慰めてもらおう・・・ 2009 年 1 月 10 日anchor iAntiVirusを再テスト〜しかしやっぱり同じ結果が・・・「Macはじめました。」さんの iAntiVirusを一度完全にアンインストールして最新バージョンを再インストール、アップデートもかけ直してスキャンしてみた。 結果は同じ、EICARのサンプルもデスクトップで飼っているそのものズバリTrojanDownloaderも何も検出しなかった。 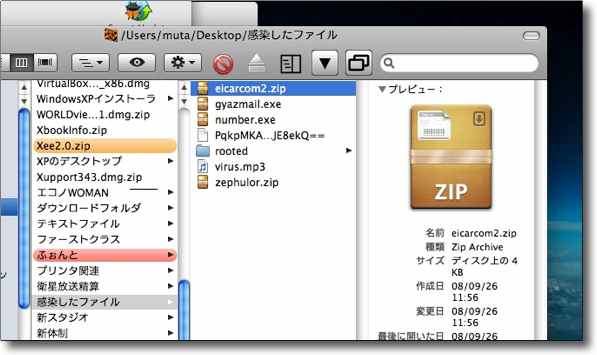
iAntiVirusをテストする デスクトップにはEICARのサンプルの他に そのものズバリ、トロイの木馬も何種類か用意している もっといいのはMacのウイルスがあればいいのだが残念ながら Macには今のところクリティカルなウイルスがない こういうものを使ってテストするしかない 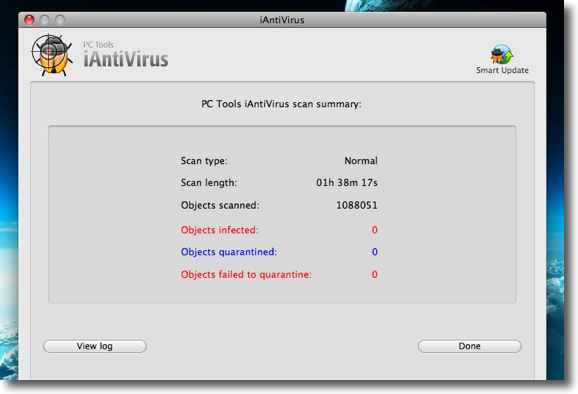
iAntiVirusは一度アンインストールしてクリアインストール、アップデートをかけてテスト しかしやはり同じ結果でサンプルを何も検出しない 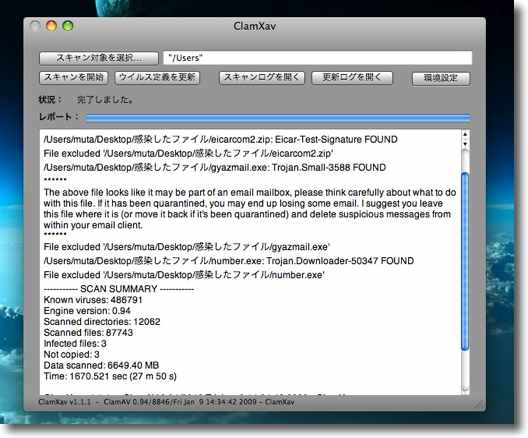
ユーザフォルダをClamXavでスキャンしたところ EICARのサンプルもTrojanDownloaderもちゃんと検出した 選ぶならClamXavという判断をしても仕方がない結果だと思う anchor  iKaleid(Freeware) カレイドスコープ(万華鏡)をシミュレートするスクリーンセーバ。 設定で3枚鏡、2枚鏡、鏡の角度、動きのスピードや画質などを変更できる。 
iKaleidのセーバ画面はこんな感じ 周辺が暗く中央が明るかったり角度の問題で中央の画像と周辺の画像は 微妙に違っていたりとなかなか精巧に万華鏡のビジュアルを再現している 
設定画面では回転速度、ズーム速度、画質の他にセロファンか液体化など画像の素材を選べる 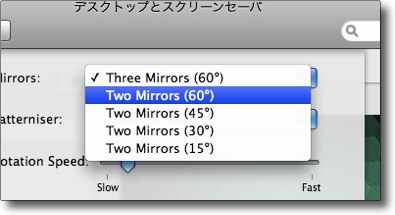
またここのプルダウンで合わせ鏡の枚数や角度を選べる 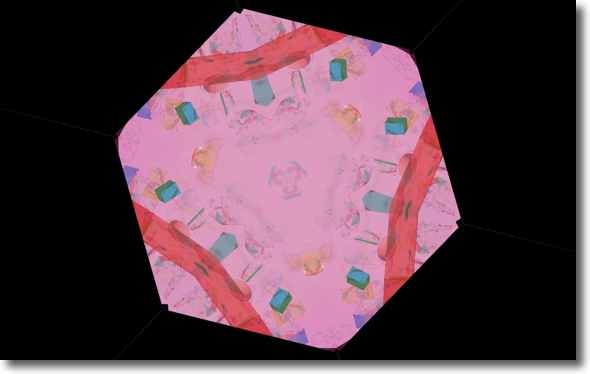
いろいろいじってみるとこんな感じに画像を変えられる |