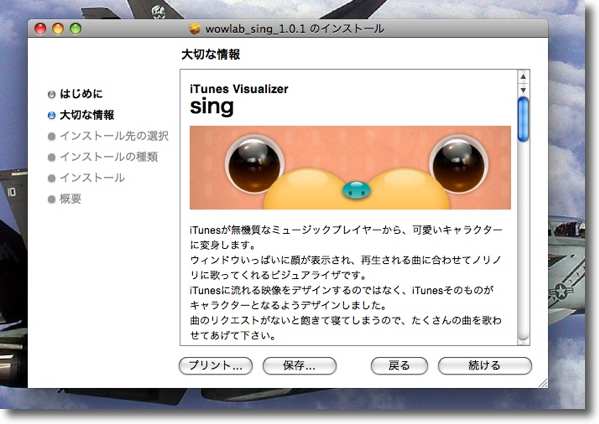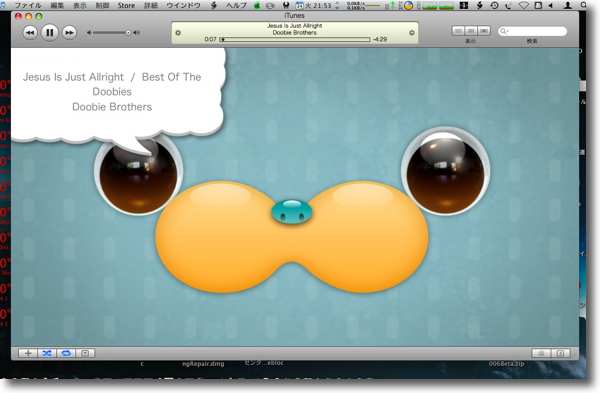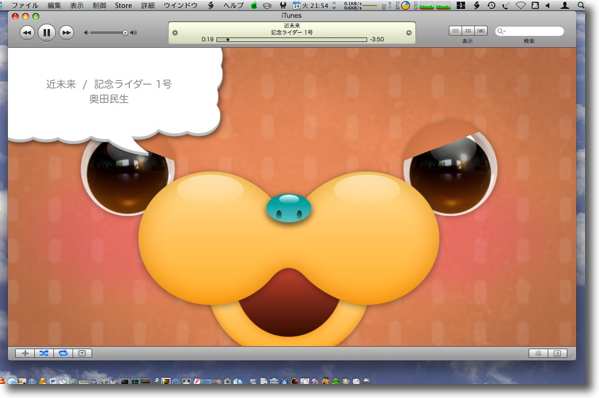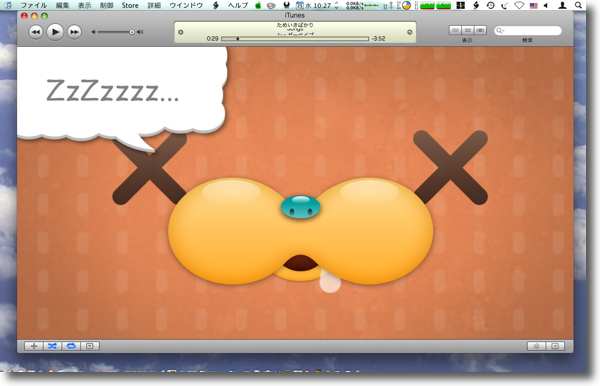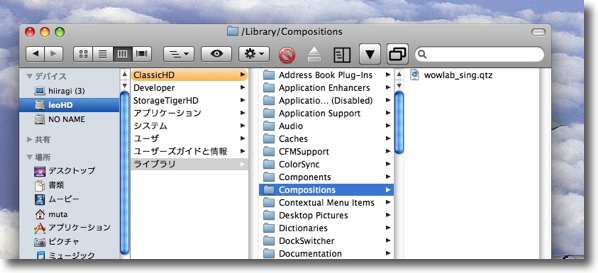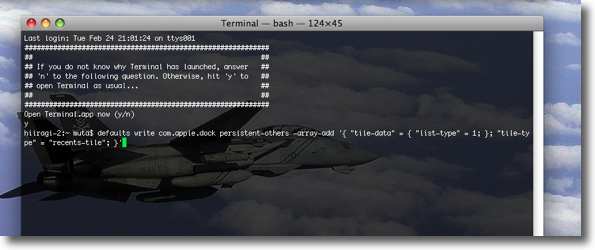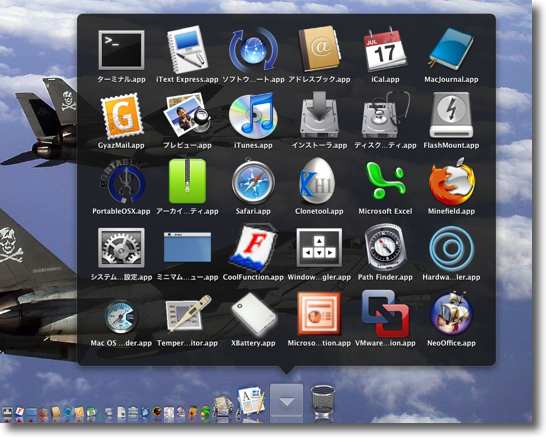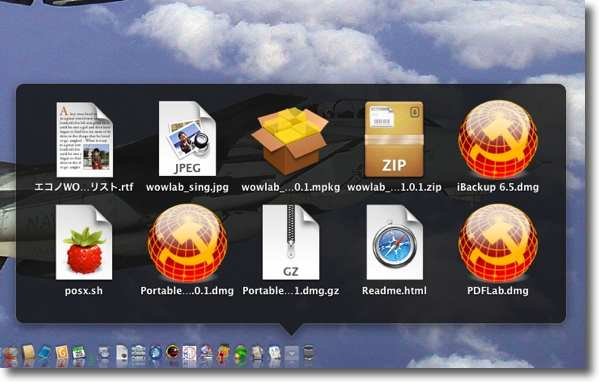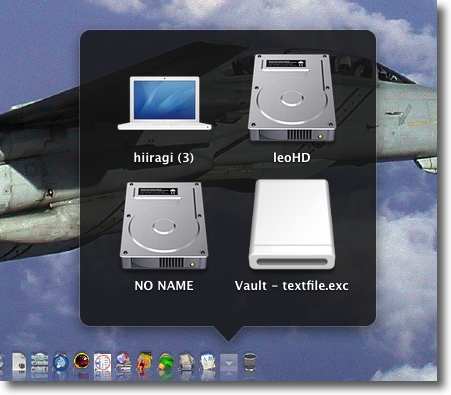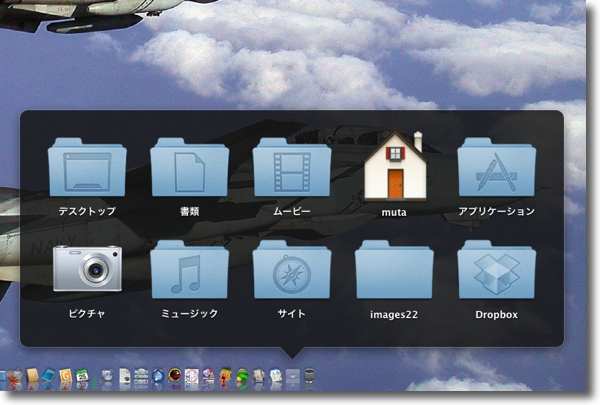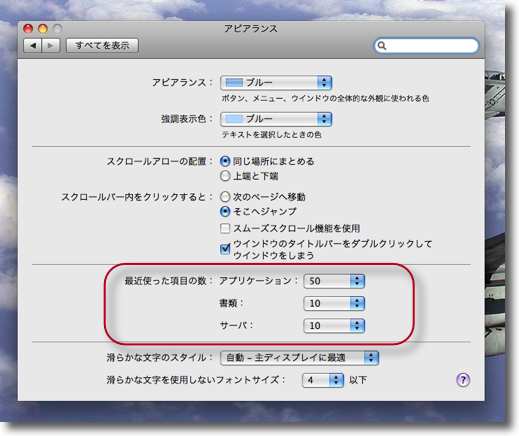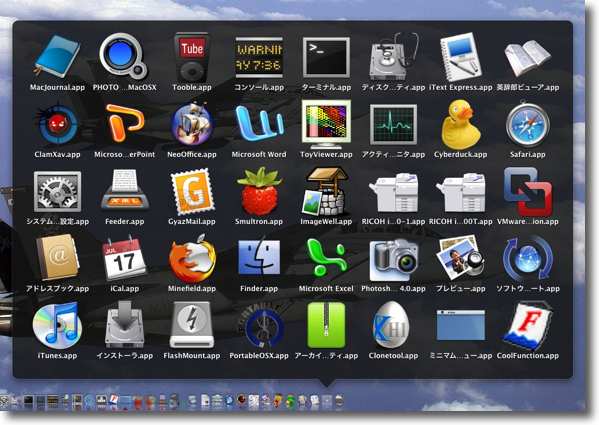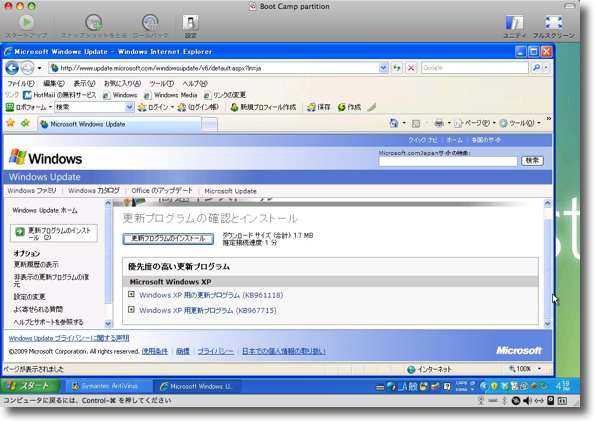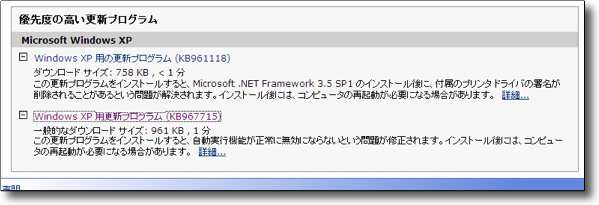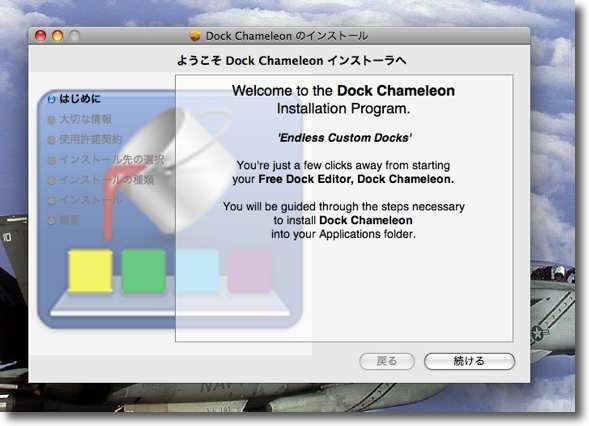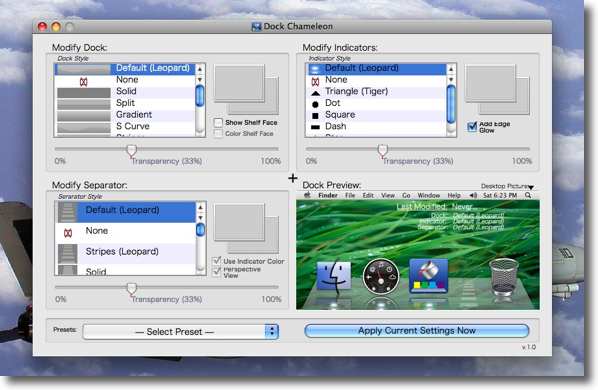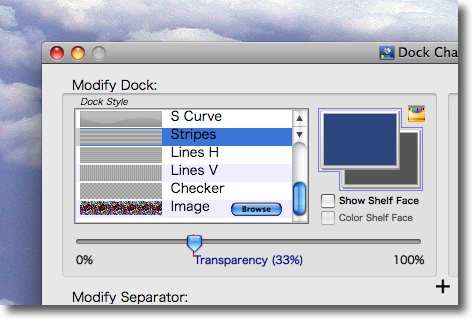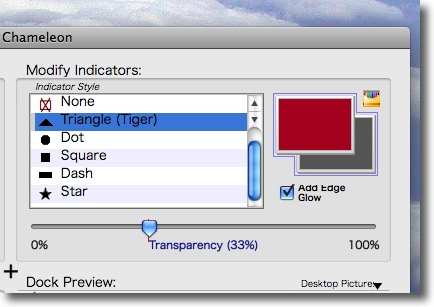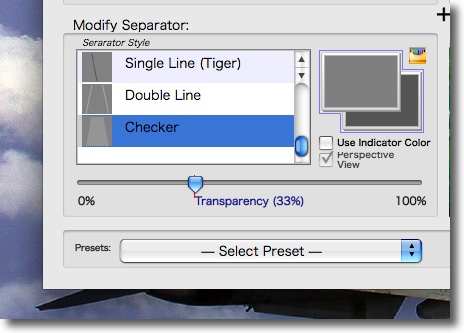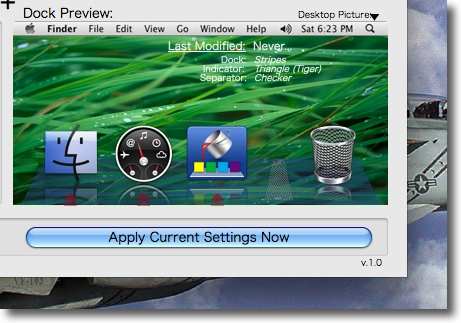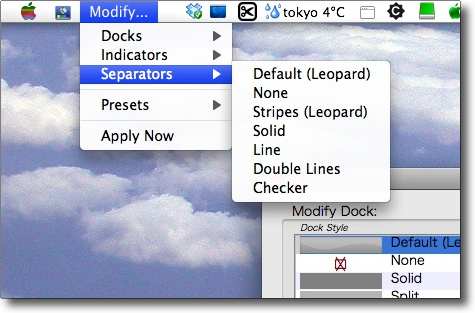anchor
Macの出荷が6%減少して、Appleのラインナップが問題とか書いているITジャーナリズムはいつになったらその経験則コチコチの頭を切り替えられるんだろう
[WSJ] Mac売り上げ、3年ぶりに減少 - ITmedia News
なんだそうだ。
「Appleの米国小売りチャネルを通じたコンピュータ販売台数が、1月に前年同月比で6%減少した」
その原因をITmediaは「Hewlett-Packardで、金額ベースのシェアが前年同月の39.2%から40.1%に増加した」 「『規模と強み、あらゆる水準における競合他社との価格競争力を生かせる企業は、調子がよい傾向にある』とベイカー氏は語る」
この手のITジャーナリズムっていつもいうことだが、本当に浮世離れしている。
たった6%のダウンならむしろ好調と取るべきではないか?
だから今はトヨタやホンダをはじめ主要なメーカーが赤字修正の決算を発表して、ソニーのストリンガー会長兼CEOは
売り上げが落ちた原因(を思わせるような書き方)として「アナリストはAppleのデスクトップPC事業の不調の原因として、1年あまりの間、ラインアップの大幅な刷新がないことを挙げている」
未来予測なんて大層な話ではない。
昨年のネットブックの売れ行きは
デスクトップ機の販売不調は単にそのことの予兆に過ぎないということで、新モデルが出るとかでないとかそんなことは関係ない気がする。
これはAppleだけの問題ではない。
好評「Windows 7」が阻む「Vista」企業導入--MSはアップグレードスキップに警告-スペシャルレポート - page2 - CNET Japan
企業ユーザが求めているのは、ちゃんとLANにつながってメールが読めてMSOfficeの読み書きができればそれで良いというパソコンだ。
「多くのIT部門が、Vistaへの移行には現在でも意味があるということについて、Microsoftから何らかの後押しを期待しているのだ」
だからネットブックのヒットという方向になるのだと思われる。
当サイトはウワサは取り上げないので、Appleからネットブックが発表される可能性があるという話には詳しく言及しないが、方向性としてはさもありなんという感じはする。
その先にあるのはこういうことか、カンブリア紀以降の世界の鎮静
anchor
もしもあの会社があれを作ったら・・・
昨日、
Macの出荷が6%減少して、Appleのラインナップが問題とか書いているITジャーナリズムはいつになったらその経験則コチコチの頭を切り替えられるんだろう もしも、あの会社が駅の券売機を作ったら
「任天堂
このくだりで一度小笑い。「アップル
最後の2つで吹いた。
この話を前日の話題とどう繋げようとしていたのかは、忘れた。
anchor
(Freeware) OS10.5Leopard対応 音楽をかけると愛らしい表情で口パクするiTunes のビジュアライザー。
作者サイトによると
音楽が鳴っている間は、曲名とアーティスト名を吹き出しに表示しながら歌い始める。iTunes が、なんとなく愛らしいヤツに変わる。
Sing のインストーラからしてすでにこのウルウルの瞳だ
iTunes で音楽を再生し始めると曲名、アルバム名、アーティスト名をこのように表示
"/Library/Compositions/wowlab_sing.qtz" がこの実体でQuartzComposerファイルだ
anchor
ドックに「最近使った項目」等を表示する便利なTips
これは元ネタは感じ通信さん らしいが、わかばマークのMacの備忘録さんの「最近使った項目」をStacksで表示
アップルメニューにデフォルトだと「最近使った項目」としてアプリとファイルが何項目かずつプルダウンで表示される。FruitMenu を使えば「Recent Applications」「Recent Documents」なんて項目ができたりするし、Classic Menu を使えば好きな項目が登録できる。
それもいいのだが、この「最近使った項目」がドックに表示されたら確かに便利だと思う。
このリンク先で知ったTipsは非常に簡単な方法でこれを実現する。Terminal を起動して、以下のコマンドラインをコピペして実行する。
defaults write com.apple.dock persistent-others -array-add '{ "tile-data" = { "list-type" = 1; }; "tile-type" = "recents-tile"; }'
完了したらkillall Dock MainMenu を使ってお手軽にやってしまったが)
パソコンを使っていて、必要なアプリの9割はつい最近起動したものだ。
Terminal で実行する
Finder の左ペインに登録されている項目でDropbox なんかも見える
anchor
ショートカットキーが一杯
最近見かけたいくつかのサイトでMacのショートカットキーが大集合していた。
Macのショートカットキーは別に知らなければ知らないでも済むことは済む。
Mac OS X のキーボードショートカット より〜
<起動時のショートカットキー>
起動中に「X」キーを押す : 起動時に、「option + コマンド + shift + delete」キーを押す: 起動中に「C」キーを押す : 起動中に「N」キーを押す : 起動中に「shift」キーを押す: 起動中に「コマンド」キーを押しながら「V」キーを押す: 起動中に「コマンド」キーを押しながら「S」キーを押す:
<Finderのショートカットキー>
option + コマンド + W: コマンド + 右矢印キー: option + コマンド + 右矢印キー: コマンド + 左矢印キー: option + コマンド + 上矢印キー:
<メニューコマンドのショートカットキー> shift + option + コマンド + Q: shift + コマンド + delete: option + shift + コマンド + delete: option + コマンド + H: shift + コマンド + S: option + コマンド + W: option + コマンド + I: コマンド + D: コマンド + L: コマンド + R: コマンド + T: 「shift + コマンド + T」 コマンド + delete: コマンド + E: コマンド + 1: コマンド + 2: コマンド + 3: コマンド + J: コマンド + [: コマンド + ]: shift + コマンド + F: shift + コマンド + G: コマンド + K: コマンド + M: option + コマンド + M: コマンド + ?: コマンド + スペース: コマンド + esc:
<ユニバーサルアクセス> option + コマンド + 8: option + コマンド + プラス (+) option + コマンド + マイナス (-) control + option + コマンド + 8: control + F1: control + F2: control + F3 : control + F4: control + F5: control + F6: コマンド + F5 または fn + コマンド + F5: control + option + F8 または fn + control + option + F8: control + option + F7 または fn + control + option + F7: control + option + セミコロン (;)
<キー入力> tab: コマンド + 上矢印キー: コマンド + 下矢印キー: page up または control + 上矢印キー: page down または control + 下矢印キー: option + ドラッグ: option + コマンド + ドラッグ: コマンド + ドラッグ : shift + コマンド + C: コマンド + T: コマンド + shift + 3: コマンド + shift + 4: コマンド + shift + 4 を押した後に control を押しながら選択: コマンド + shift + 4 を押した後にスペースキー: option + コマンド + イジェクトボタンまたは コマンドを押しながら、ウインドウのツールバーボタン(右上コーナー)をクリック: コマンド + (`): fn + delete:
Unveiling 10 Hidden OS X Shortcuts より〜
Option+Shift+K: Control+Shift+Eject: Control-K (Kill) and Control-Y (Yank): Control-A (Home) and Control-E (End): Control-D (Delete) and Control-H (Backspace):
これまでに取り上げたことがないものだけ、ここに転載するつもりだったのだが、並べて表示した方が便利なショートカットもあるので結構な量になってしまった。
anchor
シマンテックよりExcelの脆弱性をつくトロイの木馬についてのアラート
本当に久しぶりのことだが、シマンテックの広報からどうでもいい新製品のお知らせ以外のプレスリリースが届いた。
Excelの脆弱性を攻撃するトロイの木馬が発見され、ある条件ではこれは検疫にも引っかからないそうだ。アンチウイルスアプリの定義ソフトの更新を呼び掛けている。
この記述はWindows版のExcel2007以前のバージョンで.xlsファイルの振る舞いで起きる問題で、文脈からはMac版は影響を受けないように思われるが、これだけでは断定はできない。
以下転載
ご参考資料http://go.microsoft.com/fwlink/?LinkID=143568
anchor
WindowsUpdateまた出た
まだ月半ばなのにまたWindowsアップデートが出た。上記Excelの脆弱性をついたトロイの木馬 のアラートと同じタイミングだったのでこれの修正パッチかと思ったが、そうではなかった。
anchor
(Freeware) OS10.5Leopard対応 ドックをカスタマイズするアプリ。
4分割されたフェイスで設定を変更するたびに右下のプレビューウインドウに変更が反映されるので、いちいちドックを再起動して試してみる必要がないのがお手軽だ。
できることはドックを透明にしたり表面のテクスチャーを変更したりjpeg等のパターンを貼付けてみたりが左上、
右下のプレビュー画面のイメージでよければ、右下の「Apply」ボタンをクリックする。
ドックをデフォルトの状態に戻したい時には左下の「Preset」ののセレクタで戻せる。
Dock Chameleon はインストーラを使う
Dock Chameleon を起動するとこんな感じで4分割ウインドウが表示される
Previous
Index
Next