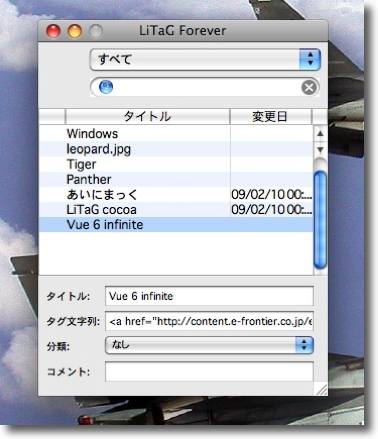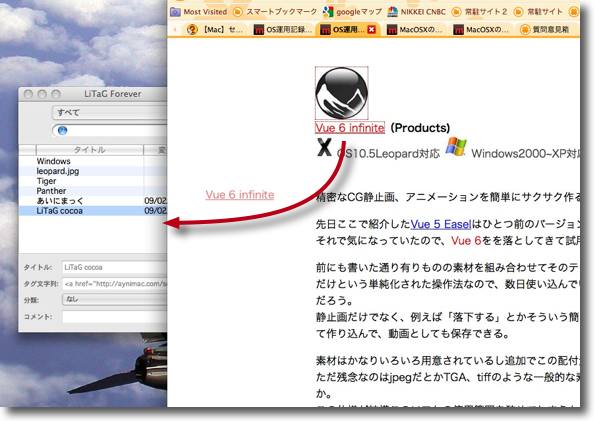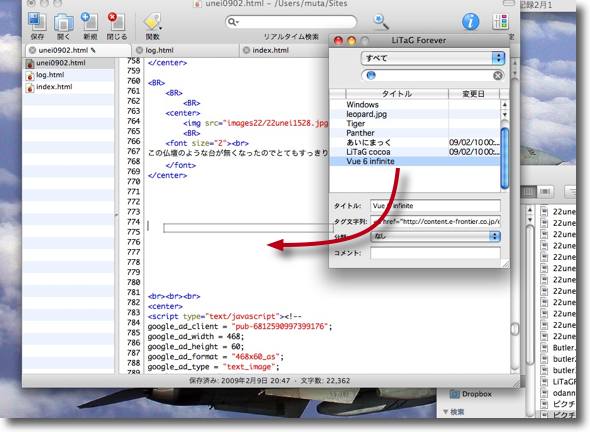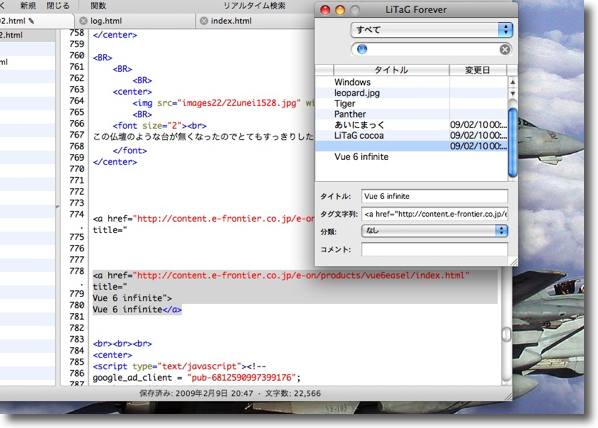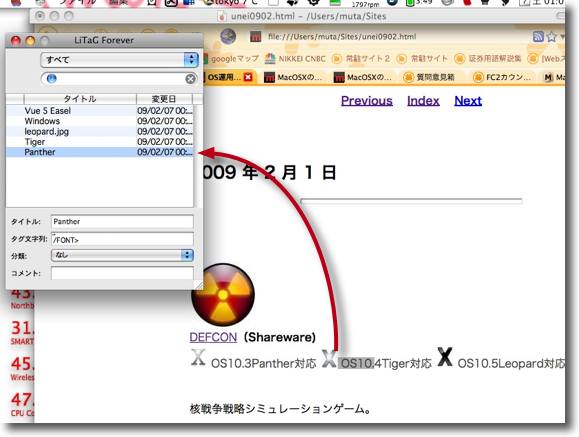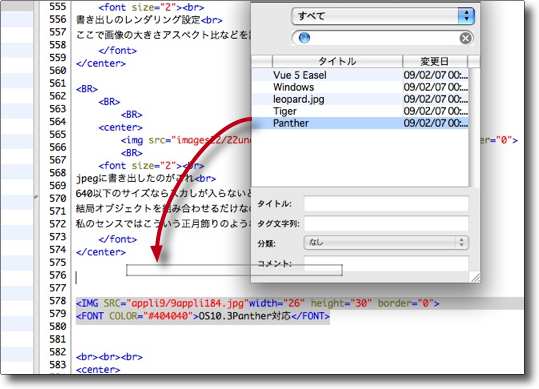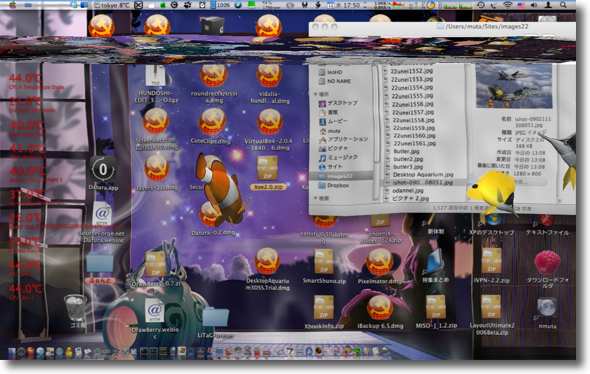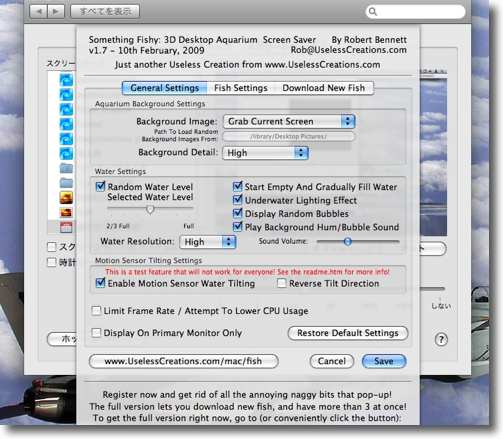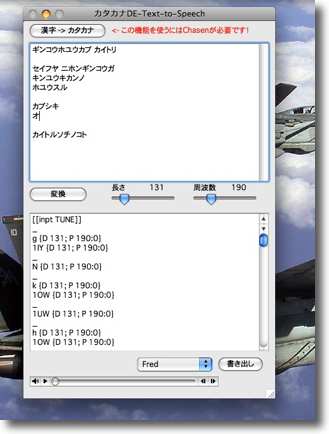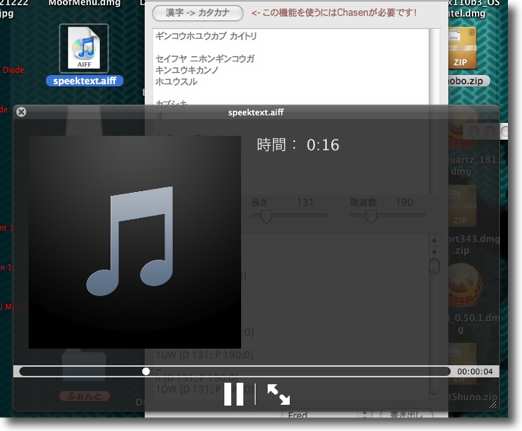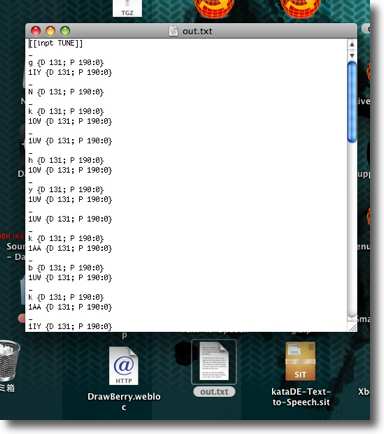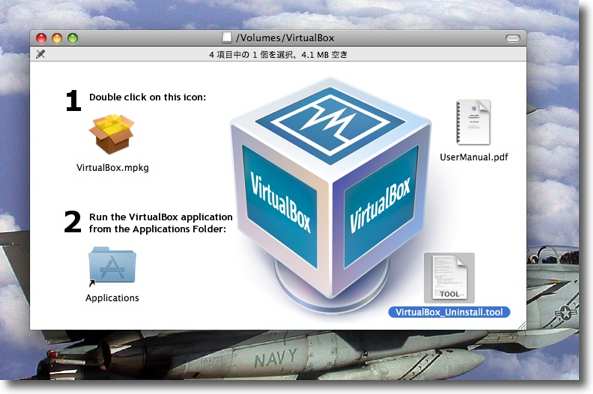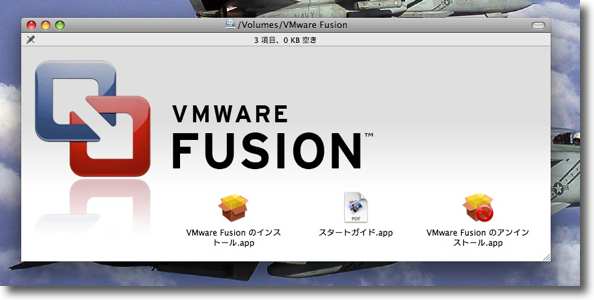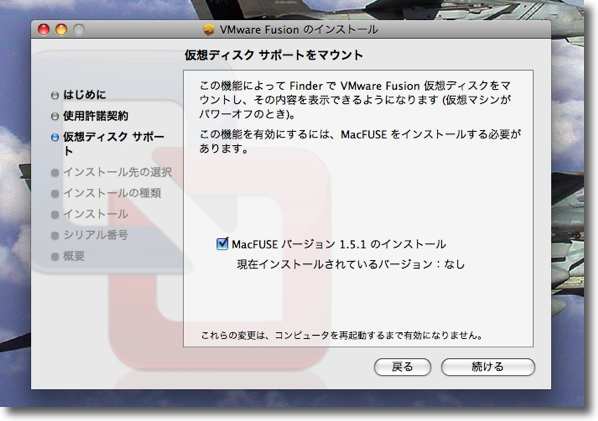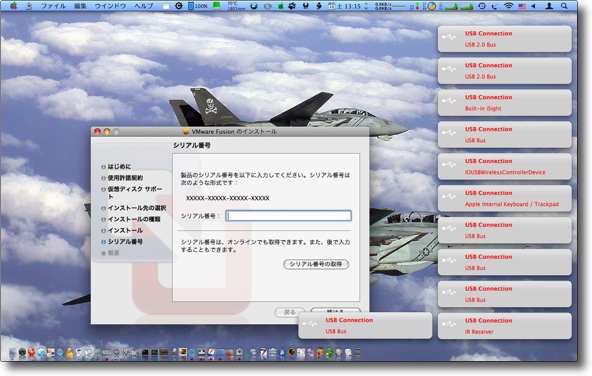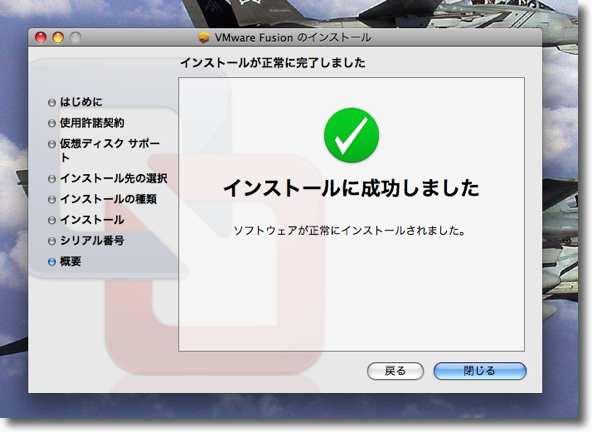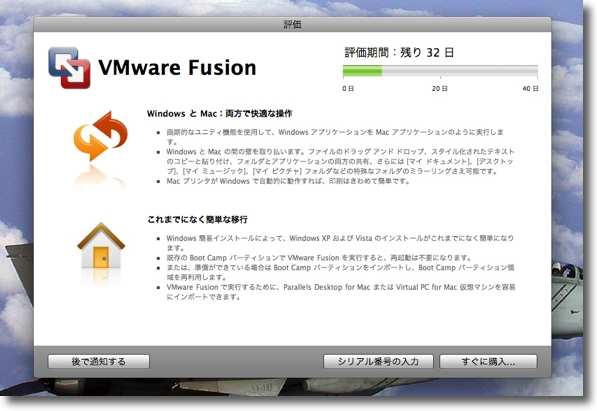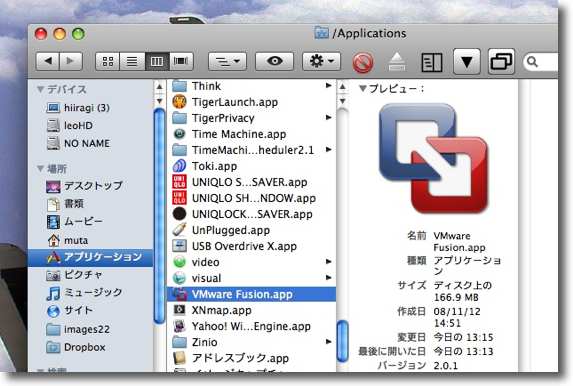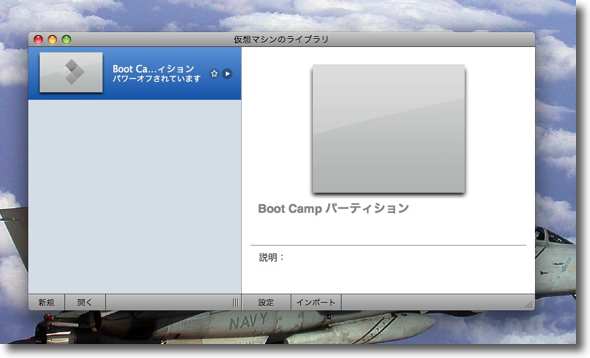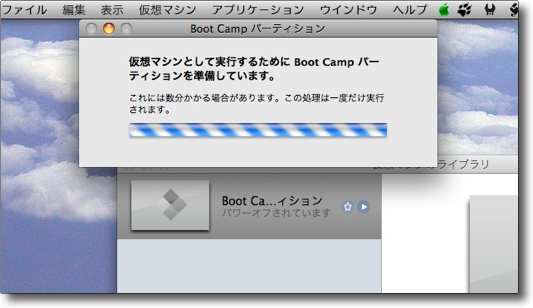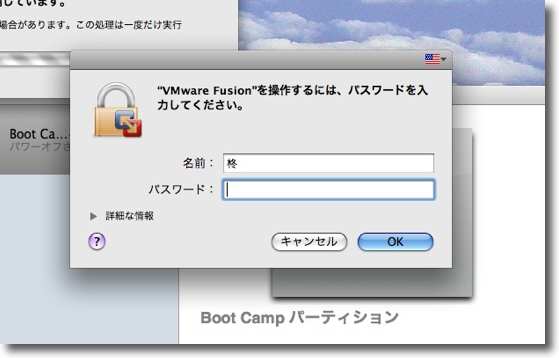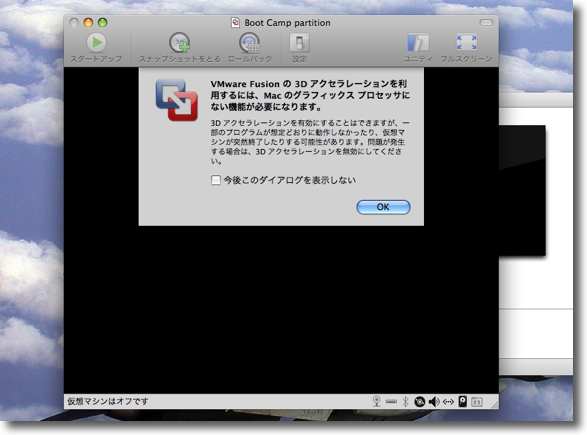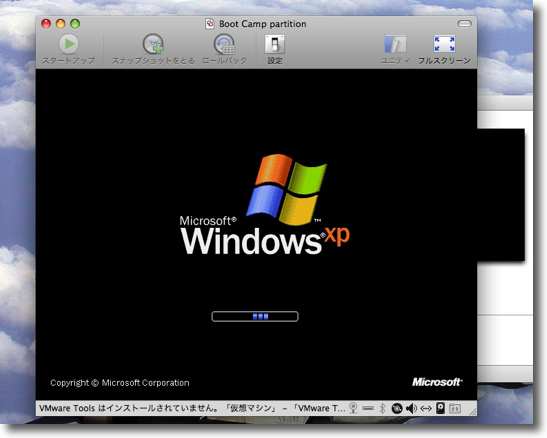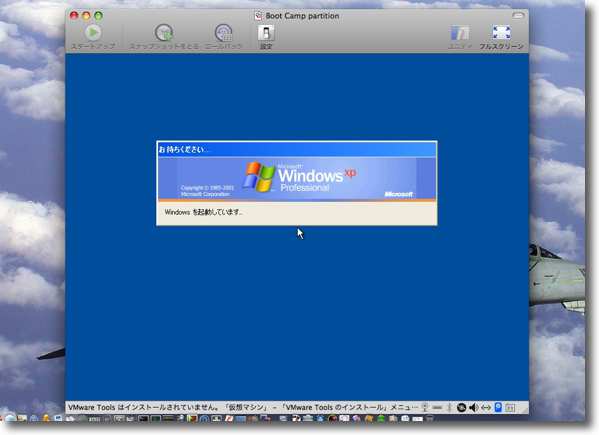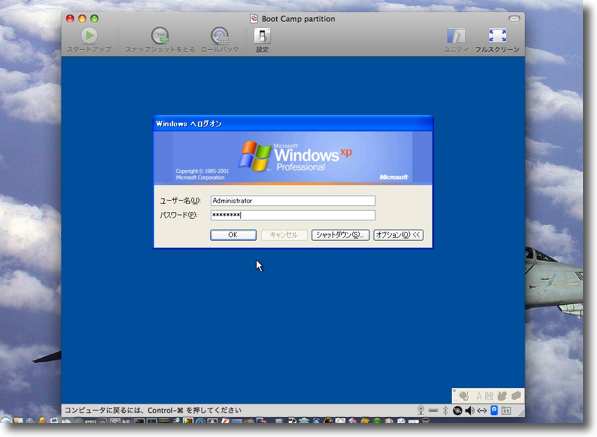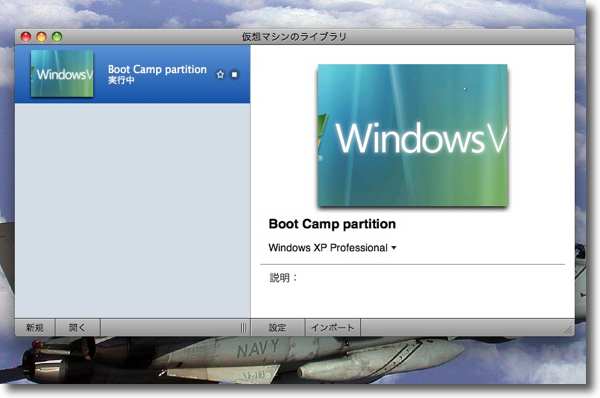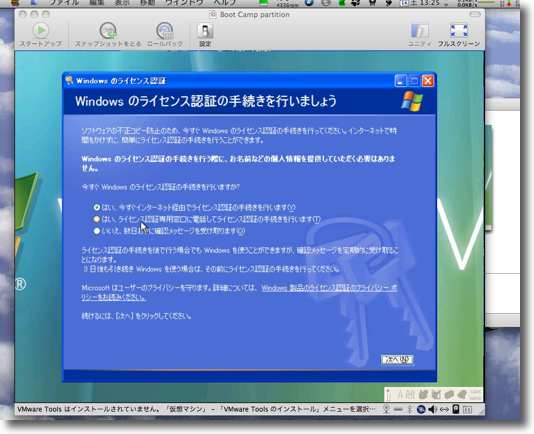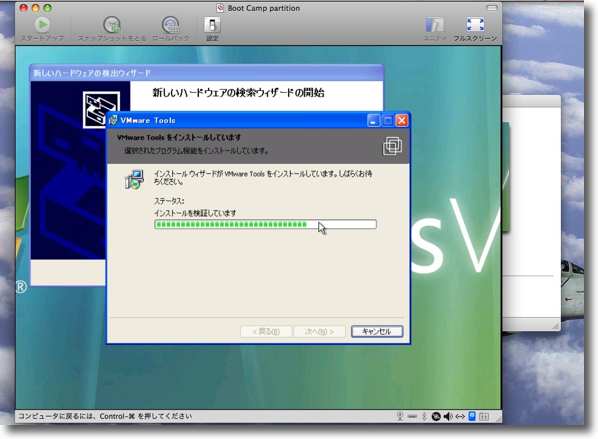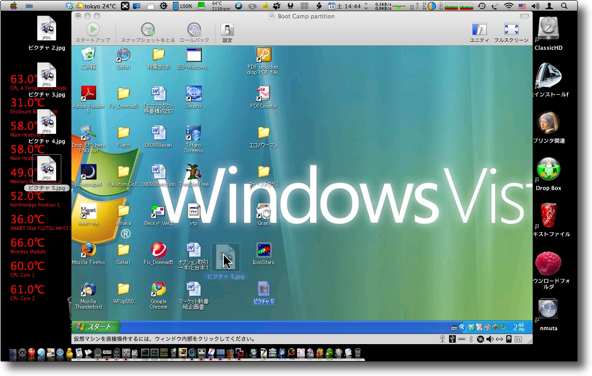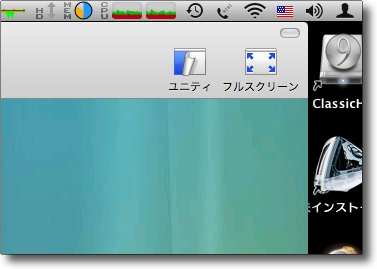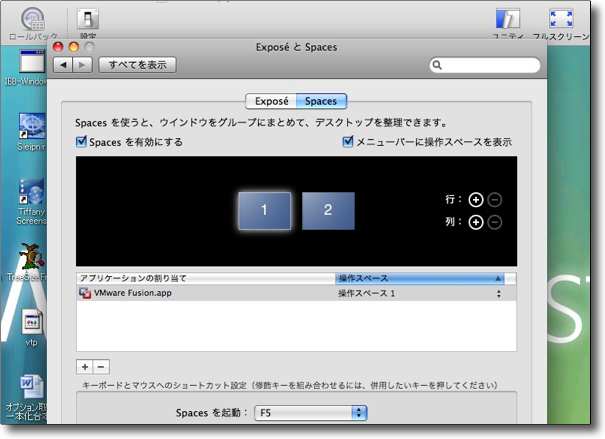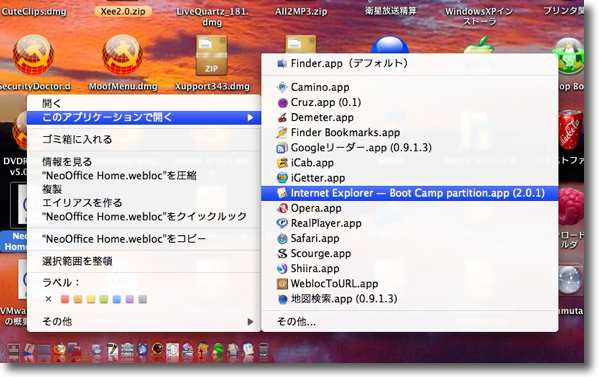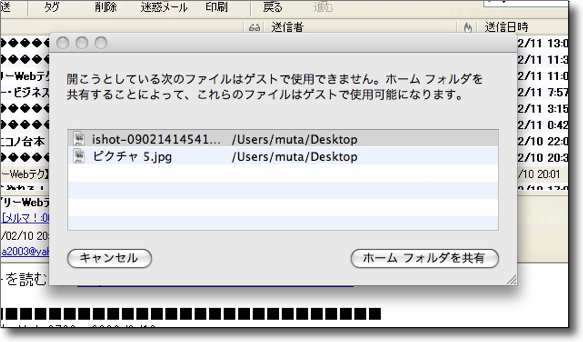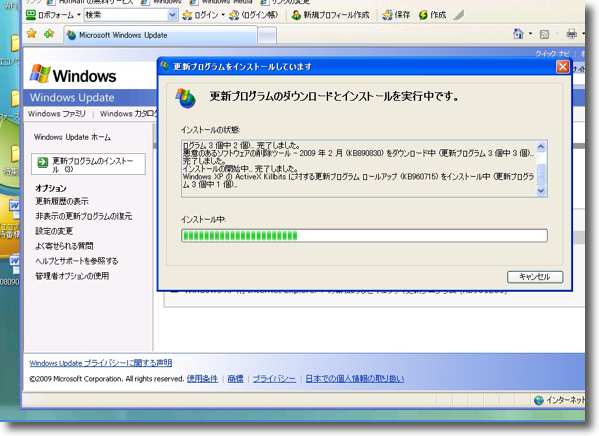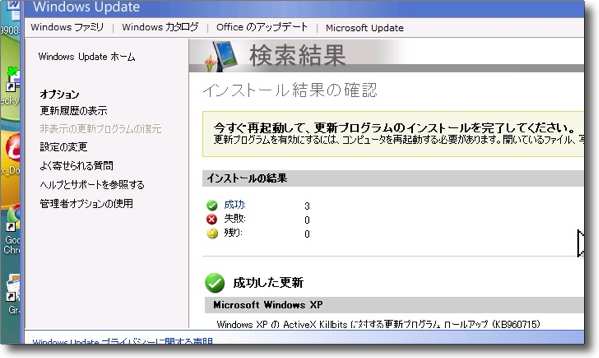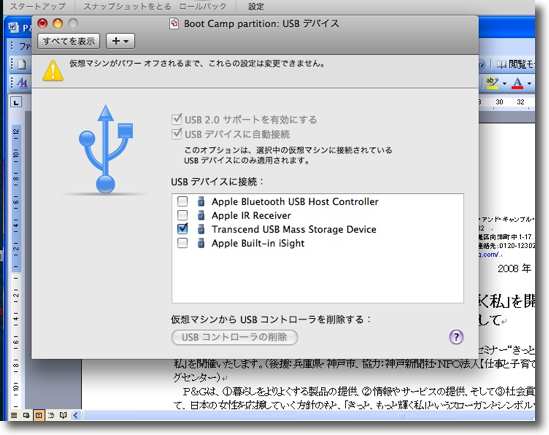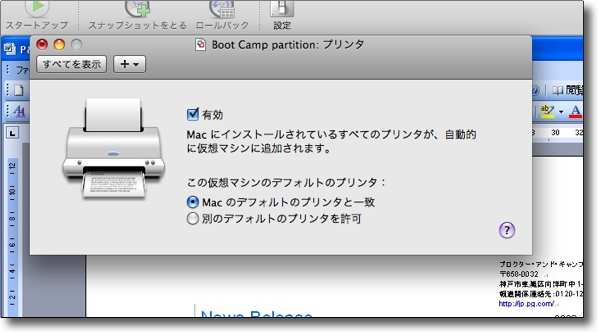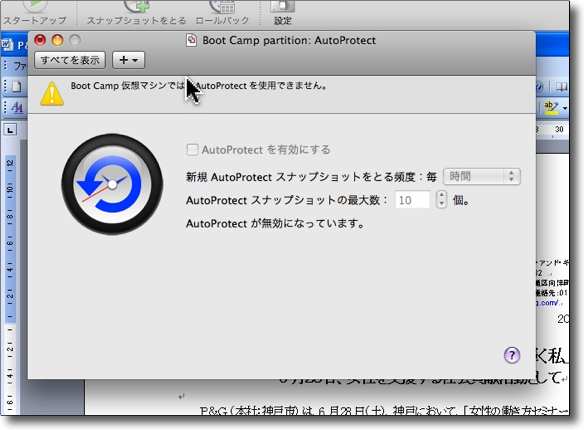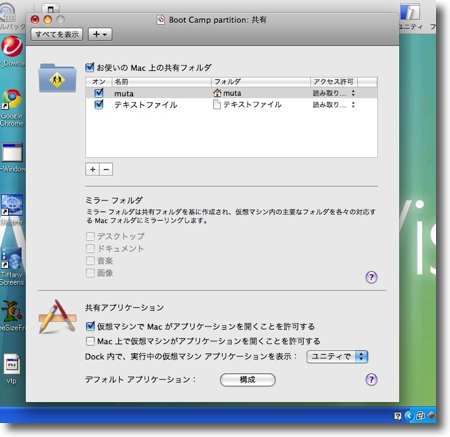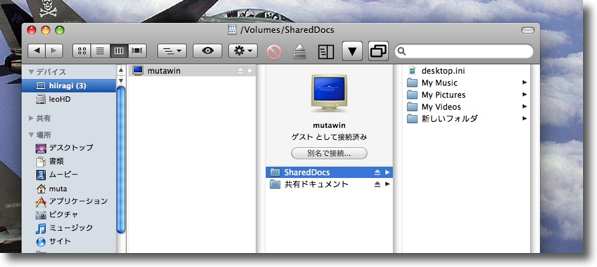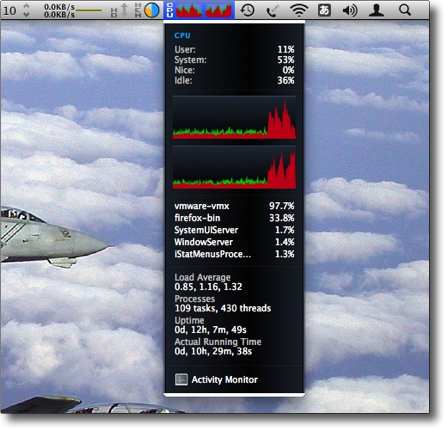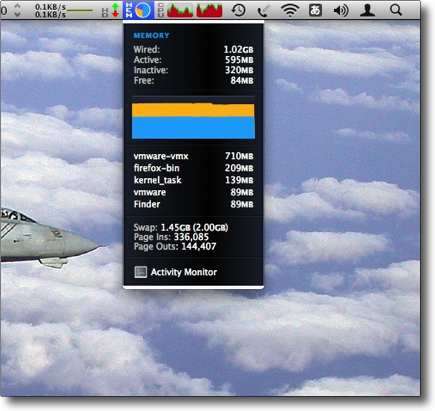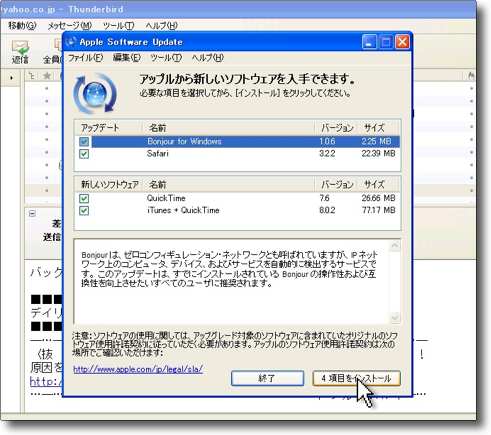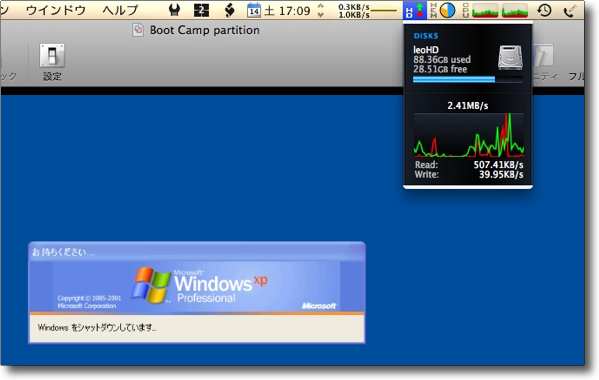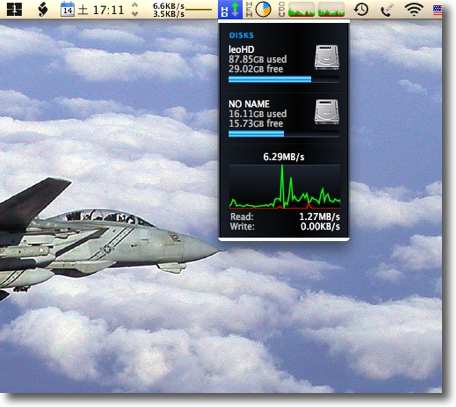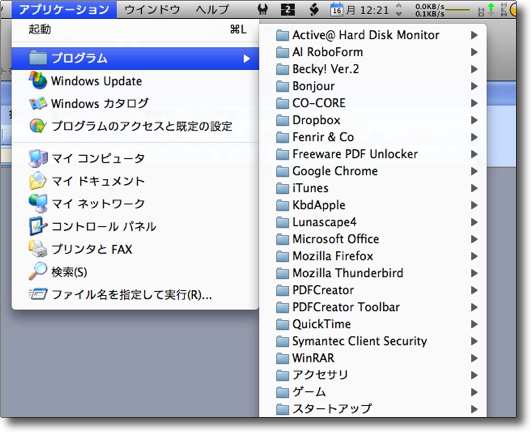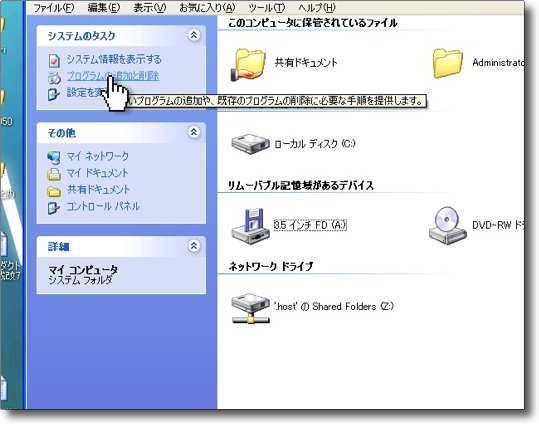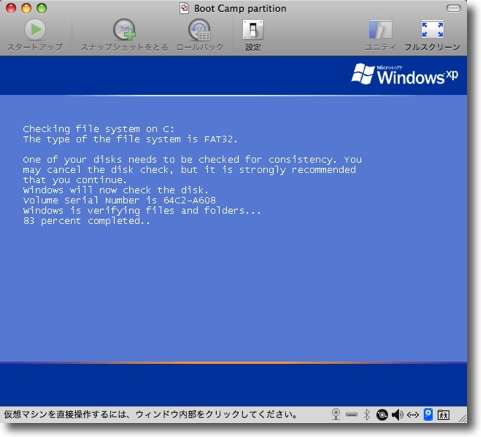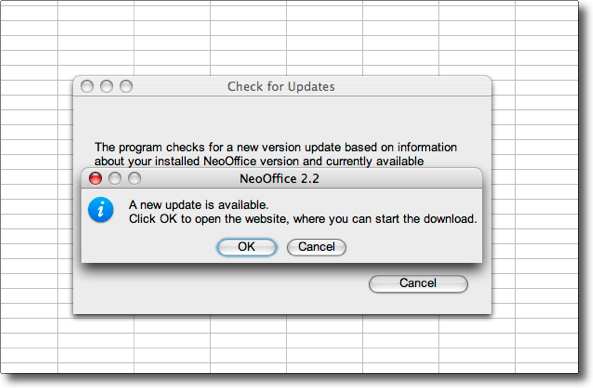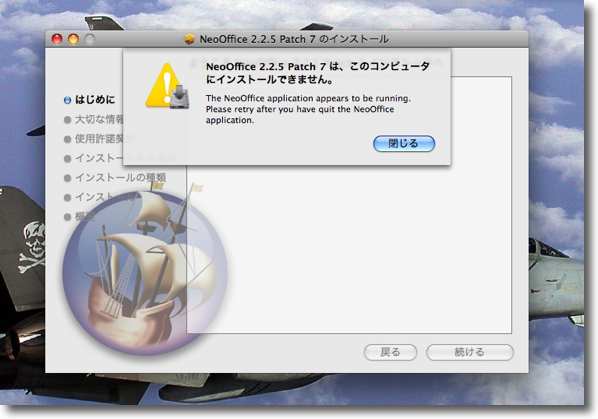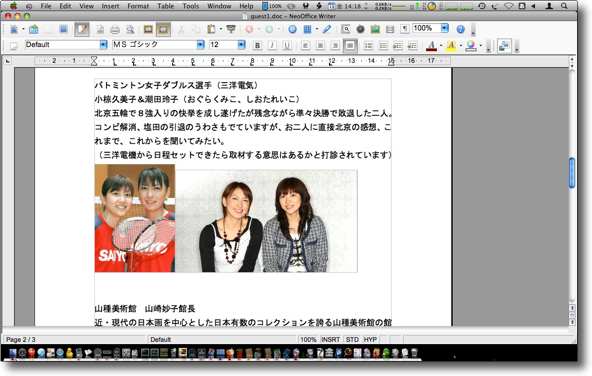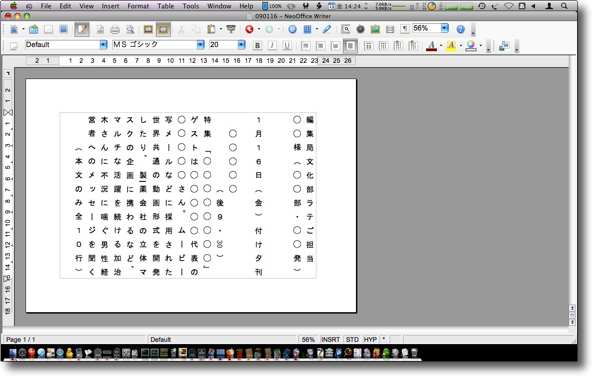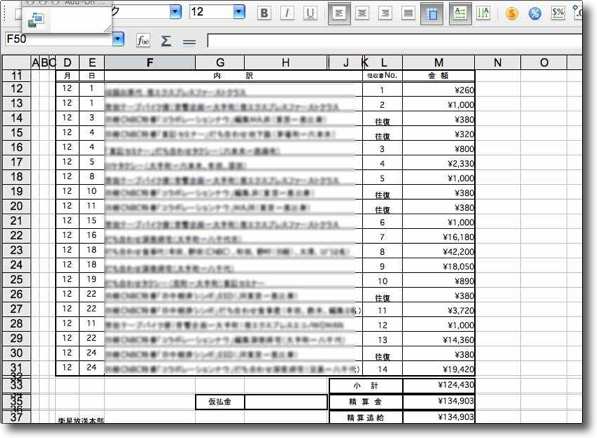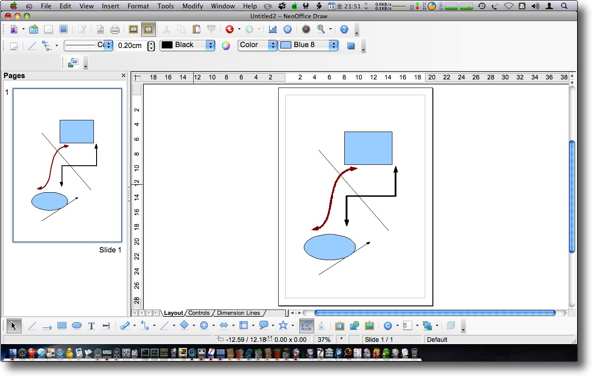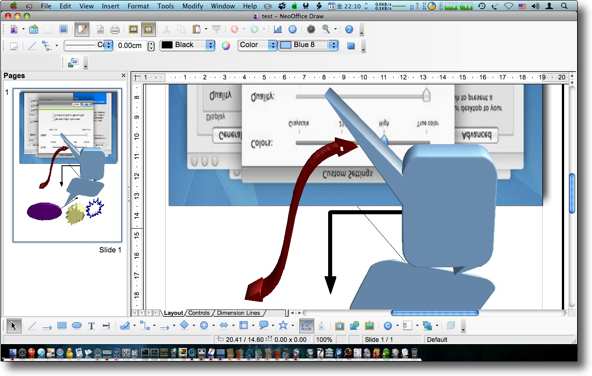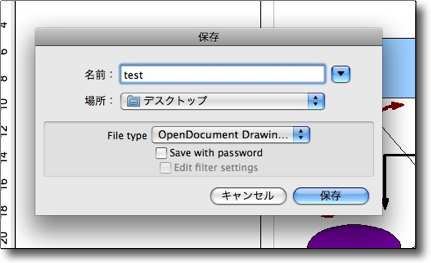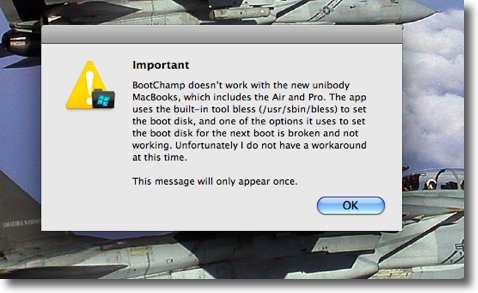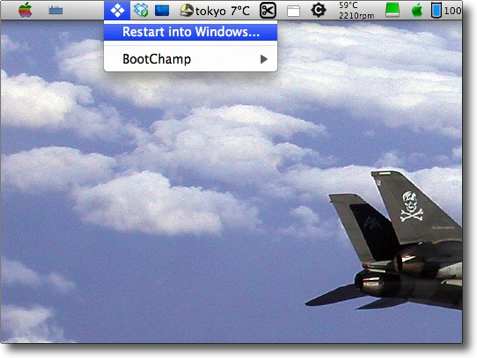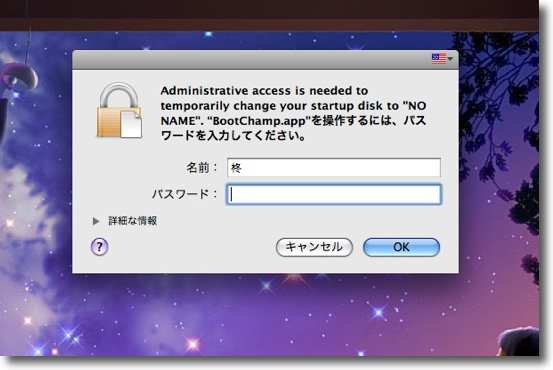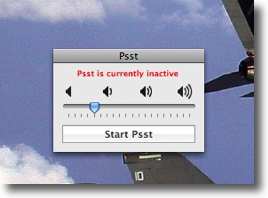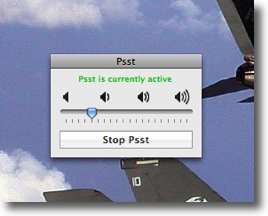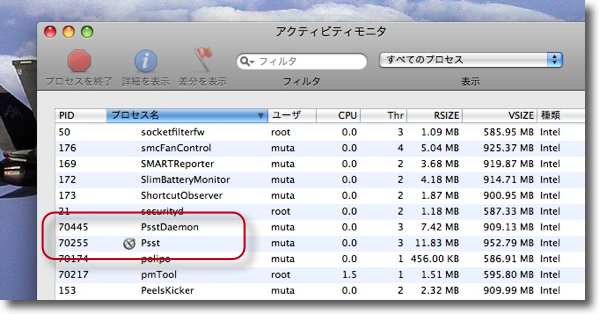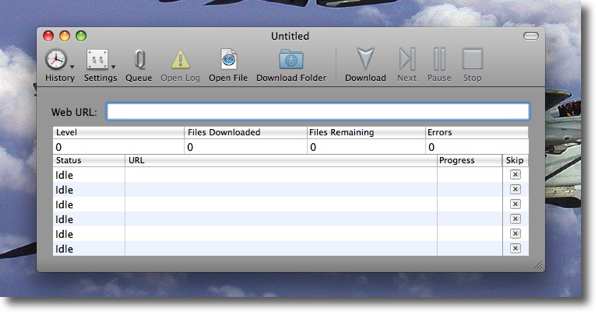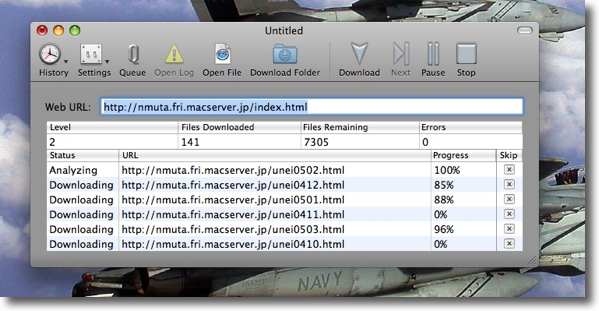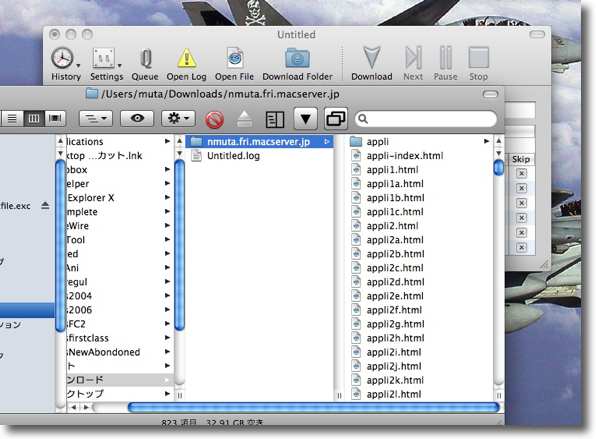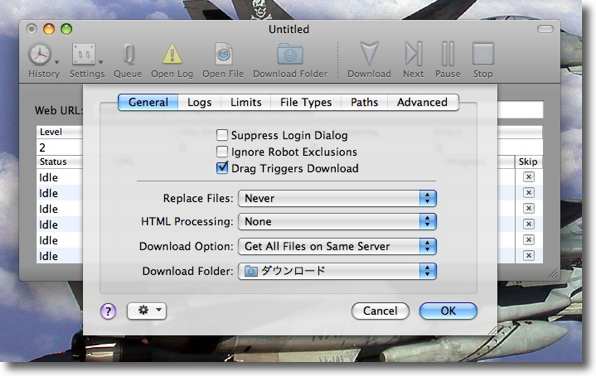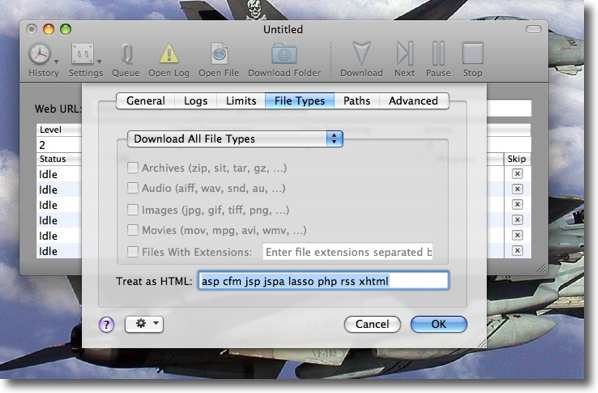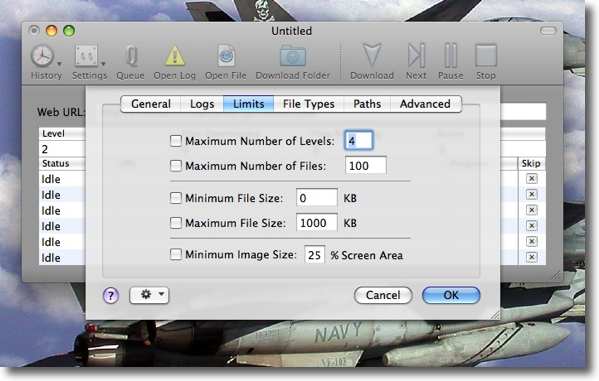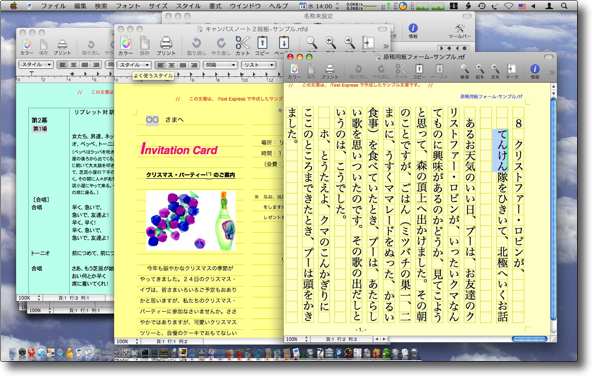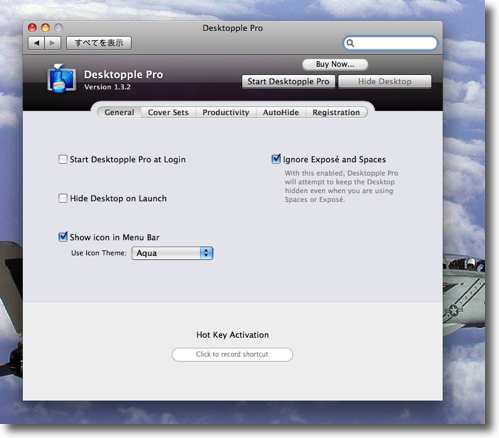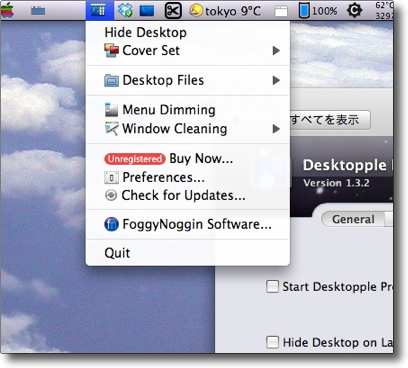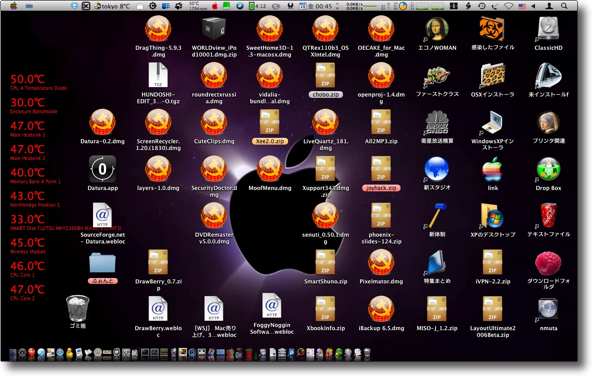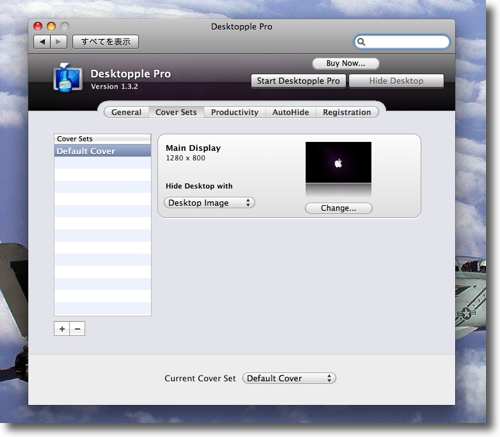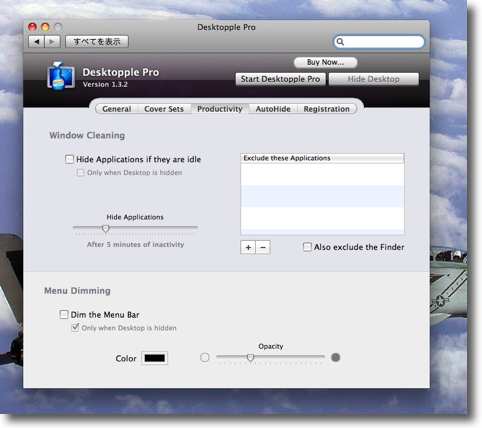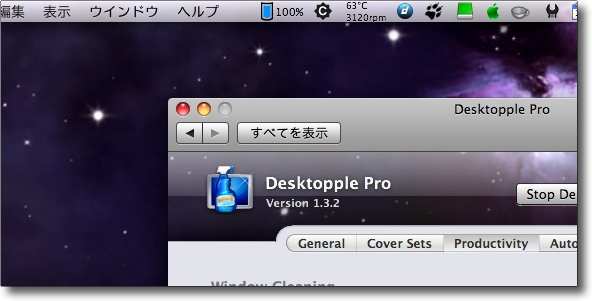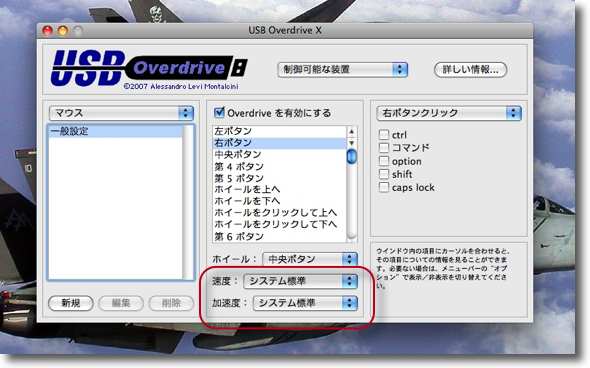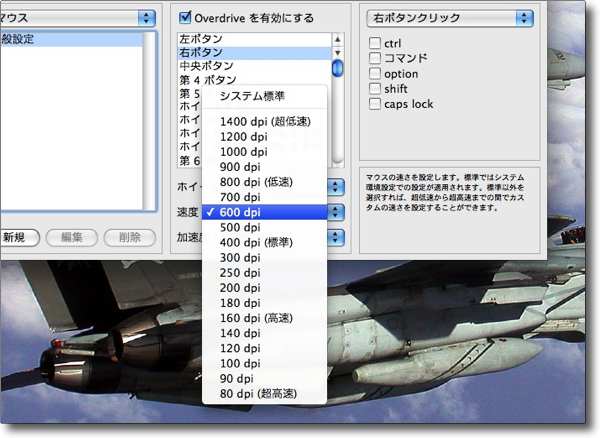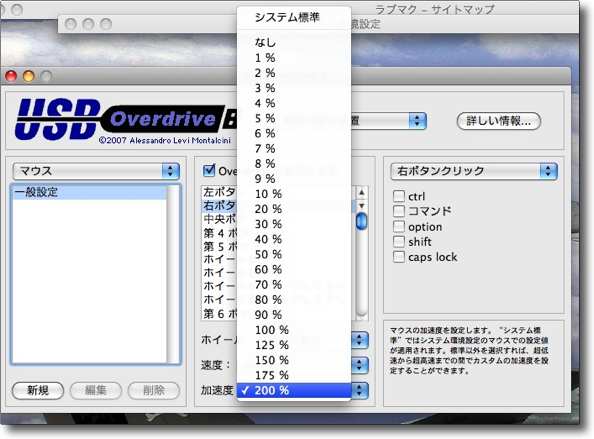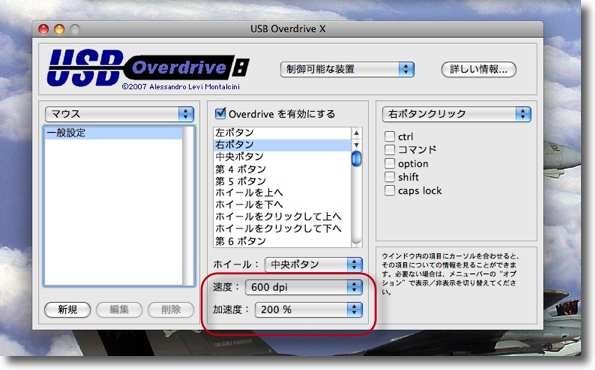anchor

LiTaGForever(Freeware)
 OS10.4Tiger対応
OS10.4Tiger対応
 OS10.5Leopard対応
OS10.5Leopard対応
ブラウザなどに表示されているリンクの文字列をドラッグするだけで、リンクを登録できるタグジェネレーター。
で、登録した文字列をエディタにドロップするだけでリンクタグをhtmlなどのタグのエディットにどんどん追加できる。
これはhtml等のタグを打つ人には便利かもしれない。(タグを手打ちで入力する人なんて今や少数派になりつつあるのだろうけど)
そういうマイノリティにはブラウザで見かけたリンクを単にドラッグするだけでどんどんリンクが作れる。
便利だ。
しかしブログなどの愛用者で、タグなんか触りもしない人には全く無意味かもしれない。
なんとなく滅びつつある種族の悲哀を感じながら試用させてもらった。
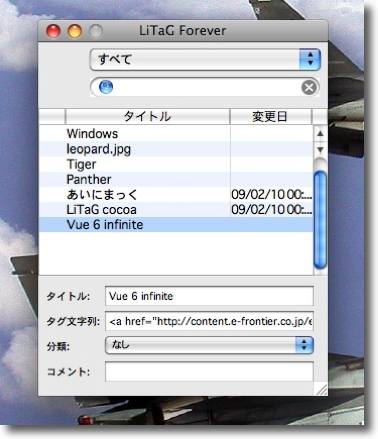
LiTaGForeverのフェイスはこんな感じ
上のタイトルを選択すると下にどんなタグが登録されているか確認できる
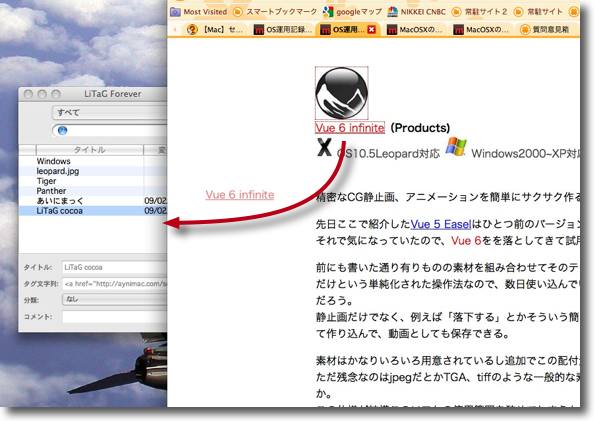
使い方はこんな感じ
ブラウザのリンクの文字列を選択してLiTaGForeverにドロップする
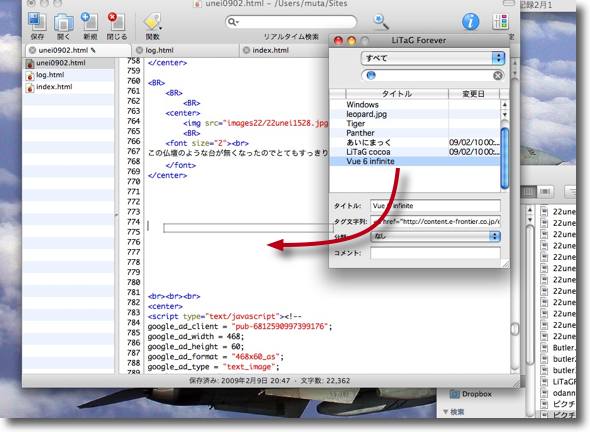
次にLiTaGForeverの文字列をテキストエディタでエディット中のhtml等にドロップする
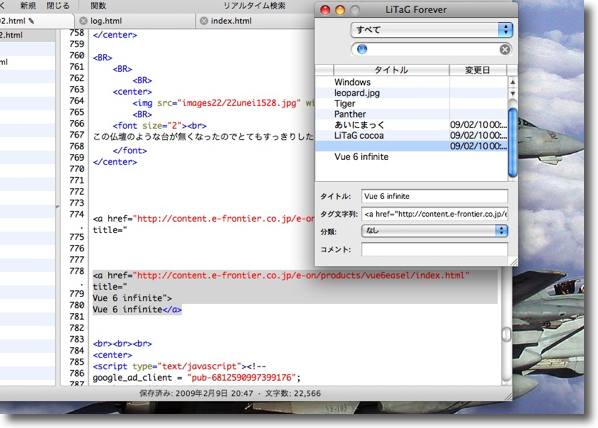
するとテキストエディタ上にリンクタグが生成されているというスグレモノ
これはめんどくさくなくていい!!
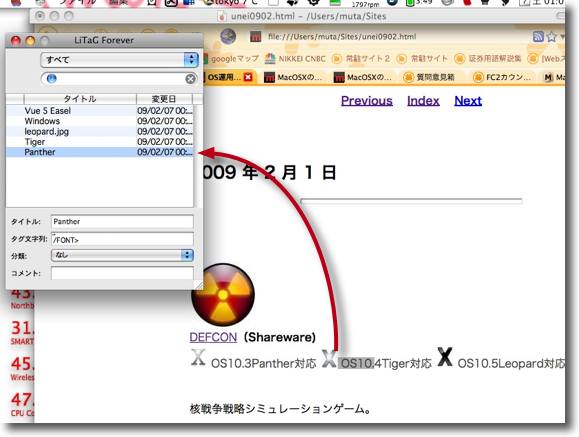
ちょっと気がついたのだがリンクだけでなくイメージ引用や
テキストカラーなどのスタイルも登録できそう
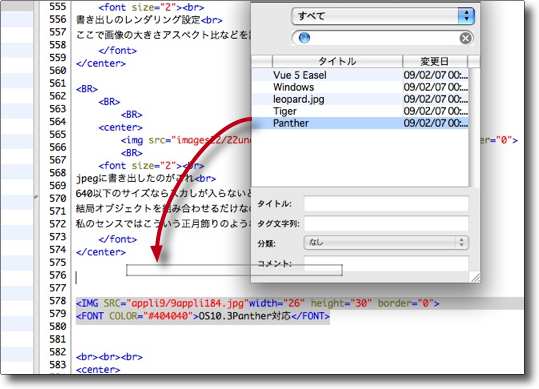
テキストエディタにドロップしたらやはりタグを生成したので
頻繁に使う文字色、スタイル、イメージなどのタグを登録して使えるのじゃないだろうか
それともこういう使い方は邪道なのだろうか?
何か問題を引き起こすのだろうか?

ちょっと問題があるとすれば一度登録したものを次回起動時に呼び出すと
このようにひとつのタグが3行に分かれてしまうことか
別に直せばいいのだがちょっとしっくりこない感じがする
<後日追記>
BBSに「めだまカフェ日記」の「なおひこ」さんから書き込みをいただいた。
「リンク用アンカータグはSafari + Jeditや Safari + miならばドラッグandドロップでペーストできる」
とのことだ。
知らなかった。
最近ほとんどSafariを使わないうえにエディタはSmultron中心なので、そういう組み合わせにそんな便利な機能があることを知らなかった。
面白そうなので近日中に試してみる。
anchor

3D Desktop Aquarium(Shareware)
 OS10.4Tiger対応
OS10.4Tiger対応
 OS10.5Leopard対応
OS10.5Leopard対応
デスクトップを水槽にしてしまうスクリーンセーバ。
この開発元から以前に同じテクスチャを使ったアプリも出ていたが、そのスクリーンセーバ版が独立してデスクトップを背景に魚が泳ぎ回るというセーバに変わった。
それが今でも配布されていてモーションセンサーにも対応しているとのこと。
この機能はシェアウエア登録した後のみ有効だが、セーバ画面に入って最初の「金払え」表示が出るまでの間は有効なのでその効果を体験することはできる。
MacBookを持ち上げて傾けると魚がゆらゆらしながら、水面が斜めになる。
面白い。
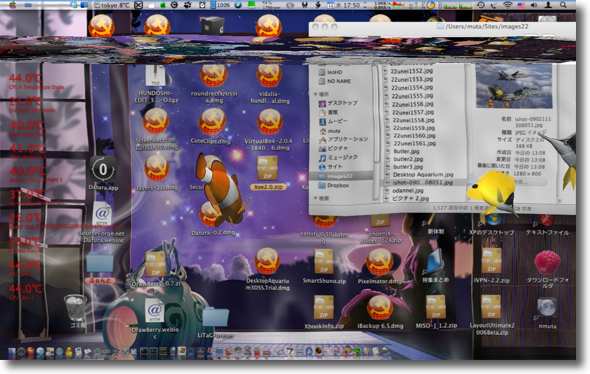
3D Desktop Aquariumはデスクトップを水槽にしてしまうセーバ
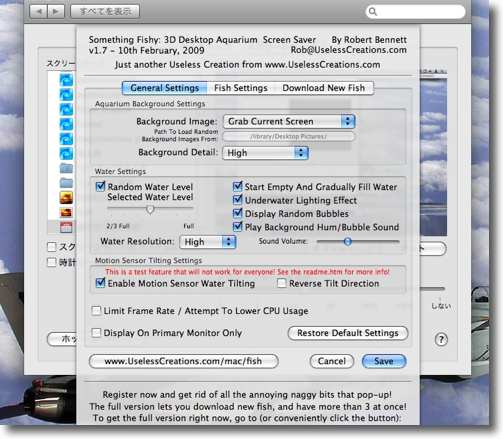
設定項目を見ると魚の種類やサウンドなどの設定項目の下に
「モーションセンサーを有効」という項目が見える
シェアウエア登録した時のみ有効と書いてあるが最初だけ体感できる

MacBookを傾けるとこのように水面が傾いて水面は常に水平に
魚もちゃんと水平を保っているのが芸が細かい
anchor
日米株安、円高ユーロドル安・・・なんでこういういびつな動きをするのかちょっと考えてみた
先日平均株価指数を表示するDashboardウィジェットを紹介したのだが、そういうものが必要になるくらい今は急激な株式の値動きが起きる。
以前、といってもほんの3年ほど前のことだったと思うがジェイコムショックの時に、誤発注のニュースが株式市場を揺るがせて一日で600円近くも平均株価が下がった。
あの時にはこんな大きな値動きが有るのかと驚かされたが、昨年のリーマンショック以降は一日に1000円以上株価が下がるという場面が何度も起きて、一日の値動きが600円くらいですんだら
「今日は大したことなかったな」
と思ってしまうようになった。
人間の慣れというのはコワいものがある。
ところでオバマ大統領の就任以降アメリカのマーケットが下げ止まらない。
おとついもガイトナー財務長官の追加経済対策の発表を受けてダウの株価が急落している。
これについて昨晩の「報道ステーション」で古館伊知郎が
「一部の黒人を歓迎しない層がマーケットを通じて不快感を表明している」
という珍説を披露していた。
この番組はいつまでこのプロレス中継上がりをキャスターにしておくつもりなのだろうか?
マーケットが晦渋な動きをしているのは、いくつかの説明があるが
「黒人大統領を好まない連中がマーケットを動かしている」
なんていう奇説はどこでも聞いたことがない。
こんなことを本気で信じているとしたら、この方はマーケットというものをご存じなさ過ぎる。
マーケットというところはもっと非情なところだ。
要はそこに金を入れて、パフォーマンスが得られるのか得られないのか、彼らマーケットのプレイヤーたちの関心事はそこにしかない。
アメリカの大統領が黒人だろうが、東洋人だろうがそんなことは彼らには関心は無く
「黒い猫も黄色い猫もネズミを捕る猫はよい猫だ」
という価値判断しかない筈だ。
マーケットが好ましい反応をしていないのは単純に
「この猫はネズミを捕らない猫だ」
と判断したから、そのように反応しているだけだ。
大統領が黒人かどうかなんてことは少なくともマーケットの反応に関してだけは全く関係ない。
昨晩の誤報は
「ガイトナー長官が発表した不良債権対策は『バッドバンク』とは違うのでマーケットは失望した」
というようなことを言っていたという点もある。
一昨日にガイトナー長官が説明した不良債権買い取り構想はまさしく「バッドバンク」そのものであり、そういう趣旨の説明だったと思う。
そしてマーケットは『バッドバンク方式』の不良債権買い取り政策に不信感を示したということだと思う。
これについてはクレディ・スイス証券チーフエコノミストの白川浩道さんがいみじくもおっしゃっていたが
「貸しはがしを防ぐために民間の資金を活用して、公的資金の補助もして不良債権をバランスシートから切り離すというけど、その民間の資金は結局は民間銀行から出てくるんですよ。
それで貸しはがしの防止になると思いますか?」
ということだと思う。
ガイトナーさんは非常な秀才らしいが、どうもまだ踏み込みが足りないというか腰が引けている感じがする。
オバマ大統領の就任演説当時もマーケットが大きく下げたのは、やはりマーケットは
「この政権はビジョンがない」
と判断したからだという。
これは白川さんが先々週に直接アメリカに行って、向こうのマーケット関係者に話を聞いてきた実感なのだそうだ。
今日本では「サブプライムローンなんて、どうせ対岸の火事」という空気がようやく消えて
「これは本格的なリセッションに入ったのではないか」
と認識し始めたところだが、アメリカの市場関係者はもうそんなどころではないそうだ。
驚くほど悲観的で
「何人生き残れるか?」
というレベルの危機感なのだそうだ。
オバマ大統領はプレスミーティングで
「今判断をためらったら日本の二の舞になる。大胆で迅速な決断が必要だ」
と語ったそうだが、そのやっていることはまさに日本の二の舞だという気がする。
この政権は前政権と同じく瀬踏みをしながら、ことの程度を測っているような様子があって、多分一昨日の景気対策もそのひとつだと思われる。
これでマーケットがいい方向に反応すれば事態はそれくらいの深刻度だと判断できるのだが、一昨日の瀬踏みは失敗し奈落はもっと深いことが明らかになってしまった。
これは昨年ベアスターンズを救済したのにリーマンを見殺しにした旧政権と同じ気分かもしれない。
ポールソン財務長官はベアスターンズで一応危機は沈静化したと見た気がする。
だからリーマンに対しては
「筋を通せ」
という対応をしてしまったようだ。
しかしこれを見て世界中の金融関係者がパニックになってしまい、自分が設定しているレバレッジだけでもとにかく巻き戻ししてしまいたい・・・という昭和恐慌の「取り付け騒ぎ」のようなことが起こってしまった。
これが昨年起こったことの概要だったと私は理解している。
「筋を通せ」
というならGMやクライスラーこそ筋を通すべきだ。
また市場関係者の間では年末から年始にかけてGMあたりはきっとチャプターイレブン(連邦破産法第11条、破綻企業の再生申請)適用を申請するに違いないというウワサが流れていた。
しかしそうはならなかったのは、やはりポールソン財務長官は昨年のリーマンのときのパニックぶりを見て「恐怖を感じた」からに違いない。
GMは「今は筋を通さない」という方向に向かいつつある。
この「恐怖感」は当然オバマ政権にも引き継ぎがされている筈だ。
ホワイトハウスの引き継ぎは伝統的にずさんでおざなりに行われるというのが過去の通例らしいが、今回は「党派を超えて」引き継ぐ方も引き継がれる方も「恐怖感を共有」していたということらしい。
しかし元々は共和党よりも危機認識が薄かったオバマの政権だから付け焼き刃的に「ビジョンを示す」なんてことがまだできていない・・・この政権のマーケットでの不人気はこういうところが原因じゃないだろうか。
ところでそのアメリカのマーケット関係者に「日本株は買いか?」と聞いたところこれも彼らの大反論を食らったそうだ。
「日本株を買うなんてとんでもない、最も買ってはいけないのが日本株だ。なぜなら日本の政治不信こそが最も日本の警戒すべき地政学的リスクだからだ」
ということらしい。
麻生政権は大きな失政をしているわけではない。国民に不人気な大増税を打ち出しているわけではない。
大きな汚職疑獄を起こしているわけでもない。
多少失言癖はあるものの大きな問題があるわけではないのに、この政権の支持率の低さは異常だ。
これは国民が政治に対して全く信頼を寄せていないということに他ならない。
そういう国が個人消費を増やしていくことができるだろうか?
国民は多少の賃金を得たら、それを消費に回さずにいざという時の蓄えに回すに違いない。
なんせ政策が信じられないのだから、今派遣村で起こっているようなことがいつ自分の身に降り掛かってくるか分からない。
だから「いざという時用」貯金をますます増やして消費は締めるに違いない。
そして今のこの信用不安を契機に打撃を受けた経済を建て直すには、一時的には財政出動というカンフル剤は必要だが、結局遅かれ早かれ「個人消費の回復」というピースが揃わない限りどうやってもこのパズルは解くことができない。
そして日本にはそのピースが無いというのだ。
実に手厳しい見方だが的を射ている。
白川さんはエコノミストだが、ストラテジストなんかが日本株のポートフォリオをアメリカのファンドに売り込みにいくと、まさにこういう論調で袋叩きに遭うそうだ。
外国人は昨年以前は日本株をずっと買い越していたが、昨年急激に売り越しに転じて、それも「売って売って売りまくる」というくらいの投げ売り的な売りを演じて、今でも買い戻しにくるどころかまだ売っている。
そしてアメリカの市場関係者は
「日本株には全く興味がわかない」
と言い切っている。
しかし為替はユーロ急落、ドルもジリ貧でただ独り日本円だけが高値をつけている。
何が買われているのだろうか?
これがどうしても分からなかった。
日本の債券が外国の投資家に買われているとは思えない。
というよりも日本の国債は最も不人気な投資商品だと聞いている。(あまりにも金利が低すぎるために)
かといって先のアメリカ人のように日本株が買われているわけではない。
それどころか今日も日経平均は昨年の底値水準にまた一歩近づいた。
じゃ円を買っている資金は一体何を買っているのだろうか?
土地か?しかし日本の土地は底打ちの様子を見せていたけどもまた減速して、株と同じように二番底もありそうな方向感になってきた。
これはぜひともエコノミストの皆さんに聞いてみたい、と思っていたが皆さんも
「よくわからない」
ということらしい。
ただ、この円高は円が買われて高いのではなくユーロやドルが不人気で買い手がないから相対的に円が騰がっているように見えるだけだという説明が一番腑に落ちた。
ちょっと前には日本は世界一景気政策を誤った、世界唯一の10年不況の真っ最中の国で、金利も世界レベルとは比較にならないくらい安い、成長性も見込めない、つまり投資を美人投票に喩えたケインズ式の表現をするなら、世界一の不美人だった国だった。
ところが今は世界中が「日本化」している。
相対に日本のあばたもあまり目立たなくなって、
「どこがよりひどくないか」
という不美人投票のような状況になっている。
だから日本円が魅力的だから買われているわけではなく、どれもこれも似たり寄ったりになってきて、元々異常に安かった日本円が
「適正な水準に戻ってきている」
というだけのことらしい。
なんだか最近のチャートでよくわからないことが多かったのだが、整理してみると意外にシンプルなことだったのかもしれない。
相場を動かしているのは人心だから、そのように動いているということらしい。
anchor

カタカナDE-Text-to-Speech(Freeware)
 OS10.4Tiger対応
OS10.4Tiger対応
 OS10.5Leopard対応
OS10.5Leopard対応
カタカナのテキストを音声で読み出すアプリ。
カタカナのみの対応だが、CHASEN(茶筅)というUNIX実行ファイルをインストールすると漢字まじりひらがな文を音声に変換することもできる。
設定としては音の長さ(スピード)、音程(声の高さ)を調整できる。
同じく日本語を読み出すiSpeechというアプリをここでも紹介しているが、このiSpeechがintelMacでは動かなくなってしまったので、代替アプリを探していた。
iSpeechも開発がもう止まっているようだ。
カタカナDE-Text-to-Speechはintelでも動く。
ただ読み出しのイントネーションの解釈は、漢字を読み文節を解釈するiSpeechと比べるとちょっと単調な感じがする。
小物アプリだから仕方がない気がするが。
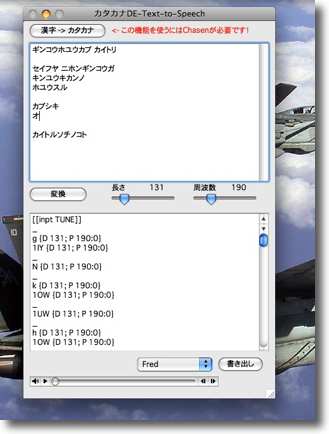
カタカナDE-Text-to-Speechのウインドウ
上の窓に日本語をカタカナ表記で入力
変換ボタンを叩くと発音、音程、音長のデータが下の窓に変換されて出てくる
これを下の書き出しボタンでAiffファイルと変換テキストに変換する
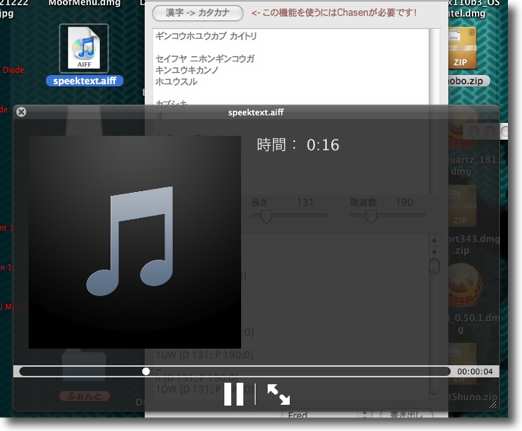
書き出された「speaktext.aiff」というファイルを再生すると音声が聞こえる
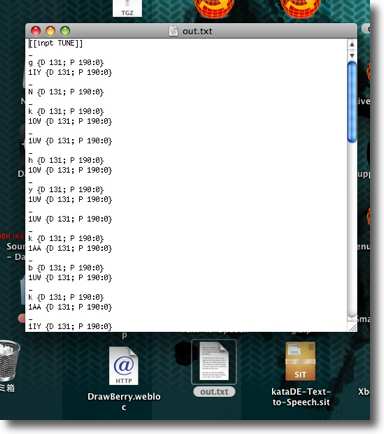
同時に書き出される「out.txt」には変換された音が記号表記されている
これを再生することもできる
anchor
WindowsからMacにスイッチ(乗り換え)する時の疑問18
〜WindowsとMacOSを切り替えて使うのは実用的?
それこそ昔MacOS8とかOS9とかを触っていた時代にトラシュー系のBBSにたむろしていた頃、何度も出会った初心者の質問があった。
「PCにはMacOSはインストールできないんでしょうか?」
「MacにはWindowsはインストールできないんでしょうか?」
これはMacユーザ、Windowsユーザともに非常に多くの人が持つ疑問だった。
その理由も大体察することができる。
友だちから中古のPCをもらった、しかし手許にはMacOSのシステムディスクしかない。
これをインストールして動かす方法はないのか、それともやっぱりWindowsOSのパッケージディスクを買わなくてはいけないのか?
あるいは会社ではWindows、自宅ではMacを使っているが会社の仕事を家に持ち帰って残業の続きをしなくてはいけない。MacにWindowsをインストールして動かすことはできるのか?
それともやはり2台目のWindowsを買わなくてはいけないのか?
大体こんな事情だったのではないだろうか。
これに対する答えは2007年くらいまでは決まっていた。
「そんな方法はありません。素直にMac実機、あるいはWindows実機を買いましょう」
ということになる。
正確にいうと当時もVirtualPCなどの「エミュレータ」はあった。
エミュレータを使えばMacにWindowsをインストールすることはできたし、かなり前に開発は止まってしまっていたがPCにMacOSをインストールする「エミュレータ」もあった。
しかしこれらのエミュレータは
「インストールして動かせないこともない」
というレベルのシロ物で、Macの上でWindowsが動くことを鑑賞して楽しむものであって、実用で使うにはほど遠いものだった。
実用的に仕事や遊びで使いたいならやはり「実機を買え」という答えしかなかった。
2007年くらいまでは。
しかしAppleがすべてのMacのラインナップでPPCの採用を終了してintelのX86系のCPUに切り替えるという発表をしてから事情が大いに変わってしまった。
当初からマニアの間でウワサがあった通り、MacにWindowsをインストールして動かすことは可能になってきた。
しかもアップル自身がBootCampというアプリケーションをバンドルして、積極的にintelMacにWindowsをインストールすることをサポートするようになってきた。
このことは大きなインパクトがあった。
それまでAppleやMacに全く関心がなかった層にこの事実は大きくアピールした。
Macを買えばWindows機としても使える。
しかもベンチマークを取ってみれば、結構なスペックのPCよりも良かったりする。
「意外にもMacってWindows機としてみてもパフォーマンスが悪くないんじゃないだろうか。
しかもMacOSXという未知の、だがUNIXに準拠しているというOSも切り替えて使えるという」
こういうことがむしろWindowsユーザやUNIXユーザにインパクトがあったようだ。
今ではMacにWindowsをインストールして実用的に使うことができる。
逆にPCにMacOSXをインストールするというのは技術的には可能な筈だが、Appleのライセンスに対する考え方から機能制限されている。
しかしBootCampのおかげで、MacとWindowsを切り替えて使うことができるのは間違いない。
ならば次に気になるのはその実用性だ。
最初の頃私はBootCampがあれば充分で「仮想化ソフト」は無意味と思っていた。
しかし実際に使ってみるとBootCampはこれはこれで不便だ。
特に仕事の局面では一瞬でWindowsに切り替えて次の瞬間にはMacに戻りたいという局面が多くある。
遅ればせながら仮想化ソフトの実用性を試すことにした。
そこで今回の疑問はこれ。
WindowsとMacOSを切り替えて使うのは実用的?
WindowsからMacに移った人達が最初に思うのは
「Macにいきなりすべての環境を乗り換えるのは大変だから、しばらくはWindowsと両方の環境を残しておきたい。しかしパソコンを2台も家に置くのはジャマ。
一台で両方使えたらいいのに・・・」
ということじゃないだろうか。
その答えとして「仮想マシンソフトがありますよ」というのはあまりにも敷居が高すぎるのではないかと思っていた。
ところが今回試してみて、仮想マシンソフトはそんなに難しくないということを知った。
仮想化ソフトというのは、単純化していえばMacのOS上である領域をWindowsPC、あるいはLinuxPCと同じ状態にするということだ。
その意味はEFI、仮想マシン辺りのキーワードでググってみてほしいのだが、従来のエミュレータとの違いはスゴくザクッとした説明を試みるならこんな感じか。
英語ネイティブの運営者が運営する英語ネイティブだけが参加するカンファレンスがある。
ここに日本語しかしゃべれないゲストスピーカーが参加する。
当然通訳が必要だ。
彼がスクリーンに映したいパワーポイントも誰かに英語に訳してもらわないといけない。
しかもパワーポイントが必要だという打ち合わせも通訳が必要だ。
これに対して日本語ネイティブが運営する英語ネイティブだけが参加するカンファレンスがある。
ここに日本語ゲストスピーカーが参加する。
日本語ゲストのスピーチは英語に訳してもらわないといけないのだが、パワーポイントが必要とか、どうやって用意するとかの話は、英語ネイティブの主催者を通じて一旦英語に訳して、運営者に日本に訳し直して伝えるよりも、ゲストスピーカーと日本語ネイティブの運営者と直接打ち合わせしてもらった方が速い。
この場合運営者の言語が命令セットでカンファレンス主催者の言語がホストOS、ゲストスピーカーの言語がゲストOSだ。
エミュレータは前者のようにいちいち全部英語に訳さないと何も動かないが、後者の仮想マシンの場合英語ネイティブを素っ飛ばして、直接日本語運営者とゲストスピーカーが打ち合わせをすれば日本語同士だから話が早い。
EFIの概念はちょっと違うのだが、分かりやすく喩えてしまえばこういうことだと思う。
そして仮想マシンソフトは私の思い込みとは裏腹に、こんな理屈を理解していなくても全く問題なく簡単に使える。
これは今回試してみて一番驚いたところで、昔VirtualPCをインストールしてDOS画面から前に進めなくなってしまった思いがあったので、今回覚悟を決めてトライしたのだが、こんなに簡単なのだったらもっと早く試してみれば良かったと後悔した。
Macで使える仮想マシンソフトはいくつかの流れがある。
今回はそのうち2つを紹介する
VirtualBoxとVMware Fusionだ。
anchor

VirtualBox(Freeware)
 OS10.5Leopard対応
OS10.5Leopard対応
 Windows2000~XP対応
Windows2000~XP対応
サンマイクロシステムズがディストリビュートする仮想マシンソフト。
これはホストOSとしてWindows、MacOSX、Linux、Solaris等をサポートしている。ゲストOSもWindows、Linuxなどをサポートしているようだ。
これの特筆すべき点はやはりフリーウエアだということだろうか。
厳密にはオープンソース版と個人ユース、評価版とに分かれているらしいが今回のリンク先のバージョンは評価版ということらしい。
いずれにせよとにかく個人なら、無料で使える。
これにかなり心が動いたが、BootCampでインストールしたOSを活かしながらこれを利用する方法が分からなかった。
BootCampのWindowsの設定を引き継ぐことはできるようだが、私の場合Windows単体としても使いたいので、BootCampのWindowsは残しておきたかった。
BootCampのボリュームからWindowsを起動する方法が分からなかった・・・というよりもまだそれはサポートしていないのかもしれない。
そこで今回は見送ったのだが、ちゃんとアンインストーラも同梱されている親切設計だから、安心して試してみたら良いと思う。
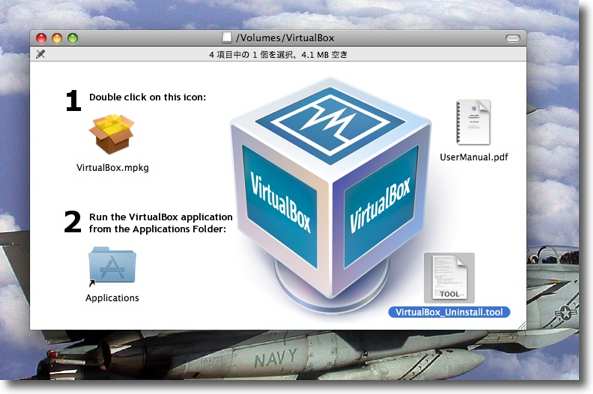
VirtualBoxのディスクイメージを開いたところ
インストーラとアンインストーラが同梱されているのがいい
BootCampとは別に仮想領域にWindowsOSをインストールしないと
いけないようでそこが今回踏み切れなかったところ
anchor

VMware Fusion(Produts)
 OS10.5Leopard対応
OS10.5Leopard対応
 Windows2000~XP対応
Windows2000~XP対応
こちらはフリーウエアではなく100ドルほどの製品版ソフト。
このVMWareという会社はもともとサーバの仮想化技術を長年開発してきた企業で、幅広いシステム向けの製品を用意している。
主力はサーバ、データセンター向けのソフトなのだがクライアントPCの仮想化ソフトも取り揃えている。
例えばWindowsVistaをホストOSにWindowsXP等のレガシーOSを起動するとか、Linuxとかバリエーションは数多くある。
その中でMacOSXをホストとするのがこのVMware Fusionというバージョンだ。
使ってみた印象は、
1)インストールはあっけないほど簡単
2)OSX、ゲストのWindows間のドラッグアンドドロップでのファイルのやり取りをサポートする
3)USBメモリなどの外部機器、ネットワークの大部分をサポートする
4)速度はややモタリ感はあるものの、実用の範囲内
というところか。
他にParallelsという選択肢もあるが、この2)、3)の特徴がややアドバンテージがあるように思い、今回はこれを選択した。
Windowsそのものを快適に使いたい場合はやはりBootCampに一歩も二歩も譲る。
BootCampはほぼネイティブのように使えるが、VMware Fusionは昔のVirtualPCとは比較にならないほどスムーズだと言っても、やっぱりもっさり感はある。
WindowsOSでゲームをしたいという向きにはBootCampをお薦めしたい。
しかしVMware Fusionの長所はやはりホストOSとシームレスに切り替えて使える実用性だと思う。
WebクリエータならWindowsとMacをパッと切り替えて表示を確認したいという場合があるだろう。
重要なファイルをWindowsに渡す前にWindowsで正常に開くか、正常に表示するか確認しておきたいという場合もある。
その場合はこのVMware Fusionは威力を発揮する。
安定性は高いといえるが、やはりネイティブに近いBootCampには若干劣る。
といっても特にフリーズするわけでもなく、繰り返しになるが実用性は高い。
特にユニティモードの実用性には感心した。
これなら「今Macを使っているか、Windowsを使っているか」なんてことをいちいち意識しないで使える。
以下の感想はintel/MacBook、CoreDuo2.4GHz、メモリ2GB 677MHz、OS10.5.6Leopardでテストした。
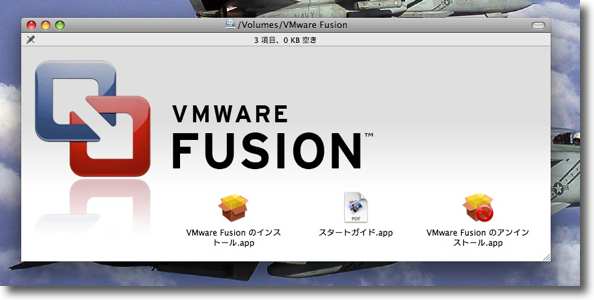
VMware Fusionのディスクイメージを開いたところ
これもアンインストーラが同梱されている
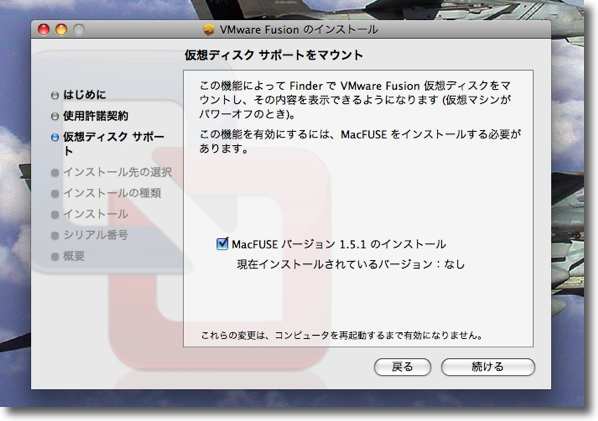
インストーラの指示にしたがって「続ける」ボタンをひたすらクリックする
インストールの要諦はほぼこれだけでスゴく身構えてトラシュー体勢も
万全に整えて取りかかったのに拍子抜けするほど簡単だった
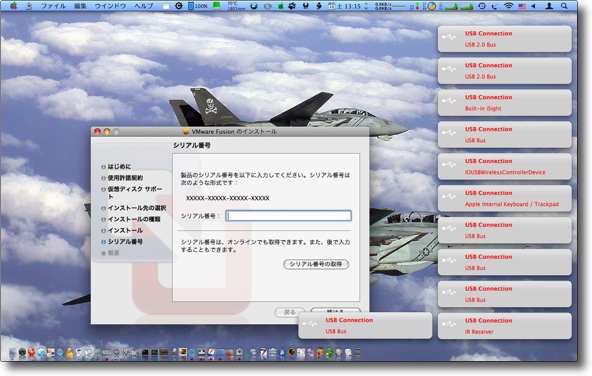
トライアル版のシリアルナンバー入力画面まで進むと
USBをスキャンしているようでGrowlが盛大に反応した
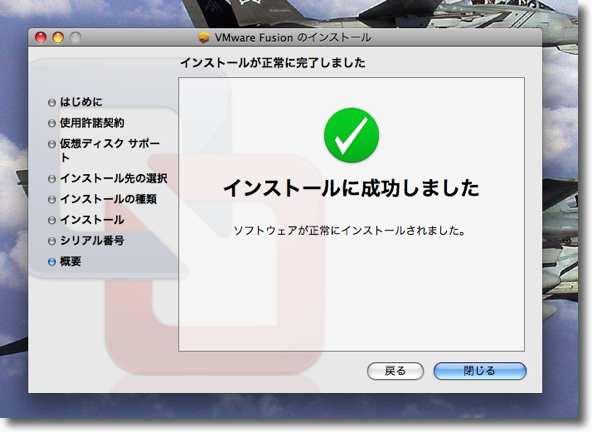
インストールはあっさりと成功した
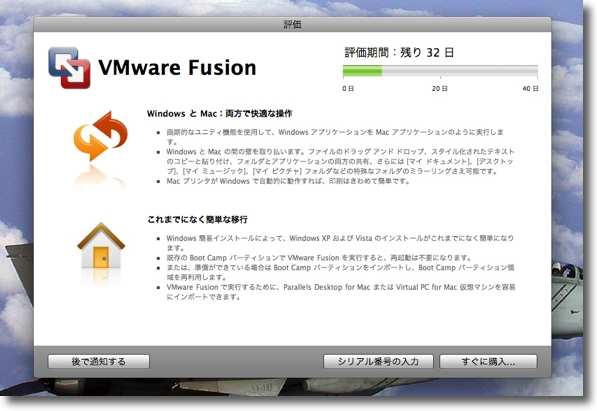
今回は試用版を試したので残り日数の表示が現れる
このように無料お試し版がテストできるので気軽に試したら良いと思う
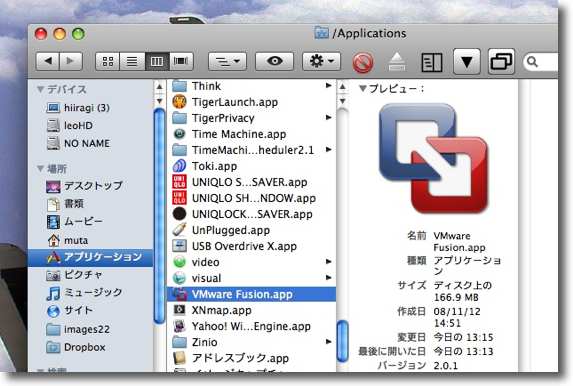
インストール先はアプリケーションフォルダの第1階層
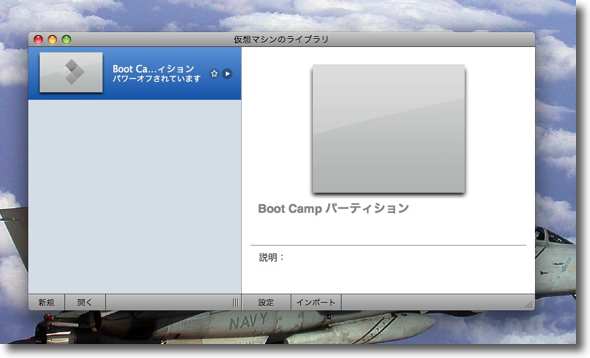
起動するとこういう画面が現れる
BootCampパーティションをすぐ認識してリストするので
その「右向き三角」ボタンをクリックするとWindowsOSが起動し始める
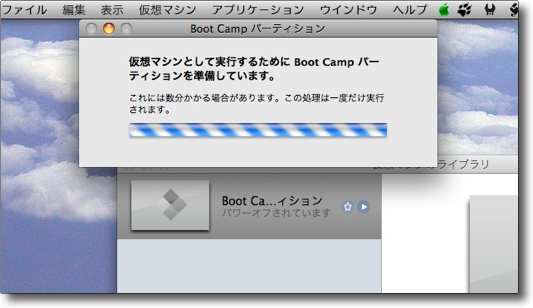
初回のみ起動ボリュームとしてBootCampパーティションを「準備」する
もろもろインストールしているのではないかと思うがこの動作は初回の起動時のみ
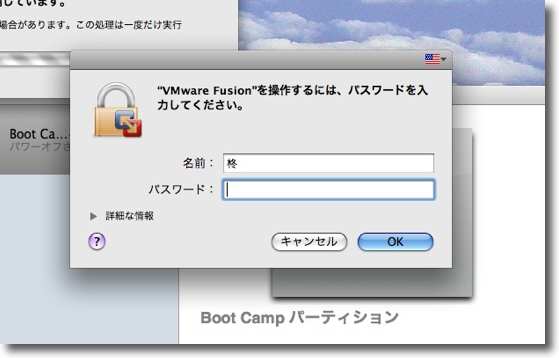
ただしWindowsを起動するには毎回管理者パスワードを要求される
これは悪意あるスクリプトを自動実行されないためにも
必要な処置なので良しとしないといけない
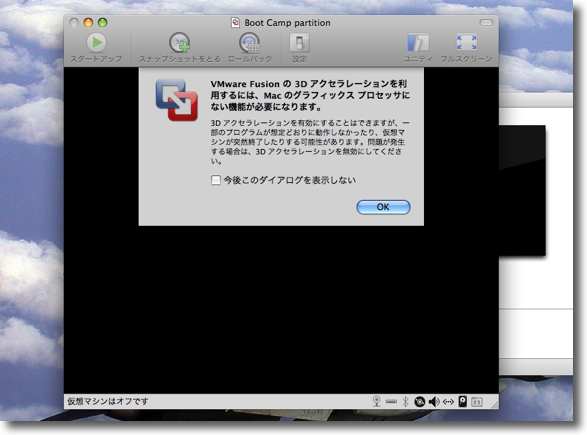
これも初回のみの動作で「3Dアクセラレーションが問題を起こす場合」の注意が出る
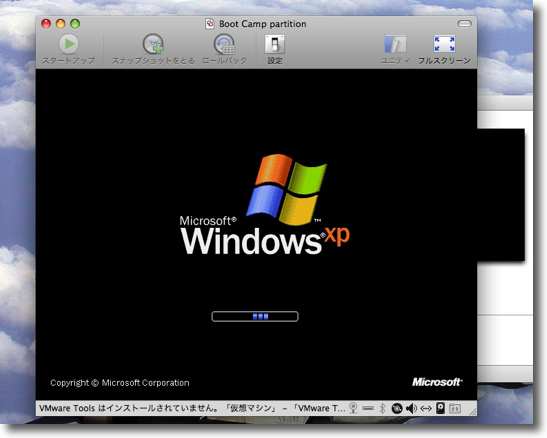
そしてWindowsのお馴染みの起動画面に進む
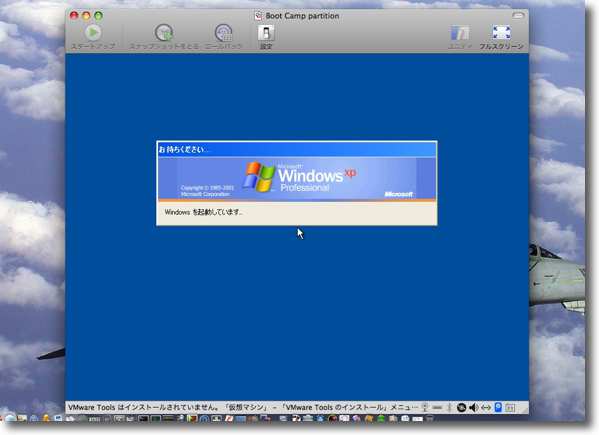
青画面もクリア・・・
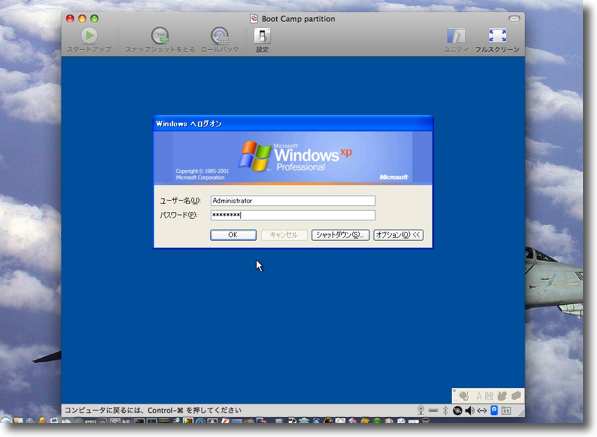
ログイン画面まで進む
ここまで進めば起動は概ね成功
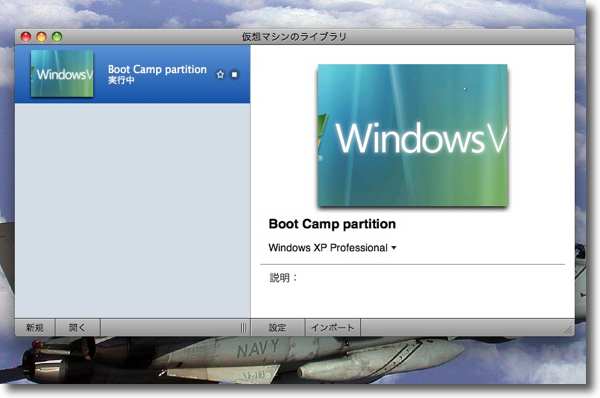
ログインするとライブラリの画面もこんなふうに現状の画面に変化する
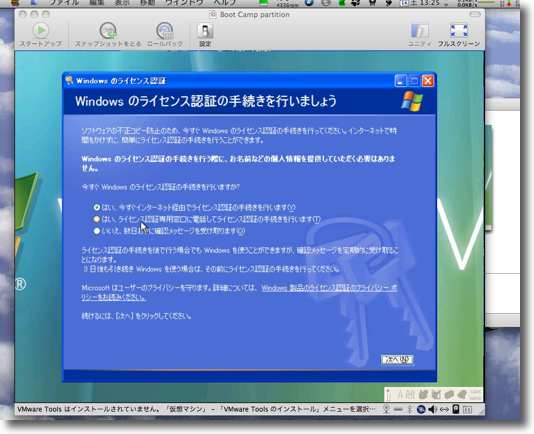
これが一番気がかりだったのだがやはりWindowsXPのアクティベーターは
「新しいマシンにインストールされた」と認識した
アクティベーションを要求している
ただしコールセンターに電話しなくても2本目のライセンスまではオンラインで可能だった

ユーザ登録はメンドクサイからパス
それでも問題ない

アクティベーションもあっさり通過
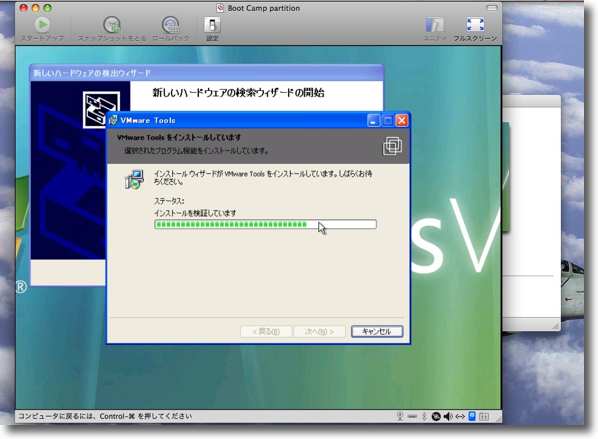
最初の起動時のみハードウエアのインストールウイザードが起動する
ここらは新規インストールと同じ感じだが完了するまでただ見ていればいい

ログインに成功すると「KbdAppleが正しく動いていない」というアラートと
「マカフィーを入れなあかんでぇ」というアラートが出る
ノートンを入れているのでこれは無視
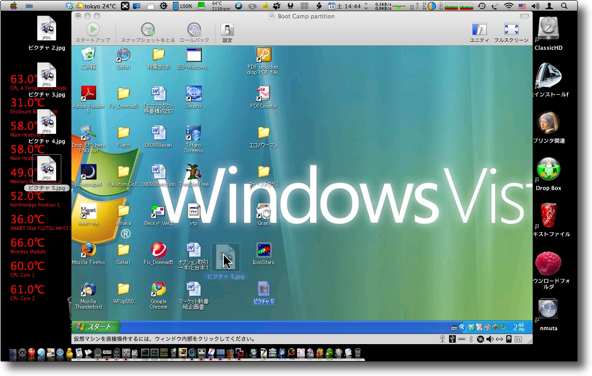
こうしてMacOSXのデスクトップのうえにWindowsXPのデスクトップが
表示されるというシュールなデスクトップが実現する
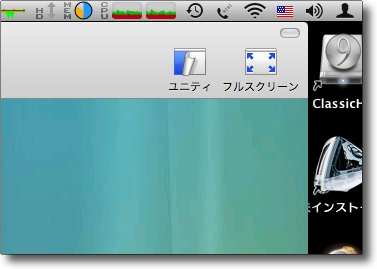
このウインドウ右上には「フルスクリーンモード」と「ユニティモード」というボタンがある

フルスクリーンモードはこの通り
デスクトップがすっかりWindows化する表示
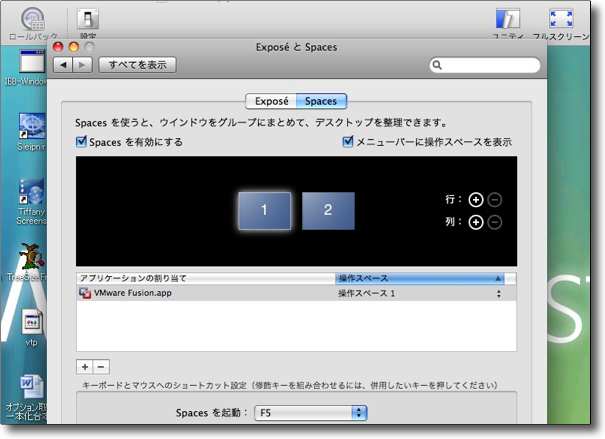
これをOSXの機能のSpacesで切り換えて見る
例えばデスクトップを2つにして1つ目をMac、2つ目をWindowsにすると
指定のショートカットキーで一瞬でMacとWindowsを切り替えられる

Windowsとの切り替えが一瞬でできる派手さならフルスクリーンモードが楽しいが
もうひとつのユニティモードもなかなか捨てがたい魅力がある
というよりもこのようにWindowsのアプリがMacの環境上で普通に動いているので
WindowsだのMacだのを意識しないでシームレスに使うことができる
勿論この状態でMacとWindowsのウインドウ間でドラッグアンドドロップで
ファイルを受け渡しすることもできる

このようにMacのデスクトップでInternetExplorerが普通に起動している

ここで動いているのはInternetExplorer7
Mac版InternetExplorerは5で開発打ち切りになってしまったが
これでも昔のOS9上のInternetExplorerなんかよりはよっぽどきびきび動いている
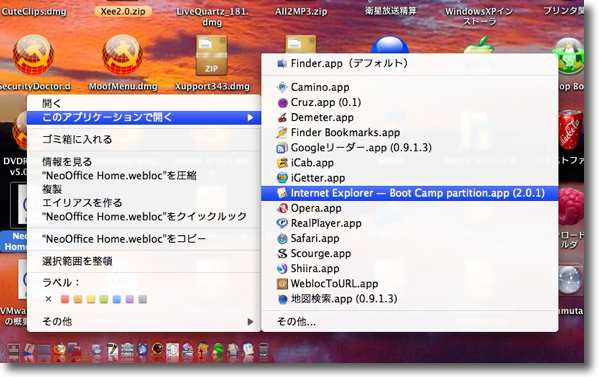
MacOSX上でファイルを開く時に右クリック(コンテクストメニュー)を開いてみよう
プルダウンで直接Windowsで開くメニューも現れる
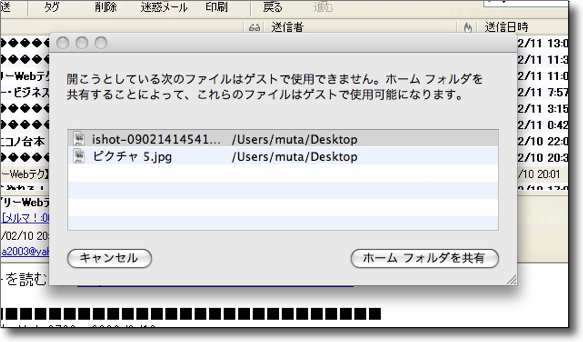
右クリックなどでファイルをWindowsから開く時には認識できる領域を設定する
このエリアからは右クリックで直接Windowsで開けるしWindowsのウインドウに
ドラッグアンドドロップでファイルを受け渡しすることもできる
注意したいのはセキュリティリスクもWindowsと同じレベルに
なるのでマルウエアをもらってしまうリスクがあるということだ
対策ソフトは必要になってくると思われる

気になっていたのはWindowsUpdateがVMware Fusion上から可能かどうかだ
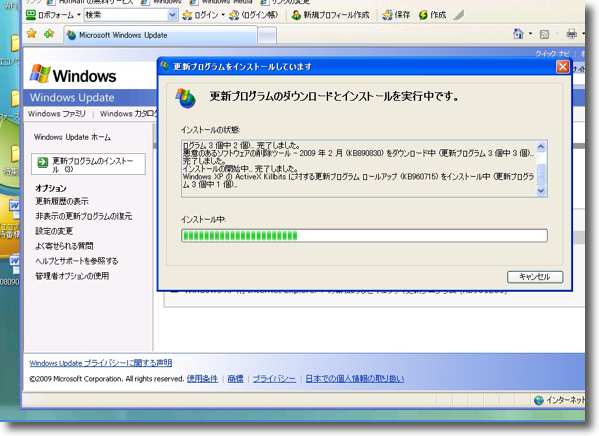
これもネイティブのWindowsと同じようにダウンロードインストールを進めている様子
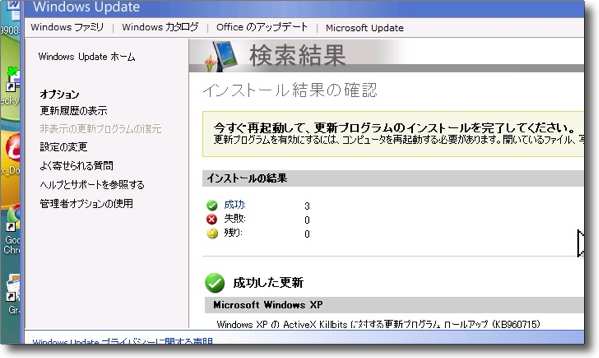
そしてあっさりUpdateに成功してしまった
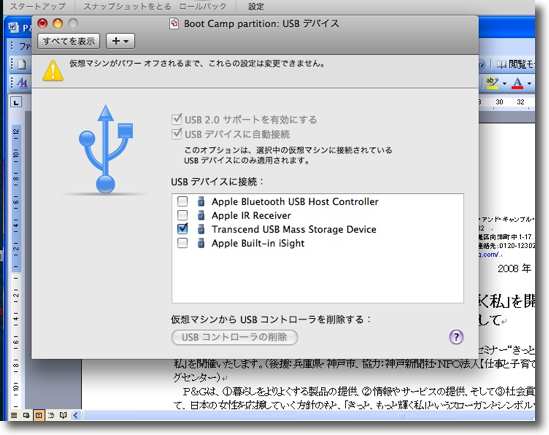
VMware Fusion側の設定項目
ここを見るとUSBストレージ(USBメモリ)をサポートしているのが見て取れる
これもVMware Fusionのアドバンテージだ
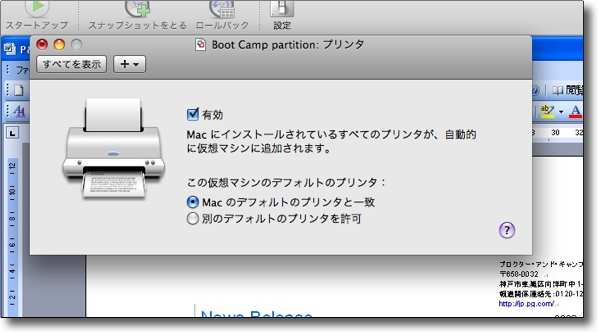
プリンタはMacで登録されたプリンタが自動的にWindowsにも追加されるという設定
しかし今のところ会社のネットワークプリンタからのプリントに成功しない
この原因は今のところ追及中だがUSBプリンタは問題なさそうだ
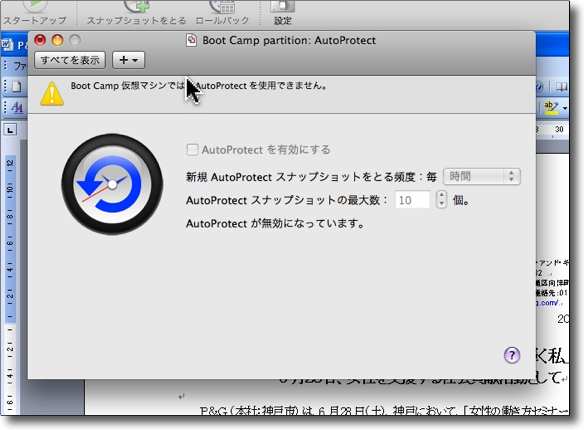
AutoProtectはどうやらLeopardのタイムマシンのような機能らしい
この機能はBootCamp共用のWindows起動の場合有効にできない
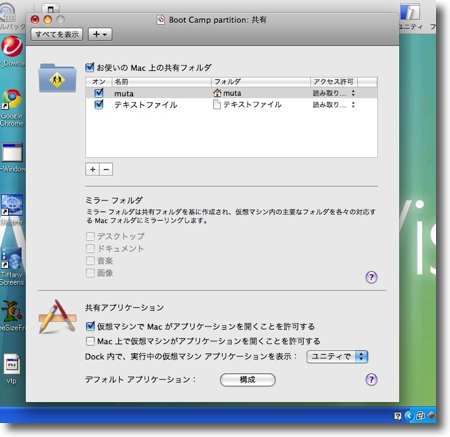
ファイルをGUI的にやり取りできるファイル共有の設定は
VMware Fusion側の設定項目にもある
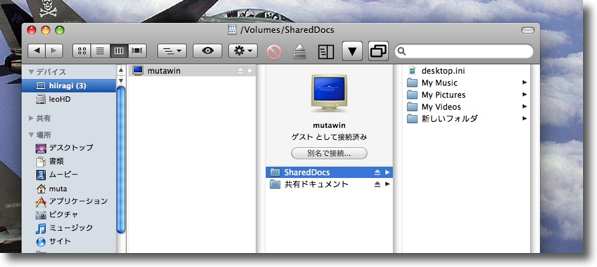
VMware FusionでWindowsを起動しているとネットワーク上にWindowsの共有ホストが見える
ここを通じてファイルのやり取りができるのもWindows実機と全く同じだ
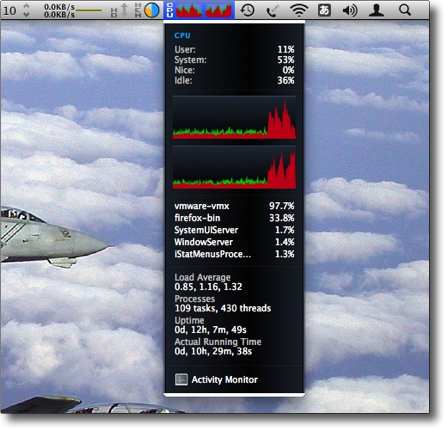
ところでもうひとつ気になるのがシステム負荷
CPUはCoreDuoなので200%中40〜90%を消費している
結構な負荷だし全体にややもっさり感があるのはこのせいかもしれない
CPUは4core、8coreなどできるだけ高性能な方がいいのは言うまでもない
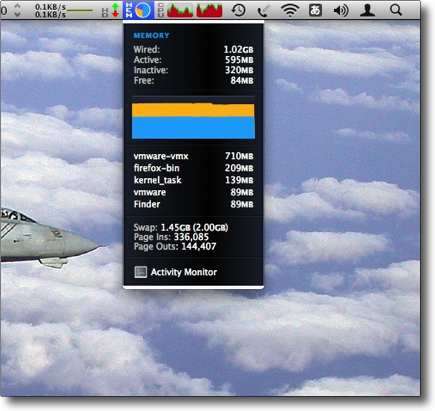
さらにメモリもかなり喰う
VMwareが700MBから1GB喰っている
メモリ搭載量はベンダーは1GB必須で2GB以上推奨としているが
実際には2GB必須で4GB以上推奨という感じではないだろうか

上記VMwareの設定はWindowsのステータスバーのアイコンからも開くことができる

USBメモリを差したところ
このように普通にWindows実機と同じように認識している
この調子でFirewireなんかも認識してくれるともっと嬉しかった
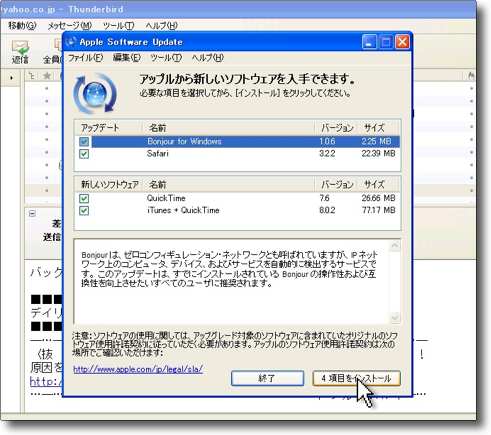
たまたまAppleのソフトウエアのアップデートもかかってきたので
VMware上でアップデートしてみた

こちらも問題なくアップデートできることを確認
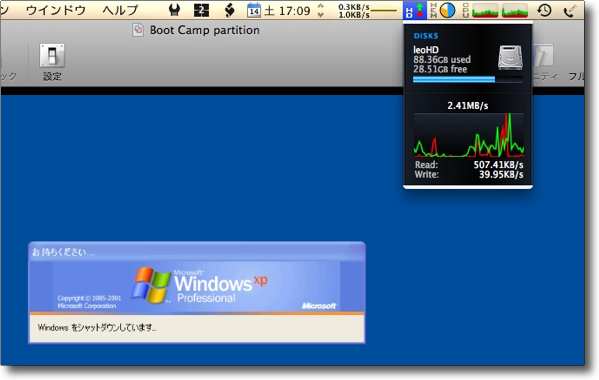
ところで面白いことに気がついた
BootCampボリュームは普段はOSX起動時にマウントしているが
VMware上でWindowsが起動している間はアンマウントされている
共有フォルダが必要なのはこういう理由からだ
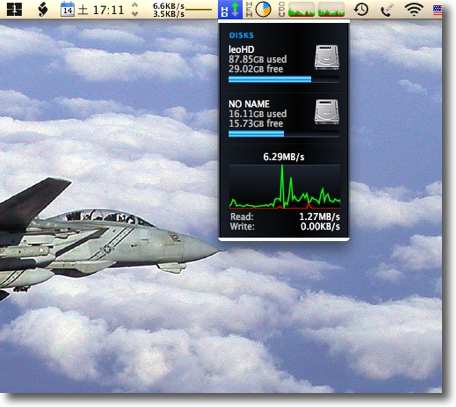
Windowsを終了すればVMware起動中でも
BootCampボリュームは再びマウントされる
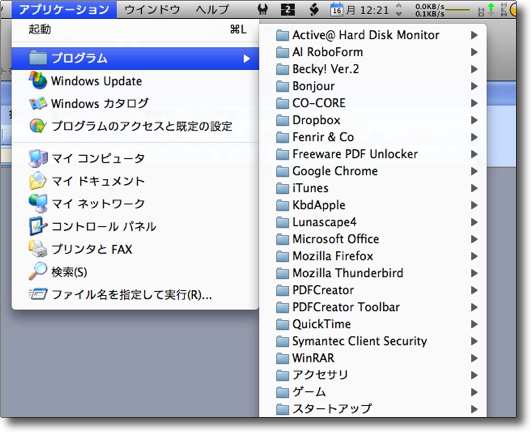
もうひとつ面白いギミックがこれ
VMwareのOSX側のメニューコマンドがスタートメニューと同じ構成になっている
ここからアプリやファイルブラウザの起動が自在にできる
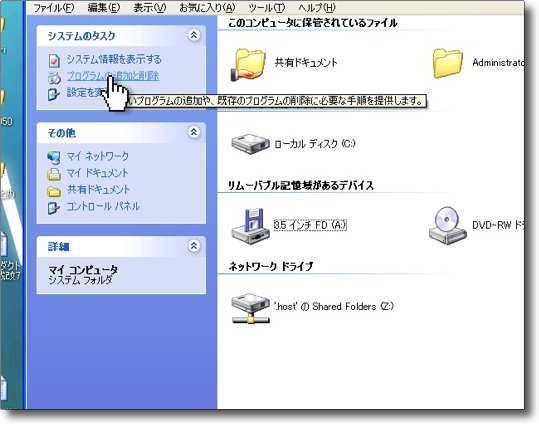
OSXとの共有フォルダはWindows側からはここで見えている
マイコンピュータを開くと「Z:ドライブ」として見える
<後日追記>
数日実際にVMwareを使ってみてちょっと気になったのが、Windowsの不正終了が結構な確率で起きること。
そうすると次回の起動の時にこういう画面が現れる。
これは「前回正常に終了されなかったのでシステムのスキャンと修復をする」という画面。
実用上問題はないが、これが出る度に起動に数分待たされるのがちょっと心楽しくない感じだ。
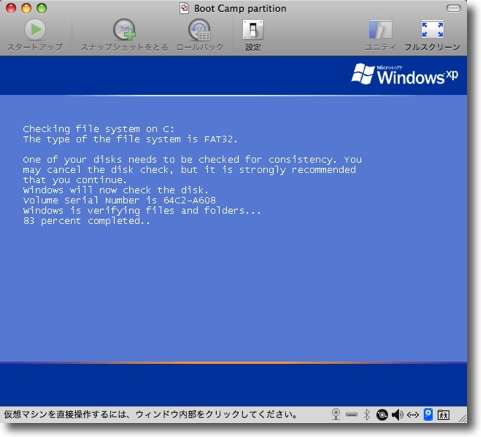
起動の度に「システム修復」画面が出る確率が3回に1回と低くない
anchor

NeoOffice2.2.5(Freeware)
 OS10.3Panther対応
OS10.3Panther対応
 OS10.4Tiger対応
OS10.4Tiger対応
 OS10.5Leopard対応
OS10.5Leopard対応
MSOffice互換のオフィススイート。
そのソースの多くはOpenOffice.orgと同等のものと思われるが、早くからMacに最適化してMac版オフィススイートとして独自の進化をしている。
今回久しぶりにテストをしてみたのだが、その印象は
「格段の進歩を遂げた」
という印象だ。
特にMSOfficeとの互換性がすばらしく進歩した。
Wordにしろ、ExcelにしろPower Pointにしろ表示できないものを探す方が難しくなってきた。
本家のMSOfficeMac版に匹敵するといえる。
またDrawingというMSOfficeには普通同梱されていない機能もパックされた。
このワープロがフリーで手に入るというだけでもスゴいことじゃないかと思う。

NeoOfficeはインストーラを使うようになった
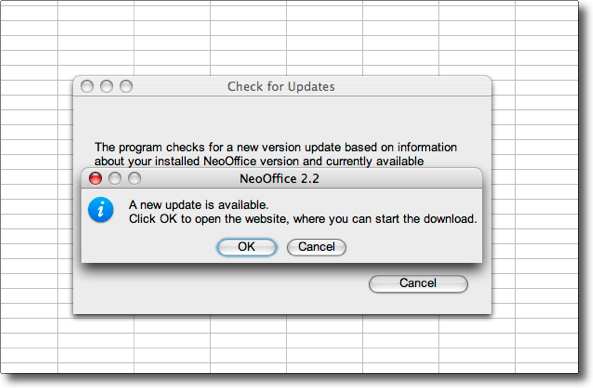
最初に起動するとすぐにUpdateのパッチを当てるようにという指示が出る
このアップデートにはPPC版とOS10.4intel版では成功する
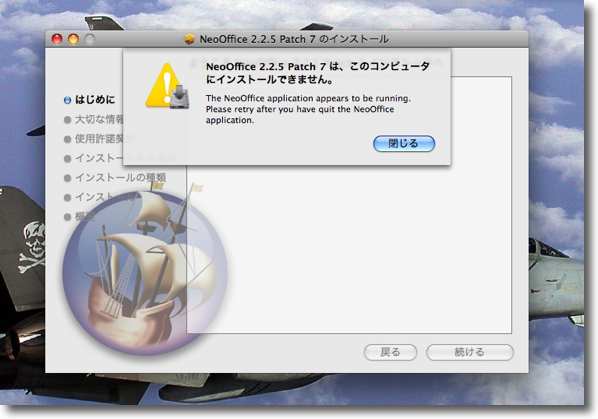
しかしintel/Leopardではなぜかパッチ適用に失敗する
こういうものなのか不具合なのかはよくわからない
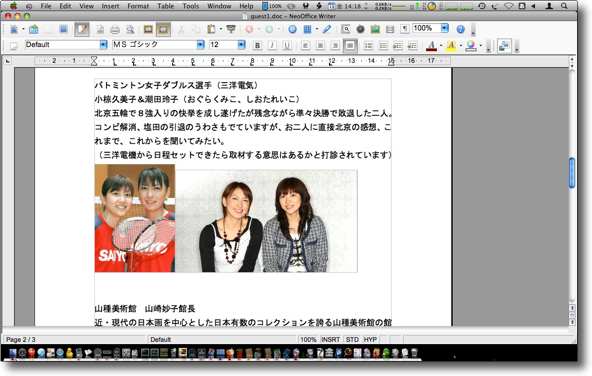
そんなことはともかくMSOfficeのWord書類の表示はすばらしい
要素落ち、レイアウト崩れはほとんど見られない
またツールバーのインターフェイスもかなりモダン化されて
Macでも違和感なく使えるイメージになってきた

一番表示崩れを起こしていたPower Pointもほぼ問題ない表示
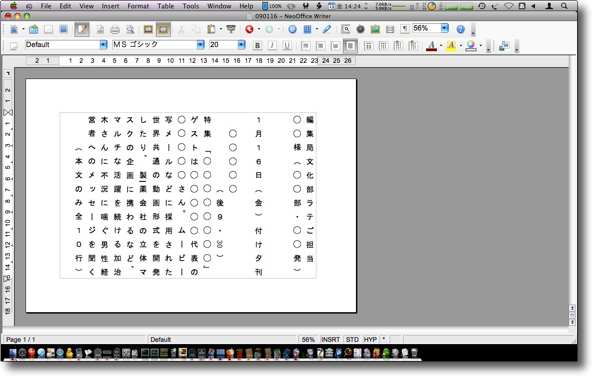
OpenOfficeでは不可能だった縦書きのレイアウトもちゃんと表示する
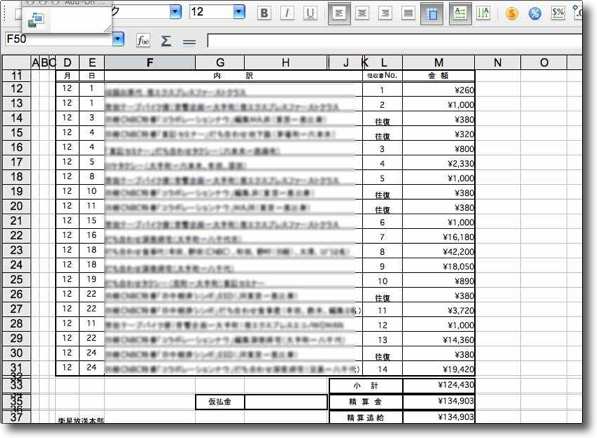
Excelもレイアウト、Σなど抜け落ちることなく表示する
エディットは完全に検証したわけではないがMSOfficeとの互換性はやはり高いと思われる
古いバージョンでは問題を起こしていた日本語IMのことえりとの相性も問題ない
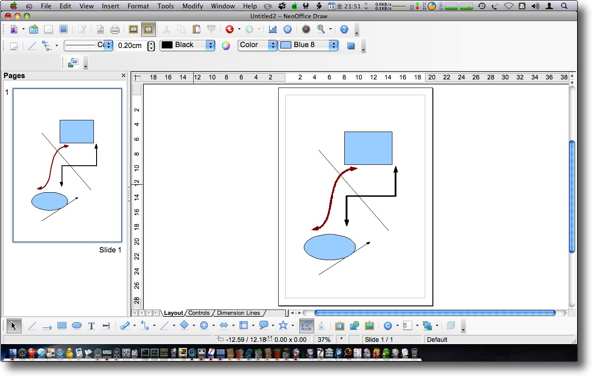
最近のバージョンではDrawingというソフトも同梱されている
ちょっとした概念図を書くぐらいだったらこれで充分かもしれない
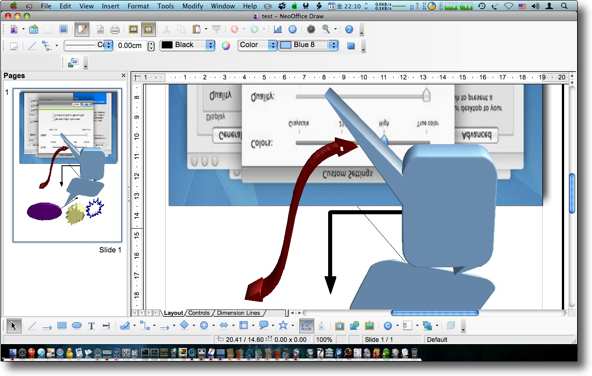
このようにpegイメージを取り込んだりエレメントを3Dにしたりということも可能だ
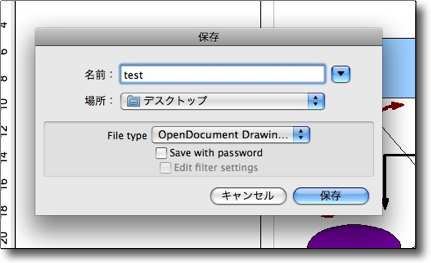
Drawingの保存ファイル拡張子は.odg
anchor

BootChamp(Freeware)
 OS10.5Leopard対応
OS10.5Leopard対応
BootCampのWindowsから再起動させるメニューエクストラ。
以前ここでメニューバーからクリック一発でBootCampのWindowsで再起動する便利スクリプトというのを紹介したことがあるが、これとほぼ同趣旨でこちらはスクリプトではなくアプリにまとめられている。
メニューバーアイコンをプルダウンして「Windowsからリスタート」コマンドをクリックするとすべて終了してBootCampのWindowsから起動してくれる。
BootCampから起動するBootChamp。
ちょっとややこしい。
(webを検索してみるとBootCampをBootChampとスペルミスしている人がスゴく多いことに気がつく。以上余談)
上記便利スクリプトとちょっと違うのは、BootCampを起動する前にパスワードを要求することだ。
これは、やはり安全策としてはしかたないのかもしれない。
MacとWindowsの切り替えにいちいちシステム環境設定の「起動ディスク」を開いていられないので、ブートキャンパーには必須だと思う。
ところで年末の作者さんからのアラートで、最新型のユニボディのMacBookやMacBook Air、MacBookProではこの機能はちゃんと動かないそうだ。
その対策はまだできていないらしい。
そこら辺を使っている皆さんは、上記スクリプトをお薦めする。
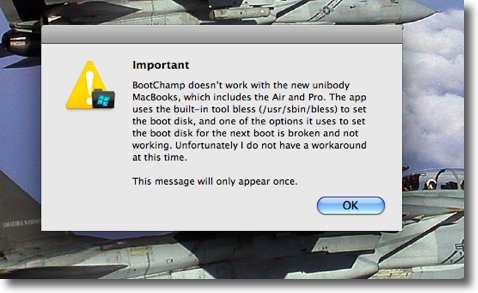
BootChampは初めての起動のときだけこういうアラートを出すようになった
一部のノートではこの機能はうまく動かない
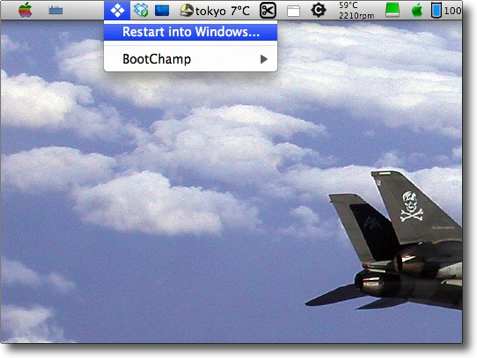
BootChamp起動後にはメニューバーに
武田菱の家紋のようなWindowsのアイコンが表示される
これをプルダウンすると「Windowsから再起動」というメニューコマンドが現れる
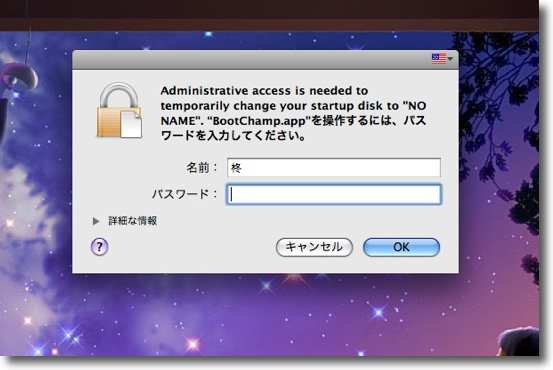
管理者パスワードを要求されるが後はそのままBootCampのWindowsに入って起動する
anchor

Psst(Freeware)
 OS10.5Leopard対応
OS10.5Leopard対応
Macが起動する時に鳴る「ジャ〜ン」というあの豪華な起動音を鳴らなくしたり、小さな音にしたりするアプリ。
以前に紹介したときとはいろいろ変更が出てきた。
以前は同梱していたアンインストーラがなくなった。
このアプリはアプリそのものの中にあるdaemonをコントロールするフェイスで、実体のdaemonはパッケージの中の
"./Contents/Resources/PsstDaemon.app"
にある。

こんなアイコンをつけたdaemonだ。(daemonのアイコンなんて普通見えないのに、そこにまでこんな凝ったアイコンをつける作者さんの遊び心にちょっと感心した)
このdaemonがシステムを終了しても常駐して、起動時に起動音のボリュームを変更するというのが、このアプリの動作の仕方だ。
だからいくつか注意がある。
ReadMeにも書かれているが、ダウンロードしたディスクイメージから起動してはいけない。
その状態で、daemonが起動してディスクイメージをアンマウントしたら、daemonを終了する方法はアクティビティモニタかTerminalからプロセスをkillする以外にない。勿論再起動しても終了できない。
それに旧バージョンからアップデートする時には必ずこの機能をオフにする、あるいはアンインストーラの付属したバージョンの場合はアンインストーラからアンインストールしてから新しいバージョンをインストールする。
そうしないと同じ名前のdaemonが二つ起動することになる。
今のバージョンはアンインストーラを使わなくてもPsstのスイッチをオフるとdaemonを終了するように変わった。
これは進歩だと思う。
作者さんによるとすべてのモデルで動くわけではないので、動いたかどうかをフィードバックしてもらいたいそうだ。
方法は「Comfirm setup compatibilities」が起動するので起動したにチェックを入れて送信すればいい。
ちなみに前モデルのMacBookの私の環境では問題なく機能した。
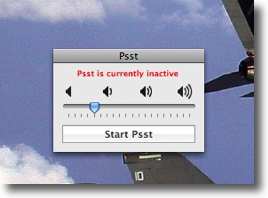
Psstは起動音を小さくしたり鳴らなくしたりする
上のスライドで音量を調整して下のボタンでdaemonを起動する
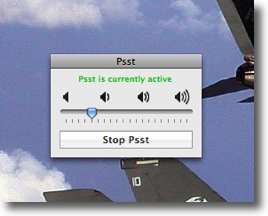
daemonがアクティブになるとこういう表示になる
最近のモデルは内蔵オーディオのボリュームを絞れば起動音は鳴らなくなるが
それではトラシューの時に不便なので小さな音を鳴らしたいが出先で
デカイ音を出されるのは恥ずかしいという向きには便利なアプリだと思う
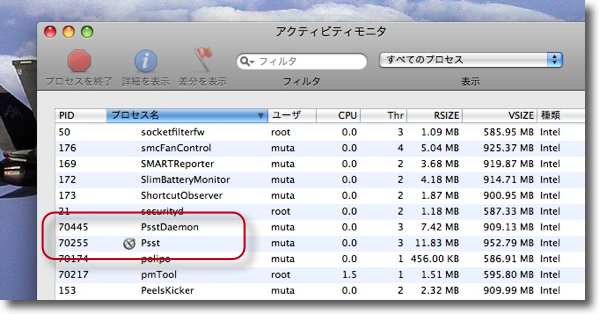
アクティブになっている間「PsstDaemon」というプロセスが起動しているのが分かる
以前はアンインストーラを使わないとこのプロセスを停められなかったが
今のバージョンはスイッチをオフるとこのdaemonを止められるようになった
anchor

SiteSucker(Freeware)
 OS10.4Tiger対応
OS10.4Tiger対応
 OS10.5Leopard対応
OS10.5Leopard対応
webサイトをそっくりダウンロードしてローカルディスクに保存するアプリ。
インターネット上で見つけたためになりそうなサイト、資料として残しておきたい場合、それも大量のページとキャプチャーなどがついたページを丸ごと残して起きたいなんて時に、いちいちwebアーカイブにして取込むのも面倒だ。
それにwebというのは一期一会というか、次にブックマークを踏んだらそのページがなくなっていたということもよくあることだ。
じっくり読みたいサイトだと思ったら、出先のwebに繋がれない環境でも開けるようにごっそりダウンロードしてローカルディスクにサイト全部を保存してしまいたい・・・
そういう時にこのSiteSuckerは役に立つ。
サイト内のリンクを何階層まで辿るかとか、特定のファイルタイプだけにダウンロード対象を絞るとかの設定も充実している。
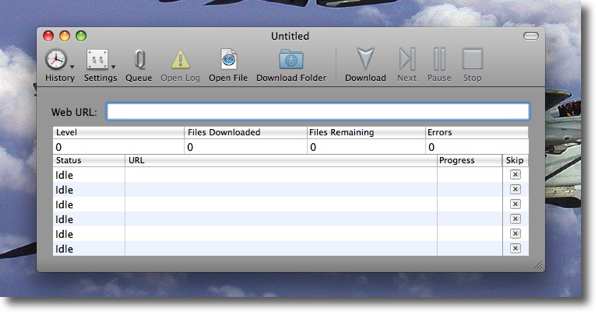
SiteSuckerの操作画面はこんな感じ
このフェイスを見ただけで使い方の見当がついてしまう
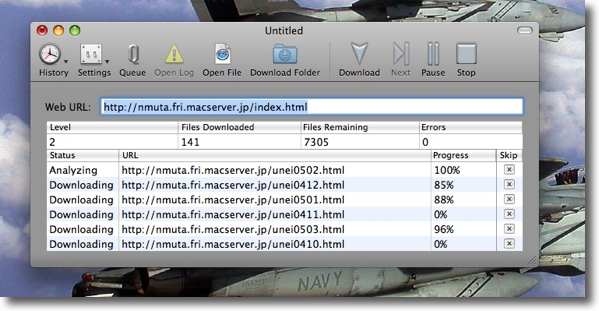
その見当通りURLウインドウにダウンロードしたいサイトの
トップページのURLをコピペしてEnterキーを叩く
それだけでダウンロードが開始して下の欄に進行中のプロセスがどんどん出てくる
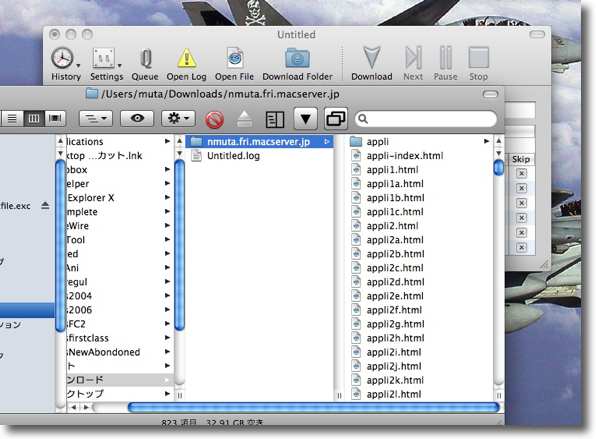
ダウンロード先はデフォルトでは"~/Downloads"の中に
ドメインネームのフォルダができてその中ということになる

ツールバーのレイアウトも分かりやすい
何のダウンロードに成功したかはログを見れば分かるし
ブラウザで開いてみたい時にはSafariマークボタン、
Finderでダウンロードしたファイルを確認したい時には
フォルダマークボタンをクリックすればいい

ブラウザボタンをクリックすると開くのはデフォルトブラウザではなく
SafariというところがSafariユーザではない私にはちょっと気に入らないところだが、
ここまで手順を簡略化している親切さには恐れ入る
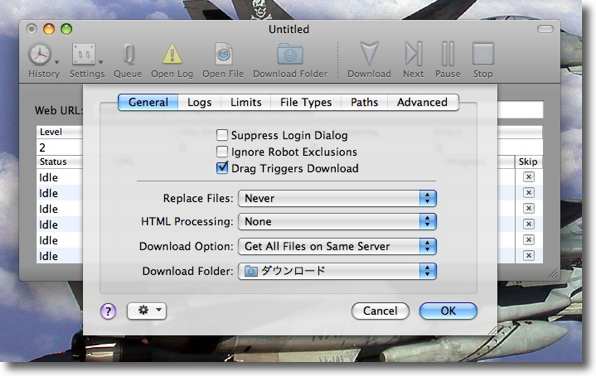
ダウンロード先なんかも設定できるし、ダウンロードするのはサーバ上の全ファイルか
リンク先の全ファイルかなどいろいろ細かい設定が用意されている
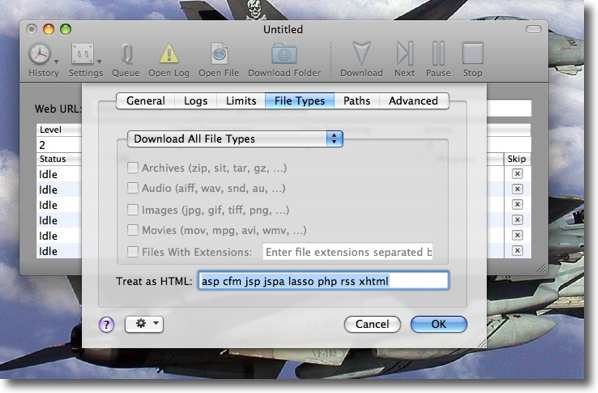
ファイルの種類でフィルタをかけることもできる
チェックを入れた選択項目を弾く設定とこれらの
項目だけをダウンロードする設定が用意されている
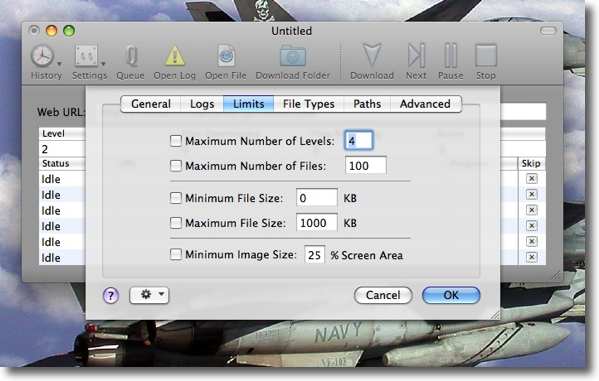
最大4階層までをダウンロードするのがデフォルトの設定だが
もっと増やすことも減らすこともできる
でかいイメージファイルを制限することもできる
もろもろ実用的な設定が細かい
anchor

iText Express(Freeware)
 OS10.3Panther対応
OS10.3Panther対応
 OS10.4Tiger対応
OS10.4Tiger対応
 OS10.5Leopard対応
OS10.5Leopard対応
MacOSXに最適化された縦書きなどの日本語表記に強いテキストエディタ。
この作者さんのiTextは私個人はOS9の時代から愛用している。今でもちょっとしたメモ、書き物はこのシリーズのエディタを起動して書く。
だから最近標準で使っているこのiText Expressなんてとっくに取り上げているものと思っていた。
ところが見返してみたら、まだここでは取り上げていないことに気がついた。
一番メインで使っているテキストエディタなのにだ。それくらい私にとってはもう空気と同じような存在になっている。
このテキストエディタの何よりもいいのは軽いということだ。
元祖のiText自体が軽いテキストエディタだった。
CocoaアプリになってLeopardに対応し、ユニバーサルバイナリになってintelMacにネイティブに対応したこのiText Expressの軽さは特筆に値する。
ドックのアイコンジャンプが1回完了する前にもう起動している。
数分待たされるMSWordとは比べるべくもない。
とりあえず文字を打つ、縦書き、横書きを使い分ける、好きなフォントをどんどんはめて文章にメリハリを付ける、余計な機能を捨ててこうしたことに集中すれば短時間に驚くほど見栄えのいいドキュメントが作れる。
これがMSWordなどのワープロソフトを使わないでiText Expressを使って文章を書く理由だ。
文章を書くことに集中できるのがいいからだ。
とはいってもリッチテキスト(.rtfd)に対応しjpeg等のイメージをはめ込んだり背景や文字色を変えたりそこそこの自由度も確保している。
WindowsにはWindows版のiTextもあるので、それをインストールすればWindowsとの完全な文書互換性も確保できる。
シェアウエアのiText Proも同梱されているので、デモ版として試用できる。
いいテキストエディタが無いと嘆いておられる方がおられたら是非一度これを試してみてもらいたい。
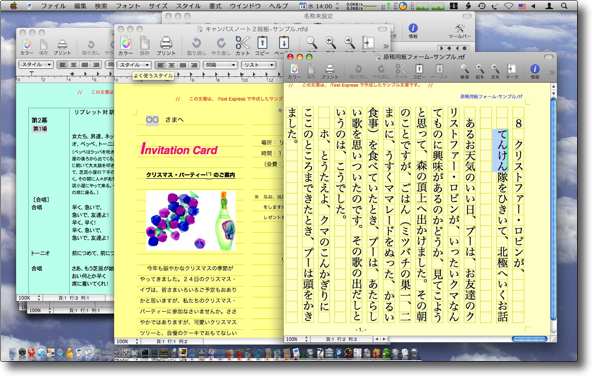
iText Expressに同根の原稿用紙、台本、お知らせテンプレートを表示したところ
簡易テキストエディタと言ってもこれくらいの自由度はある
日常の文章作成には充分な機能だと思う

旧版のiTextとiText Expressを比較
CarbonアプリでPPCのみのiTextもLeopard/intelで充分動くが
ネイティブにintel対応したCocoaアプリのiText Expressにやはり一日の長がある
anchor

Desktopple Pro(Shareware)
 OS10.5Leopard対応
OS10.5Leopard対応
デスクトップのごちゃごちゃを一瞬で隠してくれるDesktoppleがDesktopple Proという名前に変わってシェアウエアになった。
変更点はメニューエクストラからシステム環境設定ペインに変わった点だ。
それに伴い設定項目もいくつか増えた。
もちろん以前と同じようにメニューエクストラとしてメニューアイコンからプルダウンで、コントロールすることは可能だ。
ショートカットキー一発でデスクトップを隠せる機能も健在だ。
その上でメニューバーを暗くする設定が増えたり、アイドリング状態のアプリを自動的に隠す機能も追加された。
ユニバーサルバイナリにも対応した。
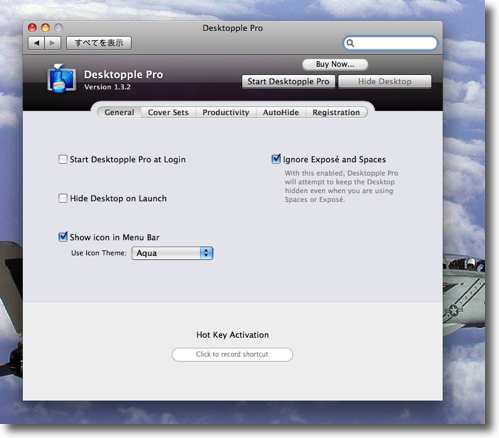
Desktopple Proはシステム環境設定ペインに変わった
本体をクリックするとシステム環境設定が起動して「インストールするか」聞いてくる
OKをクリックするとこのようにシステム環境設定が現れる
ログイン項目に加えるかは上のチェックで、デスクトップを
キーボード一発で隠すホットキーは下のフォームに設定する
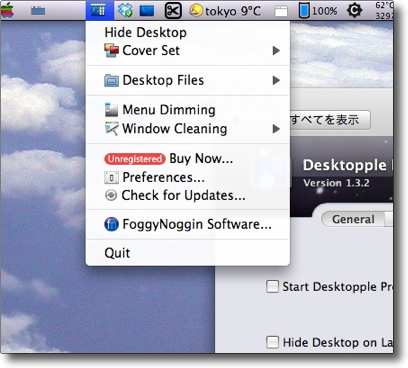
勿論従来通りメニューバーアイコンからもプルダウンでコントロールできる
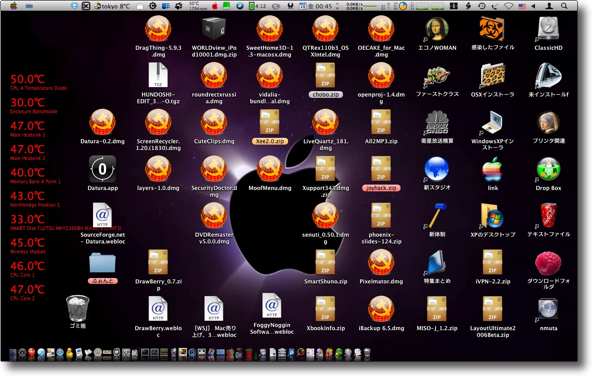
そうするとこんなごちゃごちゃしたデスクトップが・・・・

一瞬でこのようになる
デスクトップのキャプチャーを撮る時には大変重宝する
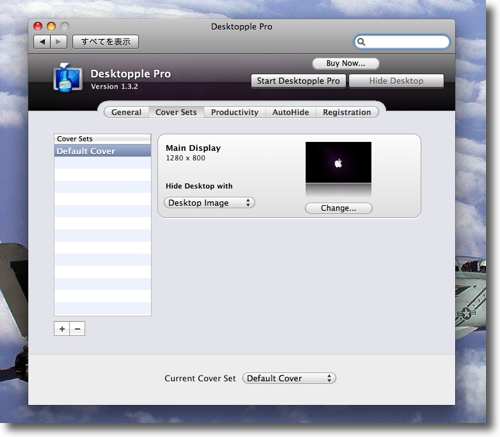
デスクトップをどんなスクリーンで隠すかも自在に設定できる
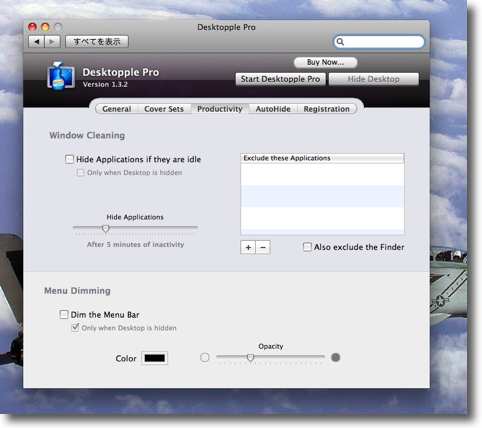
アイドル状態のアプリを隠したりデスクトップを隠す時に
メニューバーを暗くしたりもできる
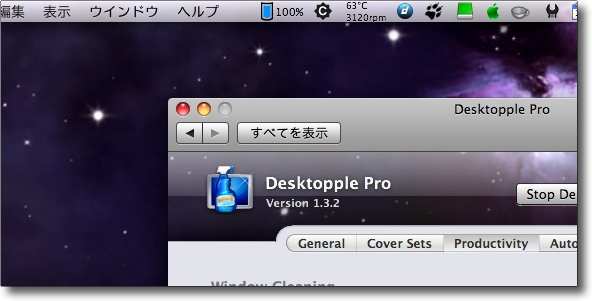
通常のメニューバーはこんな感じだが・・・

こんな暗いメニューバーにもできる
その意味はよくわからないが・・・・
anchor
マウスポインタの加速度を調整する
最近知ったマウスポインタの加速度を調整するというTipsをひとつ。

USBOverdrive(Shareware)
 OS10.3Panther対応
OS10.3Panther対応
 OS10.4Tiger対応
OS10.4Tiger対応
 OS10.5Leopard対応
OS10.5Leopard対応
これはUSBで接続されるマウス、トラックボール、ゲームパッドなどをドライバ無しにコントロールしようという超スグレモノのUSBユニバーサルドライバソフト。
これでマウスの大抵のことは調整できる。
最近ではトラックボールをドライバ無しに設定するのに使っている。
これで加速度も調整できることを知った。
Macをなぜ使うのかという問いかけに対して答えはいくつかあるのだが、ひとつは長時間使っていても疲れないということもある。
その理由は主にマウスポインタの挙動によると思っている。
マウスポインタはマウスをゆっくり動かすと移動量が少なく、速く動かすと移動量が大きくなる加速度が設定されているが、Macの場合はWindowsよりもこれがデフォルトで大きく取ってあって、デスクトップの隅から隅まで移動するような操作を頻繁にしても、ストレスを感じない。
ここらは慣れの問題もあるのだが、Macの大きめの加速度は概ね人間工学に添っていると思う。
ただここは正確にはスクリーンの大きさに合わせて本当は調整したいところだ。
ノートの小さなスクリーンならマウスのスピードを遅めに調整することで概ね満足できるが、大きなスクリーンの時には、細かい作業もあるしスクリーンの隅から隅までの移動も頻繁にあるだろうから、加速度は大きめの方が作業は楽な筈だ。
マウスのスピードはシステム環境設定でも調整できるし、この速度をもっと自由に調整できるアプリはここでもいくつか紹介してきた。
しかし加速度を調整する方法を知らなかった。
なんと最近愛用しているUSBOverdriveでそれができるそうだ。
調整法はキャプチャーを参照してもらうとして、ここで速めの加速度設置をするれば確かに大きいスクリーンは楽になる。
MacBookなどではあまり快適さを実感できないかもしれないが、シネマディスプレイなんかを使っている人は試してみる価値がある。
USBOverdriveはシェアウエアだが、効果は試用版でも体感できる。
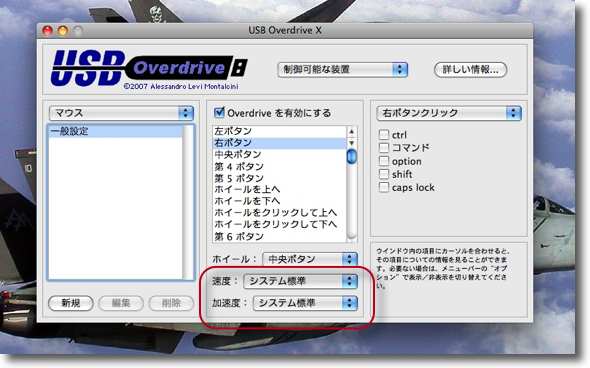
USBOverdriveのこの部分でマウスポインタの速度と加速度を調整する
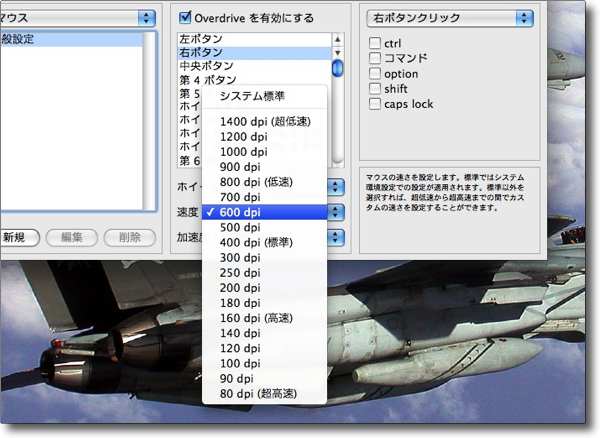
私は速めの速度が好みだがこれは作業内容に合わせればいい
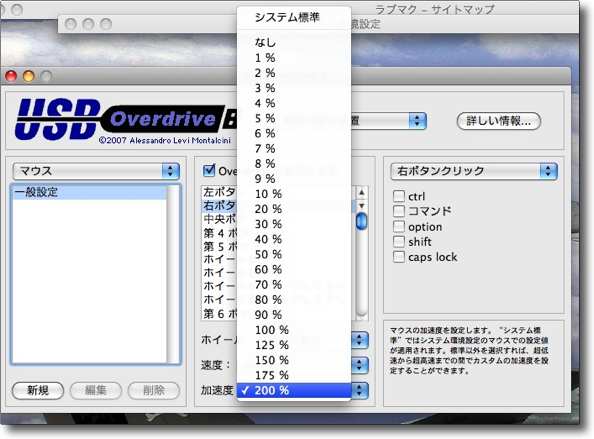
加速度を大きくすればするほどマウスをゆっくり動かした時と
速く動かした時の速度の差が大きくなる
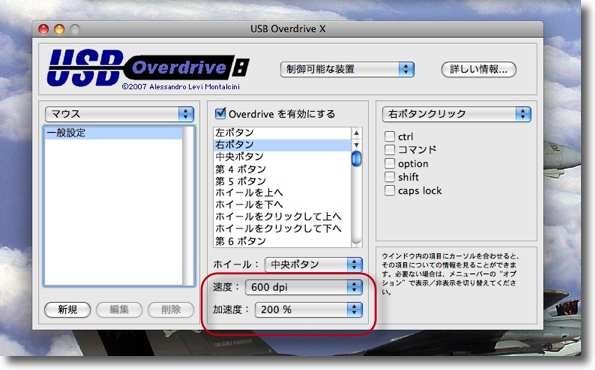
これは自分が使いやすい設定を探ってもらうしかないが
最初は極端めの設定をして、だんだん元に戻していって
気にならないレベルを探るという方法が良いように思う
Previous
Index
Next


|