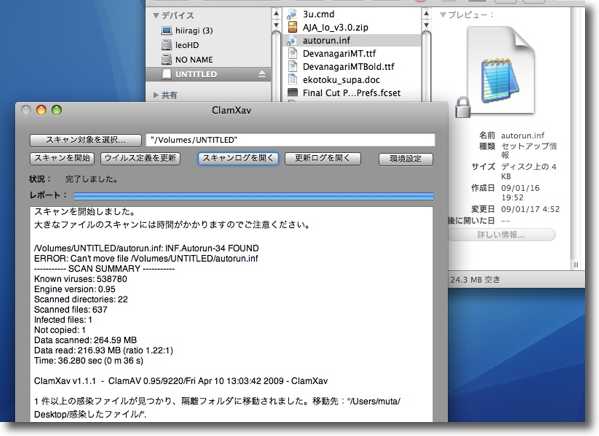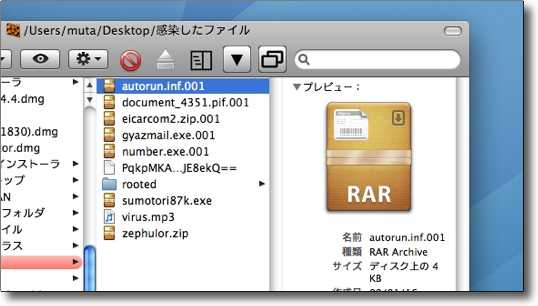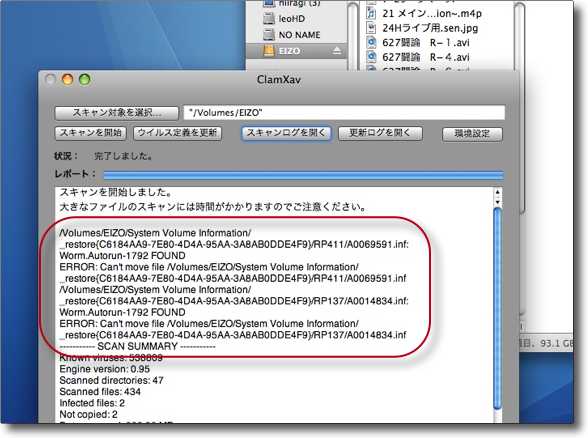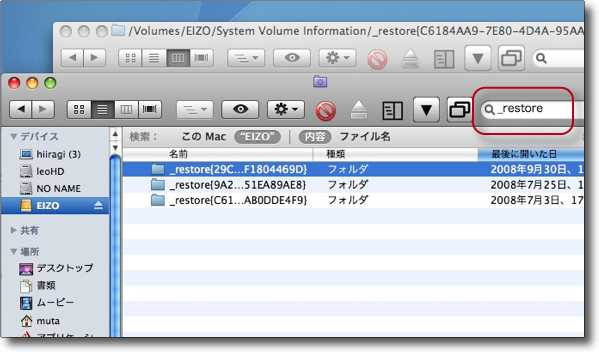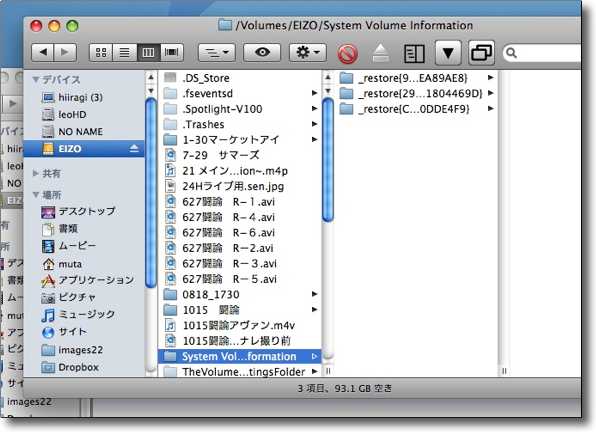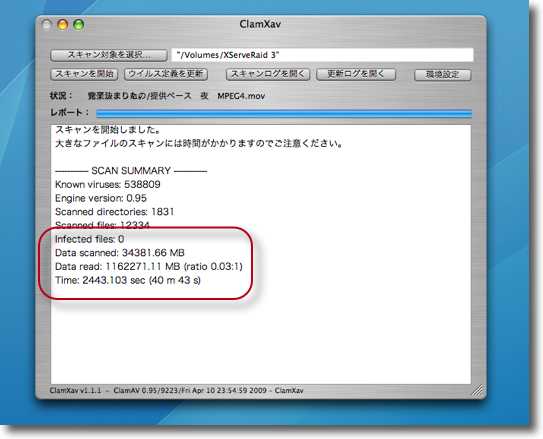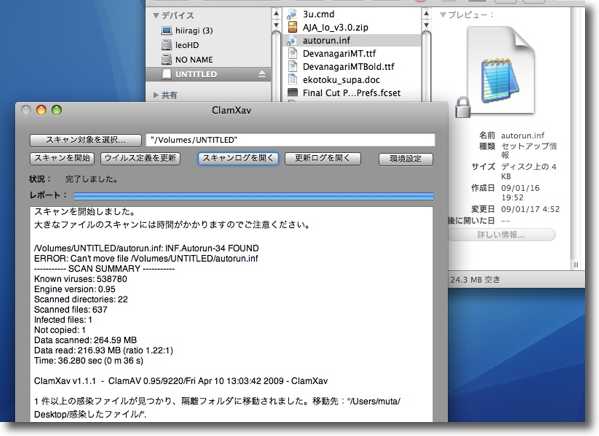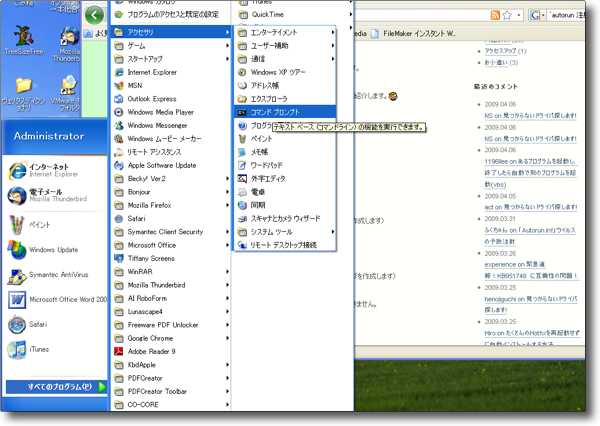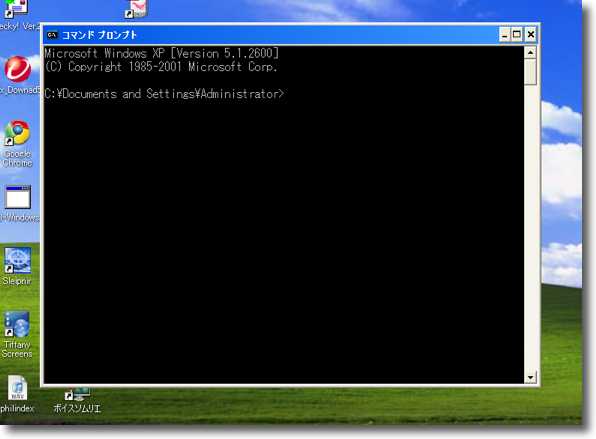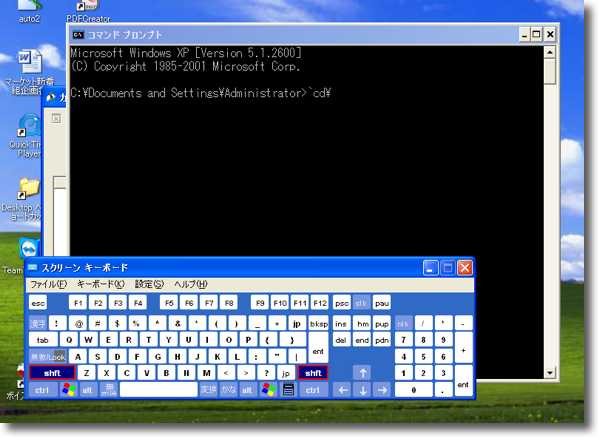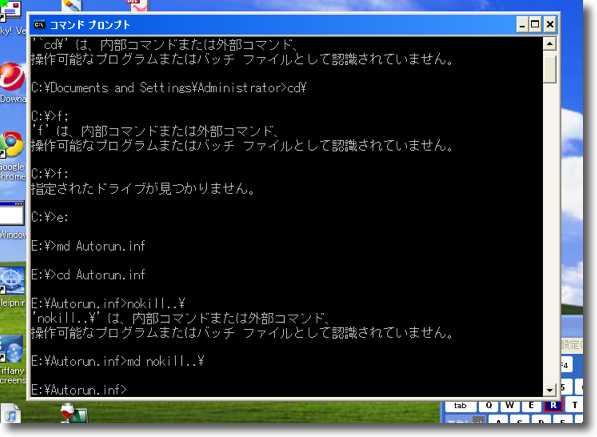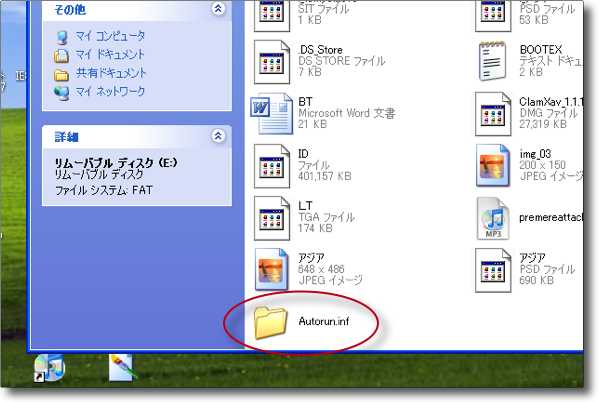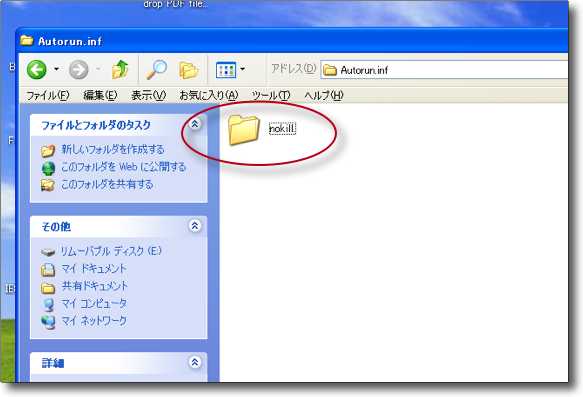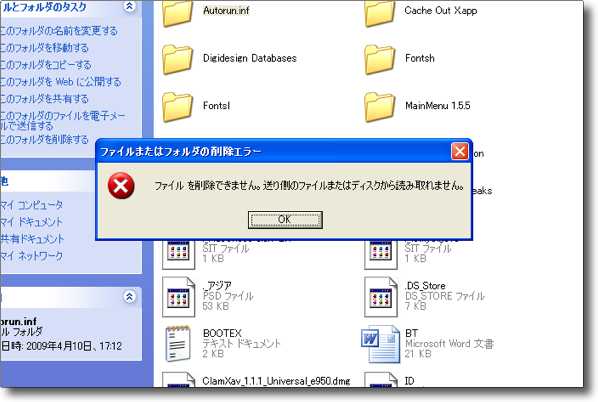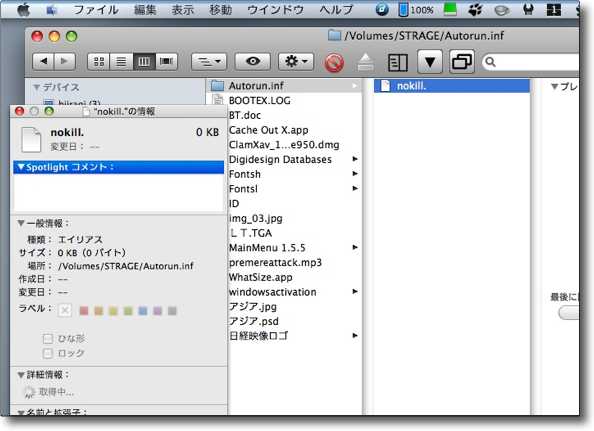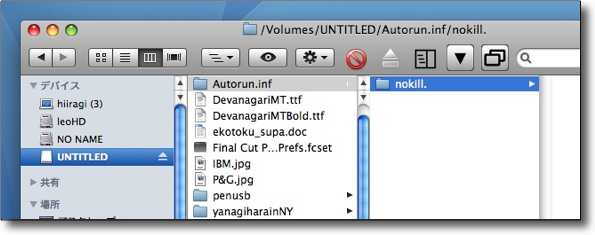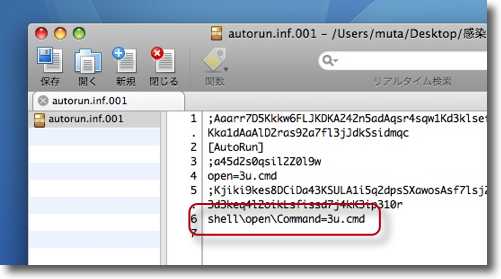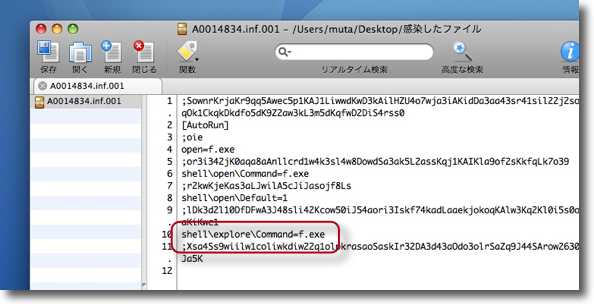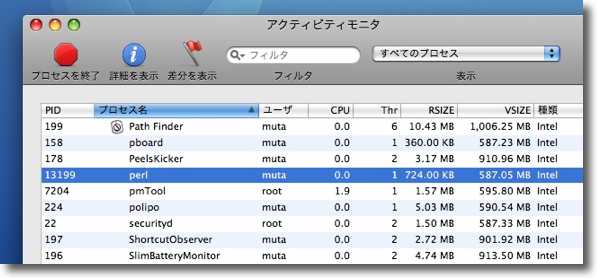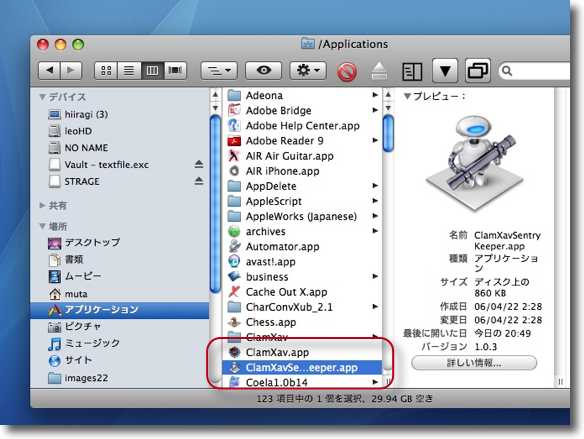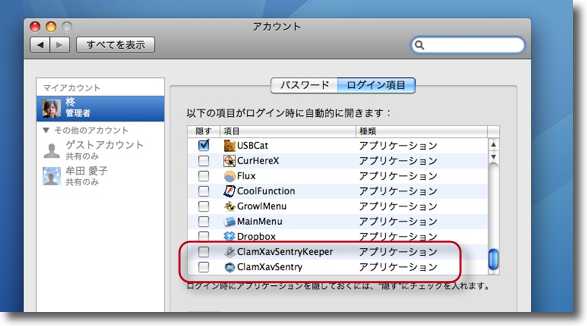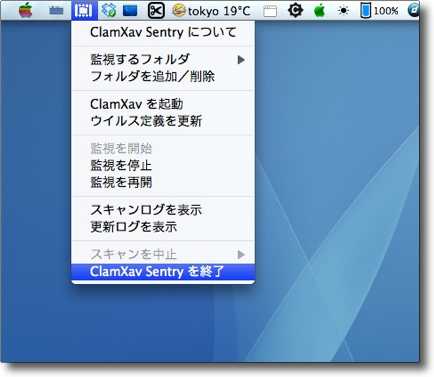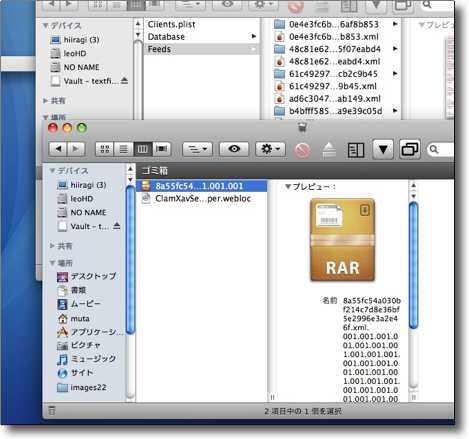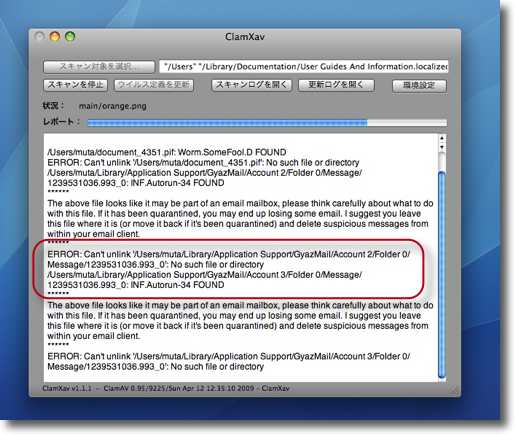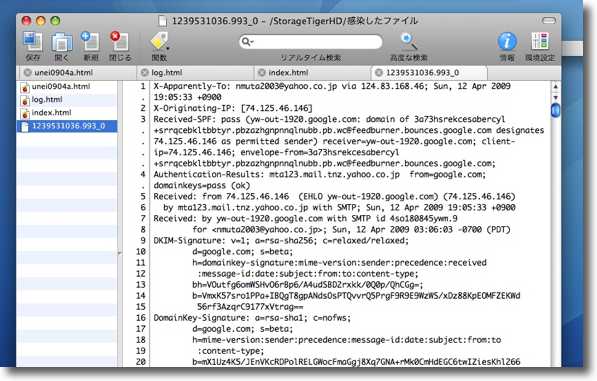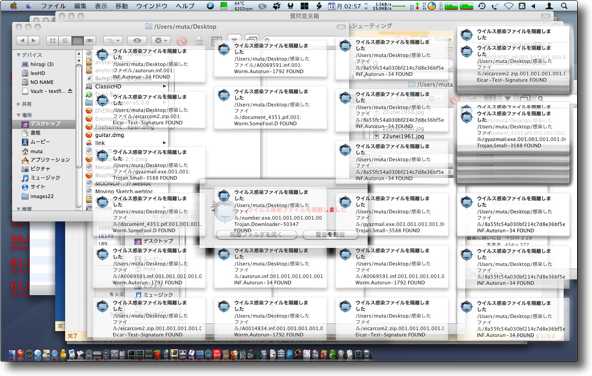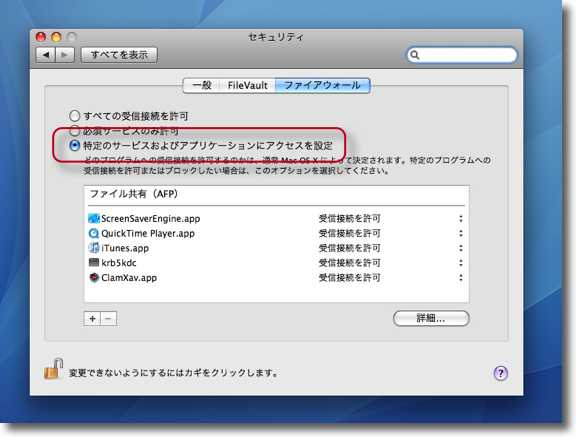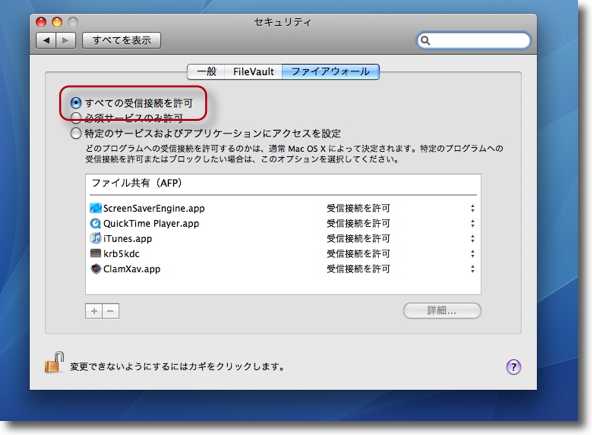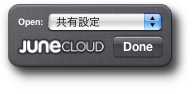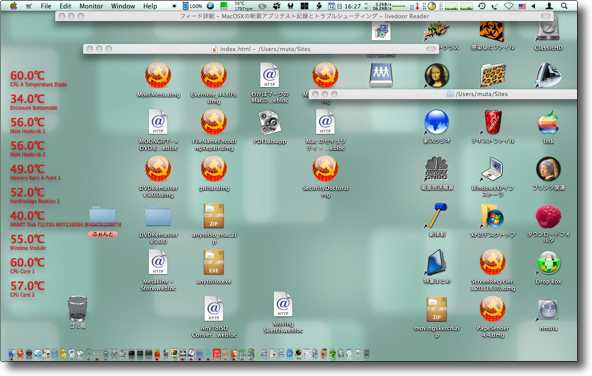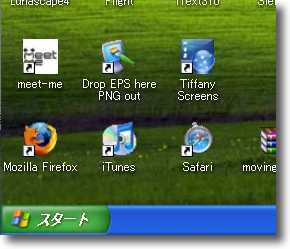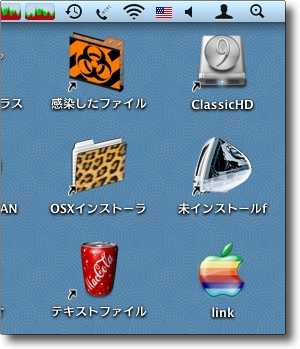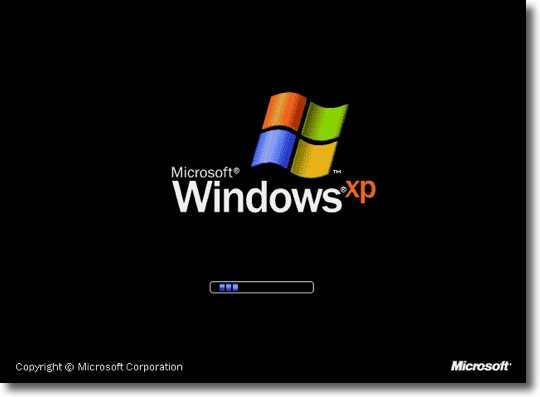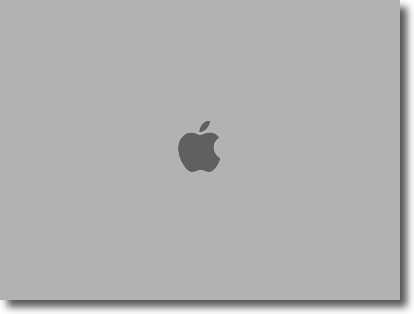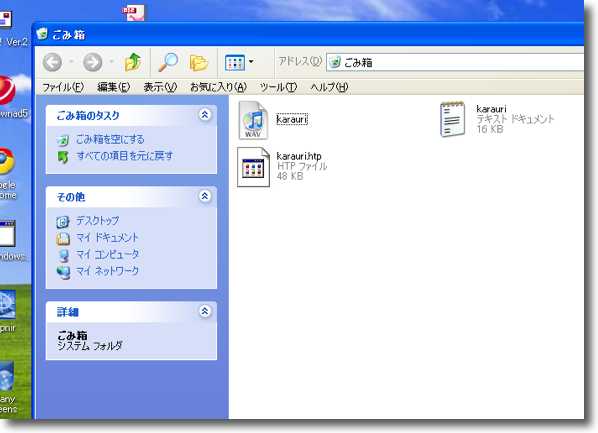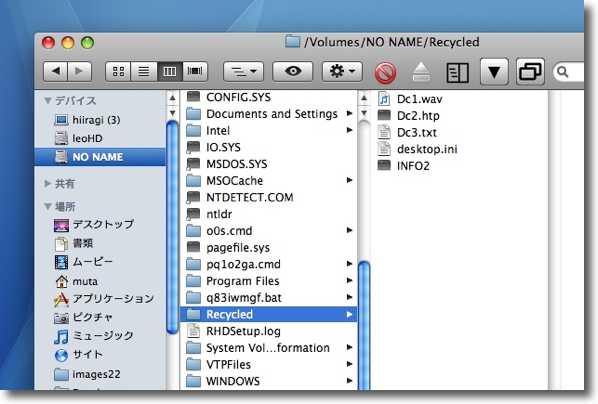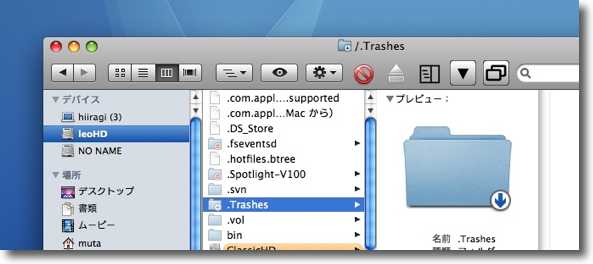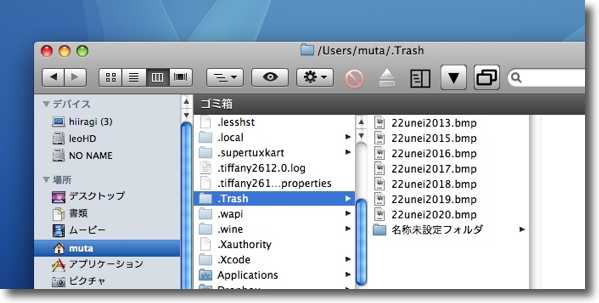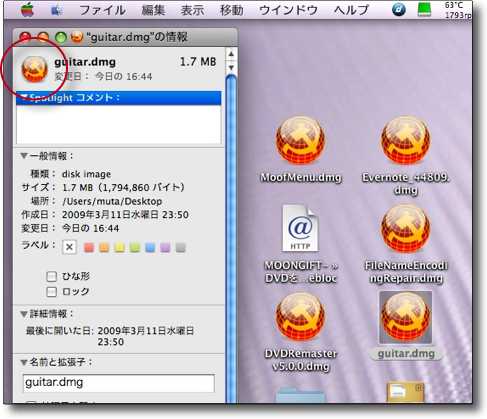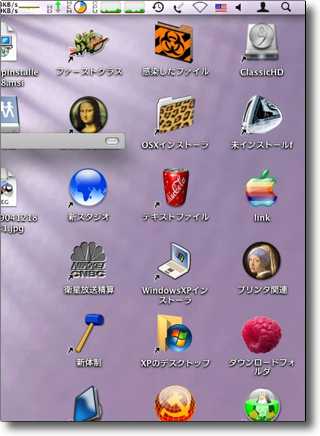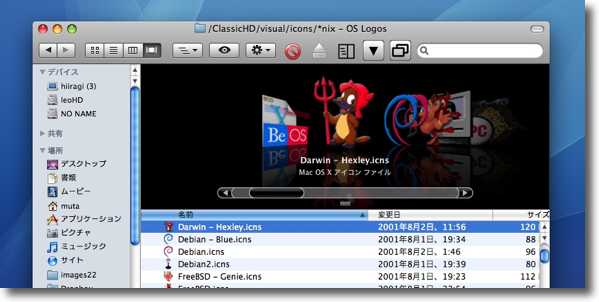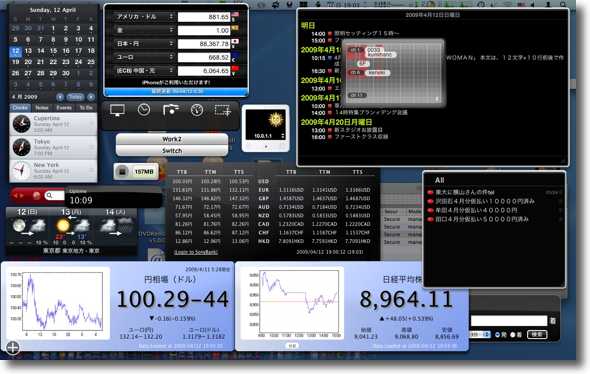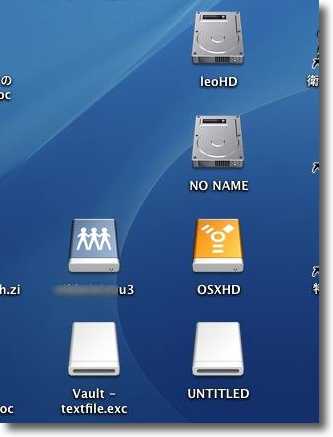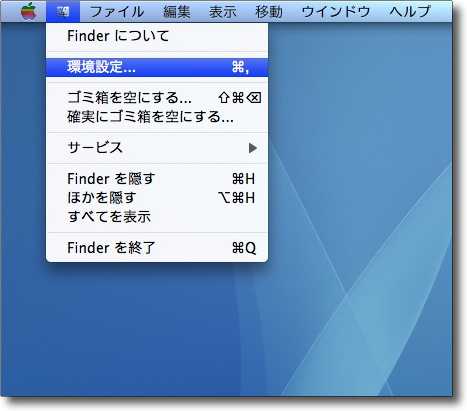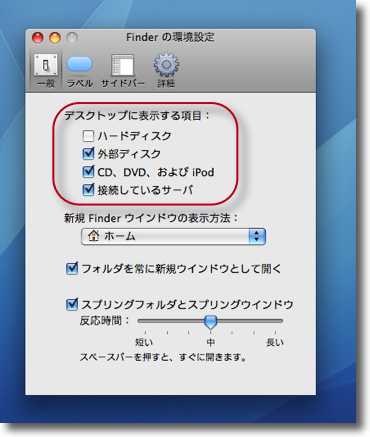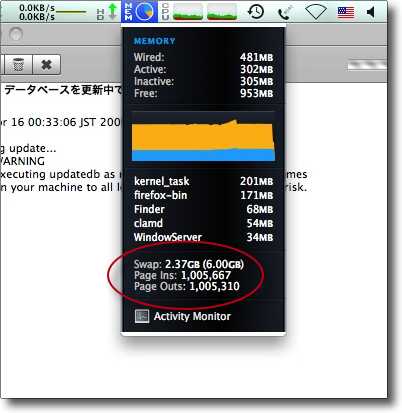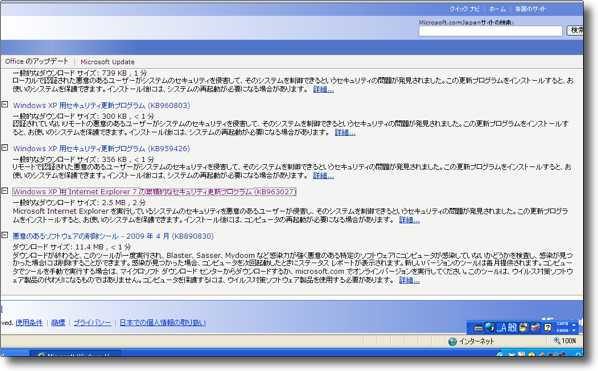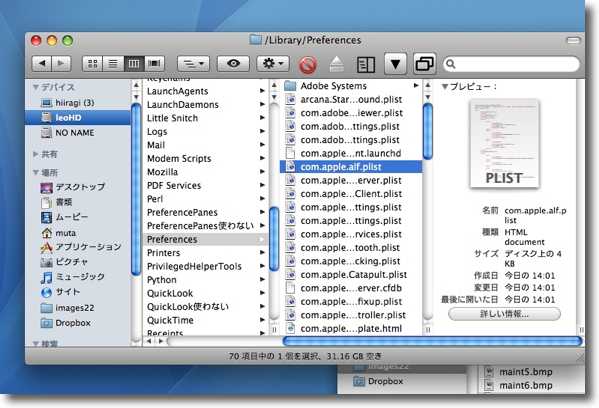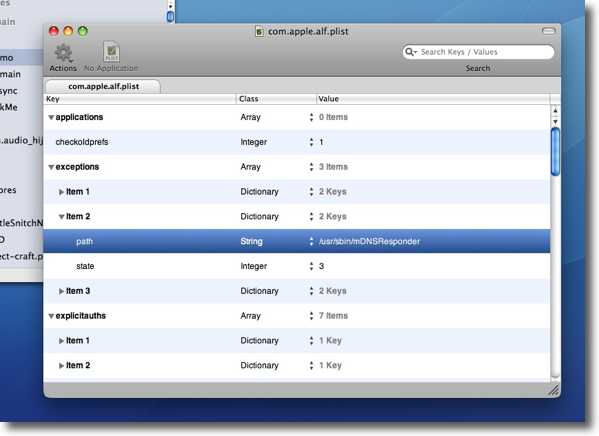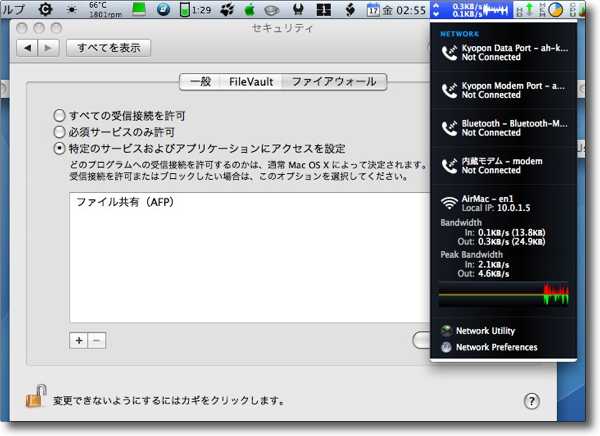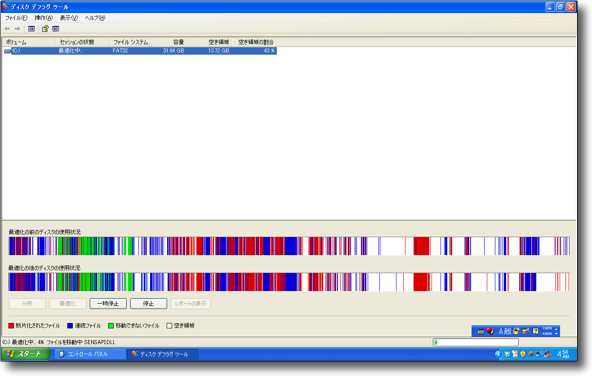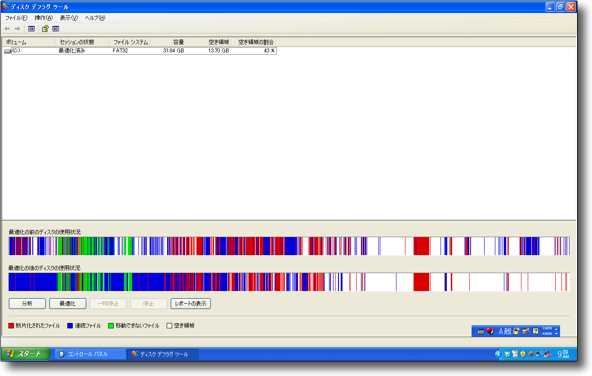anchor
ワームAutorunが大噴出!〜この際徹底スキャンした結果出てきた出てきた!
先日高速化して動作が安定したと紹介したClamXav であれやこれやスキャンして大変な結果になった。Autorun.inf があちこちから出てきた。
使ったのはこれ。
anchor
(Freeware) OS10.4Tiger対応
OS10.5Leopard対応 このアプリはスキャン速度が飛躍的に向上したのであちこちかけてみた。
会社の新システムが稼働前にウイルスに冒されてダウンしてしまった。
徹底的にスキャンしたところ業者はAutorun系のワームが発見されたという。
それで今回は私もいつもはあまりやらないストレージのスキャンまで徹底的にやってみることにした。
さすがにMacの内蔵ディスクからは、テスト用のサンプル以外は何も検出しなかったが、自分の手持ちのUSBメモリをスキャンしたところ、話題のAutorun.inf
これはちょっとショックだった。
ClamXav のスキャン結果Autorun.inf 」というマルウエアが発見された
Autorun.inf 」をサンプル置き場に隔離したClamXav はスキャンした「汚染ファイル」の拡張子の後ろにClamXav の新機能らしい
ところでもうひとつ問題が起きた。Nortonアンチウイルス でスキャンしてAutorunはクリアになったにもかかわらず、同じディスクをMacOSXのClamXav でスキャンしたところ、Autorunが出てきたというケース。
こういうことがあると、世間で広くその効果が信じられているNortonアンチウイルス の実効性にも疑問がわいてくる。
Autorunは一般に思われているよりもはるかに広くあまねく、そこら中に感染しているのではないかという気がしてきた。
しかもこのAutorunのあった場所が実に巧妙というか、駆除しにくい場所にあってWindowsでこれを完全に駆除するのは、よほどの手練でないと無理なのではないかという気がした。
Nortonアンチウイルス でスキャンしたTrojanPackedN という比較的危険度が低いトロイの木馬を隔離したNortonアンチウイルス 的にはこのディスクは安全な筈だった
ClamXav でNortonアンチウイルス で安全と出たから安全というわけではないという実例を突きつけられた
"/Volumes/(外付けHDDの名前)/System Volume Information/_Resource(任意の番号)/" Finder からも表示することができない領域にあるFinder を「不可視ファイルを表示」する設定にしてもこのディレクトリは表示できない「_Resource」 と打ってディスク内の検索をかける「_Resource」 はWindows独特の障害回復のためのデータ領域で
「_Resource」 を軒並み開いてClamXav が「Auntorun.inf」 なんて
Windowsの中級者程度ではクリアできないのではないかと書いたが、実際ウチの会社の新システムも完全に初期化して再インストールということになってしまった。
それとやはりNortonアンチウイルス でこれを発見できなかったというのが衝撃だ。
「ノートン入れているから俺のWindowsとUSBメモリは感染していないよ」
ClamXav で2テラバイトのXServeのストレージをスキャンした
anchor
ワームAutorunが大噴出!〜そこでAutorunの感染対策をすることにした(追記あり)
<前回までのあらすじ>
ところで私のMacBookではBootCamp環境にWindowsXPをインストールしているので、ここには以前も取り上げたがAutorun対策をしていた。
ウイルス騒ぎって子供の頃の颱風みたいにちょっとワクワク・・・(不謹慎)〜autorun.infまたはW32.Gammima.AGM/対策
「颱風騒ぎのよう」などと不謹慎なことを書くから今回は罰が当たったのだと反省することしきりだが、今回はこちらのサイトを参考に外付けハードディスクとUSBメモリにも対策を施すことにした。
「Autorun.inf」ウイルスの予防注射 | Windows XPとVistaの裏技
一応リンクが切れた時のために転載しておく。詳細はリンク先を参照されたし。
手順は以下の通り。1)まずストレージをMacから徹底的に検疫しておく。
以上でWindows環境では上書きできない「Autorun.inf」という名称のフォルダがストレージ、メモリの第一階層にできる。
ただし、「ワームが従来と同じ振る舞いをするのならば」という条件がつく。
そのリストは以下の通り「autorun.inf」
cd\ コマンドでつまづく
「autorun.inf」 という名称のフォルダを作る
「nokill.」 という名称のフォルダを作る「autorun.inf」 というフォルダはWindowsのGUIからは削除できなくなる
「nokill.」 というディレクトリはMacのGUIで見ると
<参考文献> jp-22186 --Windows Me/XP の「_restore」フォルダから何度もウイルスを発見してしまう-- | Windows Me/XP の「_restore」フォルダから何度もウイルスを発見してしまう [jp-22186] できない、困って→問題解決- USBメモリに「q83iwmgf.bat」「autorun.inf」が一瞬現れて消えるウィルスに注意(追加:8e9gmih.bat、o0s.cmd)/kavo・mmvoの駆除・予防・復旧 享楽的書き散らしブログ 具体的にはゲームとか動画とか- ウイルス…だと…. WebDiary--autorun.infウィルスキタ━━━━(゚∀゚)━━━━ !!!!!(revo.exe AhnRpta.exe hbs.exe)
<追記> 「Autorun.inf」 という名称の空のフォルダを作っていれてやるだけでもある程度の効果はあるようだ。「Autorun.infを上書きしてもいいか?」
「Autorun.inf」 という検出したファイルをテキストエディタで開いてみたshell¥open¥Command=3u.cmd という文字列が
こうしたことから、このWindowsの自動実行の機能自体を停めてしまうという安全対策もある。Semplice-autorun.inf - ウイルス対策とUSB接続機器の安全な利用法
anchor
(Freeware) OS10.4Tiger対応
OS10.5Leopard対応 UNIXのウイルス対策ソフトclamavのMacOSX向けフロントエンドClamXav に付属するファイル監視機能のClamXav Sentry が落ちても5秒以内にすぐまた起動させるAutomator。
ClamXav は今のところMacでは最も信頼できるウイルス対策ソフトだが、GPLのフリーウエアということもあって、商業製品と比べると一部の機能に安定性がないという問題点があった。
例えばメニューバーに常駐して監視領域にに何かファイルが書き込まれたらそれをスキャンするClamXav Sentry という付属メニューエクストラは、ClamXav の安全性をきわめて向上させる優れた機能なのだが、落ちやすかったりスタックするのが玉に瑕だった。
ところが先日取り上げたようにClamXav v.1.1.1 の新しいバージョンのエンジンの組み合わせで、スキャン速度、ClamXav Sentry の安定性ともにきわめて向上して、商業製品と比べても見劣りがしないとまで言ってよさそうなくらいになった。
特にClamXav Sentry が安定して使えるようになったのは嬉しいのだが、それでも2日も起動しているといつの間にか落ちていたりすることが稀にある。
そこでClamXavSentryKeeper というアプリというかAutomatorスクリプトがあることをBBSで情報をいただいていた。ClamXav Sentry が調子が悪かったために、ClamXav Sentry が落ちる度にこのClamXavSentryKeeper がClamXav Sentry を起動してくれたら下手すると無限ループみたいになってしまいそうな気がして、あまり熱心にトラシューをする気が起きなかった。
ところが前述の通りClamXav Sentry は非常に調子よくなったので、ちゃんと試してみることにした。
前回うまくいかなかった理由はこの構造を見て納得した。ClamXavSentryKeeper もClamXav も必ず"/Applications" ClamXav をフォルダから出し、ClamXavSentryKeeper もアプリケーションフォルダに置いたらこのアプリの機能は問題なく動いた。
起動するとすぐに終了するがアクティビティモニタ で見ると「perl」 ClamXav Sentry を終了させてみると5秒以内にこれを自動的に再起動する。
これはMacを運用する管理者には便利なアプリになるに違いない。
最近までClamXav Sentry は調子が悪かったから、勝手に終了させるクライアントユーザが多い。
このClamXavSentryKeeper を起動項目に入れておけば、それが実現しそうだ。
なおClamXavSentryKeeper が起動しているのに、重複して起動させようとすると「歌を歌いながら」自動的に終了する。
ClamXavSentryKeeper は起動しても何もしないですぐ終了するアクティビティモニタ でみると「perl」 というプロセスを起動するからちゃんと常駐しているのがわかる
ClamXavSentryKeeper とClamXav 本体を
ClamXavSentryKeeper をログイン項目に入れればあとは何も気にしなくてよくなるClamXav Sentry を
ClamXav Sentry を終了させてみよう
anchor
「ウイルスに汚染されていますよ」の結末〜RSSで配信されるものに余計な文字列をコピペしない
先日USBメモリがワームAutorunに汚染されているという記事を書いたところ、BBSに「t0mori」さんから当サイトのRSSがウイルス対策ソフトの検疫に引っかかったという書き込みをいただいた。
調べたところご指摘の通りこちらでも"~/Library/PubSub/Feeds"
その中味を調べたところ、特に異常ない普通のRSSのファイルだったが、どうやらAutorun.inf shell¥・・・
このせいで当サイトのRSSを定期購読しておられる皆さんは、上記のディレクトリが「ウイルスに汚染されている」というアラートを対策ソフトから受けている筈だが、そういう事情だった。
同じ理由でメールマガジンの購読者の皆さんもメーラの「メッセージフォルダが汚染されている」というアラートを受けていると思う。
ClamXav が検出したRSSフィードの「ウイルス容疑者」"~/Library/PubSub/Feeds" から出てきた
ClamXav が指摘したメッセージファイルを注意して開いてみると
ClamXav の新機能により変更されるたびに
そこを監視しているClamXav Sentry がClamXav Sentry の監視領域から外した
anchor
(Freeware, Widgets for Dashboard) OS10.4Tiger対応
OS10.5Leopard対応 ファイアウォールのオンオフをDashboardから操作できるDashboardウィジェット。
以前ここでも取り上げたが、なぜかDHCPサーバからIPアドレスを取得できなくなって、ネットにつながらなくなった
原因は不明なのだが、対処法はそれで問題がない。
答えは常に足元にある。
以前に紹介したFirewall Switch がなぜかLeopard環境では動かなくなっていたが、これがLeopardにも対応していた。Firewall Switch2 出Dashboardから切り替えることにした。
Firewall Switch2 はファイアウォールのステータス表示も兼ねる
Firewall Switch をワンクリックすると色はグレーに変わる
anchor
WindowsからMacにスイッチ(乗り換え)する時の疑問21
今までWindowsを使い続けてきた人がMacを触り始めた時にぶち当たるであろう疑問を予想して、勝手に想定問答してきた。
「ありがちな」というのは想定だとどうしても物事を難しく考えがちだということだ。
「どうしてMacとWindowsはこんなに違うんだ!?」
「Mac入門」とか、そういうサイトは結構あるが、そういう素朴な疑問に答えているサイトは見たことがない。
MacってどうしてこんなにWindowsと違うの?
といつものことながら、書き出しは勇ましいのだが実は
WindowsとMacはなぜこんなに違うのかを解き明かすなら、WindowsとMacはなぜんこんなに似ているのかを語らなくてはいけない。
それはこういうことだ。
だから、
でもすべてそれで説明することもできない。
何が言いたいかというと、昔のことをあげつらってなぜ似ているのか、なぜ違っているのかなんてことを分析しても意味がないということだ。
そういうことはMac学派の学者先生方にお任せするとして、私はそういうのを怪しい記憶とググッた知識で構成して書くよりも、もっと精神主義的なことを書こうと思う。
精神主義というのは一言でいえばこういうことだ。
それにこの違いを詳しく見ていくとなかなか楽しいと思う。
この違いは両者の使い方の差になって大きく使い勝手に影響してくると思う。
Windowsは例えばアプリのオリジナルは大部分は、C:\Program Files "/Applications"
役に立つか立たないかよくわからない小さな知識だが、こういうことがOSの違いを理解する手助けになるし、こういうことを知るのが上級者への早道のような気がする。
だから今回は「そんなこと知ってどうする?」な小ネタなMacとWindowsの違いを取り上げる。
1)起動時のあの特徴的な音はどこから鳴るのか?
いきなり超どうでもいい違いから。
Windowsが起動する時に有名なピアニストが5分で作曲したというあの
だからこの起動音はこの世代のパソコンを特徴づける重要なアイテムなのだが、MacとWindowsではこれが鳴るタイミングが違うことに気がついただろうか?
この違いはどうして起こるかというと、Windowsの起動画面はログインする時に、アカウント情報を読み込む時にOSが鳴らしている。
それがどうしたといわれると困るのだが、ここにもMacとWindowsの重大な違いがある。
少し役立つ情報を挙げれば、だからMacの起動音はハードウエアテストの替わりになるということはいえる。
2)Windowsは「ごみ箱」だがMacは「ゴミ箱」(修正あり)
GUIをもっともGUIたらしめている特徴的な構造はデスクトップのゴミ箱の存在だ。
GUIではこのrmというコマンドを忘れても、このゴミ箱に削除したいファイルやフォルダを入れて、メニューや右クリックなどから「削除」メニューを実行するだけで削除を実行できる。
これは非常に重要なことだ。
このゴミ箱もMacとWindowsには根本的な違いがある。
このようにMacではカタカナが使われている。
ところでこのゴミ箱はMacでもWindowsでもデスクトップに見える。C:\RECYCLED
Macの場合は"~/.Trash" "/.Trashes"
(「ごみ箱に入れたファイルは他のアカウントから見えてしまいそうだが、その中にさらに501とかの番号を振ったディレクトリを作って、それぞれのアカウントは自分の割り当てられた番号のフォルダしか中味が見えないようになっている」
こういうものの場所を知っておくと、ゴミ箱の中味を削除できないとか、ゴミ箱に入れたファイルがすぐに消えてしまう〜などに対処 というようなトラブルの時に役に立つ。
ちなみにMacの場合は「ごみばこ」とタイプして変換をかけると
「ゴミ箱」が第1候補として上がる。
3)知ると楽しいMacのギミック
WindowsもMacも今不要なウインドウをしまう機能がある。
いっしょだ、
Windowsのタスクバーには何のタスクウインドウが仕舞われているかは四角いアイコンに文字で書かれている。
ドックにならんでもどのアイコンが何のウインドウを示しているか表示するためだが、文字もグラフィックもどちらもあまり実用性が高いとはいえない。
しかしMacには面白い特徴がある。
ここまでは普通の解説。
こういう目立ち方はMacでないとできない。
4)アイコンのサイズはMacとWindowsとでは全然違う
WindowsもMacもアイコンをクリックすることでディレクトリをクルーズしたり、ファイルを開いたりするというオペレーションをその操作法の主体にしている。
アイコンはすべての入り口であり、すべての操作のシンボルだ。
Macの場合は複数の大きさのアイコンデータが用意されていて、それがドックの拡大とかFinder の設定を変えてアイコンの大きさを変えたり、リスト表示やカラム表示で様々な大きさのアイコンを表示したりできる。
このアイコンの拡大はOSXがリリースされた時に話題になったが、現在最新版のOS10.5Leopardでは、アイコンの最大サイズは512×512にまで大きくなった。
なお、Windowsユーザに朗報はWindowsVistaでは大きなアイコンが採用されたことだ。
Safari のアイコン
Safari のアイコン
5)Macのアイコンは自由自在に張り替えられる
Windowsの場合フォルダアイコンは紙フォルダの形と決まっている。
この原則はMacでも同じことだが、ちょっと違うのはMacの場合このアイコンを自由に貼り換えることができるという点だ。
情報を見るウインドの左上のアイコンをコピペすることで貼り換えることができる。
こういう時に頻繁に使うファイルには特別なアイコンが貼ってあると、探し出しやすい。
アイコンデザインを変更できるというのは想像以上に重要な機能なのだ。
6)Dashboardは第2のデスクトップ
WindowsにだってYahoo!ウィジェット(昆布)がある。
しかしDashboardはやはり便利だ。
第2のデスクトップだというのは普段は隠れていて、例えばDashboardホットキーを叩くと一瞬で出てきて必要な情報を表示するという使い方ができるからだ。
以前はステータス系や、ネットから何かの数値を取得して表示するアプリをよくデスクトップに常駐表示していたが、結局そういうものはジャマになるので最近はもっぱらそういうことはDashboardにやらせている。
デスクトップに表示しているのは内蔵温度センサーの数字だけだ。
こういうものをまとめてしまえるのもDashboardの便利さだと思う。
私が常時起動しているDashboardウイジェットはこんな感じだ。
Currency Converter
時々こういうのも起動している。鉄道運行情報 JTyphoon
それぞれの詳細はこちらのMacOSXのよく使うオンラインウエア のページを参照願いたい。
7)ドライブ表示はMacとWindowsは見た目も考え方も違う
例えばUSBメモリを突っ込んだり、外付けハードディスクを繋いだり、CDRを入れたり、ネットワーク上のサーバのボリュームをマウントしたり、そういうのをひとまとめにドライブと呼ぶのがWindowsの世界だ。
Macの場合はこの「マイコンピュータ」に当たるメニューがない。ディスクユーティリティ のボリュームマウント、アンマウントの機能がそれに似ているが、Macの場合外部のドライブやホストを開く時にいちいちディスクユーティリティ を起動する人なんかいない。
なぜならデフォルトの設定では新しいリムーバブルメディアや外部機器、サーバのボリュームを認識すると自動的にデスクトップにボリュームアイコンを表示するからだ。
そのアイコンを開けばその中味を見ることができる。Finder でシームレスに見ることができる。
本当は外部のボリュームはUNIX的には/Volumes/ Finder の表示はそういうことを意識させない。
WindowsのドライブとMacのボリュームの違いについては
7)WindowsからMacにスイッチ(乗り換え)する時の疑問7
でも少し触れた。
Finder のメニューから環境設定に入るFinder に限らずMacの場合は
Finder のウインドウのサイドバーの表示
以上全くランダムに思いつくままMacとWindowsの違いを書いてみたが、これだけ知っていたら結構Macを初めて使う時の違和感というのは解消できるように思える。
一見どうでもいいような些細な違いだけど、その理由はOSの成立過程に深くかかわる根本的な問題だったりするので、やっぱり知っておくと面白いと思う。
anchor
ついに未知の領域に入ってしまったのかもしれない
昨日、ついにSwapの量が6GBに。
その原因はVMWare か、それともFirefox か。
anchor
Windowsが最近ヤヴァい
先日もワームAutorunの話を取り上げたが、Windowsのウイルス、ワームの類いは今に始まったことではない。
私は基本的にMacユーザで、会社のWindows環境のセキュリティに責任を持っている人ではないので、そういうことは誰か他の人が心配することだと思っているし、「お気の毒」という程度の感想しかないが、自分のMacBookにもBootCampでWindowsをインストールしている関係上、Windowsのセキュリティには残念ながら無関心ではいられない。
最近のニュース。
IEを狙うトロイの木馬が爆発的に感染中、ほかのブラウザの利用を--Doctor Web-ニュース - CNET Japan
しかし私の会社の新システムは、親会社の意向でIEとOutlookExpressをベースにしている。Firefox やThunderbird すら推奨環境に入っていない。
ヴイエムウェアのMac対応仮想化ソフトに脆弱性が発覚 - セキュリティ・マネジメント - Computerworld.jp
VMWare 上のWindowsがやられると、ホストのMacまでヤバいという話だ。VMWare をv.2.0.4にすぐにアップデートすることだ。
アップデートといえば今月のWindowsアップデートはなかなか壮観だった。
マルウエアへの対策パッチもいくつか含まれていたようだ。
参考はこちら。Semplice-autorun.inf - ウイルス対策とUSB接続機器の安全な利用法
効果はありそうだが、副作用も大きい。「autorun.infを利用するCD-ROMやDVDでは、自動実行(自動再生)機能が無効になるから、これまで通りの利用はできなくなるのが欠点。
ヲジサンたちがDVDをパソコンに突っ込む度に
私の場合、WindowsのボリュームもMacOSXからClamXav を使ってスキャンできるから、Windows環境の安全も比較的確保できると思っているが、プリインストールでWindows環境を使っている皆さんには心からご同情申し上げる。
anchor
Firewallをかけっぱなしだとネットに接続できないという問題がどうやら解決した
以前こちらでなぜかDHCPサーバからIPアドレスを取得できなくなって、ネットにつながらなくなった
この問題を解決するには、新しいネットワークに接続するごとに、いちいちFire wallの設定を切ってDHCPサーバからIPアドレスを取得してからFire wallを元に戻すというものだった。
BBSに「shunbo」さんから「/Library/Preferences/com.apple.alf.plistが壊れているのかも」
「生成されたplistの中身を書き換えてしまうという方法もあります。私の場合、CotEditorなどで中身を見て、不要だと思われる部分の記述を削除し、解決しました。
そこで何よりも原因を切り分けたくてPref Setter やSmultron を使ってこの/Library/Preferences/com.apple.alf.plist Smultron なのだが、結局この両者を見てもmDNSResponderの項目に何かを拒否するような記述が見られない。
よくわからないので/Library/Preferences/com.apple.alf.plist
ところで原因を解明するために元のcom.apple.alf.plistを置いておいて何が変わったのか比較すれば良かったな、と気がついたのは後の祭りだった。
/Library/Preferences/com.apple.alf.plist を開いてみよとのことだ
Smultron やPref Setter で覗いてみたがそれに該当するような項目は見当たらない
anchor
初めてのデフラグ、Windowsにかけてみた
最近どうもMacの動作が重い。それもVMWare をかけてWindowsを起動した時に限ってMacがスゴく重くなっている。
そのVMWare のWindowsXPだが、起動が異常に遅くなっている。VMWare の起動からWindowsXPのデスクトップがちゃんと落ち着くまでに煙草が10本ぐらい吸える感じだ。
そのBootCamp上のWindowsも何だか動きがもっさりして、作業の能率に著しく影響が出ていた。
「デフラグなんか関係ないんだ」
今回やってみたところ確かに、効果はあるようだ。
なるほど、だから皆デフラグ、デフラグいうんだ・・・
ディスククリーンアップ をかける
ディスクデフラグツール だ
Previous
Index
Next