2009 年 4 月 1 日anchor  DoubleBoth(Freeware) Windowsのスクロールバーに上下のアローボタンを両端に表示するというのが元の機能のシステム環境設定ペイン。 それがこの元の機能なのだが、常時愛用しているのはホットキーでカーソルラインを表示して、見失ったマウスポインタの位置を表示している機能がやはり便利なため。 そういう機能のアプリをここでもいくつか紹介しているし、そういうTipsもあった。 結局何が便利なのかというと、起動項目にアプリを置かなくてもシステムに元からある機能のように動く、システム環境設定ペインであること、そのおかげか非常に軽くて入れていることが気にならないこと、変なグラフィックよりも十字線のカーソルラインを表示するという古典的な表示法が結局馴染むなどの理由でいまだにこれを使っている。 きちんとレビューをしていない気がしたので、もう一度取り上げる。 最近はスクロールバー自体をいじることが少ないので、本来の機能のダブルアローはなくても気にならないのだが、もうひとつの機能のマウスのスピードも結局これを使っている。 Macのマウスカーソルのスピードの設定はやはり遅い。 そのうち「インストールしていないといけない10のアプリ」をまたやるかもしれないがこれはその中に入っているひとつだと思う。 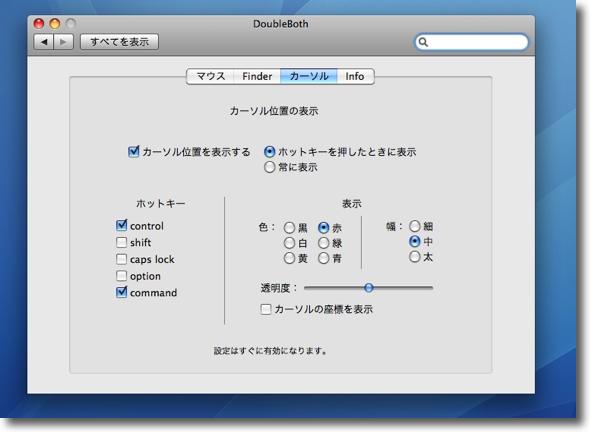
DoubleBothを愛用している理由はこの設定が入っているから 好みのホットキーの組み合わせでカーソルラインを表示することができる 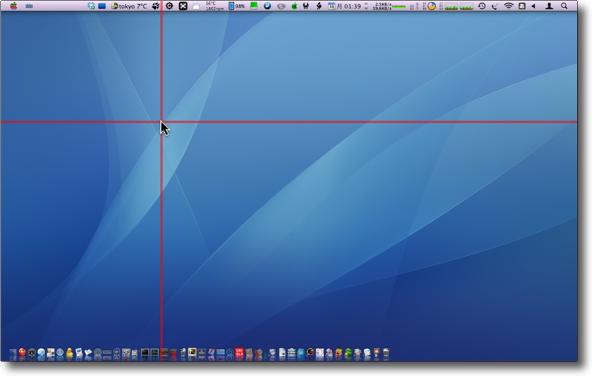
カーソルラインでマウスポインタを表示した様子 最近はVMWare Fusionなどのアプリも使うためマウスポインタを見失うことが多くなった そういう時に結局一番重宝するのがこのDoubleBothで単に場所が判るだけでなく Windows環境に入って消えてしまったポインタを実際に再表示させることもできる ポインタのサルベージとしては最良で古いアプリだが最新の事情でますます必要になった 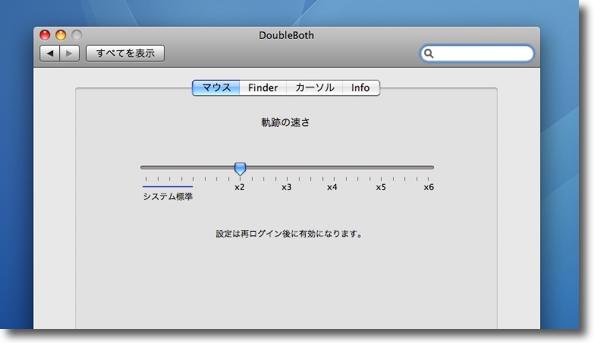
あとは重宝しているのはこの機能でマウスポインタのスピード ノートやデスクトップなどスクリーンのサイズによって当然最適な設定が違うのだが どの環境でもMacデフォルトの設定値の範囲は遅過ぎる この設定範囲の広さがどの環境でも必要だ 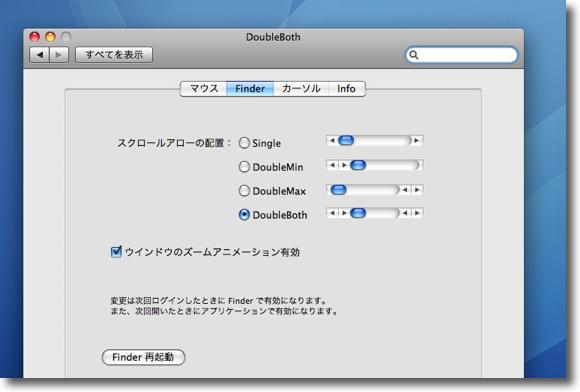
こちらが本来の機能 最近はあまり使っていないがスクロールバーをよく使う人はその両端に 上下アローボタンがある方がマウスの操作は楽になるに違いない そういう意味では古いアプリだが今でも立派に役に立つ 2009 年 4 月 2 日anchor  スクリン・クロラ(Freeware) デスクトップを動画としてキャプチャーして「もう一度生まれてきたいと思う?」とつぶやいたビデオキャプチャーアプリ。 その癖からしてどうやら前世はLilypadなのかもしれない。 面白いと思ったのはキャプチャーのスタートと終了を同じホットキーでできるので、ビデオの尺もデスクトップの出来事に合わせて自由に加減できる。 作品は押井守のあの映画にインスパイアされたということらしい。 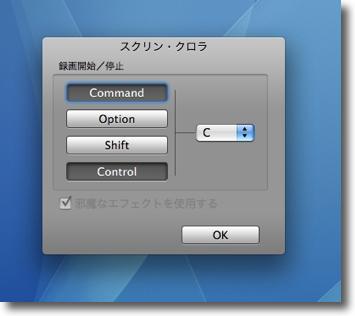
スクリン・クロラを起動すると最初にホットキーの設定画面が現れる デフォルトではコマンド+control+Cキーだが、使いやすい組み合わせるのも可 ただ組み合わせは覚えてくれない 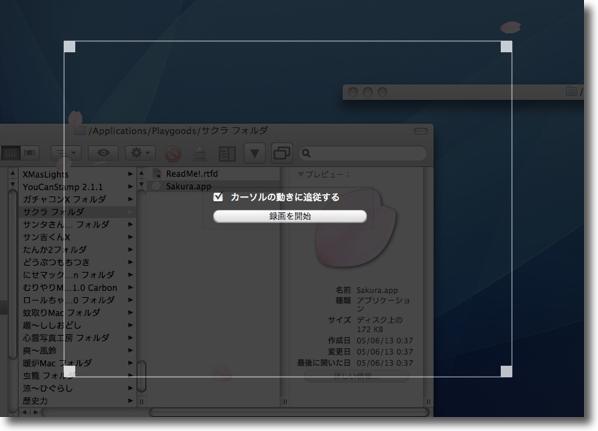
設定したホットキーを叩くとこのような画面になるのでキャプチャーしたい範囲、 カーソルを追っかけるかどうかを設定して「開始」ボタンをクリックする すると間もなく動画収録が始まる 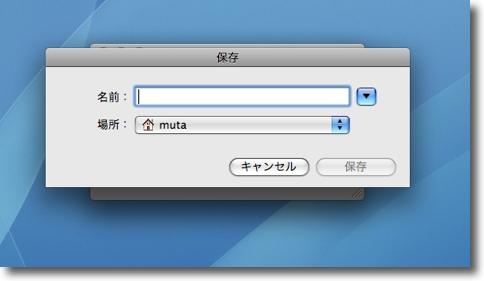
もう一度同じホットキーを叩くと動画収録が終わってプレビュー画面が出る 待っているとこのような表示になるので保存先を指定する これはQuickTimeでweb用にダウンサイジングしているので参考程度ということで でもそんなに大きなファイルにしなくてもなかなかきれいなキャプチャーだ 2009 年 4 月 4 日anchor またぞろウイルスがどんどん新種を増やして満開のご様子最近のセキュリティ関係のニュースでこの数ヶ月ほどまたウイルス騒ぎが盛り上がってきている。 4月1日に活動を開始するワーム「Downadup」,トレンドマイクロが警戒を呼びかけ:ITpro 『Downadupは,2008年10月24日に緊急公開されたWindowsのセキュリティ・ホール「MS08-067」を悪用して感染を広げるワーム(関連記事:Windowsの「緊急」脆弱性を突くウイルスが続出、PCを乗っ取られる恐れ/複合型ウイルス)。2008年12月に,ネットワークログオンのパスワードを破って別のパソコンに侵入したり,USBメモリー経由で感染拡大したりする亜種が出現(関連記事:「Downadup」ワームによるWindowsアカウントの無効化)。』 というのがその概要で、4月1日に活動を開始するとかいう情報も流れたから、「エイプリルフールか」とかいう観測も出たが、これは再びネットワーク経由で、ウイルスを感染させることが可能だということを実証したウイルスのようだ。 これについてはセキュリティアラートも出ている。 『このワームは、Confickerの他に、DownadupやKidoなどとも呼ばれ、数百万のWindowsコンピュータに感染しており、2009年4月1日に活動開始すると考えられています。』 またこういうニュースもある。 このアラートのメインは 『最近では、元々はUSBメモリー経由での感染機能を持たないウイルスについても、その機能を備えた亜種が続々出現している。「Virut(ヴィルト)」と「Sality(サリティ)」もその一つ。いずれも、多数の亜種が出現して大きな被害をもたらしているウイルスだ。 亜種がどんどん出てきて、感染時にファイル名や拡張子を変えたりするのが悪質というか、ウイルス対策ソフトを出し抜いてやろうという明確な意図を感じる。 こういうのも出てきている。 こちらは 実は我が社でも無菌室状態の新システムのPCやサーバが稼働開始する前からウイルスに感染していたことが発覚して、USBメモリを誰かが差したんじゃないかとか犯人探しが始まっているのだが、どこかの不心得者が差したUSBメモリが原因に違いないと決めつけてかかっているのが情けない。 どうして「最悪の問題は起きないと思うことにする」というような発想がまかり通るのだろうか? いずれにしてもこういう新種、亜種が出てくるスピードがどんどん速くなっている気がする。 2009 年 4 月 6 日anchor なぜかDHCPサーバからIPアドレスを取得できなくなって、ネットにつながらなくなった先日起きたトラブル。 システム環境設定の「ネットワーク」で手動でIPアドレスを入力してもつながらない。 dolipoが悪さをしているのかと思い、dolipoを終了してプロキシの設定を解除してみるが変わらない。 有線だろうが無線だろうが関係なく接続できないので、外付けハードディスクのシステムから起動してみた。 ところが二日目のしょっぱなにひらめくものがあってシステム環境設定の「セキュリティ」に入ってFirewallの設定をいじってみた。 まず「すべての受信接続を許可」にチェックを入れてみる、つまりFirewallを切る状態にしてみるとなんと一発でIPアドレスを取得して、ネットにもつながった。 Firewallの何が問題だったから不明だが、最近「kdb5なんとか」だとか「なんとかd」とかUNIX実行ファイルが接続許可を要求してきて、そのルールが残っていたのでそれらのよくわからないルールを削除して、再びFirewallの設定を こうして文章に書いてみると大したトラブルじゃないみたいだが、この二日間 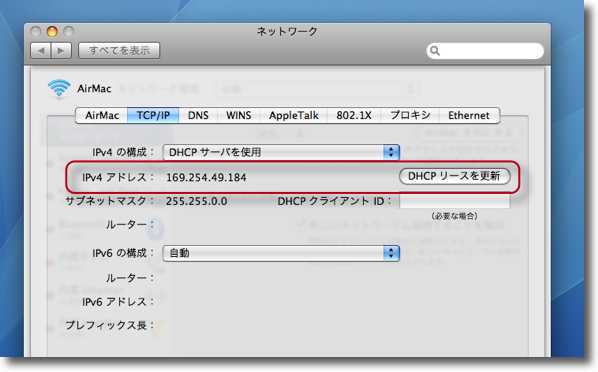
ある日突然ネットに全くつながらなくなった システム環境設定の「ネットワーク」に入ってIPアドレスとを見ると IPアドレスは169.254.49.184というローカルアドレスのまま 「DHCPリースを更新」で何度IPアドレス取得を再試行しても同じ結果だ 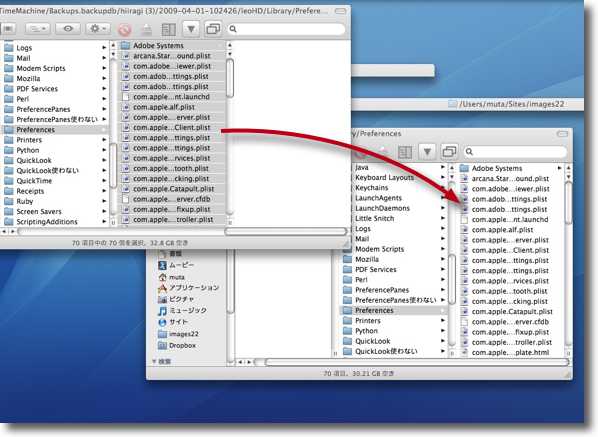
外付けハードディスクから起動すると接続に成功、rootからは接続に失敗という テスト結果からハードウエアのトラブルではなく全体の設定ファイルの破損が疑わしい そこで"/Library/Preferences"をTime Machineの バックアップのトラブル以前のところからごっそり上書きした しかしこれは改善につながらなかった 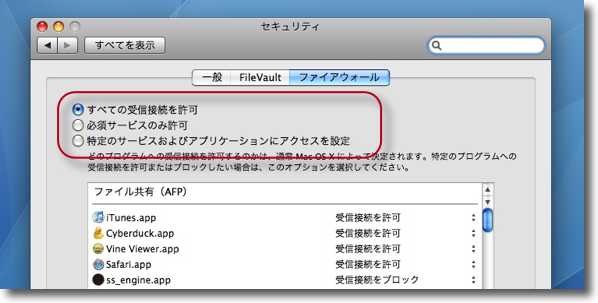
ひらめくところあってシステム環境設定の「セキュリティ」の 「ファイアウォール」に入って一旦Fire wallを外してみる 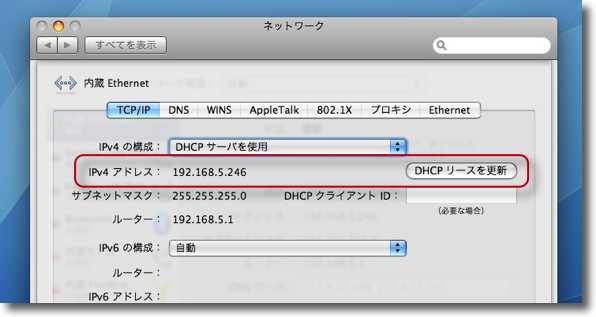
すると今度は一発でIPアドレスの取得に成功してネットにもつながるようになった 192.168.*.*というアドレスはDHCPから割り当てられる一般的なIPアドレスだ このあとはFire wallの意味不明なルールをすべて削除することで何度接続し直しても 有線だろうが無線だろうが問題なく接続できるようになった ネットに接続できなくなったらFirewallも疑えという教訓だ 2009 年 4 月 7 日anchor  SelfControl(Freeware) あらかじめセットした特定のメールサーバ、webドメインの受信を、特定の時間ブロックして正しい時間の使い方をするように自分を強制する自己管理ソフト。 メールを受けてその対応に午前中が潰れたり、常に新着メールが気になってチェックしていたり、仕事中に特定のwebサイトを巡回して仕事の時間をかなり大部分をロスしたり・・・そういう人はいないだろうか? こういうのを世間では「インターネット中毒」というらしい。 しかし私のような意思の力が弱い、誘惑にすぐ負ける、好奇心も強いし、メールを見ていないと不安になるような人種は、そういうルールを守れるものではない。 そこでこのSelfControlというソフトが役に立つ。 このアプリで特定のメールサーバのホスト名やwebのドメインを登録するとそのメールは、設定した一定の時間は受信できなくなり、webは見ることができなくなる。 見ることができないといったら本当に見ることができない。 例えば途中でSelfControlを終了してもwebサーバは「表示できません」を繰り返すし、VMWare Fusion上でWindowsXPのブラウザで当該webサイトを見ようとしてもやっぱり見えない。 これで確かにライフハッキングができるかもしれない。 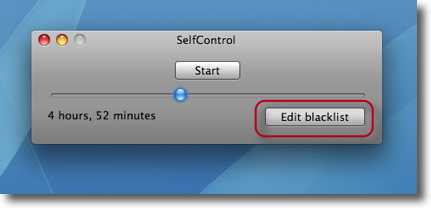
SelfControlのスキンはシンプルそのもの ブラックリストにメールサーバやwebサイトを登録するのは下のボタン スライドで時間を設定してあとはスタートするだけ 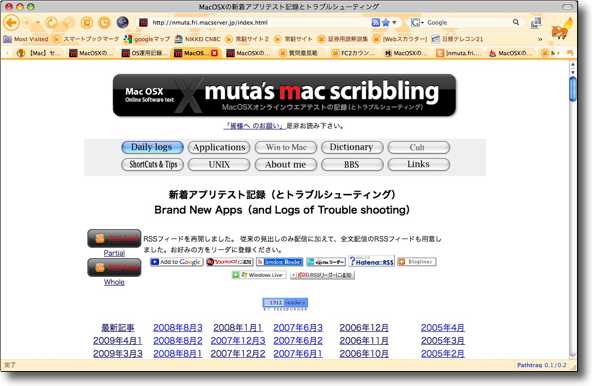
例えばこういう感じの有害サイトがあるとする・・・ 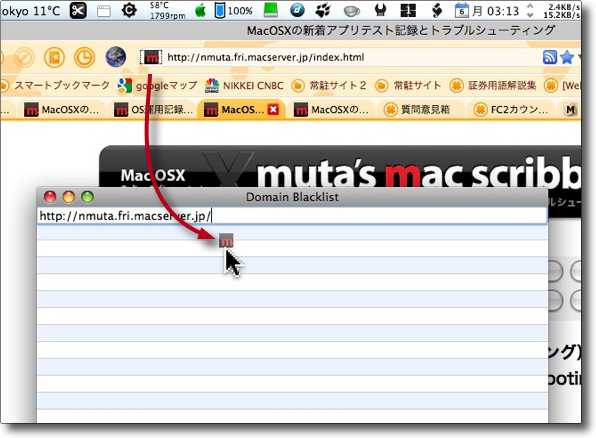
リストの+ボタンをクリックしてこのサイトのファビコンをドロップすればURLが登録できる サイト内全ページを閲覧不可にするためにできるだけ大きめのドメインを登録するのがいい 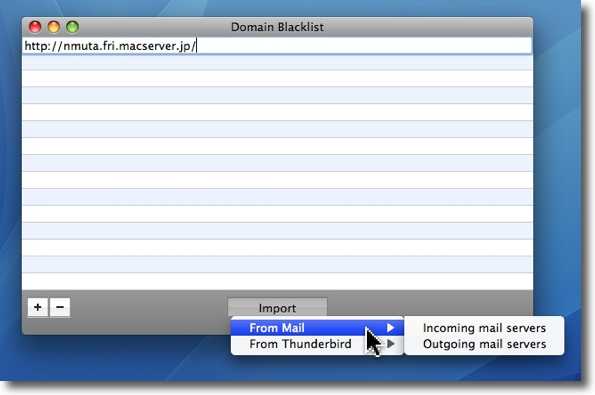
またメールソフトが登録しているサーバをインポートすることもできる インポートしたメールもブロックすることができる 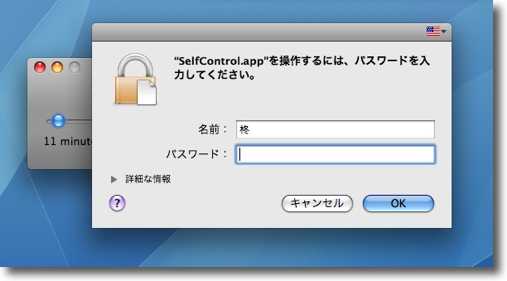
SelfControlのブロックをスタートする時にはパスワードを要求される 本当に見ることができなくなるので必要なものが入っていないかよく考える 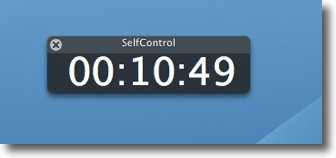
ブロックがスタートすると残り時間のカウントダウンが始まる 
かの有害サイトはこれで見られなくなってしまった おかげで時間を有効に使える 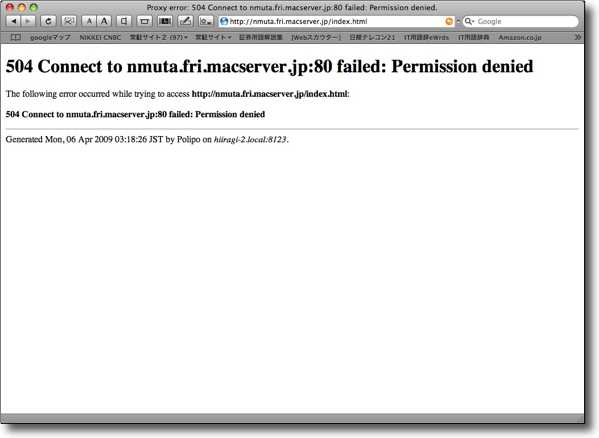
ブラウザを変えてSafariで見てみたがやはり接続できない 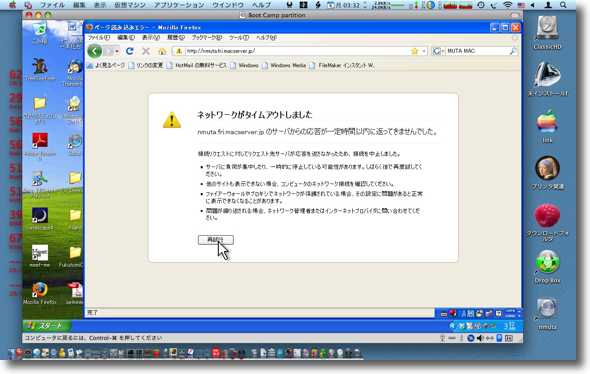
さらにVMWare Fusionを起動してInternetExplorerで見てみたがやはり見ることができない それだけでなくSelfControlを終了してもやはり見ることができない SelfControlをもう一度起動するとカウントダウンを再開する 途中で解除することができないという厳しさだ これでライフハック成就間違い無し、ネット中毒完治間違い無し、 リア充街道まっしぐら・・・といきたいものだ・・・ anchor  Flux(Freeware) お休みの時もベッドサイドのMacは起動しておきたいという、重症なMacフリークのためにMacのモニタの色温度を調整して安眠をもたらすアプリ。 色温度というのは画面の色みのことだ。 室内や夜、暗いところでも目に優しいようにMacはスクリーンモニタの明るさを調整できるようになっている。またそういう目的でモニタの明るさを調整するオンラインウエアもここで紹介してきた。 そこでこのFluxはスクリーンの色温度を調整する。 特に映像の世界ではこれをホワイトバランスと呼んで、6500K(ケルビン)を自然界の白の基準にしている。 一般にヨーロッパ人は低い色温度を好み、我々アジア人、特に日本人は高い色温度を好むというのも有名かもしれない。日本のテレビのNTSC-Jの基準白バランスは欧米よりも高い、つまり青い。 それは余談なのだが、人間の目は夜になると色温度が高い、つまり青っぽい照明や映像は「きつい」と感じるようになる。 パソコンの画面もこの6500Kを基準にしているのだが、この色みは夜、特にベッドサイドで部屋を暗くして見る時にはスゴくきつく感じる。 Fluxの面白いところはMacの内蔵時計と連動して時刻でスクリーンの色みを調整していくということだ。 24時間Macといっしょに居たいというフリークには、必携のアプリじゃないだろうか。 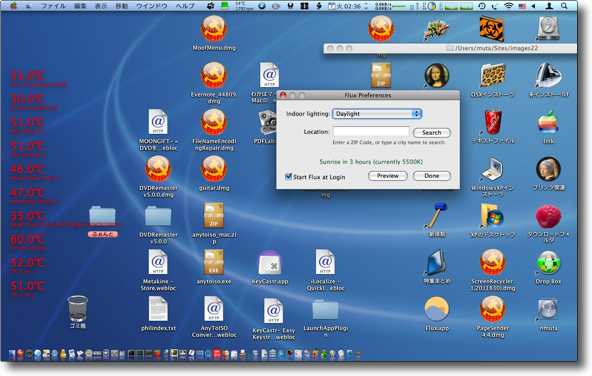
一般的なスクリーンは6500Kを白の基準にしたカラーバランスで表示されている この光は夜になると青っぽく強い光と感じる 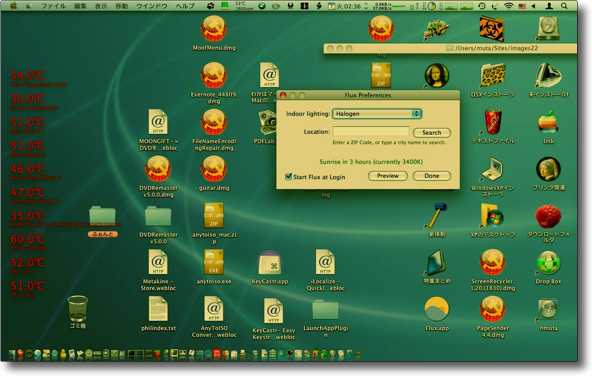
Fluxはこのスクリーンのカラーバランスを赤っぽく変えて表示する (キャプチャーが撮れなかったので画像加工ソフトでイメージを再現した) 暗い部屋でパソコンを見る時には確かにこの方が目には優しい 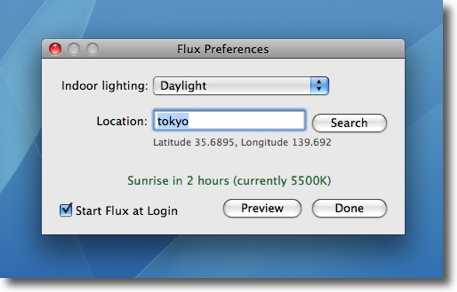
Fluxの設定画面はきわめてシンプル 照明の種類を設定して地域などを設定するだけ 「昼光色(の蛍光灯)」は5500Kと出た 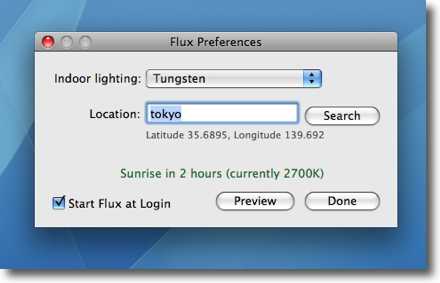
同じくタングステン(白熱灯)は2700Kとかなり赤い 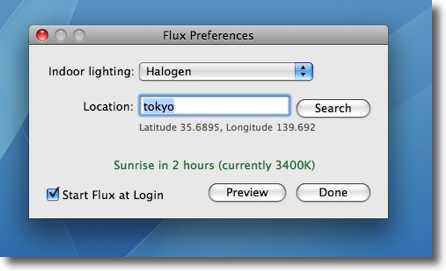
ハロゲンランプはやや赤みが弱い 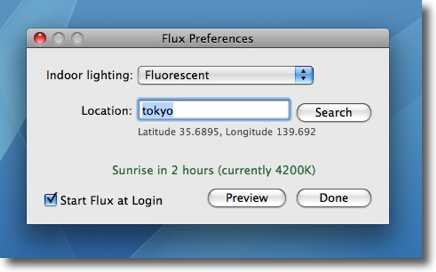
蛍光灯を使っている場合はこのポジションを選ぶ 4200Kと赤いが赤みはかなり弱い 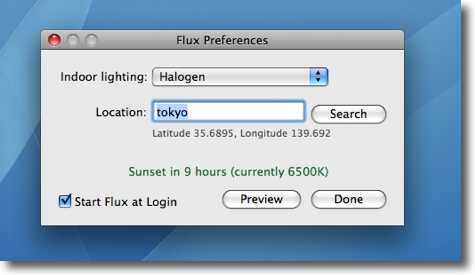
ハロゲンに設定していても昼間は6500Kという標準の色みに自動的に戻る これは面白い 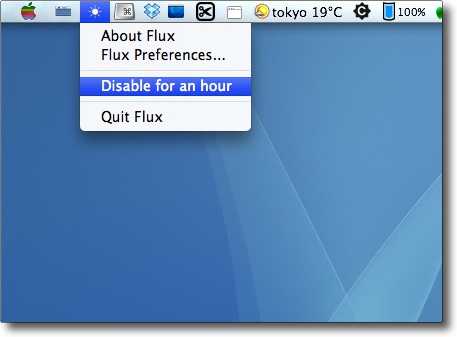
Fluxはメニューバーにのみ表示される ここで一時的に効果を止めることもできる 2009 年 4 月 8 日anchor  KeyCastr(Freeware) 今何のキーを叩いたかをデスクトップにフローティングに表示してくれるアプリ。 これが何の役に立つかはよくわからない。 これを起動して、スピードタイプなんかしてみてほしい。 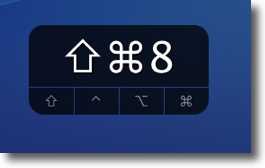
KeyCastrの表示は2種類選べてこのSvelte表示だと アルファベットキーは無視してホットキーの表示だけが出てくる 実際はこちらの方が実用的かもしれない 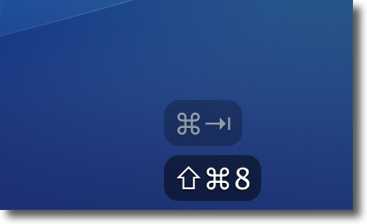
デフォルトの表示はすべてのキーを表示する 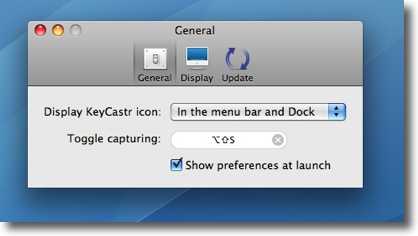
タイプのキャプチャリングをスタートするか止めるかのホットキーが設定できる デフォルトではoption+shift+Sキーに設定されているが変更可能 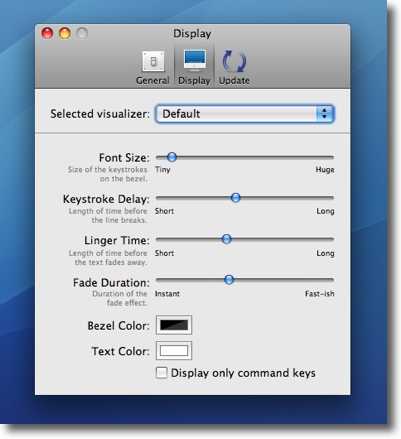
またタイプの表示が消える時間、速度、透明度などを細かく設定できる 
設定を呼び出したりタイプ表示を開始したり止めたりはメニューバーアイコンからもできる その動作の雰囲気はこんな感じ (スクリン・クロラを使用) 2009 年 4 月 9 日anchor 当サイトの月間のお客様が6万人になった先日なにげに先月の月間のアクセス解析を見ていたら、先月の月間の総ページビュー(BBSを除く)がおよそ13万になっていた。 多分トップページのカウンターは3万5000くらい回ったろうか。 以前にエコノミストで経済キャスターの伊藤洋一さんと話していたら、伊藤さんの個人ブログは月間のユニークユーザが20万人くらいだとおっしゃっていた記憶があるから、まだまだ全然及ばないが、足元くらいには行きついたかもしれない。 古くからやっている割には、新しいブログにどんどん追い越されている感じがするが、少しずつでも継続していればいつかは何者かになるかも・・・という思いで続けていきます。 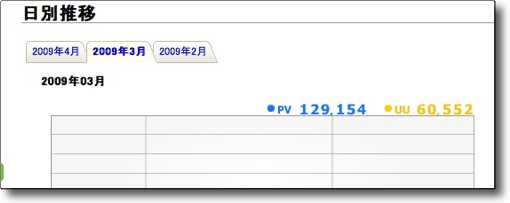
先月の総ページビューとユニークユーザはこんな感じ まあ、ぼちぼちやね anchor  LaunchAppPlugin(Freeware) 右クリックなどで、希望の言語でアプリを起動することができるコンテクストメニュープラグイン。 私は通常Macを日本語環境で使っている。 もっとも前者のテキパキ動くかどうかについては若干異論があるようだが、効果があったという人も多くいるので、これは結構条件によるのかもしれない。 以前は 「それならシステム環境設定で言語環境を英語にすればいいじゃないか」 このLaunchAppPluginを見つけた時にとっさに思ったことは、 結論から書こう。 Finderは しかし問題が起きた。 そこでアクティビティモニタで古いFinderのプロセスを終了して、英語のみのFinderだけが起動している状態にした。 今度はゴミ箱問題は解決したが、なんとSpotlightが全く機能しなくなってしまった。 残念ながら完璧には動かないので、結局元に戻してしまった。 英語環境でMacを動かしていると、ブラウザの検索ウインドウはアメリカのGoogleに検索しにいくという問題点が、前回英語環境を試した時にあったので、逆に英語環境でシステムを起動してSafariやFirefoxを日本語環境で起動するという使い方の方が、合理的かもしれない。 何かしら利用価値はありそうな気がするので、このLaunchAppPluginはありがたく使わせていただくことにした。 ところでFinderを日本語環境に戻しても、メタデータは相変わらず新規取得せず、Spotlightもmdsも皆死んだままになってしまった。 これはトラブルだ。 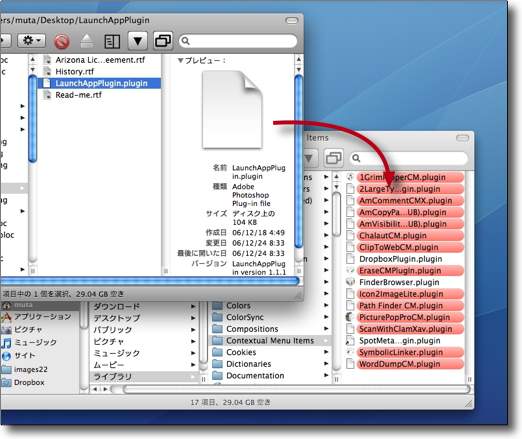
LaunchAppPluginのインストールはプラグインを "~/Library/Contextual Menu Items"か"/Library/Contextual Menu Items"に移動するだけ 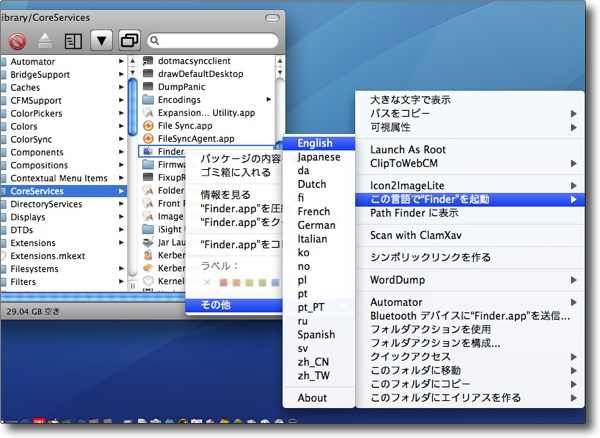
起動したいアプリを右クリックすると「この言語で◯○を起動」 という項目直下に起動できる言語が表示される ちなみにFinderは"/System/Library/CoreServices"に入っている これを英語で起動してみた 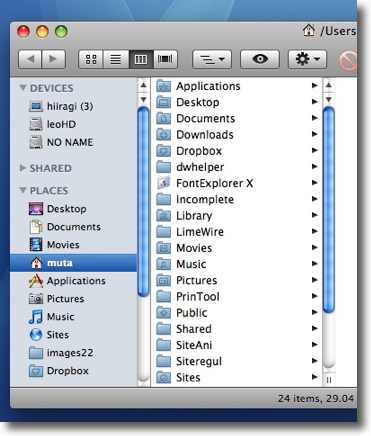
見事に「アプリケーション」は「Application」に、 「ピクチャー」は「Pictures」に変わった 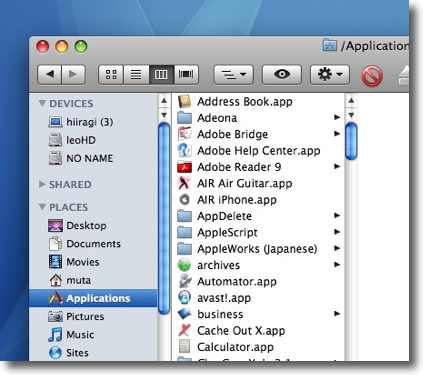
アドレスブックはAddressBookに 昔OSをバージョンアップしたらこれが日本語になってしまって焦ったことを思い出した 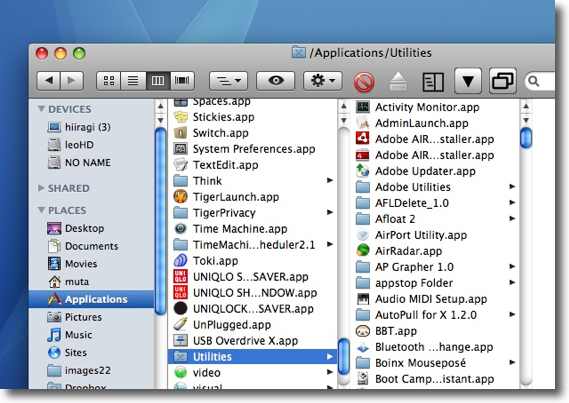
アクティビティモニタを起動したい時には コマンド+shift+Uキーを叩いて、次にAキーを叩けばいい ターミナルならT、E、Rキーだ このスピード感は一度使うと病みつきになる 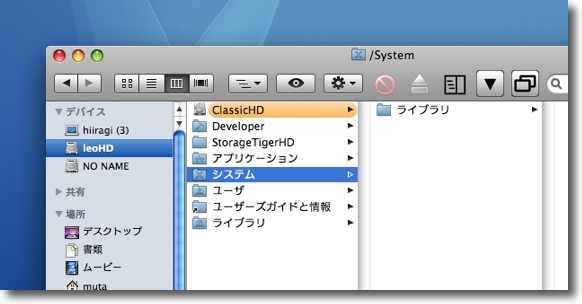
こちらは日本語環境のルートボリュームの様子 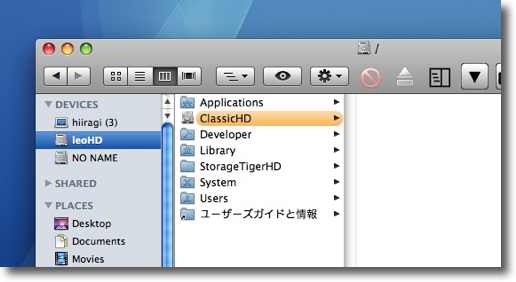
こちらは英語環境の様子 このように単に英語か日本語かだけの違いでなく並び順が全然違う 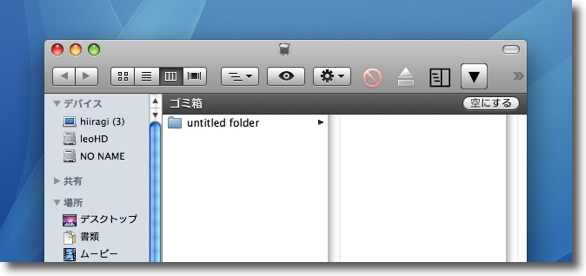
ここで少し問題が起きた ゴミ箱を開くとここだけ日本語表示のUI しかも他のFinderのウインドウの前に出てこないし「空にする」ボタンが利かない 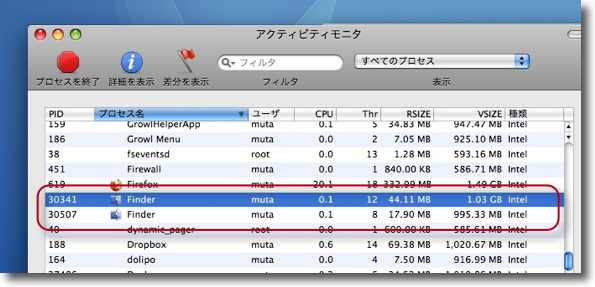
そこでアクティビティモニタを開いて 古いFinderのプロセスを強制終了した 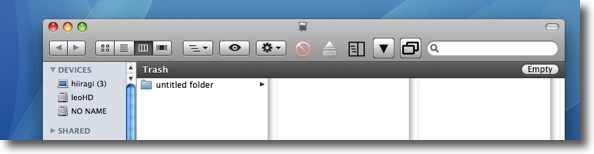
するとゴミ箱も見事英語になって問題解決・・・と思いきや?・・・ 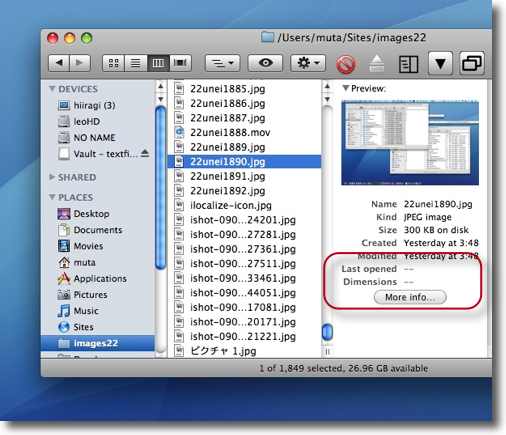
メタデータが死んでしまってピクチャーのサイズを表示しなくなってしまった メタデータ検索も死んでしまうし、新規ファイルの メタデータ読み込みをするmdsも全く動いていない このトラブル解決編は次回記事を待て! anchor メタデータ検索が死んでいる(停まっているmdsを再開させる)<前回までのあらすじ> 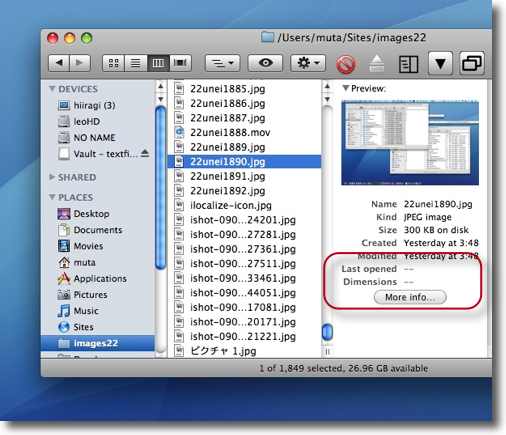
メタデータが死んでしまった様子 ピクチャーのサイズを表示しなくなってしまった Finderを元に戻してもmdsは再開しないでメタデータ検索は死んだまま 一体どうするつもりなんだ! などと大仰な前振りを書いてしまったが結論を急ぐ。 以前にも同じトラブルを経験していて、その時の対処法は以下にまとめていた。 ここで取り上げた方法はターミナルを起動して以下のコマンドを入力するという物だった。 1)メタデータのデータベースファイルを初期化して再構築する そして今回はこれらの方法はすべて失敗した。 一日トライは徒労に終わり、相変わらずメタデータは動いていない。 「ターミナルを使ってダメならGUIで実力行使でやってしまえばいい!!」 上記のリンクでメタデータのデータベースの実体は各ボリュームのルートの そこでMainMenuを使ってFinderで不可視ファイルが見えるようにして、/にある.Spotlight-V100をゴミ箱に移動した。 結果はこれがビンゴだった。 メタデータが死んでSpotlightがうまく動かない時には 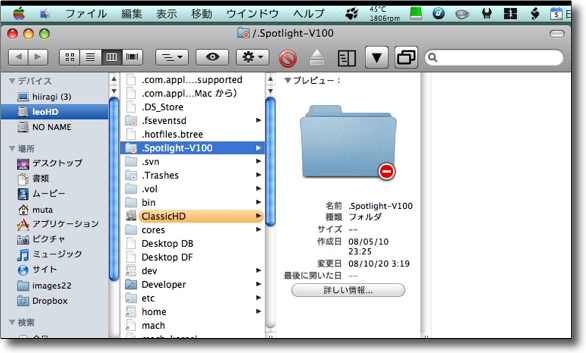
MainMenuを使ってFinderで不可視ファイルが見えるようにする ボリュームのルートに.Spotlight-V100というフォルダが見えるのでこれをゴミ箱に移動する この所有者とアクセス権者はシステムになっているので作業にはルートのパスワードが要求される 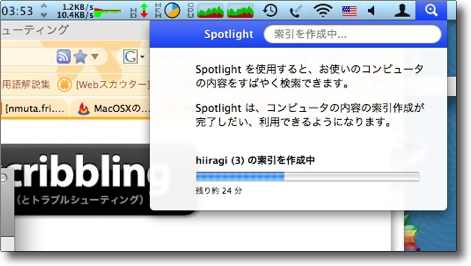
するとmds、mdimporterは活動を再開しSpotlightは 検索データベースを読み込み始めた 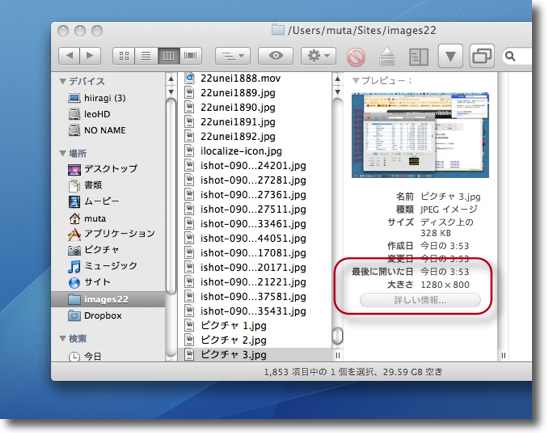
画像ファイルのプレビュー画面はちゃんと画像の大きさを 表示するようになって完全に直った 2009 年 4 月 10 日anchor  ClamXav1.1.1(Freeware) UNIXのアンチウイルスエンジンであるclamavをコマンドラインを使わずにMacOSX上でも使えるようにしたセキュリティソフトのGUIフロントエンド。 そのClamXavのバージョンナンバーは前と同じなのだが、エンジンのバージョンが上がったので試してみた。 なかなか良くなったのではないかという気がする。 またずっと調子が悪くて停止させていたClamXav Sentryがちゃんと動くようになった。 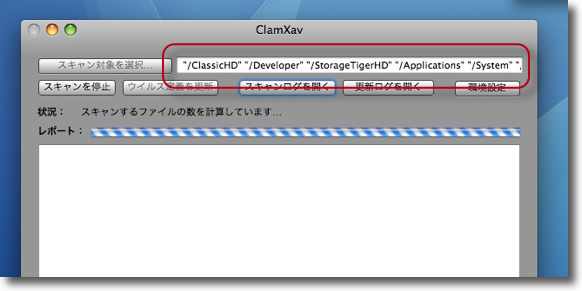
ClamXavのいつのバージョンからできるようになったのか知らないが スキャン対象を複数設定できるようになっている ルートボリューム全域は広過ぎるが複数のディレクトリを一気にやってしまう時には便利だ 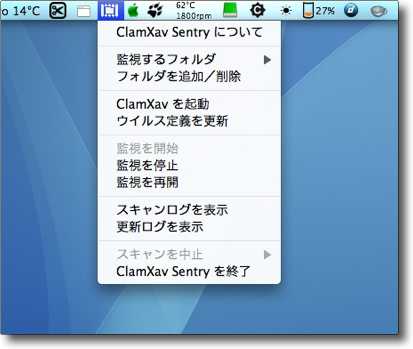
今回の最大の良かった点はClamXav Sentryがちゃんと動くようになっている点 前のバージョンまではClamXav Sentryがフルアップしたまま 機能しないでクラッシュしたりしていたのでずっと停めていた 特にLeopardでこの症状はひどかったが昨日から落ちないで調子良く動いている 
ClamXav Sentryからウイルス定義ファイルを更新に成功した こんなのはできて当たり前なのかもしれないがずっと調子悪かったので正直嬉しい 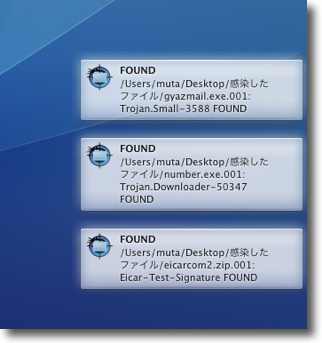
ClamXav Sentryがウイルスファイルを検出したところ この2〜3ヶ月Windows世界では悪質なワームが非常にたくさんの 亜種を増やしていたのでこれがきちんと動くのはありがたい Macには感染しないといっても媒介者にはなってしまう可能性があるからだ 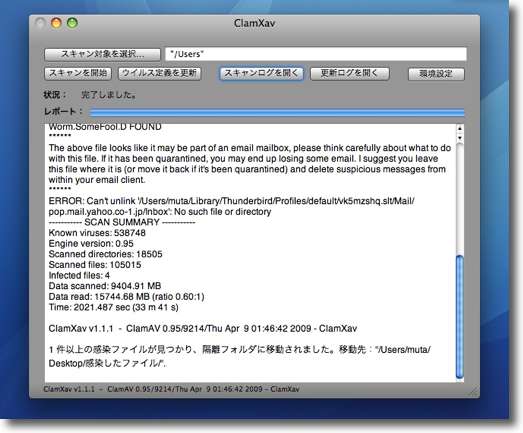
またスキャンの速さも劇的に速くなった 10万5000のファイルをスキャンして30分強という速さが 今回のバージョンがたたき出した数字 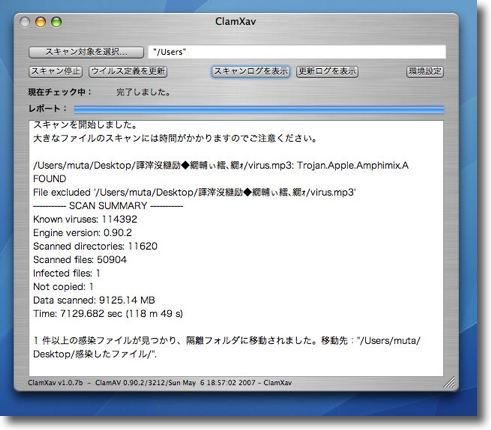
過去の私がベンチマークを取った最速バージョンは 5万900のファイルをスキャンして118分という成績だ 飛躍的に高速化したのがわかる |