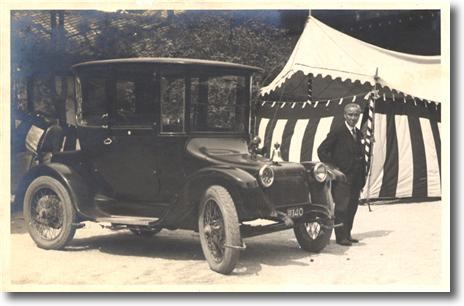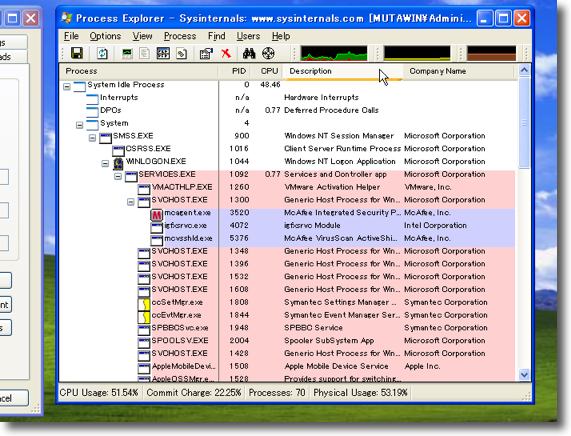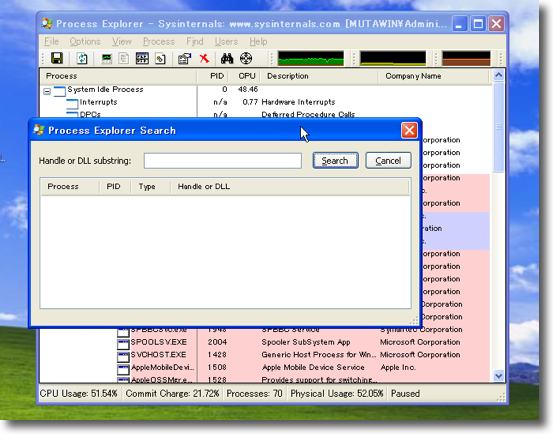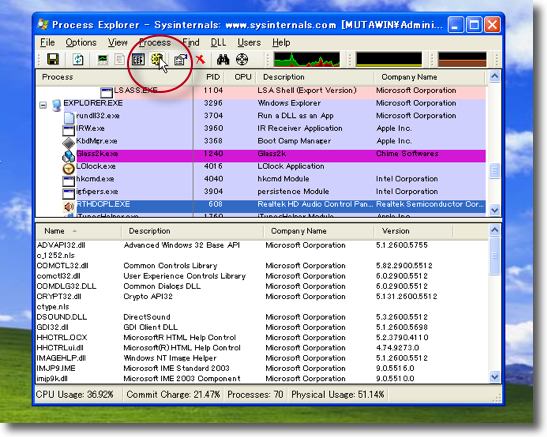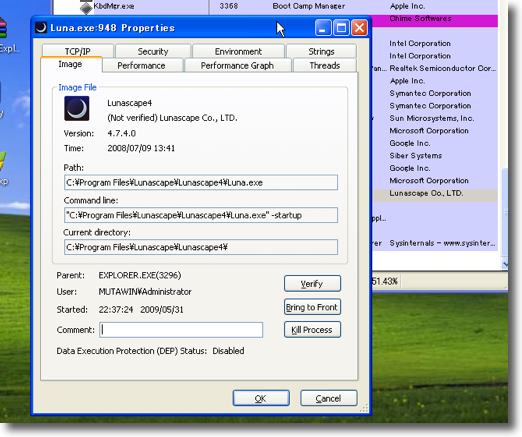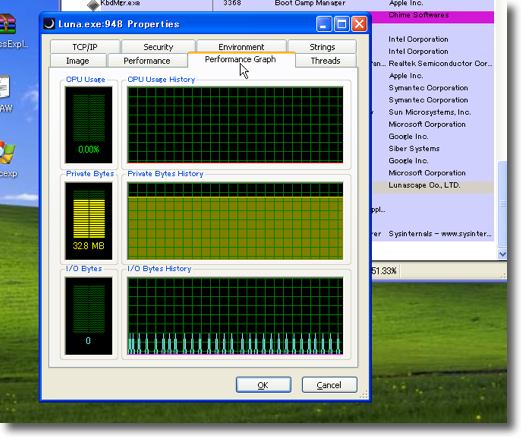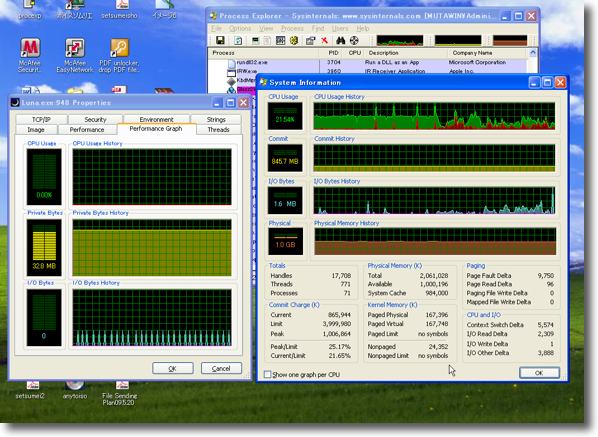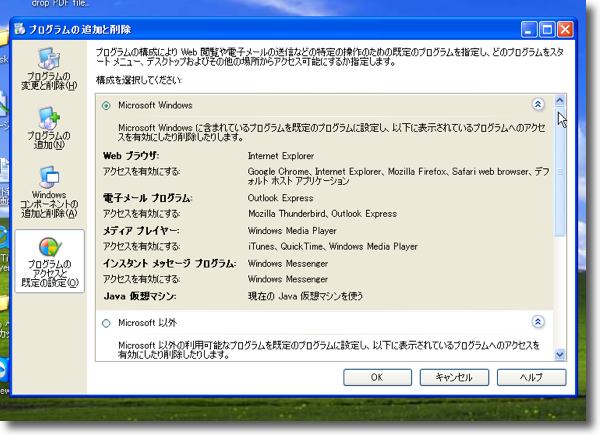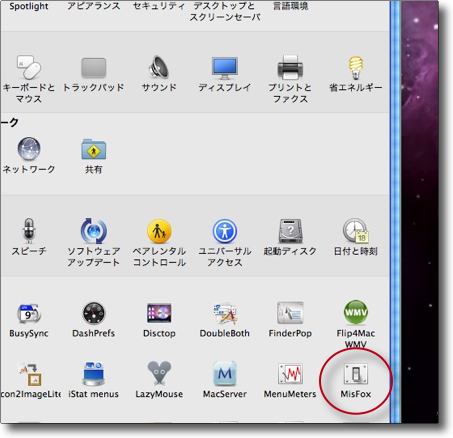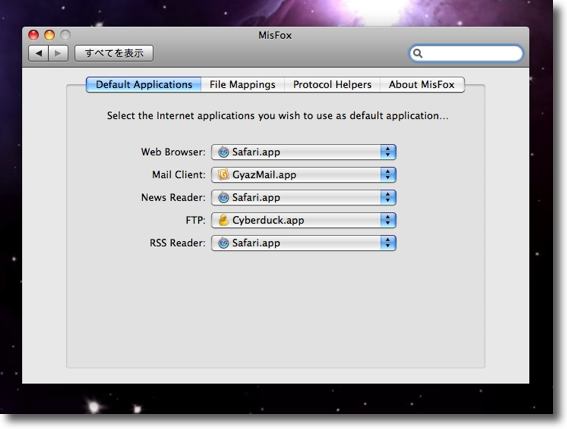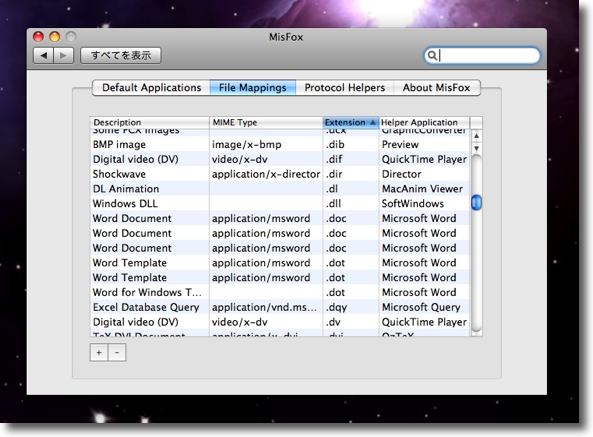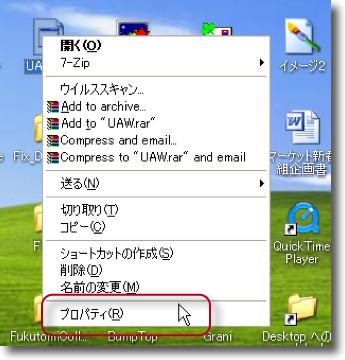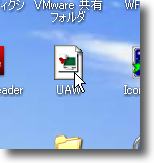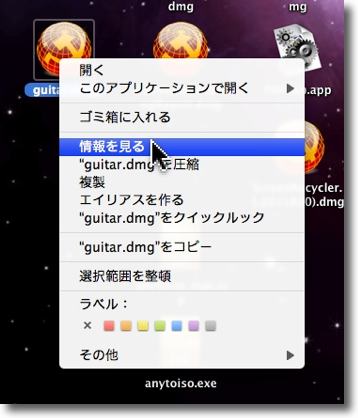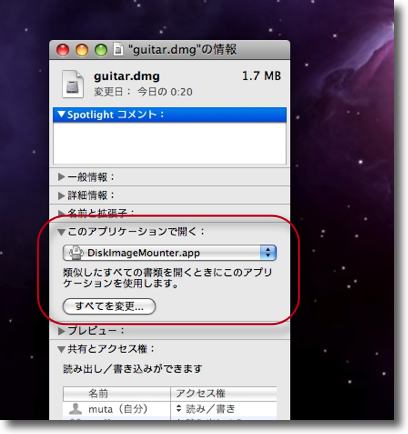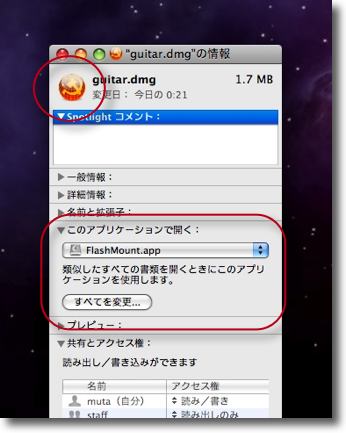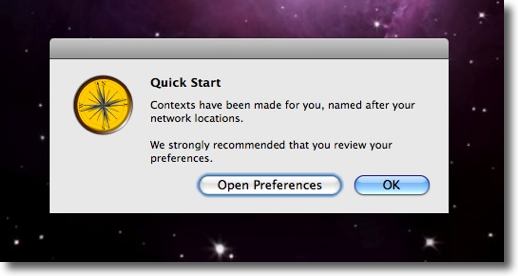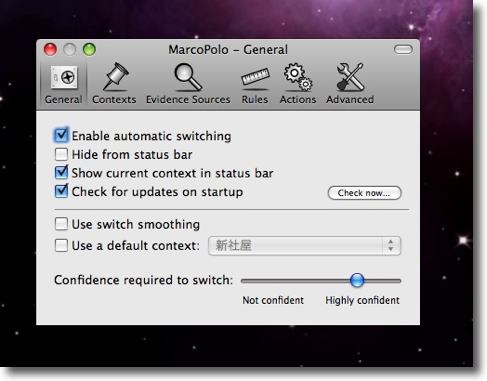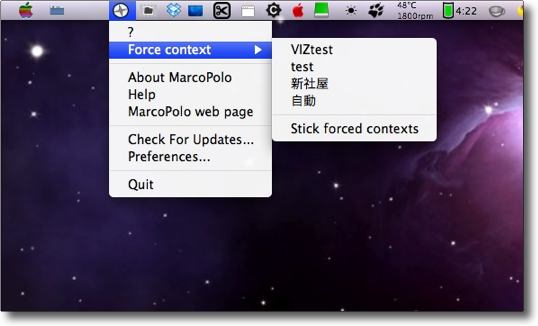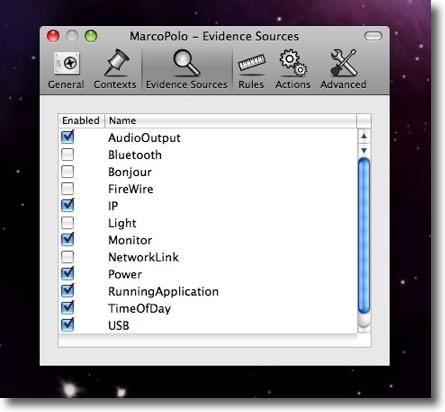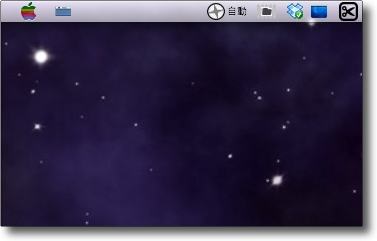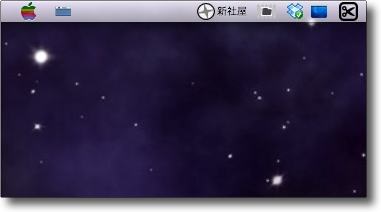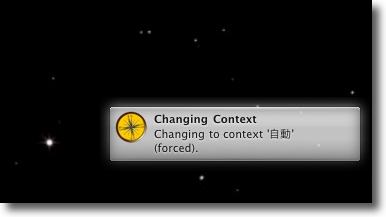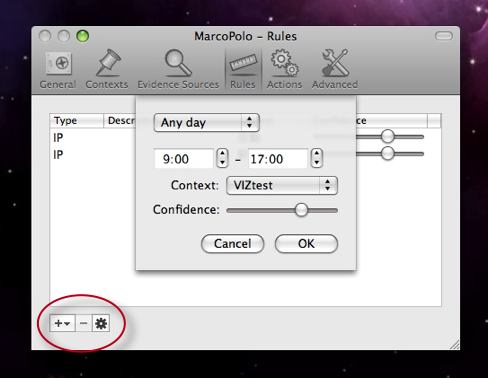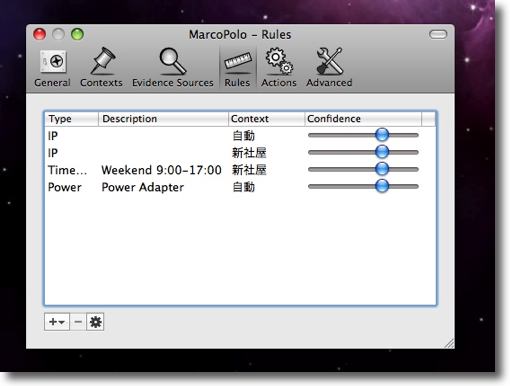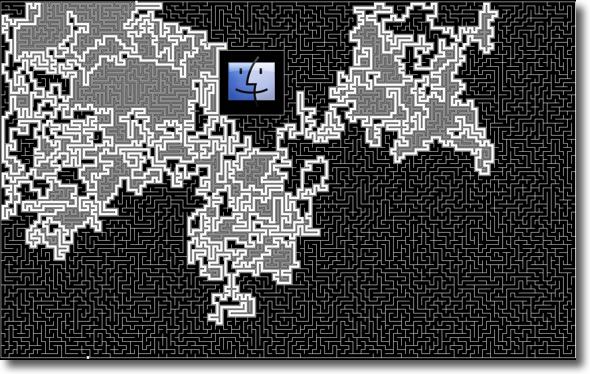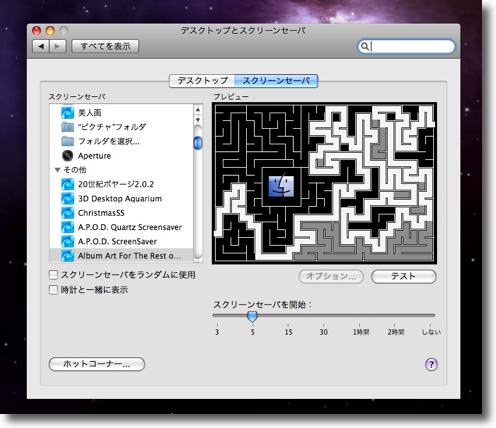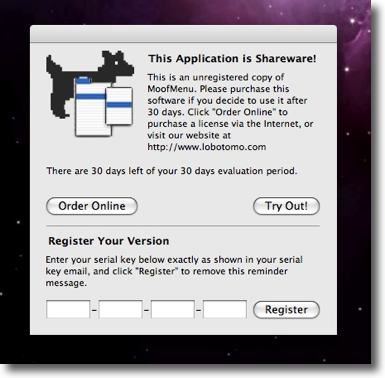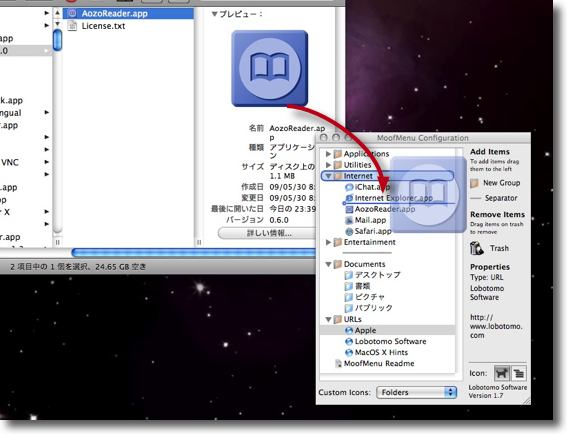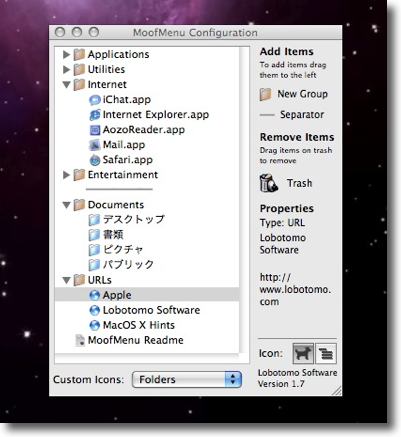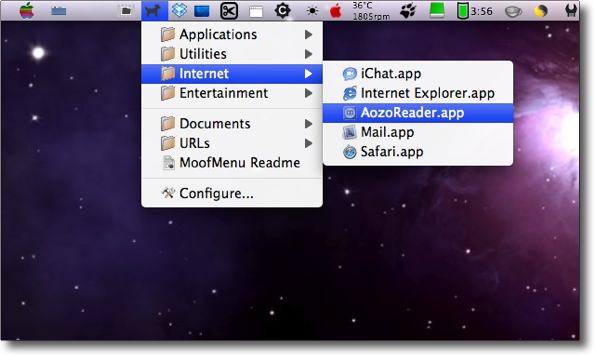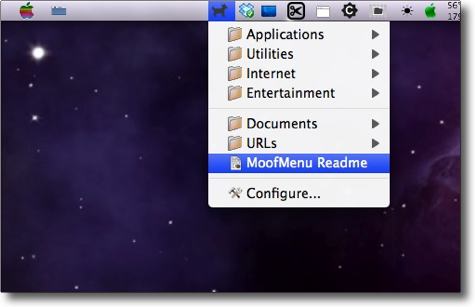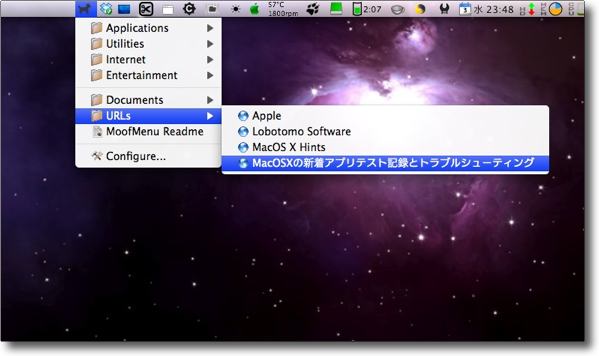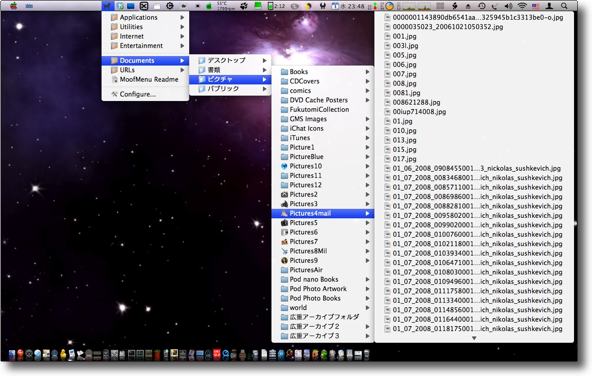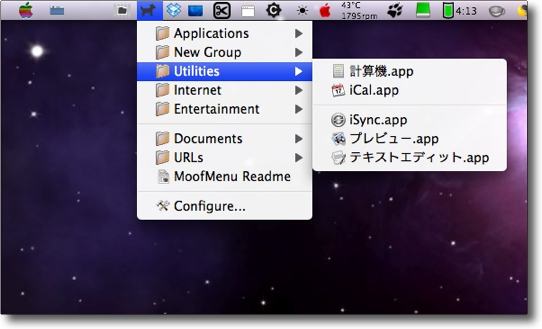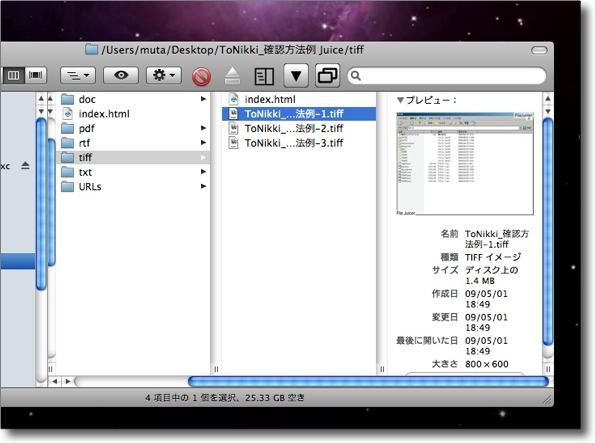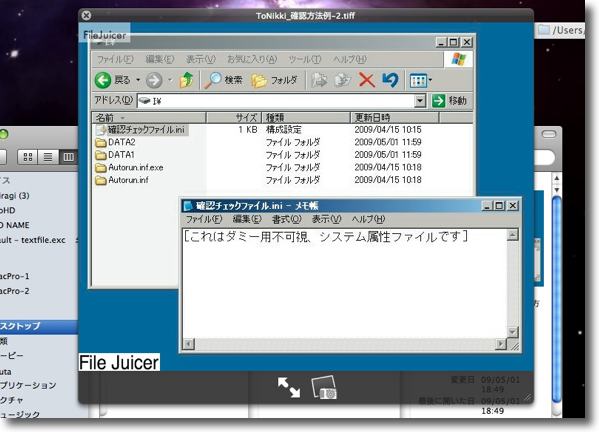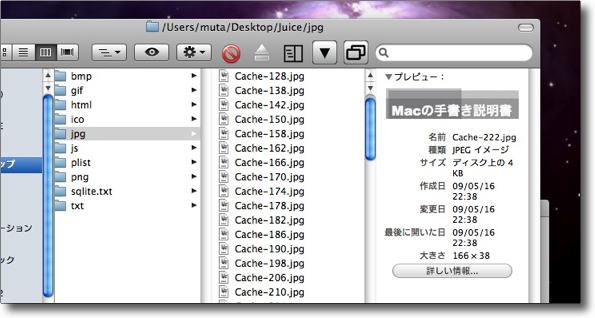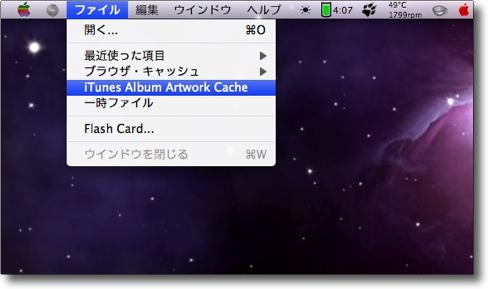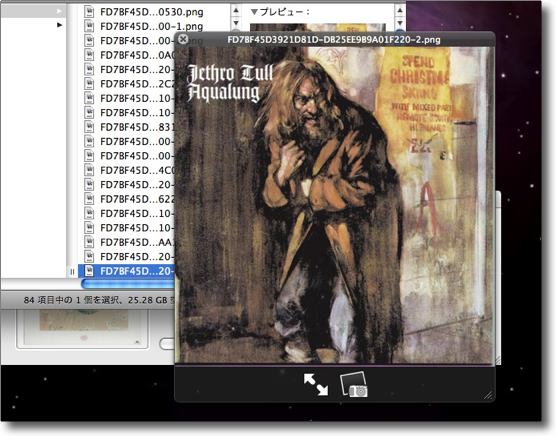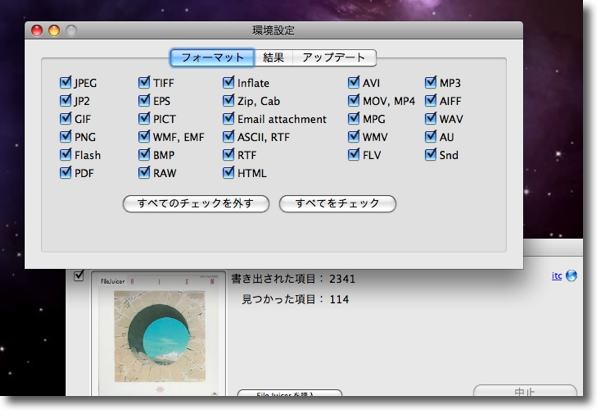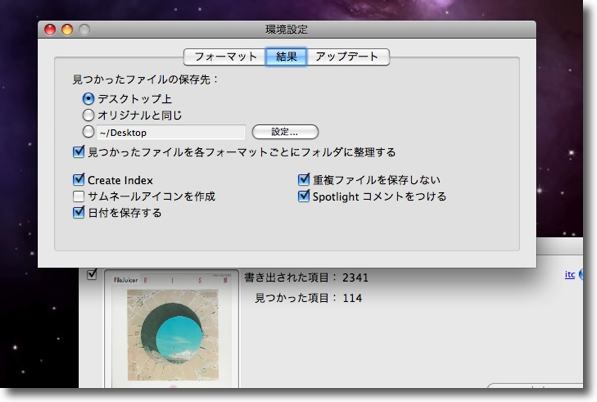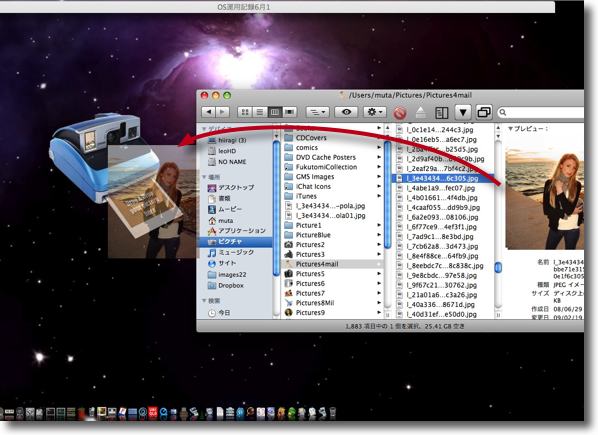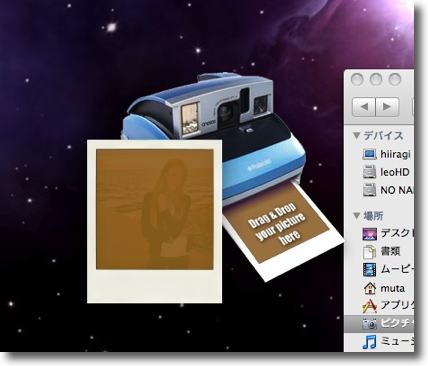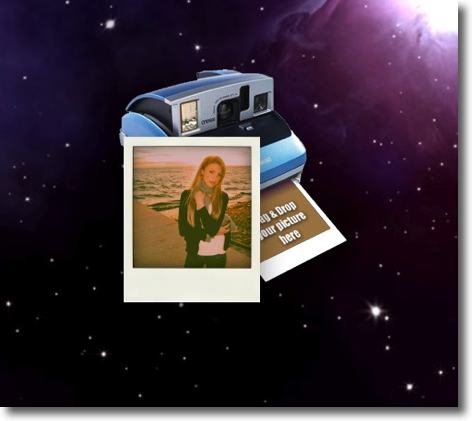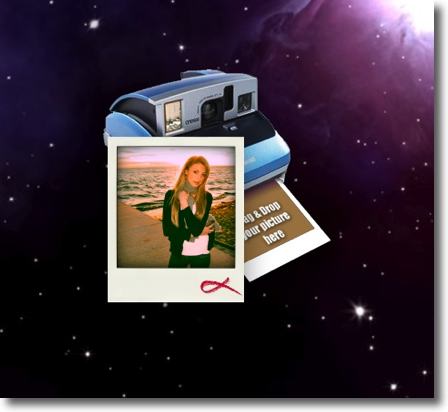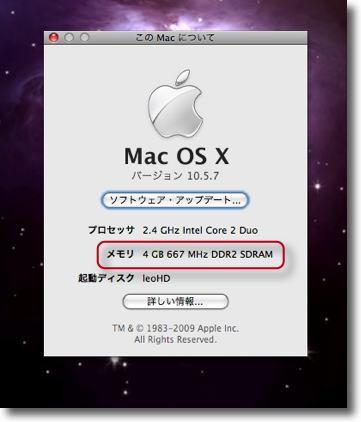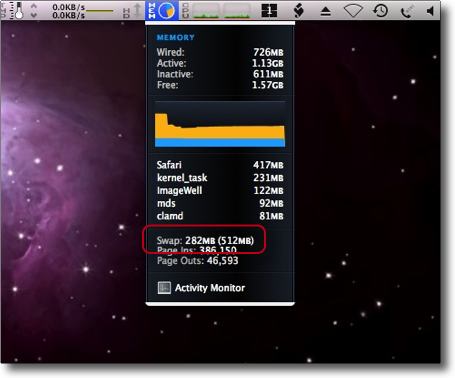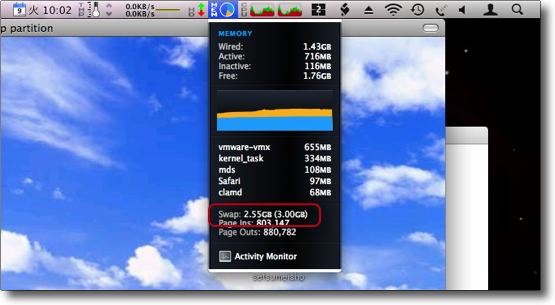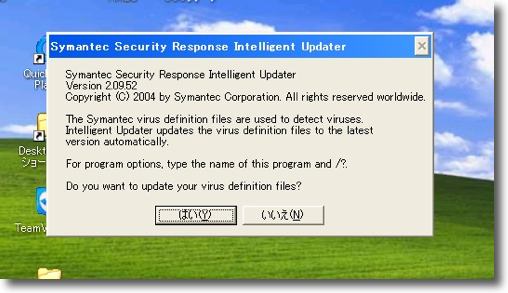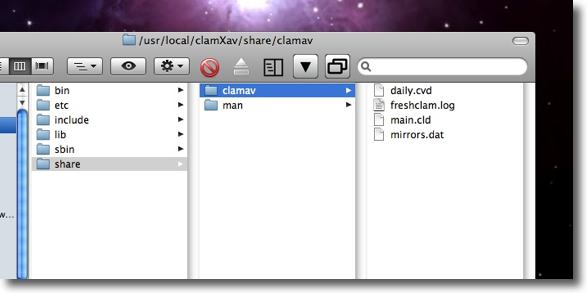anchor
新しいもの、古いものってなあに?〜私たちは思った以上に直線的な史観に囚われている
先日経済評論家の伊藤洋一さんと話していて面白いことを知った。
話はアメリカを代表する個人投資家のウォーレン・バフェットの投資対象の変化の話から広がった。
ウォーレン・バフェットは10代の頃から投資を始めて今ではビル・ゲイツと世界一、二を競う大富豪で、一昨年は凋落気味なビル・ゲイツを押しのけて一位に返り咲いたことで話題になった。
昨年はリーマンショック以降、破綻がウワサされていたアメリカの大手投資銀行の株を一人で引き受けて二次ショックを防ぐ立役者になったり、大統領選で財界に顔が利かないという印象があったオバマをいち早く支持することを表明したりと、何かと最近話題になる人だ。
このバフェットという人はいつも危機になると話題になる人だ。
ITバブルの時に、当時錬金術のようにマネーを産んでいたドットコム企業の株を全く買わない理由を聞かれて
「私は自分が理解できないものは買わない」
と言い放った。
実際バフェットが買うのはコカコーラとかP&Gとか、その業態が分かりやすいものばかりだった。
この当時この発言は
「バフェットさんももう過去の人だね・・・」
という印象で受け止められていた。
ところがITバブルが弾けて、ドットコム企業はまさに泡のように消えてしまい、そういうところに投資していたベンチャーキャピタルもバタバタ倒れた2000年過ぎには、バフェットがほとんどこのバブル崩壊の影響を受けていないことが話題になった。
「やっぱりバフェットさんは正しかった・・・」
ということなのだろうか。
バフェットは相変わらず、鉄道などのわかりやすい業態の株を中心に投資しているが、最近その投資対象に中国の電気自動車などが入ってきたり、
「バフェットさんもそういう新しいテクノロジーにも目覚めたのだろうか?」
という話をしていたら、伊藤さんが
「電気自動車なんて新しいテクノロジーでもなんでもないよ、それどころかコカコーラと同じくらい古いオールドテクノロジーだよ」
といって「デトロイト号」の話を教えてくれた。
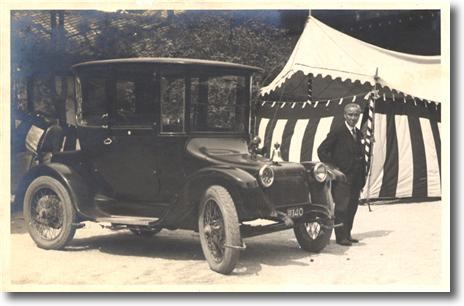
1910年に日本にも輸入された電気自動車の「デトロイト号」
その動作原理はバッテリーで電気を蓄電しモーターで走る今のEVと全く同じものだ
最近GSユアサがこの電気自動車を復元して公開しようとしているので話題になっている。
動作原理は今のEVとほとんど全く同じで、違うのは能率だけだ。
伊藤さんによれば産業革命の時にスティーブンソンが蒸気自動車を発明し、やがてダイムラーがガソリン自動車を発明し、今日さらにテクノロジーは進歩してハイブリッド車や電気自動車などの新時代に入りつつあるという歴史観は間違っているのだそうだ。
蒸気自動車とほぼ同じ時期にガソリン自動車と電気自動車は出そろっていた、しかし結局その後石油がどんどん安価になっていき、産業は石油エネルギーを中心に発展することになり、自動車もガソリン自動車のテクノロジーだけが生き残ることになった。
そして今は一度は絶滅した筈の電気自動車が「エコブーム」に支えられて復活してきているだけで、それ自体は新しいテクノロジーでも何でもない。
その証拠がこのデトロイト号だということだ。
バフェットは相変わらずわかりやすいオールドテクノロジーに投資していることになる。
この直線的史観に囚われて物事の見方を誤るということは、意外に身近にあるような気がする。
自動車の歴史は蒸気、ガソリン、電気というように直線的に進化してきたわけではないということをどれくらいの人が知っているだろうか。
こうした直線的な史観に囚われやすいのは、私たちは、特に経済成長期に思春期以前を過ごした世代は進歩史観が刷り込まれているという教育の問題も関係ある。
自動車が蒸気からガソリン、電気と進歩してきたという歴史観はわかりやすいので受け入れやすい。
しかしそれは事実とは違うということに逆に奇異な印象を受ける。
今の若い世代だったら、こういう間違いをしないのだろうか。
人類は進歩も進化もしないで、永遠に同じ過ちを繰り返すという歴史観をすんなり受け入れられるのだろうか。
若い人達と話してみたいテーマだ。
anchor

ProcessExplorer(Freeware)
 Windows2000~Vista対応
Windows2000~Vista対応
WindowsのOSの上で動いているプロセスをその振る舞いなどでソートして監視するプロセスビュアーアプリ。
MacOSXのサイトを標榜していながら、最近Windowsのアプリ紹介とトラブルシューティングばかりやっているので批判を浴びている当サイトだが、それでも懲りずにまたWindowsアプリを取り上げてしまう。
OSの動きやマルウエアの監視などが必要になった時にOSXではアクティビティモニタを愛用している。
これはリンク先のキャプチャーの通りかなり細かいことまでわかるのだが、Windowsでこういう機能が無いか探していたら、このProcessExplorerというアプリの存在を知った。
これはセキュリティ担当の専門家から教えてもらったアプリだが、これがいいのはWindowsの場合の怪しい振る舞いをするアプリをあぶり出すことができるからだ。
Windowsではdllなどに上書きをするプロセスが存在する。
そういうのがすべて怪しいプロセスだとも言えないのだが、見慣れないプロセスがシステムに関係するdllを書き換えたりするのは明らかに怪しい。
そのプロセスが見慣れなかったり、そんな重要な動きをするプロセスとも思えないものだったりしたら、マルウエアであることを疑ってもいいかもしれない。
そういう判断にはある程度の知識が必要だが、そういう知識があればこのアプリは役に立つに違いない。
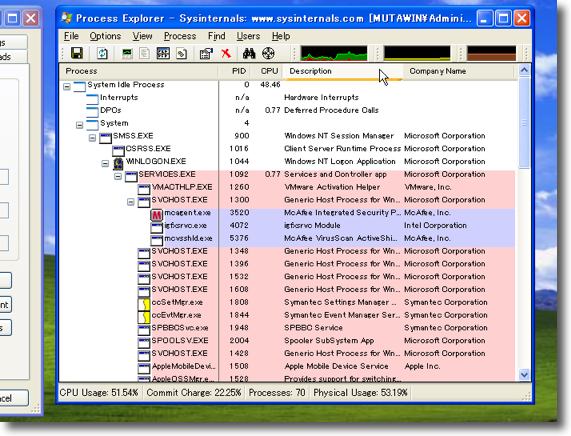
ProcessExplorerの表示画面
動作中のプロセスがエクスプローラのツリー表示のように表示される
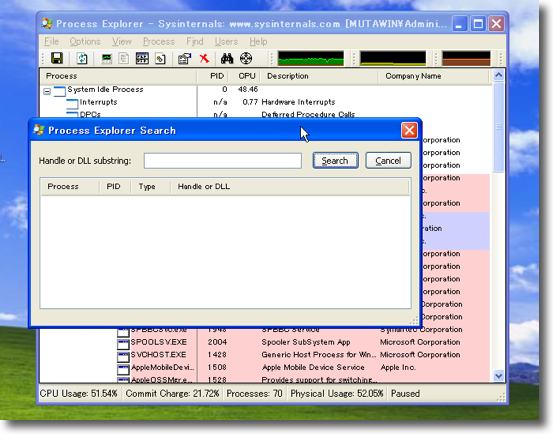
ツールバーの双眼鏡アイコンのボタンをクリックすると検索フォームが出てくる
これでプロセスを名前などで見つけ出すことができる
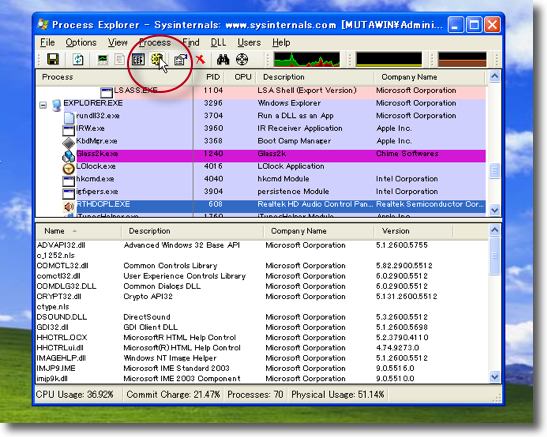
この歯車アイコンのようなボタンをクリックすると
そのプロセスが関与しているファイルのリストを表示する
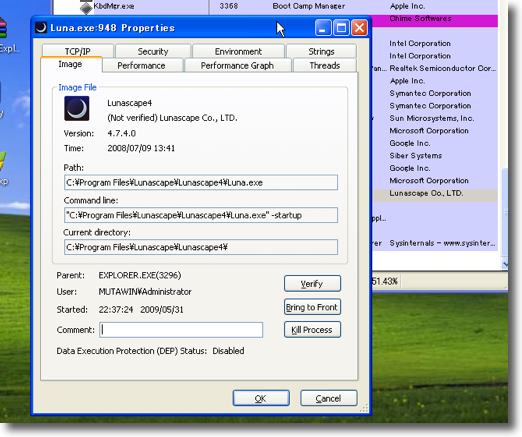
またプロセスをクリックするとプロセスの情報を詳しく表示してくれる
例えばこのタブではプロセスの元ファイルのある場所をパスで表示してくれる
怪しいプロセスを見つけたらこれでその居場所を探し出すことができる
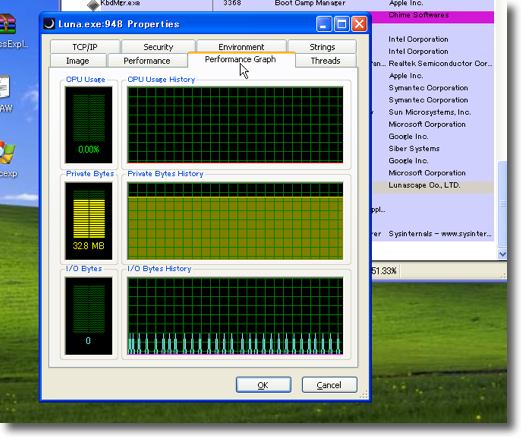
またそのプロセスが使用しているCPU量などのヒストリーグラフを表示できる
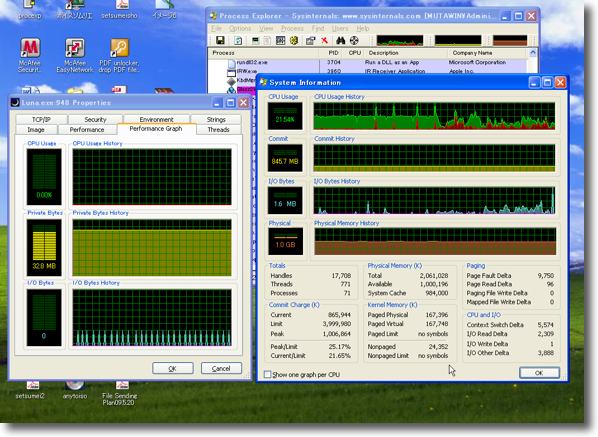
OS全体のヒストリーグラフも表示できるのでそれと比べれば
プロセスがOS全体の動きのどう影響を与えているかがわかる
anchor
WindowsからMacにスイッチ(乗り換え)する時の疑問22
〜クリエーター(ヘルパー)の切り替え方はどうするの?
例えばチョットした画像のファイルを拡大してみたい時に、簡便なプレビューアプリで見たいのにそのファイルをクリックしたらいちいちAdobe Photoshopが起動してきて舌打ちをするなんてことがままある。
Adobe Photoshopはとても良いソフトだと思うのだが、ちょっとした画像のプレビューに使うにはあまりにも重過ぎるしデカ過ぎる。
こういう時はプレビューアプリを起動してファイルメニューから見たいファイルを開くのが、古来からの由緒正しいやり方だが、こういうのは今どきWindowsでもあまりやらないんじゃないだろうか。
Windowsもファイルとそれを展開するアプリの関連付けをする仕組みを導入してMacと同じようにファイルそのものをクリックして、開くということをサポートした。
この仕組みをクリエーターとかヘルパーアプリとかいうのだが、どちらがMacの用語でどちらがWindowsの用語だったのかは失念した。
ここらはもうあまり厳密に区別しないでも、もうWindowsとMacの仕組みは同じだと理解しておけばいい。
ということはWindowsのヘルパーアプリが変更できるようにMacも関連付けられたアプリを変更できるということだ。
そこで今回の疑問はこれ。
クリエーター(ヘルパー)の切り替え方はどうするの?
今回はあまりにもピンポイントな疑問なので、解説は瞬きしている間に終わってしまう。
見過ごさないようにしっかり目をみ開いて見ていてほしい。
クリエーター(ヘルパー)以前にシステムのデフォルトアプリというのがある。
Windowsではスタートメニューから「プログラムのアクセスと既定の設定」を開いてデフォルトアプリを確認、指定することができる。
これと同じ仕組みはMacにはないのか?、Macはそういうことを考えないのかという疑問はあろうかと思うが、Macのカルチャーはユーザが自分でどんどんカスタマイズするというところにある。
無いなら自分でオンラインウエアを見つけてきてそういう機能を付けてしまえばいい。
ということで私はMisFoxをインストールしている。
これはシステム環境設定にプログラムの既定の設定ペインを作りフリーウエアだ。
数年前、Macのファイルプロトコルの脆弱性が話題になった時に、その問題を解決するアプリとして注目された。
これで既定アプリを管理すれば便利だ。

Windowsではシステム既定のアプリはここから設定に入る
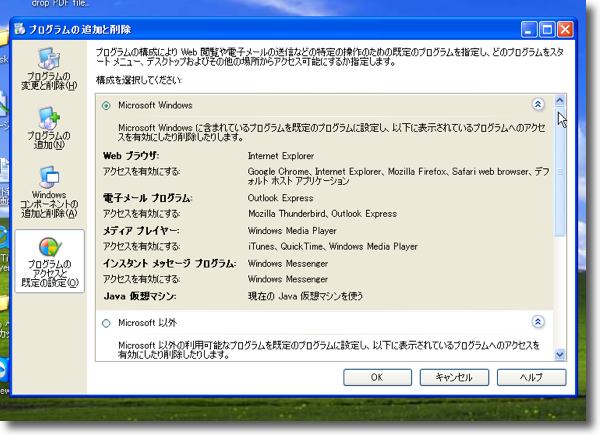
例えばインターネットはInternetExplolerというようにデフォルトのアプリが規定されている
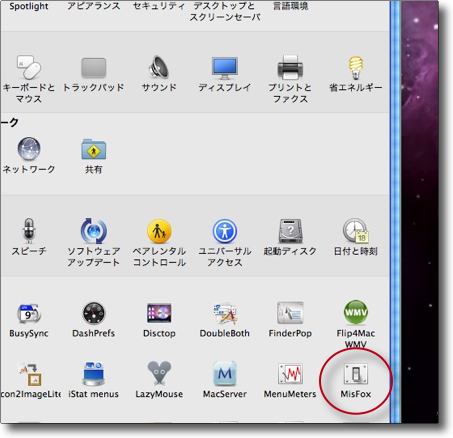
Macのデフォではそういう機能は無いがMisFoxがほぼそれと同じ機能を実現する
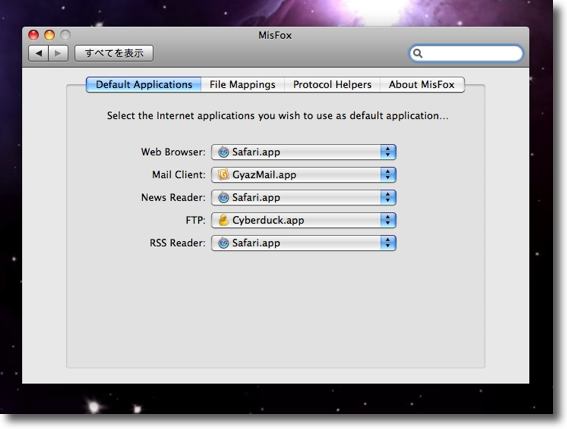
インターネットならSafari、メールならGyazmailという設定がわかるだろうか
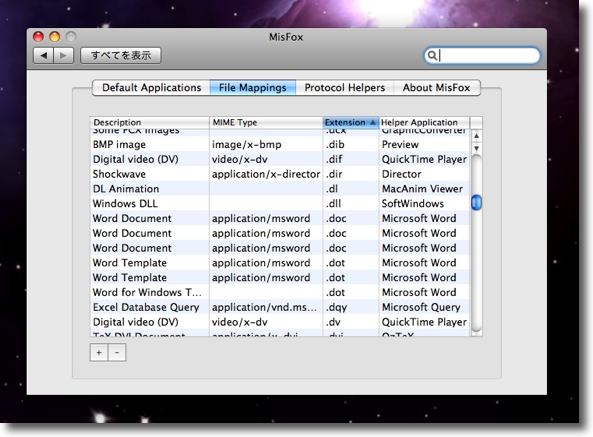
またこのアプリでクリエーター(ファイルとアプリの関連付け)も変更できる
ということでMisFoxを使えば、既定アプリもクリエーター(ヘルパー)も変更できてしまった。
簡単だ。
でも既定アプリはともかく、通常Macユーザはクリエーター(ヘルパー)の変更にいちいちこんなことをしない。
もっと簡単で単純な方法がある。
ほとんどWindowsと同じやり方だ。
これでAdobe Photoshopが起動するたびに舌打ちしないで、気楽にプレビューなどで拡大画像を楽しめる。
Enjoy it !
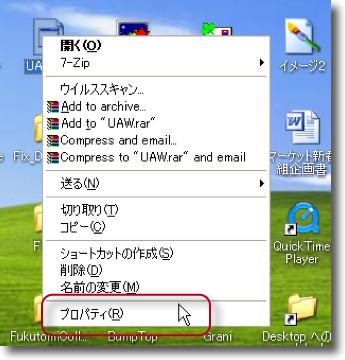
関連付けアプリの変更をしたい時にWindowsではファイルのアイコンを右クリックする
ここで「プロパティ」を呼び出す

ここで「プログラム」と書かれているのが関連付けられたアプリだ
不明な場合は選択でアプリを関連付けることができる
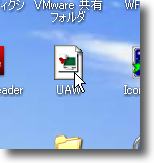
すると元ファイルもアイコンが変わったりする
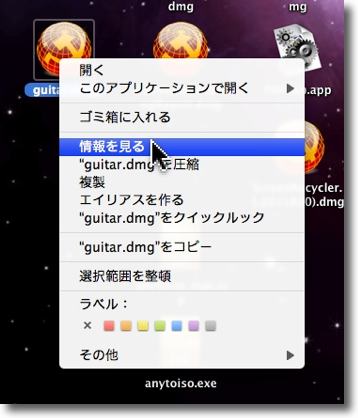
Macの場合もほとんど同じだ
クリエーターを変更したいファイルのアイコンの上で右クリックをする
あるいは選択してコマンド+Iキーを叩いてもいい
それで「情報を見る」タグを開く
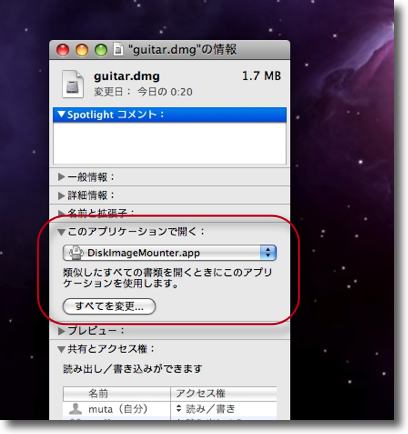
「情報を見る」タグの「このアプリケーションで開く」項目にクリエーターアプリは表示されている
大抵はOSXの場合Windowsと同様で同じ拡張子を持つファイルは全て同じクリエータで開かれる
ただOSXも昔のMacOSのリソースフォークもサポートしているので
拡張子無しでクリエータを関連付けされていても認識するときもある
その場合は関連付けはそのファイルだけの固有の関連付けになる
プルダウンでアプリを選び「すべてを変更」でデフォルトアプリを変更する
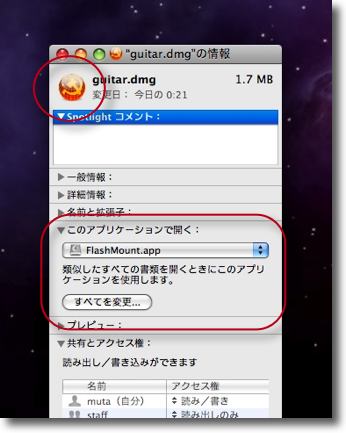
クリエーターアプリを変更するとファイルのアイコンが変わるのもWindowsと同じ
つまりここらの操作性はMacでもWindowsと同じように扱えるということだ
anchor

MarcoPolo(Freeware)
 OS10.4Tiger対応
OS10.4Tiger対応
 OS10.5Leopard対応
OS10.5Leopard対応
システム環境設定のネットワークの設定の場所を自動的に切り替えて、異なるネットワーク環境を行き来するモバイルがスムーズに使えるようにするメニューエクストラ。
ネットワークの接続設定はシステム環境設定の「ネットワーク」ペインで設定するが、MacBookなどのモバイルの場合は複数の接続環境を行き来するケースがある。
端的に言えば自宅と職場だが、最近はさらに出先の顧客のネットワークとか、ホットスポットのカフェや空港ロビーとかホテルとかいろいろな環境で繋ぐことがある。
どこもここもDHCPでおまかせなら楽なのだが、最近はあちらもこちらもセキュリティがうるさくなってきて、固定IPをふられたり、パスワードを要求されたり、プロキシ接続だったり、固有のPACファイルを参照させられたりとだんだん小難しくなってきている。
接続先ごとに設定をして接続に成功しても、次の接続先で設定を消さないためには「場所」の設定で接続設定を使い分けることが必要になってくる。
これが自宅と職場というように二つだけなら別にいいのだが、上記のように出先の会社やカフェ、ホテルの設定まで残っているとその切り替えがだんだん煩雑になってくる。
これが自動でできれば確かに楽に違いない。
このMarcoPoloはまさにそういう発想で作られた。
メニューバーアイコンとして常駐し、環境を察知し「フレキシブルなルールに基づいたファジーマッチングで判断」し設定を自動的に切り替える。
最初のうちは誤動作があるかもしれないが、設定の「ルール」を詳細に作り込んでいけばだんだん精度が上がってくる。
うまくいかない場合もメニューアイコンからプルダウンして「Force context」で切り替えることもできる。
その切り替えを判断する材料となる要素は「Evidence Sources」と呼ばれているが、IP、Bonjour、Bluetooth、WiFi、USBといった接続形態だけでなく、AudioOutputとか、時間帯とか使用状況に関する項目もある。
自宅では常にスピーカーを繋ぐとか、そういうことも判断の材料になるようだ。
意外に「アプリケーションの種類」や「時間帯」などネットワークの設定以外の要素の方が正確な判断の基準になったりするようだ。
これは面白い。
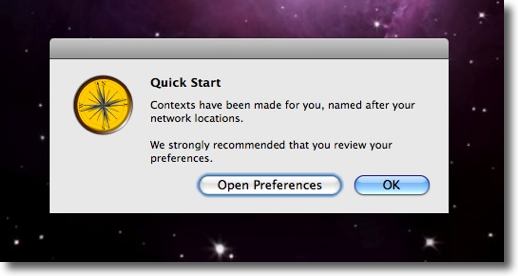
MarcoPoloを起動すると初回のみこういう表示が出る
「設定を確認することを強く奨める」のだそうだ
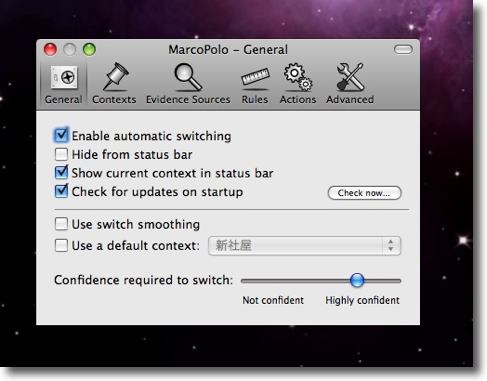
その設定画面はこんな感じ
面白いのは自動切り替えの判断基準は「ファジー」であるため
どの程度曖昧さを許すかがスライドで設定できるようになっている点だ
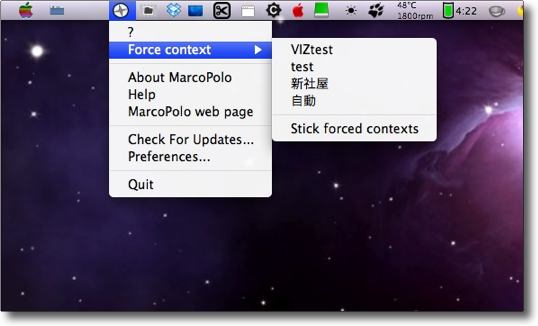
メニューバーアイコンからのプルダウンはこんな感じで強制的に切り替えをすることもできる
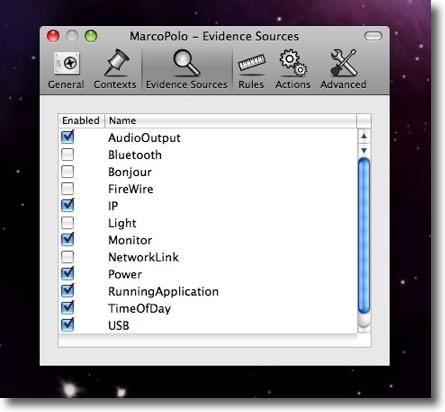
接続環境切り替えの判断基準となる要素の中にはIPやWiFiなどの接続形態だけでなく
「オーディオ出力」「時間帯」「電源」などの要素も見受けられる
これらを総合的に判断して接続設定を切り替える
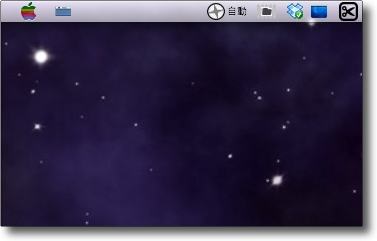
接続の場所(種類)を切り替えるとこのようにメニューバーに表示する
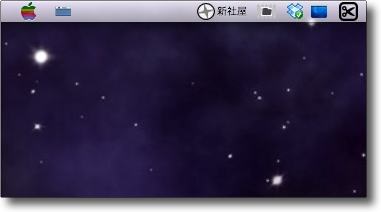
別の場所につながったらこんな感じ
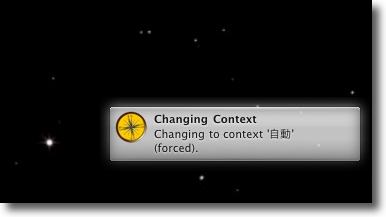
Growlにも対応しているので切り替えが起きたら
このようにデスクトップに表示するようにもできる
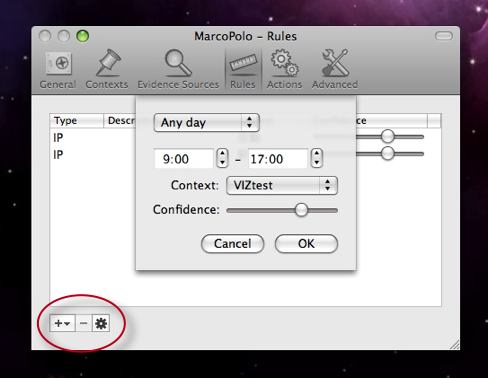
その切り替えをするための判断材料になるルールを設定していかないといけない
ルールはできるだけ詳細な方がいいようだしIPアドレスとかそういう接続そのものの設定よりも
こうした時間帯や曜日、電源や起動しているアプリなどの条件の方が精度が高まるようだ
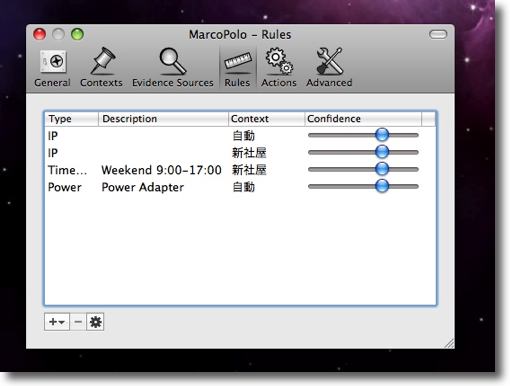
こうしてでき上がったルールのリストのスライドを動かして
どのルールが信頼度が高いか設定できる
信頼度の高いルールが当然判断の上では優先される
anchor

aMAZEing Saver(Freeware)
 OS10.5Leopard対応
OS10.5Leopard対応
迷路を自動生成して自分で解いていくスクリーンセーバ。
どこで読んだのか覚えていないのだが、どんなに複雑な迷路でも必ず解き明かすことができる方法があるという話を読んだことがある。
それは思いもよらない非常に簡単な方法で、左手を左の壁につけて絶対に離さないようにして半時計回りに全ての道をたどってみるという方法だった。
全ての迷路は本線の出口につながる道と、その枝になっている偽の道しかなくて、この偽の道はいくら複雑に配置しても結局は行き止まりにならざるを得ず、その行き止まりの壁から手を離さずに戻ってくれば最後には必ず本線に戻ってくることができるので、能率的かどうかは別にしてとにかくいつかは必ず本線をたどって出口に出ることができるという話だった。
これは最初聞いた時には膝を打ったが、この方法は複雑な思考を必要としないで、どんな複雑な迷路も解けるというだけで、素早く解けるわけではないというところが何だかミソというか、
「結局そうなるんだ」
みたいな軽い落胆も感じだ。
当時は巨大迷路が流行っていたからそれでもこれは面白いと思った。
ところがこの方法は実はいくつか落とし穴があることがわかった。
まずゴールがたったひとつの出口の場合だけ有効だということだ。
間違った出口に出るとドボンというようなタイプの迷路にはこの方法は使えない。
それでもそういう出口も一種の行き止まりだと考えて、そこだけ左手を離して進んでいくとしても永久にゴールに到達できないタイプの迷路もある。
ゴールが迷路の真ん中にあるタイプの迷路だ。
ゴールはいつも出口とは限らない。
目指すべきゴールが迷路の真ん中にあると、壁がゴールに連なっていないで途中で切れている場合もある。
その場合は永久にゴールに到達できない。
そういう例外事項があるんだ、これってそういう数学の定理があるのかな?
なんて思いながらこの迷路の解き方の話は興味深く読んでいた。
あまり関係ないけどこのスクリーンセーバの迷路の解き方を見ていると、まさにこの左手を壁から離さないでどこまでも進んでいくという方法で、ゴールを探している。
そしてこの自動生成される迷路はどんなに複雑でも必ずゴールはひとつで、ゴールは迷路の端に「出口」として存在している。
だからこのスクリーンセーバは常に正解を出し続ける。
そんなことを思いながらスクリーンセーバをぼんやり眺める初夏のひねもすのたりかな。
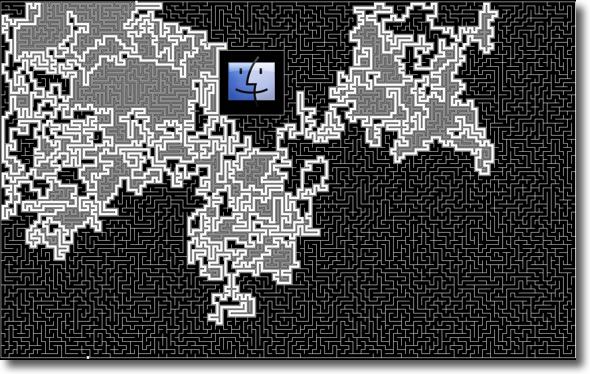
aMAZEing Saverは迷路を自動生成してそれをどんどん解いていくスクリーンセーバ
その迷路を解いていく様を見ているだけで時間がつぶせてしまう
いかにもスクリーンセーバらしいスクリーンセーバだ
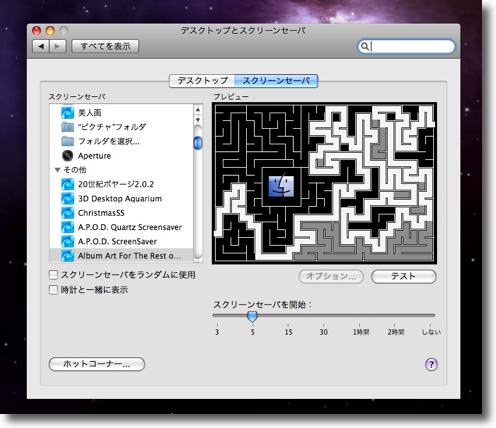
その迷路の解き方を知りたい人はシステム環境設定ペインのサンプル画面を見ていればいい
左回りに全ての道を辿っている様子が分かる
グレーの道は偽の道、白がゴールへの本線だ
anchor

MoofMenu(Shareware)
 OS10.2Jaguar対応
OS10.2Jaguar対応
 OS10.3Panther対応
OS10.3Panther対応
 OS10.4Tiger対応
OS10.4Tiger対応
 OS10.5Leopard対応
OS10.5Leopard対応
OS9のあのアップルメニューの使い勝手をOSXで復原するメニューエクストラ。
OSXをすっかり使い慣れるとそのオペレーションで不満に思うところはあまり多くはないのだが、最近までOS9を使っていたという人などはやはりOS9のあのアップルメニューの機能がOSXでなくなってしまったのが辛いという不満が多い。
アップルメニューはそこから拡張機能のオペレーションがすぐできたりとかも便利だったけど、自分でアプリやフォルダを登録して、ほとんどそこから操作を始めるというカスタマイズができた。
今のOSXのアップルメニューにはそんな機能はない。
機能拡張は亡くなってしまったし、同様の機能はドックなどが持っているから必要ないとも言える。
しかし無いとなると欲しくなるものなのかもしれない。
そこでMacOSのアップルメニュー風の機能を追加するアプリはいくつかあって、そのうちのいくつかはここでも紹介しているのだが、このMoofMenuは設定画面のリストに登録したいアイテムをドロップするだけで、どんどん登録できるという意味ではもっとも旧アップルメニューに使い勝手が近いかもしれない。
登録できるのはアプリやフォルダだけでなくファイルやURLも登録できるしフォルダは下の階層までずっと辿っていけるので、極端な話FinderがなくてもこのMoofMenuさえあればあらゆる場所にコンタクトできる。
細かいところではアイテムをグループ分けして区別できる「セパレータ」という線が入れられるのが良い。
これがあると結構表示が整理されてみやすくなる。
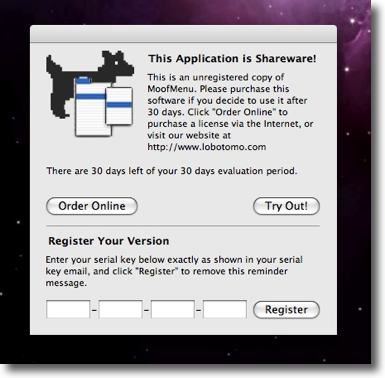
MoofMenuを起動するとシェアウエアであるというお断りと
30日は無料でトライできること、登録したシリアルナンバーを
ここに入力できることなどが書かれている
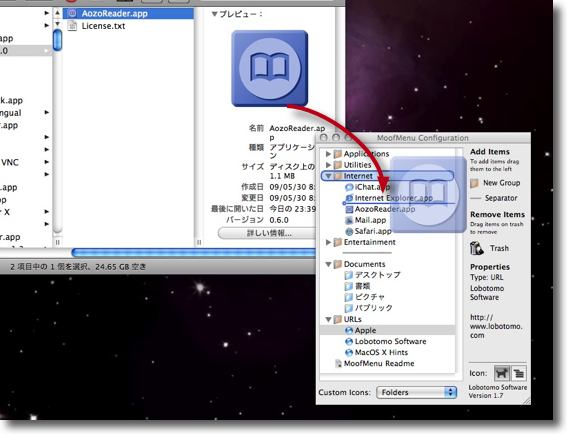
登録は簡単でアプリのアイコンなどをドラッグして
登録したいディレクトリにドロップするだけで良い
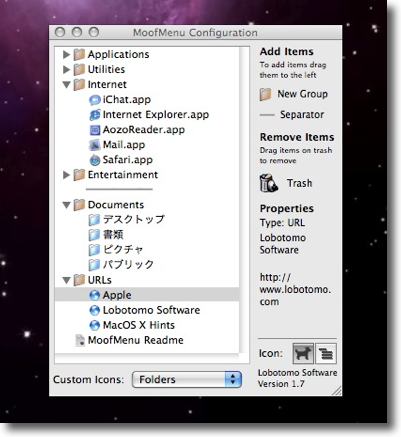
この通りドロップしたアイコンがデイレクトリに登録される
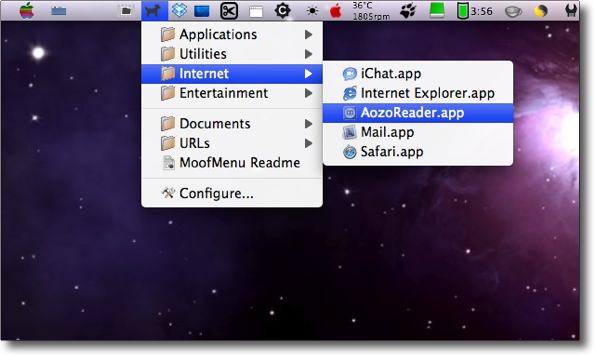
するとメニューバーアイコンからプルダウンしたディレクトリにも登録したアプリが反映される
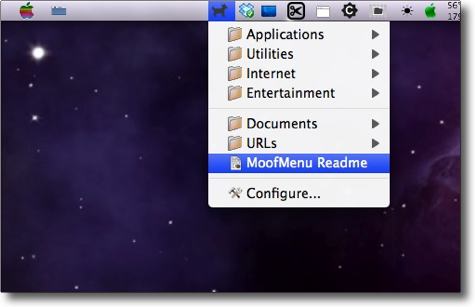
登録できるのはアプリだけでなく勿論ファイルもOK
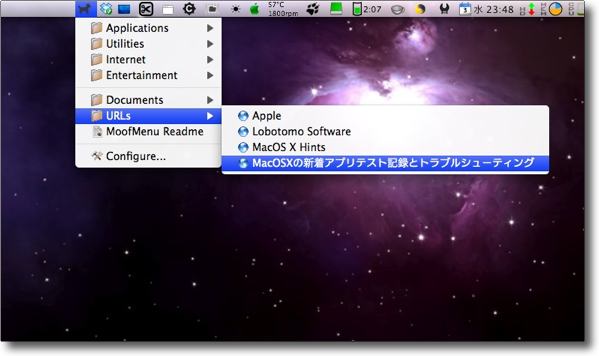
またブラウザのファビコンを掴んでディレクトリにドロップすればこの通りURLも登録できる
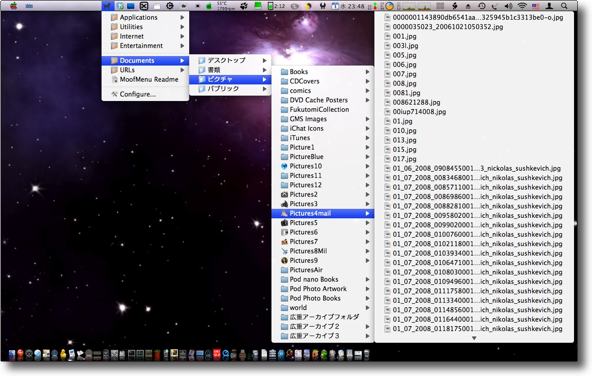
既存のフォルダを登録すればその下の階層までずっとナビゲーションできる
つまりディスク内のあらゆる場所にこのMoofMenuでコンタクトできるということだ
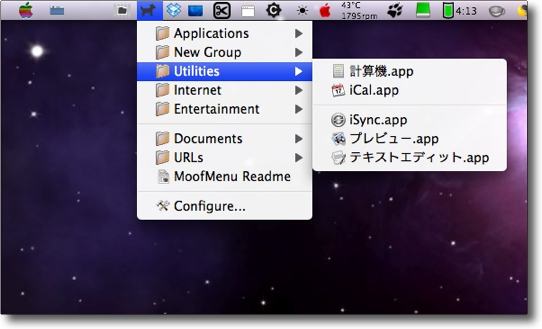
細かいことだが設定の「セパレータ」をドロップするとこのように区分線が置ける
これは表示を見やすくする上で重要なことだ
anchor

File Juicer(Shareware)
 OS10.4Tiger対応
OS10.4Tiger対応
 OS10.5Leopard対応
OS10.5Leopard対応
ファイルからエンベッドされた画像やムービー、オーディオファイル、テキストの要素などをバラバラに取り出すことができるアプリ。
取り出しにかけられるファイルの種類は以下の通り。
avi cab cache chm dmg doc emlx exe ithmb m4p mht mp3 pdf pps ppt raw swf xls zip 他
取り出せるファイルの種類は以下の通り。
JPEG, PNG, GIF, PDF, BMP, WMF, EMF, PICT, TIFF, Flash, ZIP, HTML, WAV, AVI, MOV, MPEG, WMV, MP3, MP4, AU, AIFF
個人的にはワードのdoc書類やPDFからjpegなどのイメージを取り出せるのが便利だと思う。
人からもらったワードやPDFをイチから作り直さなくてはいけないなんてことは、結構ままあることなので、そういうものに画像などが埋め込まれていて舌打ちすることが多いからだ。

File Juicerの使い方はシンプル
このウインドウの左のビューウインドウかアプリのアイコンに
取り出しにかけたいファイルをドロップする

するとデフォではデスクトップにこういうフォルダができてこの中に分類されて取り出される
抽出フォルダの場所は設定で変更できる
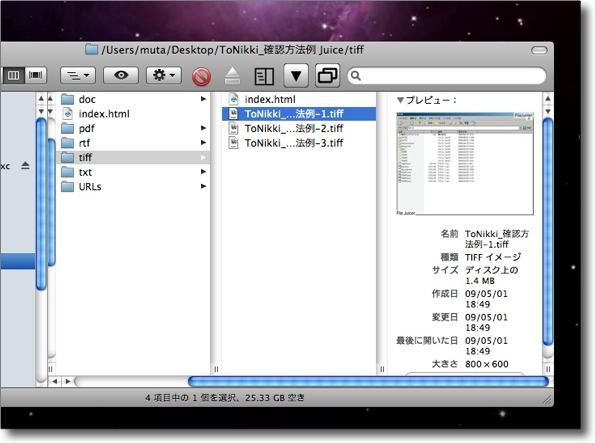
フォルダの中を開くとこのようにファイルの種類によって分類されたディレクトリができている
この場合画像はtiffとPDFで抽出されている
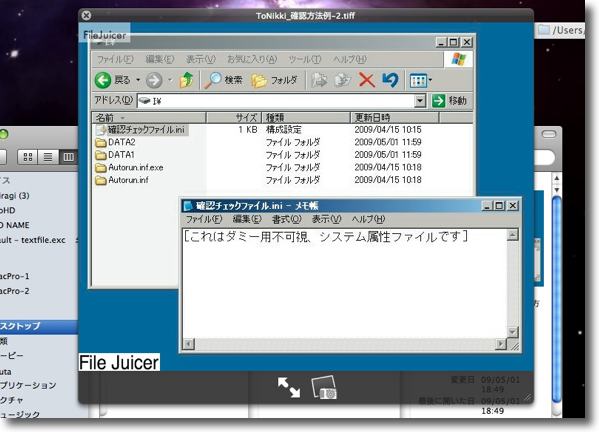
シェアウエアなので取り出したイメージにはこういうウォーターマークが入っている
シェアウエア登録をするとこれが解除されるということらしい

面白いのはブラウザのキャッシュから要素を取り出す機能
ファイルメニューからブラウザキャッシュでブラウザを指定する
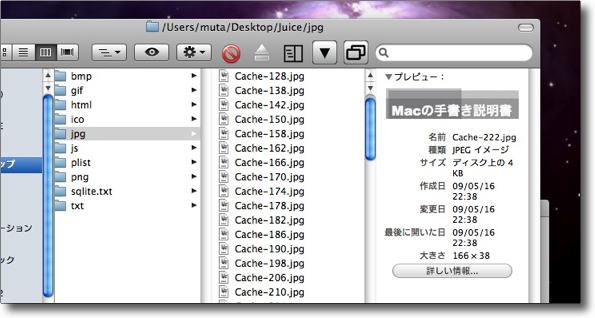
すると最近の履歴から1000件画像、JS、htmlなどを取り出す
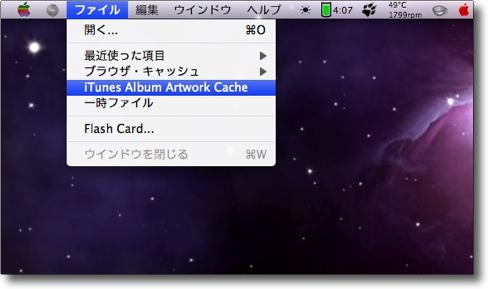
もうひとつ面白い機能はiTunesのアルバムアート取得機能のキャッシュから画像を取り出すというもの
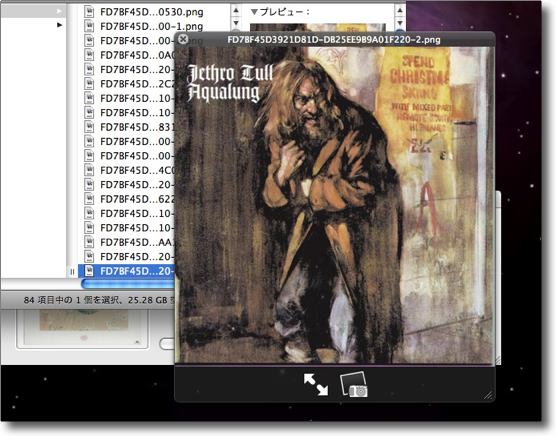
このように最近取得したアルバムアートが取り出せる
何の役に立つのかはわからないが面白い
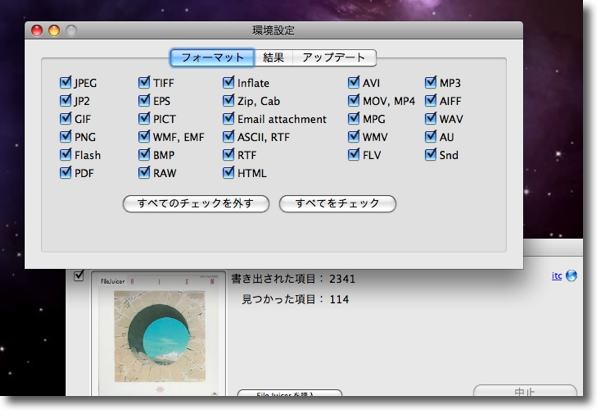
取り出すファイルの形式をある程度絞り込みたい時には設定に入ってこのチェックを外していく
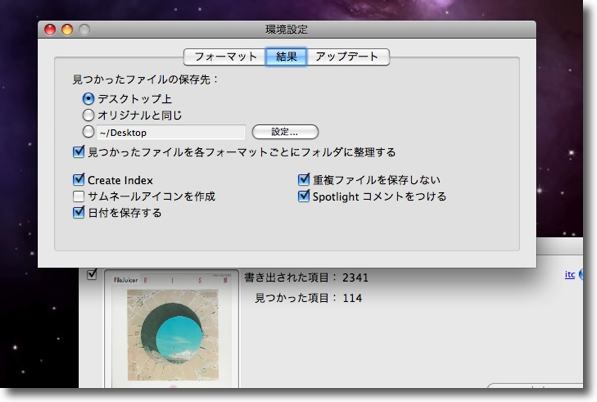
その他の設定項目はこんな感じ
Spotlightコメントをつけるとか便利そうな機能がある
anchor

Poladroid 9.6(Freeware)
 OS10.4Tiger対応
OS10.4Tiger対応
 OS10.5Leopard対応
OS10.5Leopard対応
ポラロイド写真を簡単にジェネレイトするアプリ。
使用法は実に簡単で、jpegなどの画像ファイルを写真型のフェイスにドロップすれば良い。
実際に写真ができるまで数分待たされるところも本物のポラロイド写真と同じだ。
写真にだんだん画像がうっすらと浮かんでくるのをワクワクとして待たされるのも本物と同じで、効果は周辺の明度を下げて中央を飛ばし気味にすること、青みを強くすることアナログっぽいボケ具合を再現するなど。
現像途中の写真を保存することもできて、現像が終了する前にシールを剥がしてしまって白っぽくなってしまった写真も再現できる。
完成した写真をFlickrに投稿する機能もヘルプにあるなど、小振りながら楽しめるアプリだ。

Poladroidを起動すると現れるフェイスがこの通り
ポラロイド写真そのものだ
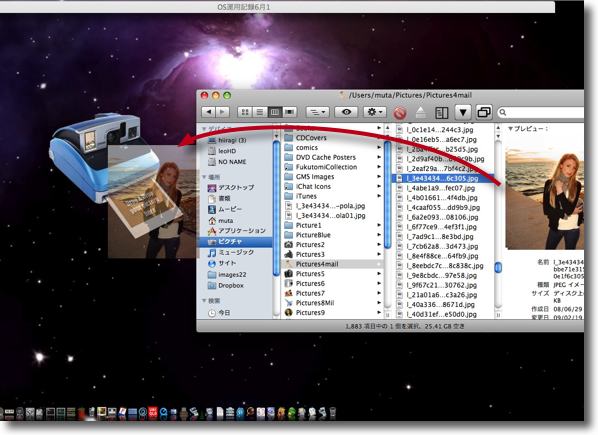
使い方は簡単でポラロイド写真に加工したい写真をフェイスにドロップする
ファイルメニューからも加工できるがこの方がはるかにお手軽なポラロイドっぽい
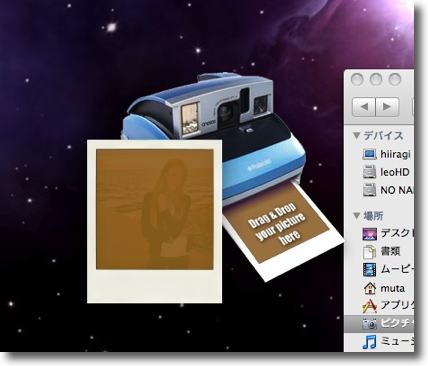
すると写真ウインドウが現れてしばらく待っていると
だんだんぼんやりした画像が浮かび上がってくる
この感じがポラロイドなんだなぁ
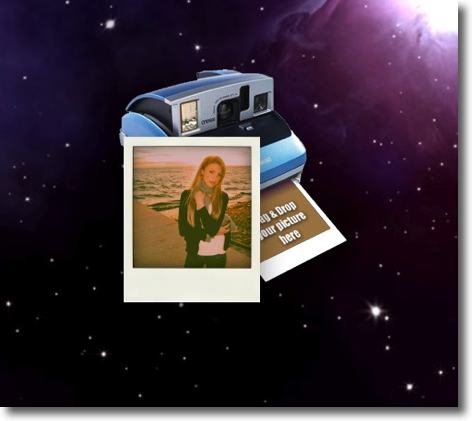
待つこと数分かなりはっきり画像が出てきたがまだ完成ではない
しかし画像の上で右クリックするとこの状態でも保存できる
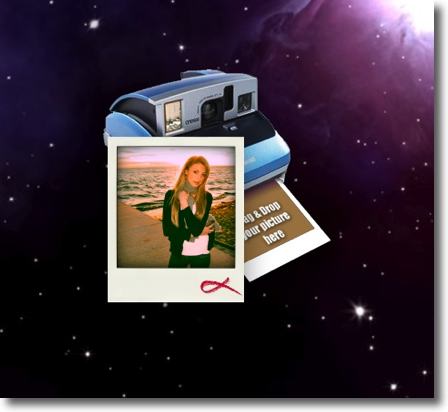
この赤いチェックが現れたら現像完了

完成した写真がこんな感じ
この色味のちゃんと出てない感、周辺の光量がレンズのせいでアンダーな雰囲気、
なんとなく滲んだようなボケ具合がリアルだ

現像途中で保存したサンプルはこんな感じ
待ちきれないで早く紙を剥がしてしまうとこういう白っぽいというか
赤っぽいというか情けない色で仕上がってしまうのもリアルだ
anchor
OS10.5.7アップデート以来のシステムのモタリはメモリの増設で一応解決した
先日のOS10.5.7のアップデート以来、強烈にモタッていたMacBookのシステムは、手を尽くしてみたが全く改善しない。
虹色ボールが出まくって、毎日再起動しないと一日の終わりには動かなくなってしまう。
しかしこういう不具合が出ていない人もいて、ひょっとしてメモリが足りていないんではないかと思い当たった。
そこで久しぶりのメモリ増設をしてみることにした。
増設前のメモリの容量は1GB+1GBの2GB。
通常の使用でこれで足りなくなることはないというのは思い込みで、実際には増設後2GB+2GBの合計4GBにしてみて、こうまで違うかというくらい大きな差があることがわかった。
というよりもMacBook、Core2Duo、2.4GHzの場合だが、この筐体でLeopardを走らせる場合は2GBのメモリではダメなんだということだ。
4GB以上推奨じゃなくて、必須ということらしい。
4GB、5GBと盛大に増加し続けていたSwapファイルも通常使用なら1GB以内に収まっている。
半日稼働して、VMWareでWindows起動して、Clamだのシマンテックだの動かしまくってTime-Machineも動かしてとしているとさすがに3GBまでSwapが増えたが、そういうヘビーな使い方をしなければ問題はなさそうだ。
虹色ボールもほとんど出ない。
ということは、会社機などで管理しているマシーンもメモリが足りているかこれから一斉チェックをしなくてはいけない。
OS10.5.7は重要なセキュリティパッチを含んでいるので、飛ばすわけにもいかないし。
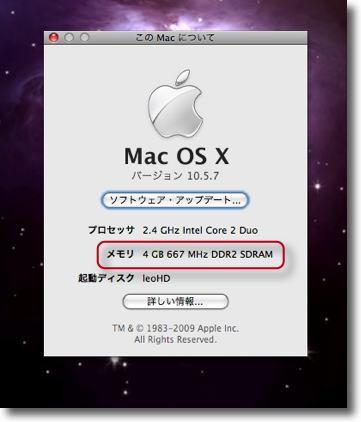
メモリを増設して4GBの物理メモリを内蔵したMacBook
数年前にはワークステーション以外では考えられなかった大容量メモリだ
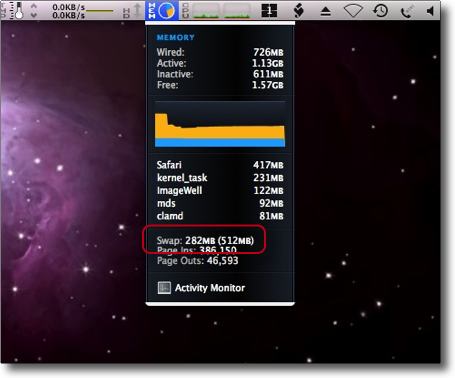
おかげで通常の使い方をしている間は一日使用していても
Swapファイルが1GBを超えることはない
先週までは4GBだの5GBだの盛大に作ってくれていた
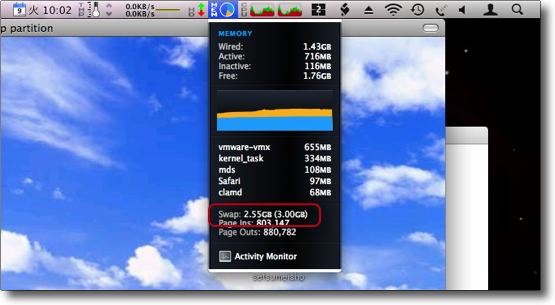
VMWareだのTime-Machineだの盛大に動かし始めるとやはりSwapは増え始める
しかしVMWareを起動するのにタバコを5本も吸えるような時間はかからなくなった
というより以前はVMWareは全く使い物にならなかったのでこれは進歩だ
anchor
ウイルス対策ソフトをネットにつながっていない筐体でもアップデートして使う
ちょっとした個人的なメモ。
会社機で管理しているいくつかのMac、Windows機はセキュリティのためにネットから切り離されて運用されている。
ところがネットから切り離されているために、アップデート、セキュリティパッチ、ウイルス対策ソフトの定義ファイルなどがアップデートできない。
安全のために切り離されているのに、切り離されているために安全ではないというジレンマにずっと悩まされている。
システムアップデートやセキュリティパッチなどは、まだダウンロードして当てるということで何とかなるがウイルス対策ソフトのウイルス定義ファイルは、パッチ的に当てることができないソフトが大部分だ。
つまりネットから切り離されている機体にウイルス対策ソフトをインストールするのは無意味だという滑稽な状況が起きてしまう。
もぐりセキュリティ担当にあれよあれよという間に任命されてしまった身からすれば
「滑稽だ」
なんて可笑しみを感じている余裕は無いのだが、いろいろ試行錯誤するうちにとりあえずMacとWindowsのそれぞれにダウンロードしたファイルで、ウイルス対策ソフトの定義ファイルをアップデートする方法を見つけた。
人からいただいた情報もある。
テストした結果いずれも最新のファイルでしか引っかからないウイルス検体を検出したので、方法としては有効なようだ。
とりあえず書き留めておく。
Windowsの場合はSymantec Antivirus Clientを使う。
アップデータはこちらからダウンロード。
いろいろなバージョンがアップされているが、通常のWindows機の場合は必要なのは32ビットバージョンの「X86.exe」というやつだ。
Macの場合はネットにつながったMacのClamXavを最新版にアップデートして
/usr/local/clamav/share/clamav/
というフォルダをフォルダごとごっそり取り出して、アップデートしたいMacの同じディレクトリに上書きする。
不可視領域をいじることになるので、そういうアプリが必要になる。
rootのパスワードも必要になる。
私の場合はMainMenuを使ってFinderで操作したがCoelaを使うという手もある。
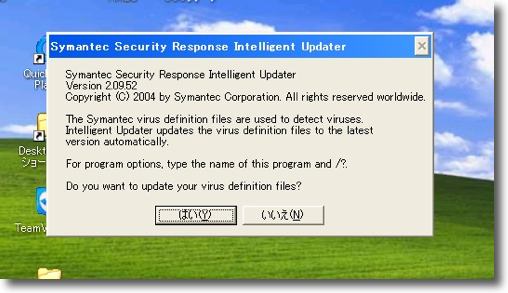
Windowsの場合はSymantec Antivirusを使う
シマンテックのサイトからダウンロードしたアップデータを実行するとこういう表示が出る

進行中はこんな感じの表示
完了した時の表示も全て英文だが使い方は簡単だ
なぜかアップデートに失敗したいくつかのウイルス対策ソフトと違って
これは確実にアップデートがかかる
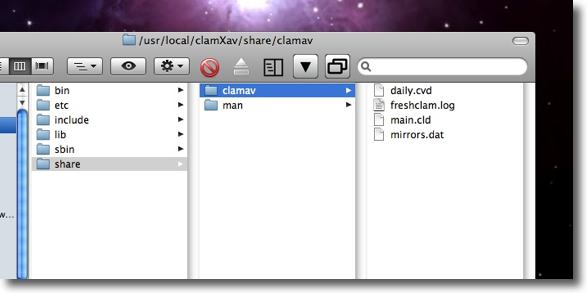
Macの場合はClamXavを使う
/usr/local/clamav/share/clamav/のフォルダごと取り出して
アップデートしたいMacの同じディレクトリに移植する
最新のファイルでないと引っかからないファイルも検出したので一応これで機能するようだ
Previous
Index
Next


|