2009 年 7 月 21 日anchor  Winclone(Freeware) WindowsのBootcampボリュームを丸ごとバックアップできるWincloneがいくつかバグフィックスして新しくなった。 バグフィックスだけでなく、以前は同梱だったNTFSProgsPrecompiledBinariesがインストーラ経由でwebからダウンロードする仕組みに変わったので、このバイナリが無くならないうちに手に入れておこうと思った。 このNTFSProgsPrecompiledBinariesだが、WindowsとMacのファイルシステムの違いからこういうものが用意されている。 それに対してWindowsは2000あたりからNTFSというファイルシステムを使用し始めた。 FAT32はボリューム(ドライブのコンテンツ)の大きさの設定やファイルネームの文字数、ファイルのひとつあたりの大きさに制約があって、MS-DOSの時代には別に気にならないほどだったが、さすがに大容量ファイルを扱うようになった今のOSの使い方では、不便が生じていた。 今でもUSBメモリなどがFAT32を採用しているのは旧ファイルシステムのFAT32を採用しているWindowsからも書き込みができるようにだ。 NTFSの改善点はそれだけではないのだが、問題はMacなどHFSを採用する他のOSからのオペレーションだ。 このNTFSProgsPrecompiledというのはNTFSのドライブをWindowsと共用しないといけないLinuxから始まったプロジェクトらしい。 これを入れることでWincloneはNTFSでフォーマットしたBootcampのWindowsもバックアップすることができる。 もし再度インストールし直すことがあったら今度はNTFSのファイルシステムを試してみた。 注意点があるとしたら、このNTFSProgsを入れたからといってMacのGUIからFinderを使ってNTFSに書き込みができるわけではないということだ。 それでは外付けハードディスクなどを使ってNTFSでWindowsとファイルをやり取りしたい場合にはどうしたらいいだろうか。 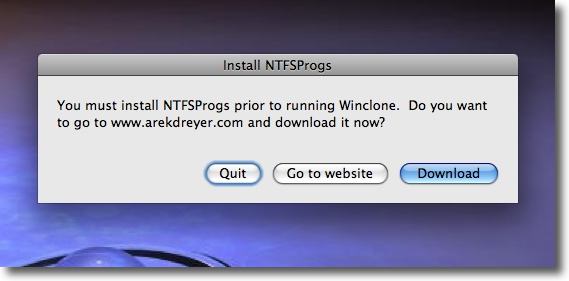
Wincloneは最初の起動の時に「NTFSProgs」をインストールするかどうか聞いてくる 前回はFAT32でWindowsをインストールしていることもあり これをパスしていたのだが今回はトライしてみた 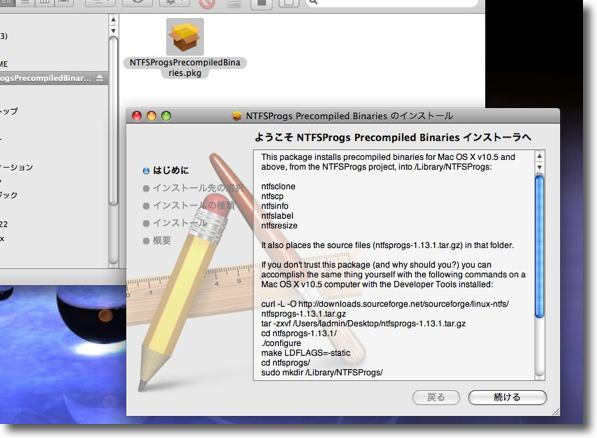
前のバージョンではこのバイナリは同梱されていたが今回はwebから落としてくる方式に変わった 無くならないとも限らないので確保しておくことにした せっかくダウンロードしたのならインストールもすることにした 2009 年 7 月 23 日anchor  CopyPath(Freeware) Finderのツールバーボタンとして簡便に使えるパスをコピーするアプリ。 そのままアプリとして使ってもいいが、便利な使い方はFinderのウインドウのツールバーに登録して、パスを取りたいファイルがあったらそれを選択して、このボタンをクリックすればそのファイルのパスがクリップボードにコピーできる。 そのパスが これだって手打ちをいやがるほどの長い文字列でもないのだが、何でもショートカットする手段があるのがコンピュータの世界だ。 私は今まで右クリックのコンテクストメニューでパスをコピーできるAmCopyPathCMXを愛用していた。 これはこれで右クリック一発でUNIX式、HFS式、URL式のパスの記述法でパスのコピーができるのが便利なのだが、普段サイトで使うのはUNIX式だけというか、このサイトではUNIX式の記述法に統一していることもあるので、このCopyPathのワンクリックだけでクリップボードにUNIX式のパスが入るのは手に馴染みそうだ。 optin+ボタンクリックで設定画面を呼び出せる。 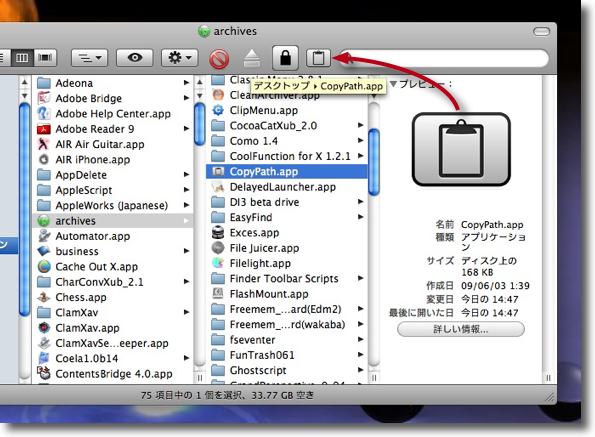
CopyPathの使い方はこんな感じだ Finderのツールバーにドロップするとツールバーボタンになるようアイコンは工夫されている 削除はツールバーをカスタマイズメニューに入ってでボタンをバーの外にドロップする 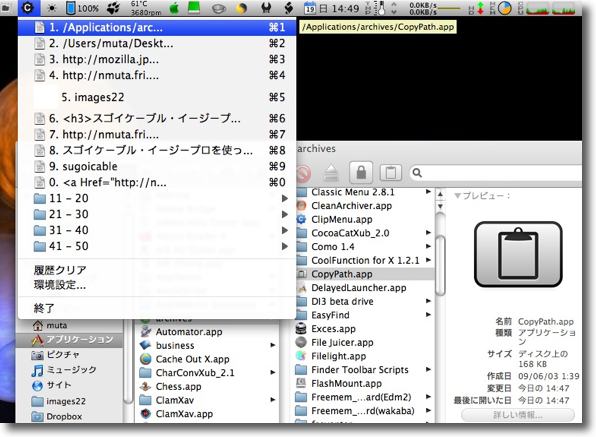
このボタンをクリックするとこのようにクリップボードに 選択しているファイルのパスが記録される これをペーストすればシステムに関する文章の作成も速くなる 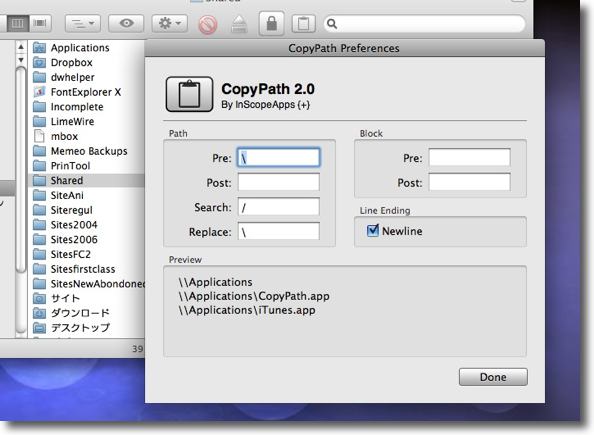
optionキーを押しながらボタンをクリックすると設定画面が現れる ここをエディットするとコピーされるパスの記述法を変えられる Windows式、URL式、最初からimgのタグ付きで記述するとかいろいろ応用は考えられそうだ 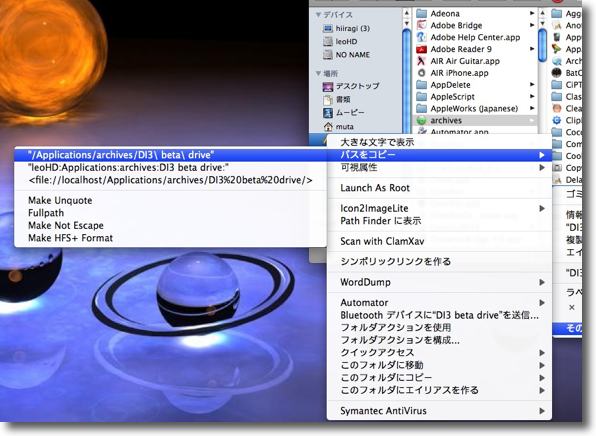
ちなみにこれまで愛用していたAmCopyPathCMXのコピーはこんな感じ HFS式、URL式もいっしょに並んでいて選べるのが便利だがワンクリックで UNIX式だけ選べればいいのならCopyPathの方が便利そうだ anchor  NTFS-3G(Freeware) MacOSXからWindowsのファイルシステムであるNTFSに書き込みができるようになるシステム環境設定ペイン。 WindowsはServer2000からNTFSというファイルシステムを採用し始めた。 例えば映像の仕事をしていて困るのはプラットフォームの閉鎖性だ。 WindowsにはPremiereやAvidなどという業務用の動画編集ソフトがある。MacにはFinalCut Proという業務用の動画編集ソフトがある。 それでそういうバカなことを考えないでリダンダンシーや機動性などいろいろな理由でMacのFCPとWindowsのAvidなどを混成で採用したとする。 この時にMacからWindowsに大きなファイルを渡す方法が問題になってくる。 これはやはりNTFSのディスクに直接書き込みができた方が便利なのは間違いない。 MacからNTFSに書き込みをするという問題をサポートするのが、このNTFS-3Gということになる。 前々から存在は知っていたが、試してみたことがなかった。 いろいろ思い込みもあった。 今はMac版のインストーラ付きプラグインとして特にそうした操作無しにGUIでインストールできる。  MacFUSE(Freeware) こんな感じでMacFUSEはインストーラ付きの単体GUIプラグインとして手に入るのだが、さらにこのNTFS-3GをインストールするとMacFUSEはわざわざ別にインストールしなくても、パッケージに入っている。 楽になったもんだ。 結局このNTFS-3Gひとつインストールするだけで、後は再起動だけでNTFSのボリュームに上書きができるようになった。 今のところ大容量のファイルのテストはまだすませていないが好調だ。 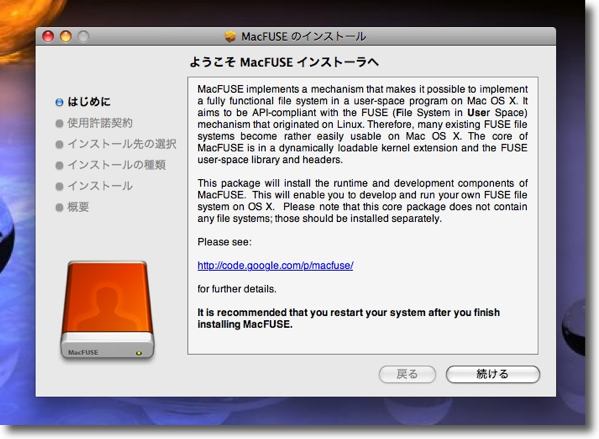
NTFS-3Gの機能はMacFUSEに依存する なのでMacFUSEをGoogleCoreからダウンロードしてきてインストールした 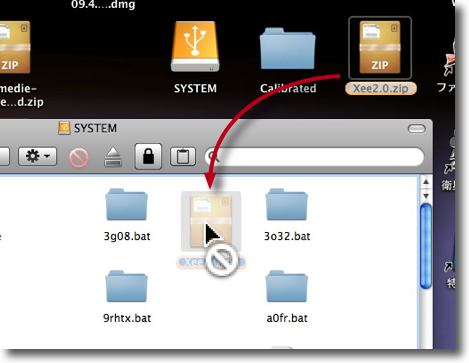
勿論ここまでではまだFinderでNTFSのボリュームの書き込みができない 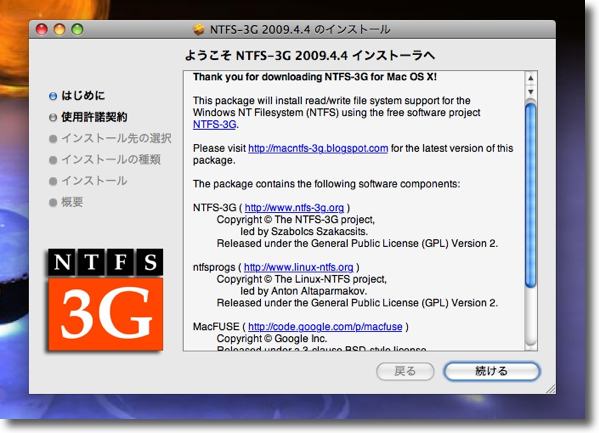
ところがNTFS-3Gのインストールをしていて気づいたのだが 最初からパッケージにMacFUSEや前述のNTFSProgsが含まれている 便利になったもんだ 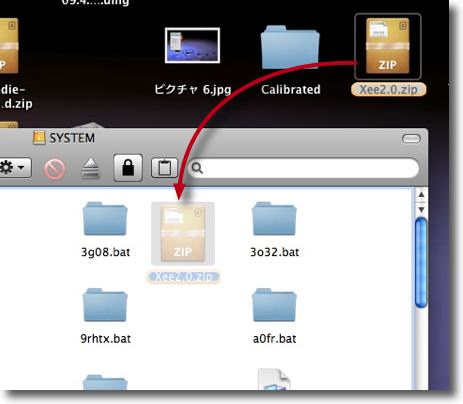
NTFS-3Gをインストールした結果Windows用のNTFSで フォーマットされたハードディスクにも書き込みができるようになった 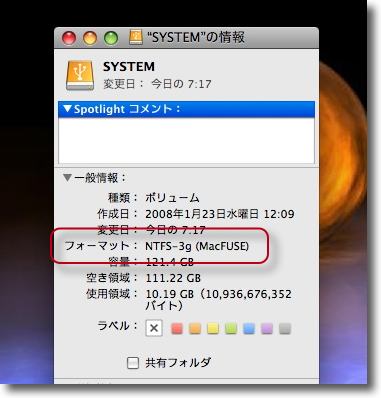
面白いのは「情報を見る」でNTFSボリュームを見てみると 「NTFS-3g(MacFUSE)」フォーマットに表示が変わっている点だ 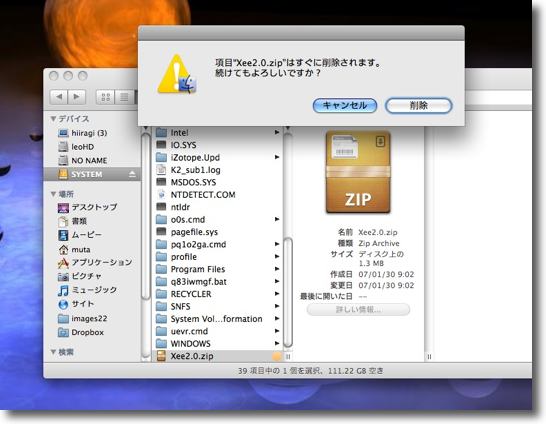
読み書き自由だからMacからもWindowsフォーマットの 空間のファイルを削除することもできてしまう 少し注意が必要になってくる 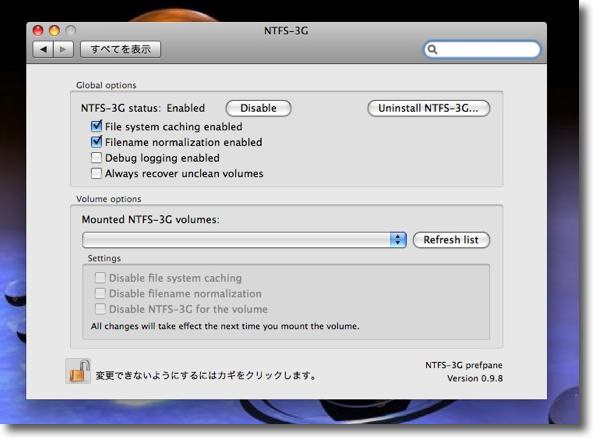
このNTFS-3Gはシステム環境設定ペインとしてインストールされる システム環境設定を開くとこのような設定項目も用意されている 一時的にNTFSヘの書き込みを不可にする設定も有り安全性への配慮もされている 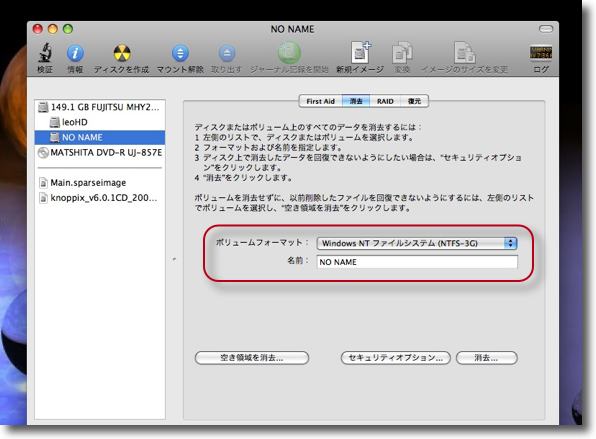
さらに面白いのはディスクユーティリティだ ディスクにフォーマットをかける時にNTFS-3Gという選択項目が増えている NTFSのフォーマットができるということだろうか 今のところ試していないがそのうちやってみたいものだ 2009 年 7 月 24 日anchor ClamXav Helper(Freeware) Macで使えるUNIXのオープンソースウイルス対策ソフトClamXavのファイル監視メニューエクストラ、ClamXav Sentryがクラッシュしても落ちないようにするプラグイン。 ClamXavをMacの主力ウイルス対策ソフトとして使っている。 ただ最初の頃、このClamXav Sentryは不安定で、知らない間に落ちていることが多かった。 最近のバージョンはかなり安定してきたが、いまウイルス問題を管理する立場になってみると、ユーザの野放図さにも対処する必要があることを思い知った。 こういう横着なユーザへの対策としては、ウイルス対策ソフトの存在を教えないという手もあるが、そうするとウイルス感染のアラートが出ても気がつかない、気がついても読みもしないで勝手に再起動してしまうなどの問題が起きる。 有無をいわさず感染ファイルは即座に削除するという設定もできるが、そうすると結構莫大な金額のかかった唯一のファイルが失われるという事故に繋がりかねない。 そこでユーザが勝手にClamXav Sentryを終了してもすぐに自動的に起動できるClamXavSentryKeeperは重宝させてもらっていた。 このClamXav SentryはAutomatorで作られたスクリプトで、軽くていいソフトだったが、その後継アプリとして同じ作者さんが開発したのがClamXav Helperだ。 これはClamXav Sentryよりもさらに進んだ形態になった。 例えば、上記のようにフールプルーフとしてClamXav Sentryを終了できないようにするという目的の場合、管理者以外は勝手にこれを解除できなくなった。 また新しいアカウントを作ってもそこにログインした瞬間に新たに何かを設定しなくてもClamXav Helperは有効になる。 これをインストールするだけで常にClamXav Sentryがどのユーザアカウントでも有効になって解除できなくなる。 さらにログが大きくなり過ぎないように、ログファイルの大きさを制限する機能も追加された。 使うにあたっての注意点は、ClamXavを必ずアプリケーションフォルダの直下の階層にむき出しで置くこと。 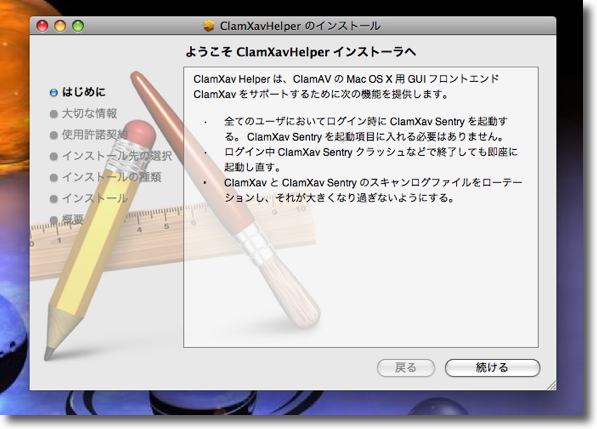
ClamXav Helperはインストーラでインストールする ここにその機能が簡単にまとめられている 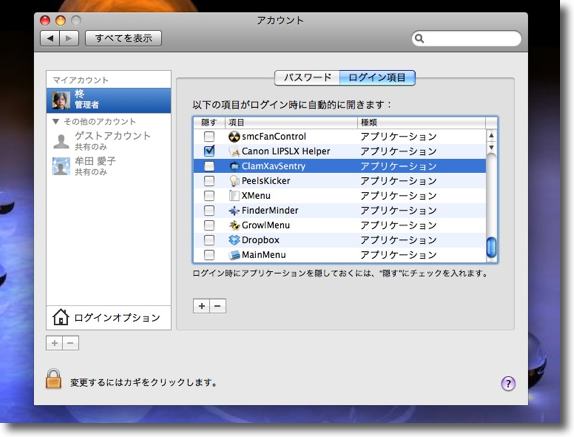
従来のClamXavSentryKeeperはClamXav Sentryといっしょにログイン項目に 登録しておく必要があったが ClamXav Helperはログイン項目に登録する必要もない ClamXav Sentryも登録しない方がいいとのことなのでログイン項目から削除する 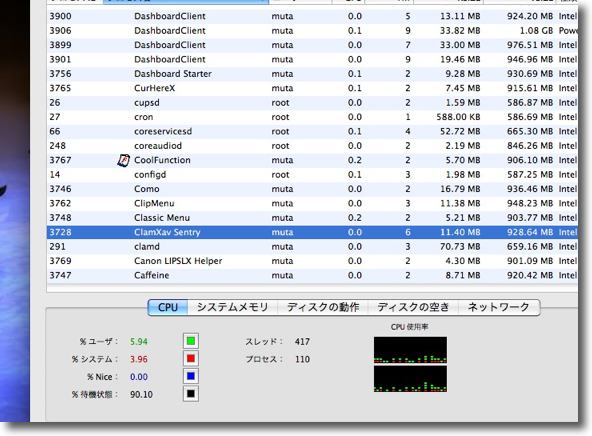
さらにClamXavSentryKeeperはperlというプロセスで 見えていたがClamXav Helperはここからは見えない つまり管理者以外はClamXav Sentryを解除できなくなったということだ これは複数のユーザが使う機材を管理する者にとってはありがたい 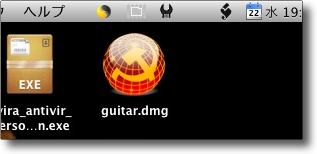
どのユーザアカウントでも特に何も設定しなくても ClamXav Sentryは起動するし終了してもまた起動する これで常に安全を確保することができる 2009 年 7 月 25 日anchor USB機器を認識しなくなった場合の対処法〜IOUSBFamilyの不適合について会社で検疫用に立てているPowerMac(G5、OS10.4.11)がしばらく前からUSB機器を認識しづらくなっていた。 最近だんだん症状がひどくなってきて、USBメモリをくわえこんだままClamXavがフリーズしたようになってしまい、そのまま再起動ということもちょくちょく起きていた。 そこで一度徹底的に診断しようということでシングルユーザモードに入ってみる(コマンド+Sキーを押しながら起動)と定期的に、 このアラートはどうやらUSBの不具合の時によく見かける文字列らしく、いろいろなケースで起きているらしい。 それでこれの対処法としてこういうフォーラムのやり取りを見つけた。 InsanelyMac Forum > Problems with IOUSBFamily.kext ここで触れられているのは 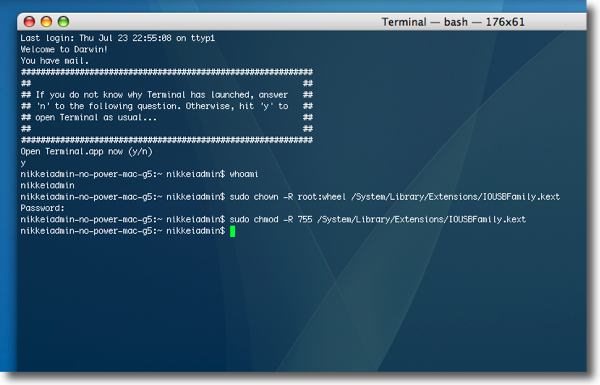
まずこのUNIXコマンドだけ試してみた IOUSBFamily.kextのアクセス権が壊れているということが考えられるからだ 結果は不発だったがこれだけで治るケースもあるかもしれない このフォーラムのスレ主はこれでは解決しなかったというが、これで解決したというケースも見つかった。 それでこれをやってみたわけだが、これは非常に危険な手術ということになる。 ところが他の作業をしながら片手間でやっていて手順を間違えて先に再起動をしてしまったために、起動後は一切のキーボード、マウスでの操作を受け付けず、 外部のディスクから起動してもIOUSBFamily.kextを入れ替えて所有権、アクセス権を補正する方法がなく、結局再インストールする羽目にナッテしまった。 それでクリーンインストールをしたのだが、なんと翌日シングルユーザモードで起動してみるとまた同じIOUSBFamilyのアラートを表示していることに気がついた。 なんと治っていなかったのだ! ここで始めてハードウエアのトラブルを疑ってみるのだが、その勘は正しかったがもうひと粘りソフトウエア的な対処をトライすることにした。 こういうものまで用意されているのだからこの種のトラブルは結構あるらしい。 Hardware & Drivers - Mac OS X USB Debug Kits Downloads-2 ここでIOUSBFamily.kextのインストーラとログを吐き出すタイプのIOUSBFamily.kextとがセットで各OSのバージョンに合わせて用意されている。 これを入れてみたが、やはり解決しない。 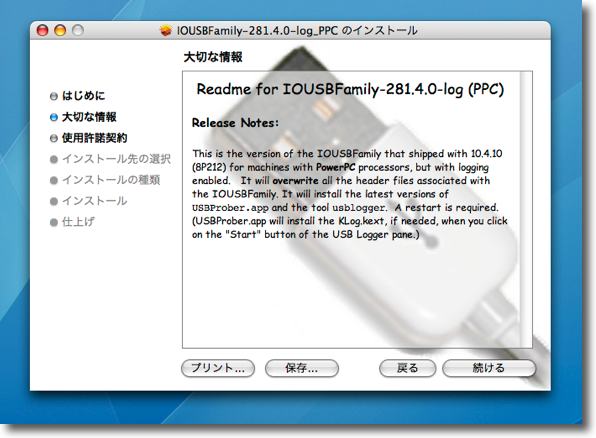
USB Debug Kitsをインストールしてみる インストーラの指示に従って進めるだけで完了 シングルユーザモードに入るとUSBとのセッション状況をリアルタイムで見ることができる ここでこのMacのハードウエアの構成をふりかえってみた。 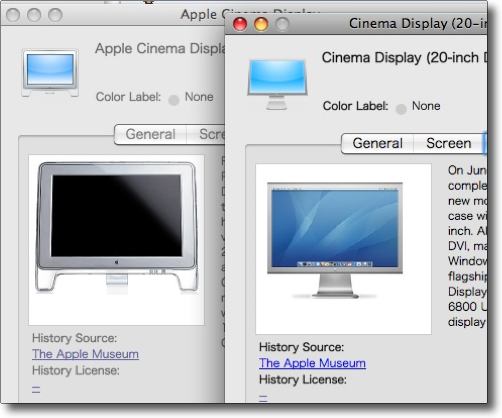
もともとPower Macに繋いでいたモニターは右のアルミ筐体タイプ 古いMacを廃棄にして別用途で新しいMac Proを買ったのでそのモニタはそちらに転用して 古いMacについていた左のスケルトンタイプのシネマディスプレイに繋ぎ換えていた マウスをキーボードのUSB口に挿し、そのキーボードをモニターのUSBの口に挿し、そのモニターをMacの筐体裏側のUSBに挿すという構成で、一列タンデムに直列結線していた。 つまりこのモニターを通してUSB接続したときのマッチングに問題があったようだ。 ここ数日USBメモリを挿すたびに起こっていたトラブルもこれで収まりそうだ。 それとIOUSBFamily.kextのトラブルは、結構な頻度で起きているので今後もこういうトラブルが起きたときのために備忘録としても書き留めておく。 2009 年 7 月 27 日anchor  MP3 Scan+Repair(Freeware) mp3ファイルをスキャンして、問題がある場合は自動的に修復してくれるアプリ。 mp3ファイルは実はいろいろな問題を抱えているそうだ。 曲の乗り代わりの時にノイズが出たり、途中でデジタルノイズが出たりiPodで聴いていると曲の最後まで再生しないで途中でバツッと終わってしまうなどの問題が時々起こるが、これらが原因なのかもしれない。 それでこのMP3 Scan+Repairはドロップしたmp3などの音源をスキャンして自動的に修復もしてくれるということなので試してみた。 ウインドウに音楽ファイル、あるいは音楽ファイルを含んだフォルダをドロップすることでリストに追加する。 私の場合は全体の4分の1ほどが問題のあるファイルだった。 指示に従って修復したいファイルを選択してハンマーアイコンのボタンをクリックすれば修復は始まる。 mp3だけが対象なのかm4aなども修復するのかは検証するのを忘れた。 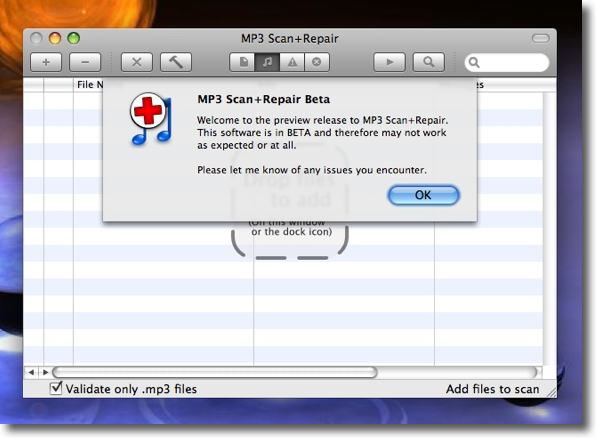
MP3 Scan+Repairはβなので自己責任で使ってくれとのことだ mp3ファイルは失われないようにバックアップを取っておくべきだ このウインドウかドックアイコンに修復したいmp3ファイルをドロップして登録する あるいは左端の+、−ボタンでも追加と削除ができる 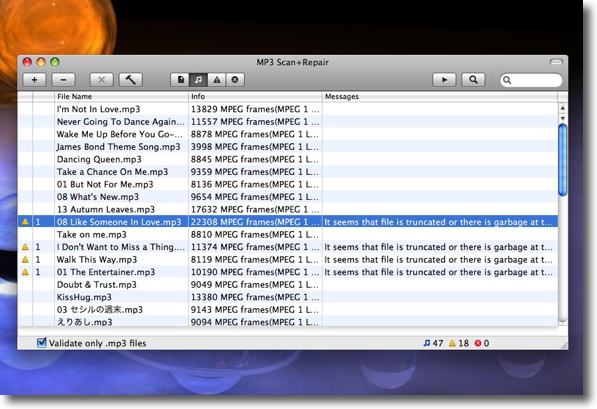
登録するとすぐに自動的にスキャンが始まる 問題のあるファイルはこのように黄色い三角アイコンが出てくる 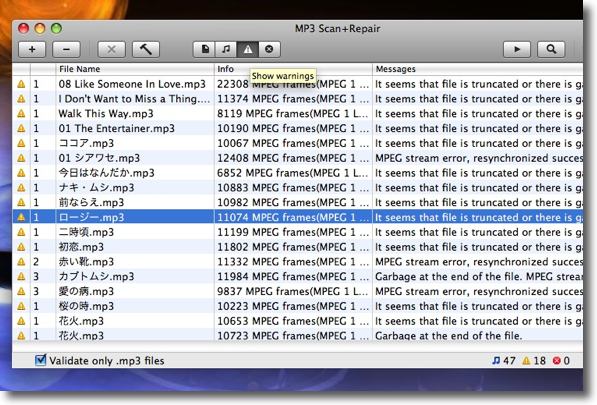
三角アイコンボタンをクリックすると問題のあるファイルだけのリスト表示ができる これでコマンド+Aキーで全部を選択して一気に修復するのが手っ取り早い 修復ボタンはハンマーアイコンのボタン、×アイコンは「中断、リジューム」、 ファイルアイコンは「全てを表示」、音楽マークは「音楽ファイルを表示」、 丸の中にバツマークは「アラートを表示」、右向き三角は「iTunesで再生」という感じだ 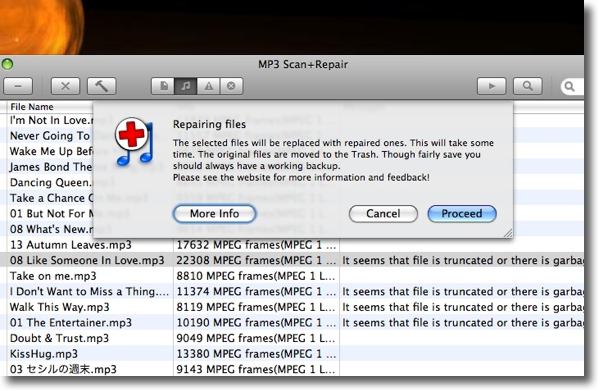
修復ボタンをクリックするとこういう確認タグが出てくる 問題なければ「進む」ボタンをクリック 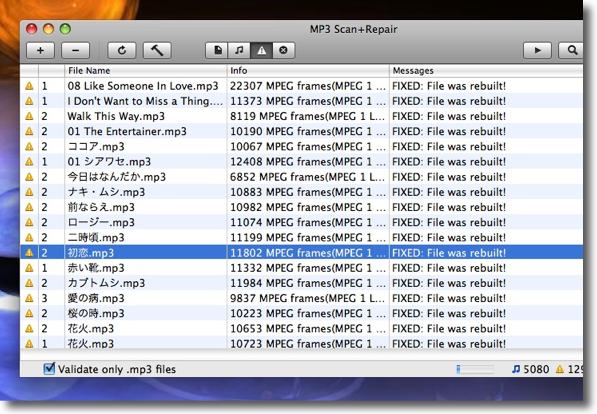
修復が完了したファイルにはこういうFIXEDの表示が出る これで音飛びや曲の不正終了などiPodで起きているもんだが改善するのかは今検証中だ 2009 年 7 月 28 日anchor ウプデートに失敗したのかな?〜デフラグについて最近ウイルス対策の問題に関わるようになってからいろいろウォッチングしているのだが、その過程で気がつくのは それも普通じゃない増え方でウイルスの種類も感染数も増えている。 
JPCertは今年の6月22日に出した報告書で文字通り「パンデミック」を警告している 流行の急増は07年の夏に始まり一時期終息しかけていたが再び増加傾向にある 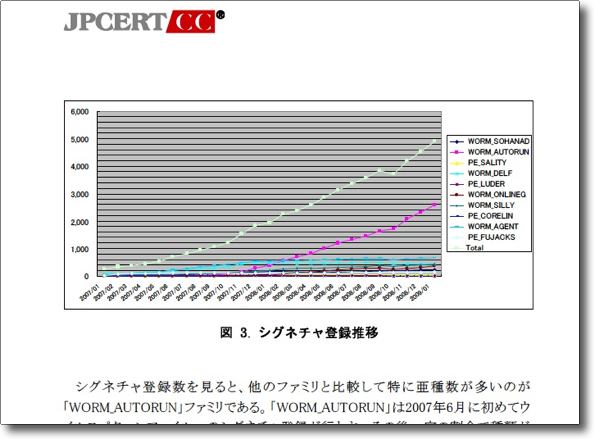
その増加の主因はAutorun系のウイルスの亜種の爆発的な増加で、もはやケタが一桁違っている このことからWindowsがターゲットにされていることもわかる 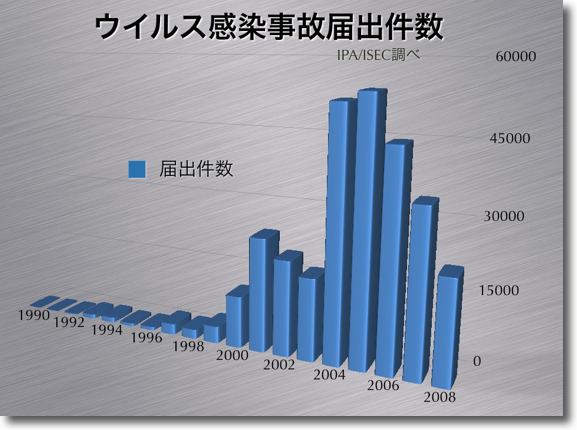
IPAの感染報告数推移ではこの2〜3年ほどはウイルスは落ち着きかけているように見えるが よく見るとこのグラフのトレンドラインは完全に右上がりだ どういうことかというと、この傾向だと近いうちに感染爆発が起きるということだ グラフで見ると、あらゆるデータが今年は尋常ではないウイルスの当たり年になりそうな予兆を示している。 シマンテックアンチウイルスのウイルス定義も最近では毎日更新される。 それで、シマンテックアンチウイルスの更新を毎日するのだが、自分のMacBookでも毎日更新するためにVMWare Fusionを毎日起動しなくてはいけなくなっている。 
VMWare Fusionの上で起動したSymantec Antivirusのウイルス定義アップデートに失敗 ファイルをダウンロードして適用の段階で「応答なし」になってしまいプロセスはスタック 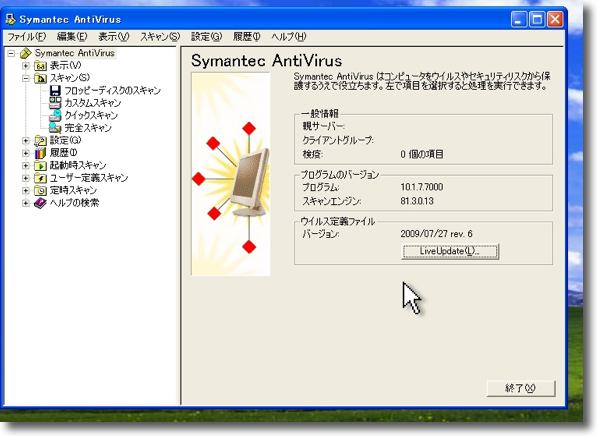
強制終了してSymantec Antivirusを起動すると定義ファイルは最新の日付になっていたが 信用できないので念のためにダウンロードしたアップデータで手動アップデートした ということでアップデート失敗に関してはすぐにクリアできたのだが、最近VMWare Fusion上のWindowsXPの調子がいまいちなので、ちょっと手入れすることにした。 前々から何度も書いていることだが、私は「デフラグ不要論者」でMacに関しては一生に一度か二度くらいはデフラグを経験しておくのもいいかもしれないが、それ以上は全くの無用で、デフラグは百害あって一利なし、危険なだけで得るものはないと思っている。 ただ、VMWare Fusion上のWindowsXPも同じように効果があるのかどうかはよくわからない。 それでディスクデフラグをやってみた。 他にもWindowsのメンテナンスでこういうことをやれば良いという知恵をお持ちの方がいらっしゃれば、是非ご教授願いたい。 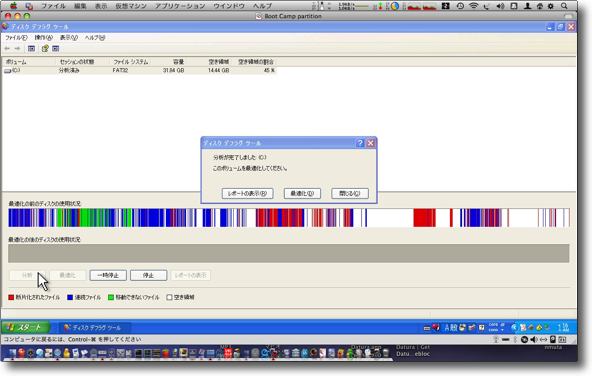
VMWare Fusionの上でもちゃんとディスクデフラグは機能した 診断によるとそれなりに断片化は起きているということだ 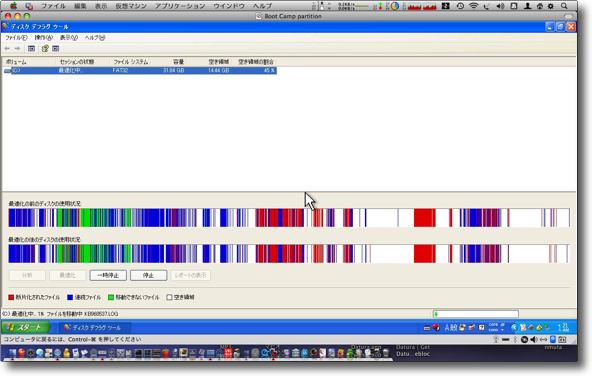
それで「最適化」をクリック、VMWare Fusionの上でもプロセスは進行している 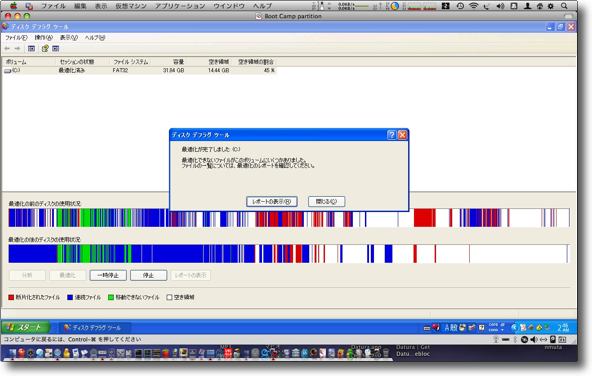
赤い部分が断片化したファイルでかなり解消したのだが残っている部分も結構多い 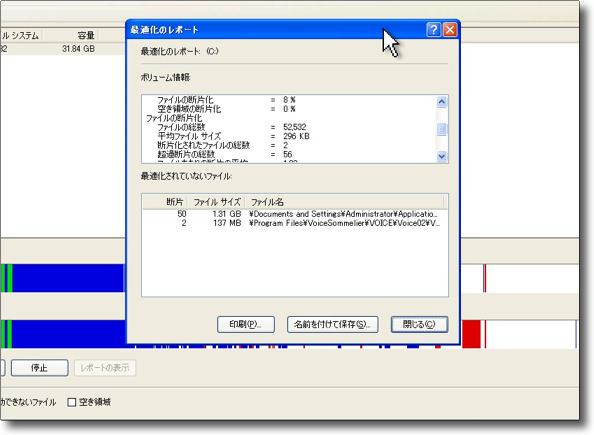
リポートを見ると断片化されたファイルの総数は「2」とか出ているがグラフィックは最低8以上ある というよりこのグラフィックとレポートは一致していないのでどうも信用できない まだかなりの数のファイルが断片化したままで残っていると思われる 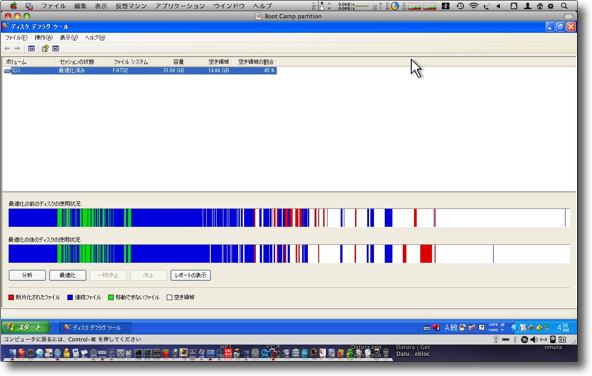
このデフラグをもっと減らせないかと再度デフラグをかけてみた ディスクの空き容量は結構あるので効果があるのではないかと期待したのだが・・・ 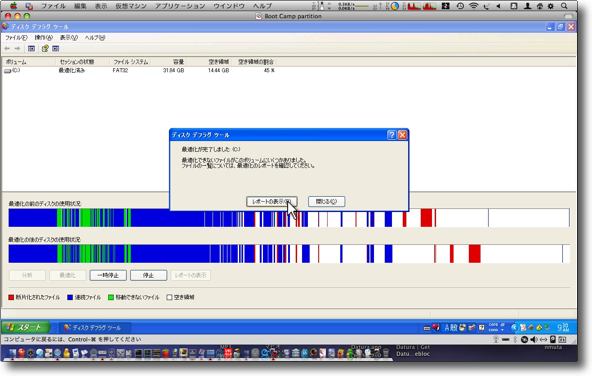
結局断片化している赤い部分が移動するだけで減ることはない デフラグは1回かければ充分で何回もかけても危険なだけで 効果は全く無いと考えた方がよさそうだ anchor Windowsに緊急アップデート!〜Windowsユーザは注意されたしマイクロソフトから定例外のアップデートの予告が出ている。 マイクロソフト セキュリティ情報の事前通知 - 2009 年 7 月 (定例外) Windowsは月に一回、第二火曜日に定例のアップデートを出すことになっているが、今回は定例アップデートまで日数が近いにも関わらず、緊急でアップデータを公開することを予告した。 問題のリスクはInternet ExplorerとVisual Studioの脆弱性に関するもので、任意のコードをリモートで実行されるというもの。 当然BootCampのWindowsも含めてリスクは同じで、アップデートの対象になる。 2009 年 7 月 29 日anchor 「プラグイン不要」〜ブラウザだけで利用できるマピオンの現在位置表示サービスの精度は?プラグインをインストールすることも機器を外部に接続することもなくブラウザだけで利用できる現在位置表示サービスをマピオンが始めたとのこと。 このサービスはFirefoxのv.3.5以上で利用できる。 例えば
マピオン地図ページ
に行ってここで地図の片隅に見えている「現在地」というボタンをクリックする。 ただ結構な精度で現在位置を表示することができる。 Googleも位置表示サービスと、それを利用したプッシュサービスを提供するそうだが、この対抗馬がどうなっていくか注目したい。 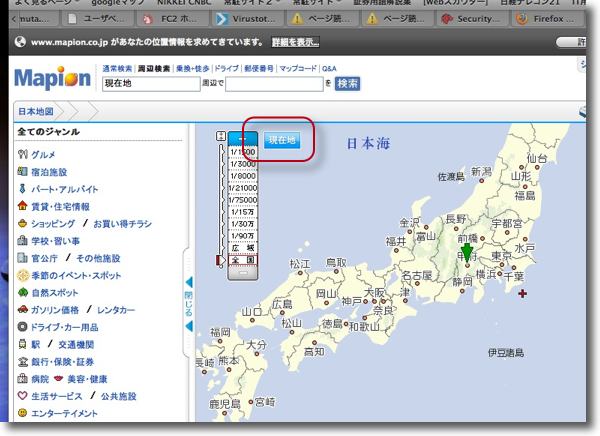
マピオン地図ページに行って「現在地」ボタンをクリックしてみよう Firefox3.5以上限定だが自分の位置が表示されるかもしれない 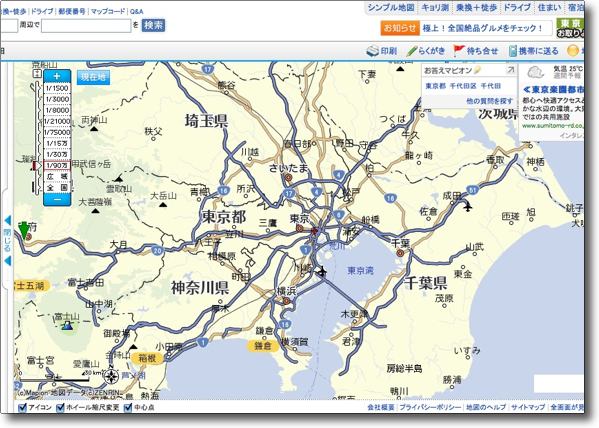
さっそくクリックしてみるとなかなか良いところを指し示している 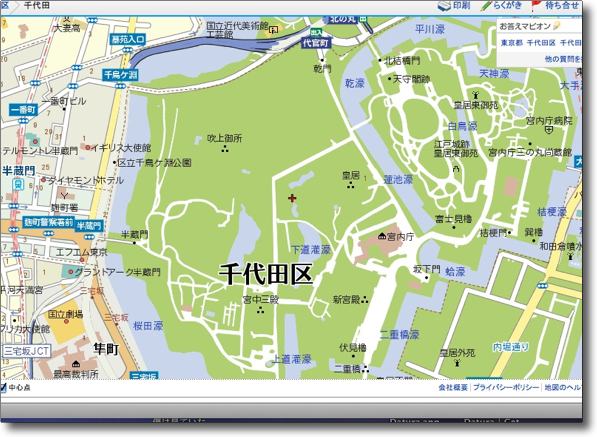
なかなか遠くはないのだが麻呂は皇族ではないぞよ これが「若干外した結果」なのか位置を把握できなくて デフォルト位置の「千代田区1丁目1番地」を表示した結果なのかは不明 しかし1キロと外してはいないともいえる anchor  PlaceEngine(Freeware) 無線LANを受信して現在位置を表示するサービスクライアントアプリ。 先日
ブラウザだけで利用できるマピオンの現在位置表示サービスについて触れたところで、利用できるのはFirefox3.5以上だけでSafariはダメよというようなことを書いてしまった。 無線LANを受信できる場所でこれを起動して「現在地を取得」ボタンをクリックする。 今のところ都心部以外の精度はいまひとつかいまふたつくらいで、実用的にどうこういうものでもないがWimaxの本格始動も近いことだし、こういうものがGPSアプリとしてiPhoneあたりのアプリになるのは時間の問題という気もする。 面白いサービスなので、普及するか興味深いところだ。 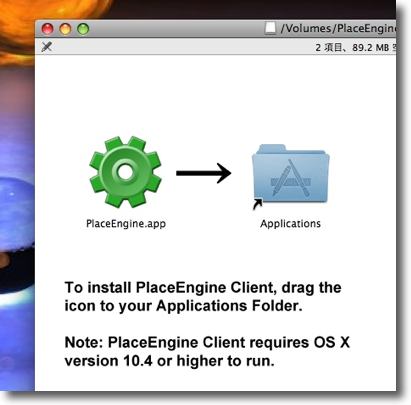
PlaceEngineのインストールは簡単 これもプラグインではないのでアプリケーションフォルダなどに 単純にドロップするだけでいい 
起動した時のフェイスも実にシンプル 位置情報取得は右下の「現在地を取得」ボタンをクリック 
無線LANの受信状況とステータスが表示される 残念ながら個人私宅内の家庭内無線LANなので情報取得はできないが 都心の無線LANなら取得できるらしい 2009 年 7 月 30 日anchor 先日予告されていたInternetExplorerのセキュリティアップデートは昨日の夕刻には出ていたInternetExplorerに久しぶりに深刻度「緊急」のセキュリティパッチが当たるということで、予告されていたアップデートが予想していたよりもちょっと早く公開されていた。 さっそく当ててみて、特に問題はなさそうなのでこれはWindowsを使っている全ての人に推奨したい。 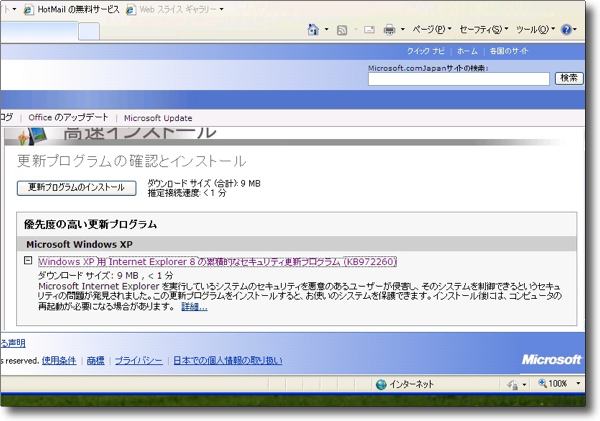
InternetExplorerの「緊急」アップデートが公開された これも任意のコードをリモートで実行されてしまうというリスクの 高いセキュリティホールなのでこのパッチは必ず当てること 月一アップデートが近いのに臨時でパッチが出るというところに「緊急」度を感じてほしい anchor  Google Chrome(Freeware) Googleがweb kitをベースに開発したweブラウザのMac版 先日GoogleがChrome OSというPC向けのOSを発表したことについては、ここでもさらっと触れたしもう巷では侃々諤々の賛否両論が飛び交っているが、これが戦略として正しいのか間違っているのか、単なるMSに対するブラフなのか本当の変革の予兆になるのかなんて議論にはもう飽き飽きしている。 そんなことよりもこういう選択肢が広がるということが重要なのだ。 ブラウザだってそうだ。 その時代からくらべたら今は本当に豊饒の時代になったと思う。 こちらの 表示のスピードも評判通り結構なものだ。 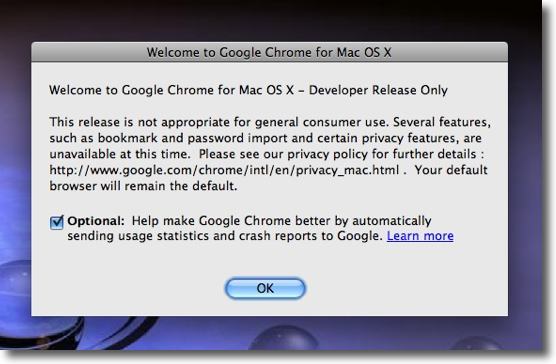
Google Chromeを起動するとこれはまだ開発者向けのみのリリースで 多くの未解決の問題が残っているという注釈が表示される 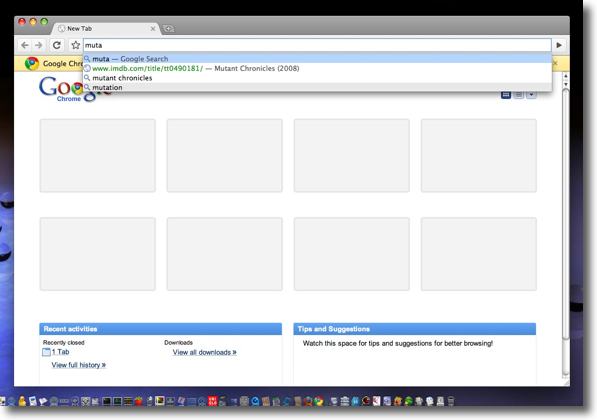
でも実際に使ってみるとほとんどのUIが動かなかった前回の「イメージモデル」と違って URLウインドウで検索ワードの候補もきちっと出てくるしなかなかきちんと動いている ツールバーなしのウインドウデザインも健在だ 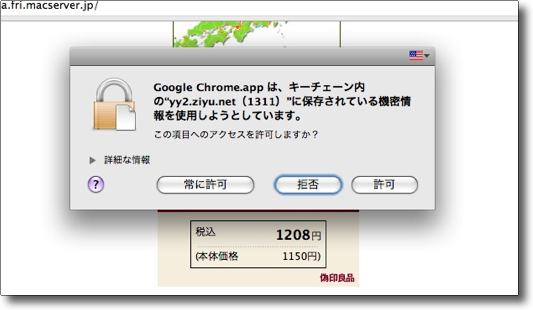
注釈にあった通りKey Chainとの連携はやはり問題があるようで「常に許可」をクリックしても また次回起動すると同じタグが出てきて覚えてくれないようだ これは解決すべく今作業中とのことだ 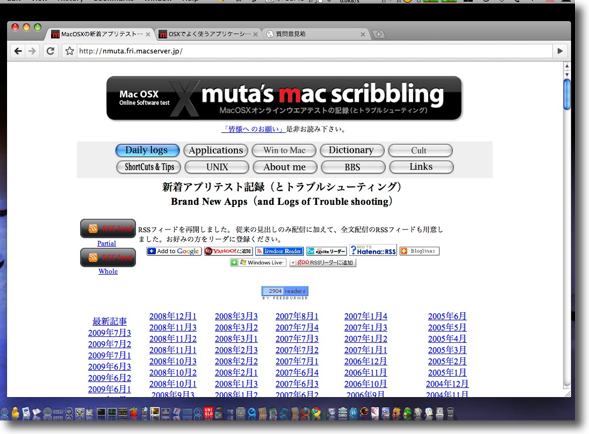
表示の感じはこんな感じで一部Flashが表示できない以外は概ね良好 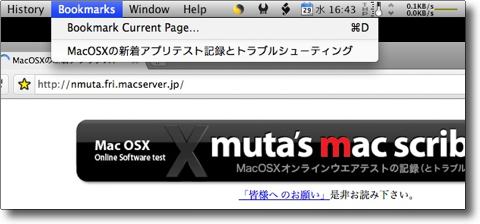
ブックマークも作り込みの途上らしいがちゃんと登録できるようになっていた 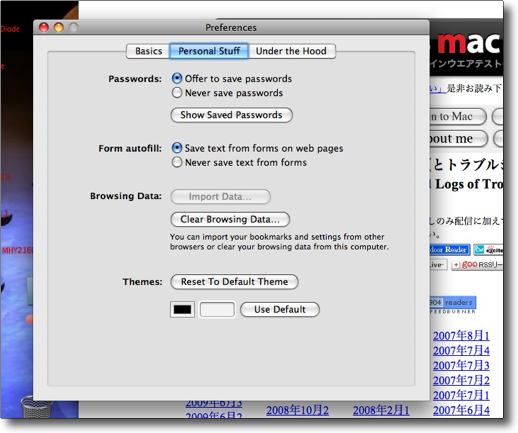
パスワードなどを記憶するというような設定が見えるので パスワードを記憶しない問題は解決される方向らしい 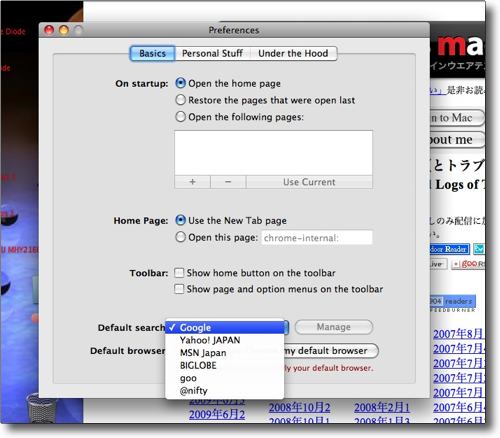
Windows版の時にもちょっと感心したのだが検索はGoogleだけでなく Yahoo JAPANやMSNなども選べるようになっている こういうところに何か感じるものはないだろうか? 基本的にはMSやソフトバンクとは根本的にスタンスが違う企業なのだ と私は思ってしまうのだが anchor  QZoom(Freeware) Macにあるコントロールキー+スクロールで画面をズームアップする機能をWindowsでも実現するアプリ。 Macにはコントロールキーとマウスのスクロールホイールや、トラックパッドの2本指ドラッグのスクロールで画面を切り替え操作なしに拡大したり瞬時の元に戻す機能が標準で付いている。 この機能はなかなかインパクトがあるらしい。 インストーラの指示に従ってインストールしたなりだとMacと同じようにcontrolキー+スクロールで画面拡大、元に戻す操作ができる。 起動している時にはタスクトレイにアイコンが常駐しているので、右クリックで設定を呼び出せる。 終了もここから可能。 VMWare Fusion上のWindowsではcontrolキーを装飾キーにするとMacとかぶってしまうので私はshiftキーに設定を変えた。 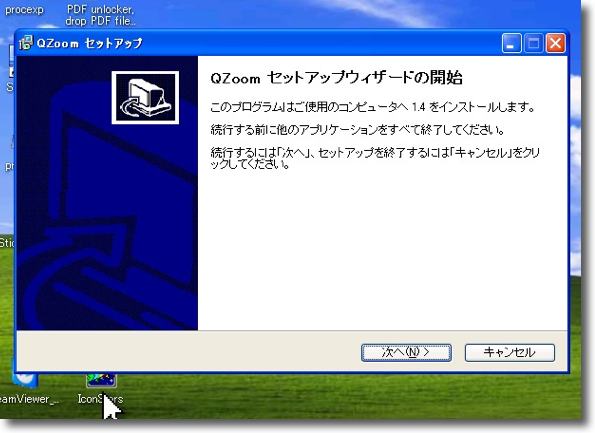
QZoomのインストーラはシンプルなので指示に従って進行するだけでいい 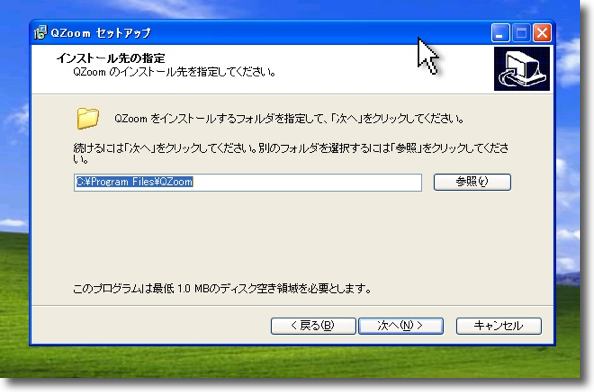
どこにインストールするかとかデスクトップにショートカットを作るとかそういう細かい表示が続く 最近のWindowsのインストーラの親切さはなかなかのものだと思う 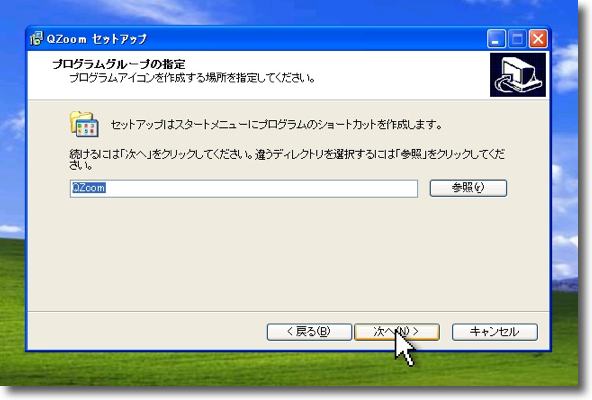
スタートメニューのショートカットもご丁寧に確認 
QZoomの操作はデフォではcontrol+スクロール ここからも操作できるしここから設定に入ることもできる 
ズーム倍率や操作するキーも選択できる デフォのcontrolキーはVMware上ではMacのキーとかぶってしまうので私はshiftキーに変更した 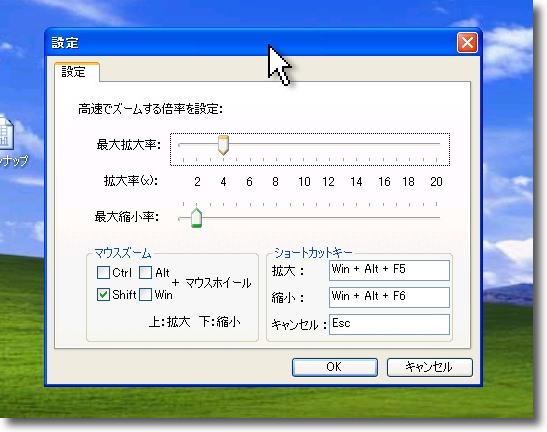
さらにキー操作のみでズームアップももノートから操作しやすいように alt(option)キー+fキーを割り当てた 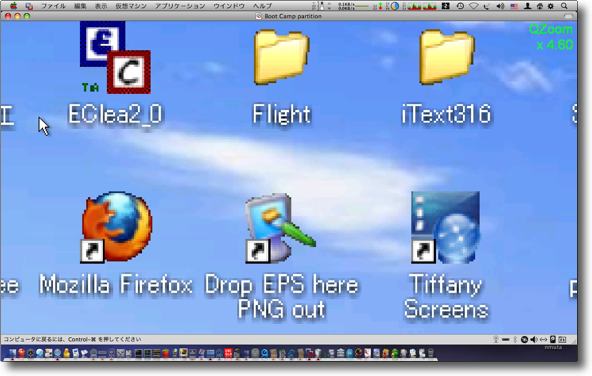
VMWareのウインドウ上でフルスクリーンWindowsでズームアップ これはMacのフルスクリーンキャプチャーだがMacを拡大せずにWindowsだけ拡大できる 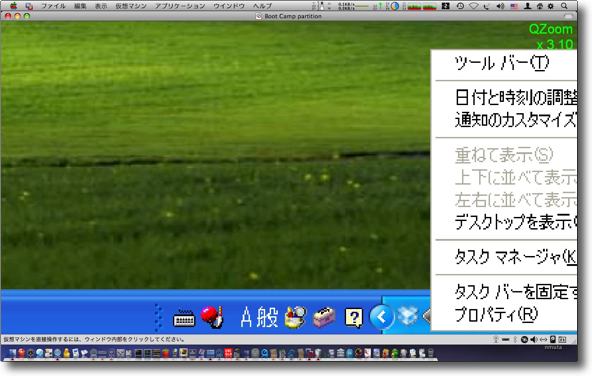
マウスポインタに追随して拡大画面が移動するのもMacと同じ 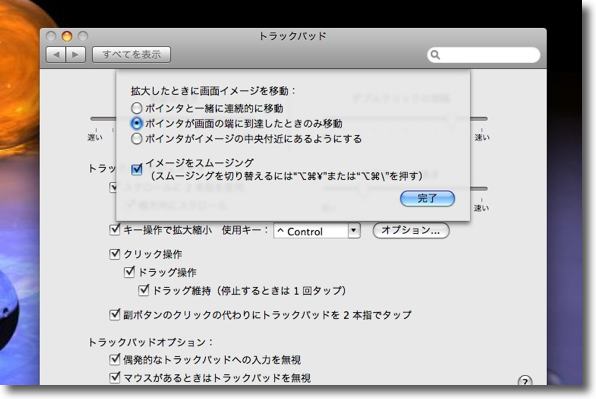
ただMacの場合は追随のスタイルを細かく設定できて、 この「ポインタが画面の端に到達した時のみ移動」という設定が 実にプレゼン向けなのだがこの設定はQZoomにはなかった これがあると本当に実用的になるのだが 2009 年 7 月 31 日anchor  Datura(Freeware) UNIX名物のmpeg変換コマンドffmpegをGUIで操作できるフロントエンド というアプリを前にも紹介した気がするが、このDaturaの面白いのはそのffmpegを別にダウンロードしてきてコンパイルしなくてはいけないなんてことがなくて、DaturaをダウンロードしてきたなりにそのままMacのネイティブのアプリと同じように使えるというところだと思う。 新しいところではflvなんかもサポートしていてAviをflvに変換するというようなYouTubeの準備をしているかのごとき変換も可能だ。 一部うまく動かないという報告も見受けるが、私のところでは概ね良好に動いている。 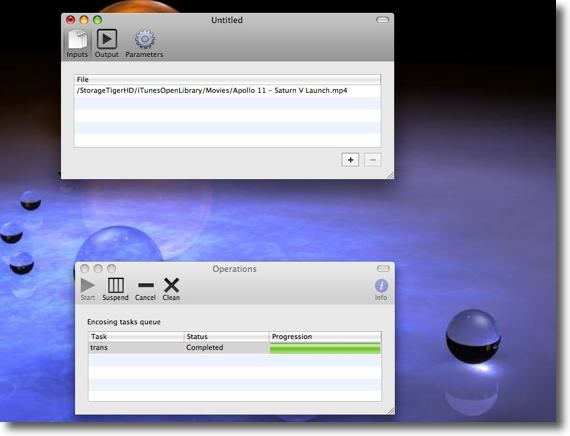
Daturaのフェイスは実にシンプル 上が書き出しをコントロールするウインドウ 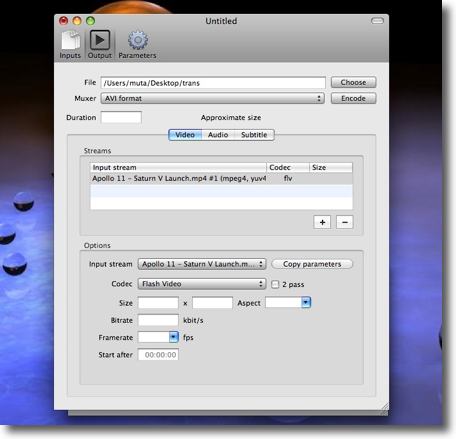
最初のウインドウで書き出す素材を登録したら 次に右向き三角のアイコンボタンのタブに入って 書き出し先やエンコーディングなどを指定していく エンコーディングの種類の多さは圧巻 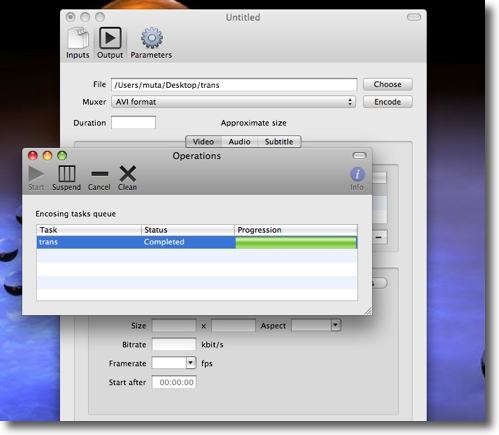
登録が済むと書き出しのコントロールウインドウが現れるので 後は好きなタイミングに再生ボタンをクリックすると書き出し開始 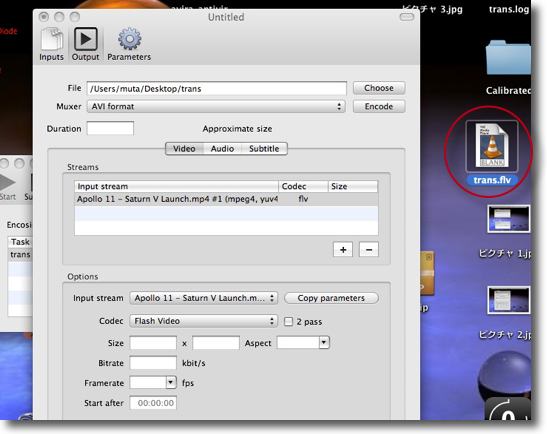
これはAviからFlvに書きだした例 デスクトップを指定したのでflvが生成されている 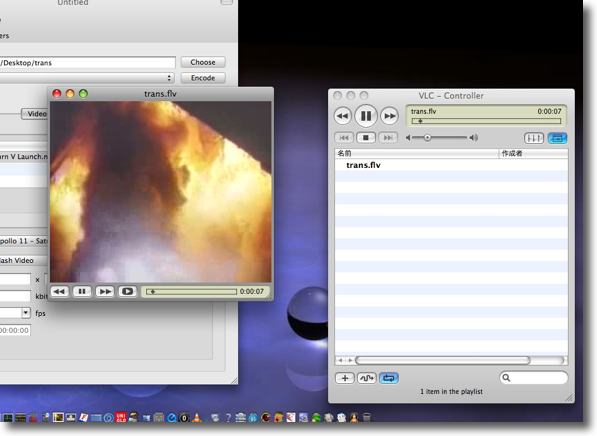
vlcを使ってこのflvを見てみる ちゃんと再生された anchor  CCleaner(Freeware) Windowsのディスクの不要ファイル、レジストリなどを掃除してくれるユーティリティ。 Windowsの定期メンテナンスで、システムアクセサリのディスククリーンアップやディスクでフラグなどをかけているという話を前にも書いたが、これもはなはだ心許ない気がしたのでWindowsユーザの皆さんはもっと気が利いたメンテナンスをやっているのではないかと情報を募ったところ、BBSに「AS」さんからいくつか情報をいただいた。 そのうちのひとつのこれはディスククリーンアップに代わるディスクの掃除ユーティリティで、特にレジストリの掃除機能は強力だと感じた。 CCleanerは例えばレジストリの掃除では80以上ものレジストリの問題を検出して、これを修正した。 掃除する時にそのレジストリをバックアップするという機能もついている。 私の場合はWincloneを使ってWindows領域全域を先にバックアップしておいて作業にかかったので、バックアップは必要なかったが、こういう機能があることは安心だ。 試してみたところ確かにシステムの動作を軽くする効果は明確にあると感じた。 「AS」様、情報ありがとうございます。 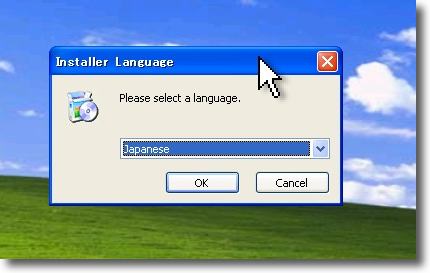
CCleanerを起動するとどういう言語で起動するか聞いてくる Windowsではめずらしいマルチリンガルウエアということらしい 
最初に「洋梨」のスプラッシュが印象的なウイザードに入る 
インストールで選べるオプションはこんな感じ 「ごみ箱のコンテクストメニューにCCleanerを実行」を追加なんて便利そうだ 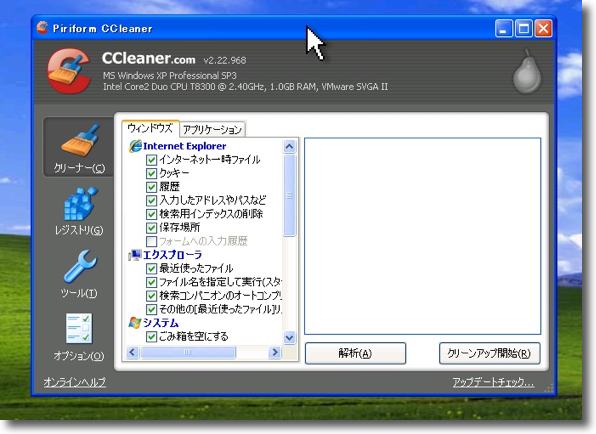
インストール完了して起動したのがこの状態 解析をかけると右に不要なものがリストアップされる 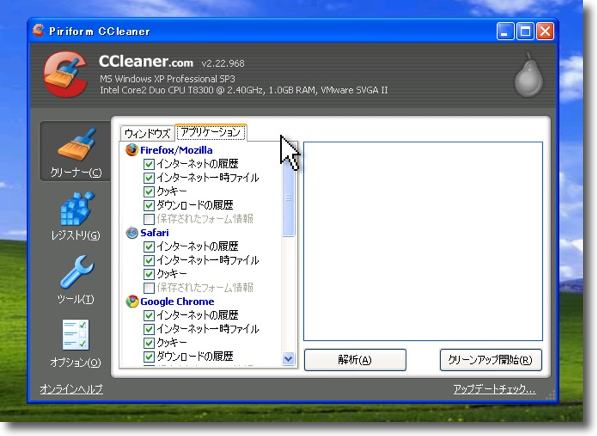
ここでは主にシステムキャッシュ、テンポラリーファイル、ブラウザキャッシュなどが削除される 
いきなりクリーンアップ開始を押すとこういう表示 これはバンドルのディスククリーンアップとあまり変わらないのでためらわずに削除した 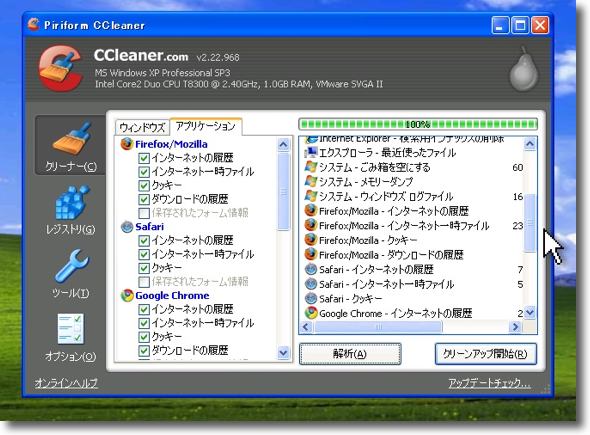
削除したもののリストを表示しならがプロセスは進む 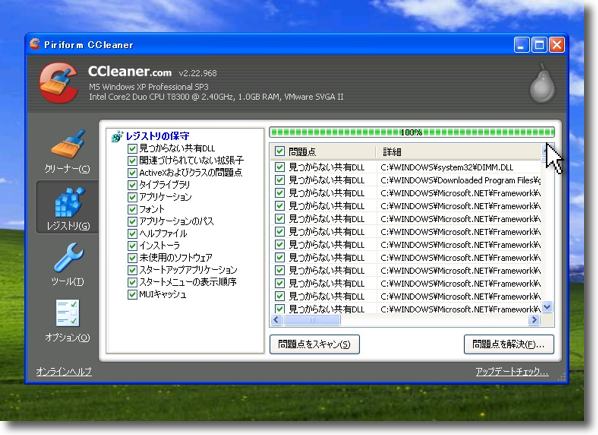
面白いのはこのレジストリの保守 Windowsの場合レジストリはMacの「plist」ファイルのようにアッセンブル化されていない それでディスクスペースを稼いでいるという面もあるがそのためにレジストリは扱いにくく 不要なゴミが溜まりやすいというデメリットもある レジストリを掃除することはシステムのスピードアップに貢献する筈だ 
レジストリ保守の前にレジストリをバックアップするプロセスが出てくる もしこの操作で不具合が出ても復元は可能だということだ 私はWincloneでバックアップしているがそういう手段がない場合は必要な機能だと思う 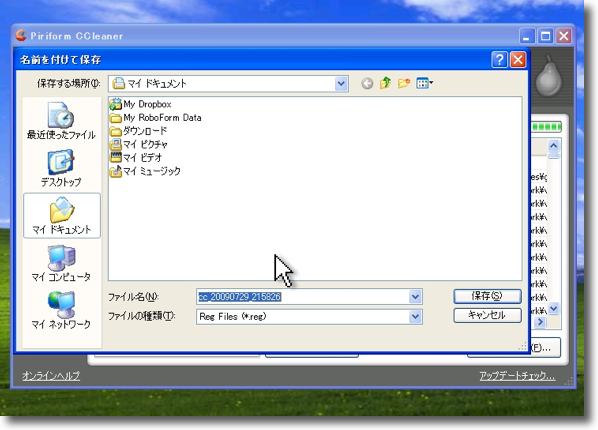
バックアップはこういう形で保存 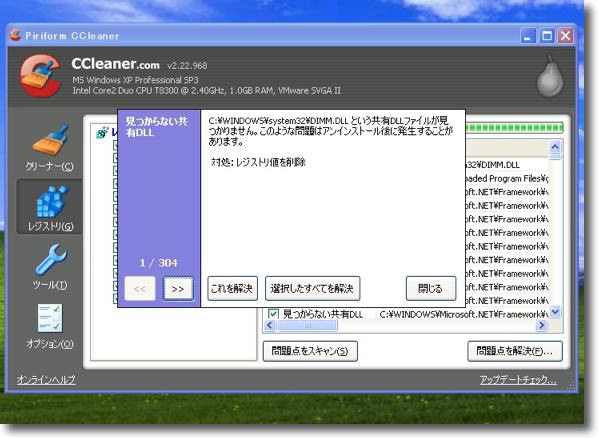
そのあとのこうしたDLLが見つからない問題指摘のタグが出る これは解決するまで何度でもトライする 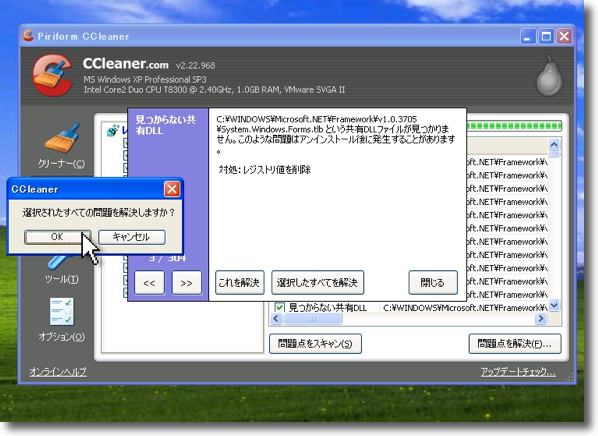
全てを選択して「全てを解決」で進行する 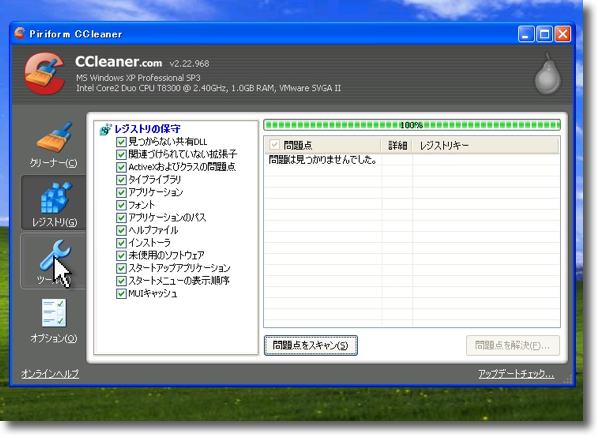
何回か実行するとこういう感じになる 
使うことがあるのかどうかわからないがシステムの復元というような機能も見える 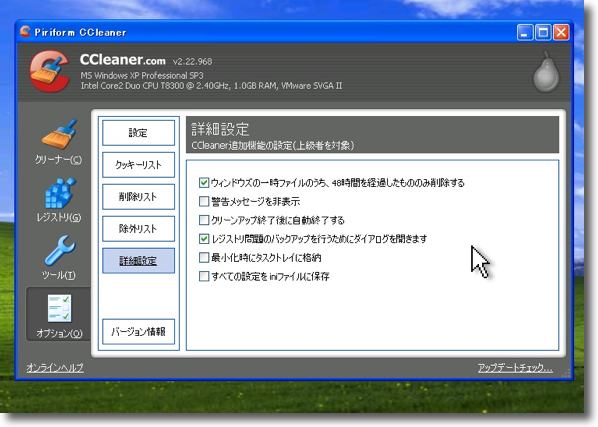
クリーンアップのオプションについても細かい設定が可能で 全体的には強力なユーティリティだと感じた |