2009 年 10 月 1 日anchor  Burn(Freeware) Macで使えるフリーウエアのCD-R、DVD-R焼き焼きソフト。 Macには昔からある老舗円盤焼きソフトでToastというような製品版アプリがある。 OSXになって、Macの弱点だったディスク焼きの機能が若干改善されて、Finderやディスクユーティリティからも問題なく焼けるようになっていたのだが、先日のLinuxインストール大会でisoファイルをNTFSあるいはFATで焼かないといけないとなった時に、いろいろ困ったことになった。 なぜかディスクが認識できなくてFinderやディスクユーティリティからディスク書き出しの動作に入れない。 そこで手軽なディスク焼きソフトを探していたら見つけたのがこのBurnだ。 データCD、DVD、ビデオCD、DVD、オーディオCD、DVDオーディオ、MP3ディスク作成の他にdmp、isoなどのイメージファイルから直接ディスクを焼くこともできる。 操作画面を見ればすぐに使い方がわかるようにインターフェイスもかなり練られている。 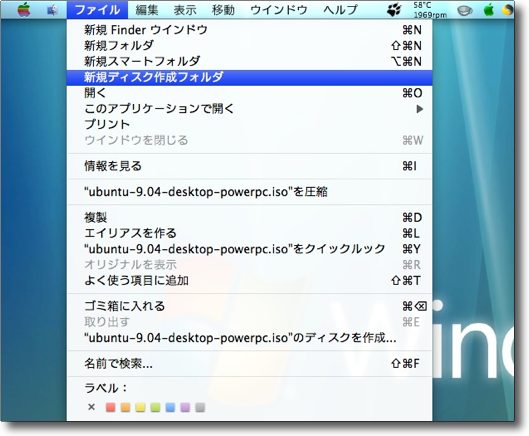
Linuxのブータブルディスクを作る時にいろいろ困ったことが起きた CD-Rなどのディスクを入れてもディスク作成の待機状態にならないのだ Finderの「新規ディスク作成フォルダ」からなら焼けそうだったが ここから焼くとディスクのフォーマットはHFS+になってしまう これではPC機のブータブルディスクにならない 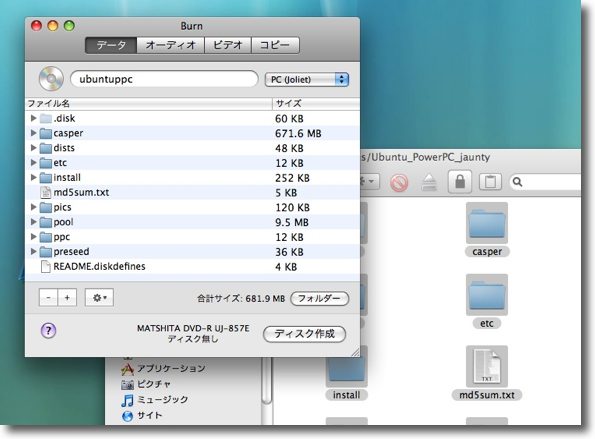
Burnはいろいろなスタイルのディスクの焼き方に対応している データディスクの場合はウインドウに焼きたいファイルをドロップする 
下のディスク容量がオーバーしていないことを確かめて 「ディスク作成」ボタンをクリックすればそのままディスク焼きに入る 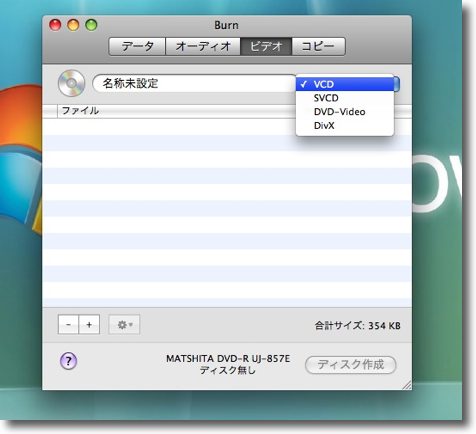
例えばDOS独特のフォーマットのVCD(ビデオCD)なんかも メニューに在ったりして一度試してみたいもんだ 日本では再生機もほとんど普及しなかったのでPCで見るしかないのだが 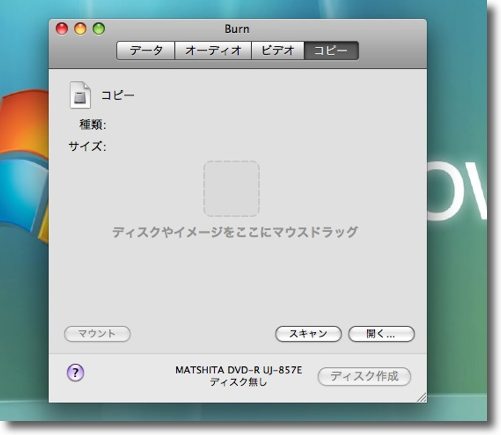
今回重宝したのはdmgやisoというようなディスクイメージファイル から直接ディスクを書き出す機能だ 特にisoの扱いに困っていたのでこれはドンピシュリだった isoのインストールディスクイメージを中央にドロップする 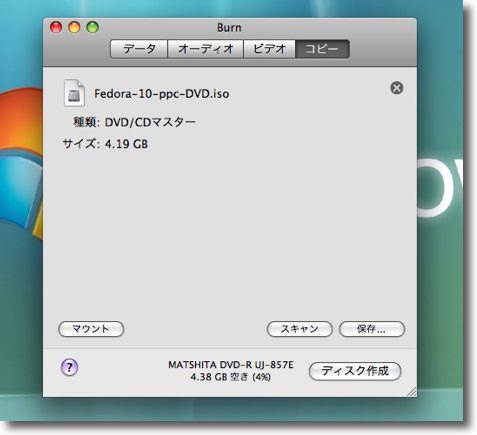
するとそのままの構成でCD-RやDVD-Rに書きだしてくれる Linuxのブータブルディスクを作るというような用途にはぴったりだ 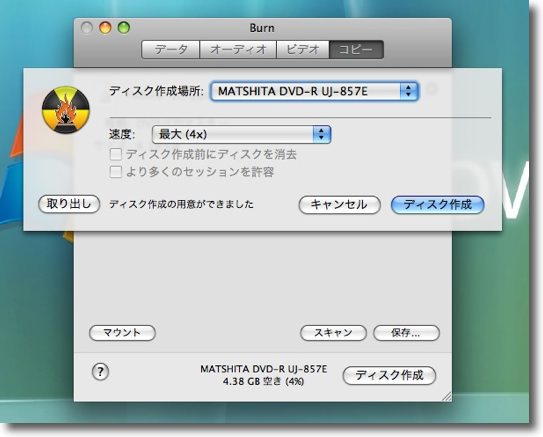
「ディスク作成」ボタンをクリックするとドライブメディアを選択する 通常ここは何もしなくていい 
あとは見ているだけ 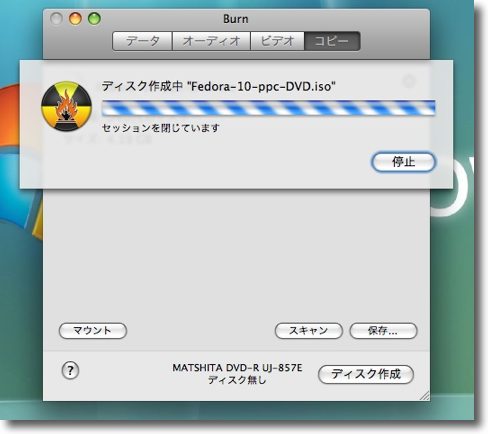
セッションを閉じる(ファイナライズ)まで連続で進んでしまうのでミスがない このファイナライズをしていないためにディスクを 開くことができないというミスに何度泣かされたか 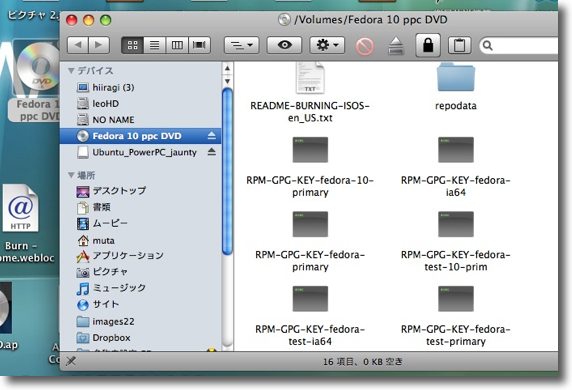
焼き上がったディスクは自動的にマウントされる その中味を見るとちゃんとディスクイメージの中味を反映している 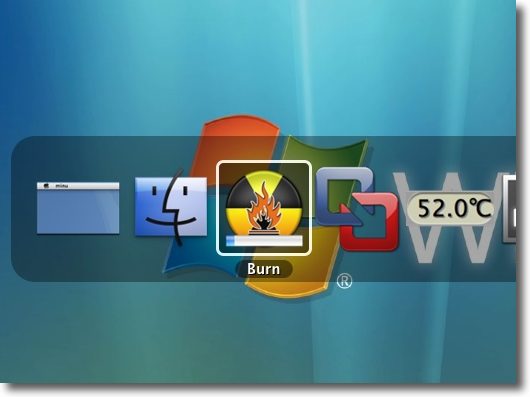
ドックやアプリ選択バーのアイコンにはプログレスバーが表示される なのでバックグラウンドでディスクを焼いていても進行状況がわかるように配慮されている なかなかニクい機能だ anchor  AnyToISO(Freeware) ネットに転がっている各種のディスクイメージファイルをWindowsネイティブのisoフォーマットに変換するアプリ。 サポートしているのは以下のフォーマット 一段変換が伴う時に高価なディスクバーナソフトなら、そういう機能も持ち合わせているかもしれない。 なんせMacとWindows両方のプラットフォームをサポートしている。 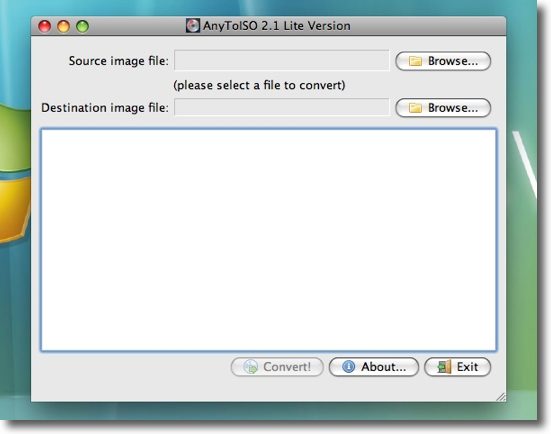
AnyToISOのユーザインターフェイス 上のフォームに変換元を下のフォームに変換先のディレクトリを入力する 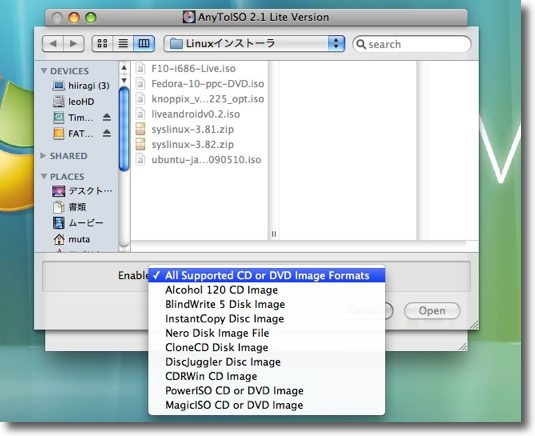
ブラウズボタンをクリックするとダイアログがでてきてそれぞれの指定ができる ディスクのフォーマットは実はこんなにたくさんあって大変な感じだが 大抵はデフォルトのオールサポーテッドのままいじらなくても大丈夫な筈だ openボタンをクリックすると書き出しが始まる 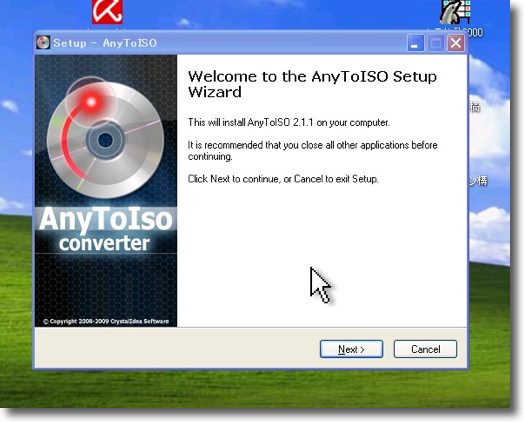
Windows版の方はインストーラ方式でセットアップウイザードが付属している 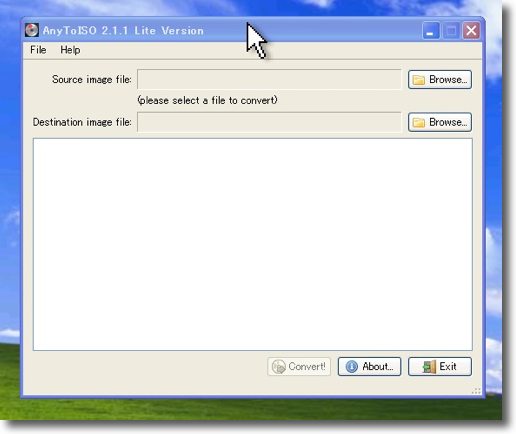
でもインターフェイスそのものはMac版と基本的に同じだ 2009 年 10 月 2 日anchor  DMGConverter(Freeware) あらゆるフォーマットのディスクイメージを簡単に作ったり変換したりするアプリ。 これも例のLinux騒動でディスクイメージをなんとかしなくてはいけないというプロセスの中で見つけた。 簡単に言うと中味の入ったフォルダをドロップしてお手軽にディスクイメージ化したり、そのディスクイメージをWindows向けのフォーマットやUNIX向けのフォーマットに対応させたり、既にあるディスクイメージを変換したりというようなことができる。 Windows向けのiso、jolietというようなディスクイメージをMacのユーティリティも読むことができるのだが、Macから書き出すのはFinderやディスクユーティリティの細かい設定がないので、なかなか行き届かないところもある。 もっとも最近はUDFで焼いておけば大抵は大丈夫なような気がするのだが、時たままともにそういうものを読めない写真プリンタ(パソコンがなくても写真がプリントできますとか宣伝しているああいうヤツ)があるので、やはりこういうものを持っていると心強い。 詳細はキャプチャーを見てもらいたいが、これだけ有れば大抵のシチュエーションは何とかなるだろうというくらいたくさん設定項目の選択が有る。 Burnと組み合わせれば、あの高額のディスク焼きソフトの機能の大部分がフリーウエアで実現してしまう。 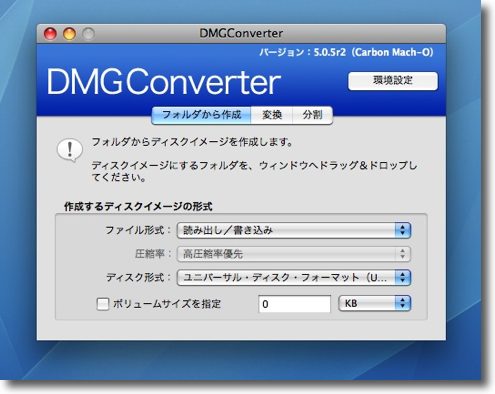
DMGConverterのインターフェイスはこんな感じでシンプルそのもの まずフォルダからの作成かディスクイメージの変換か分割ディスクイメージの作成かを選ぶ 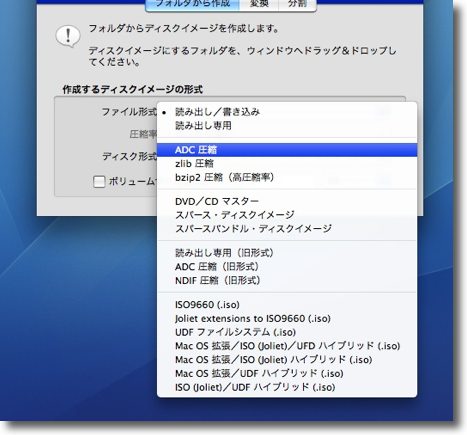
フォルダからの作成ならまずイメージファイルの形式を選ぶ 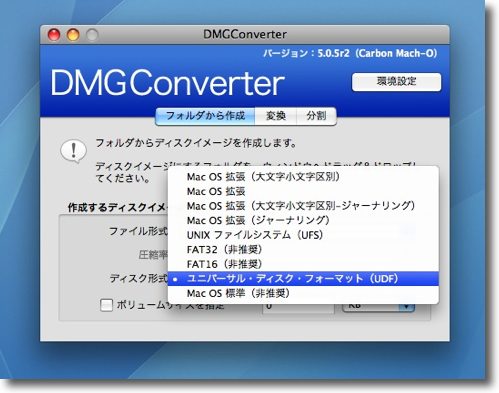
次にディスクの形式を選ぶ UNIX向けのUFSまで用意されていることに注目 でも通常のMac同士、あるいはWindowsとのやり取りならUDFで充分かも 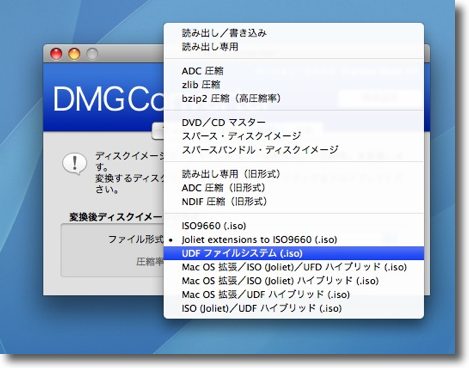
ちなみに「変換」タブを選べば変換後のフォーマットを選べる 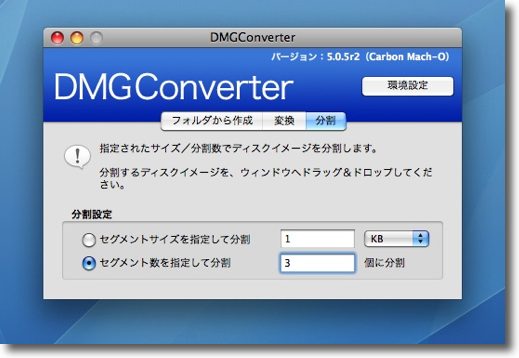
また分割ファイルとしてイメージファイル化することもできる 分割したファイルをどうやって一本化するのかよく知らないのだが catコマンドでくっつくのだろうか 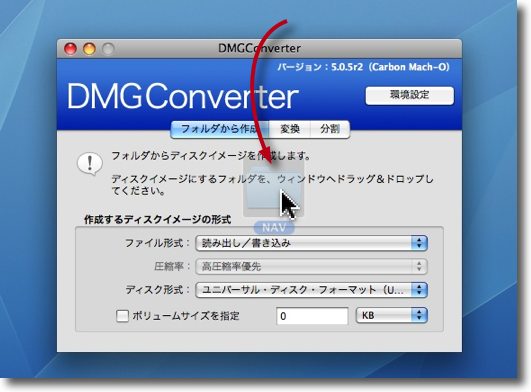
操作の開始は簡単だ 例えば「フォルダから作成」はウインドウに作成したいフォルダをドロップするだけ 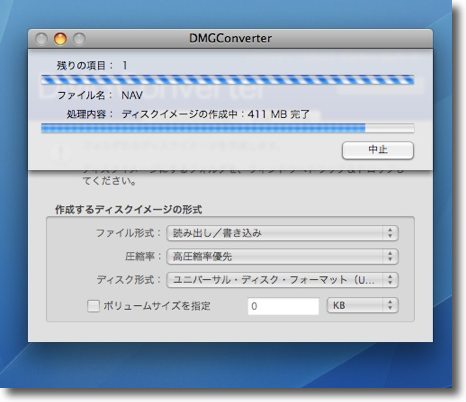
すると作成が始まる 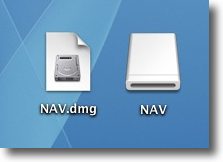
環境設定で指定した場所(デフォルトではデスクトップ)にディスクイメージファイルができる クリックすればマウントもできる 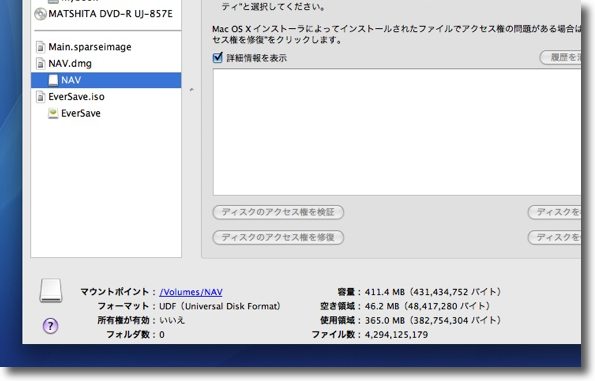
ディスクユーティリティでファイルやマウントしたボリュームを 見てみれば指定通りのファイルになっているか確認できる これは.dmgのUDFフォーマットになっていることがわかる 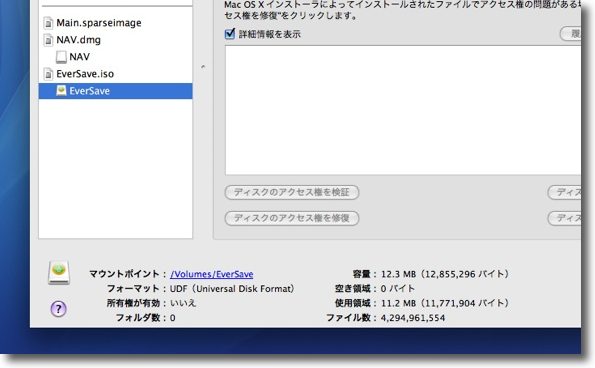
こちらはisoファイルになった 2009 年 10 月 3 日anchor  ForeverSave Lite(Freeware) 作業中のファイルを自動的に保存してクラッシュの時に「しまった!」となるのを防いでくれるアプリ。 私が仕事でパソコンを使い始めた当時、OSはWindows95だったが、これが当時は恐ろしく凶暴なヤツだった。 これがトラウマになってパソコンというのは そういう癖があっても作業につい集中していると、パソコンがクラッシュして「しまった!」となることはよくある話だった。 Windowsはかなり長期にわたって凶暴なままだったが、それでもカーネルをNTに変えて、同じく負けないくらいに凶暴だったMacもOSXになってUNIXベースになって以来、そうそうクラッシュもしなくなった。 MS Officeの場合は作業中のファイルを暫定的に保存する機能がある。 あの機能が普通のテキストエディタや画像加工ソフトにあれば良いのにと思うことがある。 以前はこの作者はEverSaveとForeverSaveというアプリを配布ていたが、これがForeverSave LiteとForeverSaveになったようだ。 設定した時間が経ったら作業中のファイルを自動保存する(デフォルトでは1分) これは面白い。 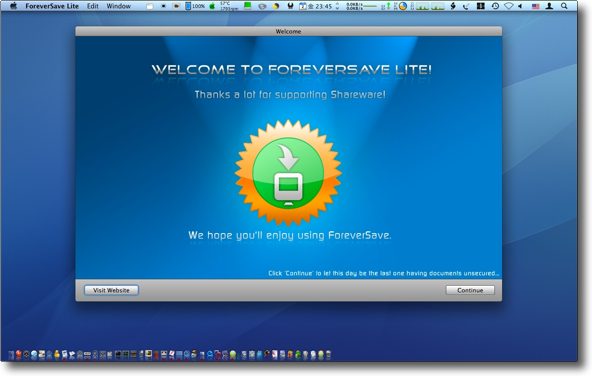
ForeverSave Liteを初回起動すると派手なコントロールセンターが表示される 以前のようなインストーラを使わなくなったが画面が切り替わる度に 派手なエフェクトででてくるので最初はちょっと腰が引けるかもしれない 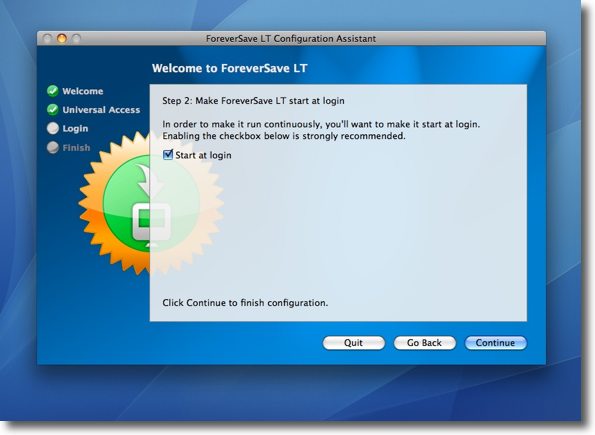
このコントロールセンターで粗粗の設定は進められる 後で変更もできるので気楽に進めよう 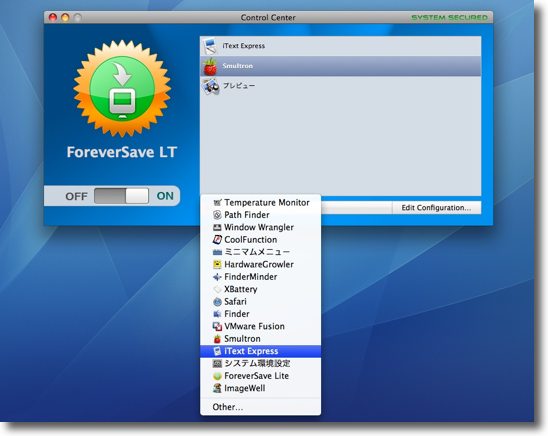
どのアプリにこれを適用するかをコントロールセンターで登録する 下の+ボタンをクリックすると追加できる プルダウンで今起動中のアプリが出てくるので適用したいアプリを選んで登録する 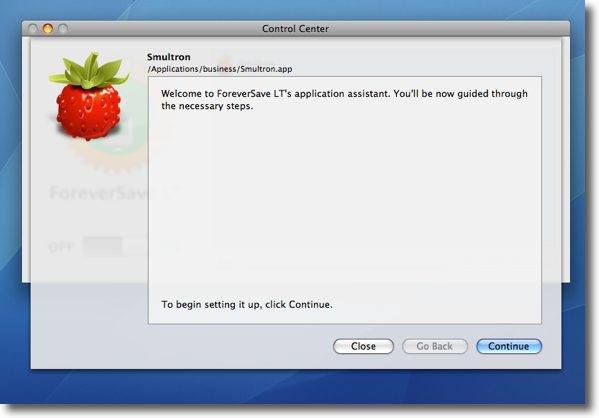
すると個別のアプリの設定が現れる 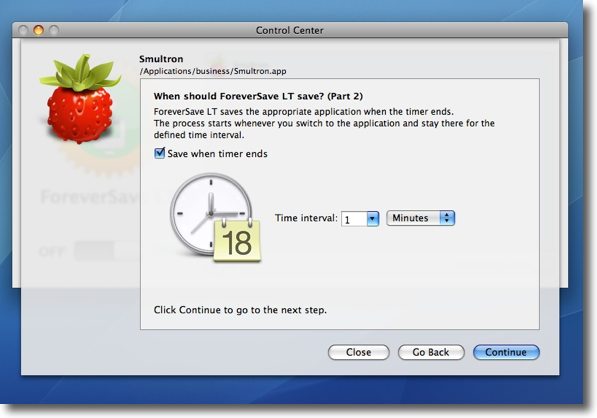
例えばどれくらいの時間作業を中断すると自動保存されるかを決められる 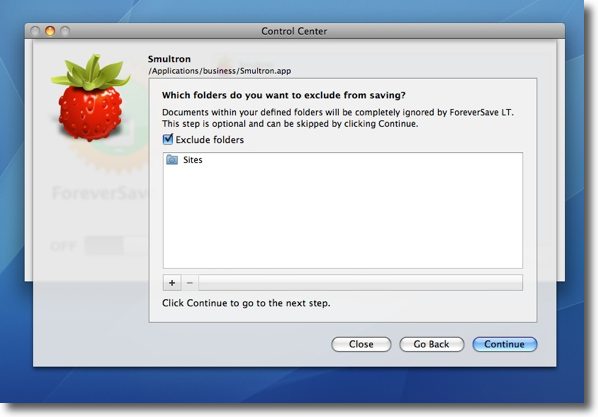
特定の領域のファイルを除外することもできる 勝手に上書きされては困るようなものもあるだろうからこういう設定があるのは便利だ 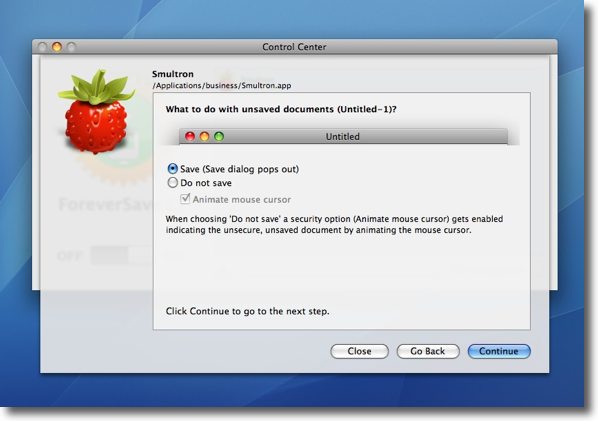
未保存の新規ファイルがある場合どうするかも決められる 保存先のダイアログを自動的に表示して注意を喚起することもできる 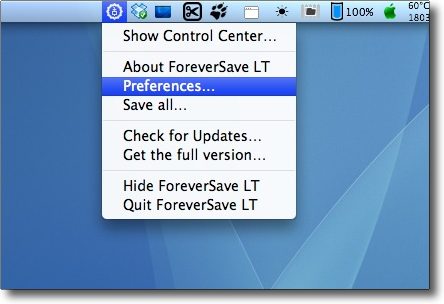
メニューバーからこのコントロールセンターや設定ウインドウはいつでも呼び出せる 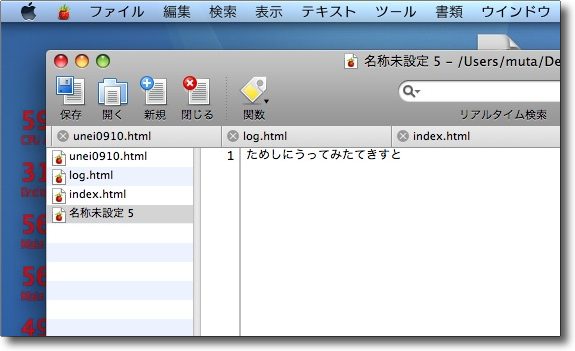
試しにSmultronを登録して新規ファイルを作ってみた 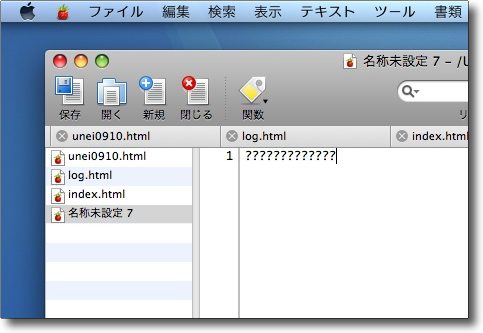
Smultronのような多くのテキストエンコードを扱えるテキストエディタの場合 最初にテキストエンコードの種類の設定をしておいた方が良い そうでないとこのように保存されたファイルを開いてみると文字化けしているなんてことがある 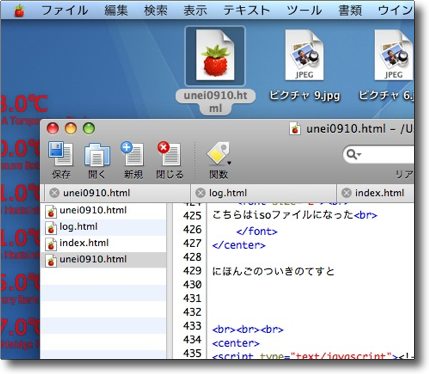
そこらをクリアしていればこのとおりちゃんと正しい文字コードで保存される 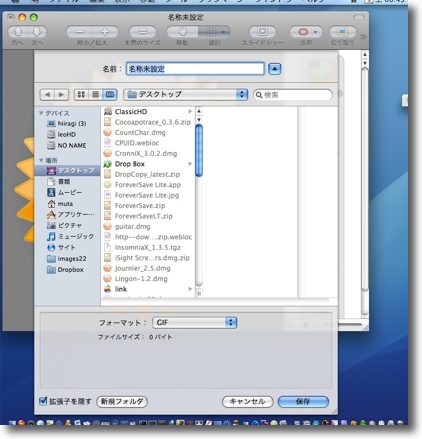
新規ファイルを作って保存していない場合はこのように保存先のダイアログを 自動的に表示してまだ保存してないことを知らせてくれる 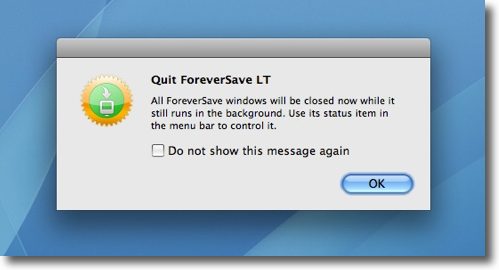
ForeverSave Liteの良い点はアプリ本体を終了しても メニューエクストラが残って自動保存機能を継続してくれるという点だ 一度設定してしまうと後は全く意識しないで使える 2009 年 10 月 5 日anchor 「未来派デザイン」のマウスを買ってしまった SCOPE NODE 自宅のMac mini用に買ったごろ寝マウスが家族の評判が散々なので、ちゃんとしたマウスを買うことにした。 それで、本当はトラックボールが欲しかったのだが自宅のすぐ近くのエディオンが閉店セールをやっていることもあり、そこではトラクボールを置いていないのでノーマルなマウスを買うことにした。 とてもノーマルな選択だ。 でもノーマルすぎるのは面白くない。 80年代に士郎正宗デザインの未来的マウスというのが話題になったことがある。 それとも使い方が違うのかな。 2009 年 10 月 6 日anchor  PCWizard(Freeware) WindowsPCのハードウエアのあらゆるステータス、情報を表示するウイザードアプリ。 そもそものきっかけは会社で管理しているマシンを設置している環境が、オフィスの設計ミスで蒸し風呂のように暑くこのまま放置していると3年で全部のマシンが石が焼けて起動できなくなると警告したところ、「大丈夫だろ」と相変わらずたかをくくっている人たちがいるので、そういう人達に「科学的根拠」を突きつけて、改善させたいということだった。 それでMacの場合はTemperatureMonitorという常駐アプリで、CPUやメモリ、ディスクなどの温度変化をグラフィックなログで残すことができるので、これを資料として出したわけだが、Windowsでもこういうことができるアプリがないか探していた。 ハードウエアの情報、スペック、CPU使用率、温度などのリアルタイムな状態を表示するし、グラボなどのベンチマークも計測することができる。 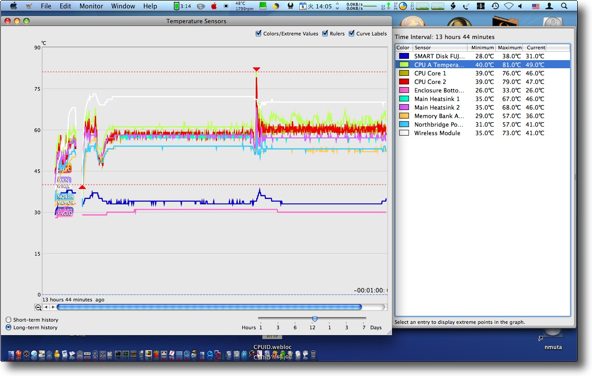
PCWizardを探し始めたそもそものきっかけはこれ 会社で管理しているMacでTemperatureMonitorでログを取るとCPU温度などが 常時80度近くまで跳ね上がっているのでこのグラフでそれを警告することができた Windowsでもこういうグラフが出せるアプリはないか探していた 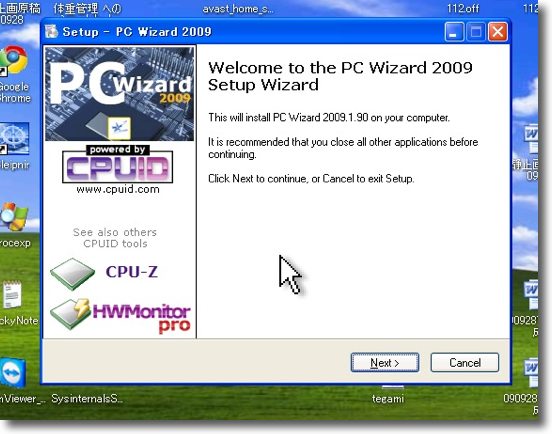
そのものズバリというアプリは結局見つからなかったが PCWizardならハードウエアやOSの情報、ステータスなど ほとんどのリアルタイムデータなら表示できる 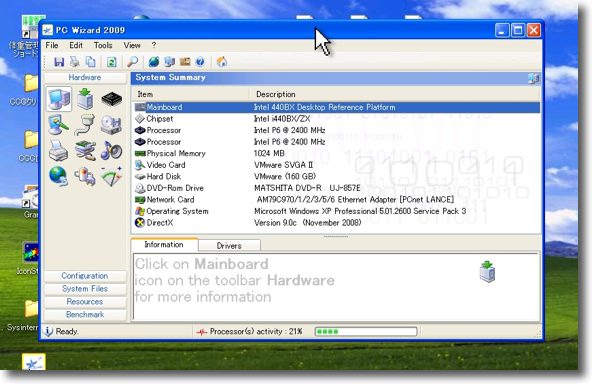
これはハードウエアの名称を表示している 石の名称などを表示している 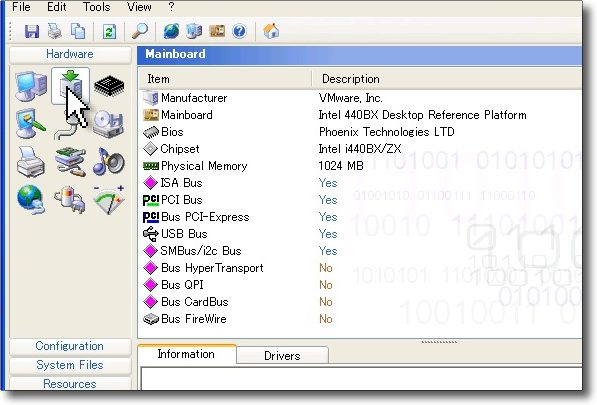
この場合はVMWareで起動しているWindowsなのでそれを認識している 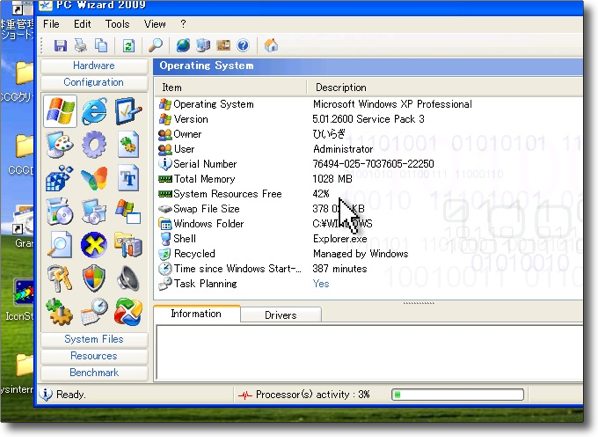
これはOSの名称、バージョン、ステータスなどを表示する画面 Swapなどを表示している項目に注意 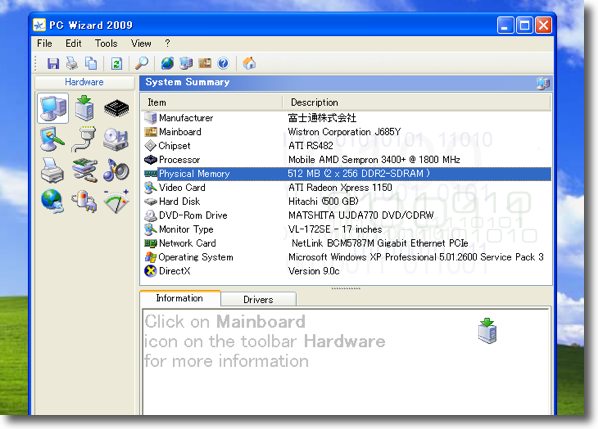
今度は富士通のハードに載せてみた 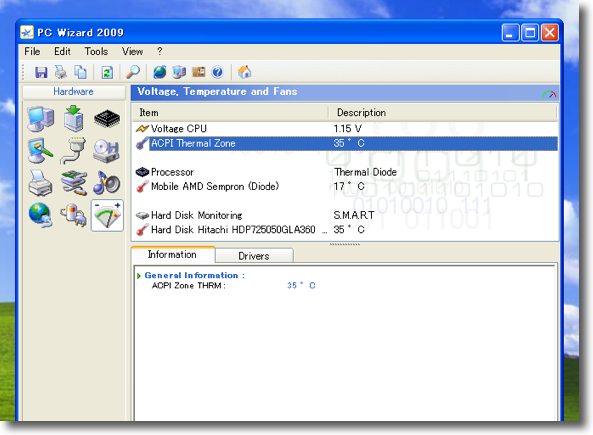
温度を表示する項目はこちら 残念ながら今のリアルタイムのデータしか表示できないのだがこれでもないより良い 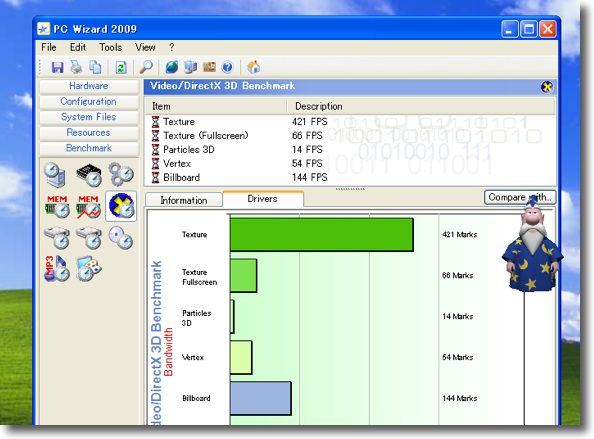
面白いのは演算やグラフィックなどのスピードを計測するベンチマーク機能がついてることだ ハードはどの程度のポテンシャルを持った機械なのかこれで計測できる 2009 年 10 月 7 日anchor OS10.2Jaguar+Classic環境復元計画始動!一連のLinux騒動のきっかけになったiBook DualUSBのリストア計画がまた始動した。 かといってPowerPCのG3Macなので、Windowsをインストールするとかいうわけにもいかず、今まで放置されていたのだが、ここは初心に戻って ところで、インストールは順調に進み、OS9のインストールも完了してClassicも起動、AirMacExpressから無線LANに繋ぐこともできた。 OS10.2のiBookからOS10.5のMacBookには繋がるが、OS10.5のMacBookからOS10.2のiBook DualUSBには繋がらない。 ということでせっかくリストアには成功したが、結局このiBookの使い道はいまだに思いつかないということだ。 今度はTigerくらいインストールしてみようか・・・ 
OS10.2Jaguarのインストールを久しぶりにした アップデートは今でもサポートされているらしく Jaguarの最終バージョンのOS10.2.8には問題なくアップデートできた 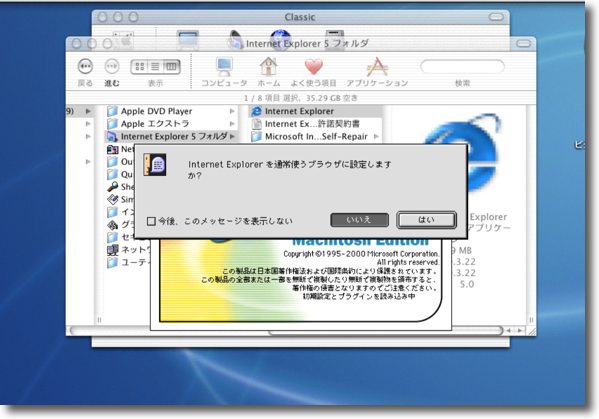
この時代(OS10.2リリース当時)にはデフォルトブラウザはMSのInternet Explorerだった Classic環境のインストールにも成功してOS9のInternet Explorerも起動に成功 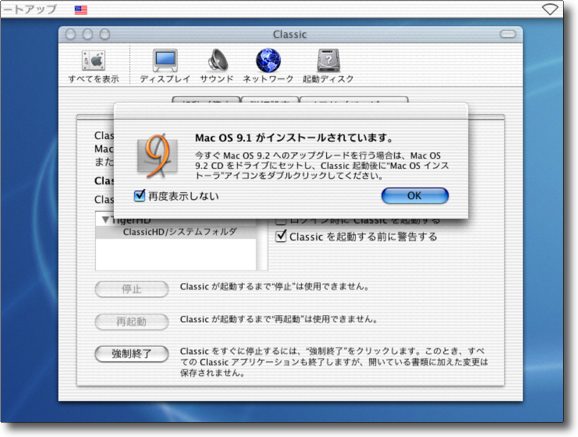
久しぶりに使うClassic環境 しかし起動の仕方すら忘れている 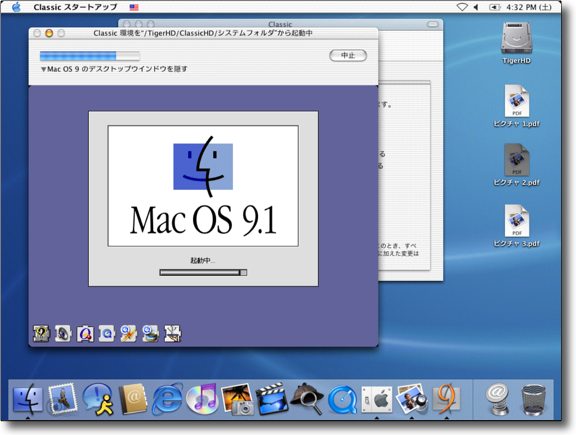
Classic環境用としてはOS9.2.2の方が安定しているが OS9で起動する場合はOS9.1の方が安定している 今回はOS9で起動するケースも考えて9.1で止めた 久しぶりに見る「アイコンパレード」 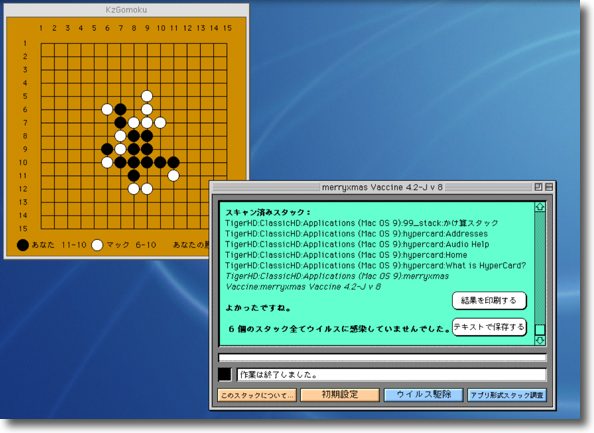
これはClassic環境で起動したK'z GomokuとMerryXmas Vaccine MerryXmas Vaccineは99年に流行したMerry XMASというMac最後のウイルスを駆除する これはHyperCardのスタックという形で感染するウイルスだった 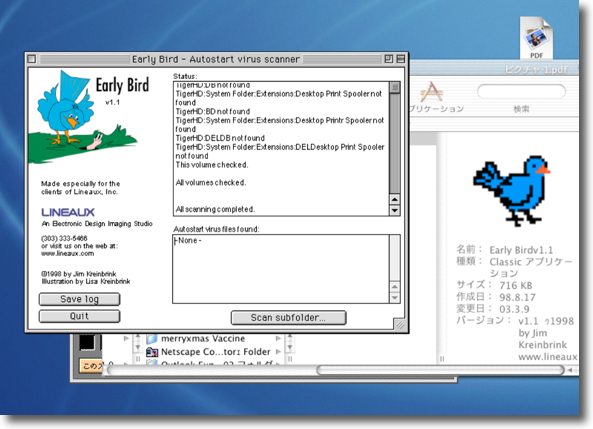
Macユーザに比較的普及していたのはこのEarly Birdだった こういうコレクションが私のハードディスクにはまだ残っている 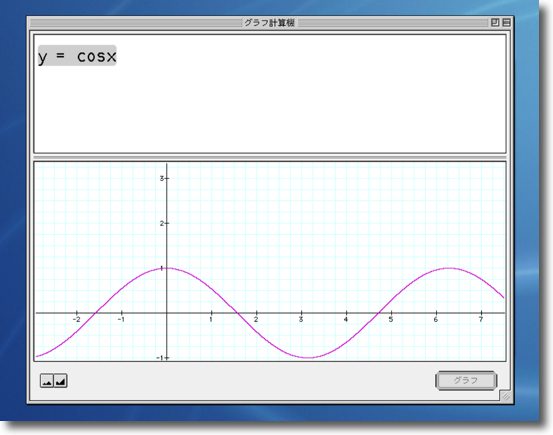
今回Classic環境を起動してみて初めて気がついたのだがこんなソフトもあった 何の役に立つのかわからないが方程式が表現するグラフを自動生成するアプリ 数学の先生には役に立つアプリなのかな 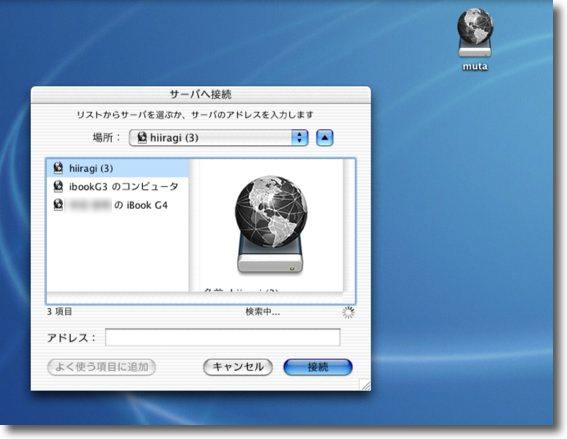
Jaguarの頃はネットワーク上のサーバに接続する方法も今のMacとはかなり違う 今のMacは最初からFinderの左ペインに接続可能なホストが見えているが この頃はコマンド+Kでブラウジングしないと接続できない これはJaguarからLeopardに接続した図でボリュームアイコンのデザインも今と違う 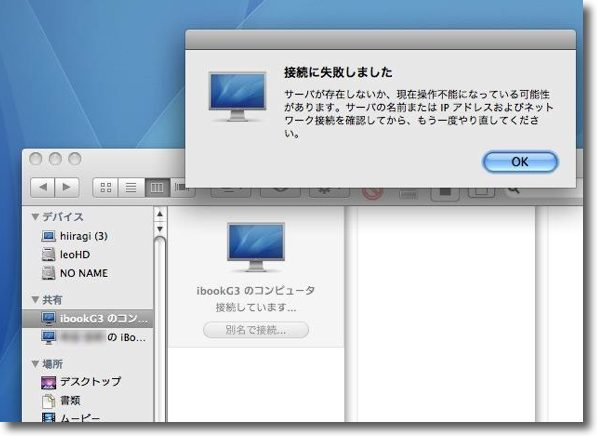
逆ルートを試してみたが失敗 つまりLeopardやTigerからJaguarの共有フォルダには接続できない イコールJaguarで起動しているMacはこの組み合わせではファイルサーバにはできない iBookの使い道がなくなってしまったがしばらくはClassic環境の研究に使うかも 2009 年 10 月 8 日anchor コマンドを使えない人ははたしてLinuxが使えるか?先日Linuxインストールの奮闘記のようなことを書いたところ、何人かの方から 確かに先日はかなりの苦戦をしたが、それはPPCのiBookにインストールしたり、VMWare Fusionにインストールしたりという特殊条件があって、それが想像以上に難しい問題だったからだ。 私の印象ではLinuxはかなり使えると思う。 そこで今回はUNIXコマンドなんか全く理解できない人、 正直一般的なパソコンの使い方って、webを見てメールして、jpegをカメラから取込んで、音楽聞いて、動画観て・・・くらいの使い方までじゃないだろうか。 先日インストールに関してはコマンドを一行も打たないで完了できることは書いた。 以下のキャプチャーはFedora Core11+GNOME環境で検証。 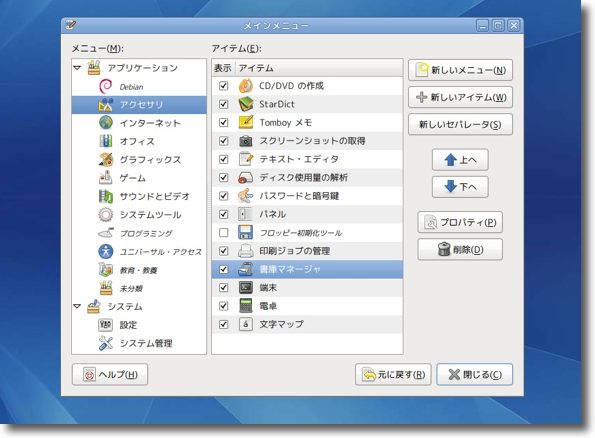
Linuxはシステムがアプリを管理する考え方が強いように思う システム→設定→メイン・メニューに入ると表示するアプリ、しないアプリを設定できる あまり使うことはないがアンインストールするほどでもないアプリはここで整理することもできる 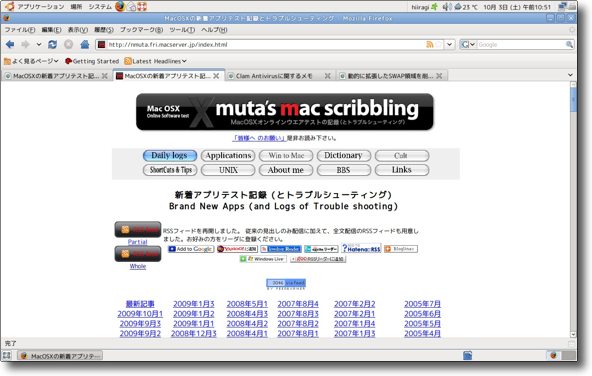
まず気になるのはインターネットを利用できるかということだが 接続の設定さえ完了すれば普通にMozillaのLinux版Firefoxが起動してwebを表示する FirefoxはFirefoxなのでMac版やWindows版と使い方は全くいっしょだ 上のメニューバー(Linuxではパネルというそうだ)の狐アイコンをクリックすると起動する そして心なしかVMWare仮想環境の上でもMac版のネイティブよりも表示が速いような気がする 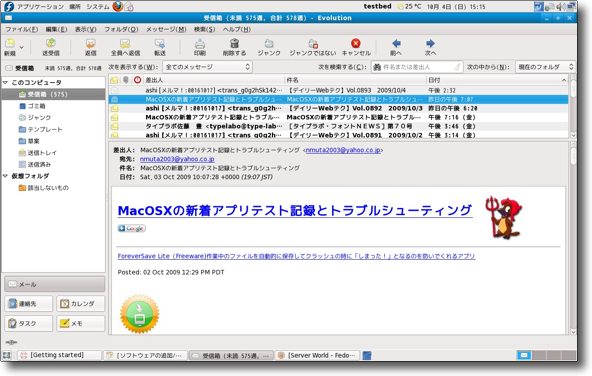
次にメールが使えるかどうかだがそれもシステム付属のEvolutionが使える こちらのページでも取り上げたがEvolutionは単なるメーラではなく スケジューラ、ToDo、メモ、アドレス帳として使えるMSのOutlookのようなアプリだ 仕事向けだと思うがプライベートユースに気楽に使うのもいいと思う プレビュー画面はワンクリックで画像付きhtmlも表示できるのはMozilla系メーラと同じ 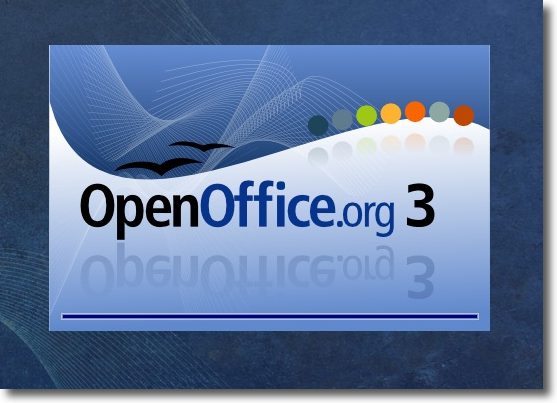
そして気になるのはWordなどのMSOfficeのファイルと互換性があるかということだ Fedora CoreにはデフォルトでAbiWordがインストールされていたが 私はこれをアンインストールしてOpenOfficeをインストールした 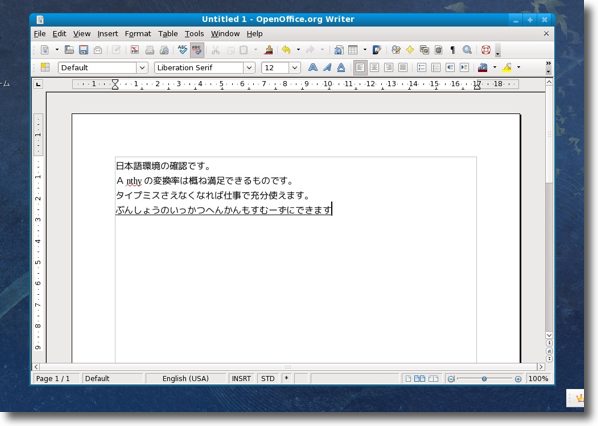
これはWordに当たるOpenOfficeのWriter MSWordとの互換性も最近のバージョンではとみに高くなっている ワープロソフトとしての能力も充分だし日本語入力メソードのAnthyの変換率も満足できる水準 
これはパワポにあたるOpenOffice Impress レイアウトもパワポを使っている人には違和感がないだろうし パワポのファイルをほとんど問題なく開くことができる 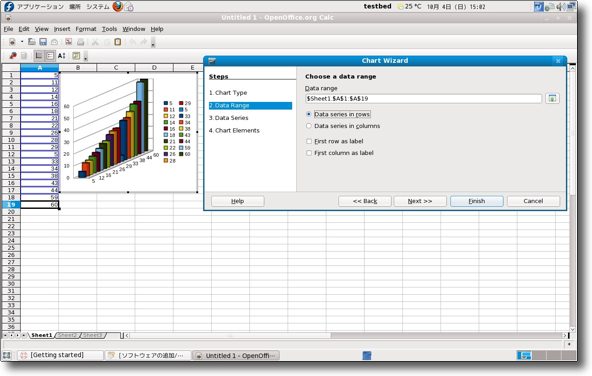
これはExcelにあたるOpenOffice Calc 枠で表を作れるだけでなくシグマで計算式を忍ばせることができる また生データをこのようにグラフ化できるのもExcelと同じ ファイルの互換性も高い 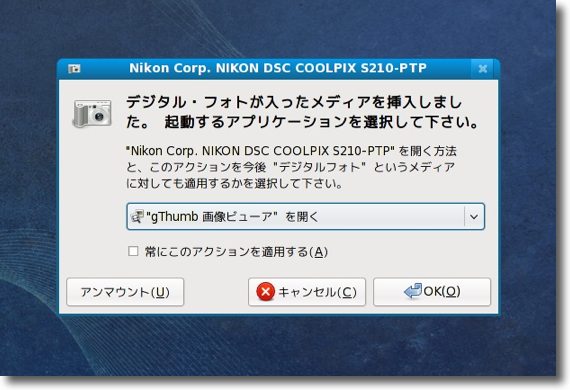
デジタルカメラで写真を撮ったら再生モードにしてUSBケーブルをLinuxに挿してみよう するとこのように自動的に認識して読み込みソフトを起動するか聞いてくる このあたりの使い勝手はMacやWindowsと変わらない 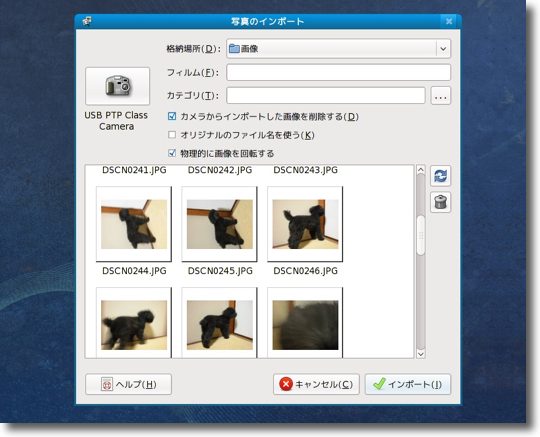
起動したのはgThumb画像ビュア これで愛用のNikonから画像を吸い込みカメラ内のオリジナルを削除したりもできる 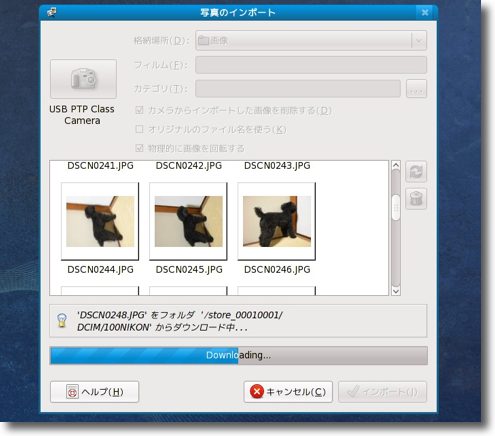
インポートボタンをクリックするともう快調に取り込みが始まる 勿論コマンドなんか必要ない 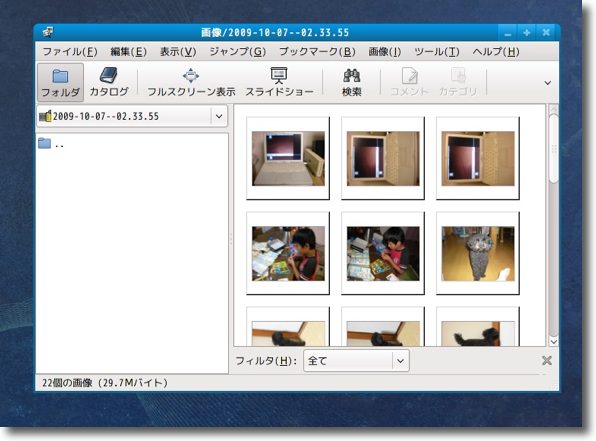
取り込み先はデフォでユーザフォルダの中の「画像」フォルダ この画像をここで取捨選択したりできる 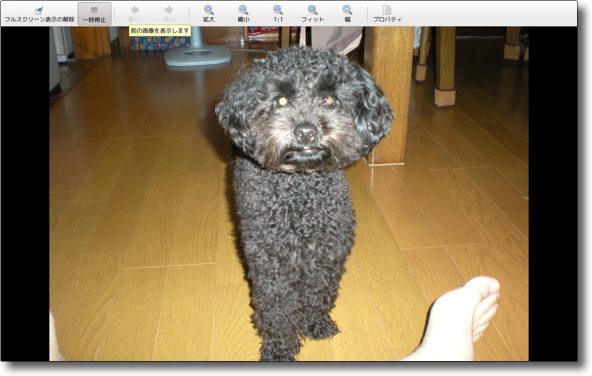
gThumbにもスライドショーの機能はついている フルスクリーンでの表示も可 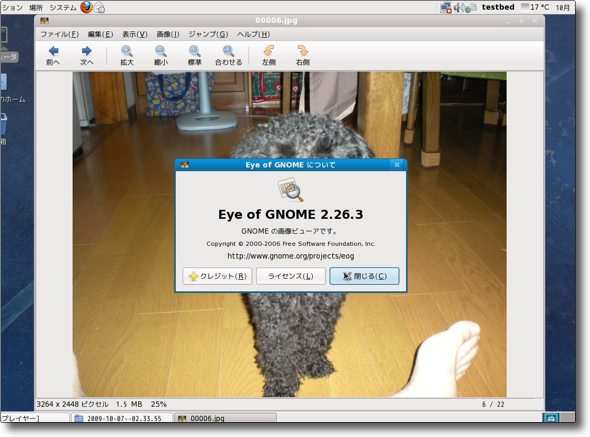
またファイルブラウザから画像を選択してスペースキーを叩くだけで瞬間的に画像のプレビューができる この操作性はLeopard以降のMacと同じでWindowsにも無い機能だ Eye of GNOMEの名がついたアプリがこのQuickLookのような機能を実現している 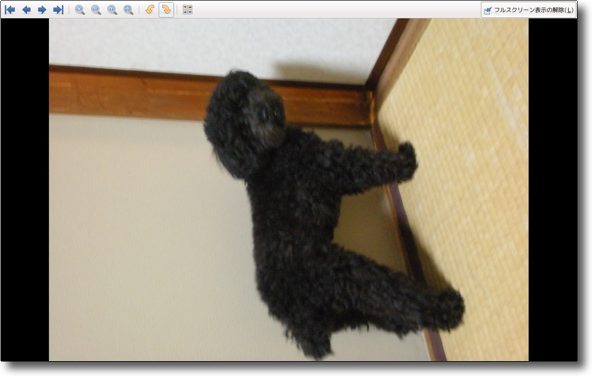
このプレビュー機能でフルスクリーン表示もスライドショーも可能だ 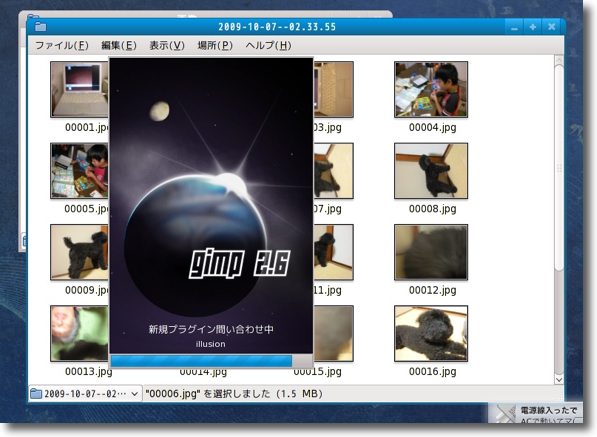
画像を加工したい時にはGNU image Manipilation Programという大層な名前のソフトを起動する そう、あのGIMPだ 
GIMPはUNIXのフリーウエアでありながら製品版アプリの Adobe Photoshopと同等の機能を持った画像加工ソフトというのが定評 これがFedoraのgnomeにはデフォルトでインストールされている 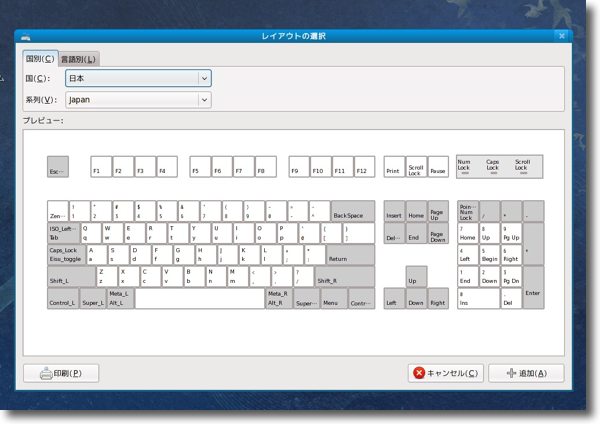
キーボードも「Apple MacBook」に対応しているらしい設定になっている 残念ながら日本語キーボードと配置が違うがかなり互換性を意識していることは間違いない ということでここまでの操作に一切のコマンドは使っていない。 実際に使ってみると、WindowsやMacと比べてそんなに遜色無いことがわかる。 2009 年 10 月 10 日anchor DRMのかかったDVDをコピーするコピーガードがかかったDVDの一部を抜き出して、DVD-Rにコピーを取るという必要が出て、その手順がかなり難航したのでメモとして書いておく。 言わずもがななことだが、今回は権利者の承諾を得て権利者とのプロジェクトに必要なためにこうした処理をしたが、法規的にはコピーガードがかかった著作物のコピーを外すだけで刑法犯として罪に問われることになる。 いろいろトライしたが結局うまくいったのはFairMountでガードを外してDVDをボリュームマウントして、MPEG StreamclipでQuickTimeムービーに書き出して、iDVDでDVD-Rに書きだすという組み合わせだった。 それ以外のMacTheRipperでコピーガードを外すとかiMovieでムービーに書き出すとか、BurnでDVDに焼くという方法の組み合わせは、なぜか画が出なかったり、音がついてこなかったりでうまくいかなかった。 コピーガードの仕様かもしれない。 QuickTimeムービーのエンコードは今回H.264でうまくいったが、DVモードも使えるそうだ。 繰り返しになるが、悪用しようとかは思わないことだ。 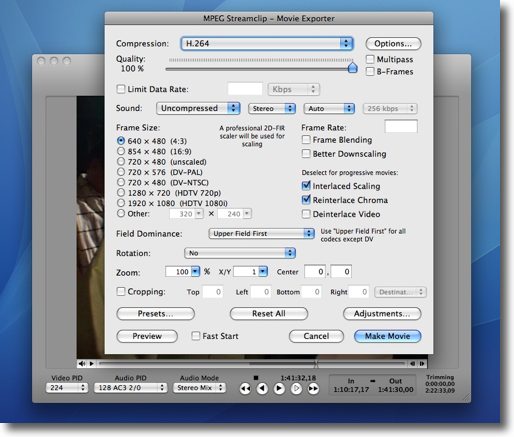
FairMountでコピーガードを外したボリュームの中の .vobという拡張子のファイルをMPEG Streamclipで開く 「全てのクリップを開く」で開くと「タイムコードが壊れているが修復するか」と聞いてくる 結局「修復」を選ばないとうまく表示されないので修復してMPEG StreamclipからH.264で書き出す 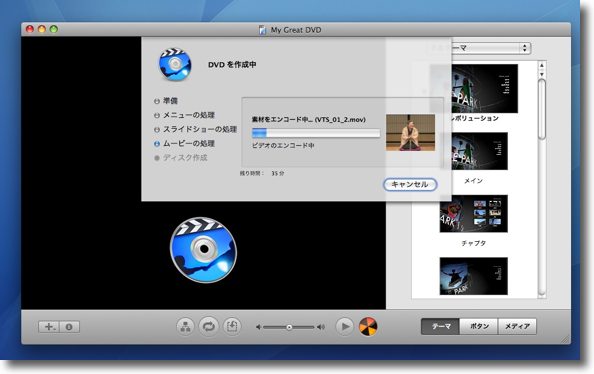
iDVDはMagic iDVDを使い「従来のテーマ」でプロジェクトを組んだ 素材がSDだからということもあるし新しいテーマがやたら重いからということもある 組み合わせによっては音がついてこないとかいろいろ問題があったがこの組み合わせでクリアした |