2010 年 3 月 1 日anchor 知れば便利なオンラインリモート操作法いろいろMacかPCを一台しか持っていない時代には、ネットに接続するターミナルモデムやルータとMacなどをイーサケーブルで繋ぐだけだったから簡単だった。 大抵の家庭では簡易ルータにDNSサーバ機能も持たせてIPアドレスも自動取得する設定になっているだろうから、設定といえばインターネットプロバイダの接続の設定くらいのものであとは何も考えずに線一本繋げて使っていたに違いない。 しかし10年、15年とMacやPCを使っているとどこの家庭でも2台目、3台目のMacやPCが増殖していく。 当然自宅にデスクトップ、ラップトップのパソコンが何台も並ぶことになる。 そこで誰でも考えるのはリモートでMacやPCを操作する方法だ。 たまたまだがいくつかまとめてテストする機会があったので、ここでまとめてレビューすることにした。 anchor SSHでMacをリモート操作するいきなり最初がこれだが、これも前々から気になっていた方法だ。 シェルレベルでコマンドラインを使ってリモートをかける方法でたいへんよく聞く それによると これによってGUIの「共有」や「Apple Remote Desktop」等のサービスを実現しているという説明になっているので、小難しいようで実は皆さんも知らない間に既にこのSSHには結構お世話になっている筈だ。 telnetは昔から馴染みがあるプロトコルだが、sshはこれに似ているが常にセキュリティがかかったものだということらしい。 同じセグメントのLANにつながっているMacから別のMacにログインするには以下の操作をする。 手順は以上のように意外に簡単だ。 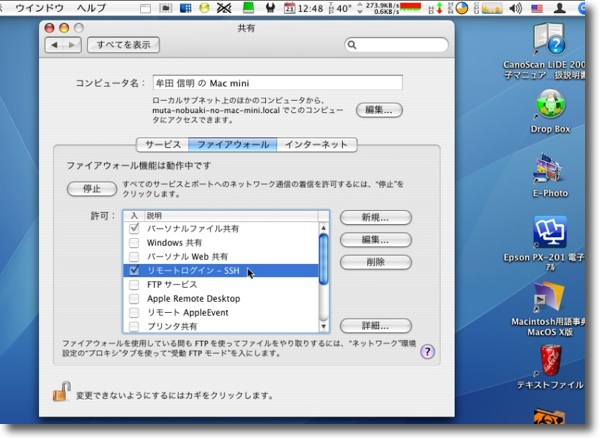
SSHのログイン法は意外に簡単 まずログインされる方、つまりサーバ側というかスレーブ側というか 相手側のFirewallのリモートログインサービスを開いておく 手順はTigerの場合システム環境設定の「共有」に入って 「サービス」タブで「リモートログイン-SSH」にチェックを入れる 「ファイアウォール」に入って「リモートログイン」ポートが開いていることを確認する 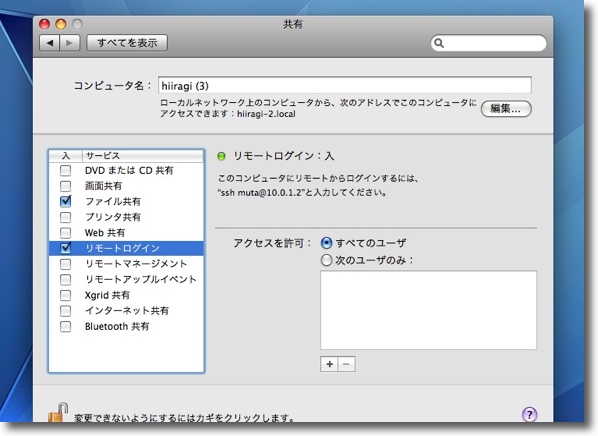
Leopardでは若干シンプルになった システム環境設定の「共有」に入って「リモートログイン」にチェックを入れる するとログインのコマンドラインの指示が表示される 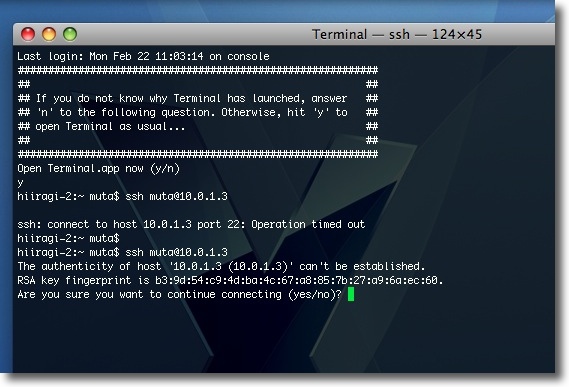
実際にTerminalでコマンドラインを打ってログインしてみる IPアドレス10.0.1.3というホストのmutaという管理者アカウントにログインする コマンドは「ssh muta@10.0.1.3」と入力、Enterすると 「本当に接続したいか(yes/no)?」と聞いてくる 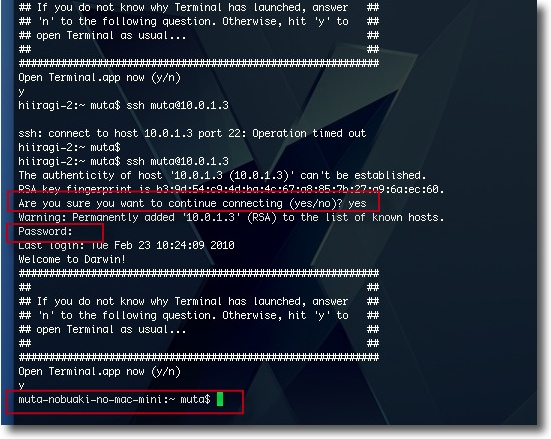
そこで「yes」とタイプしてEnter 「既知のホストとしてリストに追加される」というアラートとともにパスワードを要求される パスワードは勿論ログインする相手側の管理者パスワードだ 認証に成功すると「Welcom to Darwin!」という表示をまた出して相手側にログインする プロンプトがデフォルトのホスト名から相手側のホスト名に変わっていることに注意 ということでTerminal越しではあるが、この方法で相手側のMacを自由に操ることができる。 例えば 例えばIOUSBFamilyのようなカーネルに不具合があってキーボードやマウスが全く反応しなくなったというトラブルの場合、とりあえず再起動すれば復活することがある。 その場合外部の別のMacからログインしてこのコマンドを試してみるというのは、トライする価値があると思う。 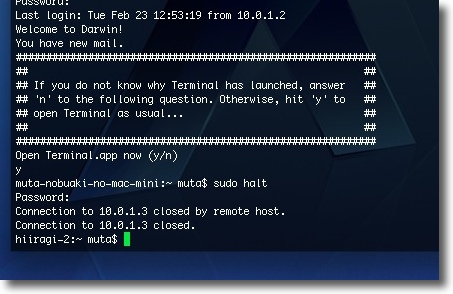
例えばsudo haltなんて打ってみよう 当然のことながらパスワードは要求される 「接続がリモートホストから閉じられた」という表示は終了に成功したことを示す このように相手に手を触れずに終了、再起動が可能になる キーボード等が全く死んでしまった時に使えるコマンドだと思われる anchor 最近頻発しているカーネルパニックはVMWare上のWindowsXPが原因とほぼ断定(やや当てずっぽう)こちらの記事の通り昨年の年末くらいからMacBookがちょくちょくカーネルパニックを起こすようになっていた。 原因は相変わらず不明なのだが、今回はWindowsXP上で入力中に起きた。 若干問題があるのはこのBootCampボリュームのWindowsXPは2月7日にWincloneを使ってディスクイメージから復元しているが、カーネルパニックはそれ以前から起きていたという点だ。
2010 年 2 月 7 日 ということは前回のボリュームごとの修復以降問題が起きたのではなく、それ以前から問題は発生していたということになる。 これで修復してもまた前と同じ問題が起きるのかもしれないが、とりあえずこれで検証してみる。 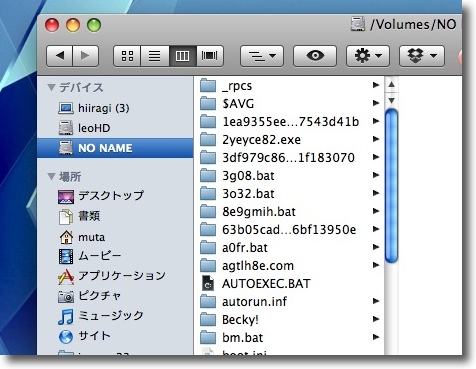
Wincloneを使ってBootCampボリュームを修復したら ボリュームの名称がまた「NO NAME」に戻ってしまった 前回はAppleのソフトウエアアップデートをかけたら勝手に「BOOTCAMP」 に変わったがどうやらこのボリュームの名称はユーザの自由にはならない仕様らしい とにかく初期化してまたディスクイメージからWindowsXPのボリュームを復元した これで昨年11月の状態に戻った 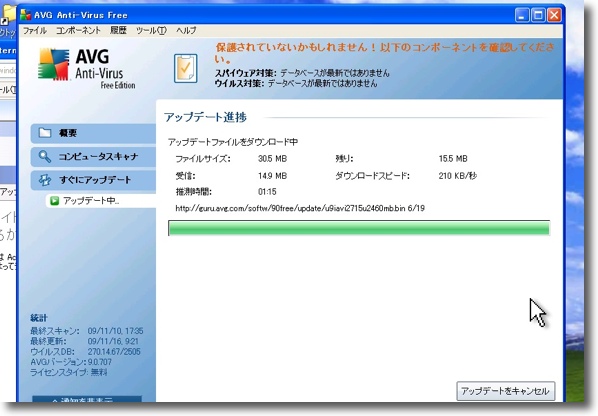
Windowsのボリュームを復元したらまず何よりも最初にやることは ウイルス対策ソフトの定義ファイルの更新 Macユーザはこういうことに疎い人が多いがこれはWindowsを扱う上で鉄則 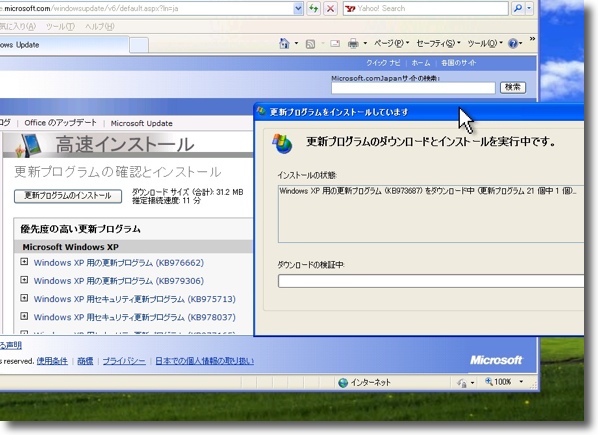
ウイルス定義ファイルファ最新版になったらそこでやっと WindowsUpdateを起動してシステムのアップデートという順番になる 差分のアップデートなので前回とはやや数が違い(少し減った)21個のアップデートとなった 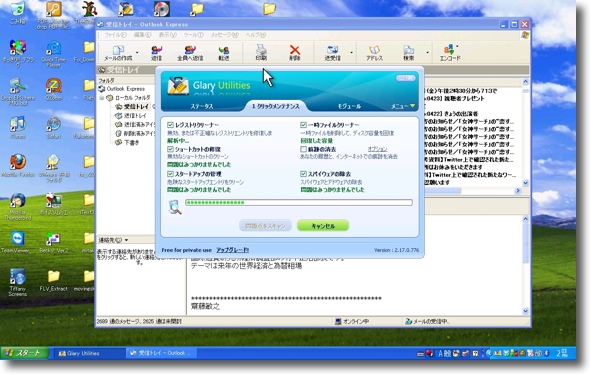
アップデート完了後は通常のメンテナンス手順を実行したり メール等のメッセージを受信して最新状態にしたりの作業を続ける 前回デフラグ等の作業に失敗してシステムが壊れてカーネルパニックの 原因になった可能性もあるしこうした通常の修復が失敗したのかもしれない そうなら今回の修復で直る可能性があるのだがそうでなく元々のディスクイメージに 問題が織り込まれていたか原因は全く違うところにあるというのであれば当然直らない その場合また切り分けの作業が続くことになる 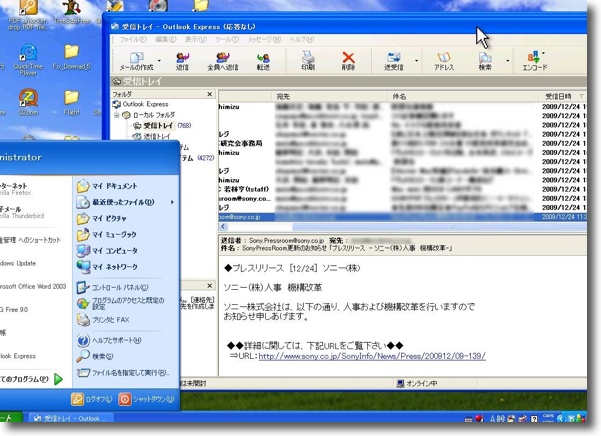
というところでまたOutlook Expressが大量のメールメッセージ削除中にフリーズ このメーラを皆が問題無く使えているということがどうも私には不思議だ 私の経験則ではこのメーラは過去にも現在でもまともに動いていたことがないのだが どうして皆はこれで不自由を感じないんだろうか 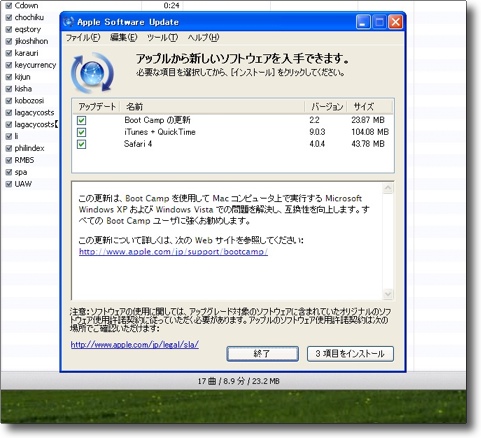
これも疑わしい要因の一つ Windows上のAppleソフトウエアアップデートに BootCampのアップデートがかかってきている これをVMWare Fusion上から実行したのも失敗だったかもしれない 今度はBootCampから直接起動して実行してみる 2010 年 3 月 2 日anchor 2ちゃんねるが韓国からのサイバーアタックで落ちているんだそうだ昨日の昼ぐらいから2ちゃんねるの全サーバがダウンして、2ちゃんねる、関連サイト等が閲覧不可能になっている。 こちらによると 『PIE(2ちゃんねる)への攻撃は今回が初めてではない。2008年4月16日に韓国から4000以上ものIPからDDoS攻撃を食らっており、その際は韓国国内IPアドレスを遮断しての解決となった。今回もPIEデータセンター、Jimさんによる迅速な対応が期待される。最終的には韓国IP遮断か?』 その動機なのだが3月1日は抗日運動の記念日だとか、例のバンクーバー五輪でキムヨナのフィギュアスケートの採点がおかしいとネラーが騒いだのが気に喰わないとか、そういうことでこういう「5万人規模のDoS攻撃」ということになったらしい。 それにしてもF5攻撃とは。 ひところはネットを行き交うポートスキャン攻撃もほとんどモスクワや東欧から飛んでいたが、今では完全に中国、韓国にその中心は移ったみたいだ。 こういうことをやっていると本当に自分に跳ね返ってくるんだからね。 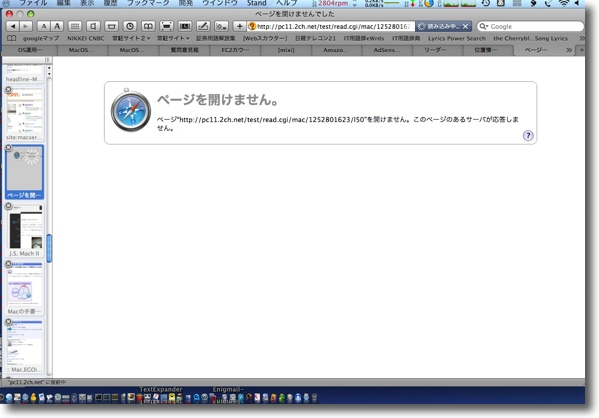
昨日昼過ぎくらいからずっと2ちゃんねるのサーバが落ちて復旧のめどは立っていない 別に困らないのだが非常に低い確率ながら稀に良質の情報を得られることがあるのでそこは不便 といっても1000スレッドのうちの999スレッドはごみなのだが <追記> 記事によると anchor 最近頻発しているカーネルパニックを解消するためにBootCampのWindowsXPを修復昨日も書いたように最近頻発しているカーネルパニックの対策としてBootCampボリュームのWindowsXPの修復作業を続けている。 カーネルパニックが起きるのは決まってVMWare FusionでWindowsXPを起動している時だからという状況証拠だけを当てにしてトラシューをしているわけだが、そのXP環境の復元でちょっと前回とは手順を変えてみた。 システムのアップデート等を完了したら、今度はApple SoftwareUpdateをかけるのだが、ここに前回もBootCampがかかっていた。 ところでここで問題が発生した。 タスクトレイには無線LANの接続に問題があったという表示が出て、調べてみるとWindows側のIPアドレスが 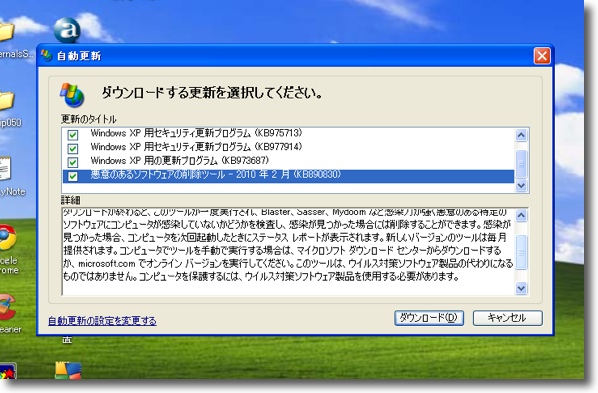
昨日アップデートしたWindowsをもう一度起動すると最新のWindowsUpdateがかかってきた 中に2月の「悪意あるソフトウエア駆除ツール」という項目があるのに注意 先日来注目しているrootkit削除ツールがもう配布されたかもと思いきや・・・ 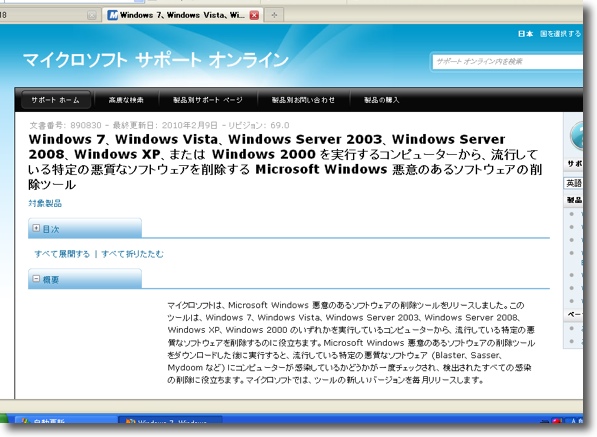
Blaster、Sasser、MyDoomなどの記述はあるがXPブルースクリーンの原因の マルウエアAlureonのことはどこにも書かれていない やっぱり違うのかなぁ それはともかくこの4項目もインストール 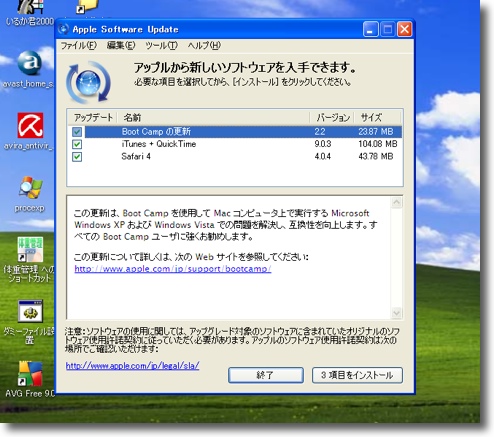
気を取り直してVMWare Fusionを終了して 今度はBootCampネイティブでWindowsを起動 Apple Software Updateをかけてみた 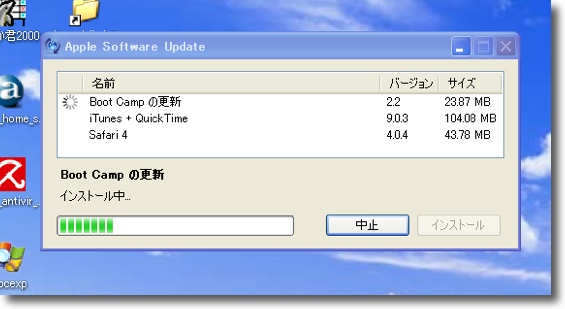
ところがBootCampのUpdateが完了した直後にスタック ここで一旦再起動した 
すると前回通り今回もCドライブの名称は「名称未設定」から「BOOTCAMP」に変更されている 何か意味があるのか分からないが単に「NO NAME」という スペースの入った名称のエスケープを嫌っただけかもしれない 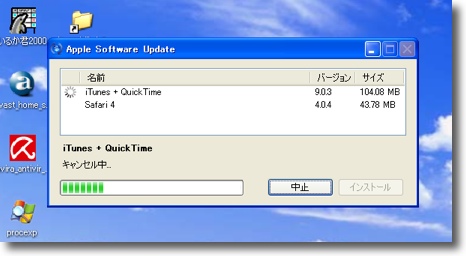
気を取り直して残り2項目をアップデートしようとしたがどうしてもここから進まない 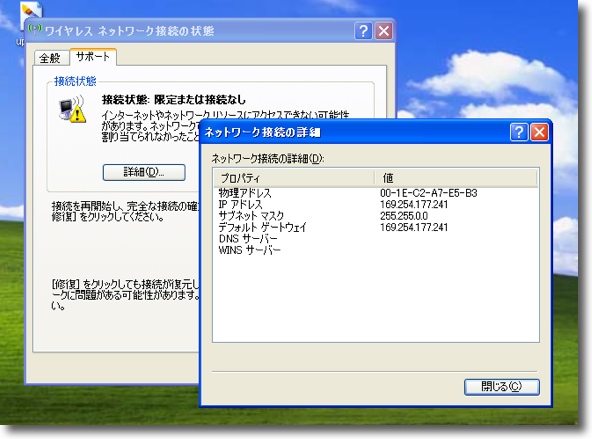
ここで接続を見てみると169.254.・・・というような DNSに失敗しているような感じのIPアドレスになっている 何度か設定を繰り返しても0.0.0.0というようなアドレスばかりでネット接続に成功しない 
マイネットワークから無線ネットワークのプロパティに 入って接続をイチから設定するがうまくいかない 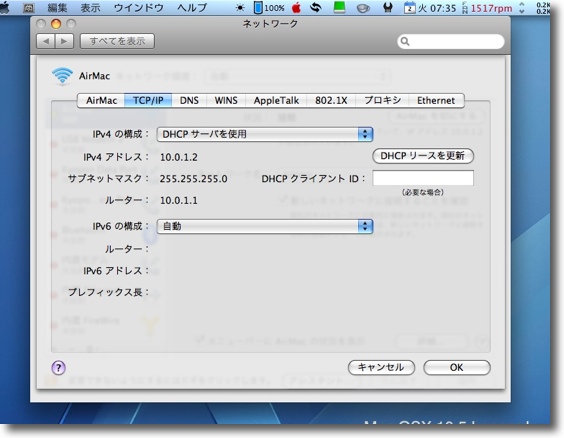
あきらめてMacOSXから起動して接続を確立しようとするがここも接続に失敗した ここでAirMac Stationを物理的に再起動したところ今度はあっさり接続に成功 要するにWindows側のApple Software Updateをかけた時に エアポがスタックしてしまったというオチだった こんなの初めてという体験だった 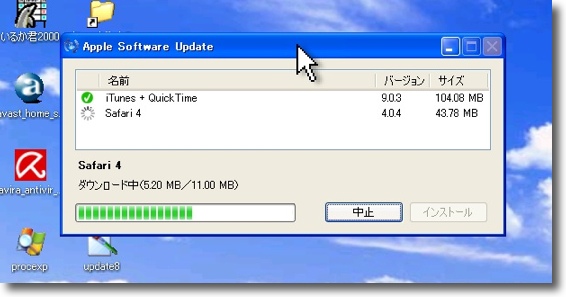
気を取り直して残り2項目をインストールした 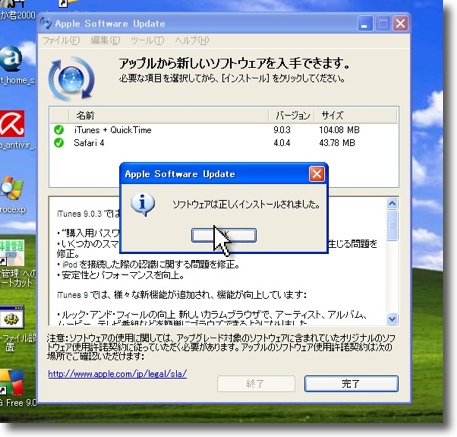
無事インストールは成功 それぞれ動作も確認してみたが特に問題はなさそうだった ソフトウエアアップデートにこんなに手間がかかるのは どうなんだろうかという疑問は残るが 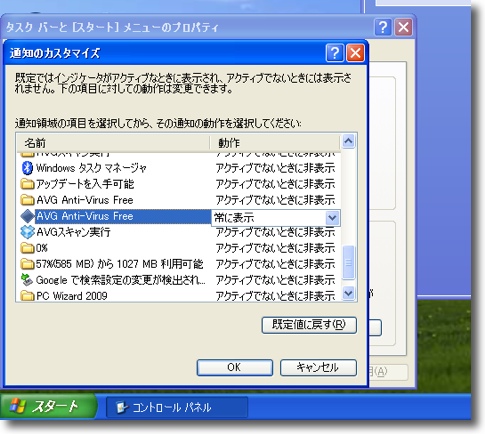
ところでもう一点疑問を感じたのはタスクトレイの一部のプロセスが 「AVG Anti-Virus」という名称に変わってしまっていること BootCampの常駐アイコンもやられている それでBootCampからワンクリックでOSXを起動できる機能も死んでいるのだが これはAVGからAppleのソフトが「ウイルス認定されている」ということなんだるか? 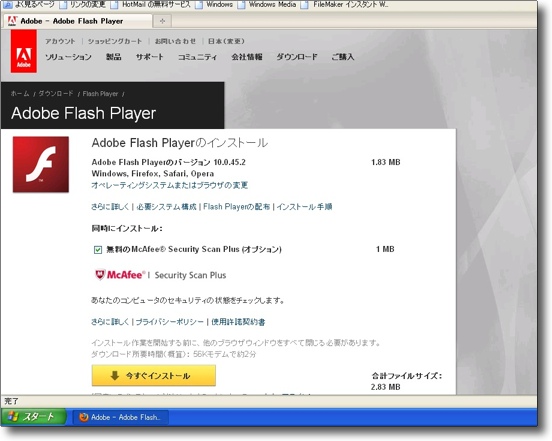
webサイトを閲覧しただけで感染するガンブラーウイルスの対策として Adobe製品を最新版にバージョンアップする 狙われているのはAdobe ReaderとFlash Playerなのでこれを忘れず最新版にしておく Flash Playerはこちらで最新版のインストールが可能 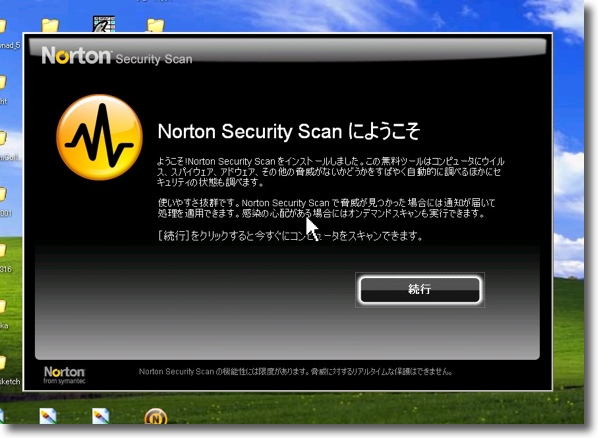
そのFlash Playerをインストールするプロセスで頼みもしないのに ノートンのアンチウイルス体験版をインストールしてくれる そういえば最近シマンテックとAdobeが提携するようなリリースを 見たような気がするようなしないような・・・ 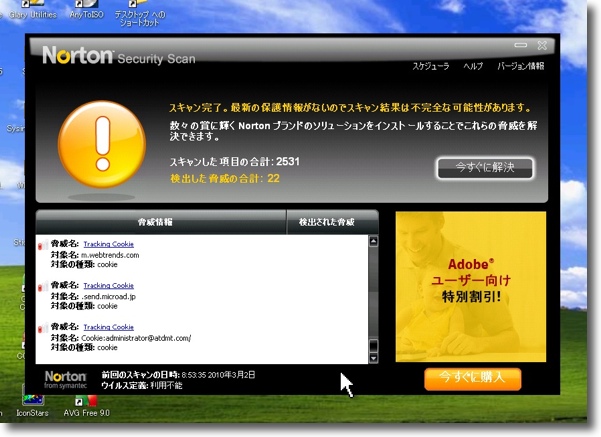
さっそく試しにかけてみると十数個ほどの「TrackingCookieを検出した」という表示 TrackingCookieとはまたグレーなところを突いてきたもんだ とにかく「感染あり」という診断で「今すぐ解決」ボタンをクリックしてみる 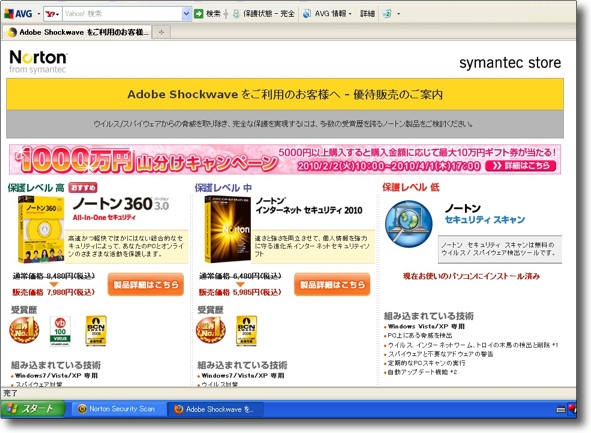
するとブラウザが起動して「シマンテック製品を買え」という表示 安全はタダではないということは重々承知しているのだがそれにしてもこのやり方は露骨だなぁ 一部のスケアウエアとそっくりじゃないか・・・ これではその手のスケアウエアが流行するのもムリないような・・・ といろいろすったもんだあったが、とりあえずWindowsXPは最新バージョンになって、ウイルス定義もAdobe等の問題あるソフトも一応最新版になった。 2010 年 3 月 3 日anchor 知れば便利なオンラインリモート操作法いろいろ2MacあるいはPCを複数台リモートでコントロールするという手段のレビュー第2弾はソフトウエアKVMについて考える。 どういうところで使われているかというと、例えばサーバルーム。 何よりも大きいのは管理者が物理的な移動をしないで、一カ所で全部の端末やサーバを操れるという作業能率アップという狙いもある。 KVMは複数のパソコンあるいはサーバを一人でコントロールするには快適な環境で、サーバルームで使われるのが本来の使い方だが勿論個人のデスクでやってもかまわない。 しかしデメリットもあって、個人が自分の自宅のデスクで趣味で使うパソコンを切り替えて使うにはややコストが高過ぎるという問題点がある。 しかし デメリットはソフトウエア的にスイッチングする、というかリモートするので、ソフトによるがややもたり、カクツキ等のタイムラグがあるということか。 ここらはコストと目的を考えて選択すればいいと思う。 そのソフトウエア的な手段をいくつか紹介する。 anchor teleportをKMスイッチャーとして使う物理KVMは文字通りキーボード、ビデオモニター(スクリーン画面)、マウスを共有するスイッチだが、ビデオモニターは複数台あるというのならKMスイッチャーとしてキーボード、マウスだけを共有するという手がある。 このメリットは机の上にマウスやキーボードを何セットも並べなくても良いので省スペースになることだ。 組み合わせでどういうソフトが使いやすいか分かれるが、もし端末が全てMacで、例えばPowerMacとMac miniとMacBookの3台があって、MacBook一台でこの三台を操りたいというような場合は以下に紹介するteleportが一番使いやすいと思う。 anchor  teleport(Freeware) このteleportはソフトウエアリモートの技術を利用してキーボードとマウスを共有するシステム環境設定ペインだ。 残念ながらMac版しかなく、VNCやSynergyとも互換性がないので、WindowsやLinuxとコントロールを共有できずMac同士でしか使えない。 であるならば、自宅で転がっている古いPowerPCのPowerMacとか、intelまでのつなぎで購入したG4のMac miniとかそういう古いMacもこれでモニターを並べて使えるようになるわけで、intelMacを母艦にしてファイルサーバやバックグラウンドでの作業専用機とか使い分けが考えられる。 何よりも良いのはペーストボードの共有、ファイルのドラッグアンドドロップに対応していることだ。 設定も難しさはほとんどないが、RSAの認証が付属しているのでちょっと面倒だがセキュリティを考えるとこれを設定した方が良いのは間違いない。 そういう安全面も考慮して作られたたいへんよくできた仮想KMスイッチャーだ。 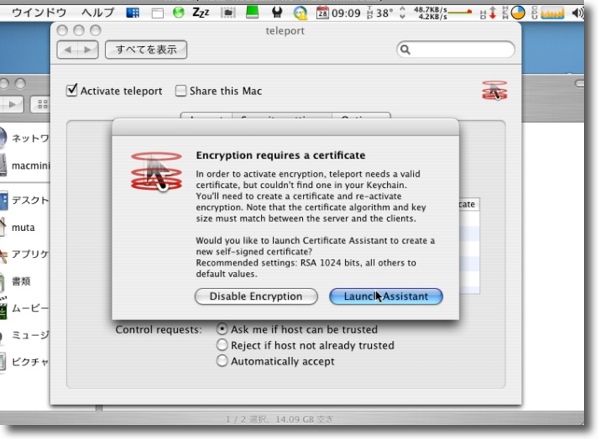
teleportを起動すると認証の設定を促される 勿論認証確認しなくても使えるしルータで守られた自宅のネットワーク環境で 認証をしていなくても問題はまず起きないと思われる しかし万全を期すなら暗号化の設定はやっておくに越したことはない 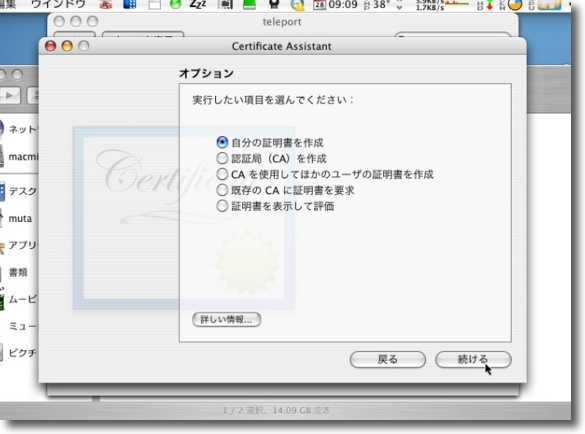
契約している認証局がある場合を除いて個人使用の場合は自分の認証を作成でよい 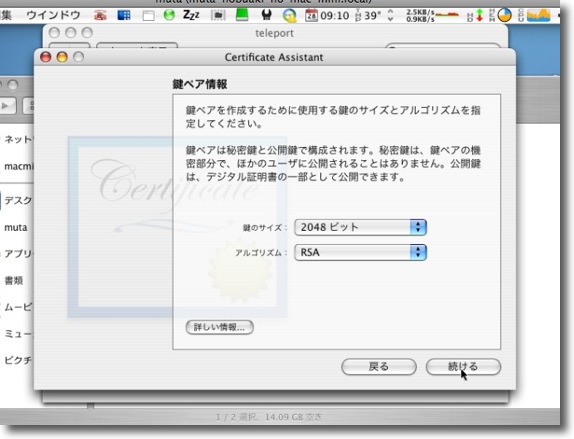
認証に使われるRSA鍵は2048ビットという非常に強力なもの 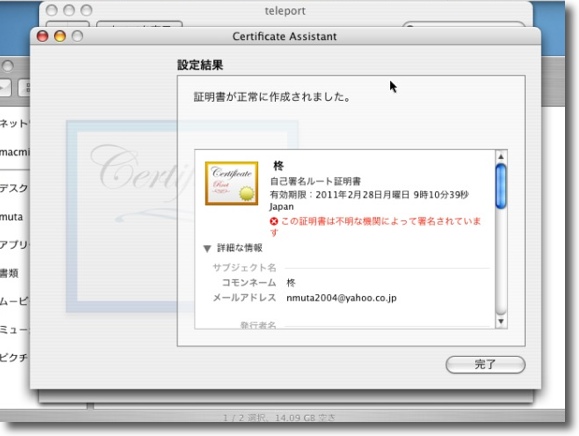
これで作成した認証を接続の時に確認してから接続を開くことができる ネットワーク上のセキュリティを確立したいとか そういう場合に相手の認証を表示させることができる 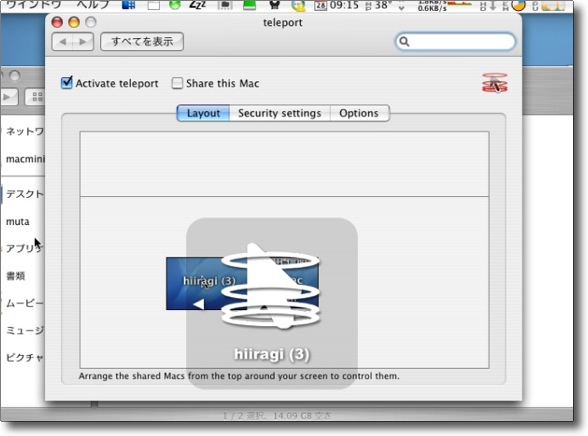
設定は非常に簡単で接続を開始したい場合は上の「Activate」にチェックを入れる コントロールされる側になりたい場合は「Share this Mac」にチェックを入れる 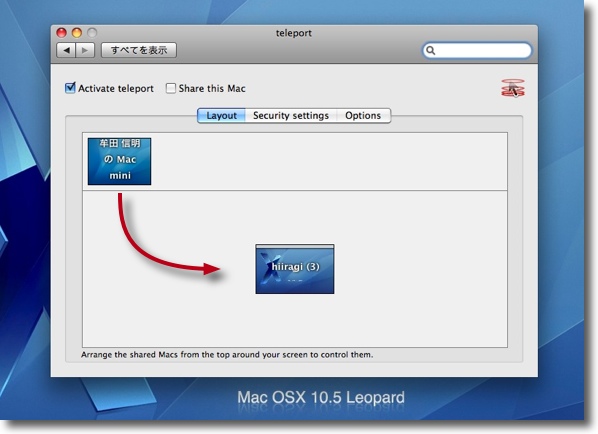
するとコントロールする側のMacの場合中段のトレイに相手のMacのアイコンが見えるので それをドラッグしてセンターのコントロール機のアイコンの隣りに置くことで接続が完了する 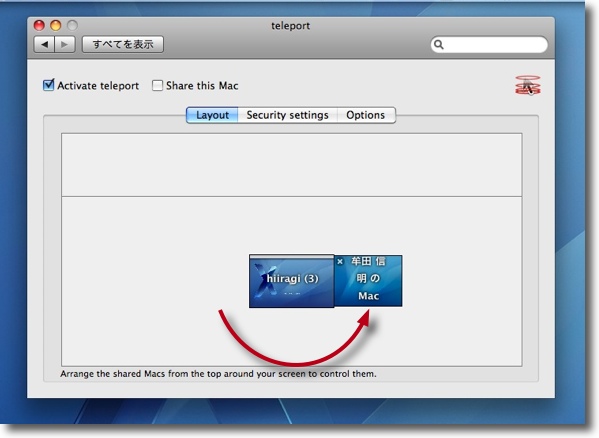
その位置をドラッグして動かしてデスクトップのどの方向に マウスポインタを動かすと相手のデスクトップに移動できるかを設定できる 右に置けばコントロール機のマウスポインタをデスクトップ右の端を越えると 相手のデスクトップに移動するように設定される Mac的な直観的なインターフェイスだ 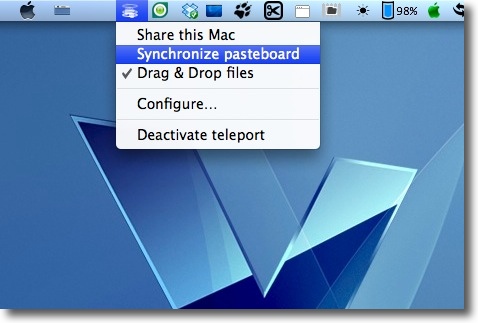
teleportが良いのはコピペやファイルのドラッグアンドドロップを 複数台にまたがってサポートしていることだ その設定はメニューバーアイコンからもワンクリックで可能にできる 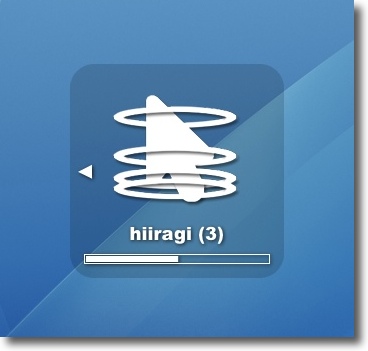
ファイルを相手のデスクトップにドロップするとこういう表示が出て 相手のデスクトップにコピーを置くことができる コピペやドラッグができることで作業能率はグッと上がる 複数台のMacを一台のMacのように使いこなせる筈だ 2010 年 3 月 4 日anchor 知れば便利なオンラインリモート操作法いろいろ3SynergyKMやらを使ってMac、Windows、Linuxもろもろの混成環境を一本化する(上)前回はソフトウエアKMスイッチとしてteleportを使うという話を書いた。 キーボードとマウスのセットを1セットに絞り込んで何台かのコンピュータを操作したいという場合の要求度を考えると、マルチプラットフォームは外せないかもしれない。 その場合は多少の操作性や反応を犠牲にしてもそれらの全ての環境で互換性があるリモートソフトが欲しいと考えるだろう。 それならSynergyがある。 このうちまずMacで動くSynergyKMから説明していく。 anchor  SynergyKM(Freeware) MacのGUI環境で動くSynergyサーバ、クライアントGUIフロントエンドのシステム環境設定ペイン。 Synergyは元々UNIXやWindowsで動くKMリモートソフトで、UNIXで動く以上Macでも動くということになる。 ところがこのSynergyをMacのGUI上で動かすソフトが出てきた。 これについてはかなりあちこちでも解説が書いてあるし、実際コマンドの知識は全く必要ない。 何もトラブルがなければ接続は恐ろしく簡単だ。 「何もトラブルがなければ・・・」 VMWare Fusion上のWindowsXPにWindows版のSynergyもインストールしてみたが、これも接続に失敗した。 それでもネットを検索してヒントになりそうな情報をいくつかピックアップしていろいろ試してみた。 ふと思いつくことがあって、システム環境設定の「アカウント」に入ってテスト用の新規アカウントユーザを新設。 どうやら何かのプロセスとコンフリクトを起こしているようだ。 それが何なのかわからない。 これから暇を見つけて時間をかけてじっくり検証していこうと思っているので、今のところ原因は特定できていないが設定の間違いとかの問題ではないことははっきりした。 一旦繋がってしまえば実に軽快に動いて、再接続も確実だ。 ダウンロードするバージョンはSnowLeopard以上なら上記リンクのv.1.0b7、Leopard以下ならv.1Beta6も適合ということで調子を見ていい方をインストールする。 参考にしたサイト: なお、Synergy界隈ではキーボード・マウスを接続している方をサーバ、コントロールされる側を「クライアント」と呼んでいるようだ。 これは一時期のバージョンでは逆になっていたこともあったそうだ。 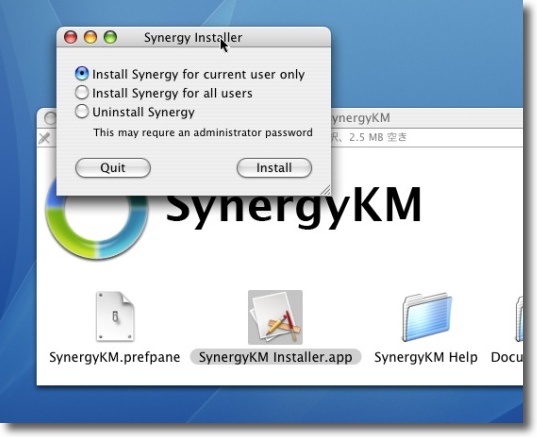
SynergyKMをインストールする手順は非常に簡単 インストーラが付属しているのでオマカセで「Install」ボタンをクリック 私のようなトラブルに遭う可能性があるのでインストールは デフォのままの「Current User only」でインストールするのが安全 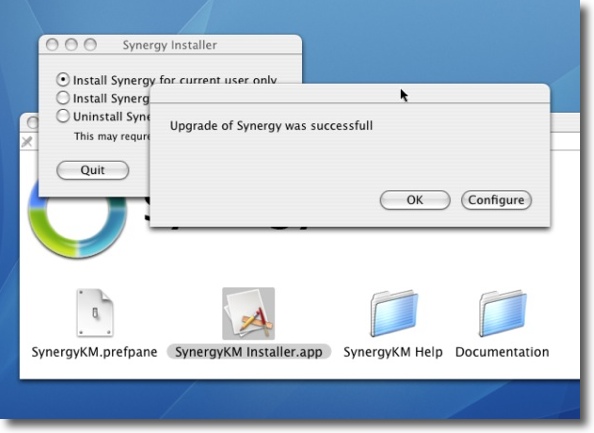
インストールが完了したら「成功した」という表示が出る 「Configure」ボタンで設定画面を呼び出す 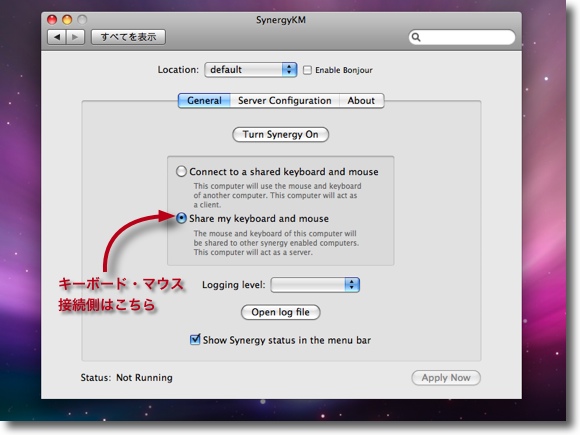
まずはサーバ、つまりキーボード・マウスが付いている方の設定 システム環境設定の「SynergyKM」、「General」に入って 「Share My Keyboard...」のラジオボタンをチェック 「Server Configuration」タブに入る 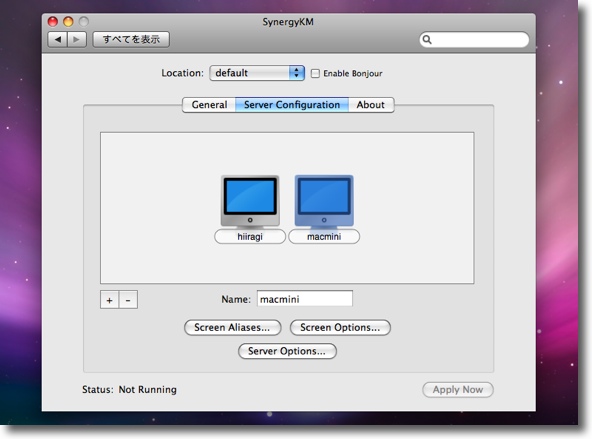
ここで「+」ボタンでコントロールしたい端末を登録していく 端末の名前は「共有」で見えている「コンピュータの名前」でよい .localも付ける必要はないしBonjourなしでもこれで認識できる このアイコンをドラッグして画面のどこが隣りの端末に繋がるかのレイアウトを設定できる この分かりやすさはMac版の特権だと思う 設定完了したら下の「Apply Now」ボタンで設定が反映される 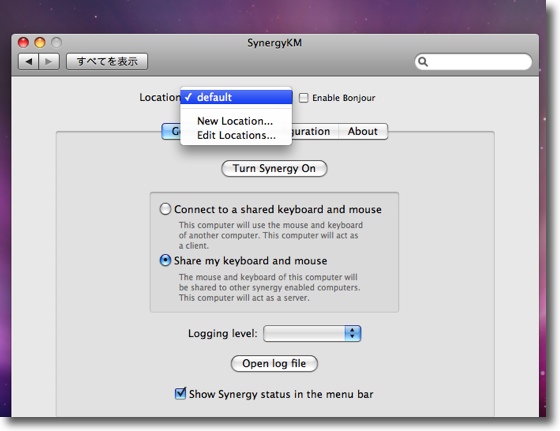
設定を何通りか作りたい場合は「General」の ここのプルダウンで「New Location」で追加していく メニューバーアイコンにステータスを表示したい場合は下のチェックを入れる 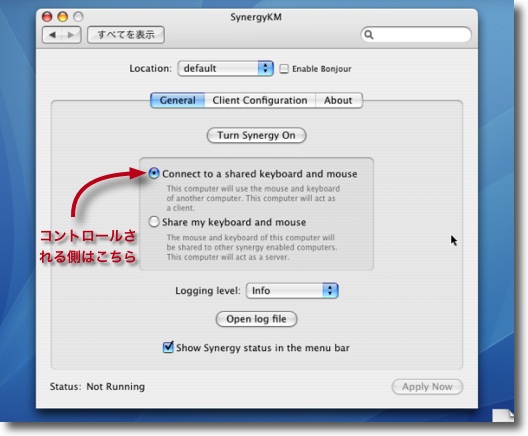
今度はクライアント、つまりコントロールされる側の設定 同じくシステム環境設定の「SynergyKM」、「General」に入って 「Connect to a Shared Keyboard...」という方のラジオボタンをチェック 「Client Configuration」タブに入る 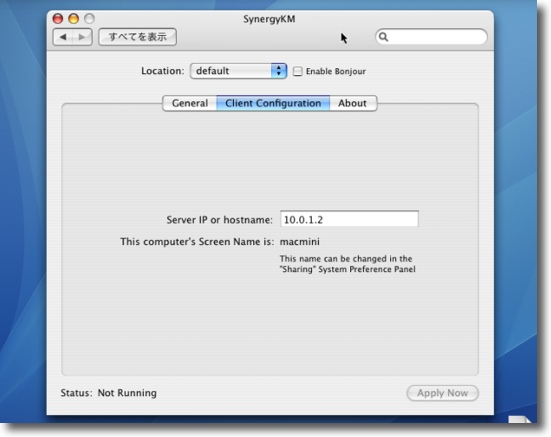
ここにサーバの名前、あるいはIPアドレスを入力して下の「Apply Now」ボタンで設定完了 なおサーバ側の設定でコンピュータ名のスペルやスペースなどに自信がない場合は ここに自分のコンピュータ名が出ているので一度クライアント設定にして ここを確認してサーバの設定に取りかかれば失敗がない 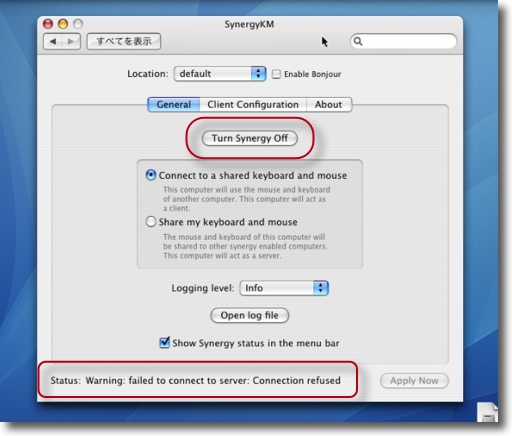
設定が完了したら「Turn Synergy On」ボタンをクリックして接続を開始する クライアント側を接続すると「refused」という表示が出るが気にしないで続行 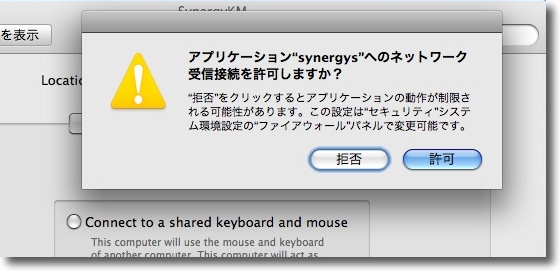
Leopard以降の場合の最初の接続の表示 ファイアウォールでブロックされているとこういう表示が出るので 許可する場合は「許可」ボタンをクリックする 許可しないと当然繋がらない 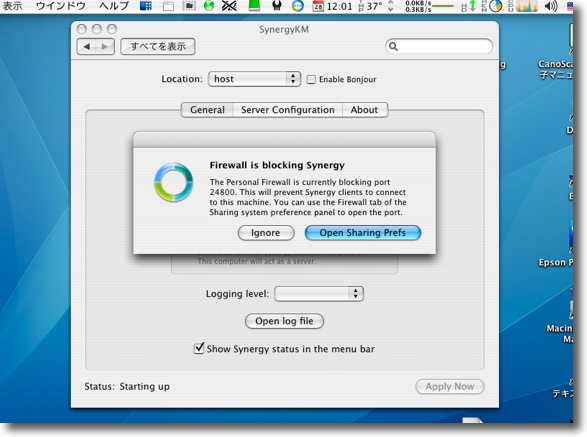
Tiger以前はこんな感じの表示 「Open Sharing Prefs」で「共有」設定に入る 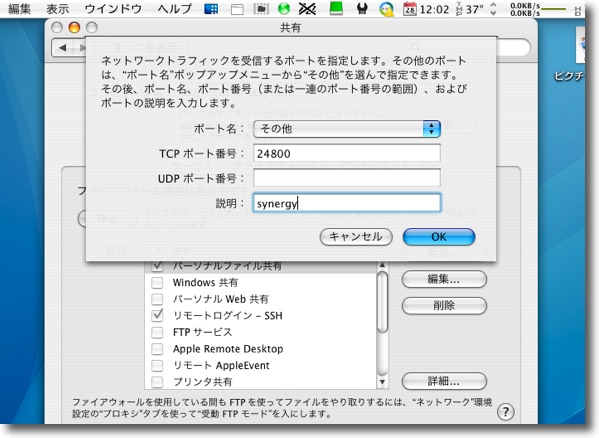
共有設定に入ったら「ファイアウォール」タブに入って「新規」でルールを新設する Synergyはポート24800を使用するのでこのように設定する 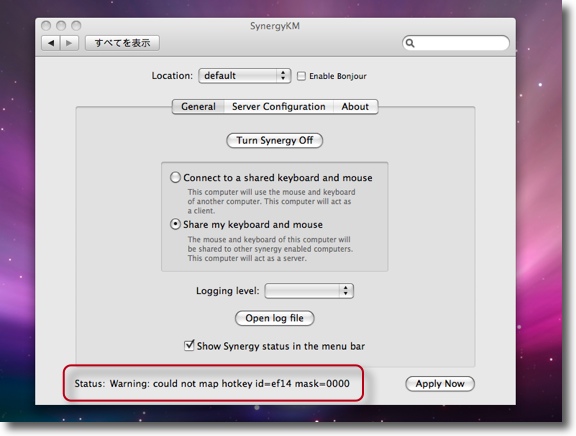
サーバ側も「Turn Synergy On」ボタンをクリックして接続を開始する このようにホットキーマップのエラー表示が出るかもしれないが 日本語キーボードの配列に関するエラーなので気にしない とりあえず接続をトライ 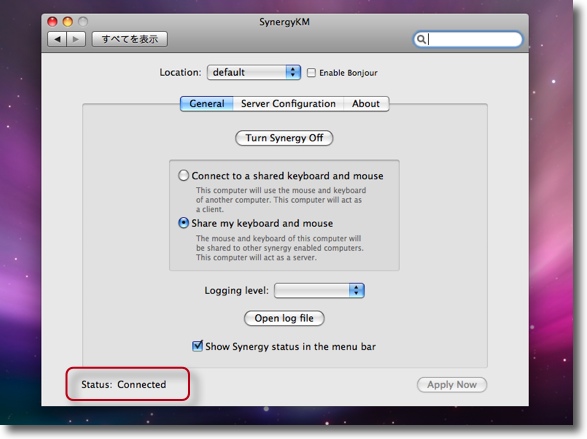
しばらくするとこの通りクライアント側もサーバ側も「Connected」という表示に変わる これでサーバとクライアントのスクリーン画面を自由にマウスポインタが行き来できるようになる 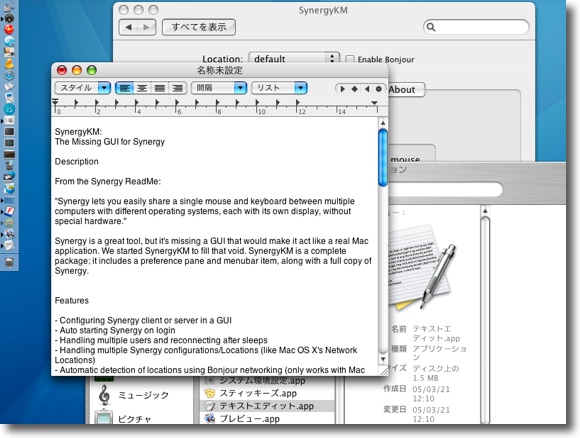
試してみたところteleportのようなドラッグアンドドロップは サポートしていないがペーストボードの共有はできる つまりプラットフォームを越えてコピペができるということだ これはこれですごい便利さだと思う 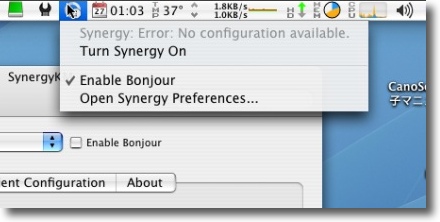
一度接続に成功すれば次回からは接続、切断の操作はメニューバーアイコンからできるので便利 プルダウンとアイコンでステータスも表示している 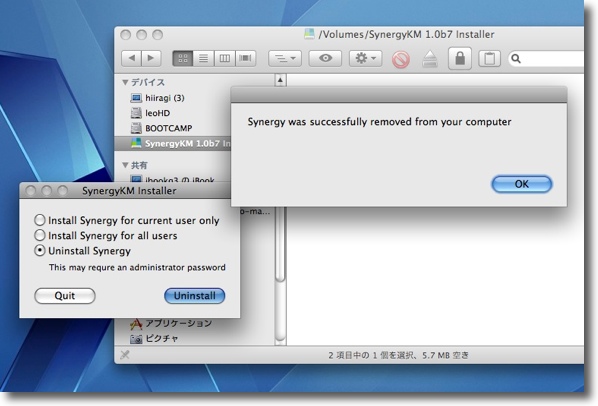
SynergyKMがお気に召さない場合、あるいはバージョン不適合を 感じた場合はインストーラでアンインストールできる これがアンインストールに成功した時の表示 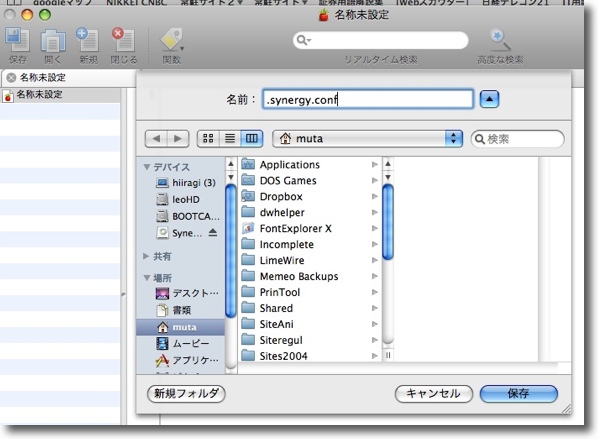
とここまでの記述だとあっさり繋がったように見えるが実はここまでたどりつくのにまる3日かかった 全く繋がらなかったので設定ファイルをホームフォルダに置いてみたりとかのトライをした 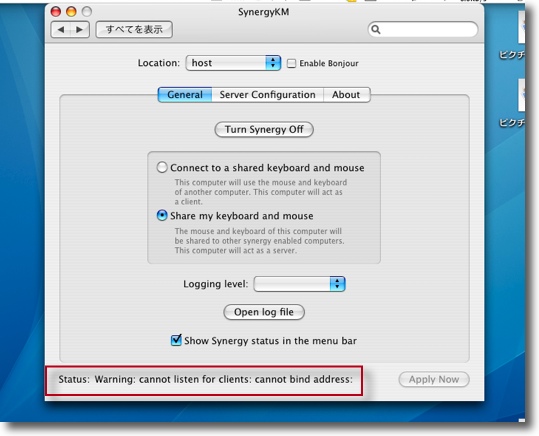
表示はこんな感じで「cannot bind address」か 「refused」かサーバは「idle」状態にすぐ戻ってしまう この動作を延々と繰り返していた 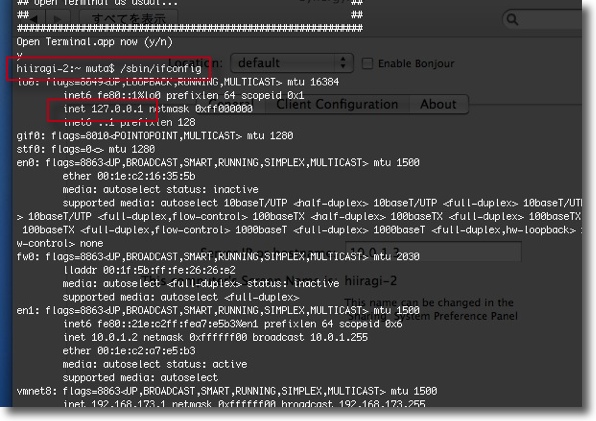
Terminalに「/sbin/ifconfig」と打つとIPアドレスが表示される この「en0」の「inet」のアドレスを入力せよとのことだったのでトライした 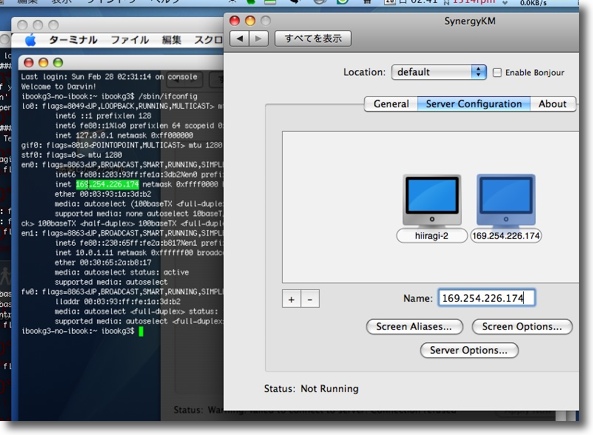
しかしこれもうまくいかなない en0は有線イーサネットのことだから有線でないといけないのかと 線で繋いだりPtoPで繋いだりいろいろトライした しかしうまくいかない 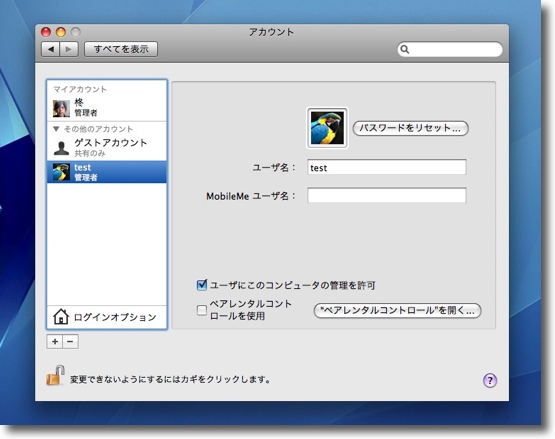
結局うまくいったのはこの方法だった システム環境設定のアカウントに入って「test」という新しいアカウントを作った このtestアカウントにSynergyKMをインストールしたところあっさり繋がった つまり元のアカウントに常駐している何かのプロセスが コンフリクトを起こしているということが確定した それが何なのかはこれから順次特定していく 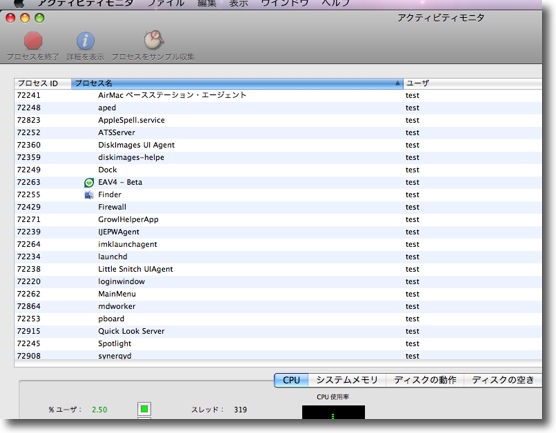
ちなみにこいつらは「シロ」判定のプロセス これだけでは雲を掴むような話だが・・・ 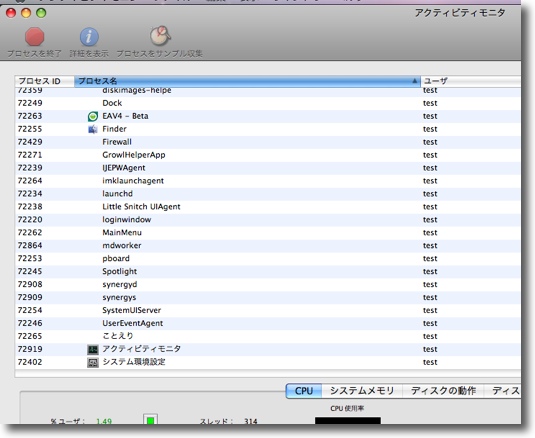
「シロ」判定のプロセス後半 元アカウントにはこの4倍以上のプロセスが立ち上がっているので ひとつずつテストして犯人をあぶり出すのはかなり大変 根気が続かないかも・・・ とりあえずMac版SynergyKMの設定と操作はこんな感じ。 anchor JavaScriptを無効にしても防げない悪質な「新種ガンブラー」が出回りそうな予感旧タイプのガンブラーに関しても、どうも企業のセキュリティ担当の反応は鈍いなと思っているところに、こういうニュースも飛び込んできた。 「スクリプトを無効にしても防げない」、新たな「ガンブラー」出現:ニュース 何だかだんだんエスカレートしてきているな・・・ 2010 年 3 月 6 日anchor 知れば便利なオンラインリモート操作法いろいろ4SynergyKMやらを使ってMac、Windows、Linuxもろもろの混成環境を一本化する(中)前回はSynergyKMを使ってMac同士を繋ぐ設定を検証したが、Synergyを使う意味合いを考えるとむしろここからが本題と言える。 WindowsやLinuxと繋ぐためにSynergyを使ってみようということになったのだ。繋いでみないといけない。 とりあえず今回はWindows版のSynergyの設定の手順についてまとめる。 anchor  Synergy(Freeware) キーボード・マウスを複数台の端末で共有するSynergyのWindows版。 GUIで利用できるSynergyはWindowsが先行した。 Mac版のSynergyも直観的なGUIを備えたことだし、活用するといいと思う。 使い方はMac版とほぼ同じなので、難しくはないと思うが画面のレイアウトはMacのようにアイコンをドラッグするという方法ではなく、それぞれの項目の「右に何を置くか」「左に何を置くか」をプルダウンで設定して登録するという方法になる。 SynergyのWindows版は上記リンクに行って 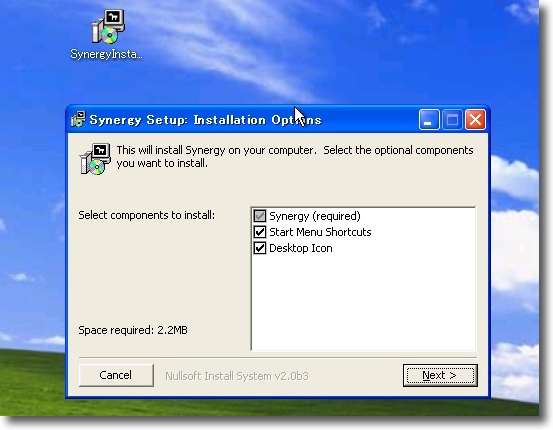
Synergyのインストーラを起動するとこんな画面が開く 後はインストーラの指示に従うだけだ 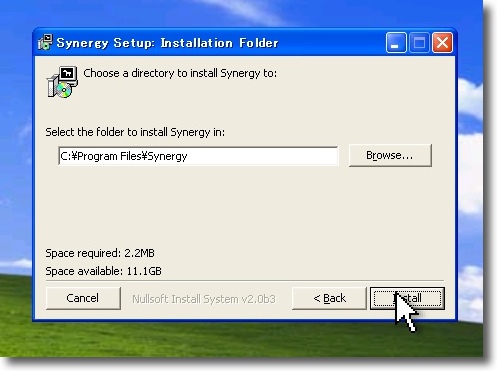
インストール先は通常のアプリと同じこのディレクトリ 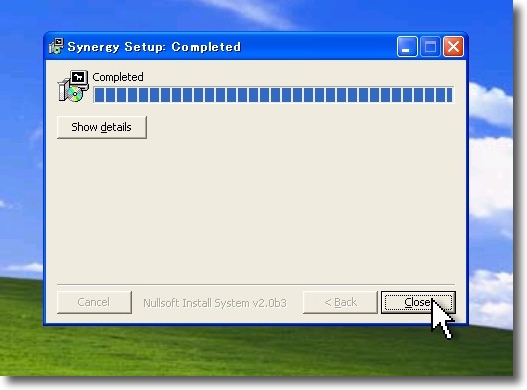
以下自動的に事態は進行する 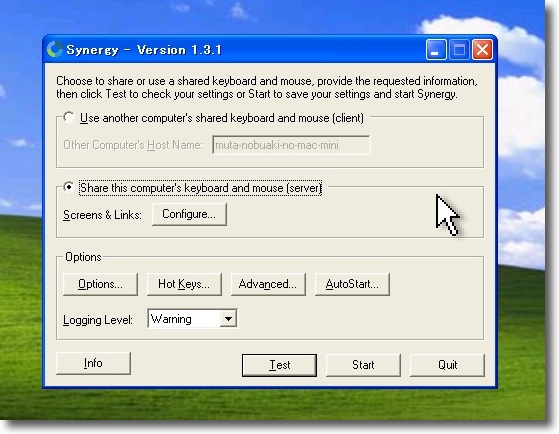
そして起動するのはこのアプリの画面 起動しない場合はデスクトップにショートカットが 生成されている筈なのでそこから起動する サーバ(キーボード・マウスが接続されている方)の場合は 「Share this computer's...」のラジオボタンをチェック クライアント(コントロールされる側)の場合は 「Use another computer's...」のラジオボタンをチェック クライアントの設定はここにサーバのホスト名を入れるだけで完了 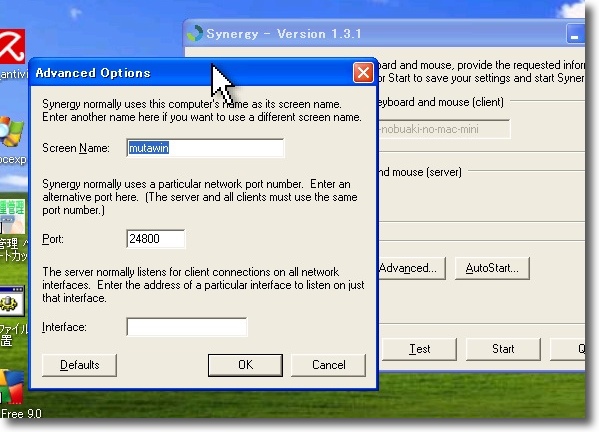
とりあえず「Advanced」ボタンをクリックして 自分のホスト名とポート番号を確認 設定に使うホスト名はこれ 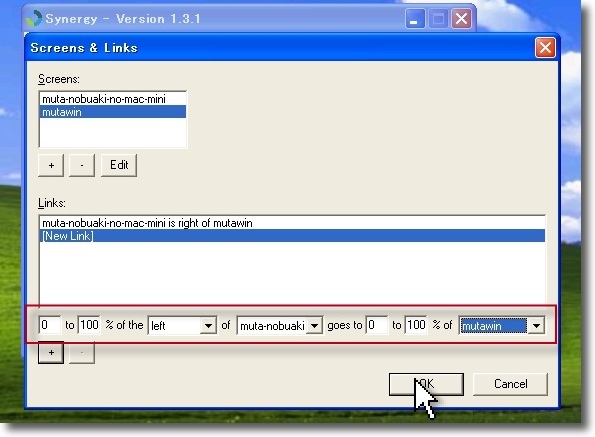
「Configure」ボタンをクリックしてホストと画面レイアウトの設定に入る 左下の「+」ボタンをクリックして自分のホスト名とクライアントのホスト名を入れていく この時に下のプルダウンフォームで「クライアント」を 「サーバ」の上下左右どちらに置くかを入力する 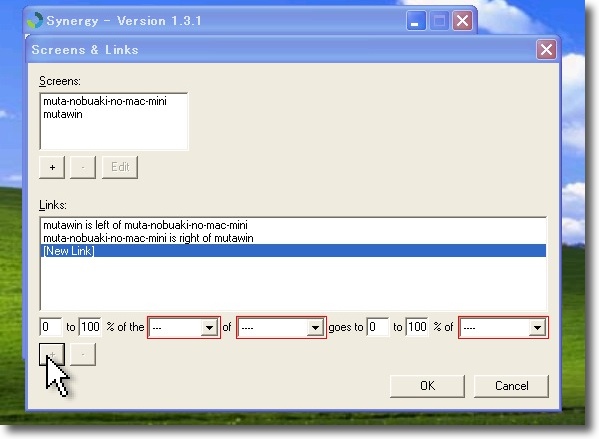
「サーバ」の右に「クライアント」を置いたら必ず「クライアント」の 設定には「左にサーバ」という設定にしないといけない 必ず両方とも「OK」ボタンで登録するまですませること 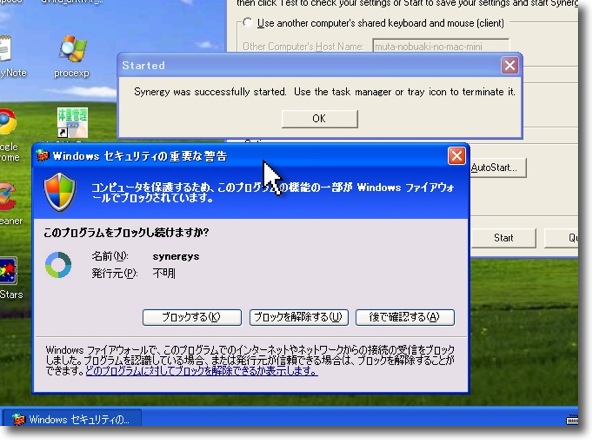
「Start」ボタンをクリックすると「ファイアウォールの通過を許可するか?」と聞いてくる 許可することでポートのルールが追加される 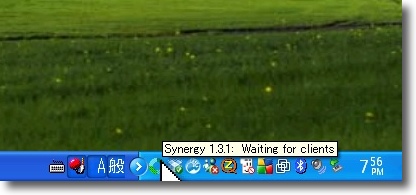
タスクトレイにアイコンが追加される このアイコンのデザインで状態が分かるし クリック、マウスオーバー等で現在の状況をテキスト表示する 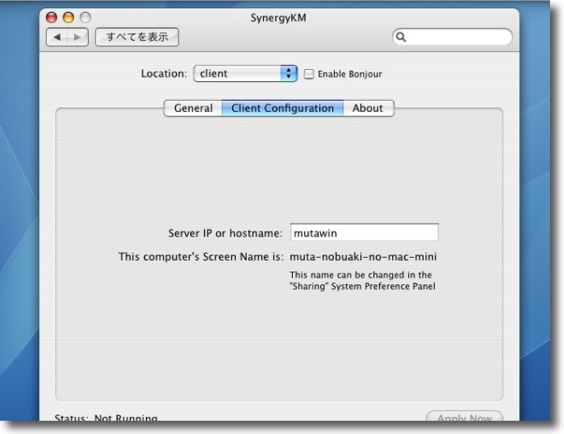
クライアントの側には先ほど確認したWindows機のホスト名を入力する ホスト名でうまくいかない時にはIPアドレス等をテストしてみる これでうまくいく筈 これでWindowsをSynergyのサーバ、あるいはクライアントとして利用できる。 2010 年 3 月 7 日anchor 知れば便利なオンラインリモート操作法いろいろ5SynergyKMやらを使ってMac、Windows、Linuxもろもろの混成環境を一本化する(下)前回、SynergyKMとSynergyを使ってMacとWindowsの複数台のパソコンを一組のキーボード・マウスでコントロールする方法を取り上げた。 これでMacとWindowsの一元管理ができて便利なのだが、キャリアが長いユーザなら他のプラットフォームも稼働しているかもしれない。 Linuxはちょっと前まではシロウトには扱いがたい難しいOSだったが、最近の世代はどれも大変こなれてきてインストールにしても使用法にしてもMacやWindowsと大差ないくらいまでになってきた。 さらにWindowsのウイルスに対する耐性を持ったノードを置きたいとか検疫体制を構築したいとか、そういう用途も増えてきている。Windows向けのウイルスやマルウエアが非常に巧妙化、悪質化していてウイルス対策ソフトをインストールしているだけでは全く安心できなくなってきているということも背景にある。 さらにUbuntuやFedoraなどのライセンスフリーで使えるGUIディストリビューションも非常に扱いやすくなってきたので、古くなったPCでもうVistaやWindows7をインストールしても動きそうにないスペックのものはUbuntu、Fedoraを入れて再生するという用途も考えられる。 そういうもろもろの事情で個人宅でもLinuxで起動するPCが増えてきていると思う。 そのLinuxをメイン環境で使っている場合も含めて行き来が多い場合は、やはりMacやWindowsの共有キーボード・マウスで操作できれば充分に違いない。 そこでLinuxの端末もSynergyで操作する。 anchor  QuickSynergy(Freeware) SynergyをMacとLinuxで使おうというアプリ。 QuickSynergyは非常に簡便な設定画面を持っていて、サーバ画面は本体アイコンの4つの方向にあるクライアントのフォームにIPアドレスかホスト名を入力するだけ、クライアント画面はサーバのIPアドレス、ホスト名を入れて「Execute」するだけ。 ちゃんと繋がるかどうかは若干運任せのところはあるが、一度繋がればとても安定している。 作者サイトには「SynergyのGUIは本家サイトでは、Windowsにしか供給されていないのでここでMacとLinuxにQuickSynergyを配布すると書かれている。 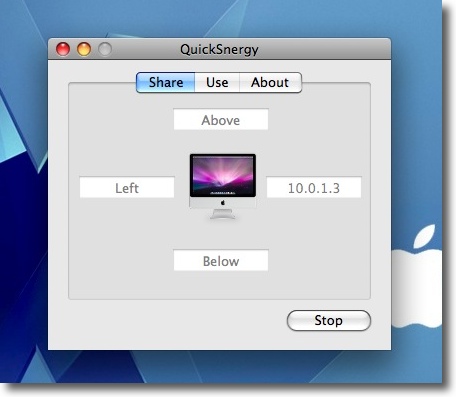
QuickSynergyのMac版のサーバ画面 使用法はクライアントを置きたい方向のフォームに クライアントのIPアドレスまたはホスト名を入れるだけというシンプルだ 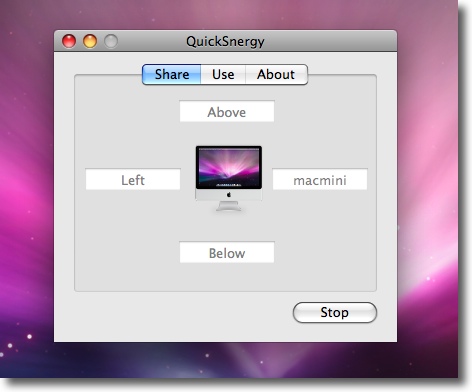
私のところの場合はホスト名を入れないと繋がらなかったが 一度繋がったら次回からはIPアドレスでも繋がった Macの接続の場合は若干こういう不安定さがあるのはSynergy全体の傾向 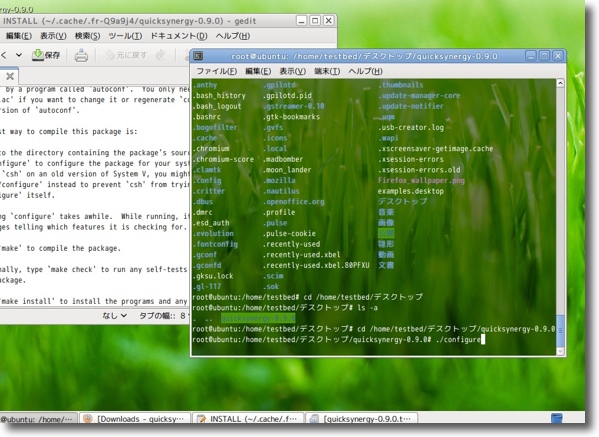
上記リンク先からLinux版のバイナリをゲットして マニュアルに従ってUbuntuにインストールにトライする ところが「gccがインストールされていない」というアラートで止まってしまう このmakeコマンドの本体をインストールしていたと思っていたが Ubuntuにはしていなかったかも 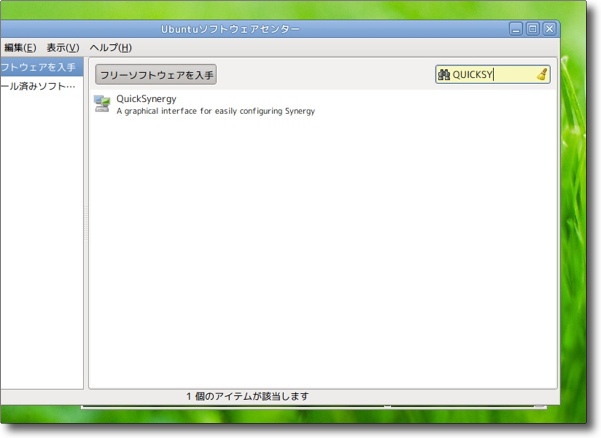
そこから始めなきゃいけないのかとややげんなりしていたら synaptic(ソフトウエアセンター)で検索をかけたらQuickSynergyがかかってきた 別にmakeだのgccだの気にしなくてもここで 「ソフトウエアを入手」ボタンをクリックすれば良いだけだ Linuxも本当にこなれてきたもんだ 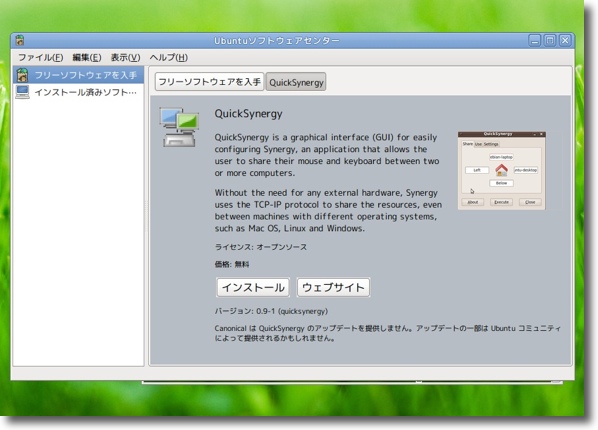
該当するアプリの説明とフォーラムサイトのリンク等を確認 これで問題無ければ「インストール」ボタンをクリックするだけでインストールが始まる 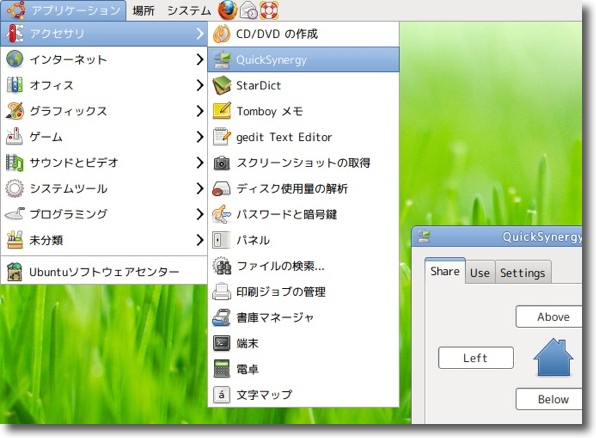
インストールが完了したら「アプリケーション」メニューの ここにQuickSynergyが登録されている ここから起動する 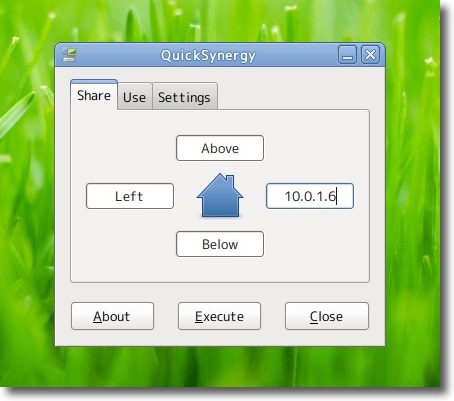
Linux版のGUIのインターフェイスもMac版と全く同じ つまり使い方も全く同じだ 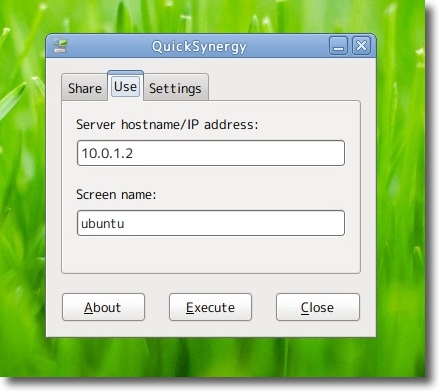
クライアント画面はこんな感じでIPアドレス、ホスト名を入力する これでMac、Windows、Linuxのキーボード・マウス共有が完成する 2010 年 3 月 8 日anchor ベーシックインカムって面白い考え方かもしれない最近「ベーシックインカム」というような面白い言葉を聞く。 これの何が面白いかというと、経済学に関する固定観念というかこうあるべきというむしろ倫理観に近いものがあるが、そういう常識の呪縛から離れてそろそろリセットしてものを考えた方が良いのかもしれないと思い始めていたところにこの言葉に出会ったからだ。 このことを書きたくなったのはこの記事を読んだからだ。 ベーシックインカムという言葉の概念をどう捉えるかで論点が180度変わってきそうな言葉だが、旧来のというかコンベンショナルな捉え方は、このリンク先の記事でも取り上げておられたこの捉え方だろう。 日本経済をボロボロにする人々 - 人を堕落させるベーシックインカム こちらの記事の捉え方の結論部分はここのところだ。 『 「政府から金もらって好きなことやってればいいじゃん。私みたいなワーカホリックは放っておいても働くよ。むしろ雇用を創出したりとややこしいことを考えなくて済む分、便利なものとか新しい事業とかを立ち上げる事に集中できて生産性があがるじゃないかな。」 『 自由な市場を作っている限り、必ずインフレで矛盾は正される。もしこの矛盾が正されない統制経済を採れば、生産性は大きく落ちていくだろうし、円の信用も失ってしまうから、外貨準備が途切れれば、資源や食料の輸入もできなくなるだろう。つまり、極端なことを言えば餓死者続出である。』 要するに典型的な まず情緒論から でもそれで人生の数十年を押し通せたらそれはそれでシンボリックな意味ですごい人生だと思う。 もしとりあえず「食うことには困らない」という前提があるなら、賃金の高い安いで気に染まない仕事をやりつづけることもなくなってくるだろう。 失業者や生活保護世帯が働かないのはナマケモノだから働かないのではなく、働けるような条件の仕事がないから働けないのだ。 「いい年した親父がバンドを永遠とやり続けたり、才能もないのに俳優を目指したりするドリーマー」がベーシックインカムだけの収入に甘んじるかもしれないが、それでは良いギターは買えないし、練習スタジオのレンタル費は支払えない。 それに日本人が全員バンドオヤジになってしまうなんてこともあり得ない。 要するに労働力のミスマッチングを引き起こす労働市場の流動性の低ささえ解消すれば、労働生産性は自ずと上がってきて潜在成長力も上がってくる筈なのだ。 もうひとつの論点の「ケインズ経済の方法論」についてもそろそろ見直す時期が来ているのではないかという話はこういうことだ。 先日、国会中継の予算審議委員会を見ていたら自民党の町村信孝議員が民主党の菅直人と経済政策について論戦していて、これが久しぶりに経済政策論戦らしい論戦になって、最近は「政治とカネ」の話題にうんざりしていたのでちょっと身を乗り出して聞いてしまった。 論戦では民主党の「子供手当」制度創出について町村信孝が菅直人に質問した。 これに対して菅直人はこう答えた。 菅直人は以前ここでも批判したが、相当な経済音痴だと思っていたがこの数年間で勉強したようだ。 まずお金を「景気対策」としてバラまくのは効果的なのかという議論。 これはバーナンキ議長のオリジナルではなく実は結構古い出典があるそうなのだが、本当の経済危機の時にはヘリコプターから金をばらまくような拙速で直接的な手段の方が効果があるし、そういうことをする必要があるのだということらしい。 その意味では今の日本こそこういう政策が必要なのかもしれない。 問題はそのお金をばらまくターゲットだ。 実はヘリコプターマネー政策は過去にも何回か実施されていて、もう今ではすっかり忘却の彼方になっているが、自民党の時代に実施された「定額給付金」はやはり2兆円規模のバラマキだったが、景気対策になったという実感もなく今では憶えている人もいない。 これは国民全員に「無作為」に配られたからそうなったわけで、不況、デフレで賃金カット、失業の不安を抱く国民がこのヘリコプターマネーを大部分貯蓄に回してしまったためにそうなったと思われる。 しかしこれに対して人生のウチで一番現金需要が高く収入が逼迫している幼い子供がいる家庭をターゲットにすれば、貯蓄に回る可能性は低いので需要喚起に繋がる確率は高いと思われる。 ここで町村さんと論戦になった 道路工事は確かに今まで無駄な部分もあったが、確実に雇用を生み出す。 しかし説得力があるならそれをやったら良いじゃないかということになるのだが、もう既にこの20年間それをやって来ているのだ。 すると従来の 少なくとも地方の一日数十台しか車が走らないような高速道路に莫大な予算をつぎ込んで「雇用を創出」してもその雇用はせっせと失業した時に備えて貯蓄に賃金を回し、町村さんがいうところの「経済効果に繋がらない」という状況に陥っているいるのではないか。 そうなるともうその公共事業で作ったものそのものがどういう経済効果を生み出すかというのをきちんと算定しないといけなくなる。 ここでベーシックインカム論に至るのだと思う。 「雇用を創出するための公共事業」 勿論「道路を作るな」という朝日新聞式の極論をいっているのではない。 また負の経済コストになるかもしれないが、第2東名高速道路はやはり必要だと思う。 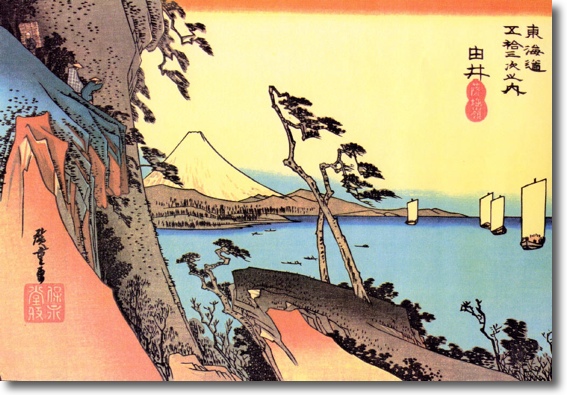
広重の「東海道五十三次」に描かれた由井(由比)の街道 海岸からそそり立った絶壁にへばりつくようにして歩く旅人が描かれている 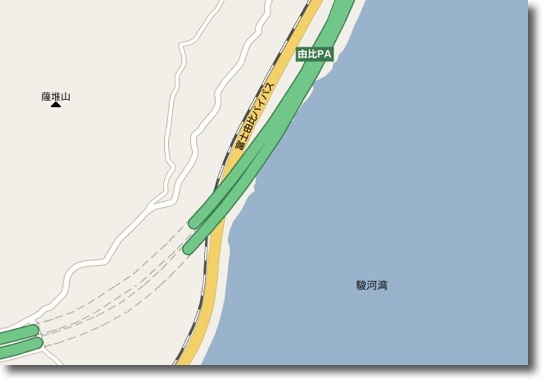
この静岡県由比はいまでも海岸線と崖に挟まれて東海道、 東名高速道路、JR東海道線が密集するように走っている ここは日本の物流のアキレス腱で災害、あるいは戦争でここが壊滅すると日本経済は麻痺する 少なくとも物流が途絶えないためには第2のルートを持つべきで、そのための第2東名高速道路の建設は決して無駄な公共設備投資にはならないと思う。 またそういうものができて東名高速道路や首都圏道路の渋滞が緩和されたら、大きな経済効果が臨める。 しかし今まで先進国の例外中の例外で首都圏の環状道路が置き去りにされ、物流のアキレス腱が数十年にわたって放置されてきたのは「国家戦略や経済性よりも地方の雇用創出が優先されてきた」結果ではないかと思う。 ならばもう経済政策のために「雇用創出」をするのは止めて、そういう部分は「ベーシックインカム」で一律に保証してしまって、「雇用創出」のために固定化されていた財政を解放してそれをもっと機動的に そこで旧態依然の「働かざるもの食うべからず」式の倫理観を振り回されても意味がないように思うのだがどうだろうか。 思うにこういう固陋な固定観念が議論の邪魔をするのは、 先日テレビのニュース番組を見ていたら 正解はこの5カ国で一番貯蓄率が高い国は今はフランスで、貯蓄率が一番低い国はアメリカにも抜かれて今は日本ということになる。 「日本人は勤勉で貯金好きである」 マクロ経済でいうところの「貯蓄率」は以下の式で表現できる。 
マクロ経済でいう「貯蓄率」はこのように表現できる この式をよく見ると「消費支出」を除外した部分が全部貯金とは限らないことに気づく 残りは全部借金の返済だとしてもそれはここでは「貯蓄」として扱う せっせと働いて生活費に消えた部分以外は残り全部銀行預金に入れたのなら「勤勉な貯金好き」ということになるかもしれないが、生活費以外の全部を借金の返済に充てていてもそこも「貯蓄率」にカウントされる。 フランスが先進国で一番貯蓄率が高いというのは、一概に国力の高さ表すかどうかは分からない。 どうやらこの貯蓄率を単純に比較しても国力も経済状況も見極めることはできそうにない。 消費は多い方が良いのか、少ない方が良いのかも問題だが、今は世界中の金融政策が緩和方向なので消費支出が伸びている方が明るい傾向だということはいえる。 現に日銀がこんなに緩和政策をとって、お金の準備も潤沢に用意しているのに借り手がいなくてお金は眠っているし企業は溜め込んだ内部留保を使わないし、個人は賃金カットやリストラの恐怖のために賃金を消費に回さないで溜め込んで、企業だけでなく金融機関や個人も合わせて国中全部で「合成の誤謬」をやらかして経済を停滞させているというのが今の日本の構図だ。 だからどんどんお金を消費に回させなきゃいけないのだが、先進国中では貯蓄率は低い部類に入ってしまったのに、景気回復しないということはもう日本にはその面での伸びシロが無くなってしまっているのかもしれない。 そうなるとやはり「社会主義的に」官主導の成長戦略ということが必要になってきて、雇用創出のための公共事業は切り捨てて本当に成長のタネになるものに投資していこう、そのセーフティネットとしてベーシックインカムを検討しようというのは健全な議論のような気がする。 正解はよくわかりません。 2010 年 3 月 9 日anchor 知れば便利なオンラインリモート操作法いろいろ6さてここまでソフトウエアで仮想的にキーボード・マウスのスイッチを実現する方法をいくつか挙げた。 これはMacやPCの数が増えてもキーボードとマウスを何セットも並べなくても良いので、机の上のスペースを節約できるというメリットがある。 しかしそんなに頻繁に乗り換えをしたりドラッグアンドドロップができる必要はないが、いくつもの端末の動作を管理したいとか、その端末が別の部屋にあってモニタースクリーンだけ机の上まで引っ張って来れないとか、いろいろな事情でキーボード・マウスだけのリモートでは不十分ということもある。 その場合はキーボード・マウスだけでなくデスクトップ画面もリモートスクリーンに呼び出して一つのキーボード・マウス・ビデオスクリーンでコントロールしたい。 複数のサーバを管理するとか、教室の複数台の端末を一カ所で監視するとか机の上が本当に狭いのでモニタースクリーンも1セットしか置けないとか、PCを部屋のレイアウト上どうしても近いところに固めて置けないとか、いろいろ事情はあると思うがそうした場合は、キーボード・マウス・モニタースクリーンもソフトウエア的に切り替えられる仮想KVMとでもいうようなものが必要だ。 そうしたものを使ってMac、Windows、Linux等を操作したい場合は・・・実はMac等はもう結構そういう機能を備えている。 Apple Remote DesktopやらVNCやらを使ってMacやWindows、Linuxを仮想KVM風に一元管理する(上)MacやWindowsなどの複数のプラットフォームにまたがってこれらをリモートコントロールしたい場合、すぐに思い至るのはVNCを利用するという方法だろう。 VNCについてはChicken of the VNC以下のいくつかのVNCクライアント、VNCサーバの項目で解説した。 VNCならこの問題を解決してくれるだろう。 ところでサーバ・クライアントの用語についてだが、ここではSynergyとは逆になるがキーボード・マウスがついている方をクライアント、リモート操作される側をサーバと呼ぶ。 anchor  Apple Remote Desktopマネージドシステム(Products) こちらはAppleストアなどで購入できるソフトウエアで価格も数万円というなかなかの価格がついている。 例えばMacの、あるいはMac、Wincows混成のパソコン教室の授業で生徒が勝手にMac等をいじらないようにロックをかけたり、うまく操作できない生徒にオンラインで操作を教えたりとかの利用もできる。 そうした大規模な利用法ならこの製品を購入する意味はあると思う。 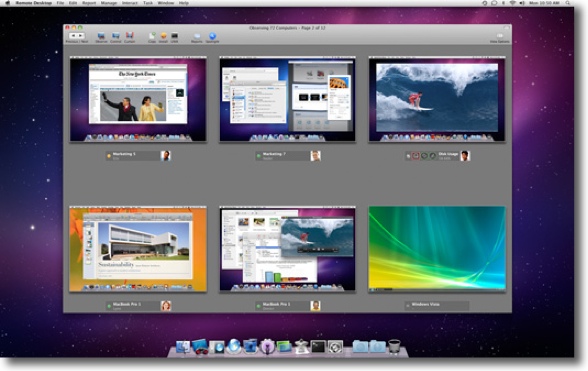
Remote Desktopマネージドシステムで複数のMacやWindowsを管理する これならMacを使った授業を進行したりネットワーク環境を管理したりの大規模な利用が可能 anchor  ARDagent(Bundle) さてこのAppleのリモートコントロールのRemote DesktopマネージドシステムはMacOSXに標準でバンドルされているサーバソフトを集中コントロールするクライアントソフトだが、そのバンドルされているリモートサーバの実体はシステムフォルダのCoreServicesに入っている。 これを利用するには別に独立したアプリとして起動しなくてもシステム環境設定の「共有」に入って「サービス」で「Apple Remote Desktop」を有効にすれば良い。 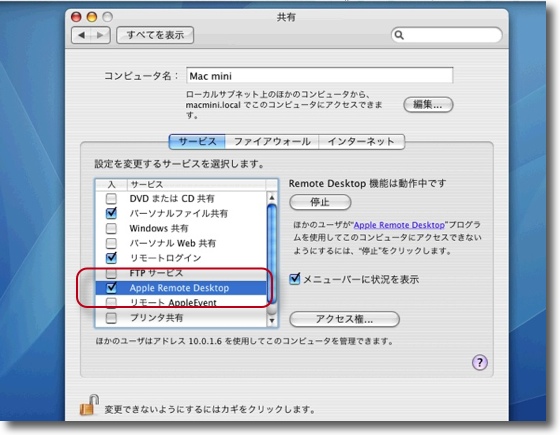
サーバ、つまりコントロールされる側をTigerにしたい場合はシステム環境設定の 「共有」に入って「サービス」タブで「Apple Remote Desktop」にチェックを入れる 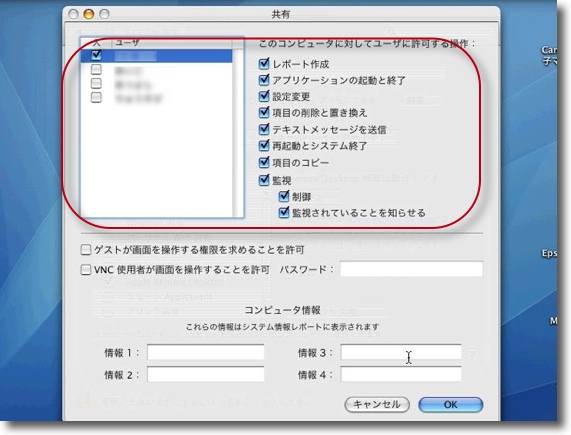
するとポップアップが出てくるのでここで利用させるクライアントにチェックを入れる リモートを渡したいユーザアカウント名がここにない場合は 「アカウント」に入って共有アカウントを作成する それぞれのアカウントについてリモートを渡したい操作項目にチェックを入れる 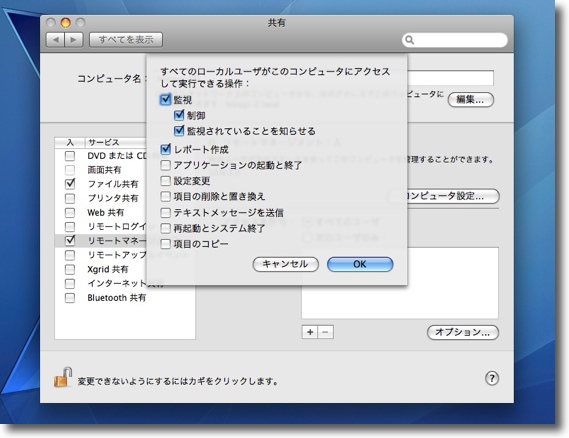
Leopardをサーバにしたい場合は同じく「システム環境設定」の「共有」の 「リモートマネージメント」にチェックを入れて実行できる操作にチェックを入れる 誰に操作権を渡すかを右下のフォームで設定する セキュリティのためにアクセス権は細かく設定することをお薦めする anchor  画面共有(Bundle) クライアント側、つまりリモートコントロールをする側は「画面共有」を使う。 「Apple Remote Desktop」を有効にしたホストがネットワーク上にあれば、Bonjourの機能で自動的にFinderの左ペインにそのホストが見える。 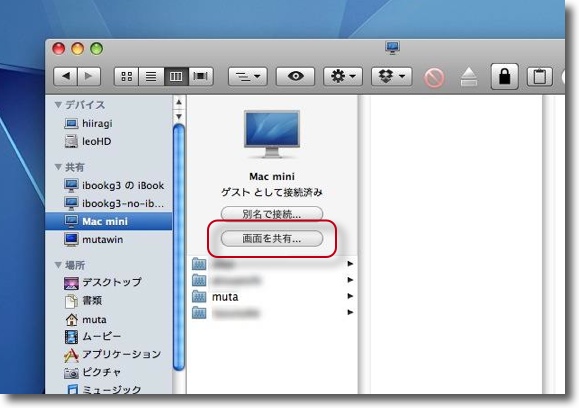
「Apple Remote Desktop」を有効にしたホストはFinderの左ペインにすぐ見えてくる これを選択して「画面を共有...」ボタンをクリックする 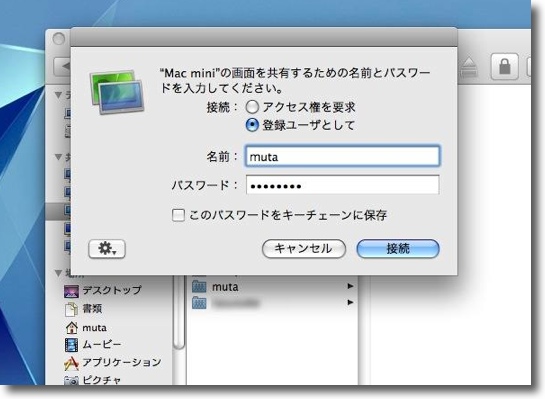
するとログイン名とパスワードを要求される ログイン名はホスト名ではなく管理者のアカウント名で良い 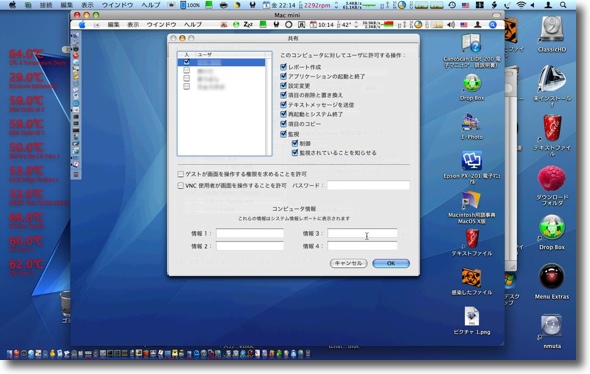
するとこのようにMacからMacをリモートコントロールできる VNCと違ってこれの良いのは全てのアカウントでリモートが有効になる点 マルチユーザで使っているMacも誰かがログインしていれば離れたところで誰が ログインしているか見ることができるし誰のアカウントでもコントロールできる 管理者権限を設定したい場合はVNCのようにアカウントごとに起動項目に入れなくても良い anchor  AppleVNCServer(Bundle) ところでこの「Apple Remote Desktop」の最近の世代のプロトコルはかなりVNCに準じている。 VNCが起動しているMac、Windows、LinuxはそのままリモートコントロールのサーバとしてMacの画面共有で遠隔操作できるということはこの後編で取り上げる。 ここでは逆に「Apple Remote Desktop」をVNCで遠隔操作する手順を説明する。 このAppleVNCServerも「共有」の設定をちょっといじるだけで利用できる。 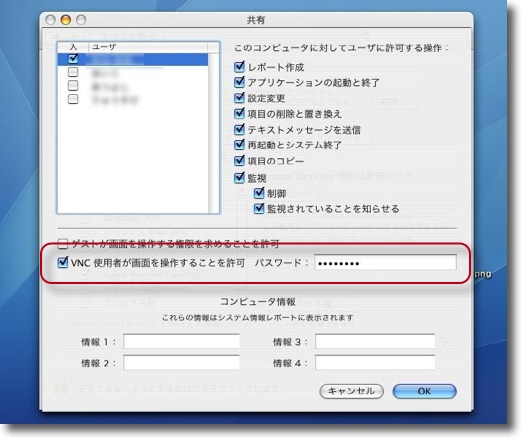
Tigerの場合システム環境設定の「共有」に入って「サービス」タブの 「Apple Remote Desktop」を選択、「アクセス権...」に入る ここの「VNC使用者が...」という項目のチェックを入れる パスワードの設定を求められるが安全のために アカウントやルートのパスワードとは違うものが望ましい 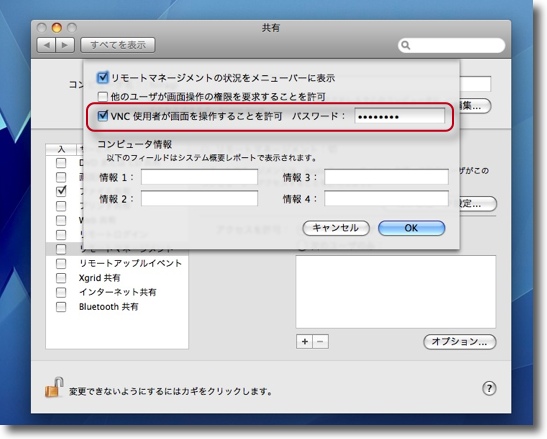
Leopardの場合は「共有」に入ってリモートマネージメントを選択 「コンピュータ設定...」ボタンをクリックしてこのタグを呼び出す 「VNC使用者が...」項目のチェックを入れてパスワードを設定 これでOSXをVNCのスレイブにする準備は整う anchor  VNCThing(Freeware) 準備が整ったらVNCクライアントソフトでMacをコントロールしてみる。 ここではVNCThingを使ってみたが、 Chicken of the VNC、 Vine Viewerなども使える筈だ。 (このVNCThingは残念ながら開発元が閉鎖されバイナリも手に入らなくなってしまった。MacOSXがデフォルトでVNCをバンドルしてしまったためにMac版VNCを開発する意味がなくなってしまったのかもしれない。ここではテスト用にということでこれを利用する) 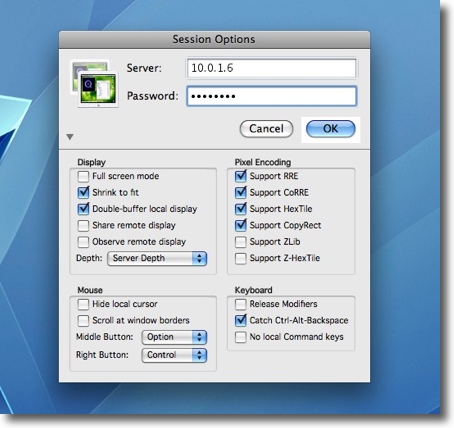
VNCThingを起動するとホストのIPアドレスとパスワードが要求される 先ほどシステム環境設定で設定したパスワードをここに打ち込む 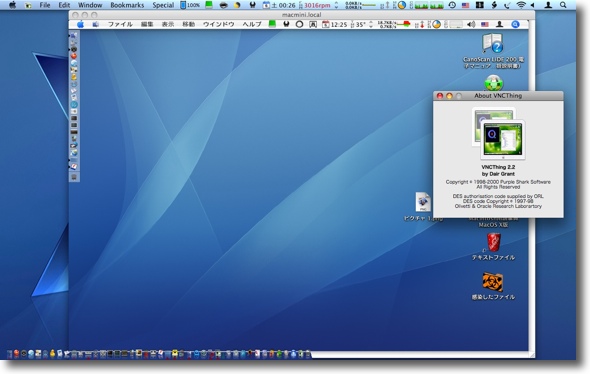
この通りMacからVNCThingを使ってVNCでリモート操作が可能になる VNCのクライアントが使えるということはWindows版やLinux版などの VNCからこのMacをコントロールできるということだ とりあえずここは動作確認ということでMacからMacをVNC接続した 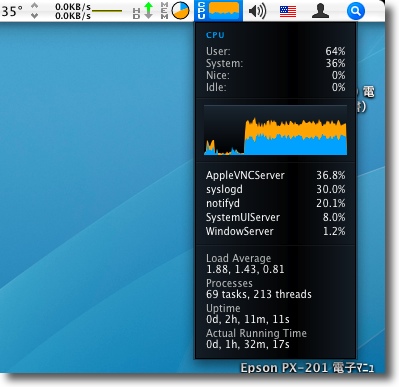
ところでこのApple版のVNCはバンドルな分だけ軽いかというとそうでもない 意外に重いし若干不安定なようでこのようにCPUメータが跳ね上がることもある 案外クロスプラットフォームならVine Serverを利用した方が軽快かもしれない それはそれぞれテストしていい方を選ぶのが吉かと思われる とりあえず今回は、MacとMac間のVNC、Apple Remote Desktop接続を試みたが、主眼はVNCとの互換性を確認することだった。 2010 年 3 月 10 日anchor 知れば便利なオンラインリモート操作法いろいろ7Apple Remote DesktopやらVNCやらを使ってMacやWindows、Linuxを仮想KVM風に一元管理する(下)前回Macの画面共有、リモートデスクトップとVNCの互換性について検証した。 Appleのリモートデスクトップを画面共有でコントロールするという方法は当然のことながら親和性は非常に高く、システムの機能の一部として普通に使えるし接続した時の安定感、コントロールの齟齬のなさも抜群だ。 ここでMacだけでなくWindowsやLinux等のPCがオンラインで繋がっている混成環境をMacの「画面共有で全部一発でコントロールする」という発想に当然立ち至る。 ここではMacからWindowsをコントロールする、あるいはWindowsからMacをコントロールするという場合はRealVNCを使う。 anchor  RealVNC(Freeware/Products) VNCをWindows、Linux、Solaris、RISCサーバ、UNIX等で利用できるようにパッケージにしたのがこのRealVNC ここではまずWindowsをサーバ/クライアントにするためにRealVNC for Windowsをテストする。 このソフトは業務向けのボリュームライセンスは購入する必要があるが、フリーウエアバージョンも配布されている。 リンク先でメールアドレスのフォーム等を入力するように要求されるが、入力しなくてもダウンロードページに進むことができる。 ダウンロードしてインストールしたら、後は基本的にアクセスされる場合のパスワードを設定するだけだ。 これでMacから画面を切り替えてWindowsを操ったり、その逆も実現する。 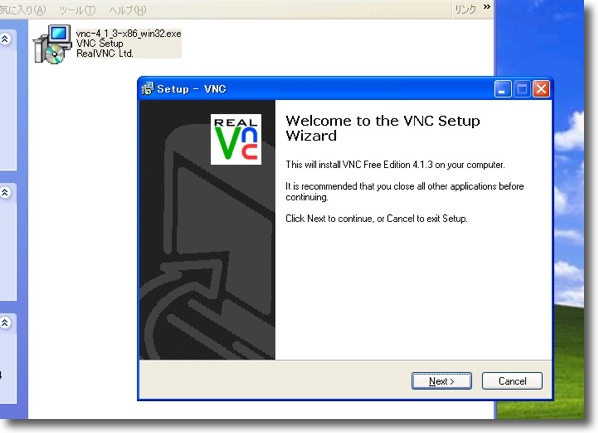
RealVNCのバイナリzipを開くとインストーラを起動する 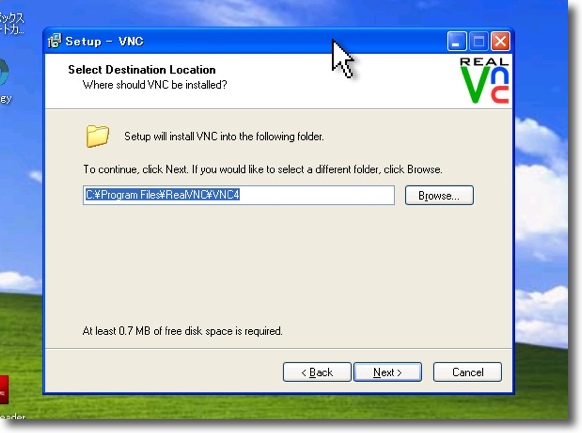
インストールされる先は「Program & Files」のVNCというフォルダ 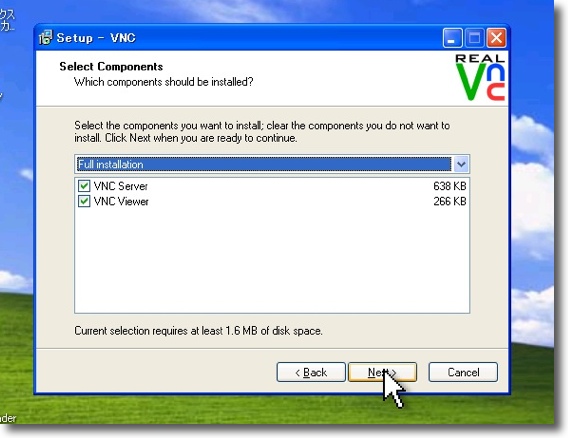
いろいろ聞かれるがサーバ(コントロールされる側)、 クライアント(コントロールする側)のどちらが必要か選ぶ とりあえずはデフォルトの「フルバージョン」でいいのではないかと思う 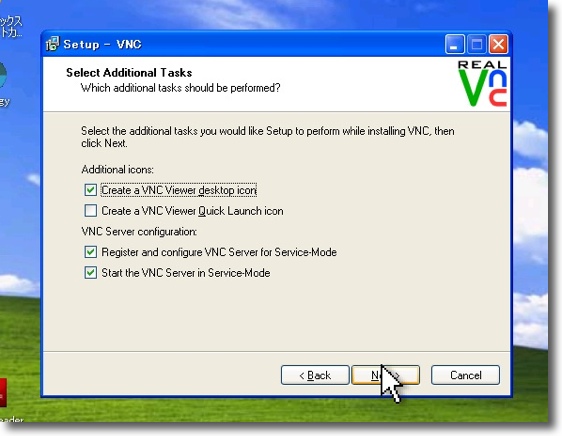
サービスとして常駐するかデスクトップショートカットを生成するか等の設定 私はこういう組み合わせでやってみた 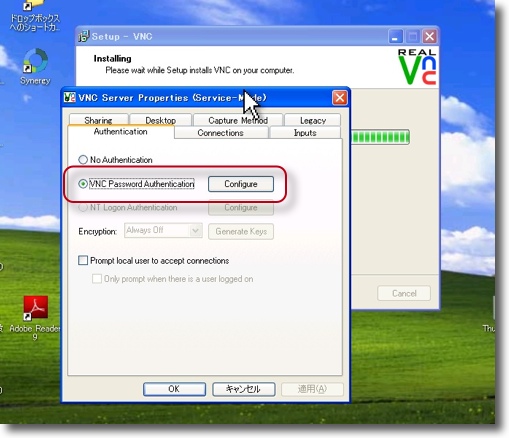
インストーラが終了する前に認証の設定を要求される 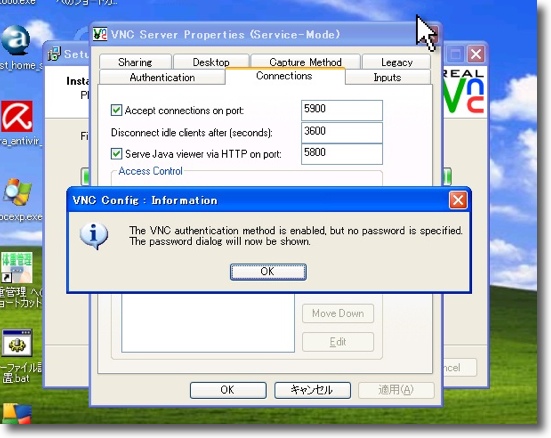
これを飛ばすこともできるがパスワードの設定は安全のために 必要なので指示に従って設定するのがいいと思う 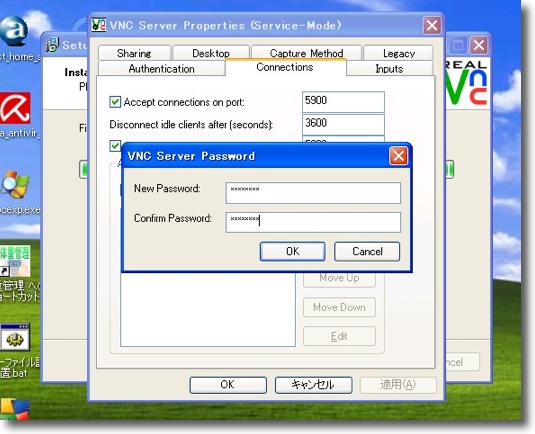
このパスワードは繰り返すがシステム管理用に設定しているAdministratorの パスワードとは違うものを設定した方がよい 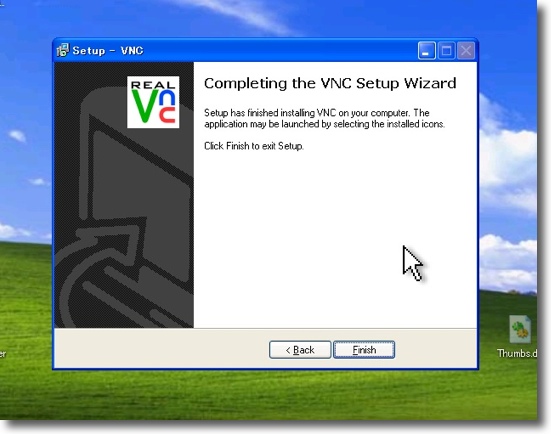
ここまででインストールは完了 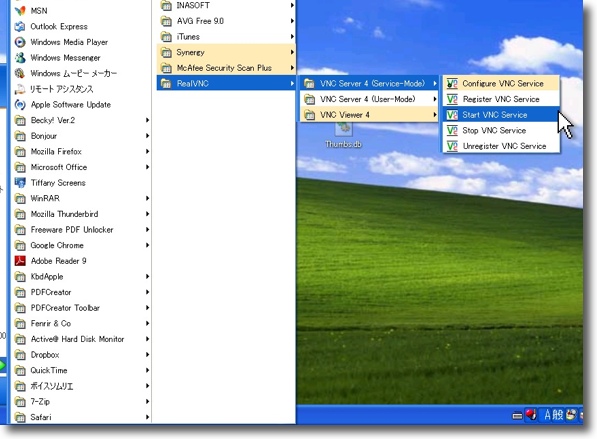
インストーラの設定でサーバソフトは常駐している筈だが起動、終了はここでやる 「すべてのプログラム」のRealVNCの項目に「Start VNC」「Stop VNC」 というスクリプトがあるのでこれをクリックすればよい 一瞬コマンドプロンプトが起動してサービスが開始/終了する 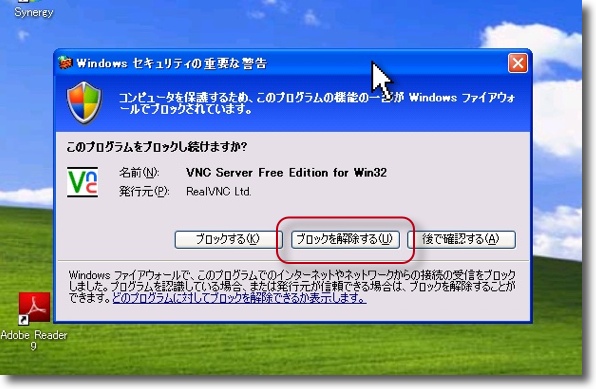
この段階かどこかの段階でファイアウォールをかけていると 「このプログラムをブロックするか?」と訊いてくる 勿論「ブロックを解除」しないとVNCはつながらない 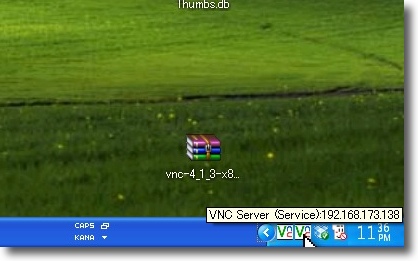
タスクトレイにRealVNCのアイコンが現れるので ここにマウスオーバーしてIPアドレスを確認する Macから接続する時に必要だからだ 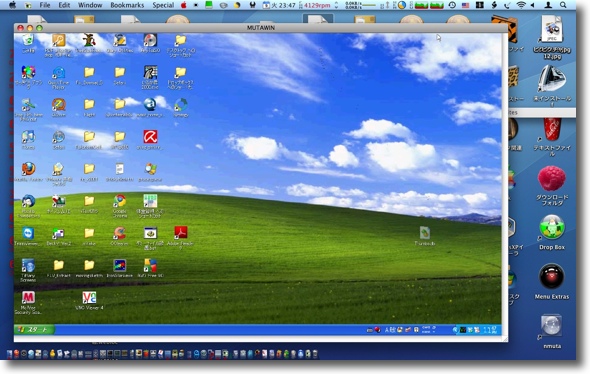
VNCthingでWindowsのデスクトップを表示してMacからコントロールできる 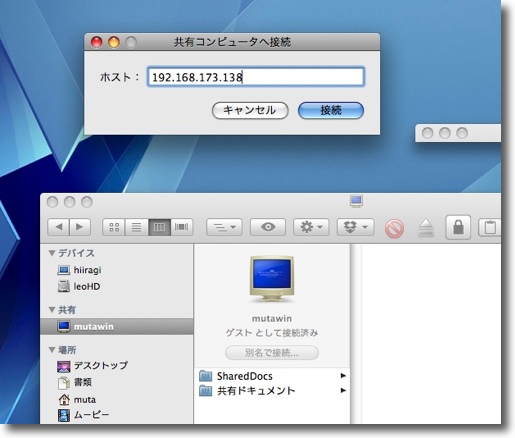
システムデフォのクライアントソフトの画面共有でも接続できる ただしWindowsのVNCはなぜかBonjourに自動的に現れたりしない そこでMacの方で画面共有を起動する /System/Library/CoreServices/にあるのでドック等に登録しておくと便利 先ほどのIPアドレスを入力すると次のフォームでパスワードを求められる 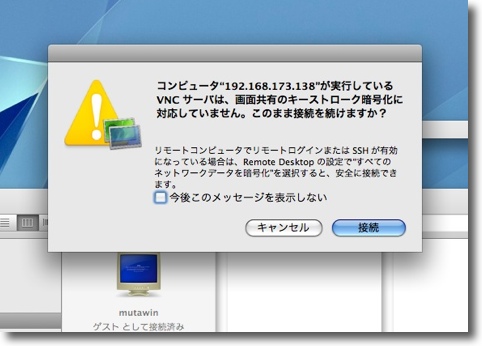
フリーウエア版のRealVNCのセッションは暗号化されないためにこういうアラートが出る 気にしないで進行 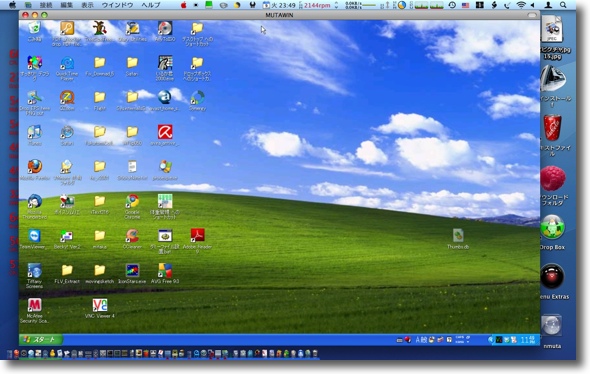
こうしてMacの画面共有でWindowsのデスクトップをMacのスクリーンに表示 ここからコントロールできる ということでMacOSXからWindowsをリモートで操作することは可能になる。 WindowsからMacをコントロールするのもRealVNCのビュアーを起動してMacのIPアドレス、パスワードを入力することで実現する筈だが私の環境ではテストしきれていない。 多分問題無い筈だ。 WindowsができるんならLinuxも仲間に入れてあげたいところだ。 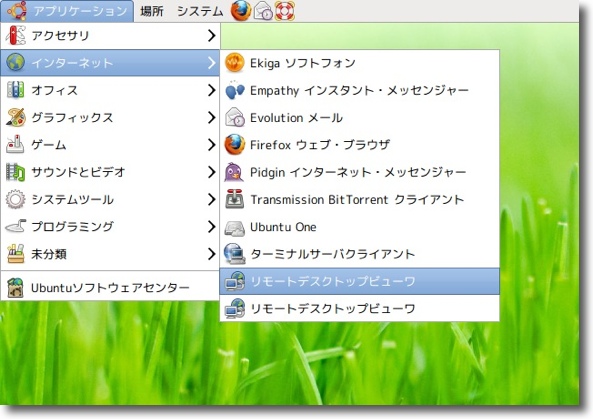
LinuxでもVNCは利用できる Ubuntuの場合は最初からインストールされているので 「アプリケーション」メニューから「インターネット」に入ってビュアーを起動する 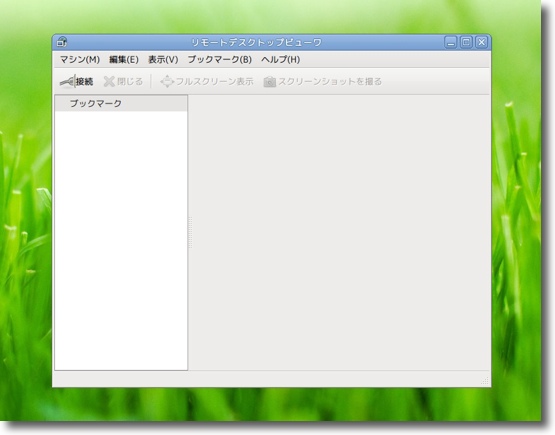
起動したビュワーがクライアントソフトということになる 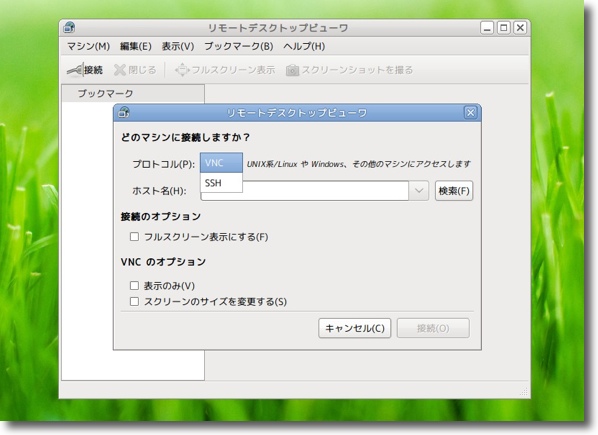
「接続」から接続操作画面に入る VNC、SSHなどプロトコルを選べるようになっている 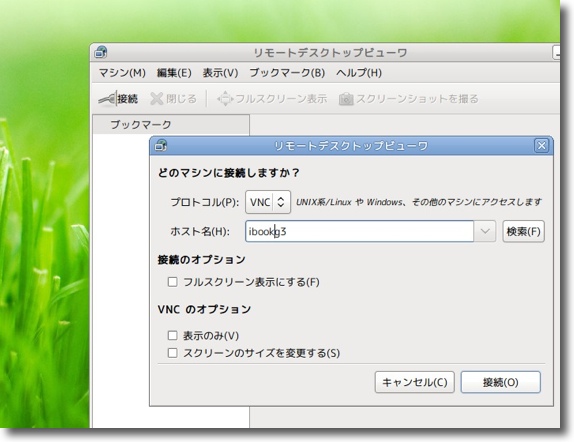
ホスト名を入力して接続ボタンをクリックすればパスワードフォームが現れる筈だ 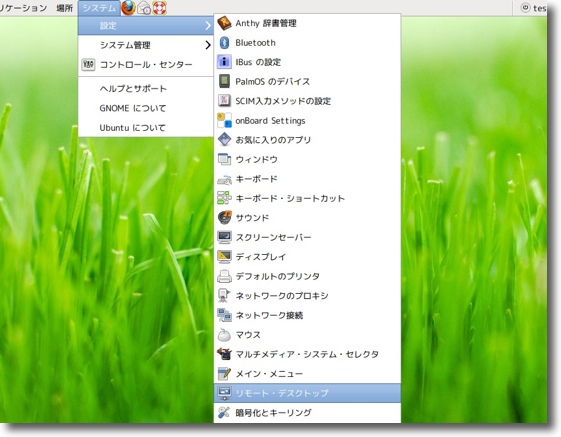
サーバモードで使う場合は「システム」の 「設定」から「リモート・デスクトップ」を呼び出す 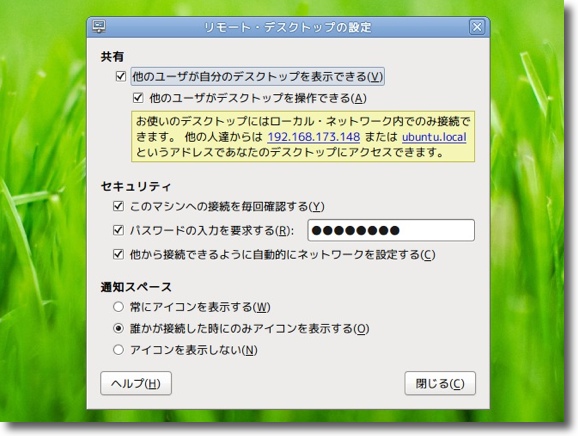
設定はこんな感じで 共有を有効にしないとVNCはスタートしない こちらも暗号化の設定項目がないので 「このマシンへの接続を毎回確認する」にもチェックを入れた パスワードの設定も必ずやっておくこと 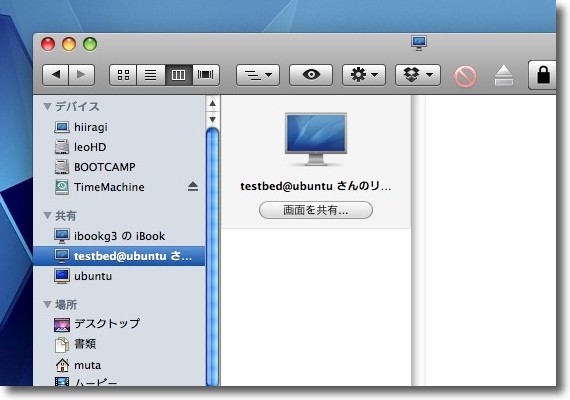
UbuntuのVNCはこの通りBonjourにすぐに反映する この「画面共有」をクリックするとお馴染みのパスワードフォームが現れるので入力する 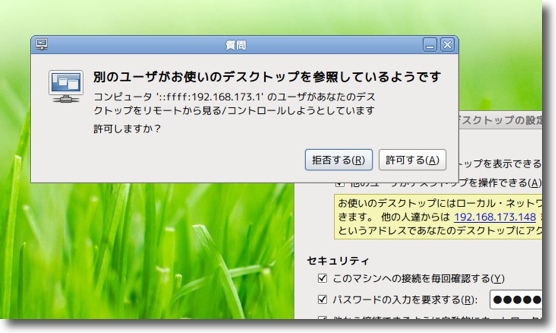
接続をリクエストするとサーバ側の画面に許可を求めるタグが現れる 利便性を考えるとこういう設定は無い方がいいのだが安全を考えるとどうだろうか ローカルネットワークとWANと繋がってるネットワークでは私はあった方がいいと思う 
こうしてめでたくUbuntu/LinuxのデスクトップがMacOSXの画面に表示された Macのデフォの画面共有を使えば複数台の接続を表示しっ放しにできるので 一台で複数の端末を集中管理したい時には便利だと思う <追記> |