2010 年 11 月 1 日anchor <追記>先日のAdobe Flashの警告が消えないわけが分かった〜でもやっぱりそのままにしとく〜Flashいい加減なんとかしてくれ
先日こちらの記事でブラウザのプラグインの脆弱性診断サイトを紹介したところAdobeのFlashのアラートがいくらアップデートしても消えないという話を書いた。 その原因が分かった。 それでまずClickToFlashをアップデートしてみたがどういうわけかインストールに失敗。 今度はビンゴで脆弱性のアラートは出なくなった。 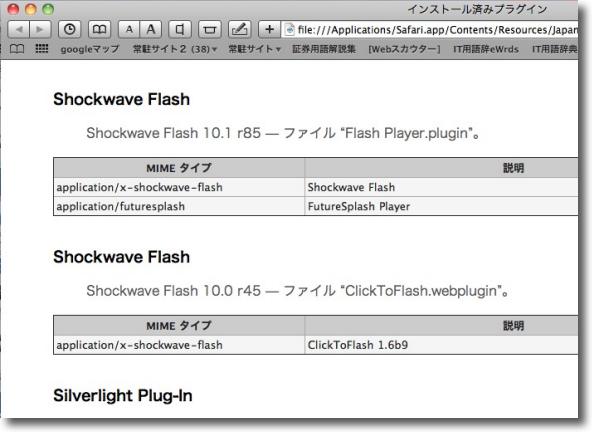
先日の何回アップデートしてもFlashが脆弱性が残っているという警告が出る問題だが Safariのプラグイン情報をよく見ると新しいバージョンと 古いバージョンのFlashがあることに気がついた さらによく見ると古い方のバージョンはClickToFlashであることが分かった このプラグイン自体がFlashをベースにして作られているということを今回初めて知った 警告に引っかかっていたのはコッチの方らしい 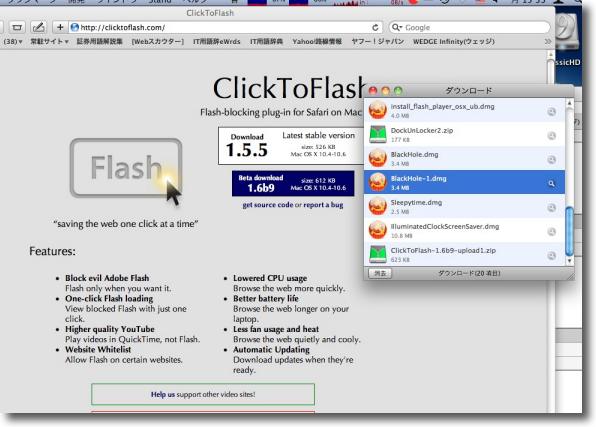
それでさっそくClickToFlashのステーブル版とナイトリーバージョンと 両方をダウンロードしてきてアップデートしてみることに 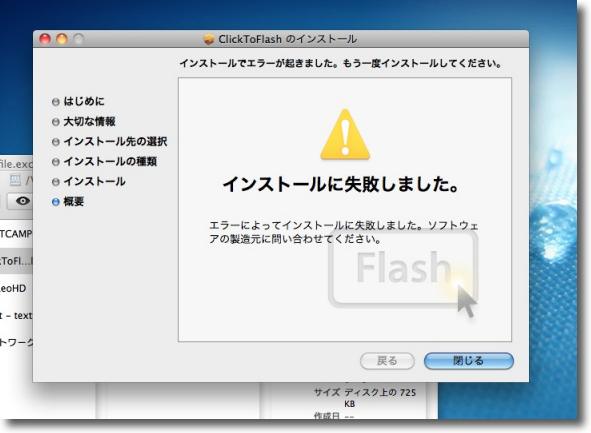
しかし何故かステーブルもナイトリーもインストールに失敗する 原因は不明だがどなたか情報をお持ちなら教えていただけると嬉しい 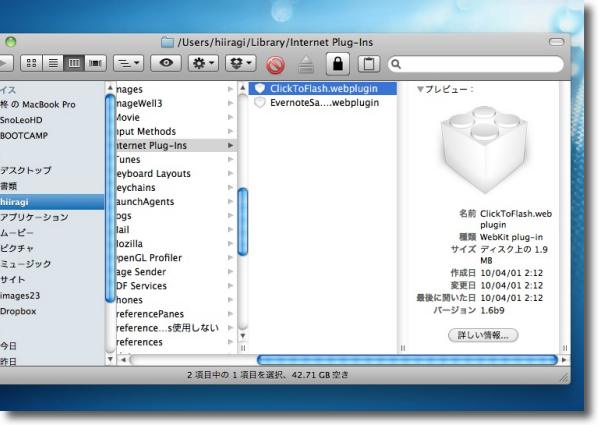
それで手動でClickToFlashの本体を削除することにした 場所は~/Library/Internet Plug-Ins/ClickToFlash.webpluginにある 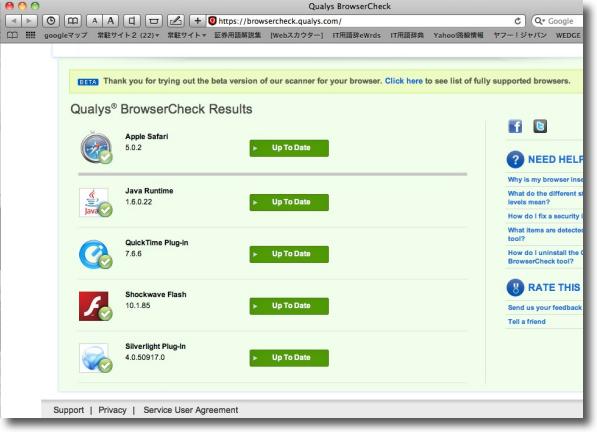
これで件の診断サイトに行ってみたところ今度は「問題なし」お墨付きをいただいた ということで一応Flashの警告が消えない問題は解決したかのような格好になったのだが、「待てよ、本当にこれでOKなの?」と心の内なるゴーストが叫ぶ。 例のAdobeのセキュリティアドバイザリの問題だ。 診断ではOKになっていても、製造元がOKだと言っていないのでここはFlash、Adobe Reader等のプラグインを削除してしまうのがやはり安全なのだが、それでは仕事上あまりにも不便だ。 それで多少問題はあるが、ClickToFlashが入った状態にしておくのと、これを削除してFlashを素通しにしておくのとどちらがよりリスクが少ないだろうかとしばらく考え込んでいた。 その結果私はClickToFlashを元に戻して、このまま使用することに決めた。 手動で外したプラグインをもとの場所に戻すだけでいい。 ほかにTwitterでこういう似たようなサイトも教えてもらった。 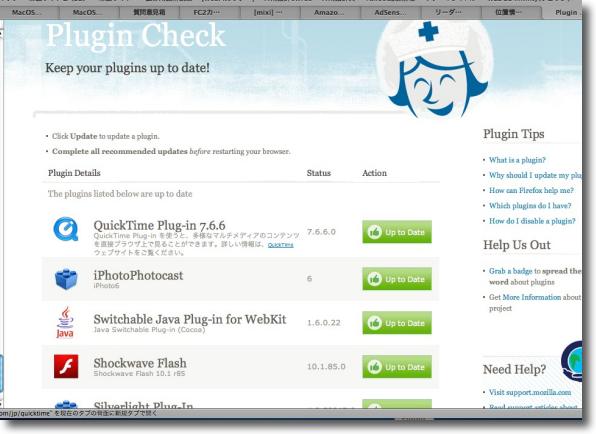
こちらはちょっと困ったような顔をした救急隊員(?)がトレードマークのPlugin Checkサイト プラグインが脆弱性がある旧バージョンのままになっていないか診断してくれる 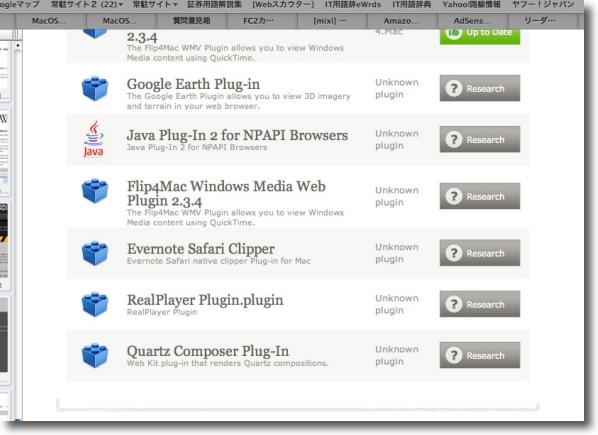
こちらの方が項目が多い 「Search」になっている項目が多いのは「自分で調べろ」ということか ところでFlashについてはWeb屋さんから面白い話を聞いた。 Webサイトの制作の受注額はFlashを使っているかいないかで一ケタ違うそうだ。 「プレインなテキストとCSSだけでナビゲーションの混乱がないサイトを作ってくれ」 しかしFlashを使うことで、この受注額は一ケタ大きくなる。 「これだけすごいビジュアルを作りましたのでお代は数百万円になります」 むしろ私も含めてClickToFlashをインストールしている人達は「Flashなんかイラネ」と思っている人が多い筈だ。 サイトの発注者の皆さんは、自社ホームページに無駄な金をつぎ込んでないでそろそろこういうことを理解して考えた方がいいと思う。 2010 年 10 月 31 日anchor 外付けハードディスクから起動できる環境を整備する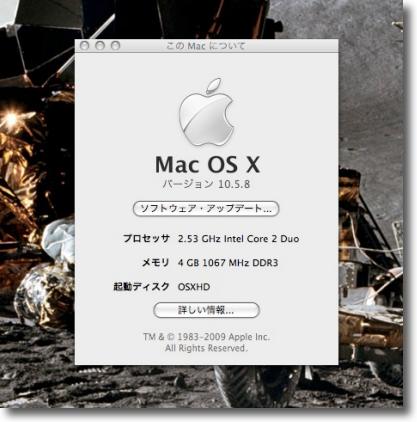
メインの環境がMacBookからMacBook Proに、OSがLeopardからSnowLeopardに変わって半年以上が過ぎた。 外付けハードディスクから起動できるようにそこにシステムをインストールしている。 内蔵ハードディスクから起動できなくなってしまった時に、外付けハードディスクから起動できるMacの融通性の高さのおかげで何度も死線をくぐり抜けることができた。 そういう時に常時使えるシステムをもうひとつ持っているということで、故障の原因を解明できるし緊急の作業をとりあえずこなすことができる。 さすがに最近のMacBook、MacBook Pro、Mac miniでは内蔵システムから起動できないということを経験したことがない。 それで古いシステムのままだと新しいハードは起動できなんじゃないかとなんとなく思い込んでいた。 でもそれは思い違いだった。 今回もSnowLeopardプリインストールのMacBook ProがLeopardから起動できた。 でもまあ以前は仕事柄Leopardのサポートをしなくてはいけなかったので、Leopardのシステムをひとつ持っておかなくてはいけないという事情があったが、今はそういうことから解放されたのでもうSnowLeopardに統一することにした。 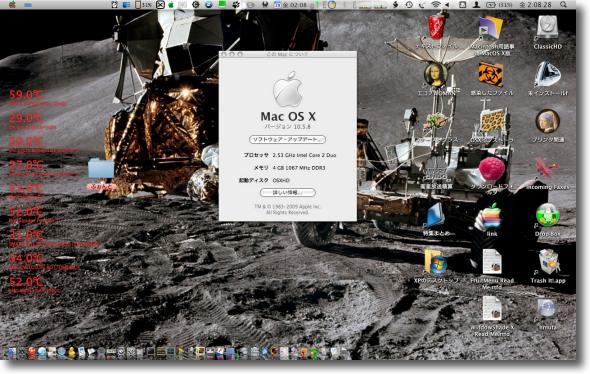
久しぶりに開いてみたLeopardのデスクトップ 他人から見たらあまり代り映えせんじゃないかと思うかもしれないが 個人的には「あの頃はこうだったよなぁ」という特徴がいくつかある でもここは冷徹に初期化して新しいシステムをインストールした anchor Adobe製品が今またゼロデイ状態になっている
10/29のニュースではAdobeはAdobe Reader、Adobe Acrobat、Adobe Flash PlayerのWindows版、Mac版、UNIX版に深刻な脆弱性が発見されたと発表している。 この脆弱性を利用すると、攻撃者はシステムをクラッシュさせたり乗っ取ったりすることが可能だということだ。 この脆弱性のパッチは11/9に発表される予定だという。 さあどうする? もうメインブラウザからFlashやAdobe Readerのプラグインを外そうかなと今本気で思い始めている。 FlashやPDFがブラウザでみられなくて困ることって、実はそんなにないことも最近分かって来ているし。 Twitterでこの情報をチェックしていたら、こういうサイトを教えてもらった。 ここにアクセスしてスキャンをかけてもらうと、接続しているブラウザのプラグインのバージョンを確認、安全性を確認してくれる。 早速やってみた結果は下のキャプチャー通り。 これをみてますますAdobeを外したいと思っているわけだ。 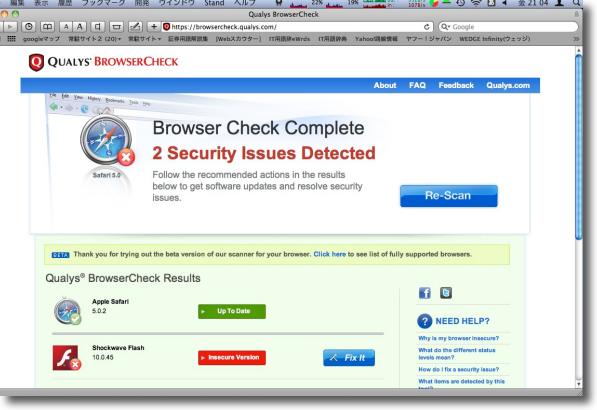
上記リンクに接続して「Scan Now」ボタンをチェックしてみたところ 「2つのセキュリティ上の問題が見つかった」という警告が出た 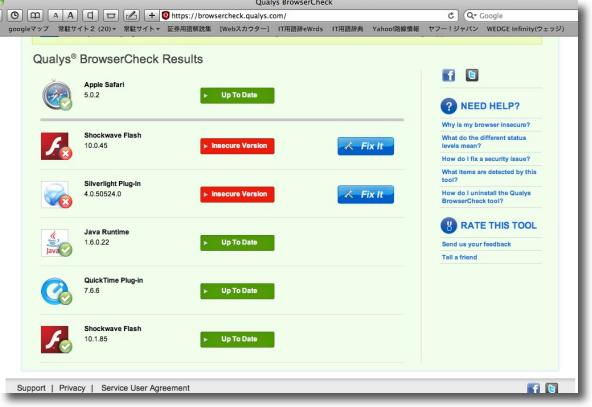
Adobe FlashとMicrosoft Silverlightのふたつが問題だという 
早速このふたつをアップデートをかけた 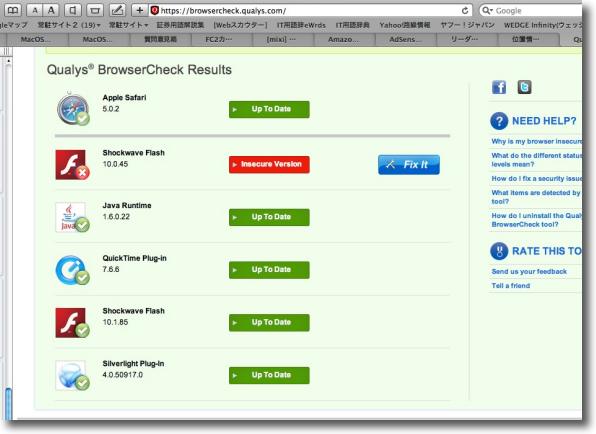
しかしAdobe Flashだけは最新版にアップデートしてもアラートが消えない 上記の問題と関係があるのかないのかは分からない 11/9になってみればその原因が分かると思うが そういうことを気にしなくてもいいようにAdobeを 外してしまうという選択肢もあると思い始めている 2010 年 10 月 30 日anchor  Boonana Removal Tool(Freeware) Macを狙ってSNSを中心にバラまかれているという「風評」のKoobfaceワームを駆除する専用アプリ。 Koobfaceワームについてはこちらのインテゴのサイトで警告されている。 Mac OS Xを標的にしたKoobfaceワーム、Facebookなどに出回る-CNET Japan 情報元がインテゴのみというのが例によって確度いまいちで、本当にそんなものが流通しているのかは不明だし、リンク先の記事でも 問題のKoobfaceもJavaを活動環境にしている以上、そのターゲットは当然WindowsだけではなくMacもUNIXも、JavaRuntimeが動くすべての環境をターゲットにしているわけで、格別Macを狙ったのかどうかは疑問が残る。 それはともかく、そういう脅威があることは本当らしいので、それに専用に対処する駆除ソフトがMacScanの配付元から発表された。 これからはFacebookやTwitter等の環境は狙われることになるだろうから、こういうものに関心を持つことは無意味ではない。 因にこれまでのKoobfaceはFlashのアップデートを偽装して Flashのアップデート表示を見るとついインストールをクリックしてしまうので、これは上級者でも引っかかる可能性がある。 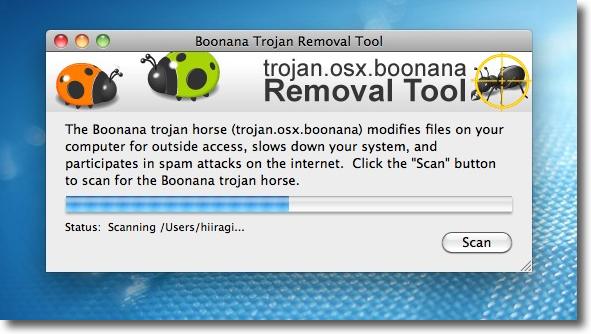
使い方は簡単で、起動して右下の「Scan」ボタンをクリックするだけだ あとは自動的に自体は進行する 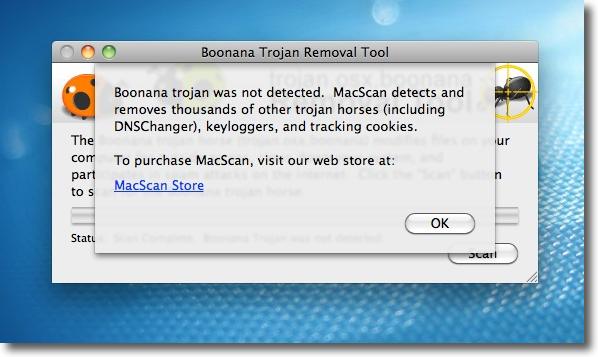
これは「検出されなかった」という表示 anchor VMWare Fusion上のWindowsXPが異常に重くなるのを解決した」と思っていたが今度こそ解消した?
先日こういう記事を書いていた。 VMWare Fusion上のWindowsXPが最近にわかに重くなって、いろいろ手を尽くしてみるのだが、なかなか効果が持続しない。 それで今度こそと試してみているのはVMWare Fusionからインストールされる「VMWare Tools」を再インストールする方法だ。 これは劇的に効果があった。 メデタシメデタシ・・・ それでVMWare FusionからVMWare Toolsを今度が修復ではなく完全に新規インストールしてみた。 とにかくVMWare Toolsが起動が異常に遅くなったりする問題に関係しているようなので、これだけはメモとして書いておく。 
Windowsを起動してVMWare Fusionの側の 「仮想マシン」メニューから「VMWare Toolsをインストール」を選択する 前回は「修復する」にチェックを入れたがまた問題が再発したので 今度は「変更」にチェックを入れて新規でインストールし直した 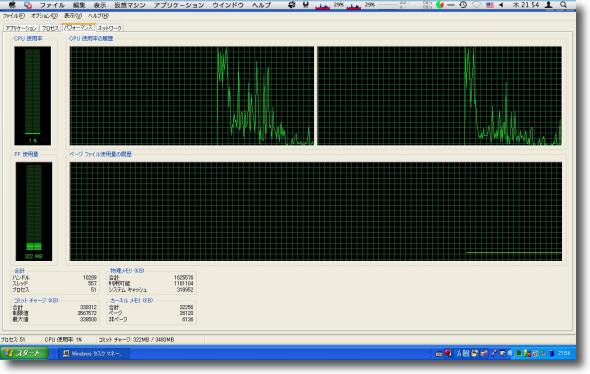
Windowsは軽快に起動するようになった しかし時々へそを曲げる そのうちまた元に戻るかも anchor 「日本シリーズ中継がないぞ」で思ったこと
野球の日本シリーズは1戦、2戦は地上波で中継されないということが割とつい最近まで伏せられていたけども判明して、ちょっと驚いてしまった。 野球については長期低落傾向はずっと前からいわれていて、野球というゲームの性格上6時から9時まで中継番組を編成していても、ゲームが9時きっかりに終わることはよほど一方的なゲームでない限りない。 大抵は30分延長の9時半になったら試合途中だろうが、バツッと斬られる。 「野球はもはや国民的スポーツではない、巨人大鵬卵焼きの時代は終わった」 でも野球の凋落も事実としてある。 ルールが分からないスポーツには当然興味が湧かない。 名古屋球場の客の入りはどうなのかな。 でも千葉は関西出身者が多いから、交流戦のロッテ阪神戦は盛り上がるんだけどね。 そんなこんなで、今日も日本シリーズの中継はBSのみになる。 2010 年 10 月 29 日anchor Google Android OS搭載のiPhone/iPadそっくりさんNTTドコモのGalaxyシリーズが昨日発売された
まずは写真を見てもらいたい。 形はiPhone3GSあたり、iPadにそっくりで形だけでなく指先でスクロールすると加速して画面が左右に切り替わる動きとか、中に仕込まれたアプリのメニューとかもうそっくりだ。 どこがいっしょかをいうよりもどこが違うかを言った方が速い。 まずiPhoneそっくりの ピクセル数で高画質を実現したiPhone4Gに対してGALAXYの方は有機EL液晶で画面の美しさを確保している。 それとGALAXYはFlashをプラグインされている。 違いといったら、そんなところかなぁ。 


GALAXY Sの3面の姿 iPhone4のような角張ったデザインではなく 3の丸っこいデザインを踏襲している 
液晶はハイビジョン動画の再生ではさすがにきれいだと思ったが そういう用途で使うことがどれくらいあるかは疑問を感じた さすがの太っ腹ドコモも定額制でHD動画をガンガンダウンロードさせてくれるとは思えない 操作画面は映っていないが下に4ボタンある方式 あとiPhoneで制限されて要望が多かったテザリング(パソコンにつないで無線電話モデム化する機能)は結局ドコモでも却下された。 まぁ、iPhoneを解約してこれに乗り換える理由は、ソフトバンクよりもドコモの方が電波は安定しているからというところくらいかな。 でもこれからスマートフォンを購入しようという人なら大いに迷うところだと思う。 もうひとつの これも違うところに絞っていうなら、iPadでは追加されなかった、通話機能がついている。 もうひとつの特徴はiPadよりも一回り小さいというところ。 発表の日のデモでも 

GALAXY TabはiPadそのもの 機能も全く同じで違いは通話機能があること 
もう一点注目なのはこの大きさ ビジネスユースには正直iPadよりも使いやすい場面もあるかもしれない iPhoneの販売契約を逃したドコモにとって、逃した魚は大きかったのは本日発表されたキャリア各社の中間決算で鮮明になった。 これからiPhone、iPadそっくりさんの端末はどんどん出てくるだろう。 というよりもMacをマネすることで世界を征服したマイクロソフトのWindowsのように、iPhoneなどのApple製品をいかに精巧にマネするかでこれからのスマートフォンの死命が変わってくるかもしれない。 でも前にも書いた通り、これからは情報端末はどんどん姿を変えていくと思う。 2010 年 10 月 28 日anchor  iTunes_afplay(Freeware) 音声ファイルを再生するコマンドafplayとiTunesを同期するスクリプト集。 iTunesで曲を選択して、Play_Syncを起動するとiTunesもその曲を再生してただしボリュームは自動的にゼロになる。そのバックヤードでコマンドが曲を再生する仕組み。 リソースの無駄遣いという感じもするが、これを使うメリットはサブフォルダに入っている「afplayオプション_q1」の方で、現象としてiTunesよりも音質がいい場合があるそうだ。 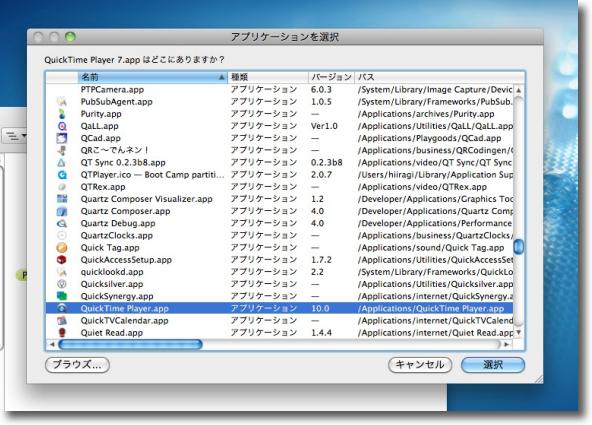
最初に起動すると「QuickTimePlayerはどこかと聞いてくる リストから指定してやる 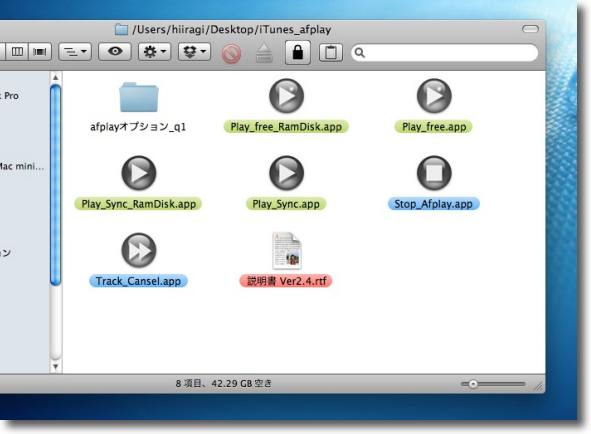
例えばPlay_Syncを起動すると・・・ 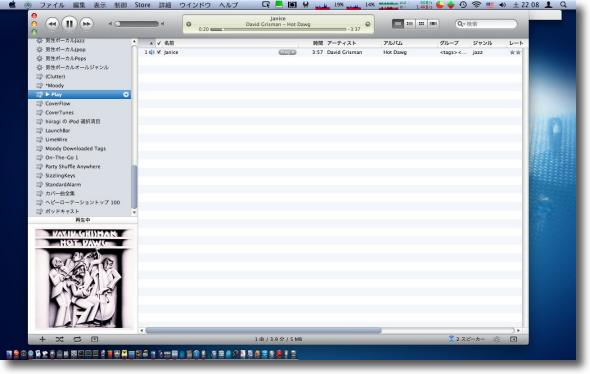
iTunesが起動して再生しているかのような動作をするが ボリュームがゼロになっていることに注目 iTunesを同期しないオプションも用意されている ドックなどにストップ、早送りスクリプトと並べて登録して使うのがいい anchor  Google Chrome for Linux正式版(Freeware) 先日紹介したGoogle ChromeのMac正式バージョンだが、同時にLinux版も正式版がアナウンスされている。 さっそくVMWare Fusion上のUbuntuにインストールしてみた。 それにしてもインストールの手順も簡単になったものだと思う。 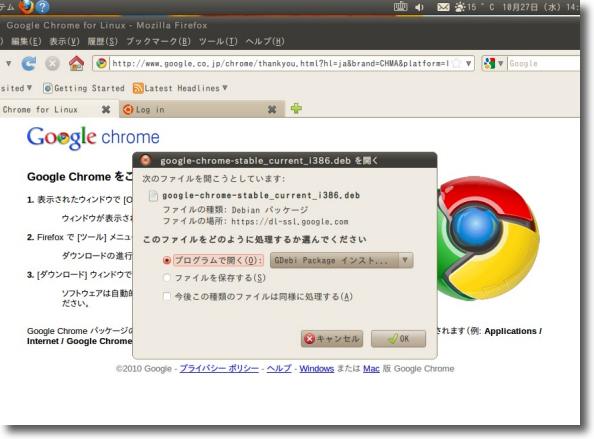
上記リンクのGoogle Chromeのページに行くと サイト側でOSを識別してLinuxのダウンロードページに誘導される ここでダウンロードしたファイルをどうするかを選択できる リポジトリに登録しないで自分でmakeすることも可能だが いまどきのにわかリナクサはそんな面倒なことはしないのだ 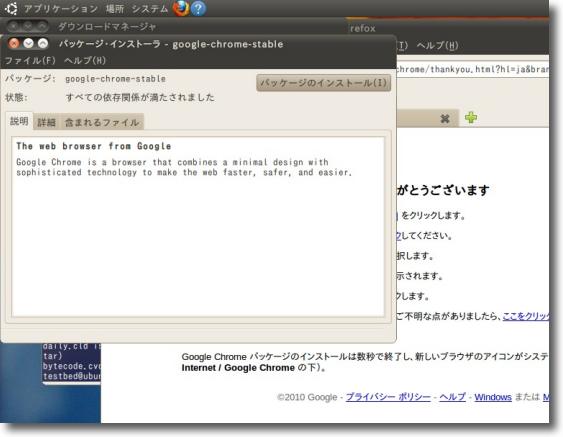
デフォの設定のままならリポジトリに登録されるだけでなく パッケージインストーラが起動してインストールするか聞いてくる 右上のインストールボタンをクリックするだけの操作性も他のGUIと変わりない 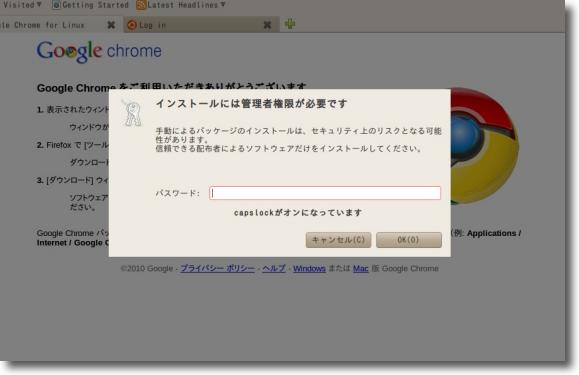
インストールにはrootのパスワードを要求される UNIXクローンなら当然ではあるが 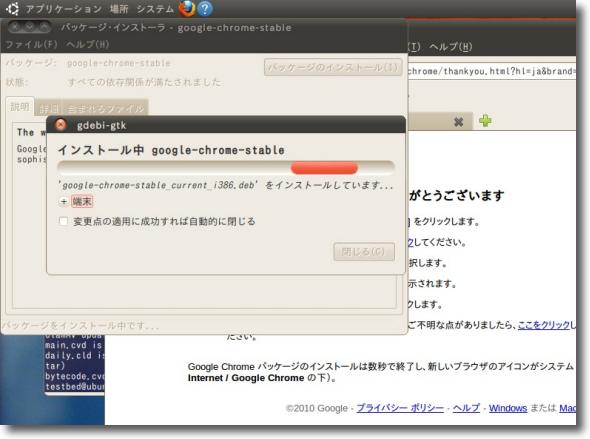
あとはインストールの進行を眺めているだけ コマンドなんか一行も打たずに進行する 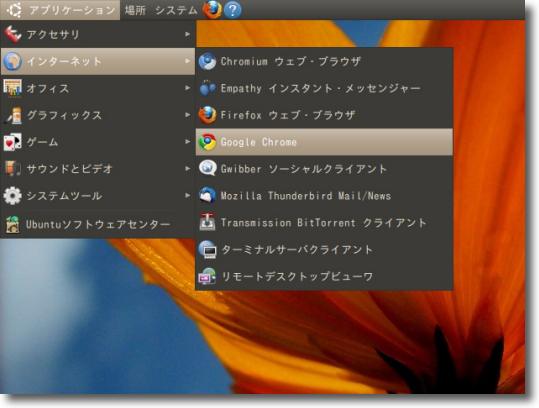
パッケージインストーラが完了すると再起動しなくても もうアプリケーションのプルダウンの中にGoogle Chromeが見えている 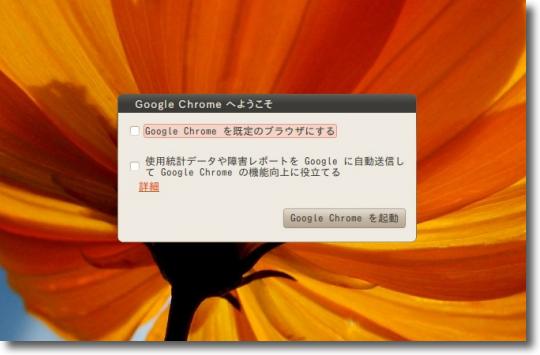
早速起動してみる 起動する時に「デフォルトブラウザに設定するかどうか」 を聞いてくるのがちょっとウザイかも 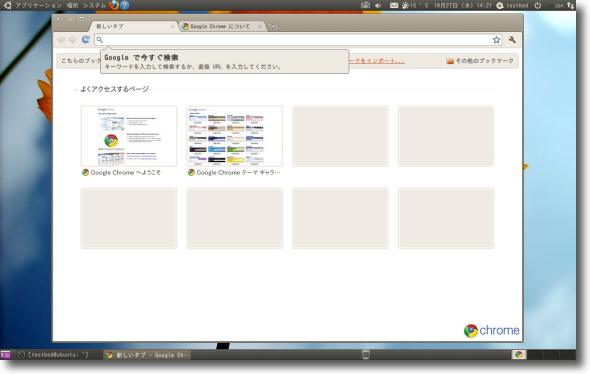
起動した時の絵ヅラはMacやWindowsとほぼ同じ 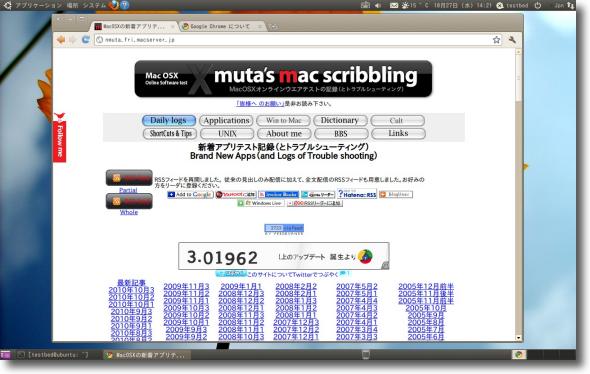
例によって表示も軽快で当サイトのアプリのページを 「日本語に翻訳するか?」と聞いてきたのもMacやWindowsと同じ動作だった 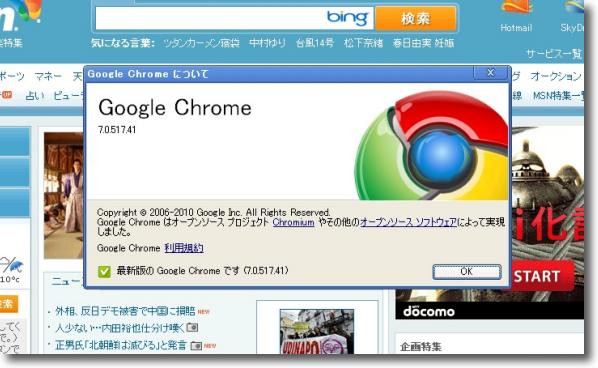
因にWindowsバージョンの最新版もチェックしてみた 2010年10月現在で7.051ちょぼちょぼあたりが最新バージョンだ anchor  Real Mirror(Freeware, via App Store) FaceTimeカメラを内蔵するiPhone、iPod Touchを手鏡に変えてしまうアプリ。 要はカメラで自分の顔を映しているだけというシンプルなアプリなのだが、一つ目のミソは左右が反転していること。 ふたつ目のミソはそれにズーム機能をつけたこと。 3つ目のミソはアプリのデザインがガーリィだということかな。 そしてガールズに受けそうな特性がもうひとつ、タダなんですわ。 
そのスクリーンキャプチャーを撮ればこんな感じ 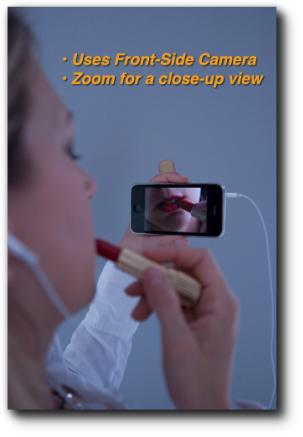
これじゃよくわからんので作者サイトの画像を借りてきた 要するにこういう使い方をするアプリだ 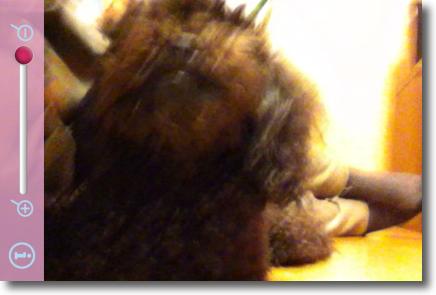
他の鏡アプリにはない強力なズーム機能 これのおかげで口紅がはみ出してないかとか 鼻毛が出てないかとか細かいタッチアップが可能になる 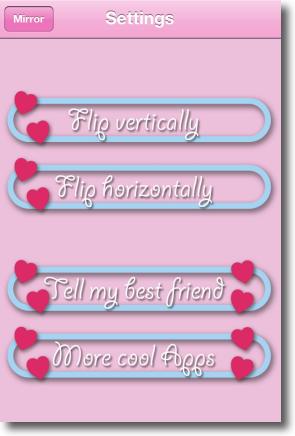
設定には左右反転をしないとか上下を反転するとか どういう時に役に立つのか分からない項目が でもこの雰囲気はガーリィですわな 2010 年 10 月 27 日anchor  TimeTools 1.1.1(Shareware, via App Store) プロユースのストップウォッチ、時間計算電卓iPhoneアプリ。 最近ちょっと必要があって、時間計算できる電卓を探していた。 ところがちょっとしたタイマーアプリや時間計算アプリはたくさんあるのだが、そういう業務用に使えるようなアプリがなかなかないと思っていたら、なんとニッポン放送からそういうアプリが販売されていた。 しかも機能的にはTKさんの電卓付きストップウォッチにヒケをとらない。 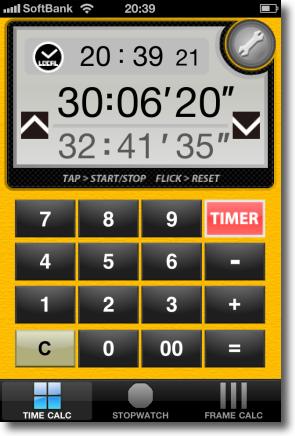
このTimeToolsの目玉機能がこのタイマー付き時間電卓 時、分、秒単位の時間計算の結果は下の段に出る それを矢印キーをタップして中段に持っていくとその時間のタイマーにできる 一番上の時間はリアルタイム(今現在の時間) 時間計算をしながらタイムリミットも 気にしなくてはいけない追っかけ生に対応している 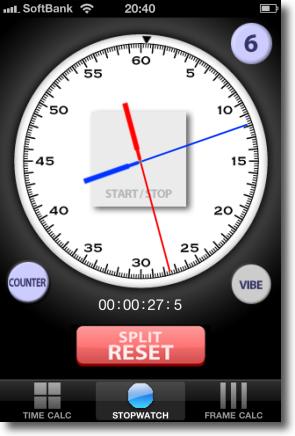
メニューバーの真ん中をタップすると2針式のストップウォッチになる 真ん中をタップするとスタートストップ、下のスプリットボタンを タップするとスプリット針を止めたりリセットしたりできる 数字式カウンターを表示するのは左下のカウンターボタン TKさんが使うような本格的なストップウォッチだ 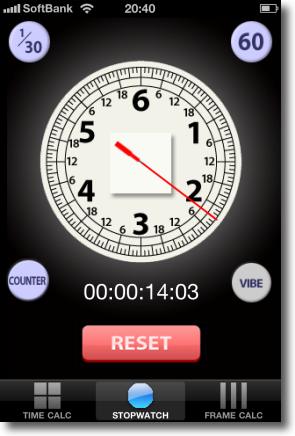
右上のボタンをタップすると6秒計のストップウォッチになる こちらの方は主にアニメ業界の方がお使いになるそうで 私は使ったことがないので使い方もなぜこれが必要なのかもよくわからない 業界ごとにそれぞれに事情というのはあるみたいだ 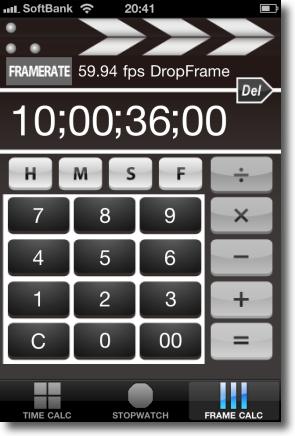
こちらはフレーム変換計算機 といっても放送や映像業界以外の方は分かりにくいかもしれないが 欧州規格の24フレーム、日米規格の30フレーム、 その放送用のうるう秒織り込み済みのドロップフレームと ビデオパッケージ向けのうるう秒を織り込んでいないノンドロップフレームなどを換算する 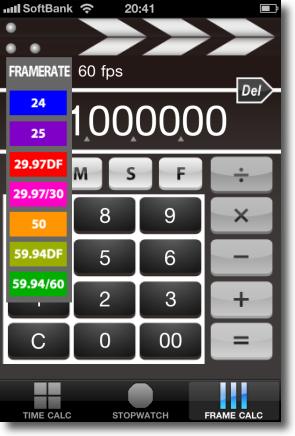
フレームレイトの切り替えで換算するという画期的な仕組み anchor 星になった土井さんの工具箱を追跡するGoogleサービス
国際宇宙ステーションの実験棟「きぼう」をセットアップして、実用にしたJAXAの宇宙飛行士、土井隆雄さんのスペースシャトルでのフライトは、「はやぶさ」ほど注目を集めなかった気がするが業績としてはヒケをとらないと思っている。 輝かしい業績なんだけど、土井さんミッション中にちょっとポカもやってしまって、工具箱を素っ飛ばしてしまった。 笑い事ではなくて、60年代には米ソの宇宙船がいろんなものを船外投棄したせいで、人工衛星や宇宙船とこうしたゴミが衝突する確率は無視できないまでに上がって来ている。 それもそのはずで、スパナがもし衛星軌道上で衝突すればスペースシャトルくらいの規模の宇宙船はバラバラになるくらいのダメージを受ける。お互いの相対速度が音速の数倍から数十倍ということになると、そのダメージは馬鹿にできない。 それでこういうサービスも用意されている。 これは前からあった「人工衛星の軌道を表示するGoogleサービス」なのだが、誰かが「土井さんの工具箱」を設定したらしい。 たまたま今日いろいろ調べ物をしていて気がついたのだが、ちょっと笑ってしまった。 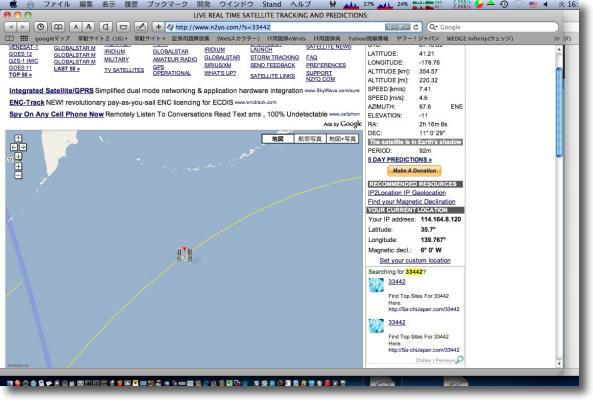
これが土井さんの工具箱の現在位置だ! 日本列島の東海上を北東に飛行してカムチャツカ沖に達している 数十分周期で少しずつ経度をずらしながら地球を回っている 2010 年 10 月 26 日anchor  Google Chrome for Mac正式版(Freeware) Web kitをエンジンにしたGoogle製の高速ブラウザのやっと出たMac正式版。 Windows版はかなり前に正式バージョンになっていたし、Mac版も近日中にリリースされるというお知らせからかなり経ってもなかなか出なかった。 つい最近このページでも「もうほぼ完成したように見えるのにどうしていつまでも開発者バージョンなんだろうか」と紹介した数日後に正式バージョンが出たというアナウンスがあった。 これでMacもLinuxもWindowsも出そろったということだ。 内容的にはこれまで紹介してきたところとほぼ同じみたい。 次はChromeOSかな。 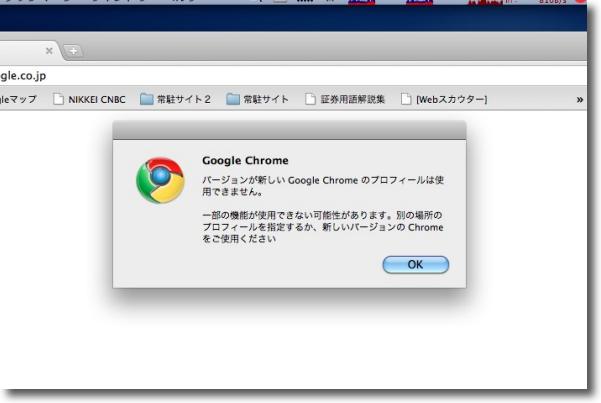
正式版になったとたんに「今までのプロフィールは使えない」とのこと ブックマークは引き継いでいるようだし別に問題はないのだが 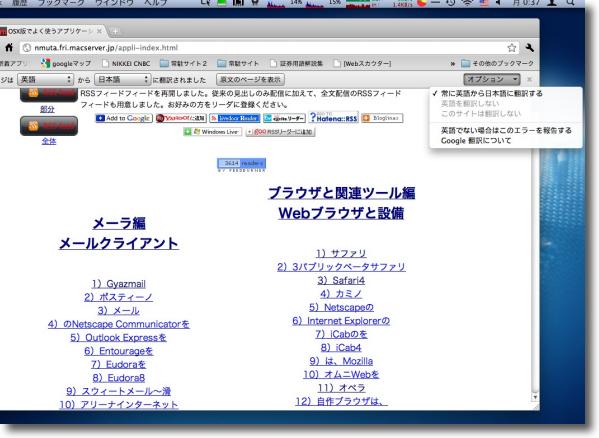
前回も紹介した通り自動翻訳機能も快調に動いている 当サイトのアプリの目次ページを日本語に翻訳してくれた サファリ、オペラがカタカナになっているのがオモロいが なっていないのは固有名詞として認識しているということだろうか? 2010 年 10 月 24 日anchor  FaceTime for Mac(Freeware) iPhoneやiPod Touch、iPad相手、あるいはMac同士でビデオフォン通話ができるFaceTimeのMac版アプリ。 というのが発表即ベータ版のダウンロードが可能になっているので早速試してみた。 このFaceTimeのMac版が出たため例えばiPhoneとMacでビデオ通話できるようになった。 動作の必須条件はカメラ内蔵の他にMacではOS10.6SnowLeopard以上、接続は無線LAN(Mac側は有線LANも可)ということになる。 まあ要するにテレビ電話なのだが、待ち受けのために常にアプリを起動しっ放しにしておかなくても良い。 フルスクリーン表示も可能だしweb+LANの接続環境を使っているので、電話料金がどんどん跳ね上がることもない筈だ。 設定にはAppleIDが必要で自宅にいくつかあるMacやiPhoneなどのiデバイスにそれぞれ個別のアカウントを割り当てるにはAppleIDがそれだけ必要ということになる。 GMailのアカウントを使うとメールアドレスをいくつも作らなくてもすむ。 AppleIDを登録しないといけないのは同じだが、同じパスワード、同じアカウントでいけるので多少楽だ。 以下設定と送受信の手順を。 <設定編> 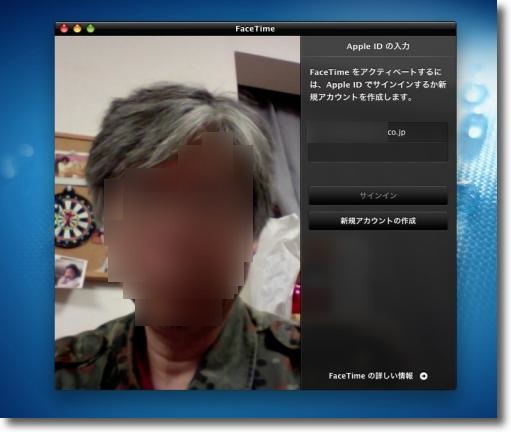
FaceTimeのMac版を起動すると最初にAppleIDとパスワード入力を要求される IDを持っているならそれをないなら新規で作成する 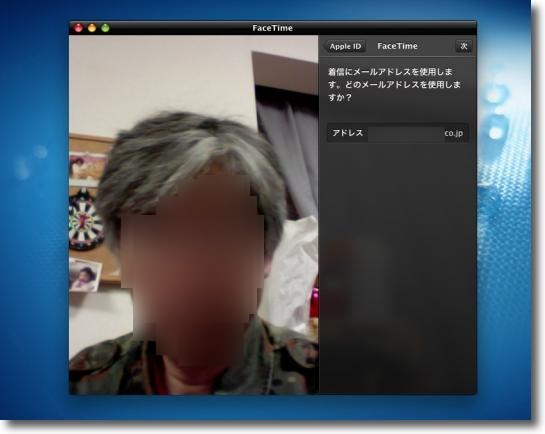
このメールアドレスを着信に使うかという確認画面 右上の「次」ボタンをクリックすると確認メールが登録したアドレスに送られてくる 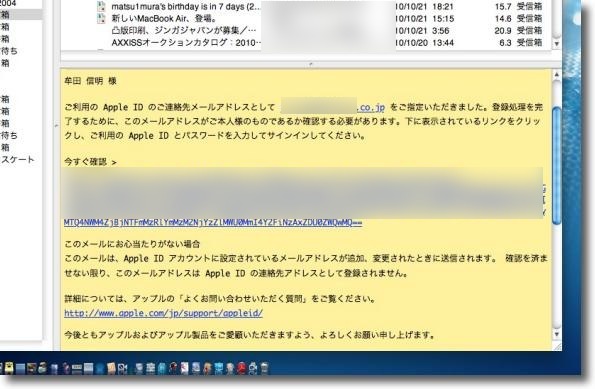
登録したメールアドレスに確認メールが来るのでそのリンクに飛ぶ 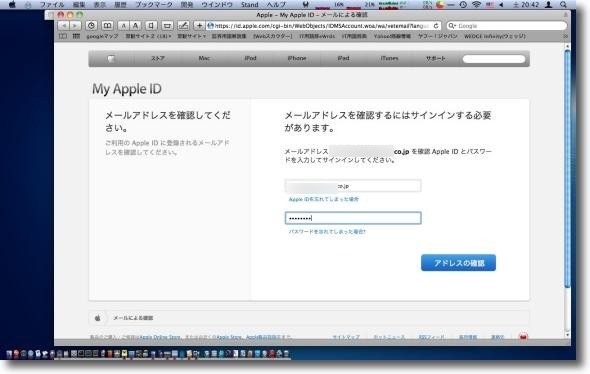
飛んだ先のAppleのID確認ページにIDとパスワード入力を入力する なおこのスタイルが新たなフィッシングのネタになりそうな悪寒がするので IDはApple Storeの決済をしているIDとは分けることをお勧めする 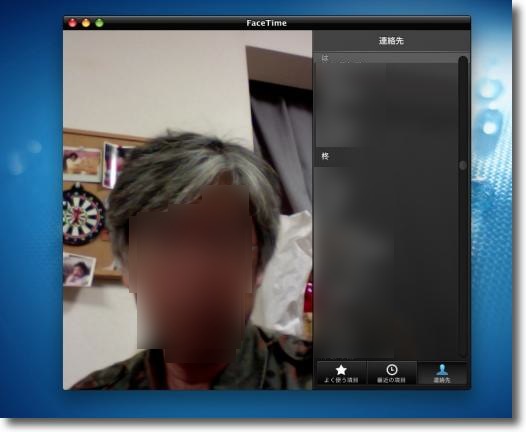
ログインに成功するとすぐにアドレス帳のリストを読み込む 電話番号やメールアドレスがそのまま見えている筈だ ただし一般の電話やケータイにかけることはできない FaceTimeに登録されたアカウントだけにかけることができる <MacからiPhoneにかける編> 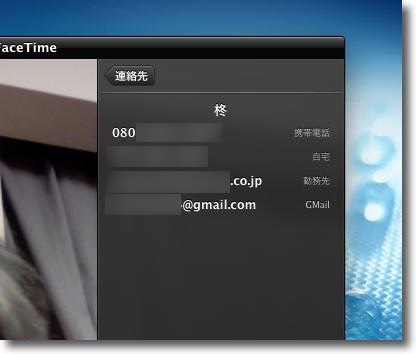
住所録から自分のiPhoneに電話をかけてみる 自分のiPhoneのケータイ番号を選択する 
ウインドウの上のバーに「接続中の表示」が現れる 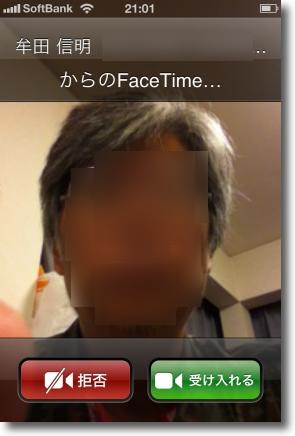
するとiPhoneのFaceTimeが起動して着信を知らせてくれる アドレス帳にある人なら誰からの着信かを表示してくれる 「受け入れる」ボタンをタップして接続する 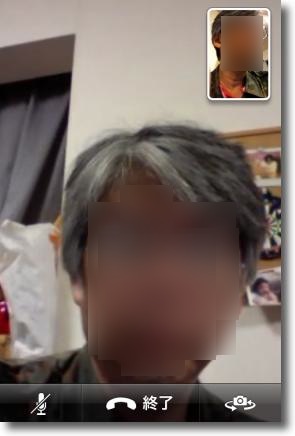
接続に成功するとこういうPiP画面になる 相手の顔の隅に小さく自分の顔が見える ここいらのインターフェイスは電話とかなり近い 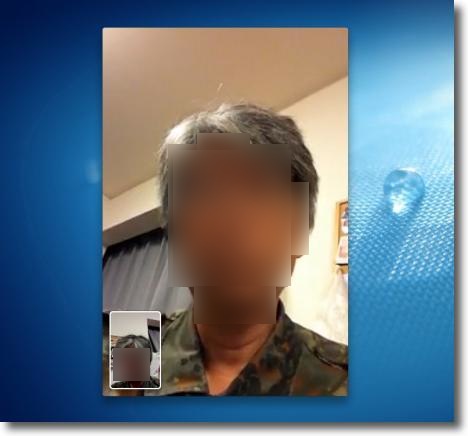
発信側のMacもこういう表示になってお互いに顔を見ながら 話ができるビデオフォン(テレビ電話)が成立する 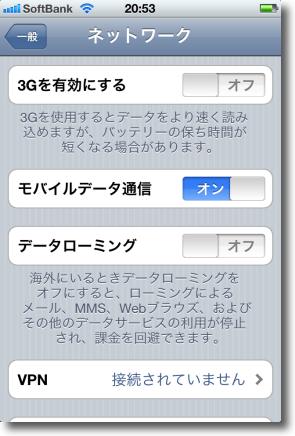
この通信がどういう経路を使っているのか実験してみた まず試しに3Gの接続をオフにしてみる しかしiPhoneが無線LANに繋がっているなら問題なく接続できる 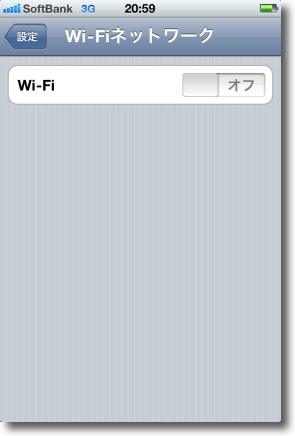
次に3G接続を元に戻して無線LAN接続を切ってみる 今度はFaceTimeの接続はできなかった 電話の経路を使わずに無線LANなどから webの経路だけを使って通信しているようだ <iPhoneからMacにかける編> 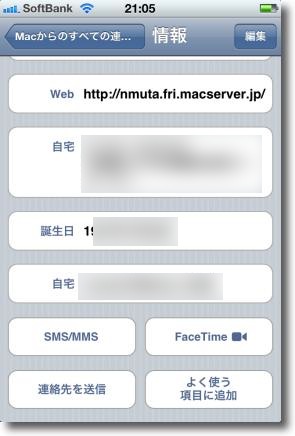
今度はiPhoneからMacにかけてみる 連絡先アプリから先ほどMacで登録したメールアドレスのアカウントを開く 右下の「FaceTime」ボタンをタップする 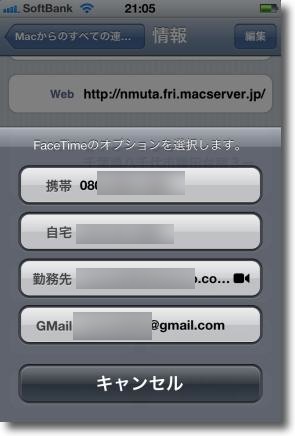
相手が電話番号、メールアドレスなどを複数持っている場合は FaceTimeに登録されたものを選ぶ カメラアイコンがついているのが接続可能なアカウント 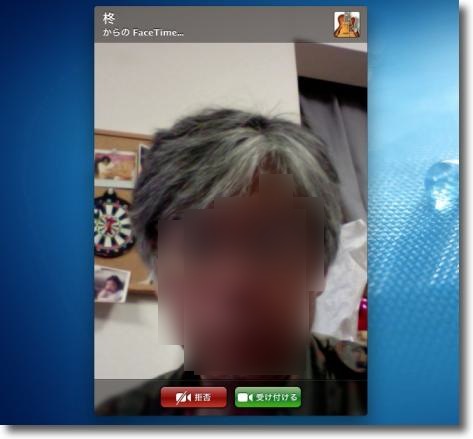
iPhone側から電話がかかってくるとMac側の FaceTimeを終了していても自動的に起動してきて着信を知らせてくれる 上には発信者の表示、下には「受け付ける」「拒否」のボタンがある 着信を受け入れる場合は「受け付ける」ボタンをクリック 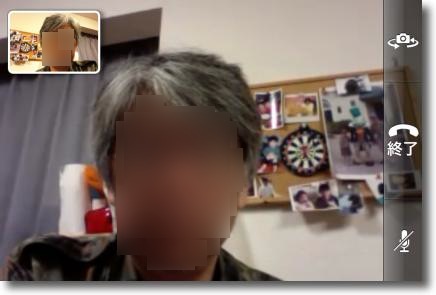
接続に成功するとiPhone側も同じようにこういう画面になる iPhoneを横にすればこのように横長画面で接続できるので Macが相手の時はこの方がいいかも 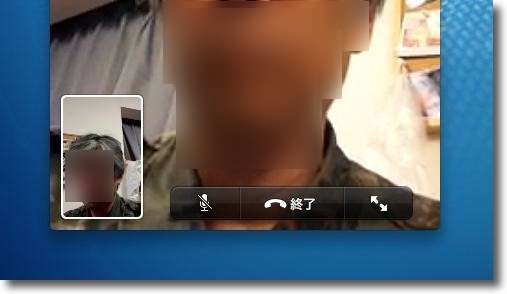
電話を切る時は画面をタップするとこの操作パネルが出てくるので「終了」をタップ またマイクを一時的にオフにしたりMacでフルスクリーン表示にすることもできる 
Mac側がログインしていない、あるいはネット接続できない、 あるいは「拒否」ボタンをクリックした場合はこういう表示になる 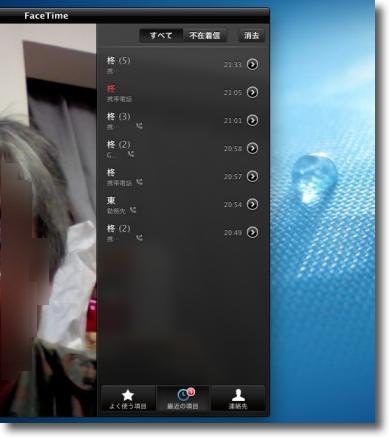
接続できない状態の時に着信すると履歴が残る iPhoneの場合3G接続だけでは受信できない 次回無線LAN接続した時にまとめて履歴を受け取り着信を知らせてくれる <Macにそれぞれ電話アドレスを割り振る編> 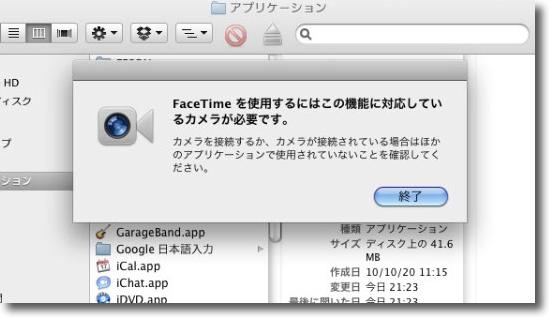
webカムなどが接続されていない、あるいはカメラ内蔵でないMacに FaceTimeをインストールして起動するとこういう表示 まずカメラの環境を整備することから始めよう 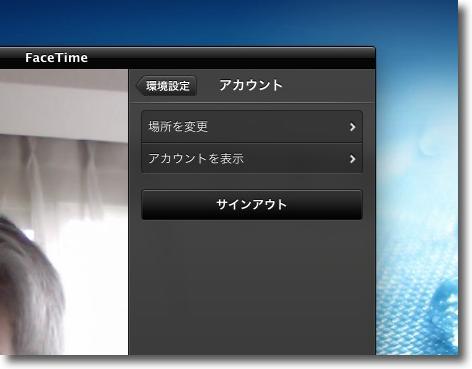
一つのメールアカウントで複数のMacやiPhone等のデバイスに アドレスを割り振るにはGMailアカウントを使う 他のアドレスを使っているならまずそこからサインアウトしておく 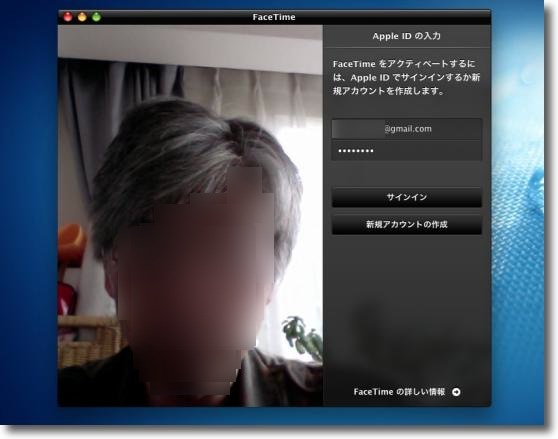
まず最初のGMailアドレスを登録する このGMailアドレスでAppleIDを登録しておく 手順は一番最初の設定と同じ 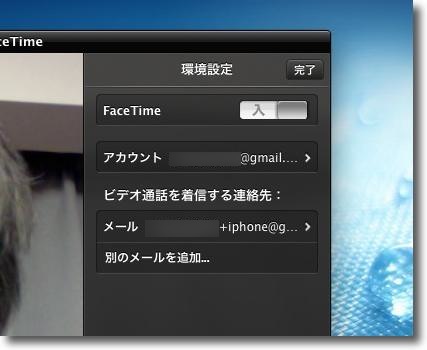
2代目のMacにはGMailアドレスの@の前に+◯◯というアドレスを追加する +imacでも+macminiでも何でもいい GMailの場合このアドレスはすべて最初に登録したアドレスに 転送されるのでデバイスごとにメールアカウントを作る必要はない こうして登録アカウントがダブらないように一台ずつ設定していく 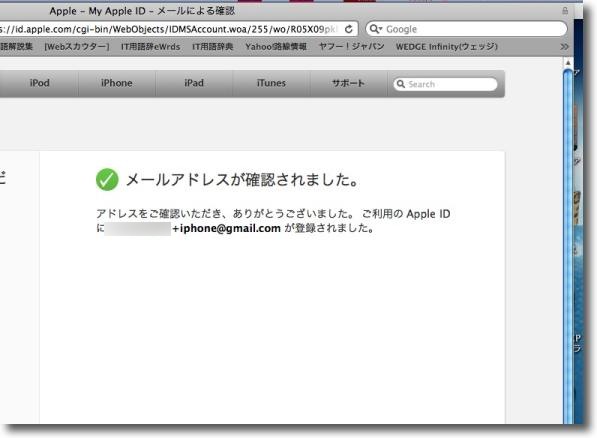
このアドレスの認証がメールに来るのであとは最初の手順と同じ 
あとは何台Macがあっても同じ手順送り返しでOK Mac同士でもテレビ電話ができる なおiPhoneはユーザのケータイ番号、iPod Touchは ユーザのメールアドレスで固定ということらしい 
本文とはカンケーありません 真夜中の合わせ鏡をiPhoneとMacBook Proでやってみただけ 背面のカメラにテレビ電話中に切り替えることができるので いろいろ面白い遊びができそうな気がする 2010 年 10 月 23 日anchor 歴史ある事業が終わっていく不思議〜カセットウォークマン・パソコン
世間はiOSに寄り添うようにMacが進化しハジメタだの、iPhoneとドコモのGalaxy、auのAndroidケータイがガップリよつで取っ組み合いをハジメタダのというニュースが飛び交っている最中に、今日たまたまふたつの感慨深いニュースが入ってきた。 そのうちの一つがこれで、ソニーがついにカセットウォークマンの生産を終了するそうだ。 「カセット」ウォークマン販売終了 30年の歴史に幕 (産経新聞) - Yahoo!ニュース ソニーは勿論ウォークマンの開発と生産は今後とも継続するのだが、カセットウォークマンに関しては国内では販売もサポートも打ち切りということらしい。 写真の初代ウォークマンは懐かしいなぁ。 ソニーはまだウォークマンの継続はするが、こちらは完全終了のニュースだ。 多分若い人達にはシャープというと液晶テレビやソーラー発電、Aquosケータイのイメージしかないだろうけど、古いパソコンマニアならBASIC全盛の頃に8ビットパソコンが登場した時代にはセイコー、日立と並んでパソコンメーカーとして記憶に残っていると思う。 このうちセイコーと日立はもうパソコンから撤退してしまったが、ついにシャープも撤退ということで群雄割拠時代のメンバーはほぼ退場してしまったという感慨かな。 90年代にWindowsはクライアントPCの世界では勝者となり、MacOSをはじめ他のOSをほぼ駆逐してしまって (EndeavorはEPSONだし精工舎とは流れが違うんじゃないかと理解しているが、どうでしょ?どちらにしてもセイコーEPSONがパソコン作っているなんてことも知らない人が大部分なんじゃないかな) オチはありません。 anchor  Bluetooth Switch(Freeware, Widgets for Dashboard) 無線デバイスとの接続に普及してきたBluetoothのオンオフをコントロールしたり状態を表示するダッシュボードウィジェット。 Bluetoothはマウスもキーボードも無線で接続できたりケータイやイヤフォンマイクなどの無線デバイスを利用できるのが便利なんだけど、外出する時にはオフにしておいた方が良い。 けどもメニューバーというのは常に混雑している。 このウィジェットは以前にここで紹介したFirewall Switchの姉妹品だ。 
Bluetoothがオンの時はこんな表示 このアイコンをクリックすると・・・ 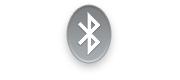
こういう表示になってBluetoothはオフになる もう一度クリックすると最初の表示に戻ってオンになる ダッシュボードでBluetoothの操作が可能になる anchor そりゃないぜニッケーさんよ
日経電子版のiPhoneアプリ版が出たというお知らせが来たので早速試してみたのだが、どういうわけか無料会員はログインできないようになっている。 Web版では導入記事は無料会員でも読めるようになっているのに、iPhoneでは完全に全て有料ということらしい。 iPhone・iPadに関しては日本の出版は完全にこちらの方向らしい。 でもWebで導入記事を無料で見せているなら、iphoneでもそうして欲しかったなぁ。 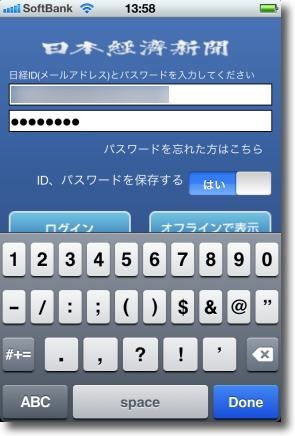
web刊が出たのでさっそくログイン・・・ 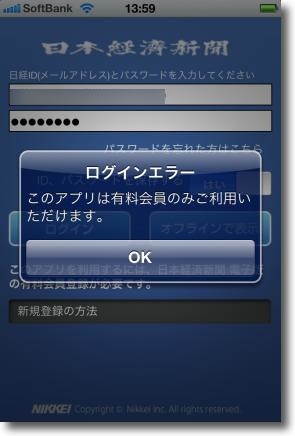
ところが有料会員でないとログインできないんだとか 有料会員になれば良いんだけどiPhoneだけこの差別は何? anchor  Mighty Monitor(Freeware, Widgets for Dashboard) MightyMouseなどのBluetoothデバイスのバッテリの残量を表示するダッシュボードウィジェット。 Bluetoothの無線デバイスは最近種類を増やし始めている。 アナログラジオフリーケンシーの無線マウスには手を焼かされたが、Bluetoothになってから無線が落ちることもなくなったし電池もやたら消耗しなくなった。 最大3つのデバイスまで表示できる。 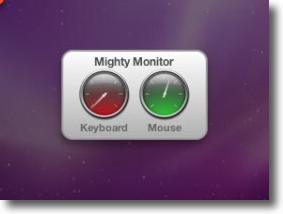
ゲージ表示ではメーターがバッテリの残量を表示する だけでなく色でも残量を警告してくれる 赤はバッテリ切れ、黄色はアラート、 緑は充分残っているという国際標準の表示 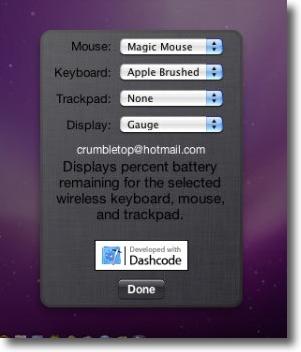
デバイスは3つまで登録できる 表示はゲージとバッテリアイコンを選択できる 2010 年 10 月 22 日anchor  ZipMounter(Freeware) Zipファイルをdmgファイルと同じようにディスクイメージとしてマウントできるアプリ。 動作にはMacFUSEが必要だ。 MacFUSEはシステム環境設定ペインとして配布されている。 これをインストールするとZipMounterがでディスクイメージマウンターのような動きをして、Zipファイルをドロップしたらディスクイメージとしてマウントされる。 Zipとディスクイメージとだったらなんとなくディスクイメージの方が好きだ。 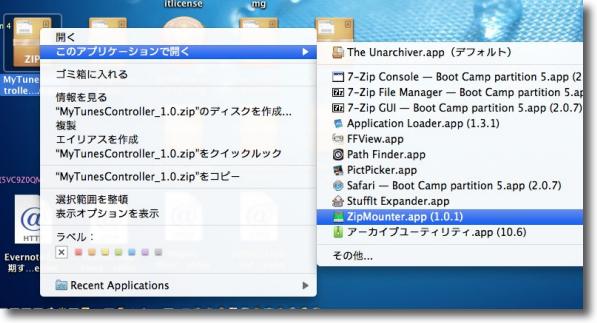
ZipMounterでZipをマウントする方法はいろいろ 直接アプリにZipをドロップしても良いし右クリックで 「このアプリケーションで開く」からZipMounterを選んでも良い 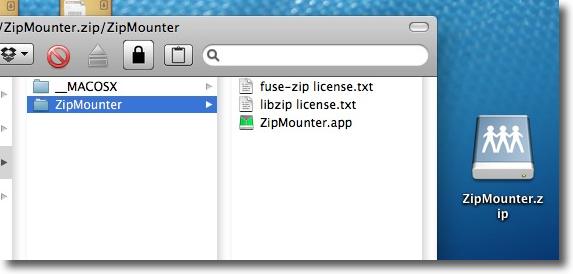
するとデスクトップに「.zip」という拡張子のディスクイメージがマウントされる 中身はZipの中身そのものなので余計なファイルを散らかさないで取り出すことができる これは好みだ 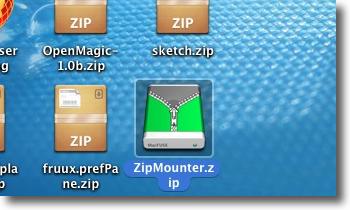
「情報を見る」タグでZipMounterで開く設定にしてしまえば アイコンはアプリを同じデザインになる 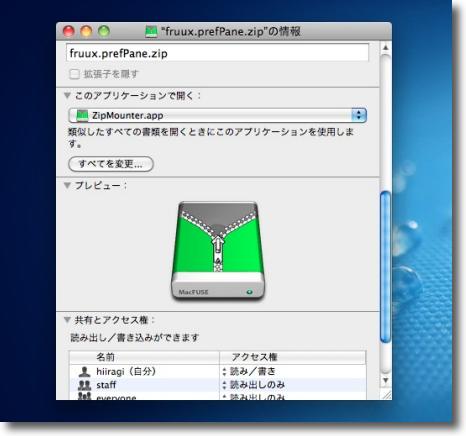
そこで「情報を見る」タグでZipMounterを 選択して「すべてを変更」をクリックする 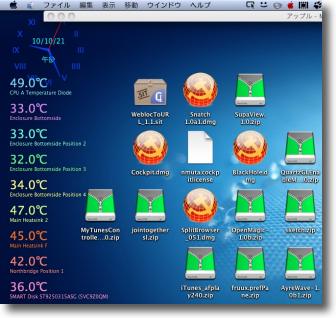
するとZipアイコンはすべてこのデザインになる これならZipファイルをクリックするだけでマウントされるので ZipMounter本体には触ることがないから紛らわしくもないと思う anchor Mac OS 10.7 Lionが前情報の通り発表された
しばらく前から「Mac OS Xの時期バージョンはLion」とアナウンスされていたが、その通り出た。 その変更点などはこちらに出ている。 iPhoneやiPad、iPodなどのOSであるiOSにMacOSXが最終的には統合されるという道程が示されたが、このLionがその第一歩になったようだ。 その内容はiPadのようにアプリをデスクトップに並べて指スクロールで左右にどんどん送ってアプリを選択、操作画面をiPadやiPhoneのようにフルスクリーンにできるそうだ。 それにしても「MacもタブレットPCを出す」という噂は折りに触れて出てくるが、Appleは何故かそれをかわしている。 でもきっといつかそういう方向に行くだろうと思う。 AppleがタブレットPCを出すことの重要性はこちらの記事で書いた。 もう6年前の記事だが、少し今日の方向を言い当てたような気になっている。 |