2010 年 10 月 20 日anchor 「VMWare Fusion上のWindowsXPが異常に重くなるのを解決した」と思っていたがまだ解決していなかった
先日こういう記事を書いた。 正確にいうとMacが動かなくなるのではなく、Mac上で起動しているアプリが無反応になってしまうのだ。 先日はプロセッサを2個にすることで確かに効果が得られたと思ったが、昨日また同じようにシステム全体が重くなってしまった。 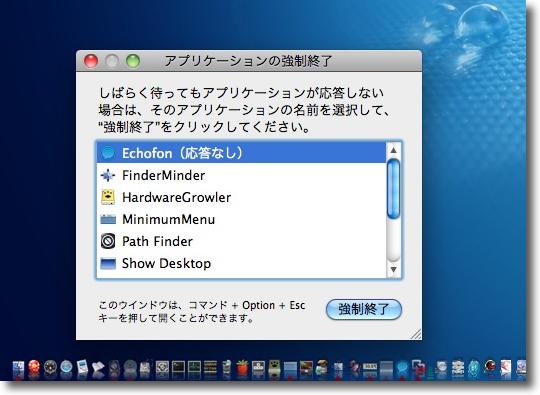
VMWare Fusionを起動するとSafariが虹色ボールを表示して動かなくなる そのまま数十分待たされることもあるので強制終了しようとすると「反応なし」の表示 それでSafariとVMWare Fusionの相性を疑ったのだが この通りEchofonなど他のアプリでも同じ症状が起きることが分かった つまりVMWareとホストOSの問題だということだ 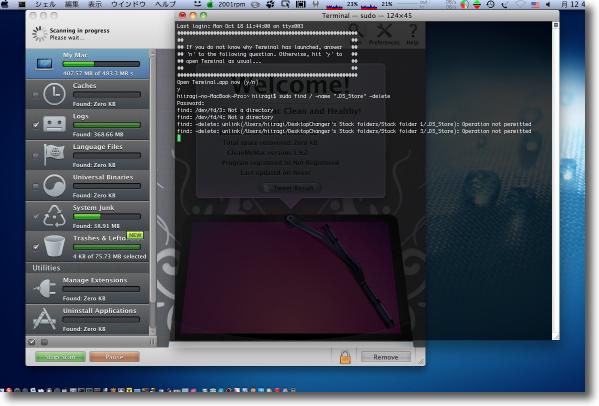
Mac側のシステムジャンクやログなどを掃除してシステムを軽くしてみる CleanMyMacと、あまり関係ないだろうがTerminalから.DS_Storeファイルの削除もトライ 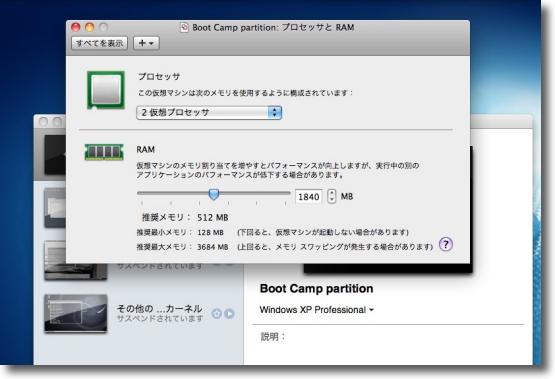
仮想マシンの設定も変更する プロセッサをふたつにするだけでなくメモリも1.5〜3GBは 奢ってやった方が良いとのことなので上限の3.6GBの半分を割り当てることにした これでどうだ・・・? 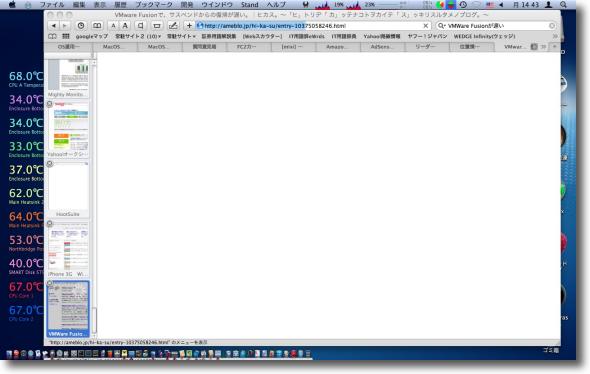
と思ったらやっぱりSafariが重い 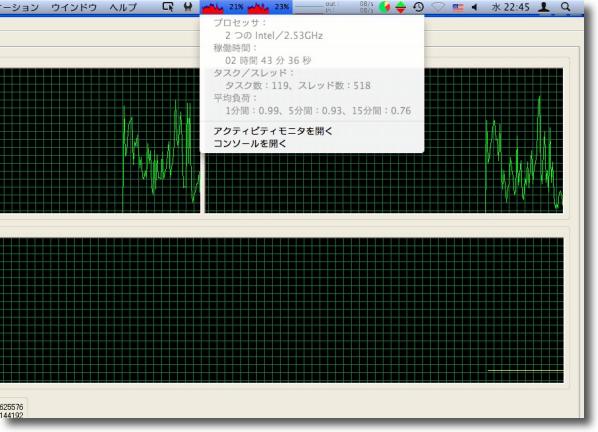
その間WindowsのタスクマネージャとMacのMenumeterの 波形を比べてみたら見事に相関性があることが分かった 要するに「Windowsは重い」ということだ 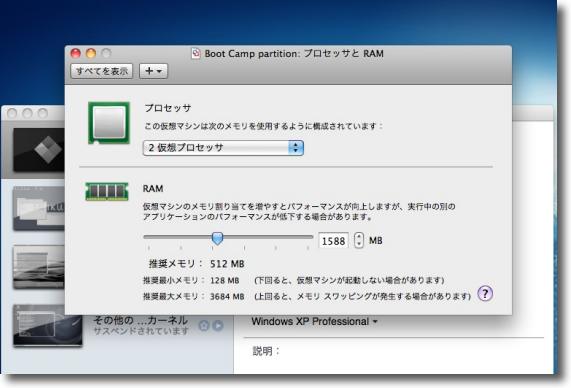
仮想マシンのメモリも増やしたり減らしたりいろいろ試した結果1.5GBあたりが最適らしい 多ければ良いというものではないということでそれは 物理メモリが4GBというスペックと関係があるのかもしれない 当然物理メモリを8GBに増やせばまた違った設定になるのかもしれない しかしXPで1.5GBのメモリを必要とするならVistaはどれくらいのメモリを必要とするのか こうして何度か再起動を繰り返すうちにスムーズに動くようになった 結局動きが悪くなったら再起動という石器時代からのセオリー通りということだ 『VMWare Fusion上のWindowsXPからネットワークプリンターに繋げない〜仮想化Winの設定』の捕足先日VMWare FusionのWindowsからMac越しにネットワークプリンタに自由に接続できるようなことを書いてしまったが、どうやらMacでデフォルト設定をしたものだけがプリントできるようだ。 仮想マシンの設定にはデフォルトプリンタ以外も許可できるような雰囲気になっているが、プリンタのホストが見えるのはMac側でデフォルトプリンタにしているものだけだ。 例えばBootCampボリュームから起動している場合には、そういう自由が利かないとか。 そういうことで条件が変わったりするので、これもその類いかもしれない。 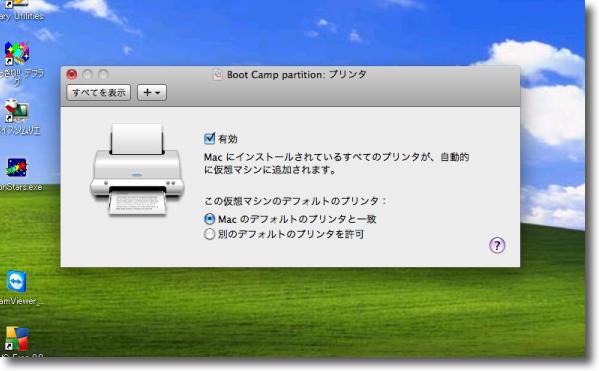
MacにインストールされているプリンタホストがすべてWindowsから見えるようになる設定 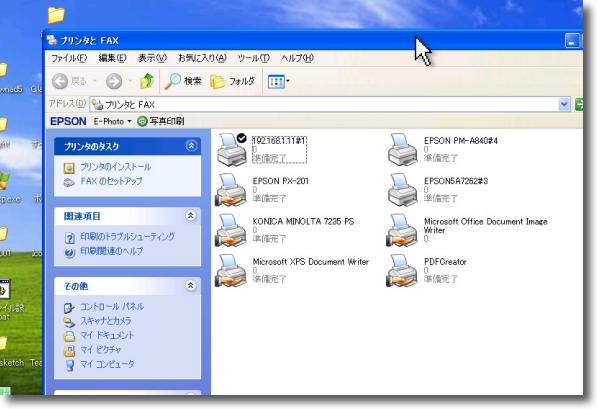
この通りMacで設定した名前そのままにプリンタホストが見えるようになる しかしプリントに成功するのはMac側でデフォルトプリンタに設定されているものだけだ 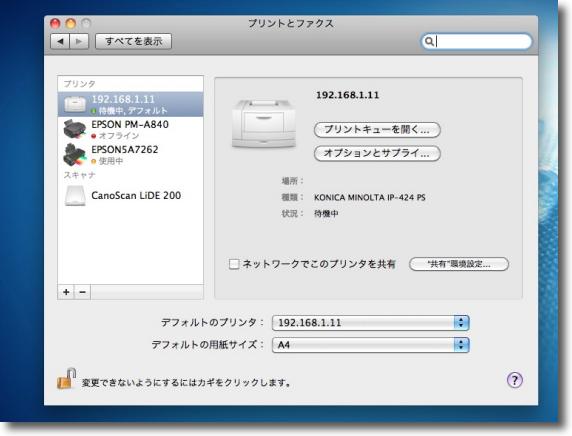
プリンタが繋がらない時にはMacのプリンタとFAXの設定に入って デフォルトプリンタを変更するその上でWindowsを再起動する これで繋がるから別に良いのだがネットワークが変わるたびに Windowsを再起動しないといけないのはやや面倒 2010 年 10 月 19 日anchor  SimpleFloatingClock(Freeware) デスクトップで時刻をフローティングで表示する時計アプリ。 一時期時計アプリに凝った時期があって、ありとあらゆる時計アプリを集めてどういう場合に使えるか比較していたことがあった。 このSimpleFloatingClockはまさしくあの頃集めまくっていたいろいろな時計アプリのそれぞれの長所を集めたような、シンプルだけど使い勝手が良い時計アプリだと思う。 大きさ、針や文字盤の色、日付や午前午後の表示の有無、背景の透明度、時計をすべてのウインドウの前に置くか、後ろに置くか、マウスポインタで触れないようにするかなどの設定が簡単にできるように工夫されているので、各自好みのカスタム時計を設定することができる。 また時計のローカルタイムを設定できるので、システムの時間とは別に海外の彼の地の時刻を表示することもできる。 見かけはシンプルながら、なかなか多機能で使える時計だと思う。 
起動するとこんな感じでデスクトップで時刻を表示するシンプルな時計だ 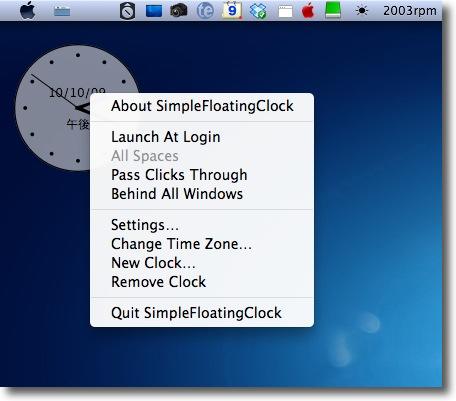
ドックアイコンもメニューバーアイコンも表示しないので 設定や終了は右クリック等のコンテクストメニューで呼び出す 上から「SimpleFloatingClockについて」「ログイン時に起動」 ひとつおいて「マウスポインタで触れなくする」「「すべてのウインドウの背後に表示」 「設定」「タイムゾーン変更」「新規時計を表示」 「時計を閉じる」「終了」というメニューになる 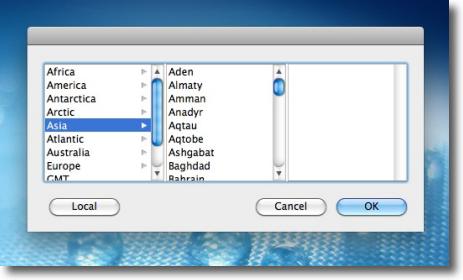
タイムゾーンを変更するとシステム時間とは別に海外の現在の時間を表示できるので 国際電話などで相手時間を知りたい時に便利だ 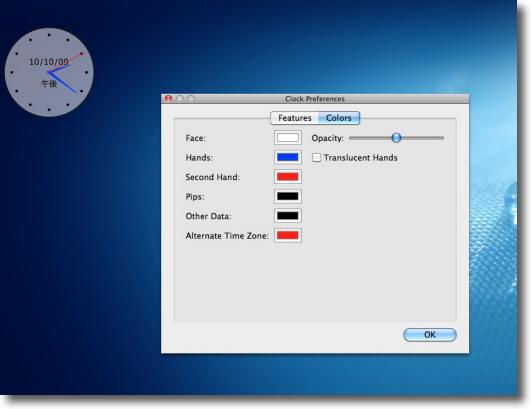
右クリックで呼び出せる設定では時計の針や文字盤、 日付などの色、文字盤の透明度などが変更できる 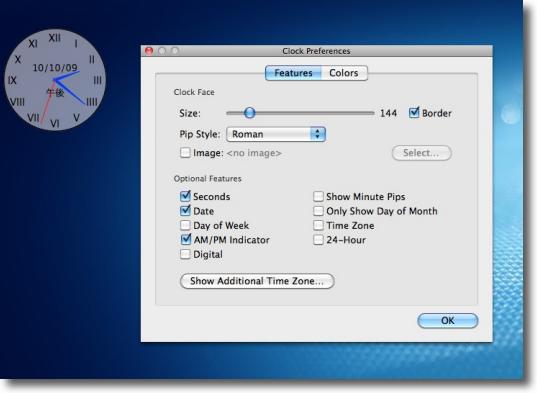
もうひとつのタブでは時計の大きさ、 文字盤の数字の種類、表示するデータなどが選択できる ここの「アディショナルタイムゾーンを表示」ボタンを クリックすると海外時刻も表示できる 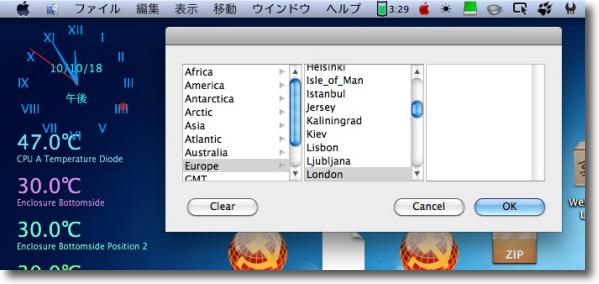
そうすると出てくるダイアログで地域を設定すると 文字盤に赤いポイントでその地域の現在時刻を表示する 相手時刻を知りたいだけならこれでも充分だ 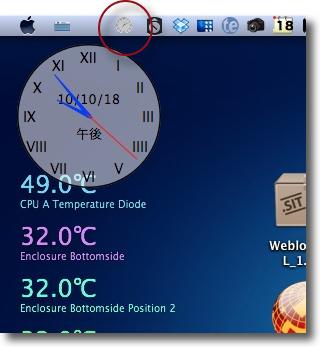
時計をすべてのウインドウの背後に表示し マウスポインタで触れないようにすることもできる これなら時計の上にもファイルが置けるし作業の邪魔にならない パスクリックスルーを解除するにはメニューバーアイコンをクリックする 
文字盤のデザインを色々変えてパスクリックスルーにすれば デスクトップに常駐させても気にならない 
コンテクストメニューの「New Clock」を クリックすると時計の表示を増やすこともできる それぞれにタイムゾーンを設定すれば懐かしの国際時計のような表示も可能だ 2010 年 10 月 17 日anchor VMware上のFedoraが動かなくなってしまった〜いい加減バージョンアップせよとのお告げか?〜と感じたのでFedora13を入れた
こちらで導入記を紹介したFedoraがしばらく前から調子悪かったがついに動かなくなってしまった。 この時のバージョンはFedora11だったが、現行バージョンはFedora13でしかもバージョンが上がってからもう結構時間が経つらしい。 だから早速インストールし直すことにしたが、仮想マシン上でサーバ運用している人達は、どうしているんだろうか? Fedora自体は13になってかなりこなれて来ていると思う。 今年はドコモやauなどがLinuxのクローンの一つであるAndroidOSを搭載したスマートフォンを次々発表していることだし、ChromeOSも控えていることだし、これまではどちらかというとサーバ用途だったLinuxがクライアントOSとして本格的に普及し始める元年となるのではないかと感じている。 Fedoraも13になってそういう用途で使ってもいいかなと思えるような良い感じの変わり方だ。 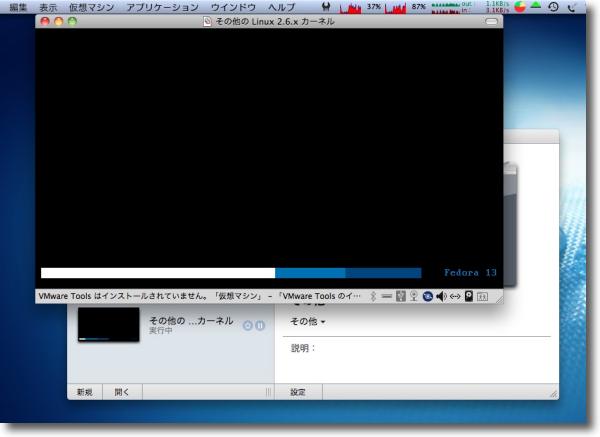
以前インストールしたFedora11はついにVMWare Fusion上では起動できなくなってしまった それで最新のFedoraのバージョン、13をインストールし直すことにした Fedora Projectのページからisoイメージをダウンロードしてくる ここから「ディスクイメージから起動」を選択してインストールモードに入る 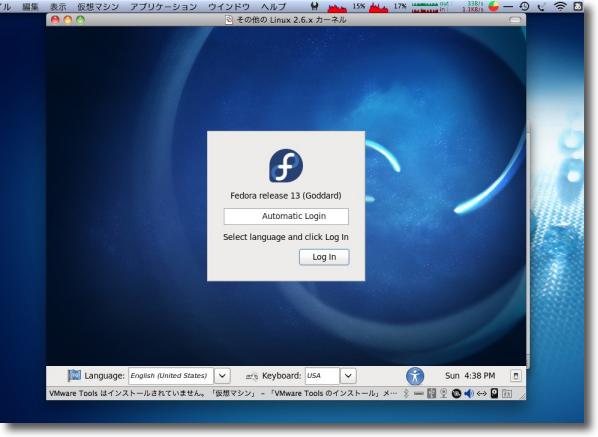
レスキューモードと同じでこの場合は オートマチックログインになるので気にしないでどんどん進む 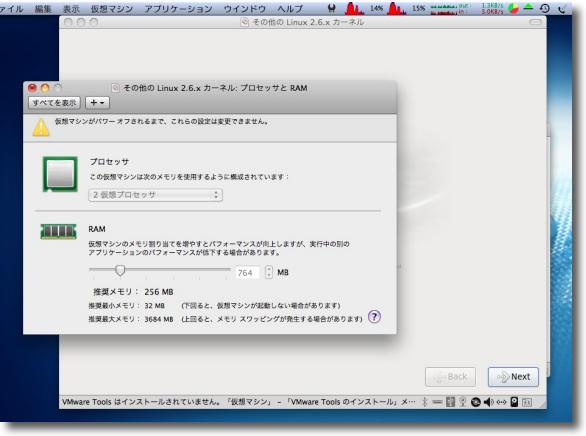
おっとその前に仮想マシンの設定をやっておく 先日の教訓でCPUはデュアルコアモードにしておくこと 勿論クアッドなら4つにデュアルクアッドなら8つに多分選択可能な範囲で 多くした方がいい結果を得られるんじゃないかと思う 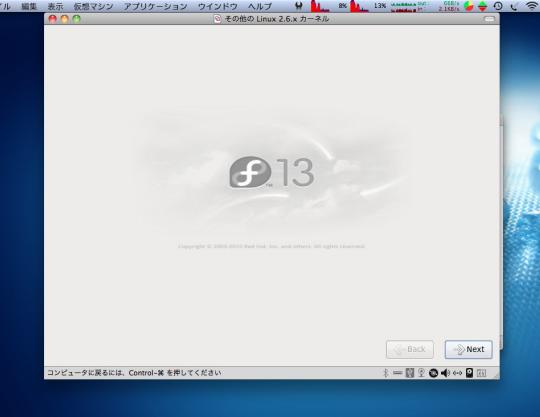
Fedoraのバージョンを示すf13の起動画面に進む 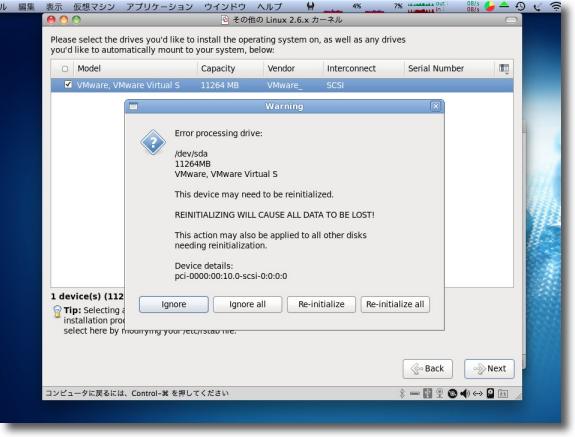
「このデバイスは初期化しないといかんよ」という内容のエラーが出るが気にしない レコメンドの「無視(Ignore)」を選択 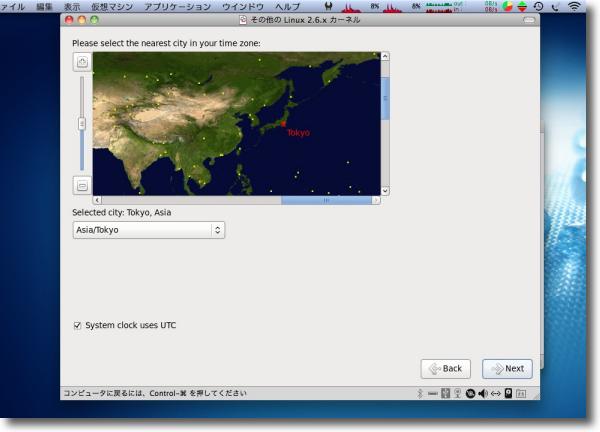
ここでタイムゾーンを選択する こんなインストール前の段階で前もこういう設定を要求されたか思い出せないがまあ良いでしょ 当然東京/アジアを選択 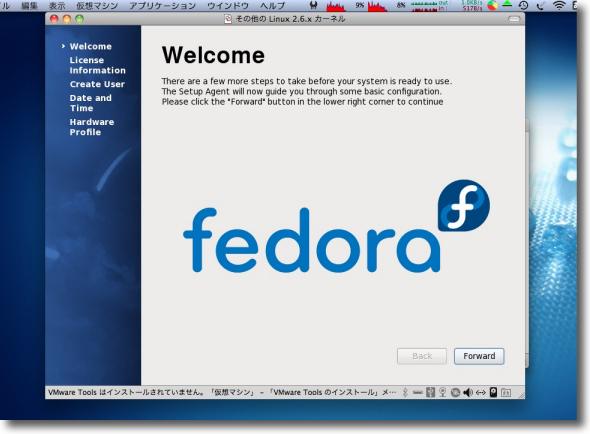
という感じでインストールは進む ほとんど考えることもないし昔のようにパーティション割りで 難しいコマンドをいくつも入力する必要もない 昔のLinuxはいつもインストール準備でくじけていたのを思い出すと隔世の感がある 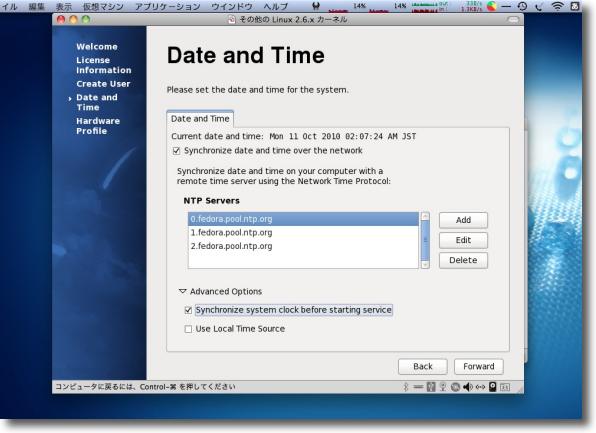
インストール用のディスクイメージを削除してインストールしたシステムから起動すると 最初にネットワークタイムを使用するか聞いてくる 隔離されたサーバ用途ではなくクライアント用途なので 勿論ネットワークタイムにシンクロする方にチェックを入れる 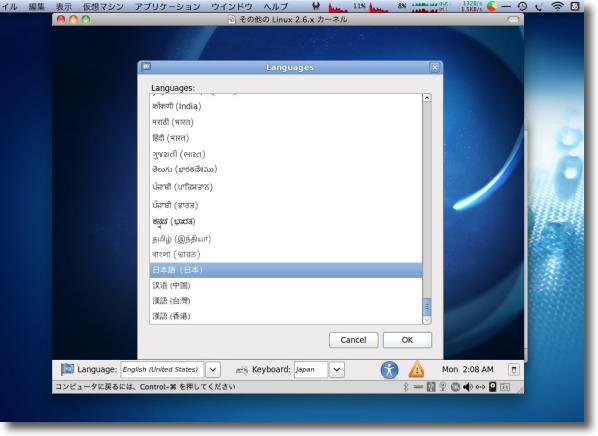
次にログインパスワードの設定を要求されるので任意のパスワードを設定 ログイン画面で使用言語を選べる 日本語の対応の進捗ぶりを見たいので日本語に設定してみる 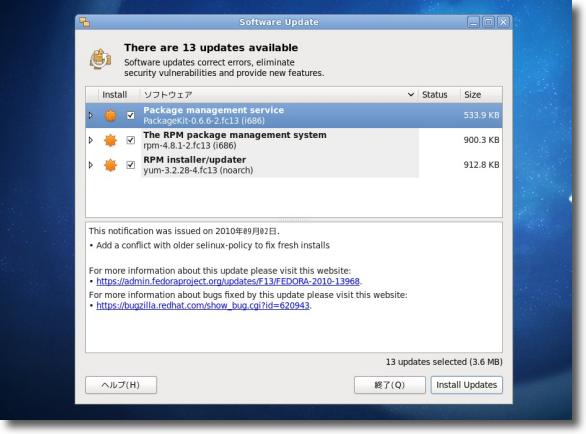
最初にソフトウエアアップデートを起動してみると 大きなバッチアップデートがかかってくる 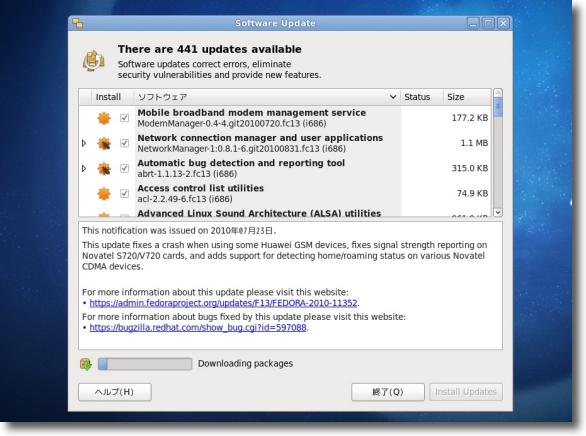
バッチアップデートをかけて再起動、さらにソフトウエアアップデートをかけると 今度は数十項目の細かいアップデートがかかってくる 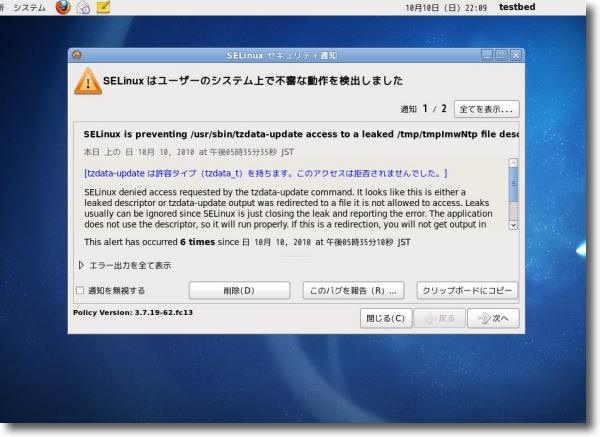
そのアップデートも完了して再起動するとログイン直後に SELinuxが「一部に不振な動作を発見した」とアラートを出す その不審なプロセスが何かを一つずつ表示してくれるので 本当に怪しいプロセスなのかどうか確認できる SELinuxは意味が分かっている人には本当に使いやすいセキュリティシステムだと思う anchor VMWare Fusion上のWindowsXPからネットワークプリンターに繋げない〜仮想化Winの設定
そもそものことの起こりはVMWare Fusionの上で動かしているWindowsXPからネットワークプリンターに印刷ができないという問題がずっとあった。 USB等のプラグアンドプレイは繋がったかもしれないが、前のMacBookの環境ではWindowsから直接プリントアウトする必要が無かったので、真剣に設定していなかった。 相手はLAN上のポストスクリプトプリンターなので、精度的にはほぼ問題ないのだが(実際にはWindowsとMacのPDFの扱いがビミョーに違ったりして、ビミョーに問題がないこともない)、一段手間が多くて面倒だった。 どうしてだろう?と散々いじくり回して気がついたのはVMWare Fusionのメニューの「仮想マシン」から「設定」に入って設定ウインドウを表示、「プリンタ」に入ると「有効」チェックが入っていないことに気がつく・・・・ってオレの設定ミスじゃないか!! アフォだ>オレ・・・とさんざん悪態をついた上で、このチェックを入れてWindowsを再起動。 ここでネットワークプリンタの設定にはコントロールパネルの「プリンタとFAX」に入って「プリンタのインストール」でプリンタを登録しないと繋がらないらしい。 ところが今度が自宅の無線LANプリンターが認識はするものの印刷ができない。 要するによくわかりましぇん。 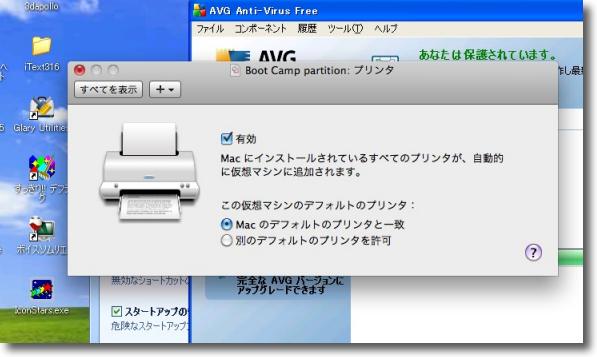
職場のLAN上のPSプリンタがどうしても認識できないと思ったら VMWare Fusionをインストールした時に設定を後回しにしたのが原因だった この有効チェックを入れてWindowsを再起動したらあっさり認識した あっさり書いているがこのことに気がつくのに小一時間・・・ 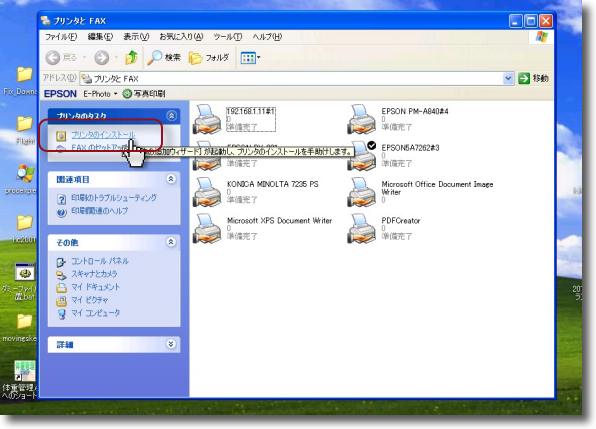
プリンタドライバをインストールして速印刷可能かと思いきや何度やっても印刷に失敗する・・・ プリンタをインストールしないといけないんだとか メンドクサイのである 
以下ウイザードに従って・・・と投げてしまいたいところなのだが このウイザードがまた超分かりにくいのだ アクティブディレクトリや共有プリンタで 設定の方法が違うようだしそういう解説がどこにも書いていない 勿論自動認識もしてくれない・・・どうして皆普通に使いこなせるんだろうか? 
職場のPSプリンタは繋がってなんとか印刷できるところまでたどりついた 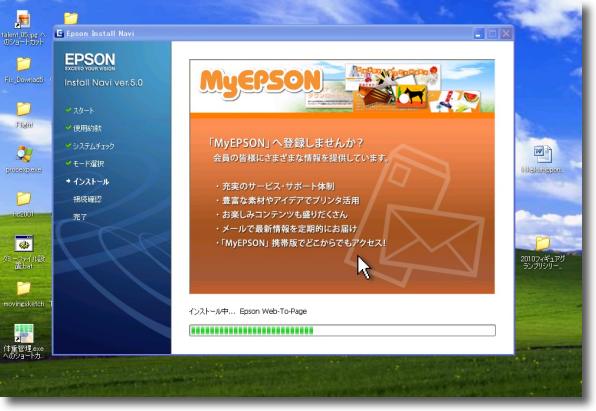
ところが自宅環境の無線LANプリンタは認識はするもののどうしても印刷に成功しない 心が折れてしまった・・・でもとにかく仮想マシンの設定を間違えなければ Windowsからも直接印刷ができることだけは分かった VMWare Fusion上のWindowsXPが異常に重くなるのを解決した〜仮想化Winの設定実はMacBookの頃にも結構VMWare Fusion上のWindowsは結構重かったのだが、結構スペックアップした筈のMacBook Proで以前よりも非常に重くなってしまい、時々Windowsを起動するとそのままMac側もフリーズしたように数十分のろのろしか動かなくなってしまうこともあった。 最近あった大掛かりなセキュリリティパッチのせいかとも思った。 これもVMWare Fusionの「仮想マシン」の「設定」に入って「プロセッサとRAM」の設定でプロセッサを「2個」に変更する。 実は前のMacBookの時にはプロセッサを2個にしていたのだが、今回はMac側で大物アプリを動かす兼ね合いから少し遠慮したのだが、これが逆にいけなかった。 WindowsXPを動かすならメモリはたっぷり1GBは奢ってやるべきだし(Vistaや7なら当然この倍くらい必要なんじゃないかな?想像だけど)、Core2 Duoならプロセッサは2個にするべきだ。 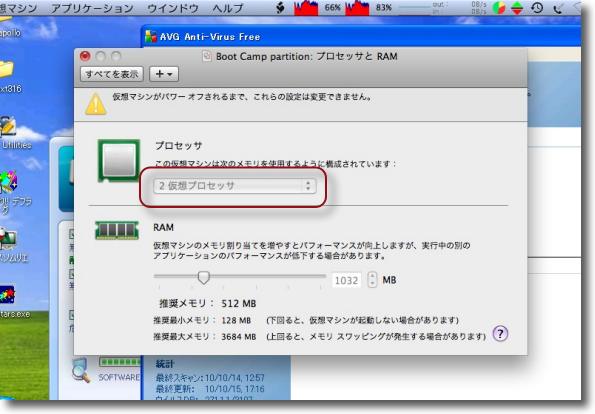
Windowsの仮想マシンのプロセッサを2個(Duo)にしたところ Windowsが軽くなっただけでなくVMWare Fusion稼働時にMacも異常に重くなる問題も解決した Core2 Duoの場合遠慮してプロセッサ1個にするとかえって動作が重くなるということだ VMWare Fusion上のWindowsXPでもバッテリレベルを表示したい〜仮想化Winの設定これも前から気になっていたことなのだが、VMWare Fusionの「仮想マシン」メニューの「設定」に入って「バッテリー」で「Macの電源状態を仮想マシンに送る」にチェックを入れる。Windowsでバッテリレベルをタスクトレイに表示できるだけでなく、環境設定にもバッテリレベルで変化を付けることができる。 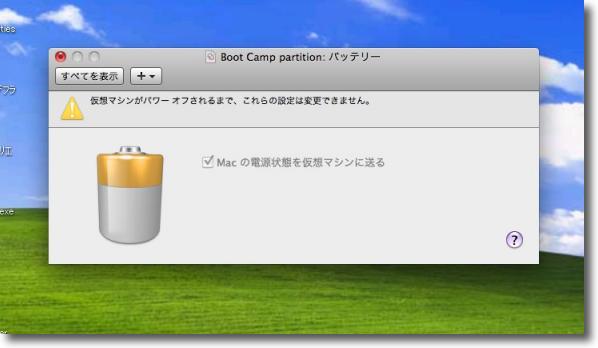
「仮想マシン」の設定でバッテリレベルを仮想マシン側でも表示できる 
電源がバッテリに切り替わるとこのようにタスクトレイにバッテリアイコンが現れる このようにバッテリの残時感も表示されるしエネルギー設定でスリープ停止の設定も可能 2010 年 10 月 15 日anchor Safariの文字化けを防ぐためテキストエンコーディング自動判別を有効にする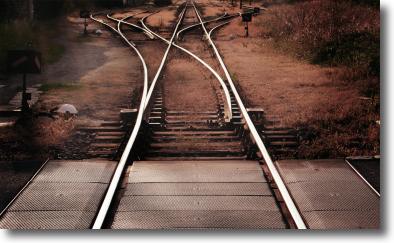
メインブラウザをSafariにしている人の場合、時々webを巡回していると全体が文字化けしているサイトに行きあたることがある。 そういう場合こなれたユーザならSafariの「表示」メニューから「テキストエンコーディング」に入って、エンコーディングを切り換えて見ると化けたページが復元されるというTipsを知っている。 この場合 解決するのだが、この手の文字化けの原因は大抵はサイトの作成者がホームページのhtmlを書く時にヘッダにメタでエンコーディングの種類を書くのを忘れているのか、そういうルールがあるのを知らないで自分のパソコンで見て文字化けしていないから こちらの「ヴェアダル」さんのサイトで、Safariのテキストエンコーディング自動判別を有効にするTipsが有ることを知った。 そういえば昔のどのバージョンか忘れたがSafariにも「テキストエンコーディングを自動識別」というコマンドがdebugメニューの中にあったような気がする。 その方法はTerminalに このコマンドをそのままTerminalにコピペしてEnterキーを叩いてもいい。 本当に自動識別できているかどうかテストできるようにテキストエンコーディングのデクラレーションが欠落しているテスト用のページをここに用意した。 自動判別が効いていれば文字化けしない筈だ。 (このページはISOでテキストエンコーディングしてあるので、ドザ対策でデフォルトエンコーディングをISOにしている人の場合このリンク先は化けないかもしれない。でもISOをデフォルトにしている人は珍しいだろうから大抵の人は化ける筈だ) 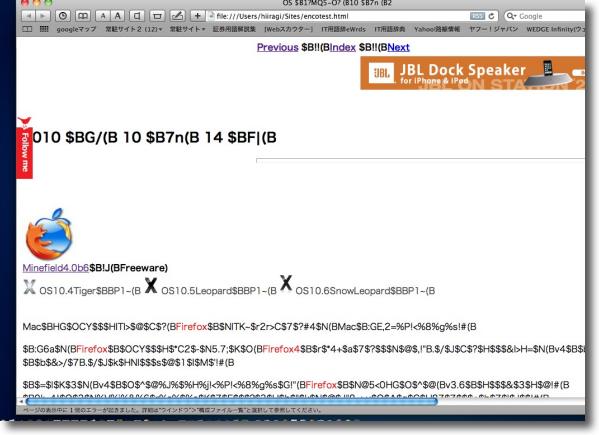
上記リンク先を踏むとデフォルトのSafariの場合こういう化け方をする筈だ 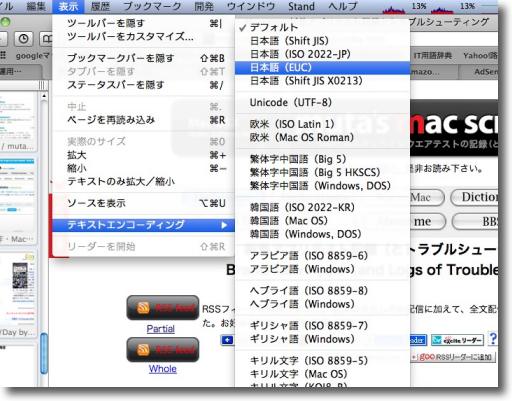
Safariで文字化けするサイトに当たったら「表示」メニューの 「テキストエンコーディング」に入っていくつか日本語のエンコードに切り換えてみる そうするとどれかで必ず文字化けが治る筈だ 王道のTipsだがこういう手間をかけないで テキストエンコーディングを自動識別してくれる方法もある 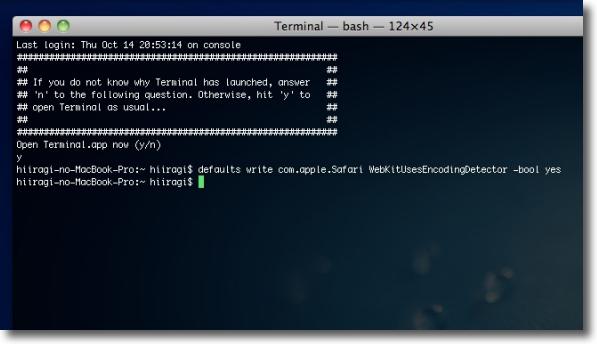
そこでTerminalを起動して 「defaults write com.apple.Safari WebKitUsesEncodingDetector -bool yes」 というコマンドを打ってEnterキーを叩く 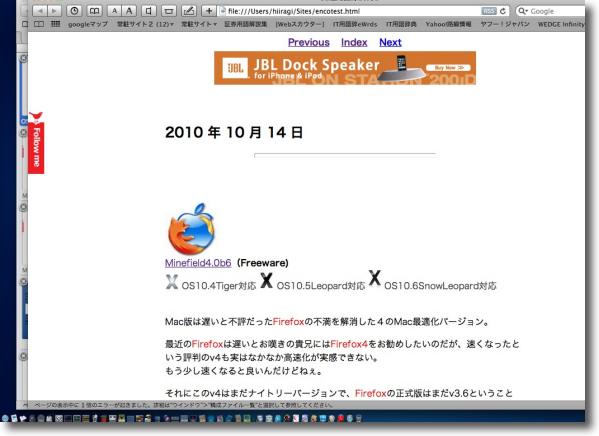
同じリンク先を踏むと今度はテキストエンコーディングを自動識別して文字化けしない 一般的にはこの方が便利だろう 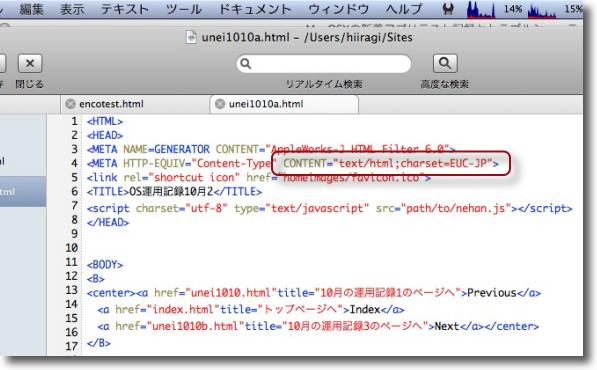
文字化けするサイトというのは結局この部分が欠けている webサイトのhtmlはヘッダの部分で必ずどういうテキストエンコーディングを 使っているか宣言する文法になっているが古い個人サイト、あるいは官公庁のサイト、 稀にでき合いブログなどでもこのデクラレーションの部分が欠けている場合がある 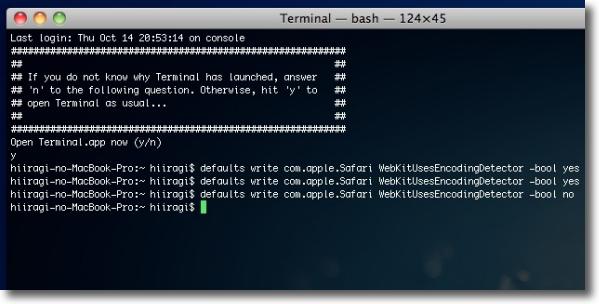
私の場合文字化けをチェックしたいということもあるからこの自動識別はやはり解除することにした defaults write com.apple.Safari WebKitUsesEncodingDetector -bool no というコマンドをTerminalに打ってEnterキーを叩けば解除できる 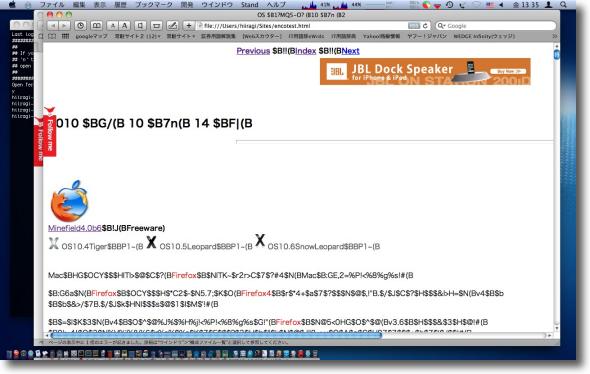
この通りリンク先のページはめでたく化けた 文字化けについてはMozilla財団代表理事の瀧田 佐登子さんから面白い話を聞いた。 瀧田さんは日本のビジネスマシンメーカーから出向してシリコンバレーの「ネットスケープ社」で働くことになった。 その時に本社開発技術者の1バイト言語圏の人達が「文字化け」についての理解が決定的に欠けていることに気がついたという。 ネットスケープ社は消滅して、今はMozilla財団になってしまったが今でもアメリカで当時を知る技術者たちは 2010 年 10 月 14 日anchor  Minefield4.0b6(Freeware) Mac版は遅いと不評だったFirefoxの不満を解消した4のMac最適化バージョン。 最近のFirefoxは遅いとお嘆きの貴兄にはFirefox4をお勧めしたいのだが、速くなったという評判のv4も実はなかなか高速化が実感できない。 それにこのv4はまだナイトリーバージョンで、Firefoxの正式版はまだv3.6ということだ。 ナイトリーバージョンだけにFlashplayerなどのプラグインへの対応もまだいまいち。 なおアイコンは、人気が高かったアクアリンゴに巻き付く火ギツネに戻った。 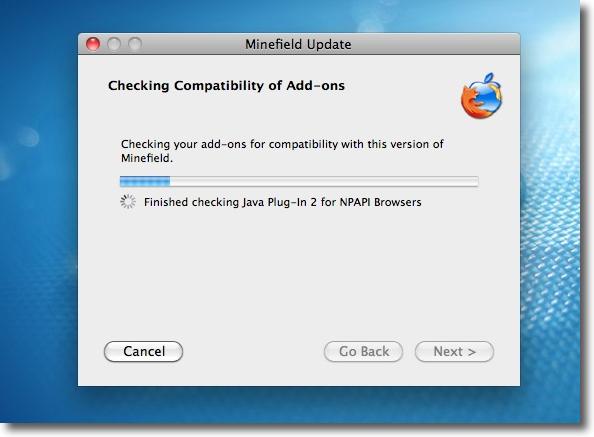
Minefieldの最新バージョンをひさしぶるに試してみた アドオンのチェックタブが起動してしばらく待たされた 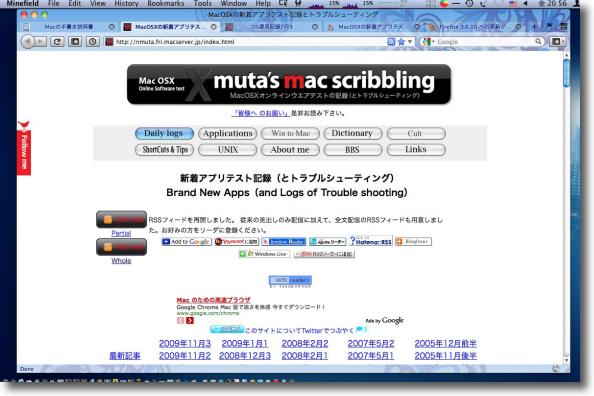
4になって高速化したというふれこみのFirefoxだが 結構サイトの読み込みには時間がかかった 読み込みが終われば表示などは問題はない 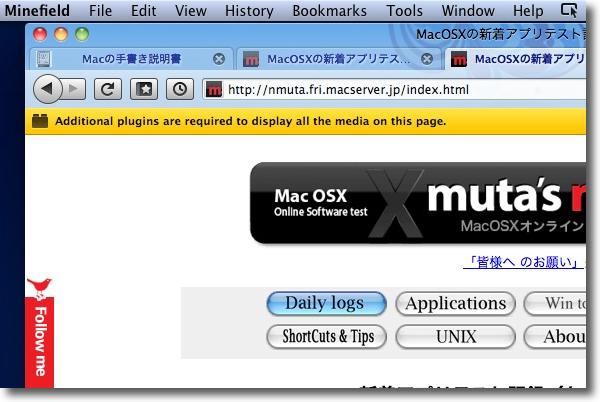
表示が完了すると「このサイト表示に必要なプラグインをインストールせよ」 というアラートバーが表示される 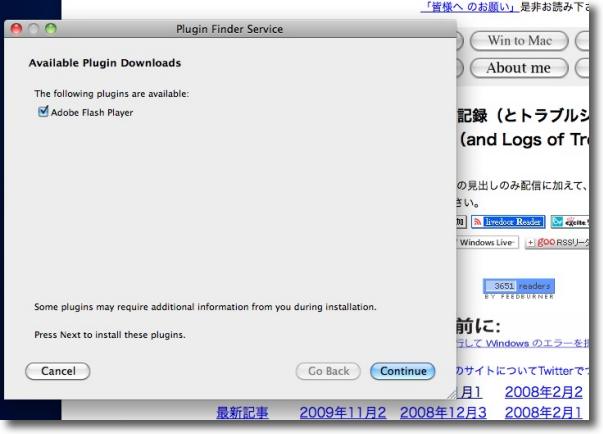
「AdobeFlashPlayerが必要だ」と出ているので「続ける」ボタンをクリックする 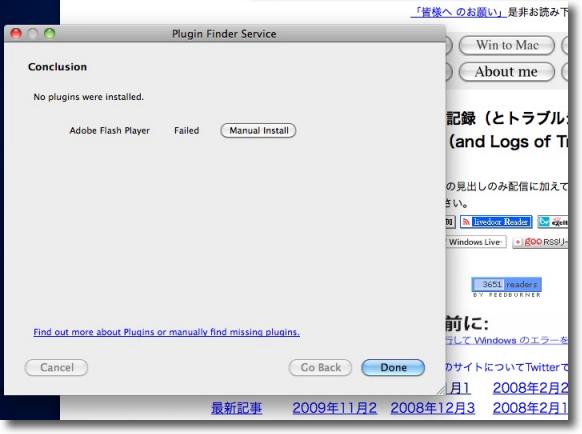
自動インストールは失敗したので結局サイトから インストーラをダウンロードして手動でインストールする 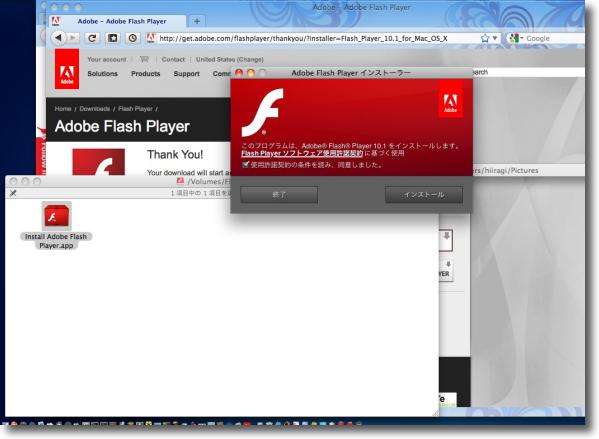
結局インストーラに「Safari等の他のアプリを終了させろといわれインストールを続けると FlashPlayerは他のブラウザにインストールされるだけでまた一番に戻る このグダグダ感が「マインフィールド」なんだなぁ・・・ 2010 年 10 月 13 日anchor  Google Chrome(Freeware) 最近何かとお騒がせなGoogleの供給するフリーのwebkitブラウザー。 お騒がせなのはPCよりもむしろケータイの世界で、AndroidをOSにしたケータイがドコモだけでなくauからも発表されて、これがそろいもそろってiPhoneと見かけも使用感もそっくりということで大ヒット間違いなしなのだが、Googleの野望はケータイの世界を征服することではなく、ネットすべてを掌握したいということらしい。 これでついにMacもWindowsも滅亡への道を歩き始めるのかもしれない。 そのChromeOSはまだその方向性は見せないが、その先兵としてSafari等と同じweb kitをエンジンに採用したGoogle ChromeというwebブラウザはWindows版はすでに正式版が配布され、Mac版は相変わらず「開発者向けバージョンなのでバグは了解の上で使え」という注釈が取れないが、それでもかなりの完成度のバージョンが配布されている。 しばらくトレースしていなかったのだが、今のバージョンは各国語の翻訳機能が充実していて、英語は勿論世界の主要言語間でサイトを翻訳が可能になっている。 表示は相変わらず激速だし、全体的には操作系もこなれてきてもうかなり実用アプリになったと思う。 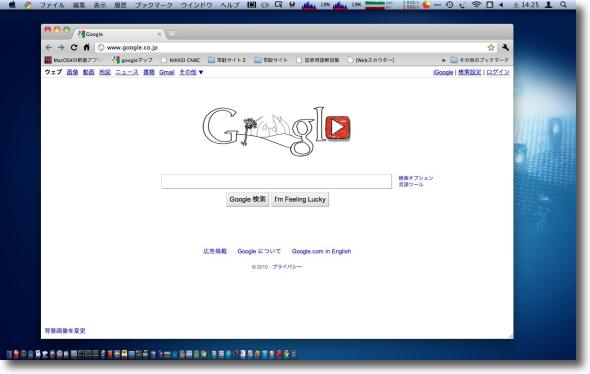
Googleのブラウザなのでホームページは勿論Googleの検索ページ この日はジョン・レノンの生誕70周年(生きていれば70歳!)の記念ロゴだった 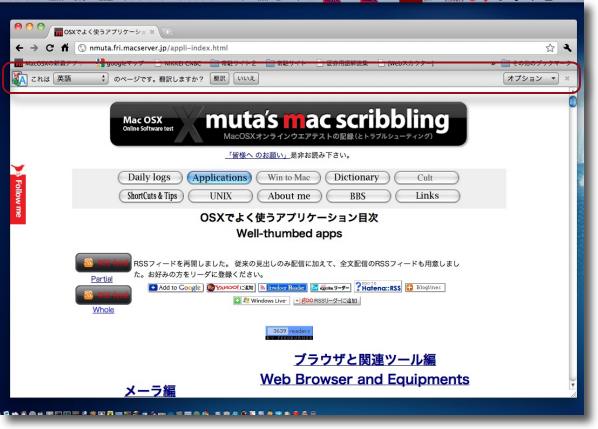
ブックマークバーの下にこういうツールバーが表示される 何故か当サイトのアプリのページは「英語サイト」と認定されたらしい 「翻訳しますか?」と聞いてくる 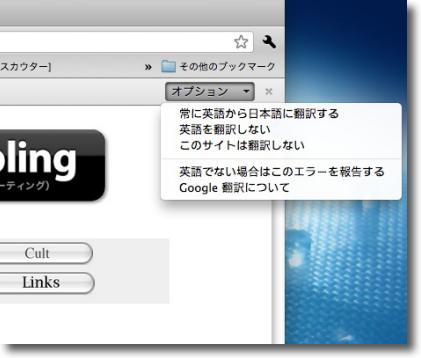
オプションでは常にする動作を決めることができる サイトごとに翻訳するかどうかを決めることもできるし お節介な翻訳機能を使わないという選択肢もある 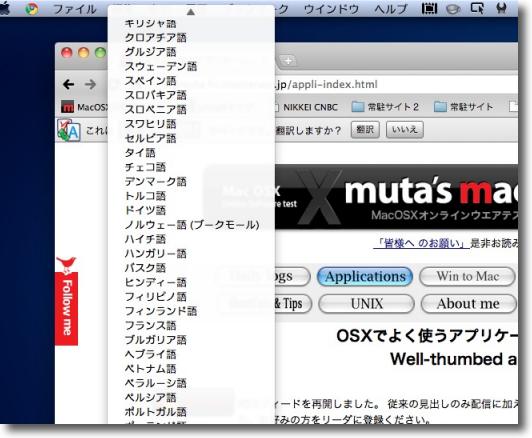
そして選択できる言語が圧巻だ これだけのデータベースをオンラインで利用するわけだからサーバの負荷は 大変なものだろうとも思うがこういうものを用意する勝算も考えてあるのだろう 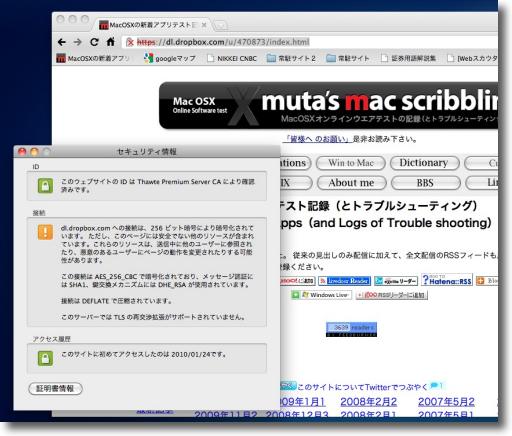
あと前と変わったなと思うのはhttpsなどの認証情報の表示 これはDropboxに置いているパブリックフォルダなので 「有害なファイルが含まれている可能性もある」というような警告もしてくれる 2010 年 10 月 12 日anchor iPhoneのカレンダーに日本の祝日を表示する
以前にもいくつか紹介したが(「iPhoneと仲良くなれるサイトいくつか」)
iPhoneと仲良くなれるサイトをまた見つけたのでリンクを張っておく。 iPhoneを今より7倍使いこなすためのレシピ集 | nanapi[ナナピ] iPhoneアプリを作るならば、これを読め!! - プログラマになりたい ところでこのiPhoneを使いこなすTips集から一つ『これは役に立つ』という情報を。 iCalを使い始めた頃、祝日を表示できないので「祝日にアポを入れる」というポカをよくやっていた。 これで祝日を表示できるようになった。 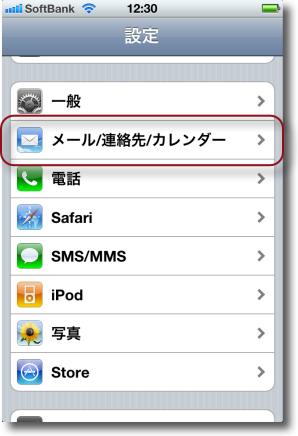
iPhoneのメニューから「設定」をタップ 「設定」の「メール/連絡先/カレンダー」を選択する 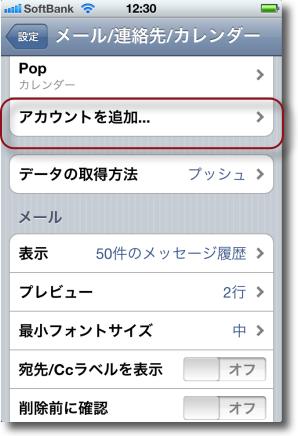
そこから「カウントを追加」を選択する 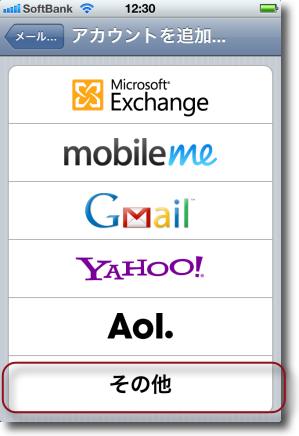
以前にもGoogleカレンダーとの同期のTipsで 紹介したMicrosoftExchangeを始め各種サイトを選べるが ここでは「その他」を選択する 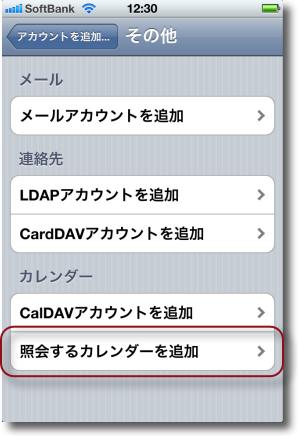
さらに「照会するカレンダーを追加」を選択 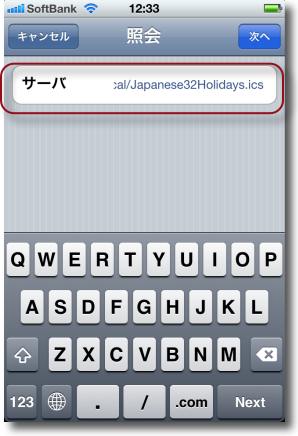
ここで入力フォームが出てくるのでここにサーバのアドレスを入力する 「ical.mac.com/ical/Japanese32Holidays.ics」これを入力するか SimplenoteでこのアドレスをiPhoneに渡してコピペしてもいい 大文字小文字を識別するので間違わないように注意 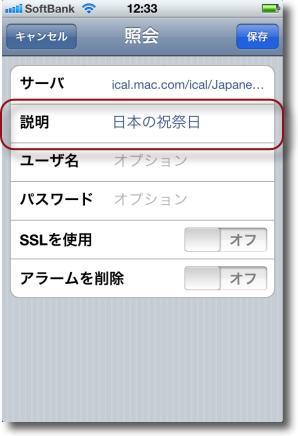
アドレスをミスタイプしていなければ ここで「日本の祝祭日」という「説明」が出てくる筈だ 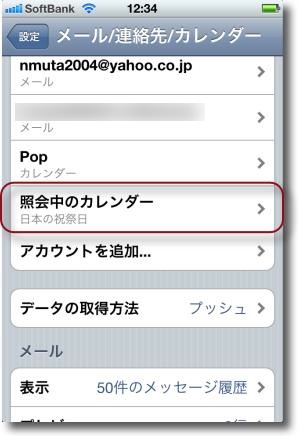
以上の設定が完了すると「メール/連絡先/カレンダー」の中に 「照会中のカレンダー」という項目が現れている ここにも「日本の祝祭日」と出ている筈 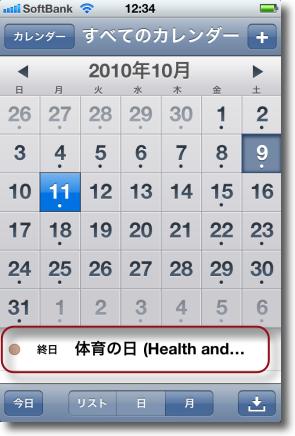
早速カレンダーに入ってみると もう同期が始まっていてすぐに祝日が現れる 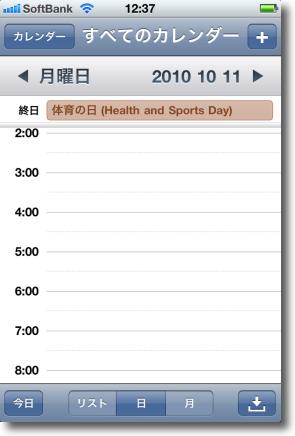
日表示ではこんな感じで表示されてiCalと同じように終日表示されている これでポカして祝日にアポを入れたりしなくなる・・・かな |