2012 年 10 月 31 日anchor  SpeedTao(Freeware) Safari、Firefox、Google Chromeに対応した分割ダウンローダー兼Torrentクライアント いわゆるスピードダウンローダーという系統のアプリで、ダウンロードしたいファイルを分割して落とすセグメントダウンローダー。 帯域に余裕があるのならという話だが、4つに分割すれば単純にダウンロードのスピードは4倍になる。 もう一つ注目の機能はTorrentのクライアントととして使えることで、その機能はシンプルだ。 メールで情報をいただいたのだが、今Macにスイッチしてくるユーザは幸せだ。 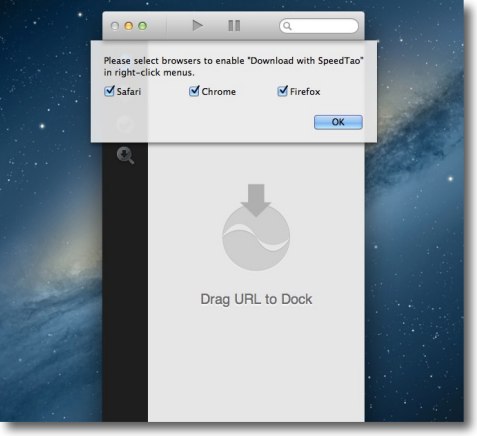
SpeedTaoを最初に開くとダウンロード機能拡張を どのブラウザにインストールするか聞いてくる 必要なものだけチェックを入れればいい 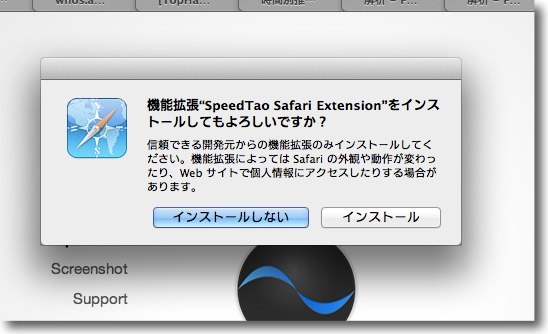
ブラウザの方で機能拡張をインストールするか聞いてくる 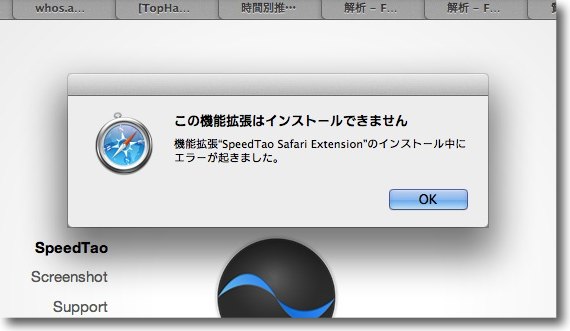
Safariに関してはなぜかインストールがうまくいかなかった この原因は不明だがSpeedTaoの問題というより私の環境の問題のように思う 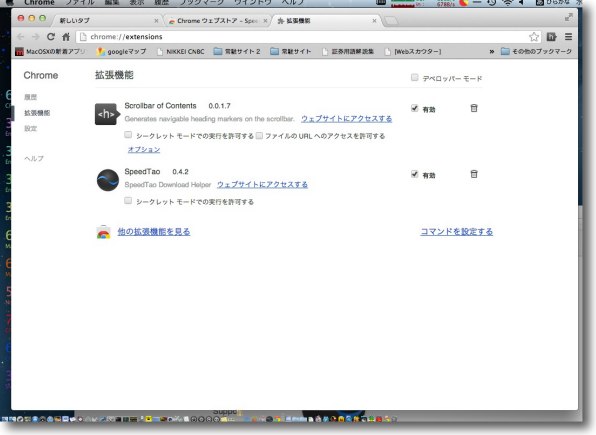
Google Chromeの方は機能拡張管理画面が開く 使う場合は有効にしておく 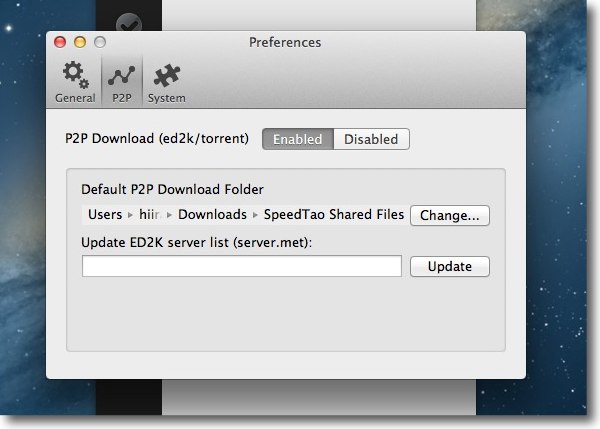
もう一つ注目の機能はTorrentに対応している点 ダウンロード先はダウンロードフォルダの中のシェアフォルダで ここをアップリンクもする仕組みらしい 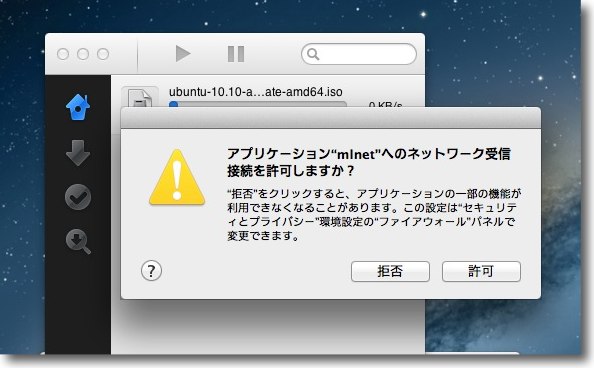
最初にTorrentに接続する時にこのようにシステムが接続許可を求めてくる 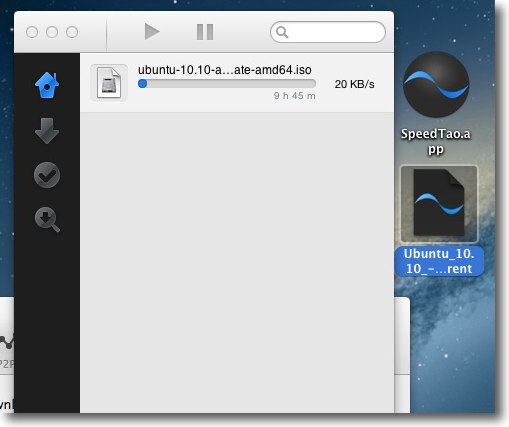
トラッカーサイトでダウンロードして来たTorrentファイルを クリックするとダウンロードが始まる 実にシンプルな作りのアプリだと思う 早速Ubuntuのバイナリを落としてみたがスピードはさすがに標準というところ 2012 年 10 月 30 日anchor  VideoMonkey(Freeware) 操作が簡単で直感的なビデオフォーマット変換アプリ。 AVIをQTムービーに変換するとか、flv(YouTube)をMP4(H.264)に変換するとかその逆とかを簡単にできる。 ビデオの変換ぐらい簡単にできて普通と思うかもしれないが、ビデオのコーデックはもう何百種類あるのかプロでも見当がつかないくらい増え続けて、しかもメタデータがどうのインタレがどうの細かいこと言い出したら設定項目だけで十分徹夜で悩めるくらいの要素があるし、それぞれの設定を全部試してどの組み合わせが一番目的に合うかなんていちいち試していたら、短い人生はすぐに尽きてしまう。 それくらい今デジタルビデオファイルの世界は煩雑になって、混乱もしている。 もう細かいことはいいから、素人がYouTube動画をiTunesやAppleTVに取り込みたいだけとか、AVIでもらったファルをMacで見たいだけとか、そういう程度の目的なら細かい設定をごっそり捨て去ったこういうアプリの方が使いやすいと思う。 この簡易変換アプリで試してみて、これで目的に合わないならその時にJES Deinterlacer、 MacTheRipper、 HandBrake、 MPEG Streamclip などのアプリを試してみたらいい。 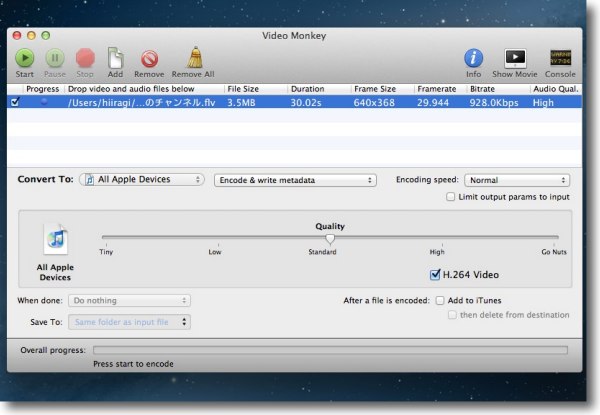
VideoMonkeyを起動したらビデオリストウインドウに変換したいファイルをドロップする これでオブジェクトのパスが登録される 左上のスタートボタンが変換開始 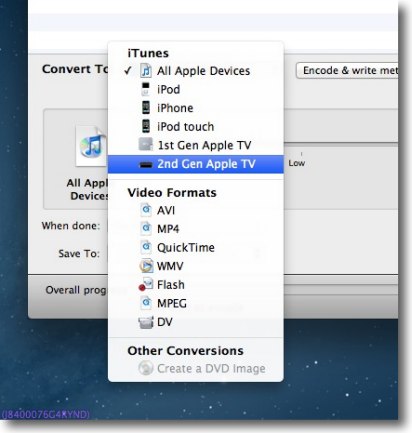
どれくらいのビットレートでどういうフォーマットに変換するかはここのプルダウンで選択 CBRがどおのビットレートがどおのいわれるよりこういう表示の方が感覚的で分かりやすいはずだ 変換後そのままiTunesに登録するチェックも用意されている 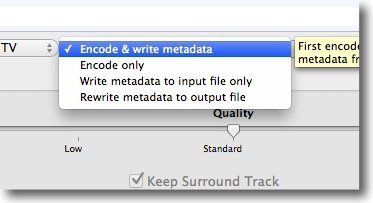
ビデオデータのみかメタデータ込みかの選択はここ 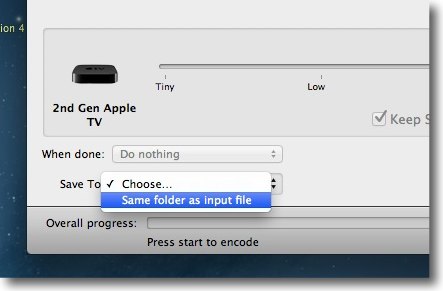
変換後のファイルをどこに置くかはここで選択できる デフォは元ファイルと同じディレクトリだが希望の場所にすることができる 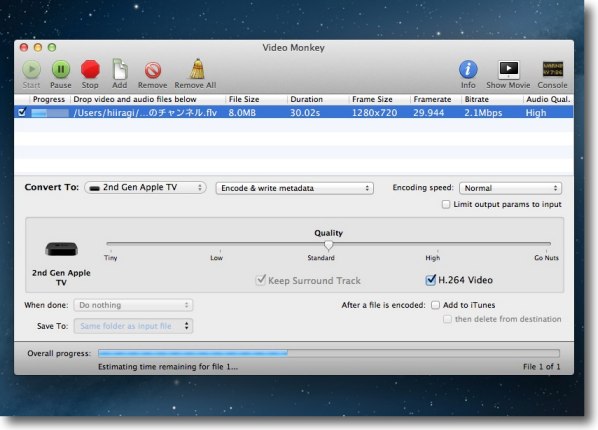
エンコード進行中の表示 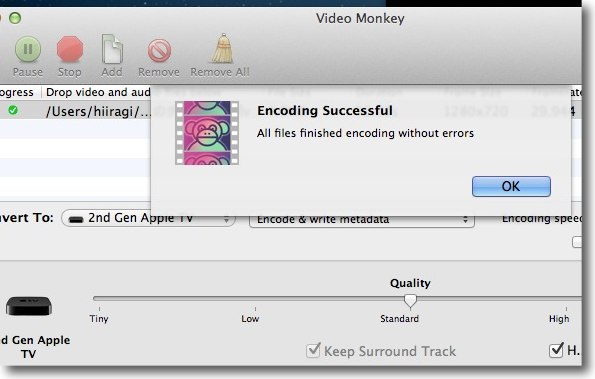
エンコード完了の表示 Growlにも対応しているので他の作業をしていてもお知らせしてくれる 
こうしてMP4(H.264)に変換されたflv(YouTube)をプレビューする CPUはフルアップするがさほど大きな負荷ではない 2012 年 10 月 29 日anchor  MenuAndDockless(Freeware) 特定のCocoaアプリがアクティブな時だけメニューバー、ドックを隠す、ウインドウサイズを1/2にする、フルスクリーン非対応のアプリをフルスクリーンにするなどのSIMBLプラグイン。 Macのオペレーションを特徴付けている操作系の見た目としてメニューバーとドックがある。 だからスイッチャーはここらをどう使うかで戸惑う部分ではあるのだが、使い慣れればいろいろ工夫次第で便利な機能ではある。 その場合はこのMenuAndDocklessが使えると思う。 システムハックではなくSIMBLプラグインなので、簡単にアンインストール・無効化ができる。 他に1/2スクリーンウインドウのプリセットとか、フローティングウインドウ、フルスクリーンなどの機能も面白い。 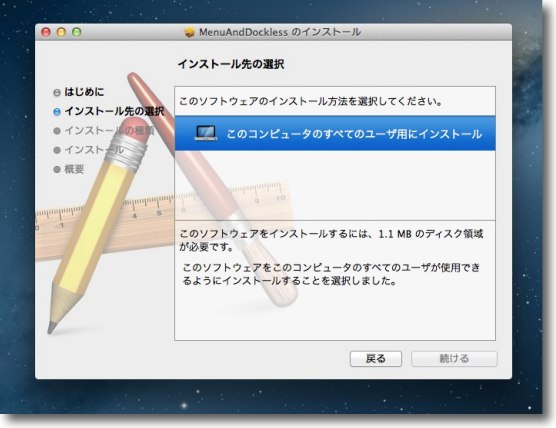
インストールはインストーラの指示に従っていくだけでいい SIMBLが必要なので未インストールの場合は同梱のインストーラで先に入れておく 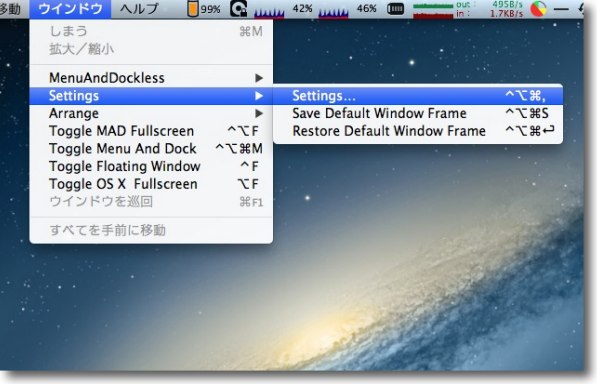
インストール以降に起動したアプリにはウインドウメニューに MenuAndDocklessのメニューが増設されている ここのSettings→Settingsに入れば設定画面を呼び出せる 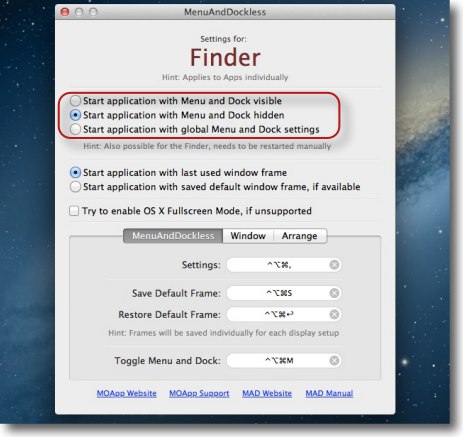
設定のここのラジオボタンをチェックすれば次回起動時から設定は有効になる Finderの終了ボタンを有効にしていない場合はコマンド+Option+Escのキーで Finderを終了してドックアイコンから起動すればいい 機能を呼び出すショートカットキーもここで設定できる 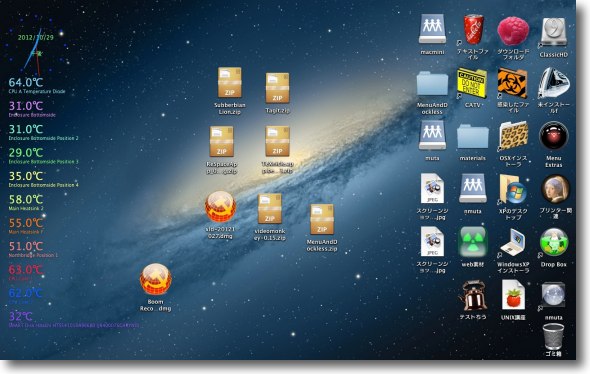
こうしてドックもメニューバーもないデスクトップになった 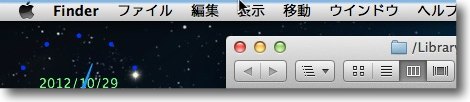
メニューバーやドックに用がある場合にはマウスオーバーすればせり出してくる 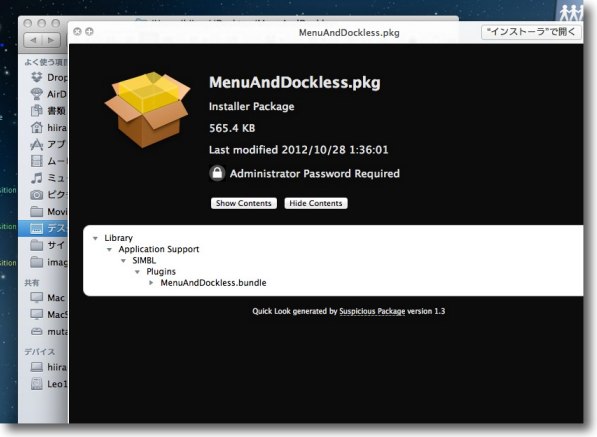
インストーラの中身を見てみると/Library/Application Support/SIMBL/Plugins の中に本体を入れるだけのシンプルなもの 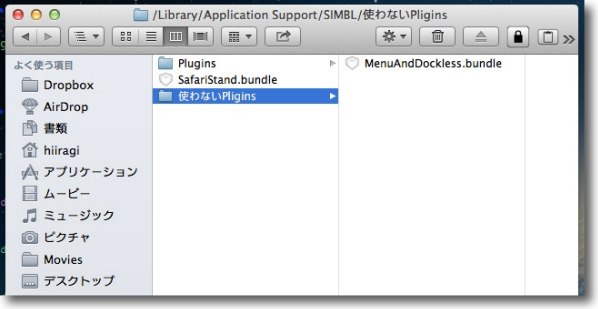
なのでアンインストールしたい場合はここのプラグインを削除するだけでいいし また使うかもしれないという場合は横に「使わない」フォルダを作っておいて そこに退避させるだけでもいい 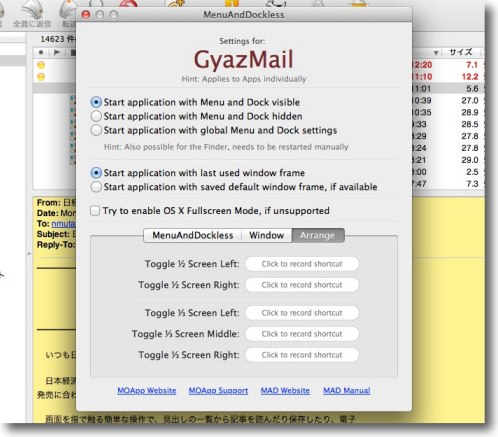
他に1/2ウインドウをプリセットしておくこともできるので常にセットで 表示したい二つのアプリにスクリーンを2分割させるようなセッティングも面白いと思う 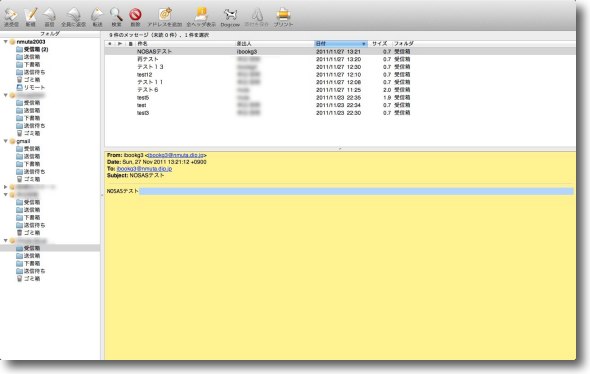
こうしてフルスクリーン表示をサポートしていないサードパーティアプリも フルスクリーン表示が可能になる 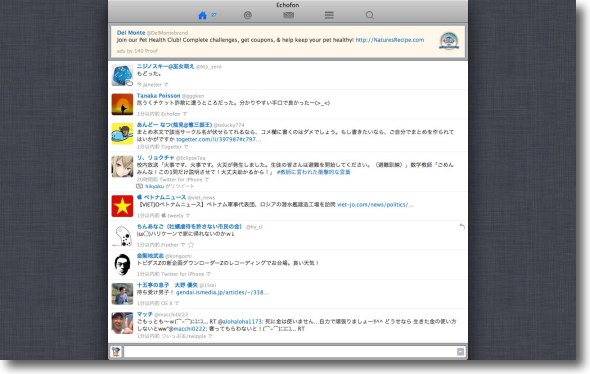
サイズ的にこんな風になるアプリもある… 2012 年 10 月 28 日anchor  パケット警察(Freeware) 「パケット警察 for Windows をダウンロードして、お使いのコンピュータが将来、遠隔操作ウイルスによる被害に遭った場合に備え、今すぐ冤罪を防ぐための準備をすることをお奨めします。」という説明文通りの冤罪防止アプリ。 内容はNIC経由のパケットを監視するアプリだ。 今回の遠隔操作ウイルスによる冤罪事件で、こういうIT犯罪が起こりうるという可能性も大きな脅威だが、こうした「たった2秒ですべてのフォームをコピペして脅迫文を送信した」なんていう明らかにおかしなログがあったにもかかわらず、警察が「自白」に追い込んで起訴していたケースが中にあったことに注目するなら まさにこれからダウンロードも違法化されるなど、恣意的に警察にどうにでも好きなように犯罪者に仕立て上げられてしまうという脅威が現実にあることを思い知らされた。 そうした批判に対して警察は こういう警察から身を守るために、自分のPCのパケット管理はしっかりログを残して冤罪を防ごうということになる。 ちょっと動かしてみたところ、結構膨大なログを吐くのでファイルサイズが大きくならないかなと思ったりもするが、サイズを制限する設定はない。 Windowsユーザは入れておいてもいいかもしれない。 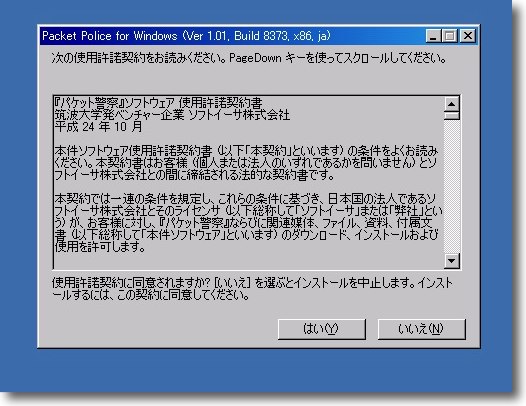
最初にインストールの時に使用許諾書に同意を求められる 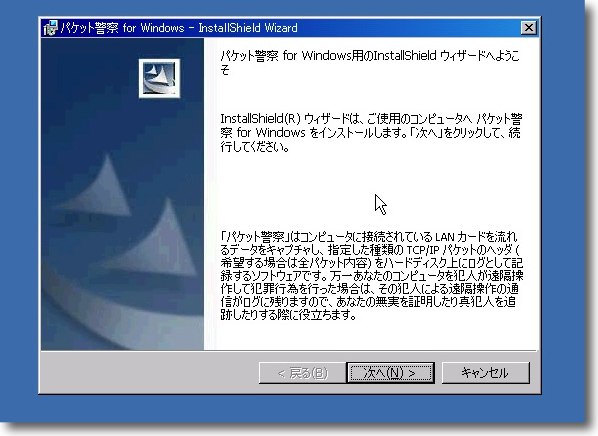
次にウイザードが立ち上がって… 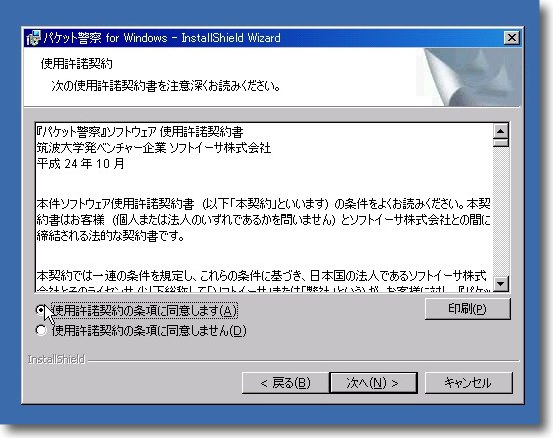
ここでまた使用許諾同意 フリーウエアだし機能はパケットロガーなのでそんな大層なアプリではないのだが 「警察の冤罪に備える」という謳い文句のために慎重なのかも それくらいタイムリーではある 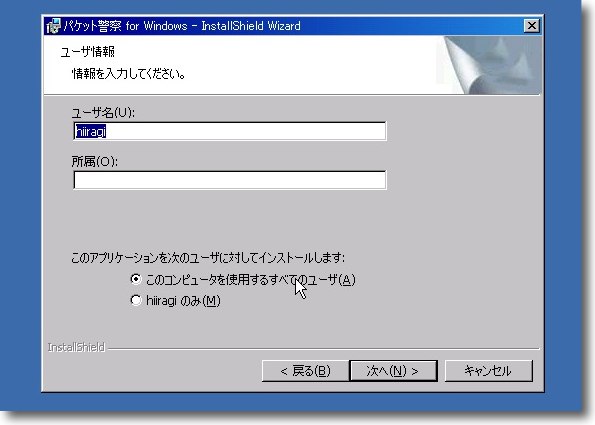
ユーザ名とインストールユーザを指定 基本は自分でAll Userがデフォでそのままでいいと思う 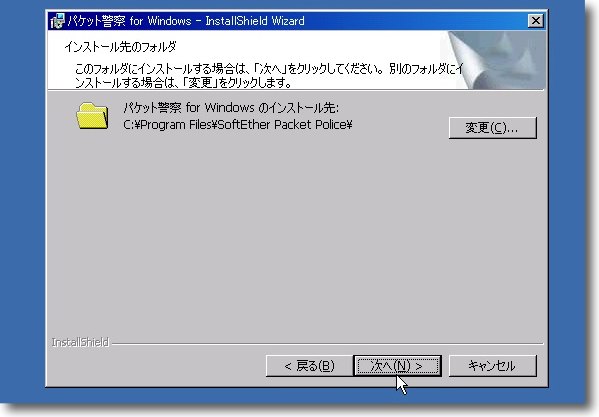
インストール先はProgram Filesの中の専用フォルダでここらもノーマル 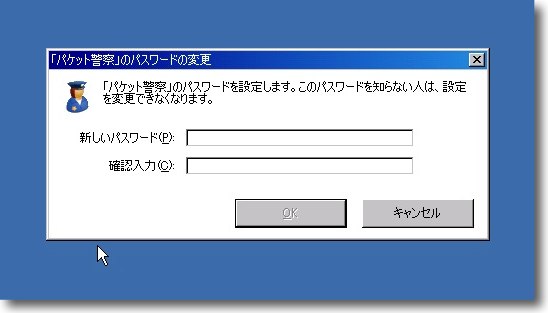
専用パスワードの設定を求められる他人やスクリプトに設定を改変されないためで ログインパスワードとは別のパスワードが推奨ということだと思う パスワードは後でも変更できる 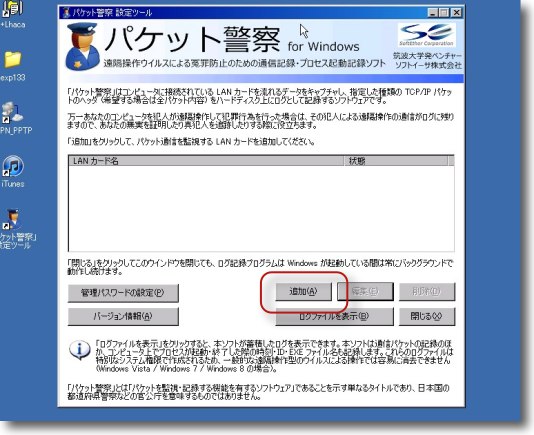
アプリが起動したら「追加」ボタンで監視したい接続を登録する 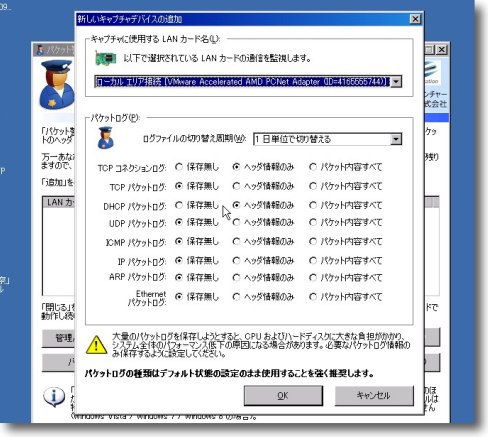
上のフォームで接続したいLANカードを指定 下の設定はデフォルトのままが推奨とのこと 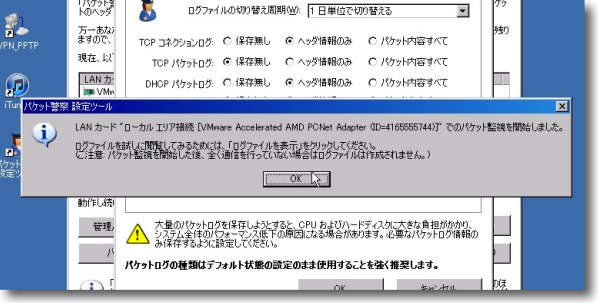
この表示が出たら監視が開始されている 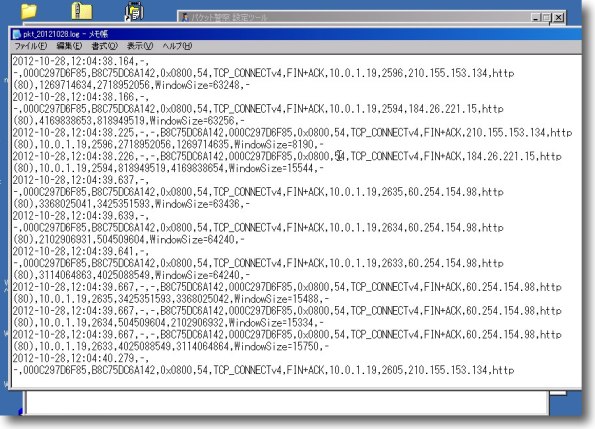
ログは結構詳細に出る いつどこにつないで何をしたかが特定できるということ 遠隔操作なんかされていたらこのログの削除はできないので証拠が残るはず anchor 本文無しのPDFだけのメールには注意〜ていうかプレインテキスト以外のメールはそろそろ禁止という方向にならないのかなぁ…
毎日大量のスパムメールが届くので最近あまり気にもしていなかったのだが、ちょっとこんなのがあったので。 シマンテックだったと思うが、そのリリースによるとここ数年スパムのトラフィックは減っているのだそうだ。 ところが先日届いたメールは、本文無しでPDFをzip圧縮したと思われる添付だけのメール。 htmlなどでデコったメールは偽装に悪用される可能性があるので、ブロックする仕様が普及しつつあるが、本当はメールの設定でhtmlが添付されているメールは全部スパムで弾くようにしたい。 なんでそんな仕様が残っているかというと 「客によってはhtml自動的に弾くところもあるよ」 このメールはそういう人をカモルベく工夫された新手のスパムメールなんだろうなとすぐピンと来たので、最近はいちいちスパムメールなんか相手にしないんだけど久しぶりにスキャンしてみる気になった。 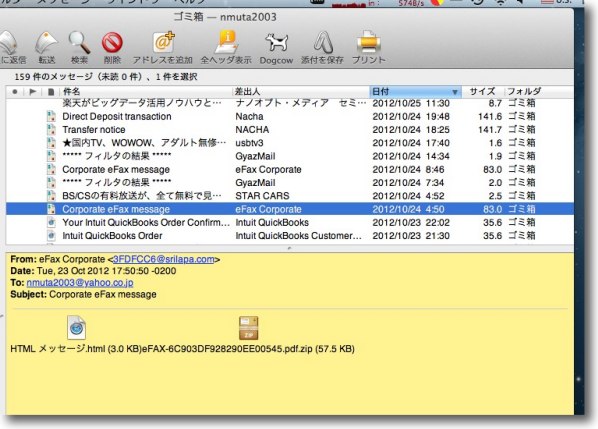
先日届いたスパムメールは本文無しで.pdf.zipの添付ファイルのみ いかにもデコったメールのように見せているが… 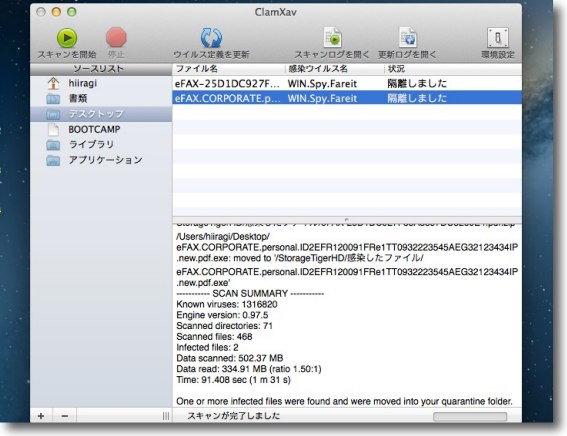
zipを解凍すると拡張子は.pdfではなく.exe ZIPはこういう拡張子の偽装ができちゃうんだな…というか 2番目以降の拡張子は単なる名前だから騙されてはいけない PDFを見せたいだけならzipで圧縮している時点で怪しいと考えるべき それで早速このexeの正体を探るとWIN.Spy.Fraitというスパイウエアらしい名前 ただこのマルウエアについての情報はほとんど得られなかった 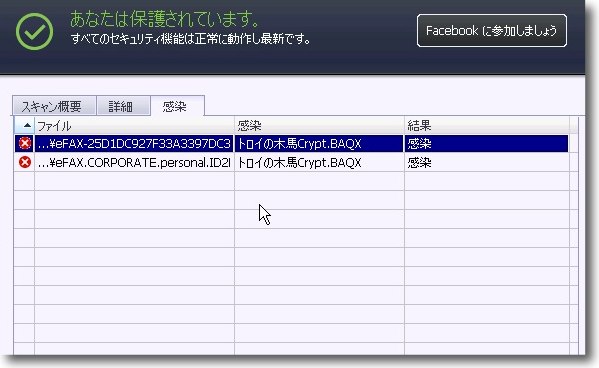
そこでこのマルウエアをWindowsに渡してAVGでスキャン こちらでの名前はTrojan Crypt.BAQXということになるらしい 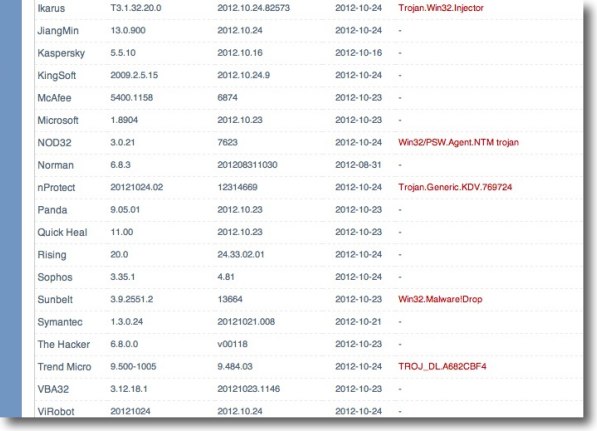
調べてみるとこれの情報も少ないのだが「Downloader」という名称を 付けているセキュリティベンダーもあるのでDownloaderの一種らしい ところでSymantecやSophos、McAfeeといった大手がこれに対応していないことに注目 ということで正体はトロイの木馬、しかも最近大流行中のダウンローダーの一種らしい。 今回のファイルはexeファイルなのでMacには影響はないが、Macをターゲットにしたダウンローダーだって作れないとは断言できないので、Macユーザーだって注意した方がいいのは同じことだ。 古典的な手口だけど、引っかかっている人も結構多いと思うので、あらためて注意を喚起したい。 2012 年 10 月 23 日anchor  eMaps(Freeware) Googleマップ、GoogleムーンなどGoogleの地図サービスを見る専用のクライアントアプリ。 もちろんWebサービスだからブラウザで見ることができるサービスなのだが、専用クライアントを使うことで、表示や動作が軽くなどブラウザでなくこちらを使うメリットはある。 また作者曰く「Macで見る交通情報アプリではこれがベスト」なのだそうだ。 確かに軽快に交通渋滞情報を表示してくれる。 ストリートビューから抜け出したり、写真や衛星写真・地図間の切り替えなどもショートカットキーでできるので、慣れるとブラウザよりも便利だと思う。 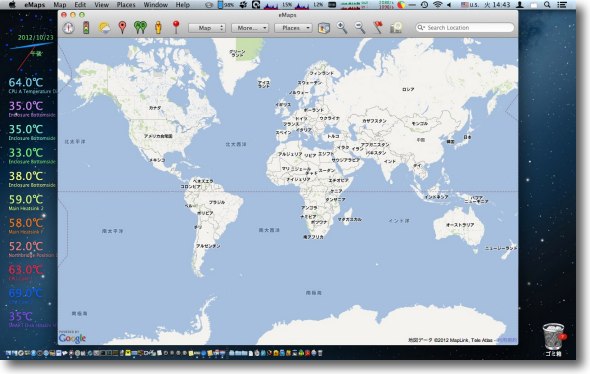
eMapsを起動するとGoogleマップと同じ 最初はこんな表示で始まるので見たい地域を合わせてズームインしていく ズームインはshift+-キー、ズームアウトは-キーで 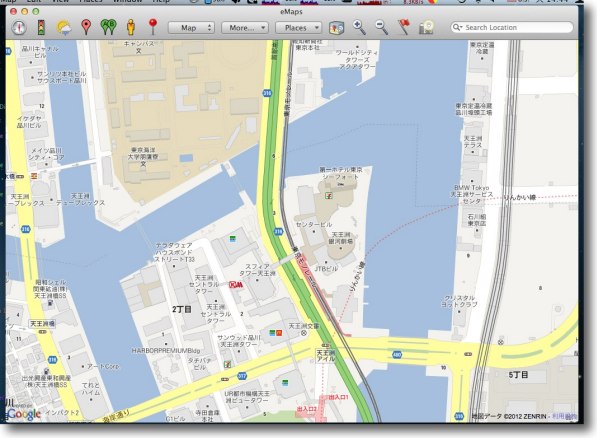
地図はお馴染みのGoogleマップ 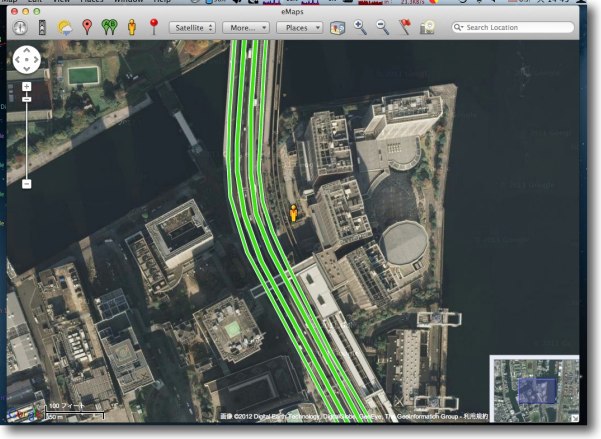
さて衛星写真との切り替えはコマンド+1、地図に戻すのはコマンド+0 写真プラス地名表示のハイブリッドはコマンド+2、 コンタード(等高線付き地形図)コマンド+3 とっとこ切り換えてみられるのが便利 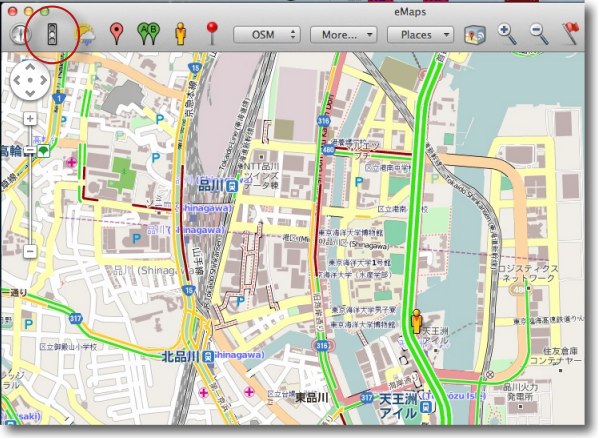
この信号アイコンのボタンまたはコマンド+Tキーで交通情報も重ねて表示 赤は渋滞、黄色は混雑、緑はスムーズに流れている 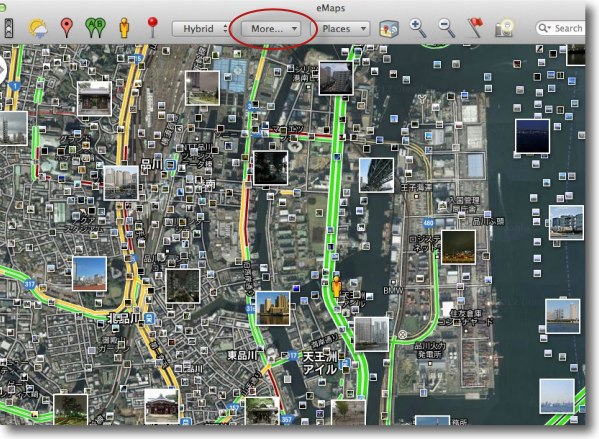
中央のプダウンで写真(コマンド+Shift+1キー)、ビデオ(コマンド+Shift+2キー) Wikipedia(コマンド+Shift+3キー)Webカメラ(コマンド+Shift+4キー)などを 地図に重ねて表示できる 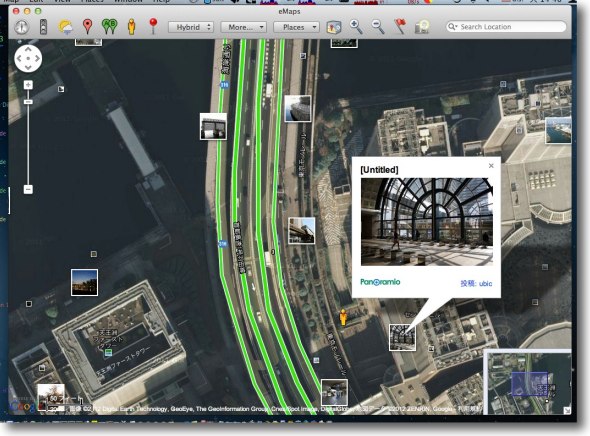
ズームインして写真をブラウザで表示またはこのスクリーンで表示もできる 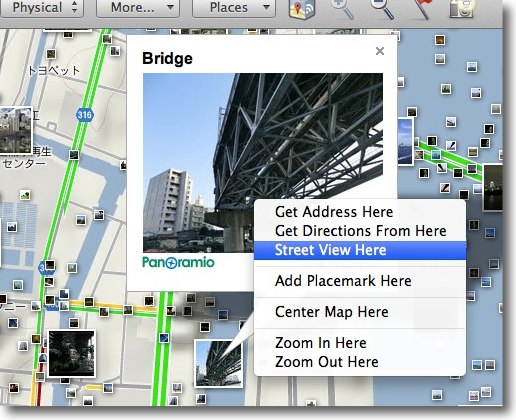
ストリートビューに入る時はその場所を右クリック その場所のビューに入れる 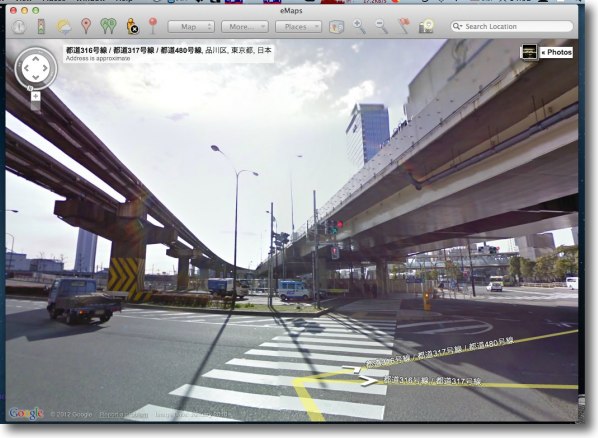
ストリートビューは軽快な表示でブラウザとも切り離されているのでぐりぐり動かしも安心 ストリートビューから抜ける時はコマンド+Enterキー 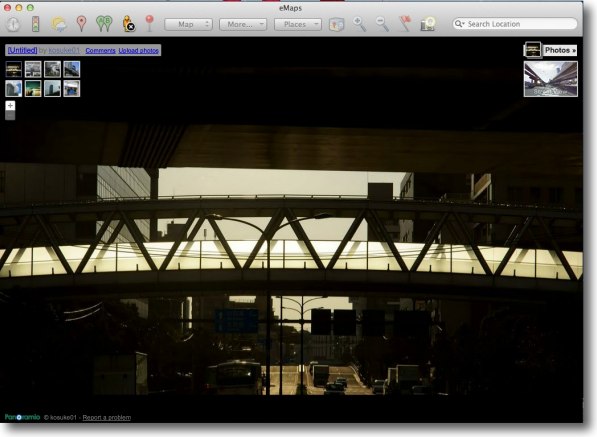
写真はみんながアップした写真だが中にはきれいな写真もたくさんある 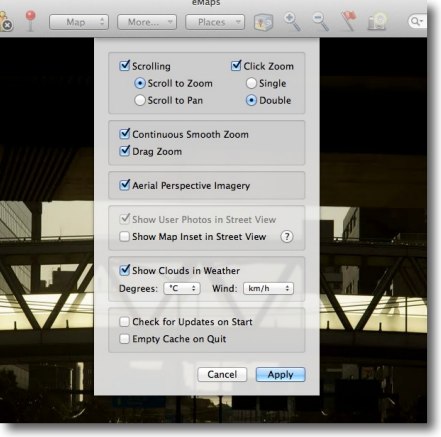
設定項目はこんな感じ 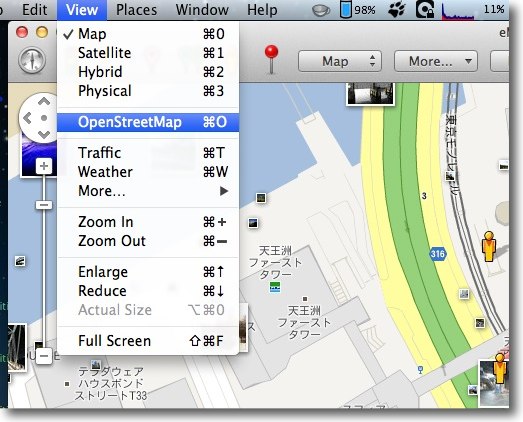
以上のメニューはメニューバーからも実行できるし たくさんあるショートカットキーのカンペも ここで確認できるから徐々に覚えていけばいい 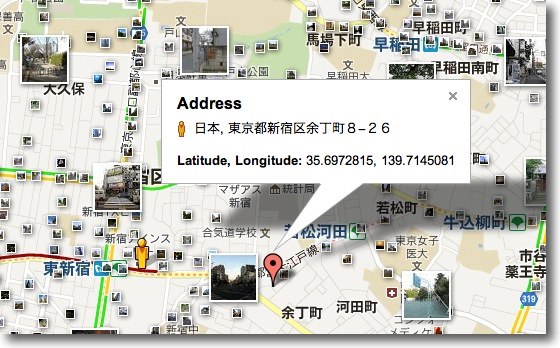
コマンド+Shift+Aで指定した場所の住所を取得もできる anchor 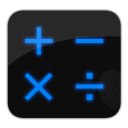 Numeric(Shareware) Macのタッチパッドを電卓に変えるアプリ。 Macの標準キーボードはテンキーがついていないものがスタンダードになっている。 ただMacBook Proやテンキー無しのキーボードで不便なのは、電卓アプリが使いにくいこと。 電卓は電卓で使うべきだともいえるけど、狭い机の上がキーボードでいっぱいになっているのに電卓まで置けないというケースも(日本の事業所では)多いと思う。 このNumericはマウスポイントをアプリのテンキーの上にマウスオーバーしておけば、その間テンキー入力はタッチパッドで可能になる。 横5列縦4列のボタンをトラックパッドなどで使うのはやや慣れが必要だが、慣れればキーボードの数字入力よりもかなり早く使えるはずだ。 慣れない間はトラックパッドに、仮想電卓ボタンを描いてもいい。 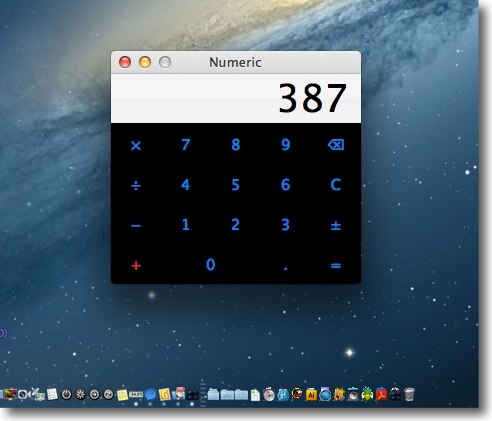
アプリにマウスオーバーするとタッチパッドの このボタンに対応する位置がテンキーになる 操作可能の間はキーが青く変わり加減乗除ボタンが 押されている時はそのキーが赤く変化する 使いやすさも工夫されているがミスタイプ しないで使えるにはやはり慣れが必要だ それでもキーボードの横に電卓を並べる不便さを 考えると使ってみる価値はある 2012 年 10 月 22 日anchor 老兵iBook G3 DualUSBついに完全退役/無線ファイルサーバーもだめぽ
もう過去記事にいろいろ書いているが、WebサーバーをG4Mac miniにやらせて、ファイルサーバー兼家族共用機をIntel/Mac miniにやらせて、Linux搭載機をMacBook Proにやらせているが、そもそもこれら全部元々メイン機を引退したiBook DualUSBにやらせようとして失敗したことばかりだった。 そもそもはこの10年前の戦友だったiBook DualUSBを何かに使いたいということで始めたことばかりだが、ことごとく失敗している。 今回はバーチャル環境でWindows検証環境を作ったのでそのファイル置き場で、無線ファイルサーバーを構築できないか試してみた。 iBook DualUSBをAirMacBS(白のおむすび型)にアドホックでつないで、おむすびを無線LANにWDSでつないで、2階の邪魔にならないところに置いたまま大容量無線サーバーを構築…という風にしたかったのだが… 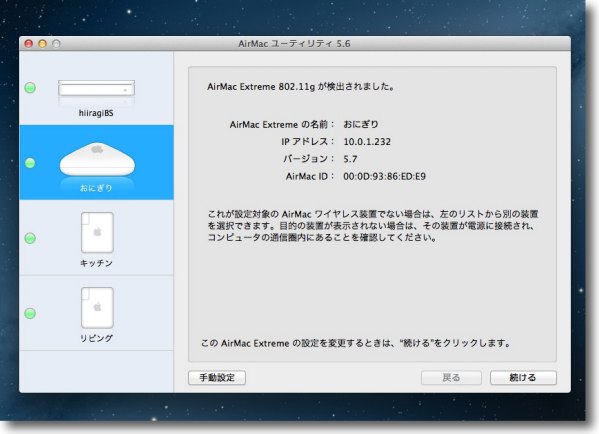
ホコリをかぶっていたiBookG3を再利用するためにホコリを かぶっていた白のおむすび型AirMacBSを接続してみた 廃物利用などと口の悪いことをいってはいけない この通りちゃんとネットワークにつながるのである 接続はWDSでつないでみた 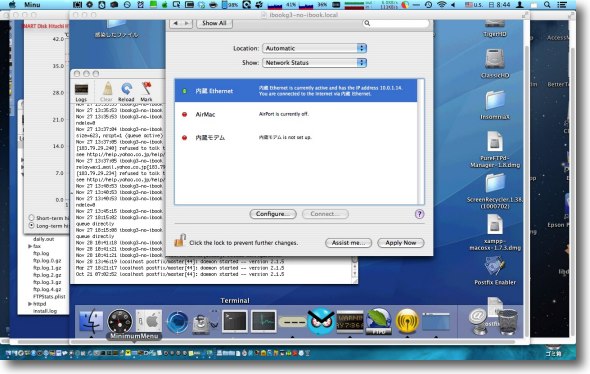
おにぎりとiBookG3とはイーサケーブルでつなぎiBookのイーサはDHCP参照の通常の設定に これで接続できることを確認する 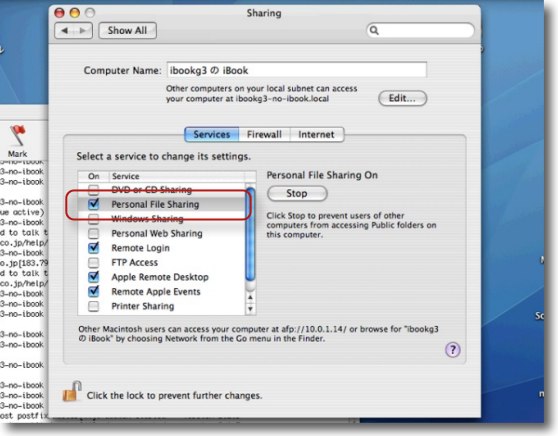
そしてシステム環境設定を開いて共有タブでファイル共有をオープンにする 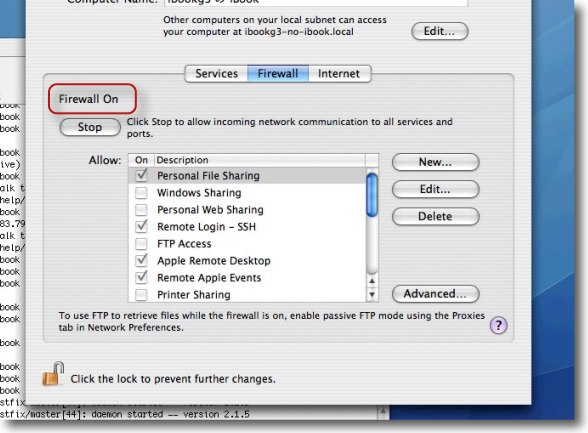
ファイアウォールはセキュリティ的な問題で当然オンにしておく ファイル共有にチェックが入っていることを確認 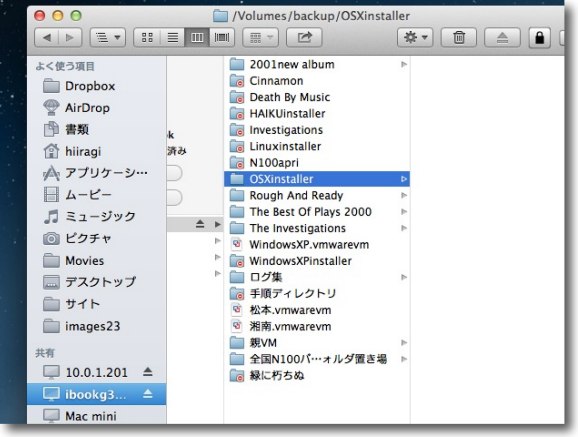
そして問題なく接続はできてiBookにぶら下がった大容量ハードディスクは 無線ネットワークで共有できるようになった ところがこのように赤いストップマークがついて開かないフォルダが… 通常これはアクセス権の問題なのだが、今回はアクセス権ではなく 読み出しがタイムアウトしている原因だった それだけでなくこれをつないでからAirPlayやAppleTVも頻繁に接続が切れるようになった 残念ながらおにぎりAirMacがもう現在のAppleの無線LANと規格が合わないということらしい ということで結論は、AirMacおむすびは現在のAppleの無線LANに規格に合わないために接続すると、頻繁に接続障害を起こすということらしい。 iBookの内蔵無線LANカードはWEPまででWPA2には対応していないために、セキュリティの問題でネットワークにつなげない。 AirMacおむすびに関しては、接続するとネットワークが調子悪くなるというのは前から感じていたことだ。 無線サーバーはこうして頓挫した。 
在りし日のiBook G3 DualUSBの勇姿 現在の姿は筐体の一部が割れてほこりをかぶってとてもお見せすることができない陋弊な姿だ 2012 年 10 月 21 日anchor TerminalでWebDAVなどの消えなくなったディレクトリも華麗に削除〜やっぱりコマンドラインは強力だと実感した
Terminalを使って削除できないファイルやフォルダを強制的に削除する。 OSXには初期の頃からゴミ箱の中に、システムが削除できないファイルを生成してしまうという癖があって、さすがにSnowLeopard辺り以降はこの現象にはお目にかからないのだが、アクセス権の関係で触れないファイルは何をやっても消せないという問題がやはりある。 最近はゴミ箱周りではこういうことは起きないが、ネットワーク周りでよくこういうことが起きる。 先日こちらの記事で自宅にWebDAVサーバを上げたことを紹介した。 それ自体は快調に動いているのだが、やはり大量のディレクトリ構造を含むフォルダを転送すると途中でエラーを出して止まってしまう。 これがFinderで削除できないというのが、かつてのゴミ箱の削除できないファイルと似ている。 もちろんrootで再ログインしてネットワークをつなぎ直せば削除できるのかもしれない。 結局いろいろ試した結果、やっぱりOSにバンドルのTerminalを使って削除が一番強力だということが判明した。 Terminalを起動して 結局この方法でWebDAV失敗の消せなくなったフォルダの削除に成功した。 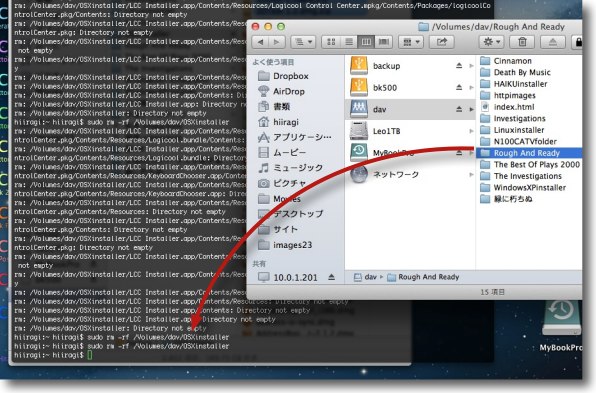
Terminalにsudo rm -rf と打ってその後に削除したいファイル・フォルダをドロップする MacのTerminalの癖でいくつか余計なスペースが入ってしまうが削除すれば sudo rm -rf /Volumes/ホストとパスというコマンドができるのでEnter 削除できないフォルダを削除するには結局これが一番強力だった 言い古された話だがsudo rm -rf /と打ってEnterなんかは絶対に叩いてはいけない きっと悲しい思いをするはずだが何が起こるか見てみたい人はやってみると興味深いかも 2012 年 10 月 17 日anchor  Functional(Freeware) システムの終了、再起動、スリープ、ログアウトをワンクリックで実行するアプリ。 それらのアクションはもちろんアップルメニューからプルダウンでコマンドがあるので、そこから実行できる。 それだけではない。 「ログアウトしてもいいか」という確認タグはクリックしなくても、このアプリからログアウト、終了コマンドをかければ自動的にログアウトできる。 安全装置を失うが緊急時にはそれも必要かもしれない。 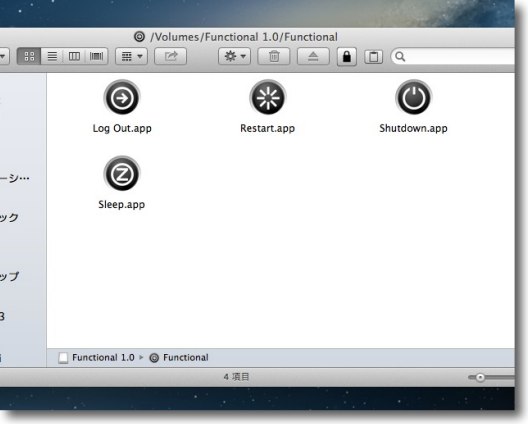
Functionalは中身は4つの小さなコマンドアプリのセット それぞれワンクリックでログアウト、再起動、終了、スリープを実行できる 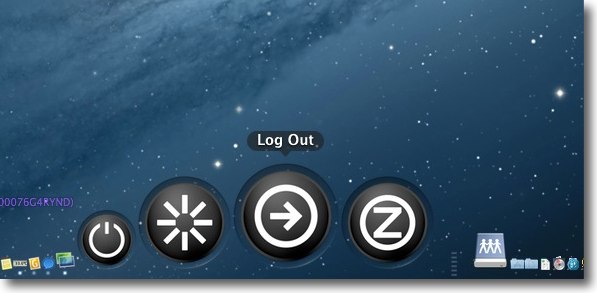
これの便利な使い方はドックに登録する方法だと思う 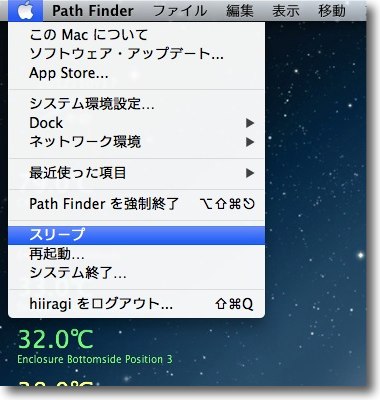
もちろん同じことはアップルメニューからできるのだが プルダウンしてクリックする分だけワンステップ操作が多い アプリがスタックしてプルダウンが反応しない時は電源ボタン長押しなどの 強硬手段に出るしかなくなくなるのでドックアイコンを クリックするだけのFunctionalにはメリットがある 「ログアウト」確認タグも自動的にOKで抜けるようなので 操作が利かなくなった時には役に立つはずだ 2012 年 10 月 16 日anchor 間違えてAdobe Readerをインストールしてしまった〜ブラウザのPDF表示が重い〜という時に解消法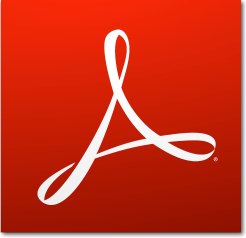
間違えてAdobe Readerをインストールしてしまった時、デフォルトのPDF表示アプリは設定で変更できる。 Macの場合、Windowsと違って標準でPDFはサポートしているので書き出しも表示も何もインストールしないデフォルトでできる。 だから基本Adobe Readerは必要ないのだが、世の中にはCADソフトなどで作成したレイヤー付きのPDFなんてのもあって、こういうものはMac標準のPreviewやSafariで正しく表示できない場合がある。 なので仕事でPDFを使うことが多い人は、やはりAdobe社の純正のPDFビュアーのAdobe Readerはインストールしておく必要がある。 ただしSafariのプラグインに関してはちょっと問題があって、Adobe Readerのプラグインは重くて、スクロールがカクカクになるのでとても使いづらい。 Adobe ReaderをインストールするがデフォルトPDFビュアーにしたくない時には、最初の起動時に出てくる「デフォルトアプリにしますか?」の質問で「いいえ」で抜ければ良い。 でもインストーラでインストールする時に、カスタムインストールを選択しないと、ブラウザのプラグインは、デフォルトでインストールされてしまう。 ちなみに私の環境では少なくともMountain Lionに上げて以降はAdobe Readerは入っていなかった。 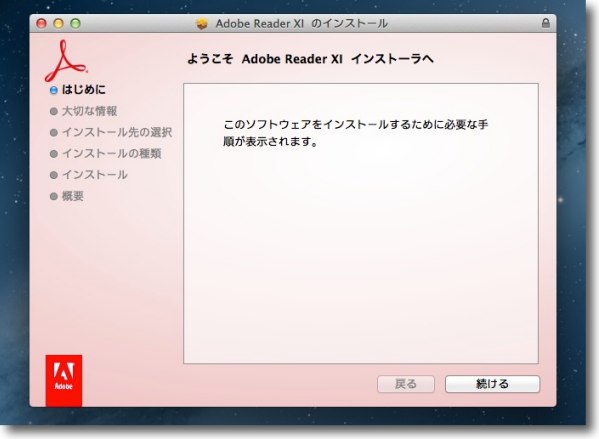
事の起こりはアップデート情報を見ていたらAdobe Readerno情報があったため 最近また何かとAdobe製品がお騒がせなのでアップデートが なぜ引っかからなかったか調べたらなんとAdobe Readerがインストールされていなかった それで早速最新版をインストールした 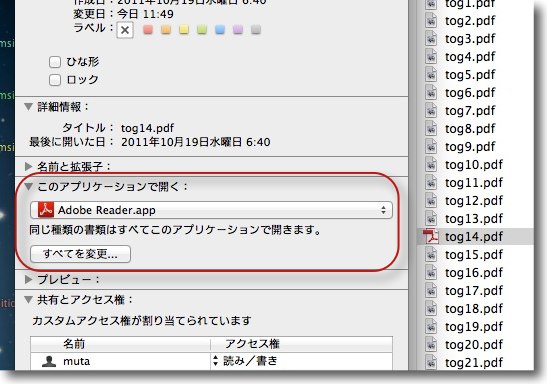
間違えて「デフォルトPDFビュアーをAdobe Readerに変更するか?」の質問に 「はい」と答えてしまった人は以降PDF閲覧時Adobe Readerが起動する これを元に戻したい時にはPDFファイルを選択して「情報を見る」で 「このアプリケーションで開く」を変更する 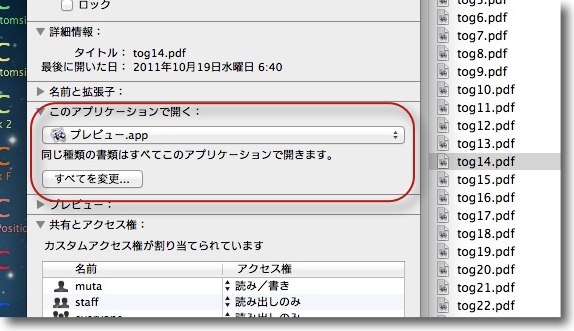
アプリの指定をPreviewに戻して「すべてを変更」すると 次回からPDFをクリックするとPreviewが起動する 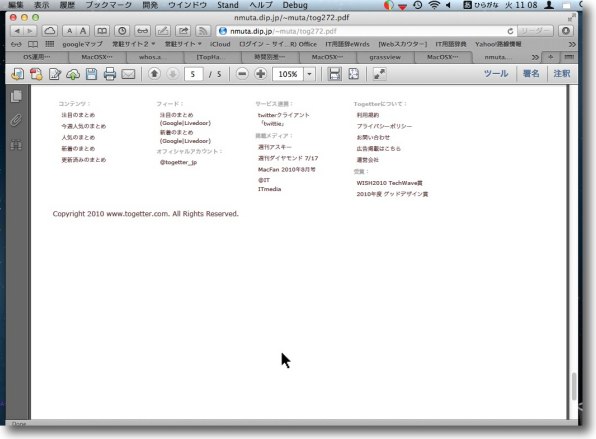
通常の手順のインストールだとブラウザのプラグインも Adobe Readerに変更されてしまいWeb上のPDF閲覧はAdobe Readerで開く それでも悪くないのだが何となく重くてスクロールがカクカクするのが好きになれない Adobe Readerできちんと見たい時にはダウンロードして見ることにしてこれはやはり元に戻したい 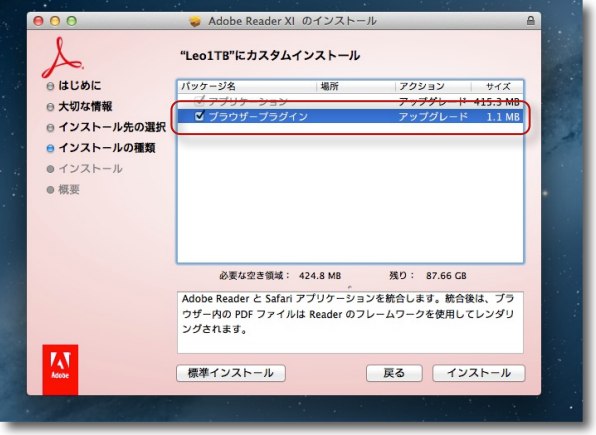
本当はインストールの時にカスタムインストールを選択して 「ブラウザープラグイン」のチェックを外すせばこの場合は問題なかったのだが インストールしちゃった後だとアンインストーラがないので面倒なことになる 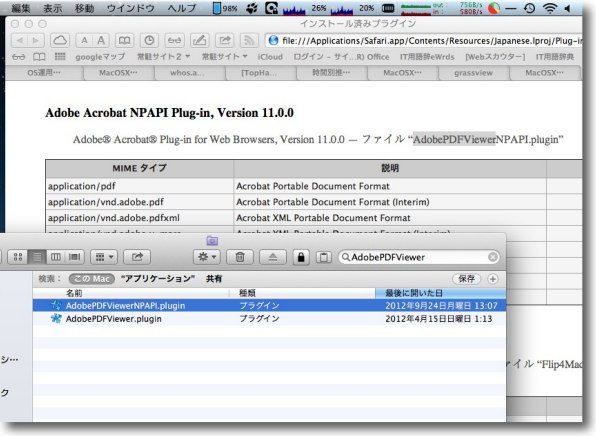
Safariの場合はヘルプの「インストール済みプラグイン」に入って Adobe Acrobatプラグインの名前を確認する ここに「AdobePDFViewerNPAPI.plugin」とあるのでその名前で 検索すると/Library/Internet Plug-Ins/にそれがあることが分かる これを削除してSafariを再起動すれば表示は元に戻る 2012 年 10 月 15 日anchor VMWare Fusionで仕事用の環境を構築する〜専用機検証環境構築してみるテスト
先日ここでVMWare FusionでVirtual PCの仮想ディスクをインポートできるという記事を書いた。 これは技術的な興味というよりも実は必要に迫られてやったのだが、全く問題なくインポートできることがこの時に分かったので今度は現実にこれが使えるのかをテストしてみることになった。 やりたいのはWindowsの検証環境を使って専用機のシーケンシャルソフトを起動し、障害状態を再現して障害の原因を特定するようなテストベッドを構築すること。 この環境を作るにあたって以下の課題がある。 以下のキャプチャーでやってみたのだが、結構問題なくこれらの条件をクリアした。 これは使えるのでこれから、どんどん構築することにした。 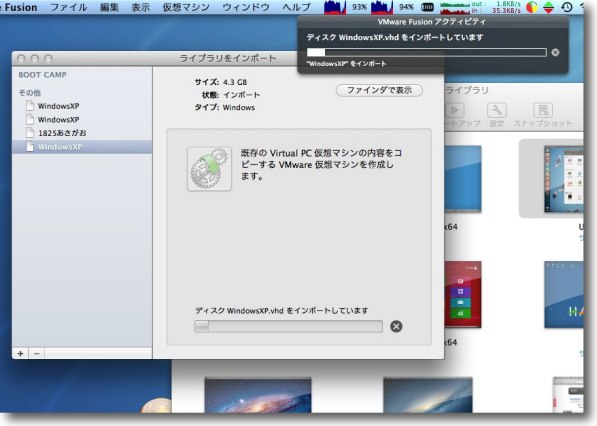
先日紹介した手順でライブラリインポートを開いて Virtual PCの仮想ハードディスクファイルの.vhdをインポートする 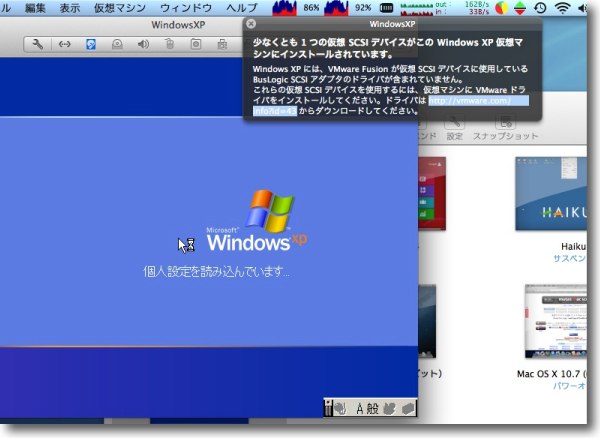
この時にSCSIのアダプタのドライバーが見つかりませんという警告が出るのだが どのみちSCSIもアダプタも仮想環境だから実装していないので気にしない 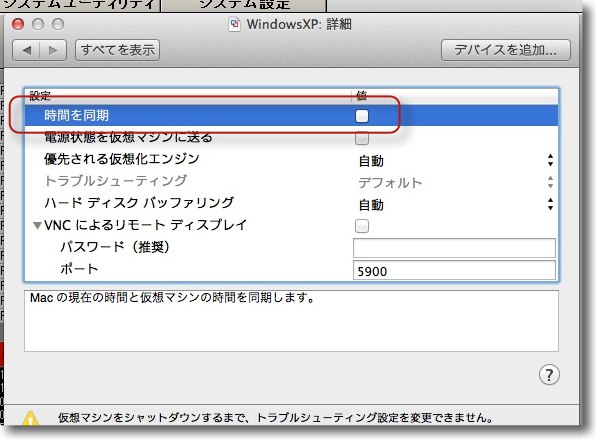
Virtual PCでは仮想マシンファイルの.vmcを書き換えないと ホストとの時刻非同期ができないのだがVMWare Fusionでは 仮想マシンの設定でここのチェックを外すだけで良い これは便利 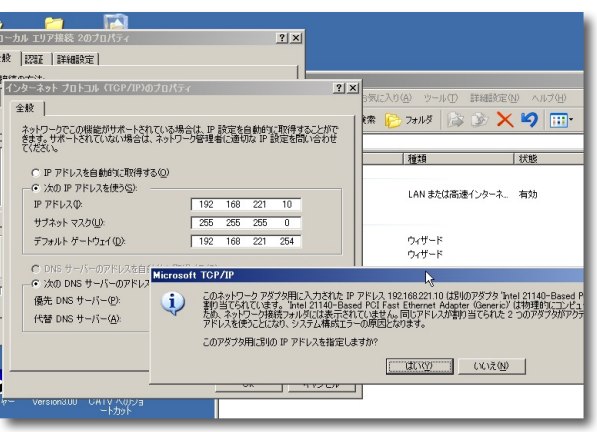
ネットワークに関してはなぜか最初に吸い込んだvhdのIPアドレスは使用中になってしまい 任意の固定IPをふる時に衝突してしまうのだが使えないのはこのIP一つだけなので大勢に影響はない 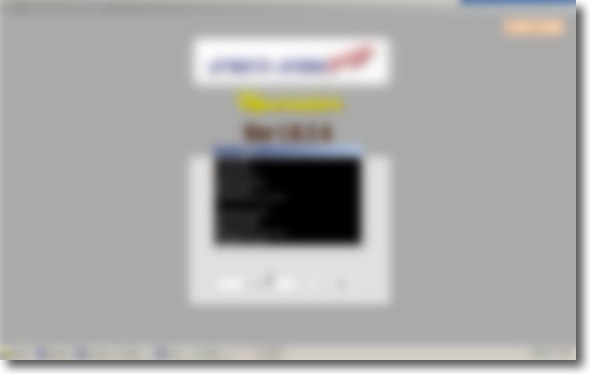
こうして検証環境はあっさり実現できてしまった お仕事で受けている検証環境なので画面をお見せできないのだが 結構重いソフトが難なく起動し仮想ネットワークも問題なくつながった 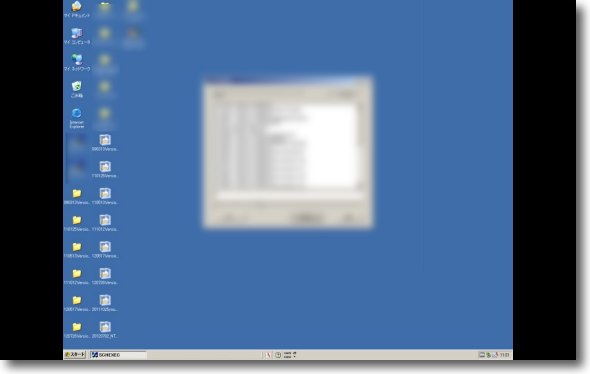
操作系の重要なAPIが画面下に集中しているので画面サイズを4:3のこんな画角に しないといけないのが悲しいがこれも外部モニタを調達すれば問題ない 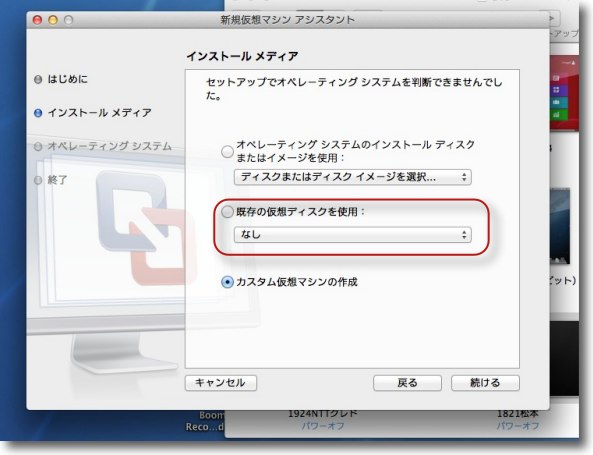
さてここからが問題でこうした検証環境を依頼元の シチュエーションに合わせて100以上作らないといけない 一つの環境をできるだけスリム化したとしてもハードディスクが何テラあっても足りないので 差分ディスクを作って共用の親ディスクに必要な物をできるだけ置いて容量を節約しないといけない VMWare Fusionでもできるのか初挑戦 まずは最初に作った仮想ディスクを仮想マシンアシスタントで新規登録する 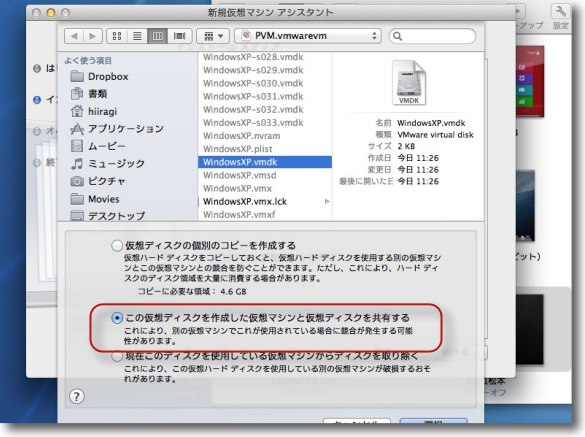
次のステップで仮想マシンファイルの中の.vmdkファイルを指定 この時に「この仮想マシンを作成した仮想マシンと仮想ディスクを共有する」にチェック それぞれの設定のメリットは「個別のコピー」はお互い干渉しないのでいちいち終了しなくても ハイバネーション状態で環境を終了できるがディスク容量を圧迫する それに対して「仮想ディスクを共有する」は容量を節約できるが それそれの環境をいちいち終了しないと干渉して共有関係が壊れてしまう 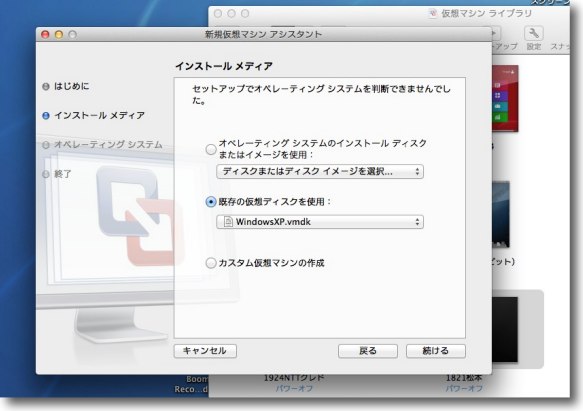
吸い込むファイルを指定したら「続ける」ボタンへ 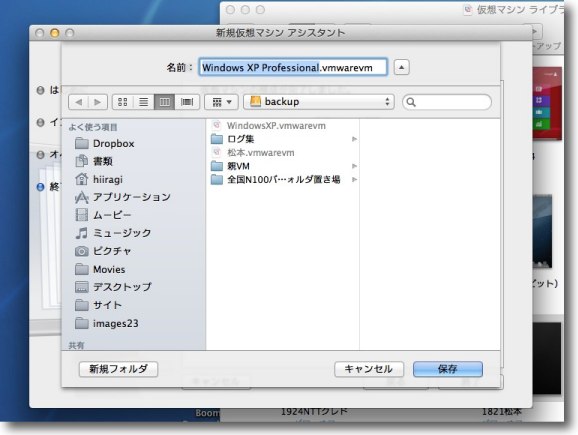
今回は吸い込む元の仮想マシンも吸い込んだあとの仮想マシンも USB接続の外付けハードディスクに置いた 内蔵ディスクを圧迫しないで済む 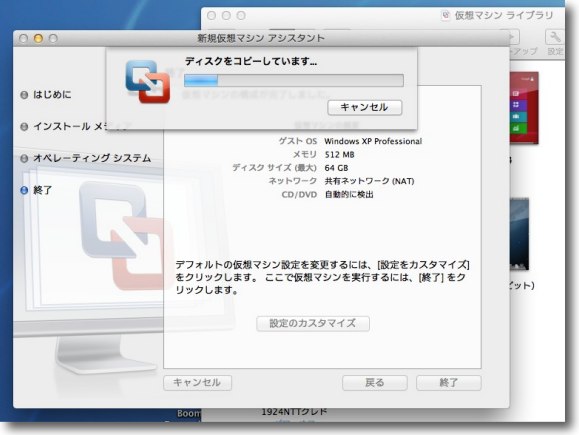
こうして仮想マシン作成すること数分間 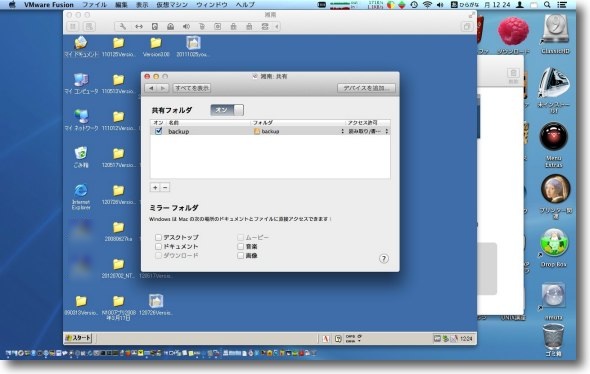
起動した仮想環境に検証に必要な環境ファイルやモジュールは先ほどの USB外付けハードディスクにあるのだがそれを渡すのに ディスクをマウントするよりVMWare Fusionの共有を使って渡す方が安全 この意味ではWindowsのVirtual PCの共有関係より一段安全性が高いと思う ウイルスファイルをもらってしまってもそれがネットワークを通じて外に出て行くことはない 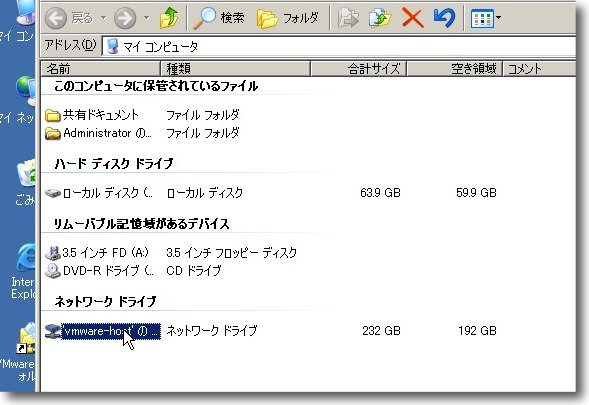
この共有設定をしておけばUSB外付けハードディスクは マウントされたドライブではなくネットワークドライブとして見えている もしすべてのネットワーク上のドライブに分身を送り込むワームが入り込んでも ここまでしか入り込めないのでホストのMacも問題ないしその外側のネットワークに Windowsがいたとしてもそこまで到達できない 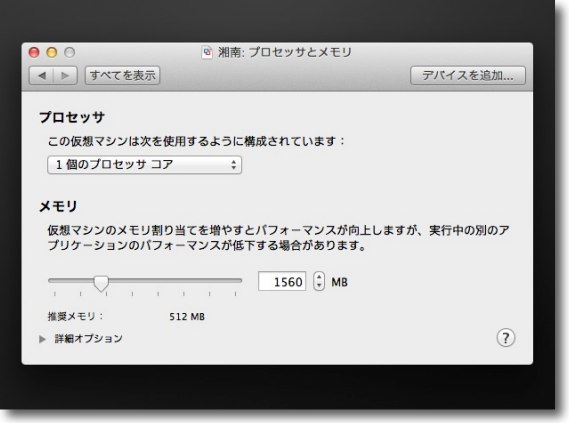
VMWare Fusionでは新規の仮想マシンには512MBの メモリが割り当てられるのだが専用機のテスト環境としてはメモリが足りない 経験上メモリが多ければ良いというものではないのだが それでもこの程度にはメモリをおごってやりたい 逆にCoreDuo以上のCPUでもプロセッサは1個の方がスムーズだと思う 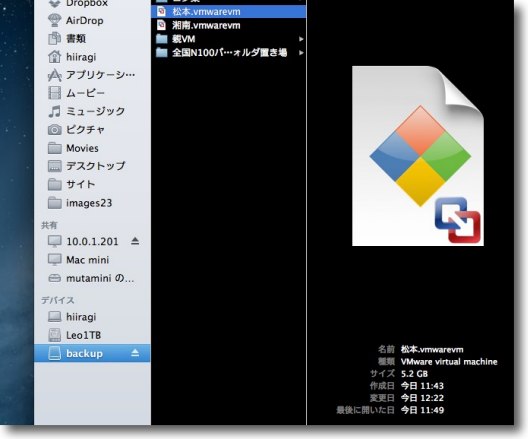
仮想環境のファイルはどんなにスリム化しても5〜10GBの大きさにはなってしまう 使っていればだんだん大きくなるしこの環境を100以上作るとなると… どういう結果になるかは火を見るよりも明らかだ 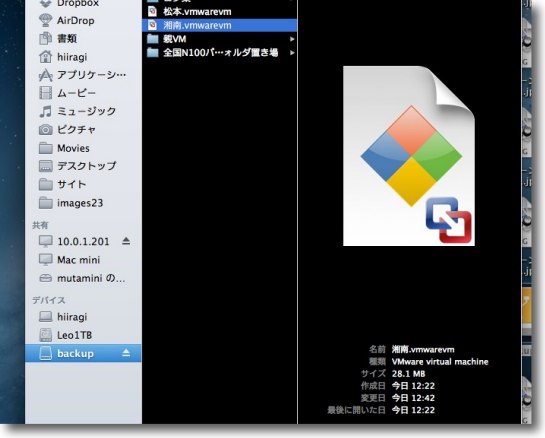
上記の方法で差分ファイル化した仮想マシンファイル 28MBということで団体さんでいらっしゃっても問題ない 動作も問題ないようだしOrphaned File Not Foundで Windowsに修復がかかってしまうというトラブルも今のところない 2012 年 10 月 14 日anchor 当サイトのトップページ来訪者が300万を超えました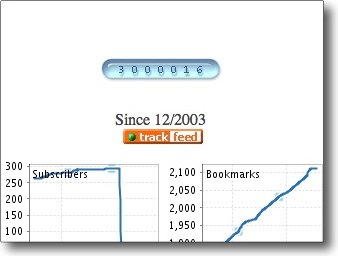
何のセレモニーもするでもなく、それらしい告知をするでもなく、当初の予想通りのタイミングで当サイトのトップページのカウンターが先週ひっそりと300万を超えました。 最近数年の傾向を当てはめると、トップページカウンターのほぼ倍が総ユニークユーザー数で3倍が総ページビューという感じです。 最近ではカウンターを置いているサイトも少なくなったというか、トップページのビジター数にはあまり意味が無くなったのかもしれません。 そういや来年で本格的にサイト運営を開始して10年になります。 今後もよろしくお願いいたしますm(_ _)m 2012 年 10 月 7 日anchor  TotalSpaces(Shareware) Lion以降使えなくなったSpacesを復活させるアプリ SpacesはかつてはVirtueDesktopsのようなフリーウエアが実現していた、複数のデスクトップを切り替えて利用する機能をOSに実装した機能だった。 アプリを起動してから2番のデスクトップに移動、3番に移動とかしなくても最初から登録しておけば、起動した時点で2番、3番など割り当てたデスクトップで開く。 これは便利だったんだけどLionでSpacesは無くなってMission Controlに取って代わられた。 Mission Controlもデスクトップを切り替えて使えるのは同じなのだが、ちょっと残念なのはシステム環境設定ペインでアプリを割り当てたり、デスクトップの数を変更したりレイアウトを変更したりできなくなった。 VirtueDesktopsの様な古くからあるアプリはもうアップデートしておらず、新しいOSでは使えない。 そこでこのTotalSpacesということになる。 まさにこれはLionで廃止されたSpacesを復元している。 あのSpacesの使用感が手に馴染んでしまったユーザは、このTotalSpacesは使う価値があると思う。 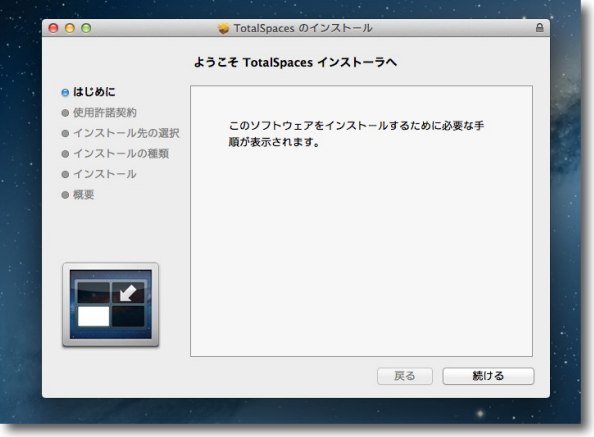
TotalSpacesはインストーラを使う 使用許諾に同意してOKを押すだけだが ライセンスは14日間フリーで試用できる 使ってみてよいと思ったらライセンスを購入すればいい 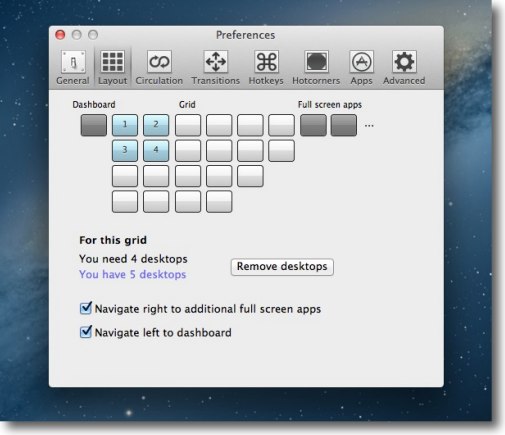
インストール後まず設定画面が開く 設定ではデスクトップをいくつ使うかを決める 紫の字で現在のデスクトップがいくつあるかが表示されている 設定がそれより少ない場合は「Remove」多い場合は「Add」ボタンが現れる それをクリックすると設定が確定する 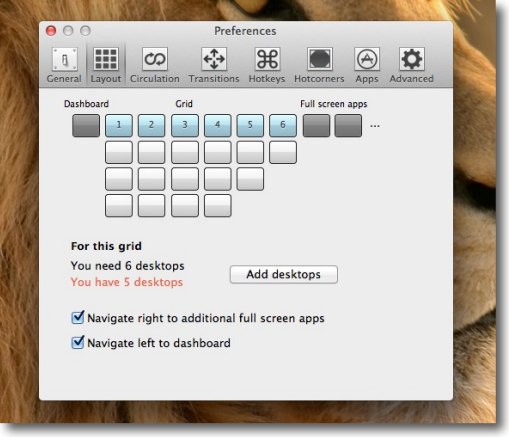
横一列は6つまでデスクトップを並べることができる 実は私はこの横一列が好きなのだが後に触れる立体エフェクトを 使ってみたら縦に並べる方が感覚に合うかもしれない 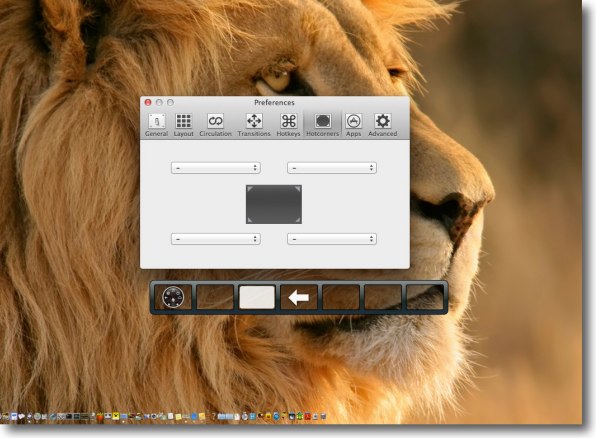
デフォルトではshift+control+カーソルキーで画面を移動する 移動時にはこのような現在の位置を示すデスクトップレイアウトがスーパーインポーズされる 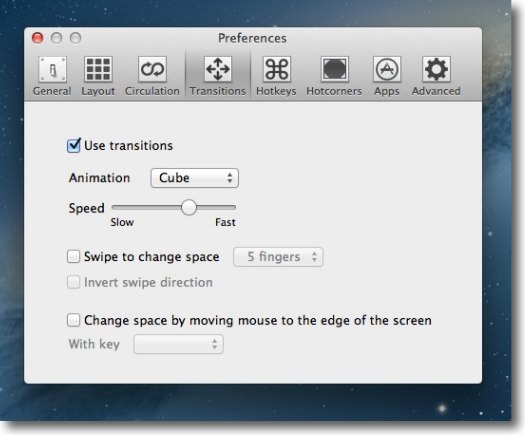
設定では他に画面移動のエフェクトをSpacesデフォルトのスライドだけでなく かつてのMacの画面切り替え独特のエフェクトだったキューブや スワップ、フリップなども選択できる 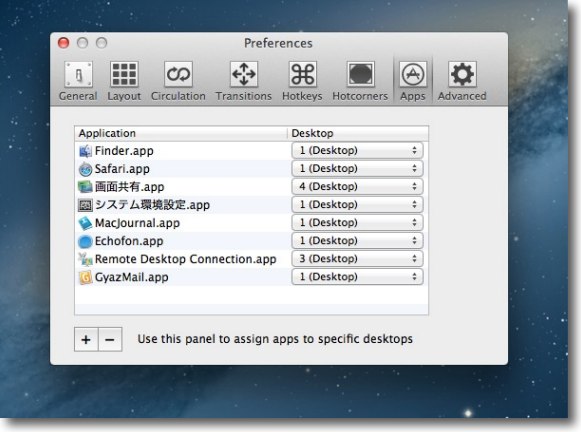
そしてこれが一番大事 それぞれのデスクトップにアプリを割り当てていく これはシステムデフォルトでもドックアイコンのオプションから可能だが 最近そのオプションに対応しないアプリも増えてきた TotalSpacesを使えばウインドウ表示のアプリはすべて割り当てられる 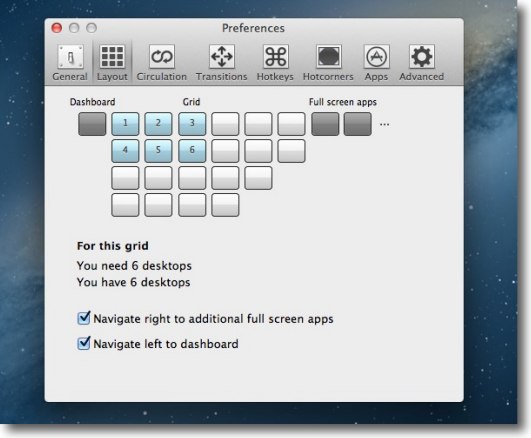
レイアウトは右下角を置きたいマスをワンクリックすることで変更する 上から2番目左から3番目のマスをクリックするとこうなる 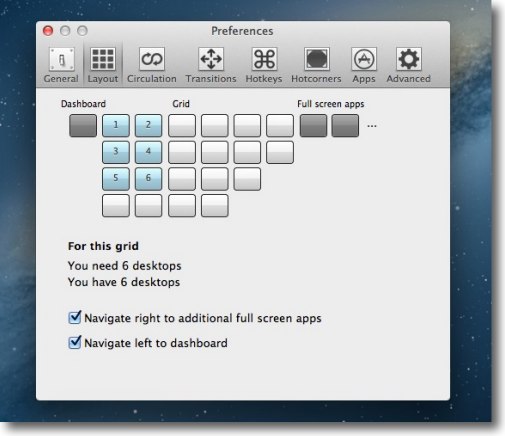
上から3番目左から2番目をクリックするとこうなる エクセルのウインドウ固定のように右下角の位置を指定する仕組み なので3列2列の5つのレイアウトとかいうことはできない 奇数のデスクトップを使いたいなら一列レイアウトになる 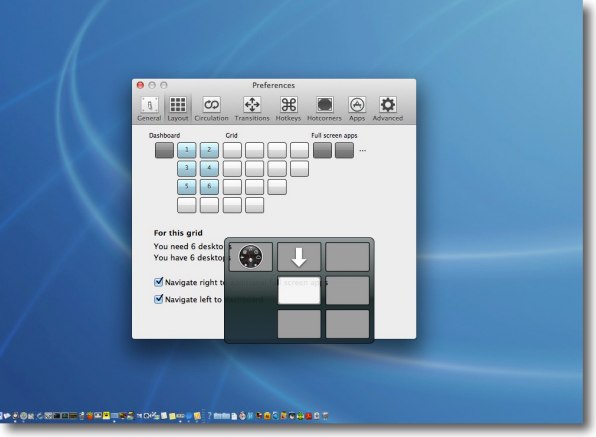
shift+control+上下左右カーソルキーで上下左右のデスクトップに移動する こうなるとこの2×3レイアウトがさいころみたいで感覚的に合う 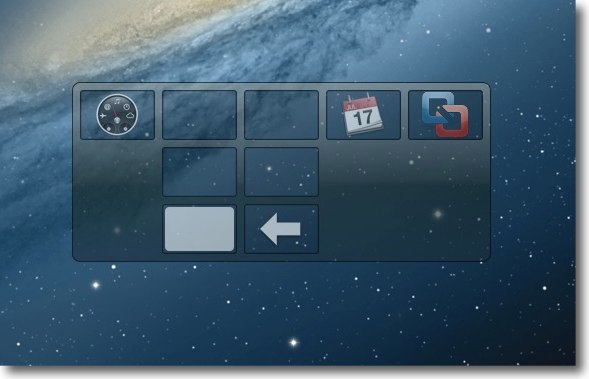
Dashboardとフルスクリーンアプリの位置はここで固定となる 一番端に行ったらもう一回のキー操作で反対側に移動できる設定もあるので それを使えばこういう場合も便利かもしれない 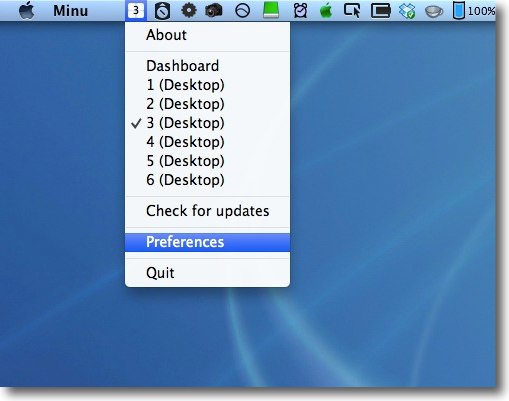
TotalSpaces自体はメニューバーアプリとして常駐するので ここからプルダウンでもデスクトップを切り替えられる 終了や設定画面を呼び出すのもここから 2012 年 10 月 3 日anchor  U2Any Disk Cleaner(Freeware/Shareware) ユーザフォルダの中の無駄なキャッシュ等を探すためにディレクトリとサイズをスキャンして表示するアプリ。 フリー版はピクチャー、ミュージック、ムービー、ダウンロードフォルダの中の無駄なファイルを探せるように、いわゆるパイチャートでディレクトリのサイズを表示してくれる。 探したらゴミ箱に捨てる〜そこまでの操作をこのアプリでできる。 Pro版にシェアウエア登録したら、スキャンできるディレクトリの制約がなくなるようだ。 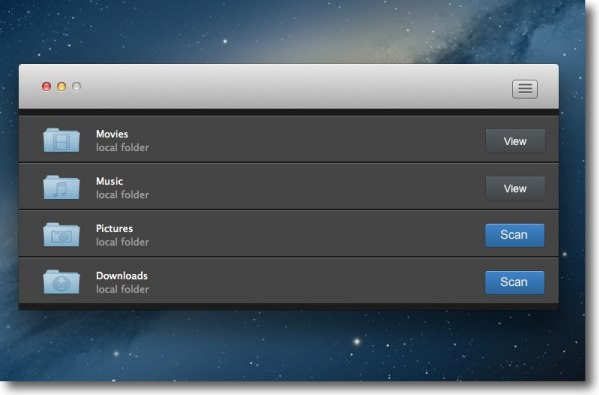
スキャンしたい領域のスキャンボタンをクリックする スキャン済みのところはボタンがビューボタンになっている 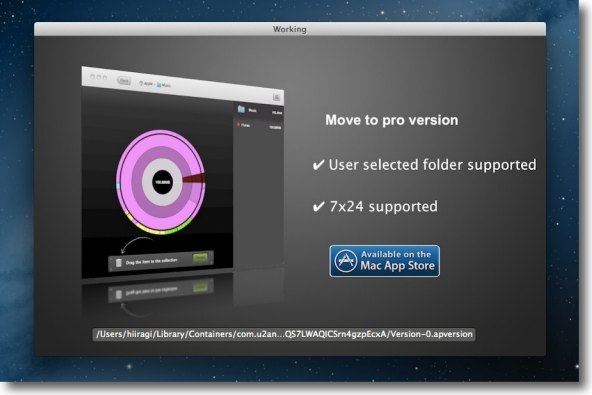
読み込み中の画面表示 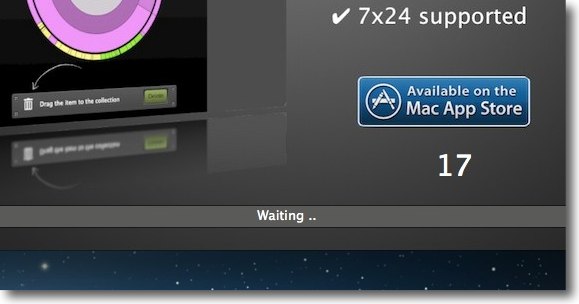
読み込みが終わって画面をレンダリングしている時に下にカウントダウンが出る 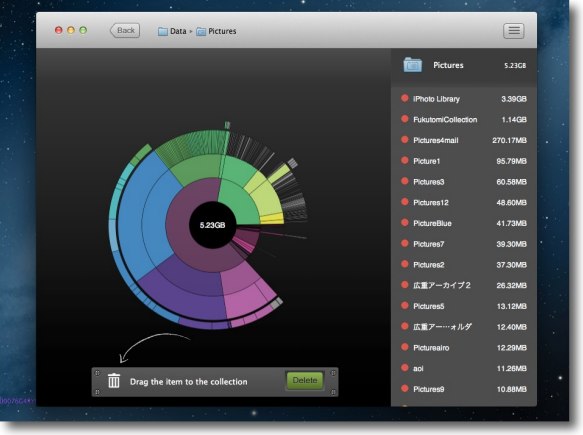
いわゆるパイグラフにディレクトリの大きさが表示され マウスオーバーしている場所の構成ファイル、ディレクトリが右に表示される 不要なキャッシュ、テンポラリファイル等が見つかったら下のDeleteボタンで削除 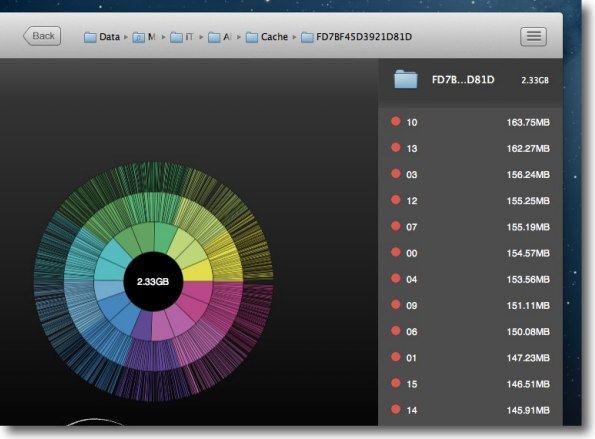
マウスオーバーだけでなくそれぞれの領域を クリックするとそこを中心にしたパイグラフに変化する これで深い階層の占有率等も見られるし今どこを見ているかは上にパスが表示される anchor 鉄道Now(テスト中)をテストちう〜これはおもろい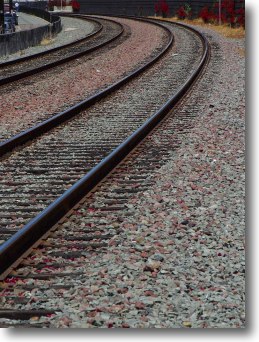
鉄道の現在の走っている場所をリアルタイムで表示してくれるWebサービス「鉄道Now」を試してみた。 これは面白い。全国の主要都市のJR、私鉄の列車の位置を列車の編成名、あるいは行き先、走行中か停車中か等のステータスをテキストの短冊と一緒に表示してくれる。 これを見ているとナビアプリとは違った意味で感覚的に、乗り換えのイメージがわいてくる。 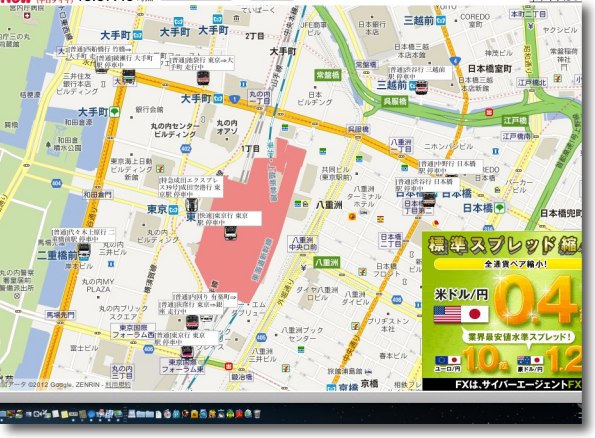
丸の内周辺の電車の状況 上のボタンで時間帯、地域を選択できる 地図はGoogle地図なので縮尺も変更できる 各列車には行き先あるいは編成名ステータスがテキストで表示されていることに注目 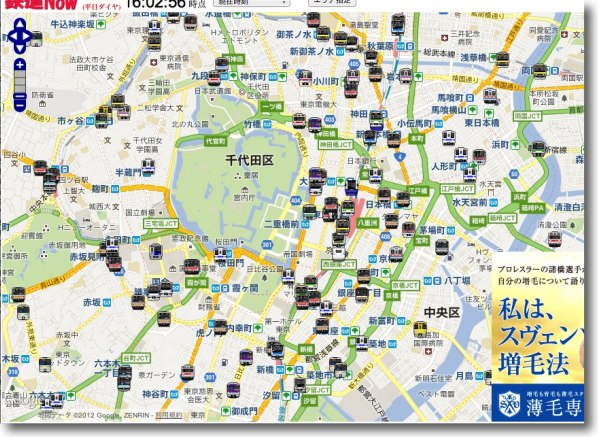
そして千代田区サイズに地図を広げてみる この時間、都心をこれだけの電車が走っているということに驚かされる 通勤時のピークには都内だけで瞬間300万人(のべではない)が移動する という数字を聞かされるとこれでも足りないというのは納得がいくが 2012 年 10 月 2 日anchor  CommandQ(Shareware) コマンド+Qキーの誤爆でアプリが終了してしまうのを防ぐアプリ。 Windowsではアプリを終了する時にウインドウの右上の×マークボタンをクリックする。 これに対してMacはアプリの終了は、メニューバーからもできるが使い慣れたユーザーはたいていコマンド+Qキーを叩く。 ウインドウを閉じてアプリを終了しないということもできる。 これもあると便利な機能で、ウインドウを整理したりタブを一部だけ閉じたい時にいちいちマウスやタッチパッドに触れないでキーボードだけですべての作業ができる。 ところがこの二つを愛用しだすと、困ったことが起きる。 ブラウザのタブを閉じるつもりで、ついうっかりコマンド+Qキーを叩いてしまうことがある。 また起動すればいいのだが、このために何度舌打ちしたことか。 そういう私のようなそそっかしい人向けに、あれば役に立つのがこのCommandQだと思う。 コマンド+Qキーを叩いた時にすぐにアプリが終了するのではなく、デスクトップにプログレスバーが表示され、そのプログレスバーが伸び切るまで長押ししないとアプリは終了しない。 除外アプリも指定できるので、タイプしたらすぐに終了してほしいアプリはあらかじめ登録できる。 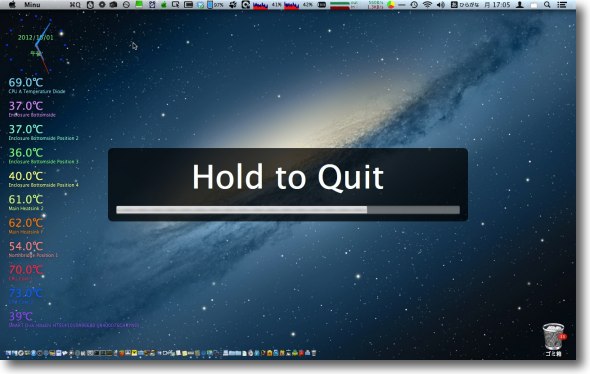
CommandQを起動するとコマンド+Qキーを叩いてもすぐにアプリが終了しない こんなスモークパネルのプログレスバーがデスクトップに 表示されてプログレスが完了しないとアプリが終了しない その間にタイプミスに気がつけば不意にアプリ終了するのを防げる 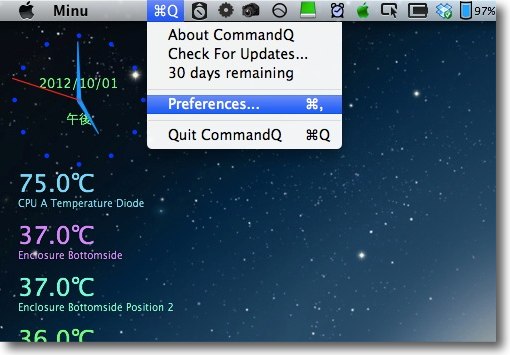
CommandQはメニューバーアプリとして常駐する メニューバーアイコンをプルダウンすると終了や設定等を呼び出せる 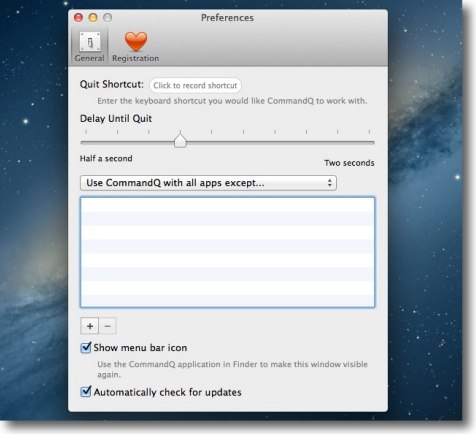
設定ではプログレスバーの時間を半秒から2秒の間で設定できる 本当に終了したい時に待たされるのは嫌だという人は短めに うっかりミスが多くて半秒位ではタイプミスに 気がつかないという人は長目に設定すればいい またすぐに終了したいアプリもあるだろうからそういうアプリは 下の除外アプリにドロップして登録すればいい 2012 年 10 月 1 日anchor バーチャルPCの仮想ディスクをインポートする〜何も障害がなかった、さらにリアルディスクからも…
バーチャルPCというソフトは、もともとMacの上でWindowsを動かすエミュレータソフトとして開発が始まったアプリだ。 Macの上ではMicrosoft社のInternet Explorerは動かない。 そのVirtual PCは、もともとサードパーティより開発・販売されていたソフトだったが、2003年にMicrosoftに買収され、MacのIntel化、BootCamp、仮想マシンソフトの充実等でMac版ソフトの意味が次第に失われていき、MicrosoftはVirtual PCのMac版を廃止、現在はWindowsのXPモード用に無料で配布されている。 このWindows世界では無料で手に入るエミュレータソフトになったVirtual PCの仮想ハードディスクをMacでも利用できる。 Macの仮想マシンソフトのVMWare Fusionで、Windows版Virtual PCで作成した仮想ハードディスクをインポートしてみた。 TipsというほどのTipsもない。 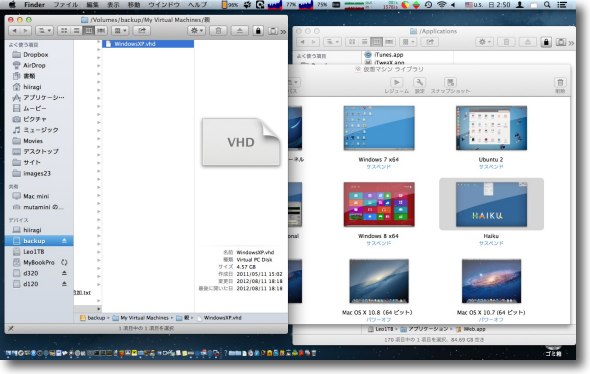
さてここにWindows版のVirtual PCで作った仮想ハードディスクがある 拡張子は.vhdで一種のディスクイメージなのだけどMacにはマウントできない 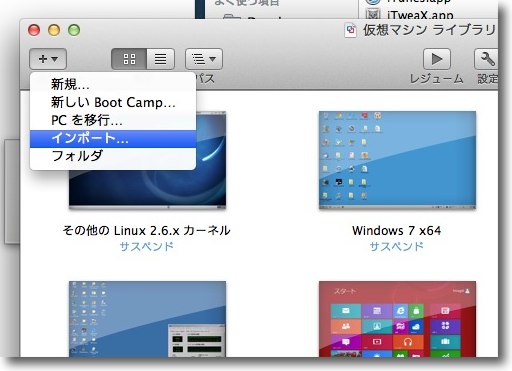
さてここで取り出したVMWare Fusionタネ仕掛けちょことある(ゼンジー北京風で) 左上の+ボタンクリックしてインポートをごにょごにょとする 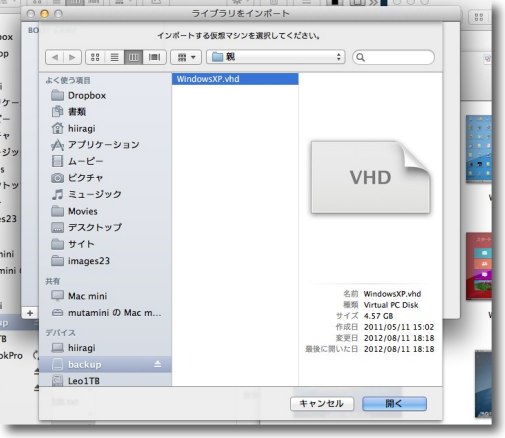
「何読むか」聞いてくるのでさっきのvhdファイル指定する 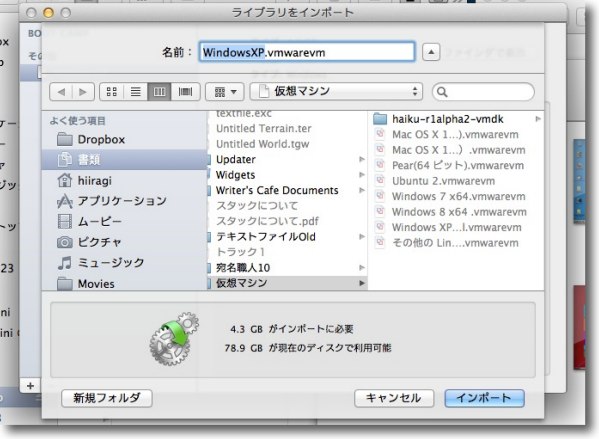
どこに保存するか聞いてくるので場所指定する 普通は書類フォルダの仮想マシンフォルダにいれる中国の広島地方では常識 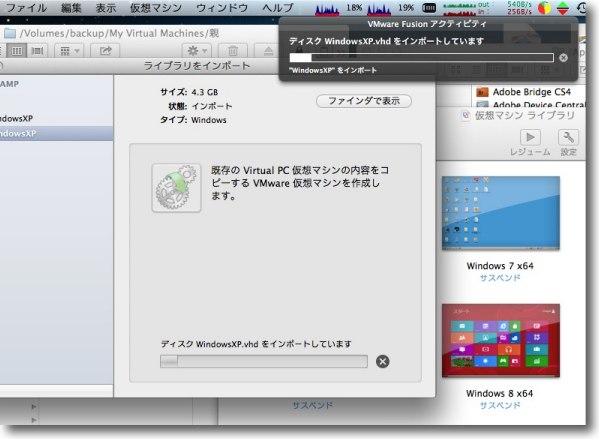
ちょこと待っているとあれなんと… 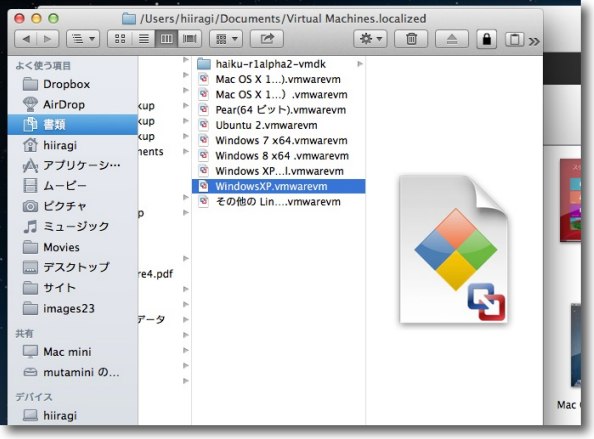
.vmwarevmというファイルに化けたよ 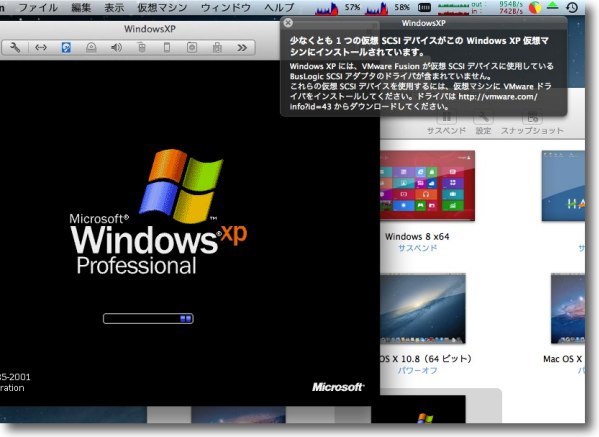
ライブラリにいつの間にかWindows現れてるよ不思議ね〜 起動してみるとドライバー必要なら必要言ってくる 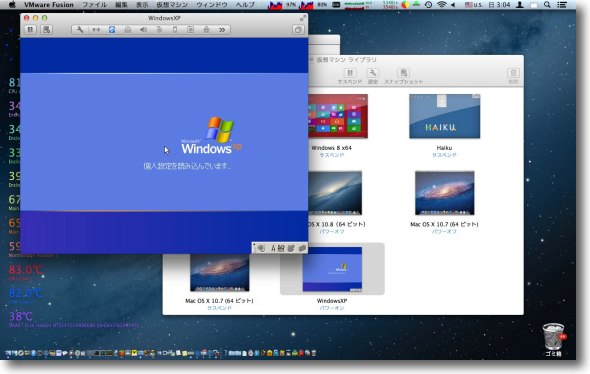
普通に起動したよ驚け〜 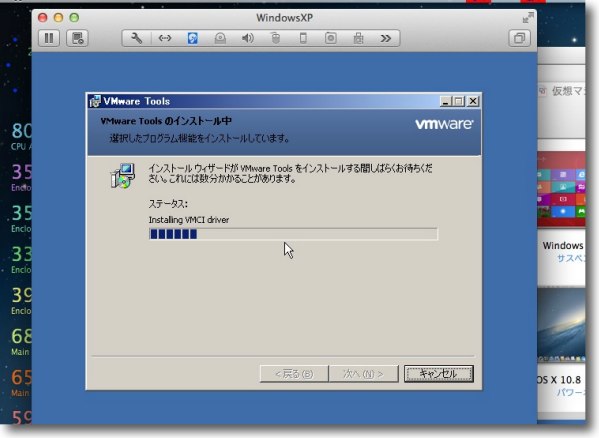
起動時に何もしなくてもVMWare Toolsもインストール始まる不思議 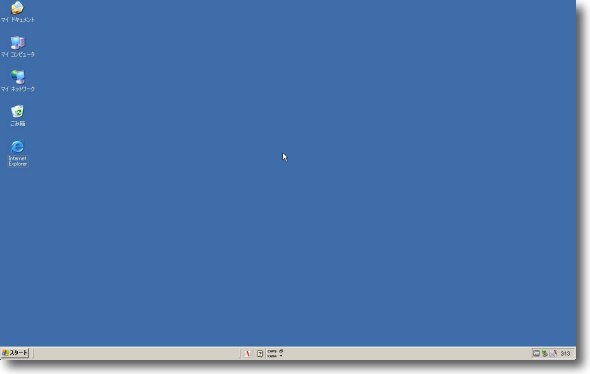
完了、普通のWindowsバーチャルマシンとして動く 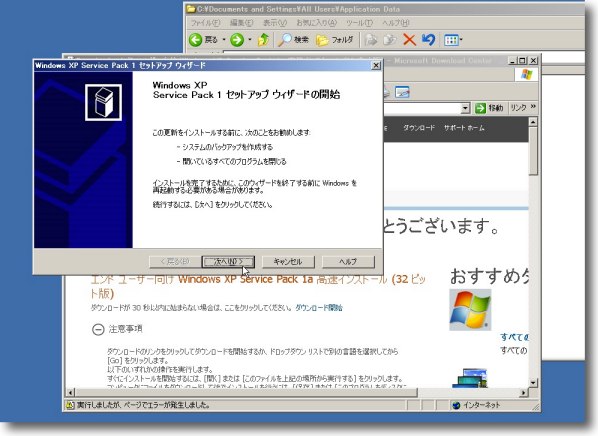
ただし一つ問題が… この仮想ハードディスクあまりにも古かったのでまだSP1もあたっていなかった 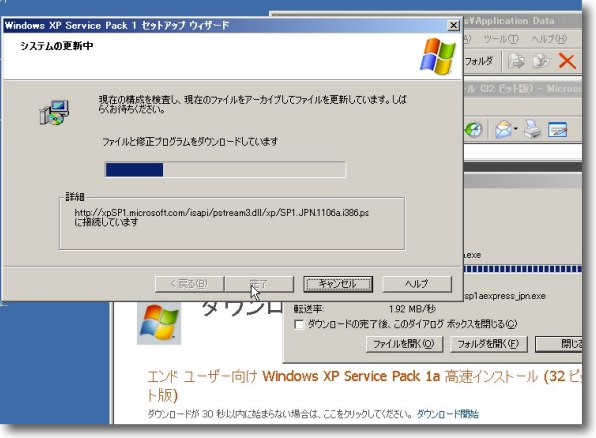
MicrosoftのホームページではSP1はもうサポートだけでなく配布も終了したらしい クイックアップデートのインストーラを落としてきて 再チャレンジしたがやはり本体のダウンロードで止まってしまう SP無しのXPは古いから動作は軽いけどセキュリティ的にはいっぱい問題が あったバージョンだからこのままネットにつなぐのはためらわれる SP無しだとWindowsUpdateもかからないからセキュリティホールも丸残り しかしとにかく技術的にはできるということだ Virtual PCの仮想ハードディスクがVMWare Fusionに吸い込めるなら、リアルハードディスクは吸い込めないのかというのが気になるところだが、さるお知り合いがこれは最近実験してできることを確認している。 WindowsPCの内蔵ディスク、いわゆるCドライブが入っているディスクを取り出してIDE-USBコネクタでMacに接続、CドライブをマウントしてVMWare Fusionでインポートという手順で、なんとWindows機を仮想化できたそうだ。 その場合のUSBや光学ドライブ等の構成はどうなるのかとか、ライセンスはどうなるのかとか興味は尽きないところだ。 手元にWindowsの実機が無いのでこの件検証できないが、あれば一度試してみたいところだ。 |