2012 年 11 月 28 日anchor マウントした宵越しの外付けハードディスクがアンマウントできなくなる5〜容疑者は絞り込めた〜あとはどこまで切り分けができるか
この数日来トライアンドエラーを繰り返してきた朝方に外付けハードディスクがアンマウントできなくなる問題だが、昨日また再発した。 先日の対策でSpotlightを除外項目にし、Time Machineボリュームをデイジーチェーンから外した。 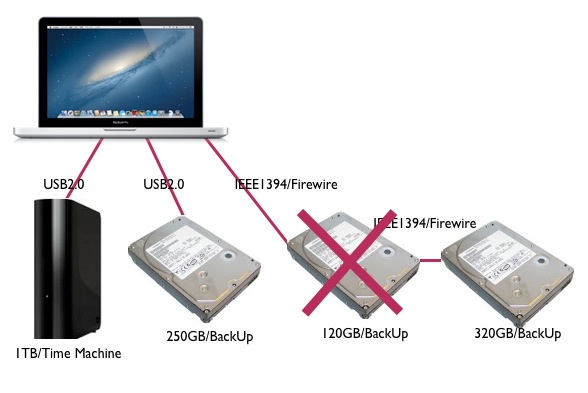
先日Time Machineボリュームの1TBをデイジーチェーンから切り離しUSB接続とした そのデイジーチェーン側でまたディスクのアンマウント失敗という障害が起きた そこで320GBの電源を切ることでデイジーチェーンを解消し様子見とした これで再発するようなら120GBが単独で障害を起こしているBBSに情報をいただいた状態と言える 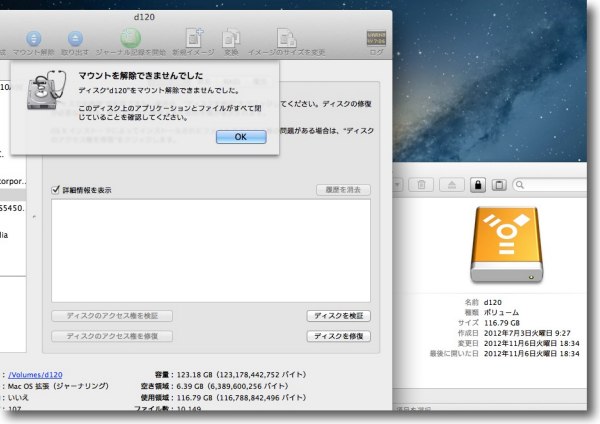
そして昨日その120GBはやはりアンマウント失敗 書き出し失敗という問題を起こした 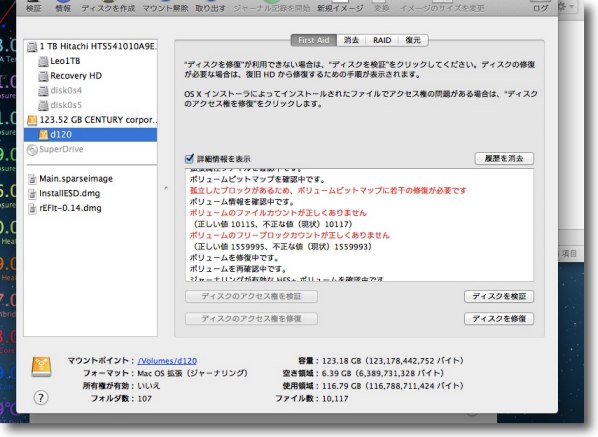
ディスクユーティリティで修復を試みたが失敗 結構重篤な状態のようなので中身のバックアップを別のボリュームに退避させた ディスクに問題があったために今回の障害が起きたのか、障害が起きので強制再起動、 強制アンマウントを繰り返したためにディスクに問題が起きているのかは微妙だが 心当たりがありすぎてどれが本当か分からない 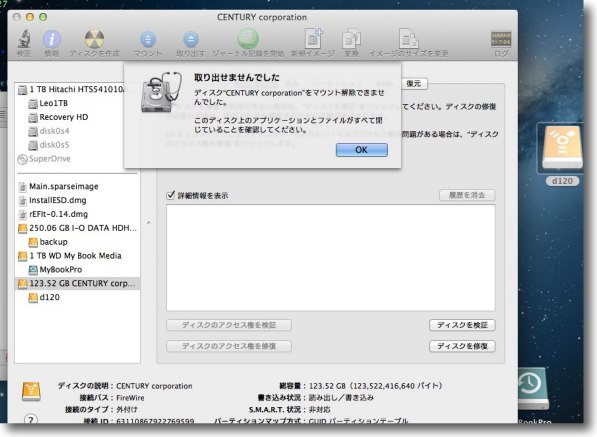
ディスクはデバイスを選択して取り出しもできず… 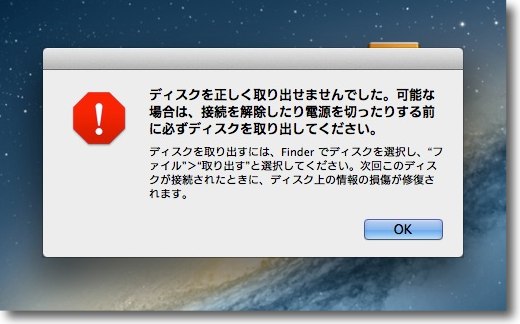
結局今回も強制アンマウントをするはめに この赤い警告タグを見るのは気分が良くないだけでなく 物理的にディスクのストレスになる 次はこの120GBを止めてデイジーチェーンを復活させるか この問題を起こした120GBはもう退役してスクラップになった初代iMac(DVSE、おにぎり型)の交換ディスクを取り出したもので、当時としては大容量だったしディスク自体は筋は悪くない。 ただ2004年6月26日の記事で紹介した「これdo台」という製品でむき出しでずっと使ってきたので、ディスクのコンディションとしてはいいとは言えないかも。 これを外せばおそらくアンマウント失敗の障害はもう再発しないと思うが、デイジーチェーンを復活させて再発するかテストするかは思案中。 2012 年 11 月 27 日anchor セキュリティ対策はたった五箇条で十分か?〜やっぱり必要だと思うことだけ押さえとくね23箇条になっちゃったけど
ネットで巡回していたらこういう記事を見つけた。 ウイルス感染から身を守るための「セキュリティ対策五箇条」を公開(マカフィー) | ScanNetSecurity (脅威、脅威動向のニュース) その五箇条の内容は この内容には異議がない。 まず、何をやらなきゃいけないかということを考えるために、どういうリスクがあるかを考えてみる。 MacやPCを使う場合の脅威の種類を大別すると それらが起こるステージは まずウイルスの潜入経路はかつては起動ソフトが入ったテープから始まりメールや、USBなどのリムーバブルメディア、ネットワーク経由、インターネットから直接とだんだん高度化、悪質化していたが、最近またメールなどに先祖返りしているようだ。 クラッキングの侵入経路もかつてはウイルスと組み合わせてバックドアを仕込むという手口が主流だったが、最近は堂々と玄関から押し入るような持続的標的型攻撃も増えてきた。 ツイッターやFacebookでよく見かけるアカウントを乗っ取られて、スパムメッセージをフォロワーに飛ばしているアカウントがある。 相変わらず古典的な手口としてはmp3ファイルやムービーファイルを偽装して実行ファイルをクリックさせて、知らない間にトロイの木馬・ダウンローダーなどをインストールされて、知らないうちにバックドアやキーロガーを仕込まれていたというものがある。 解説ばかりしていても仕方が無いのでまとめるが、以上を考慮に入れると以下のような注意事項になる ということで、23箇条のセキュリティ対策になってしまった。 ましては「シマンテックインストールしてるから安全だよ」なんていまだに言う人がいるけど、ナンセンスの極みだと思う。 2012 年 11 月 26 日anchor マウントした宵越しの外付けハードディスクがアンマウントできなくなる4〜やはり複合的原因か、今度はSpotlightが最重要容疑者か
さて長いこと問題を起こしていた宵越しで外付けハードディスクをマウントしたまま一晩越すと、朝方にディスクがアンマウントできなくなって、強制再起動する羽目になるという問題だが、また再発した。 今回はTime Machineのボリュームではなく別のハードディスクが問題を起こした。 そしてこの問題が起きるとやはりTime Machineのバックアップも止まっている。 デイジーチェーンがいけないのかもしれない。 詳細はキャプチャーだが、対策としてシステム環境設定のSpotlightに入って「プライバシー」で全ての外付けハードディスクを除外領域に登録する。 もう一つの方法としてこちらのサイトで紹介されていたTerminalを使う方法も並記する。 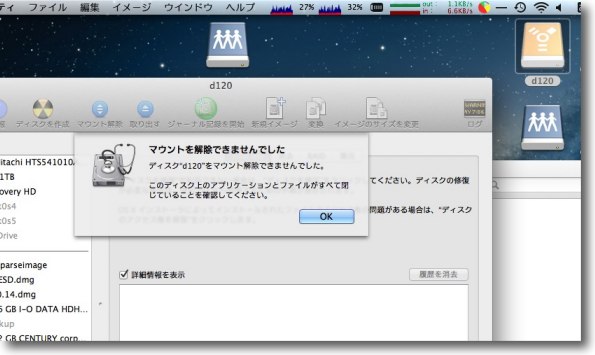
宵越しの外付けハードディスクがアンマウントできない問題がまた再発した ただし今度はTime Machineボリュームではなく別のバックアップディスクだった Finderからもゴミ箱でも、ディスクユーティリティを使ってもアンマウントできない 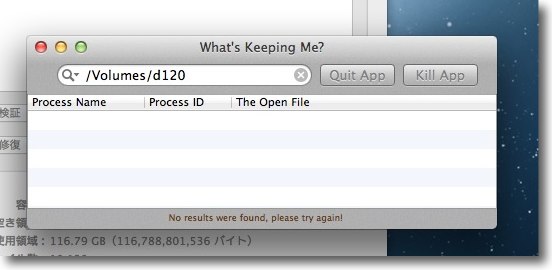
今回もWhat's Keeping Me?を使って何がアンマウントを 阻害しているか探ってみたが何も出てこない 先日のTime Machineボリュームがアンマウントできない問題とは別原因らしい 
今回問題を起こしたのはFirewire接続のデイジーチェーンの親ディスク 親ディスクだった1TBをデイジーチェーンから外して USB接続にしたのでこのディスクがデイジーチェーンの親になった このことからデイジーチェーンそのものが原因とも考えられるし BBSに情報をもらった通りディスクそのものの障害とも考えられる 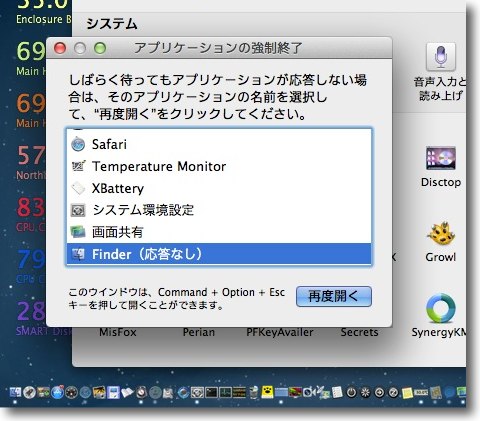
アンマウント失敗するためFinderを強制再起動すると そのまま反応なしになるのも先日来の障害と同じ ここから抜ける方法はMacを電源ボタン長押しで 強制再起動するかケーブルぶっこ抜きしかない 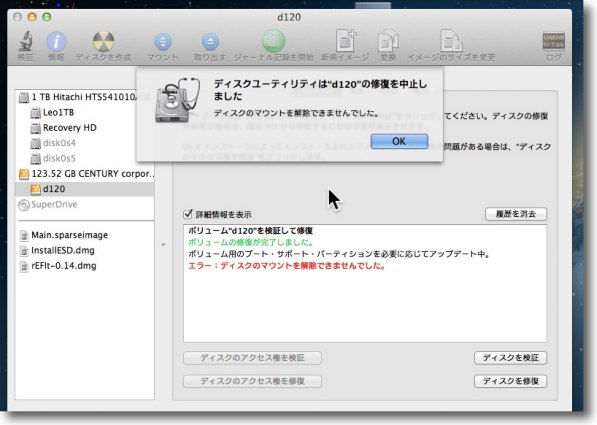
問題のディスクはぶっこ抜きを繰り返したせいかディスクの修復に失敗する これが原因とも考えられるしこれは原因ではなくて結果だとも考えられる 
そしてこの障害が起きている間はTime Machineのバックアップが止まっているのも同じ Time Machineボリュームは特に障害を起こしていないのでアンマウントはできるが このバックアップが止まることからメタデータのプロセスとTime Machineの衝突を疑った 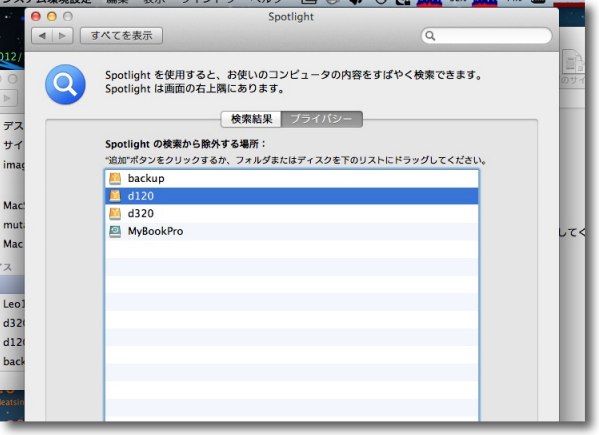
システム環境設定のSpotlightに入って「プライバシー」で 外付けハードディスクをSpotlightのメタデータ作成除外領域に指定する この設定は前にもやった気がするのだがなぜか消えている 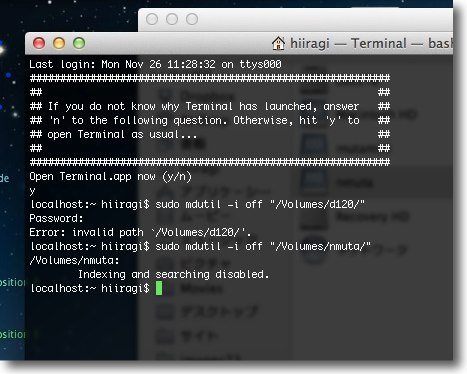
同じことだがこれをTerminalからやる方法もある sudo mdutil -i off "/Volumes/ボリューム名/"でEnter キャプチャーのようにマウントしていない時にコマンドを 実行しても「パスが不正」と出るのでディスクをマウントして実行する 成功すると下のようにdisabledという表示が出る 2012 年 11 月 25 日anchor マウントした宵越しの外付けハードディスクがアンマウントできなくなる3〜Time Machineディスク初期化も効果無し、原因はデイジーチェーン+Spotlight+Time Machineなど複合的か
朝起きたら宵越しのMacBook Proに接続しっぱなしの外付けハードディスクがアンマウントできなくなってしまう障害の続き。 Time Machineのバックアップをかけている大容量ディスクを初め数台の外付けハードディスクをマウントしたまま朝を迎えると、ボリュームをアンマウントできなくなっている これまでに.DS_Storeなどを削除したり、Time Machineディスクを初期化したりの対策をしたが効果はなかった。 前回のTime Machine設定ディスクの初期化も甲斐無く、また昨日アンマウントできないという問題が再発した。 それでもう少しいろいろ調べてみると、このTime Machineが途中で止まってしまうというのが結構な頻度で発生していることに気がついた。 止まり方は寝入りばなに一回だけバックアップに成功してそれっきりの場合、百数十KBほどバックアップを取ったところで止まっているケース、バックアップ準備の検索を一晩中延々と続けているケースなどいろいろだが、Time Machineが止まっているのが共通している。 それでTime Machineが止まっているで検索するとOS10.7.5のバグを筆頭に、たくさんの事例があった。 ただSpotlightのメタデータとTime Machineのバックアップデータベース作成のプロセスがぶつかって止まるというような傾向はあるようだ。 ここで見つけた事例が私の場合はぴったり符合した。 Time MachineのバックアップディスクはFirewireで接続しているが、これがデイジーチェーンで接続されていて、Time Machineバックアップ時に他のディスクに書き込みが発生するとスタックする可能性があるというもの。 
これは朝7時頃のキャプチャーだが1時間ごとにバックアップを 取るはずのTime Machineのバックアップが1時半で止まっている 他にバックアップが始まったところで止まる〜バックアップ準備の検索を 延々一晩中やっているなどスタックのタイミングは様々 
外付けハードディスクの構成はこんな感じ Time Machineの大容量ディスクのFirewireに デイジーチェーンでディスクを二つぶら下げている 他にUSBに2台の外付けをつけている 
Time Machineボリュームとディジーチェーンのボリュームの書き込みが 同時に起きると問題が起きるということなのでTime Machineのディスクを デイジーチェーンから切り離しUSB接続とした 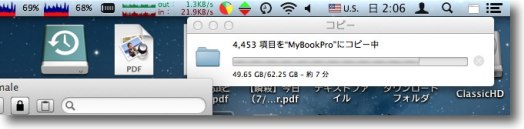
今回はわざとTime Machineのバックアップを取りながらTime Machineボリュームと Firewireボリュームの読み書き、Spotlightのメタデータ初期化を同時にやった 今のところTime Machineが止まる、アンマウントできないなどの問題は 起きていないがこのまましばらく様子を見てみることにした このまま数日様子を見ることにした。 2012 年 11 月 24 日anchor WiMAX~URoad SS10を入手〜ソフバン3Gに嫌気がさしたらWiMAXもひとつの選択肢だと感じた
いろいろいきさつがあってこういうものを入手した。 WiMAXを利用することになったので、WiMAXのモバイルルータとしてURoad SS10が手元に来た。 これによってau/iPhone5、Softbank/iPhone4、2台持ちという構想は無くなったので、ソフバンの超低速iPhoneをどうするかは後日検討する。 それはいいとして、WiMAXだ。 WiMAXについてはいろいろ評判は聞いていたし、LTEが本格始動するこの時期になんでWiMAXなのかということもあるのだが、そこをあえてWiMAX。 1)最大のメリットは転送量帯域制限がないこと これに対してデメリットは 一つずつ説明するとメリット1)に関しては私にとっては絶大で、現在ソフトバンクのiPhone4をソフトを使ってテザリングもやっているが転送量が常時制限を超えているようで、昨年の夏からはずっと低速状態が続いている。 これに対してWiMAXは今のところ転送量制限がないので一ヶ月に何TB送受信しようが、現在のこの速度は保証されていることになる。 そうなるとモシモシハイハイのためにLTEだの3Gだのは意味がないので、iPhoneの契約を打ち切って通話専用にPHSを復活させるかと思ったりもする。 メリット2)の設定後は3Gと同じ使い勝手というのは、キャプチャーで設定の説明をするが、これをやってしまえば出先、自宅などの接続の切り替えも意識しなくて済むので3G+WiFiの時と同じように何も気にしないで使える。 メリット3)今まではこちらのソフトを使ってiPhone4でテザリングを実現して来た。 自宅で別の無線LANを使っているなら、そっちが優先設定になっているなら自然にそっちに切り替わる。 メリット4)の速度と接続状況については気になる人も多いと思う。 また郊外で使えるかという問題も、思った以上に大部分のエリアでは使える。 メリット5)に関しては例のテザリングソフトは1対1のアドホック接続だったし、接続にプロキシを使うのでセキュリティのかかったメールの認証ができない、VPNの認証ができないなどのデメリットもあったが、この問題も解消した。 デメリット1)については、やはりキャリアー波の特性なのか基地局の数の問題なのか、地下構内やビルの奥、高層階はつながりにくい。 デメリット2)のバッテリの持ちは確かに問題だ。 スリープ状態、電源オフ状態なら一回の充電で2週間は持つらしい。 一つメリットがあるのは、iPhoneの3Gオン、WiFiオンの状態でもモバイルデータ通信をWiFiのみに制限すると、iPhoneのバッテリー寿命が結構延びるということか。 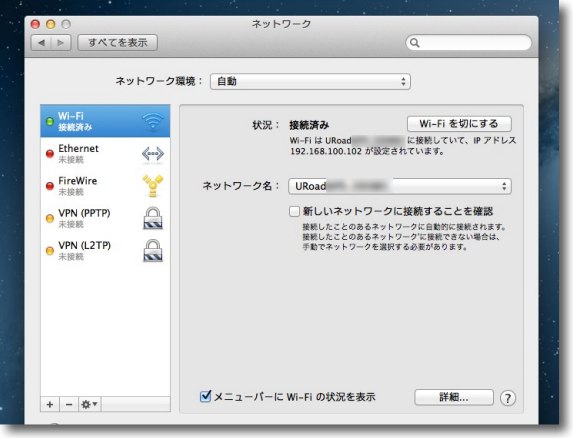
URoad SS10を起動するとMacからもiPhoneからもそのホストが見えている SSID1に振られたホストを選択して本体シールに 書かれたネットワークキーを入力すれば接続できる 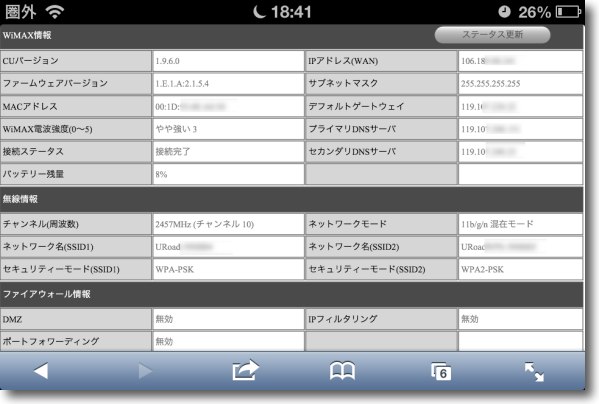
URoad SS10には二つのSSIDが振られていてそれぞれに 5つずつ動的ローカルIPが振られてDHCP接続が可能 SSID1はデフォでWPA-TKIP、SSID2はWPA2-AESのセキュリティが割り当てられている 接続してマニュアルに書いてあるIPをSafariに入力するとSS10のルータ設定画面に入れる ここでWPA2のSSID2のキーも確認することができる セキュリティのためにはWPA2を使うことを強くお勧めするし 可能ならSSID1もWPA2に変更してしまった方がいいと思う 
iPhoneのSafariで上記のようにルータローカルIPに接続すると このようにバッテリーのステータスなどをリアルタイムで表示できる また後述するがこれは専用アプリでも表示できる 下のボタンでルータの電源オフ、スリープ、上記のルータ設定画面にも入れる 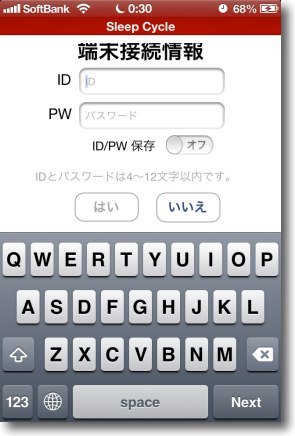
iPhone、Android向けにはこのバッテリー管理などの専用アプリも用意されている それぞれのApp Store、Marketからダウンロードしてくる ログインはブラウザと同じくデフォルトはユーザ名admin/パスワードadminだ 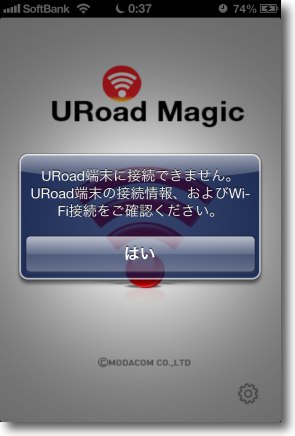
デフォルトのルーターのファームウエアでは このアプリの接続に対応していないためにこのような表示が出る Safariで接続してルータ設定画面でアップデートもできる これが出たらアップデートしよう 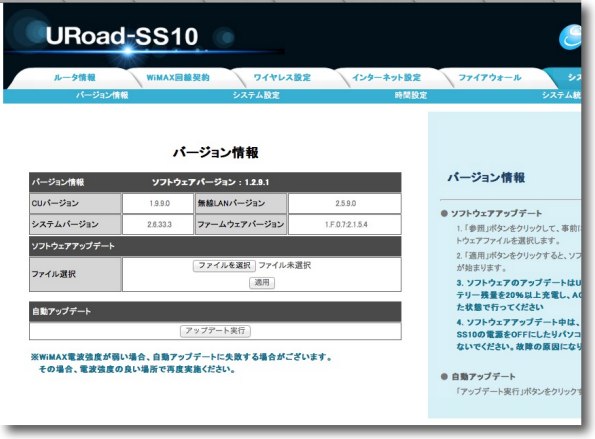
アップデートはブラウザの設定画面でバージョン情報に入ってここでかけられる 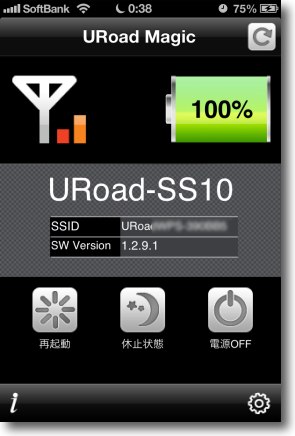
接続が成功したアプリの画面 ブラウザと少し違うのは設定画面ボタンが違うのと再起動ボタンがあること 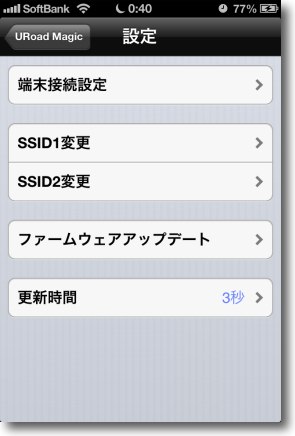
設定画面は下の歯車アイコンから入れる ここでそれぞれの項目の設定を変更できる 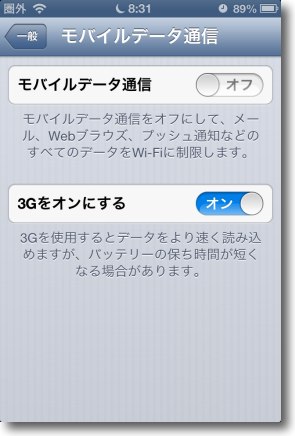
さて実際に使ってみたWiMAXは私が活動しているほぼ全域で ソフトバンク3Gよりも接続領域、速度で好成績だった ということはソフトバンクの3Gデータ通信はもう要らないことになる ならiPhoneの環境設定から「一般」→「モバイルデータ通信」に入って 「モバイルデータ通信」をオフにすることでデータ通信はWiMAX、 「モシモシハイハイ」はソフトバンク3Gという割り振りができる これをするならデータ定額の契約も必要ないかもしれないが… 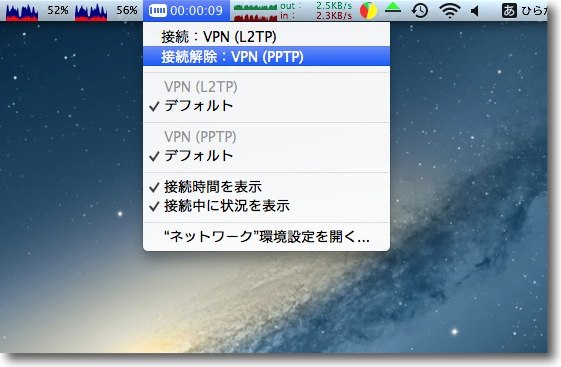
WiMAX移行のメリットの一つは今までプロキシ設定を利用するアドホックテザリングだと セキュリティ制限のかかったVPNには接続できなかったのが可能になったこと 仕事ではこれは必要なのでメールの送受信やレンタルサーバーへの FTP接続が可能になったことも合わせて利用範囲が広がった ところで、問題はこの後だ。 iPhone5導入を機会にau乗り換えを検討していたのだが、キャリアーに求めるのがモシモシハイハイだけなら別にauに乗り換える意味は無い。 しかしソフトバンクの請求書が毎月 それを思うと安全にPHSに乗り換えた方がいいのかもしれない。 2012 年 11 月 20 日anchor  XLD(Freeware) おもだったフォーマットはサポートするロスレスで音声ファイルをデコード、変換、リッピングできる強力なアプリ 音声ファイルの変換はいくつか選択肢があるが、Ogg、Flac、.ape、.wv、.TTA、m4a、TAKなどあまり見かけない形式もサポートする。 日常的に良く使うのはWAVやAIFFとmp3、AAC辺りの変換だろうと思う。 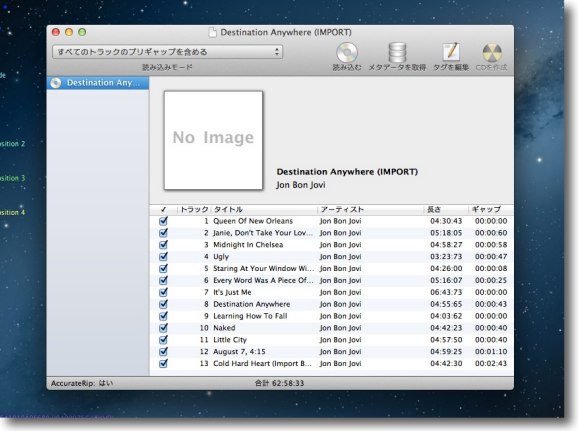
ファイルメニューからCDをマウントさせるとこんな感じ 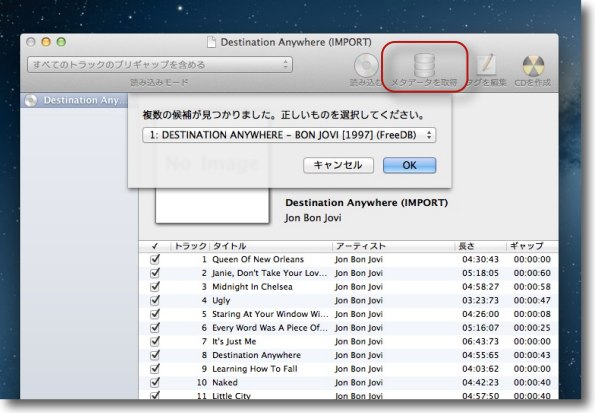
メタデータをこのボタンから取得させるとCDDBから候補を見つけてくる 最も近そうなものを選択する 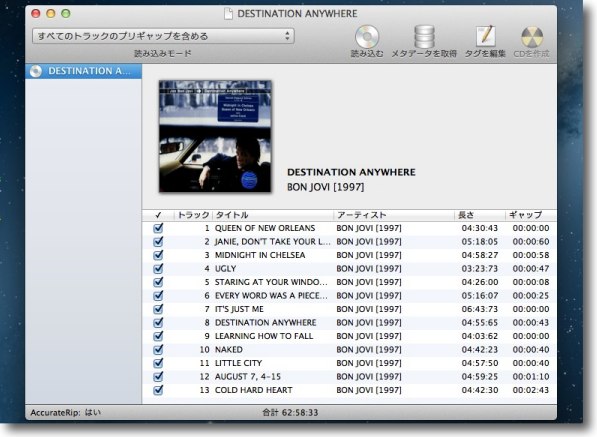
こうして曲名やアルバムジャケットアートなど各種のデータを取得した 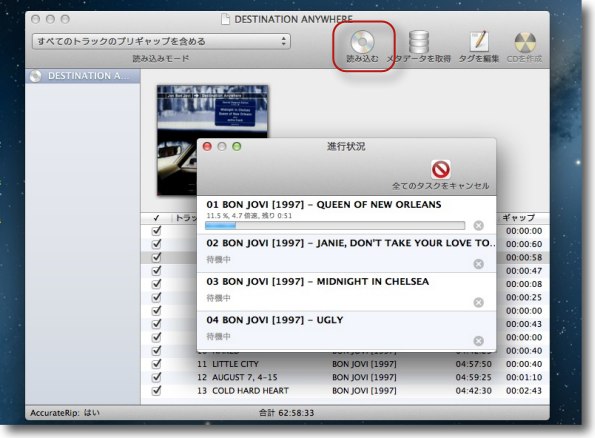
メタデータをファイルに保持しながら曲別にファイルに書き出すのはここ 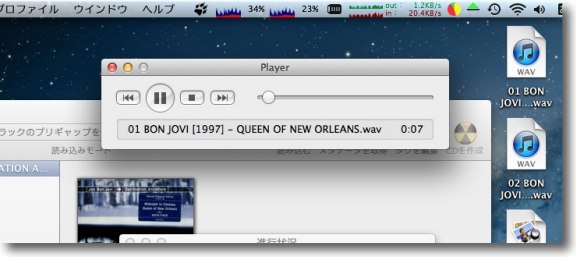
書き出したファイルを再生チェックもできる 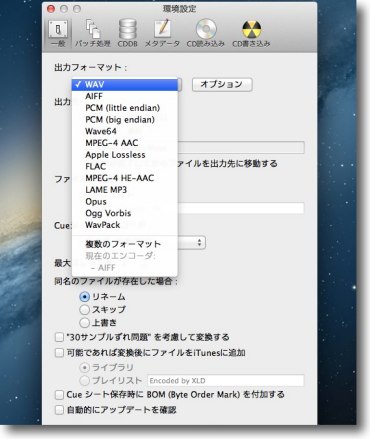
書き出しは設定のここで形式を選択できる 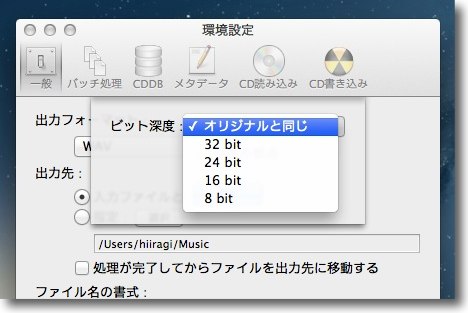
変換時にbit数も変えられる 基本は「オリジナルと同じ」でいいしあまり使うことはないだろうが でかいPCMを小さくする時に弄りたくなるかも 小さいのを大きくするのはあまり意味がない 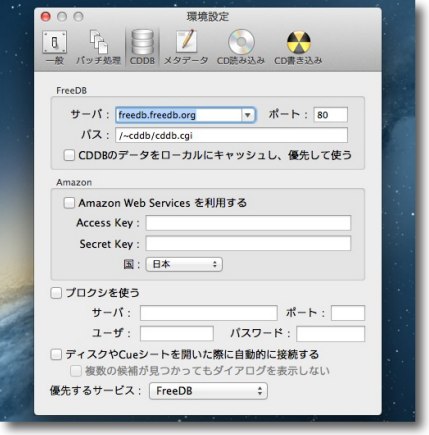
CDDBやジャケットアート取得先で希望があるなら ひいきのところを設定することもできる 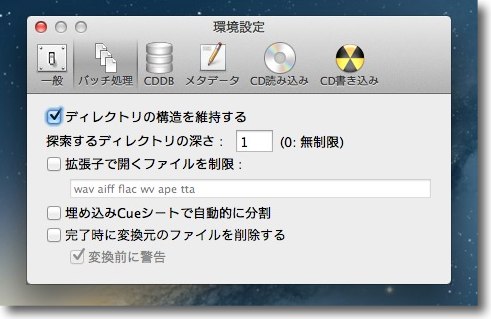
データCDと兼用のCDの場合はディレクトリ構造を残したい場合もあるかもしれない あまりないことと思うが 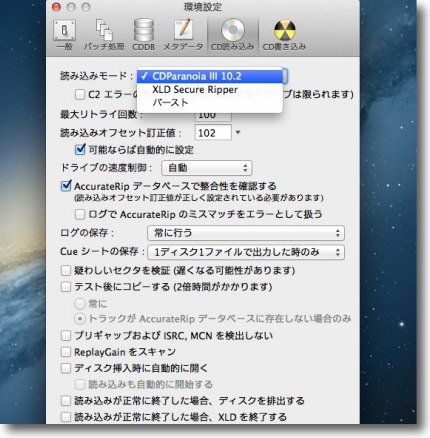
面白いのはエラーの時の処理をどうするかの設定が細かいことだ 通常のフォーマット変換くらいでは滅多にエラーは出ない 必要だとするとコピーコントロル絡みだと思う 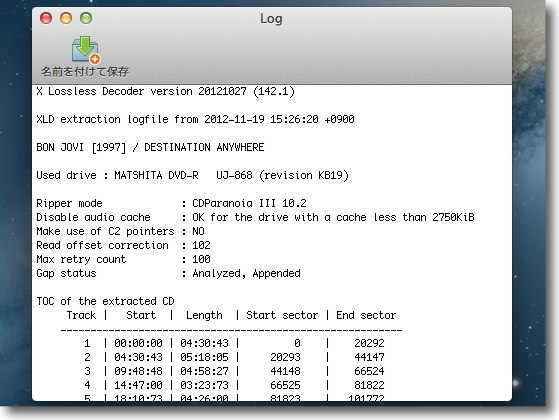
作業の内容はログに残されるので後でエラーの分析などもできるかもしれない いろいろ使い勝手は良さそうな変換アプリだと感じた ビデオならHandBrake、オーディオならXLDという感じか 2012 年 11 月 19 日anchor Mountain LionとXcode4.5.2で高解像度HiDPIモードを試す〜しかもMid2009の古いMacBook Proで…
世の中はiPadだけでなくもうMacBook Proまで高画質のRetina(網膜)ディスプレイの時代だ。 すばらしい。 と鬱屈していたらヴェアダルさんのブログでこんな記事を見つけた。 用意するもの… それと解像度のコントロールでQuickResが必要になる。 anchor  QuickRes(Freeware) モニターの解像度をメニューバーからプルダウンでワンステップで切り替えられるメニューバーアプリ。 システム環境設定のディスプレイに表示されないオプションの解像度も表示される。 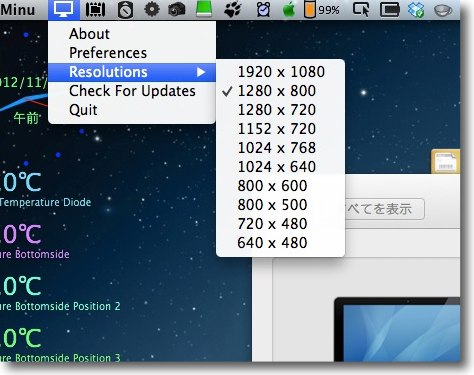
メニューバーアイコンに常駐しそこからプルダウンでスクリーンの解像度を変更できる 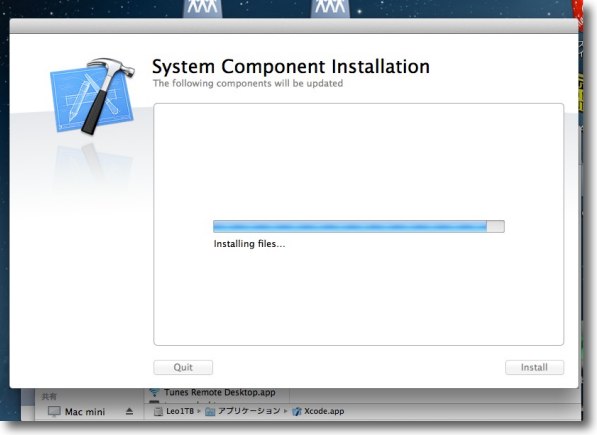
しばらくXcodeを触っていなかったのでアップデートを ダウンロードしたままでインストールされていなかった まずこれをインストールする 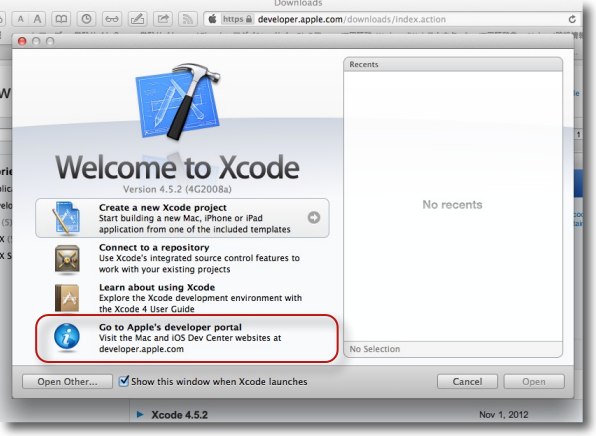
以前はXcodeに標準でついていたDeveloperToolsだが最近これはオプションになった でかくなったから遠慮しているのかもしれない Xcodeを起動してDeveloperサイトへのリンクへ飛ぶ 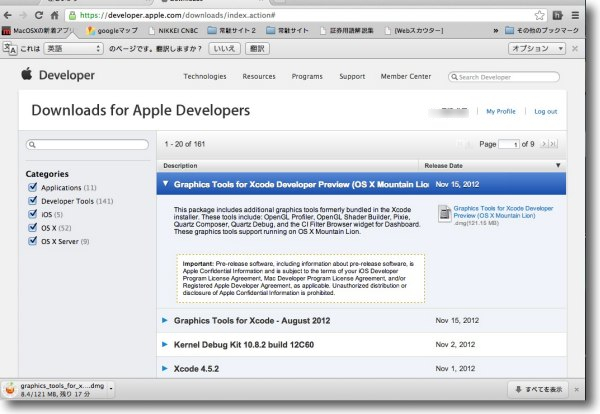
ログインするにはAppleDeveloperのアカウントが必要だ ログインしたらダウンロードページからGraphics tools for Xcode Developerをダウンロードしてくる 最新版はMountain Lion対応のプレビュー版 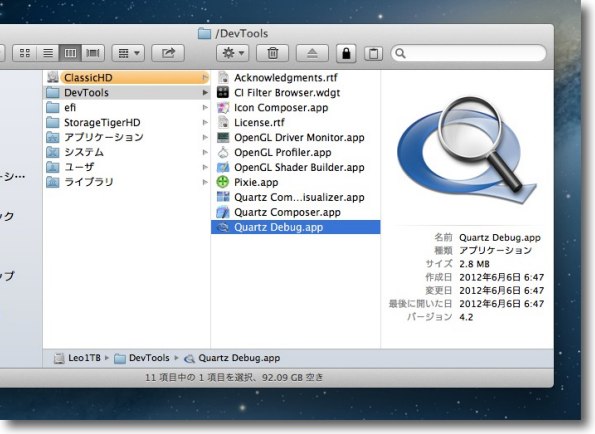
ダウンロードしたディスクイメージを開いたらルートボリューム辺りに 適当な名前でフォルダを作ってそこにコピー ここでQuartz Debugを起動する 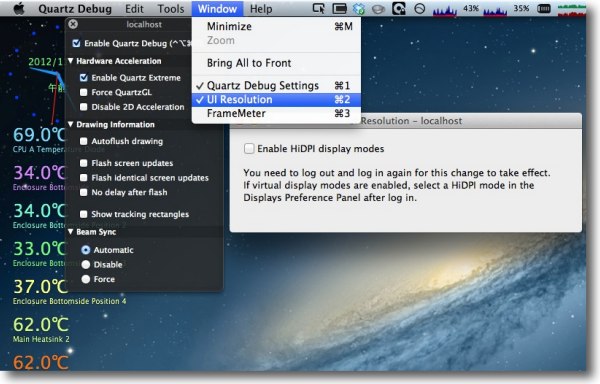
ウインドウメニューからUI Resolutionを開く 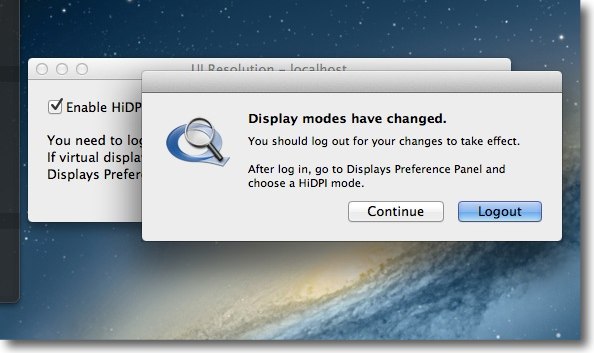
Enable HiDPI display modeというタグのチェックを 入れると設定変更を反映するためにログアウトを求められる 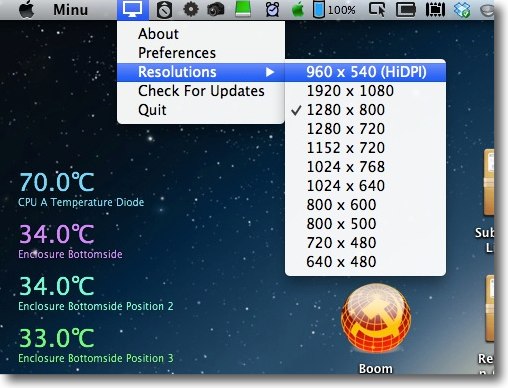
HiDPIモードはこれで有効になっているのだが なぜかシステム環境設定のディスプレイの切り替え設定では見えない そこでQuickResを使う 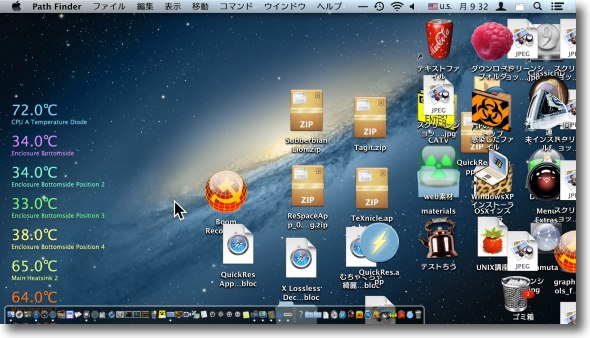
こうしてディスプレイはHiDPI表示になった HiDPIは1ピクセルの解像度が2×2の4倍になる高解像度モードで アンチエイリアスの文字がにじまないこの解像度が旧式ディスプレイでも実現できる ただし表示領域はディスプレイの性能に依存するのでディスプレイの 性能に限界があればこのように表示領域は狭くなってしまう Mid2009の960×540は残念ながら実用的な表示領域とは言えない アイコンは小さくすれば我慢できるがメニューバー、ツールバーの 太さなど設定で変更できないものはどうしようもない でもこういうことができることが分かっただけで少しRetinaの溜飲が下がった 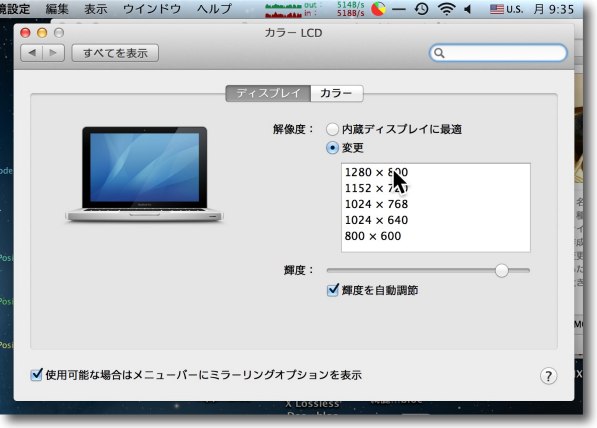
さてここから脱出する時にメニューバーアイコンは切れて表示できないのでQuickResは操作できない システム環境設定のディスプレイを呼び出して標準に戻してやらないといけないのはちょっと間抜け いいんです…できるということが分かっただけで満足なんだから… 2012 年 11 月 18 日anchor マウントした宵越しの外付けハードディスクがアンマウントできなくなる2〜やはり改善しなかったのでTime Machineディスクを初期化
先日こちらの記事で書いた、朝外付けハードディスクがアンマウントできなくなる問題がまた再発した。 BBSにもedama2さんから情報をいただいたが、特定の不良ボリュームがあると一晩経過すると書き込み禁止状態になってアンマウントできなくなるというケースがあるらしい。 私のところでは今朝の症状を観察するとTime Machineが「バックアップ領域がほぼいっぱいのためバックアップが継続できません」という趣旨の警告を出しており、これを閉じてアンマウントしようとするとメニューエクストラのTime Machineアイコンの上でビーチボールが回りっぱなしになり開くことも解除もできなくなる。 システム環境設定のTime Machineペインも同様にビーチボール状態で操作不能に。 つまりそもそものことの起こりはやはりTime Machineの領域不足で、それがトリガーになってTime Machineの動作不良のまま終了、アンマウント動作は無限ループに入ってしまうというパターンのようだ。 クラッシュリポーターを毎回調べるのだが、これといって直接の原因になっていそうなクラッシュがないのはそういうことらしい。 そこでやはりTime Machineの環境を改善することにした。 しかしTime Machineの中に当然同じものがあるので、もうそういうのは気にしないことにして、この1TBはTime Machine専用ボリュームにした。 これで領域不足はまず解消されると思うが、やはりbackupdbフォルダや.DS_Storeファイルが引っかかってアンマウントできないという先日の結果もふまえて、不良ファイルが残らないようにこのディスクを一度初期化することにした。 こうしてHFS+でまっさらにした1TBに490GBのMacBook Proの中身を取り続けて数時間、先ほどやっと初回のバックアップが完了した。 まずはしばらく宵越しのマウントはこのディスクだけにして様子見、問題がないようだったら他のすねに傷を持ったディスクを一つずつマウントしていって、どこで問題が再発するかをテストしてみることにした。 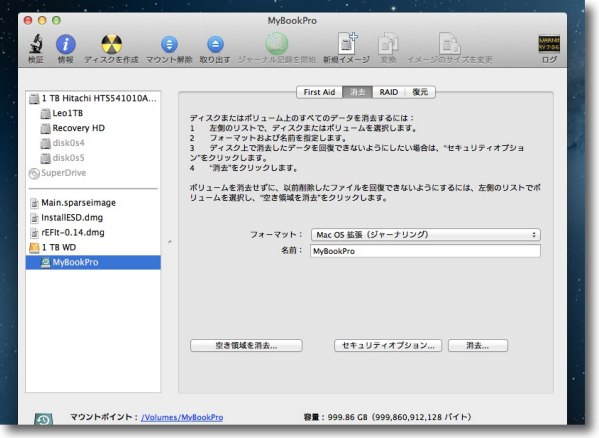
外付けハードディスクのアンマウントに失敗して そのまま強制再起動に追い込まれるという問題が再発した そこで空き容量を確保して不良データベースファイルを きれいにするためにTime Machineボリュームを初期化した これでダメなら今度はディスクの完全初期化も試すが今回はこれでやってみた 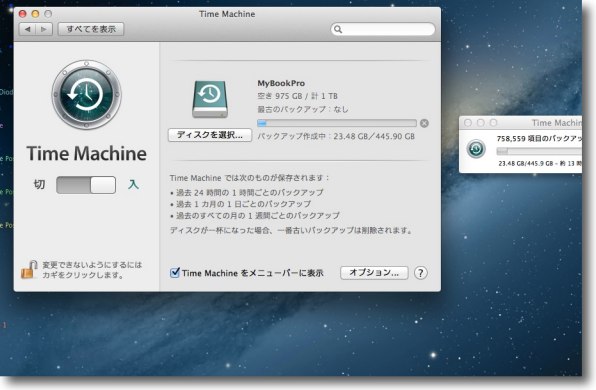
当然Time Machineは最初からバックアップ取り直しとなる 表示では13時間と出ている 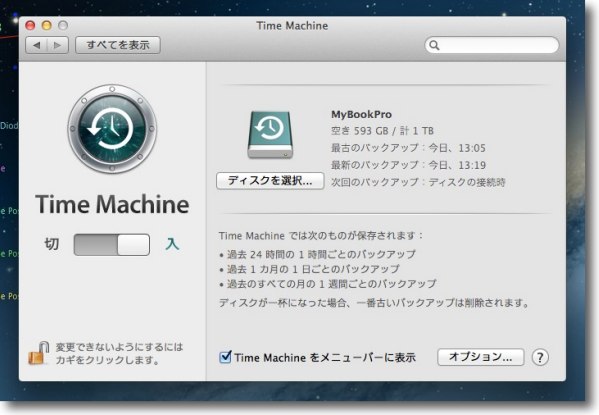
実際には5時間ほどでバックアップは完了した 2回目以降は数分で完了する 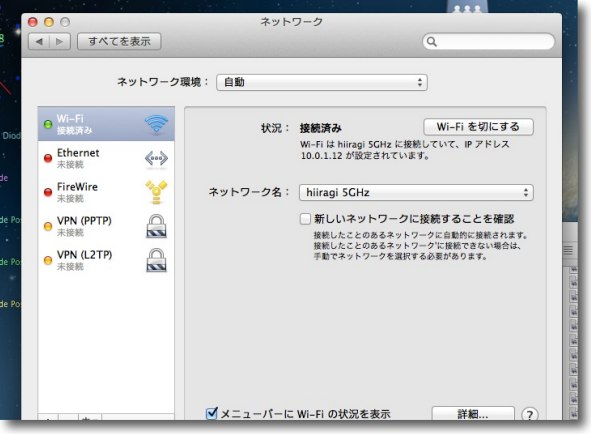
昨日このアンマウントができないという再起動を 繰り返した時にネットワークの設定がきれいに飛んでしまった イーサはともかく無線LANやVPN/PPTP、VPN/L2TPなどの 設定もきれいに無くなったので再設定は結構めんどくさい 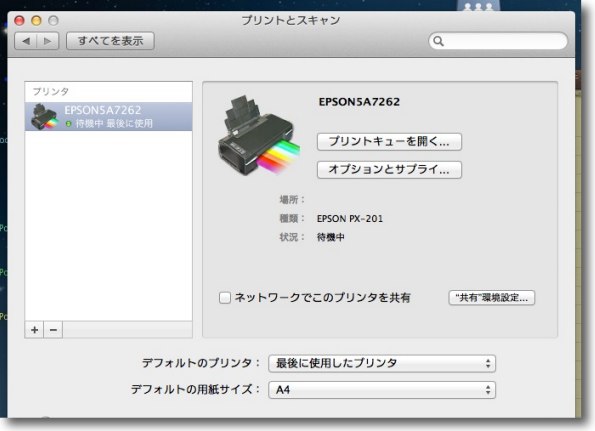
なぜかプリンターの設定もきれいに飛んでしまった ここらは別に面倒でもないがファイルシステムの異常で強制再起動すると こういう所の設定が飛んでしまうのはMacらしい不具合と言えば言える 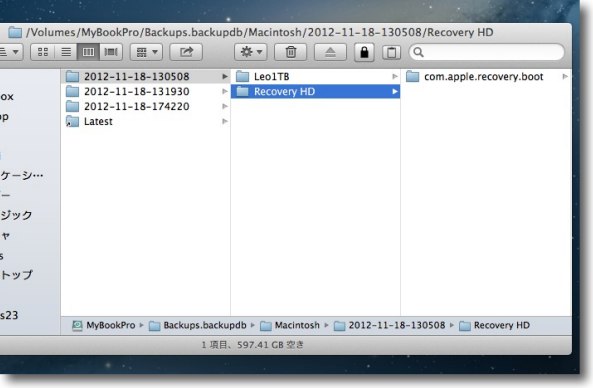
ところでこの再起動失敗事件でもう一つ気になっているのは 本来見えないはずのRecovery HDが見えるようになっていることだ それ自体は別に害でもないのだがそのバックアップをTime Machineがせっせと取っている こういうのは領域の無駄だしこれがまた不具合の原因になってもいやなのでこれを解除する 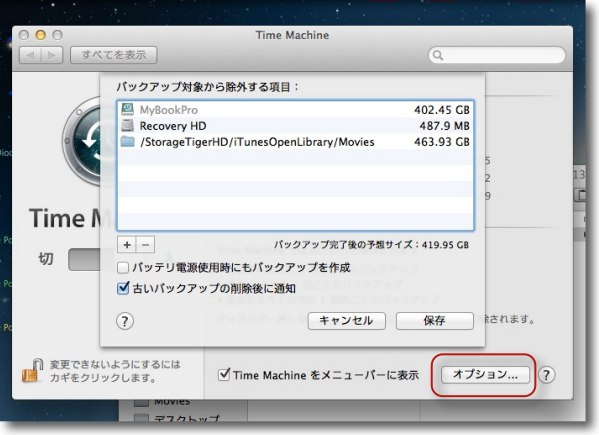
システム環境設定のTime Machineの設定に入って オプションボタンで除外領域に入りこのRecovery HDを追加する 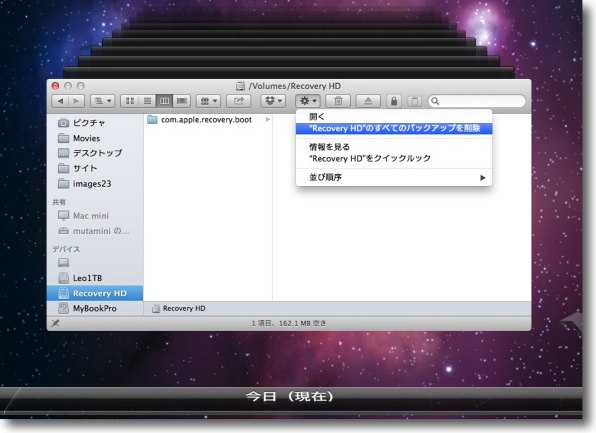
ついでにTime Machineに入り過去のバックアップからこのRecovery HDを削除する 2012 年 11 月 14 日anchor  Paragon NTFS for Mac OS X(Products) MacOSXからWindowsのNTFSボリュームをマウントして読み書きができるようにするシステムファイル拡張ドライバセットの製品版 先日紹介したFUSE for OS X(OSXFUSE)を使って記述の通りMacからWindowsでフォーマットしたNTFSの外付けハードディスクやBootCamp領域、USBメモリやMOなどあらゆるものがマウント後書き込みも可能になる。 すばらしい すばらしいが若干問題もあって、FUSE for OS X(OSXFUSE)にはオープンソースのフリーウエアにありがちないくつかのデメリットもある こんな感じで、フリーであることはタダであるということなのだが、同時に使う人にも努力が要求されているということでもある。 さらに オープンソースはもうちょっと初心者に親切になってもいいように思うが、彼らも基本無償のボランティアなのでそこは仕方がない。 こういう時に選択肢として挙るのは、パッケージ化されたシェアウエアまたは製品版アプリということになる。 製品版を使うメリットはまさにフリーウエア版とは逆で そのかわり2000円かそこらの代金は支払うことになるわけで、この値段を安いと思うか高いと思うかはユーザの必要性によると思う。 同社にはWindowsからMacのHFS+に書き込みができるParagon HFS+ for Windows 9という製品もあり、これとParagon NTFS for Mac OS Xをセットで割安で購入できるという選択肢もある。 頻繁に大容量のファイルをMacとWindows間でやり取りする必要がある人には、このセットは有用だと思う。 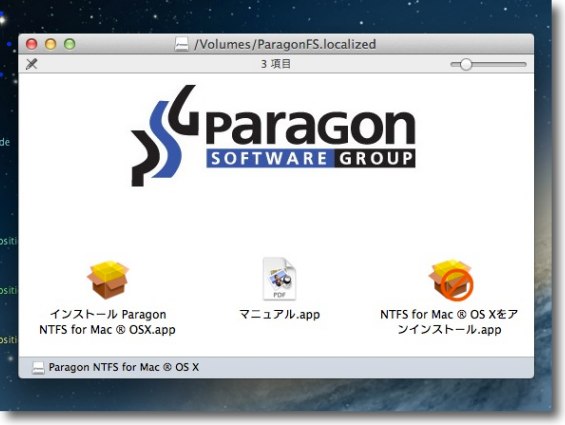
Paragon NTFS for Mac OS Xはインストーラとアンインストーラがセットになっている 製品版アプリだが10日間無料でお試しができるので気に入ったら 購入すればいいし必要なければアンインストールもできるので安心だ 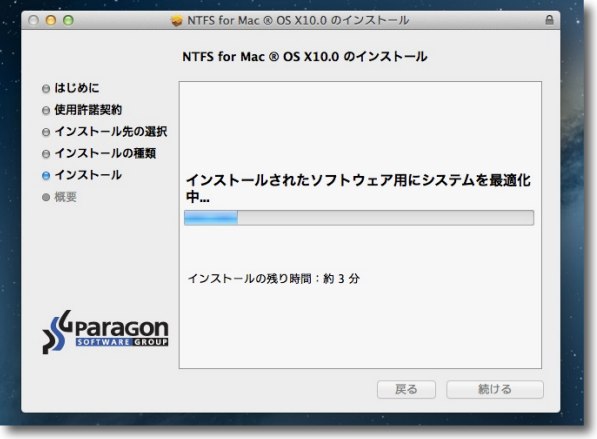
インストールはインストーラの「続ける」ボタンをクリックするだけでいい 「先に〇〇をインストールしないといけない」とか「そのバージョンをそろえないと動かない」 とかいう煩わしさはなくワンストップでインストールができる 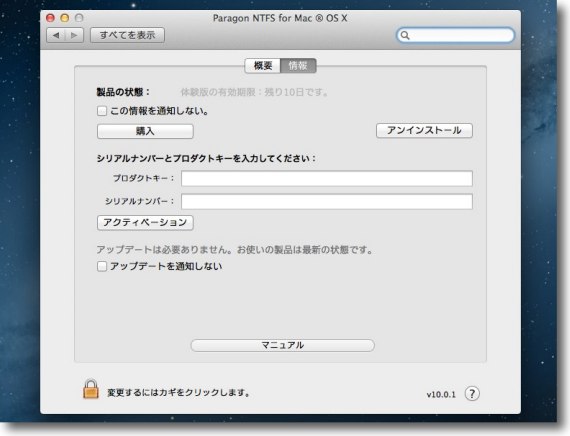
再起動後システム環境設定ペインのレジストが開くが 何もしなくても10日間は無料で試用できる 気に入ったらオンラインで購入してここにレジストキーを入力すればアクティベートできる 気に入らなければここにもアンインストールボタンはある 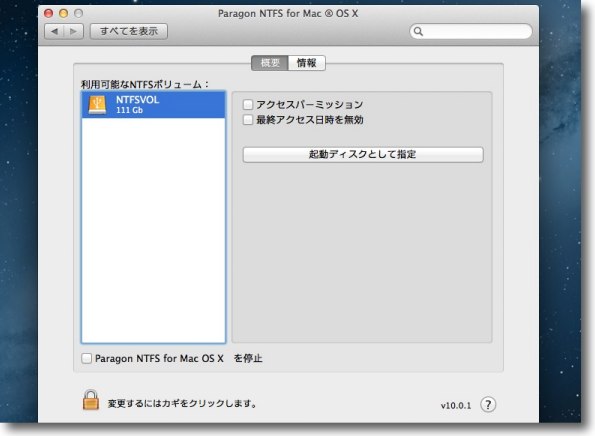
設定はシンプルそのもの 再起動時Windowsから起動したい場合はこの「起動ディスクとして指定」をクリックする 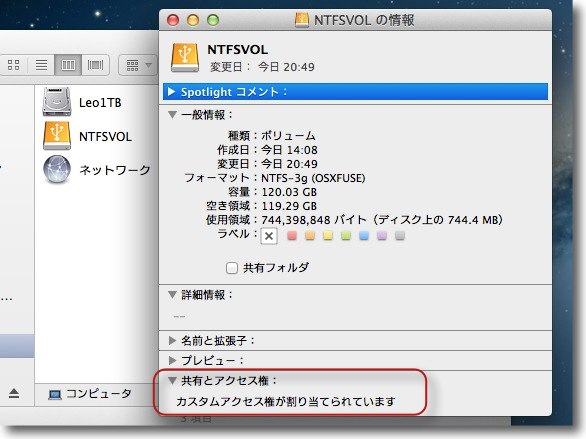
これはNTFS-3GとFUSE for OS X(OSXFUSE)で書き込み可能にしたボリュームの情報タグ フォーマットは「NTFS-3g」になっていてアクセス権はカスタムになっている もちろんこれは書き込み可能 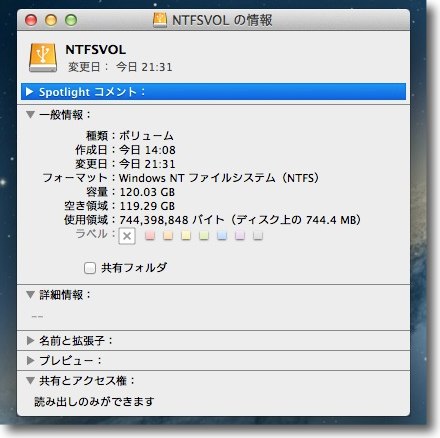
全てのドライブをアンインストールしたデフォルトの情報タグはこんな感じ 「Windows NT ファイルシステム(NTFS)」という表示でアクセス権は読み出しのみ 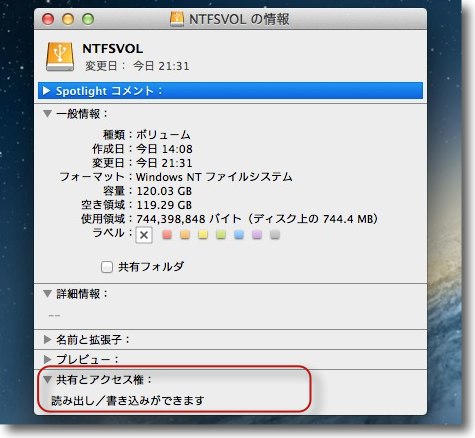
Paragon NTFS for Mac OS Xをインストールするとファイルシステムは 「Windows NT ファイルシステム(NTFS)」のままだが アクセス権は「読み出し/書き込み可能」となる 機能は同じだがドライブは皆違うことが分かる 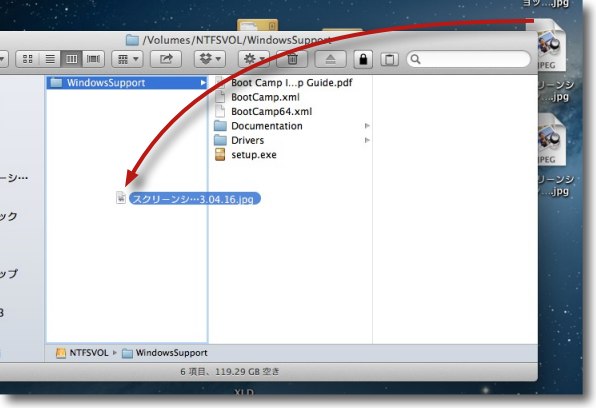
そして当然NTFSでフォーマットされたWindows向けディスク、 パーティションに書き込み、ファイル渡し、削除が可能になる 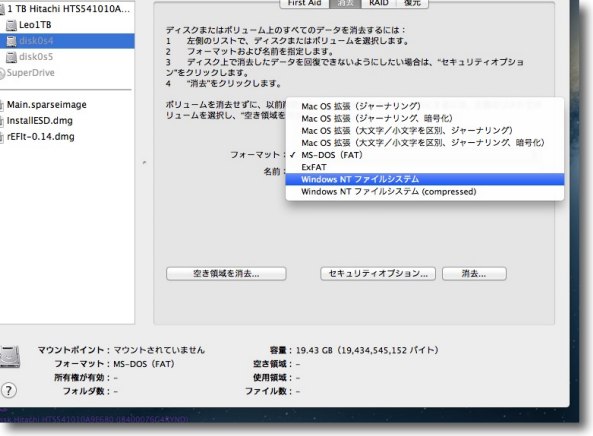
さらにディスクユーティリティの消去/新規フォーマットのプルダウンには 「Windows NT ファイルシステム」、「Windows NT ファイルシステム(Compressed)」 が追加されてMacからもNTFSのフォーマットが可能になる なおParagon NTFS for Mac OS Xでフォーマットした外付けハードディスクなどは Windowsに接続しても認識しない場合がある その場合はディスク管理でドライブレターを割り当ててやればいい 2012 年 11 月 13 日anchor  FUSE for OS X(OSXFUSE)(Freeware) Mountain LionでWindowsのNTFSボリュームをマウントしたり書き込んだりを実現するFUSEファイルシステム拡張 MacがMountain Lionになって一つ不便になったことがあった。 このためにBootCampのボリュームをFAT32というWindowsからもMacからも読み書きできるフォーマットにしていた時期があるが、これはいろいろ不便なことがある。 BootCampにWindowsをインストールするのは、真剣に利用したいケースだろうからファイルシステムが仮説のFAT32ではいろいろ都合が悪い。 さらにLion、Mountain LionあたりからMacのntfsカーネルも変更があったみたいで、前はマウントはできていたし読み出しだけなら概ね問題無かったのだが、Mountain LionでついにNTFSボリュームのマウントもできなくなってしまったようだ。 そこで以前NTFS-3Gを使っていた。 FUSEについておさらいすると、これはもとはUNIX系の各種ファイルシステムに対応するために拡張ファイルシステム Macの場合やはりLinuxやWindowsをインストールした場合のそのボリュームに自由に読み書きしたいという需要があるのだが、オープンソースで始まったこのMacFUSEはマネタイズしようとか、そういう理由のためか内紛があったのかフォーラムが四散五裂して、各リビジョンバラバラになってしまった。 今現在の最新の環境に対応するのはこのFUSE for OS X(OSXFUSE)ということになる。 NTFS-3Gは以前こちらの記事でも書いたが、こちらのリンクにある2010.10.2版がMountain Lionでも使える。 これも開発が止まっているので心細いことだが、こういう面倒さがいやならシェアウエア版を使うという手もある。 このNTFS-3Gをインストールしていたのに、Mountain LionになったらNTFSとのファイル共有ができなくなってしまったというひとはこのFUSE for OS Xをインストールすればいい。 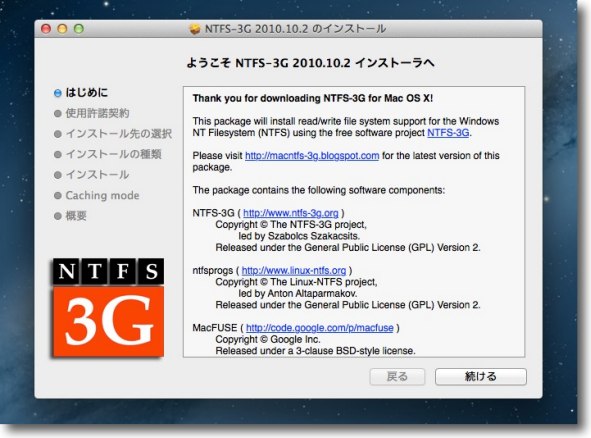
NTFSのWindows/BootCampボリュームをマウントして読み書きをしたい場合NTFS-3Gが必要だ もし入れていない場合はこれを先にインストールしておく 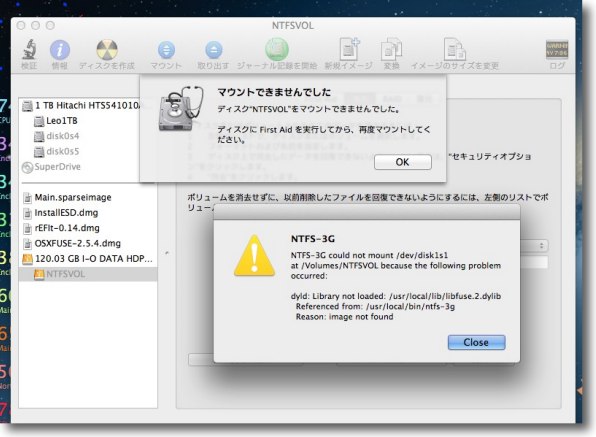
既にこれを入れている人もMountain Lionにアップ後 Windowsのボリュームがマウントできなくなっているはずだ Mountain Lionでまたファイルシステムのライブラリが変わったらしい ディスクユーティリティで強制的にマウントしようとしても こういうエラーが出てマウントできない 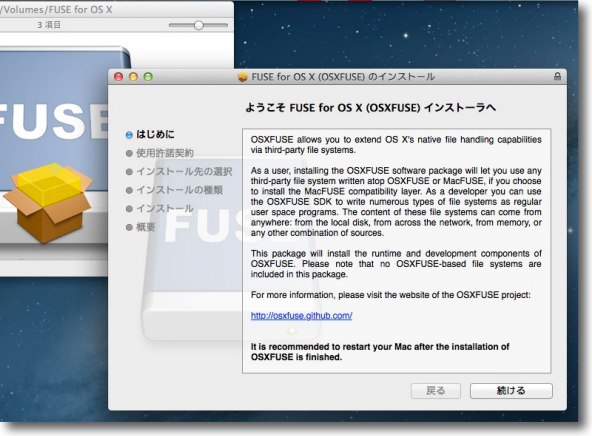
そこでMacFUSEの最新互換バージョンのFUSE for OS X(OSXFUSE)をインストールする 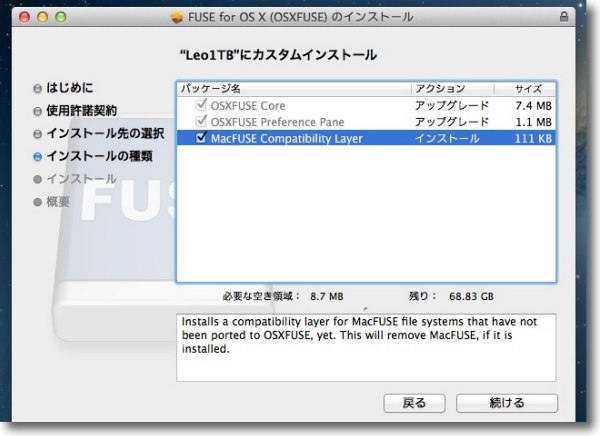
この時の注意点としてカスタムインストールで必ず MacFUSE Compatibility Layerにチェックを入れてこれもインストールすること これを入れると旧バージョンのMacFUSEを削除して新しいOSXFUSEのファイルに書き換える 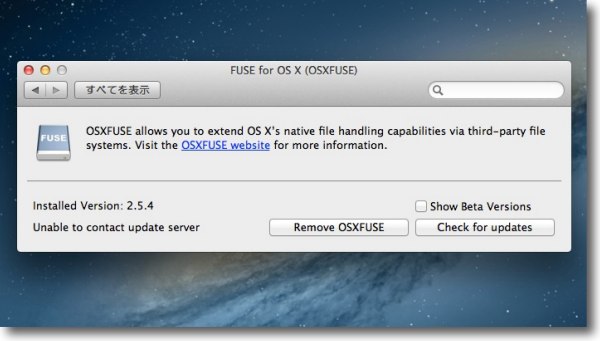
FUSE for OS X(OSXFUSE)はシステム環境設定ペインとしてGUIに現れる 見た目は以前のOSXFUSEと変わらない 不要になったら「Remove」ボタンで機能を留めてアンインストールができる 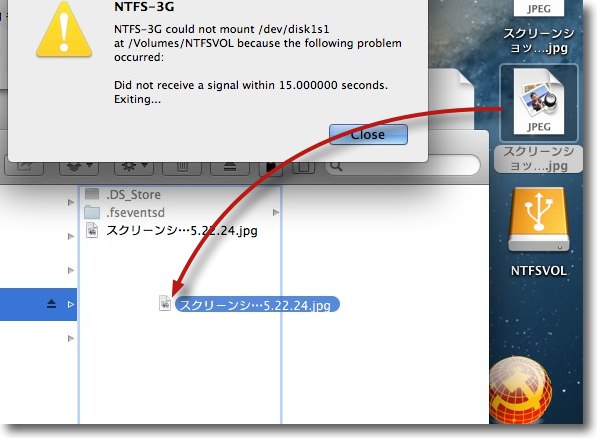
こうしてMountain LionでもNTFSボリュームはマウントできて そこに書き込みもできるようになった <追記> やはり書き込みはできないが、読み出しはできる。 2012 年 11 月 12 日anchor VMWare FusionにインストールしたWindowsのディスク容量を増やしたのに反映しない場合の対処法〜Windowsディスク管理の使い方
現在私のところではMacBook Proの上のVMWare Fusionの上にWindowsXP、Windows7、Windows8が仲良く並んでいる。 このうちWindows7はOSがでかいのか、40GBもディスク領域をとったにもかかわらず、もう仮想ディスクがいっぱいになってしまった。 それで今回初めてVMWare Fusionの設定でディスクの容量を大きくしてみた。 設定自体はスライドバー設定でディスクの大きさを変えるだけで難しくも何ともないのだが、これだけでは起動ボリュームというかCドライブが自動的に大きくならないことを知った。 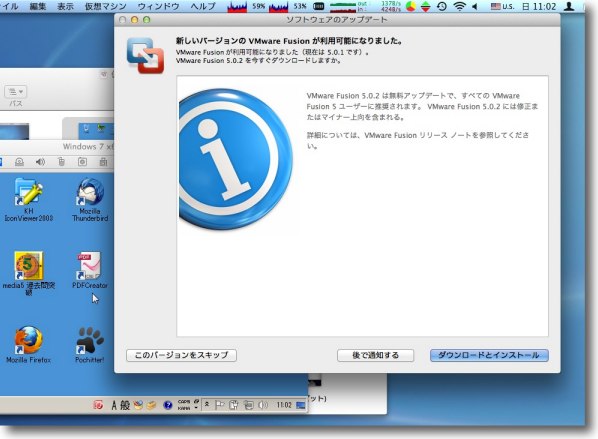
事の起こりはVMWare Fusion5.0.2のアップデート Windows8など新しいOSの互換性の向上などが見込めるそうだ 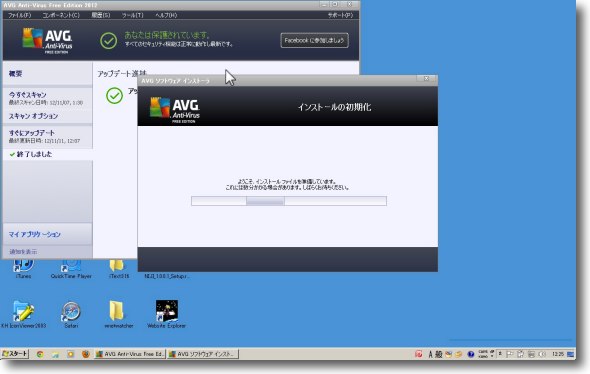
で、アップデートをかけたのでゲストOSをそれぞれ起動してアップデート、 VMWare Toolsの再インストールを実施していたところ、 AVGが2013年モデルにアップデートしろと言って来た もうそういう季節になったんですね 
ところがディスクの空き容量がもう数十MBしかないのでインストールできないというエラーが出た それでVMWare Fusionの仮想ディスクの設定に入ってディスクの容量を10GB増やして50GBにする VMWare FusionはこのようにゲストOSをインストール後も容量の変更ができる…はず 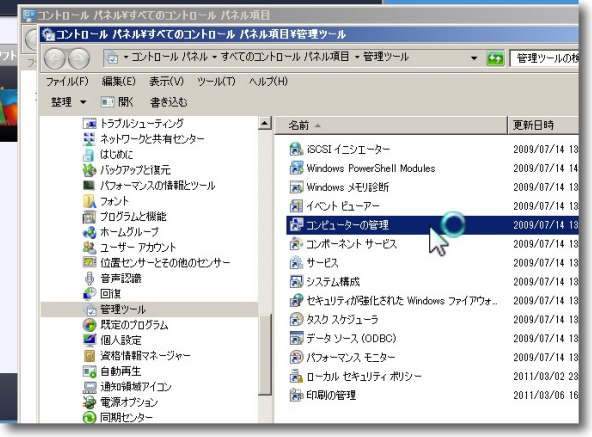
ところがどういうわけか再起動後もWindows7のディスクは40GBしかなく AVGのインストールに相変わらず失敗する そこでコントロールパネルの管理ツールの中のコンピューターの管理に入る 
見ると増やした分の約10GBが起動ボリュームではなく未割当の不明な領域になっている ドライブレターが割り当てられていないのでExplorerなどの Windowsアプリからは見えない領域になっているらしい 
このパーティションテーブルを変更してボリュームを統合する 統合される方ではなくくっつけたいボリューム(この場合Cドライブ)の方を右クリック ボリューム拡張を選択する 
ボリューム拡張のウイザードが出てくるのであとはこれにお任せして「次へ」で進行 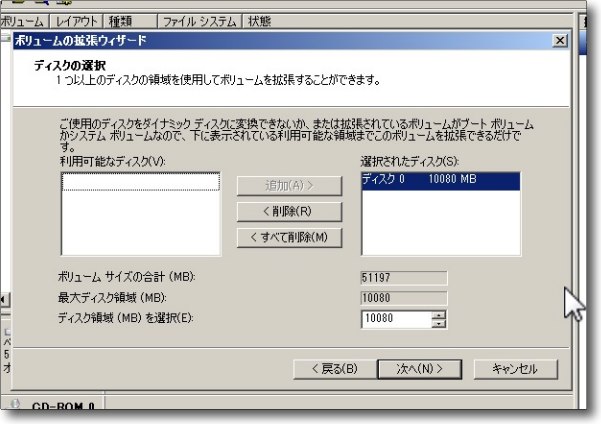
このインターフェイスがとても分かりにくいというかいかにもマイクロソフトセンスなのだが 要はくっつけたいボリュームが右に出てくるので異存がなければそのまま「次へ」でよい 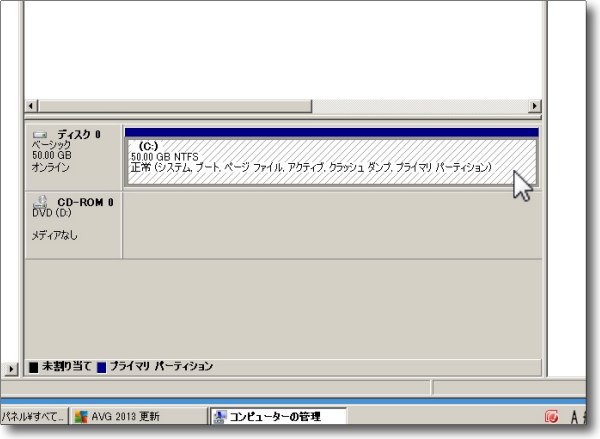
こうしてCドライブは10GB増えて50GBになった 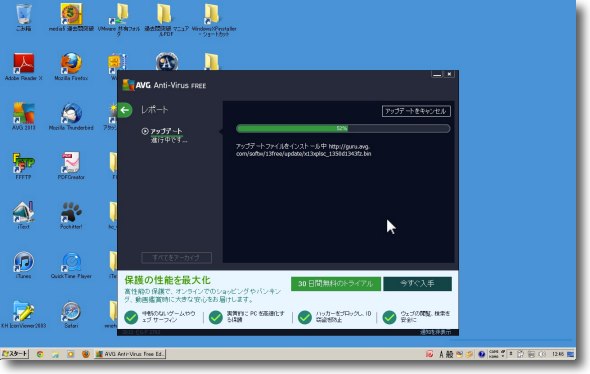
ということでめでたくAVGもインストールできる運びとなった 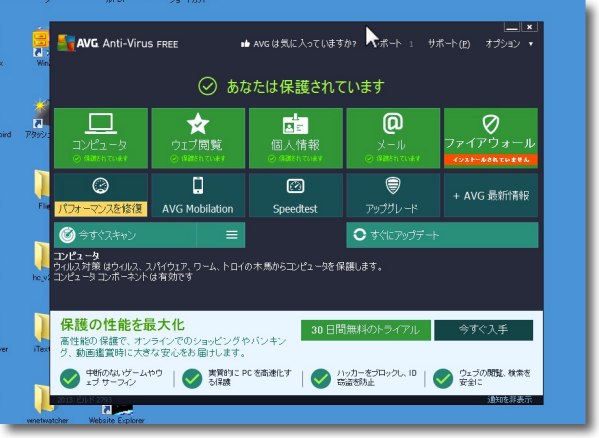
ところでどうでもいいことだがAVG2013版はそのインターフェイスも Windows8に合わせて見た目がメトロになった 使い勝手にはほとんど影響しないが… 2012 年 11 月 11 日anchor マウントした宵越しの外付けハードディスクがアンマウントできなくなる〜ディスク外すたびに強制再起動の鬱陶しさを解消できたかも〜.DS_Storeなどの不可視ファイルが悪さをする
これはLion時代からちょくちょく起こっていたトラブルだったが、最近Mountain Lionのバージョンが進んで来て顕著に起きていたトラブルだ。 外付けハードディスクをUSBなりFirewireで接続している。 どうもMountain Lionなどのバージョンのせいではないように感じていた。 この問題が発生した時に何がディスクを掴んだままになっているのか調べてみた。 これが起きると、ディスクを外すことができない。 これをするくらいだったいきなりUSBやFirewireケーブルを引っこ抜いてもディスクにかかるダメージは同じという気がする。 この問題を解決することにした。 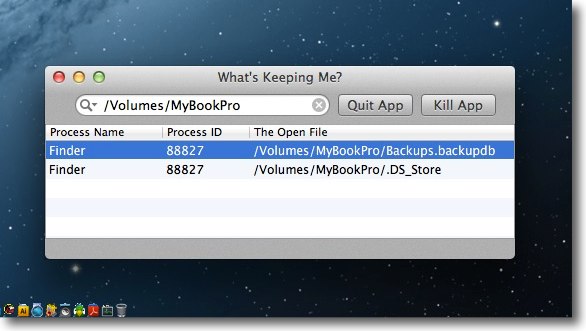
朝、ディスクをアンマウントできなくなった時にWhat's Keeping Me?を 使って何がディスクのアンマウントを止めているのか調べてみた するとFinderがBackups.backupdbと.DS_Store というファイルを開きっぱなしになっているという謎の表示 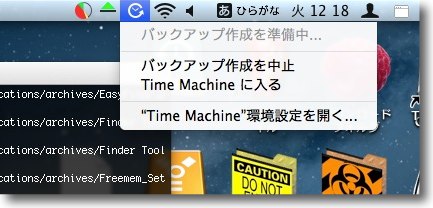
こういう症状が起きている時にTime Machineのプロセスを見てみると 通常はデータベースを作るのは数分で完了してバックアップをとり始めるのだが 発生時はこのデータベース作成中のまま何時間でも時間が経ってしまう 原因のひとつはこれのせいでTime Machine実行中のディスクを外すことができないということらしい 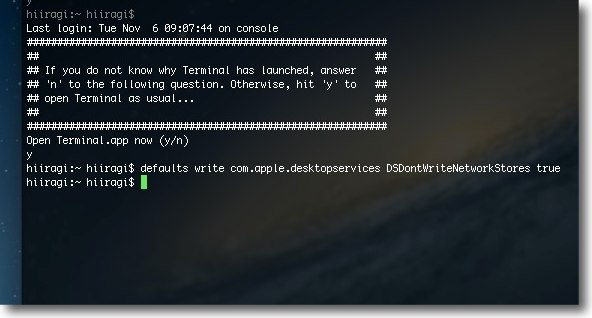
このデータベースがどうも表示があった.DS_Storeのせいで遅延しているらしいことが 判明して来たのでこれをディスクに生成しない設定を探してみた Terminalを使って ネットワーク上のファイルサーバに.DS_Storeを残さない設定を実行した しかしこの設定は自分でも書いているがLANなどのネットワーク上のボリュームに .DS_Storeを作らないがUSBなどの接続先のボリュームに対しては無効らしい この設定をしたあともUSB外付けハードディスクにはやはり.DS_Storeができてしまう 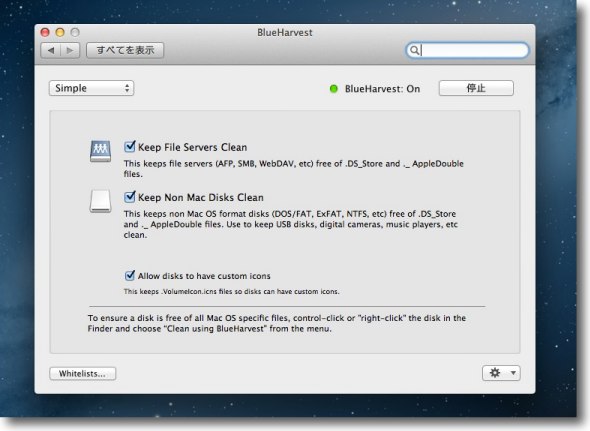
これができるアプリということでTinkerTool やBlueHarvestなどを試してみた しかしいずれも結果は思わしくなかった 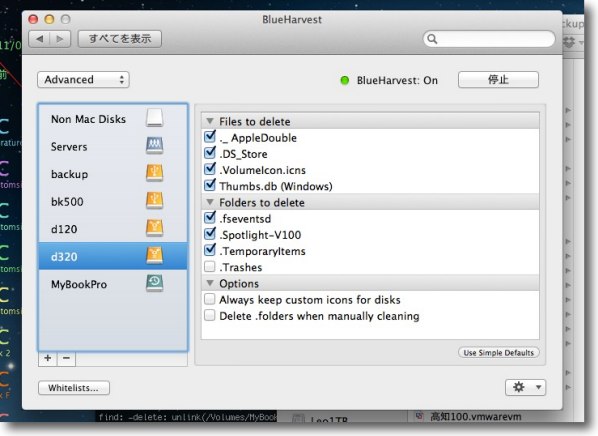
BlueHarvestは詳細設定の方で各ボリュームを登録して それぞれにどういうファイルを禁止するかを設定できる ここで詳細に設定してみたが同じAPIを使っているらしくLANに対してのみ有効で USBやFirewire接続のディスクにはやはり無効だということが分かった 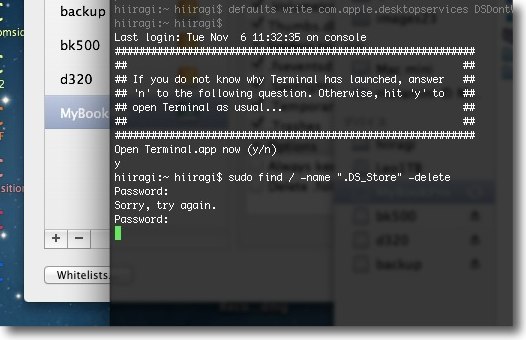
こうなったら全域で.DS_Storeファイルを削除することにした Terminalを再び起動してsudo find / -name ".DS_Store" -deleteとタイプして実行した 通常は内蔵ディスクのみに対してかけるのだがディスクをマウントしたまま全域で掃除した 例によってパスワードを間違えないと死んじゃう病気なの?というくらい間違えている 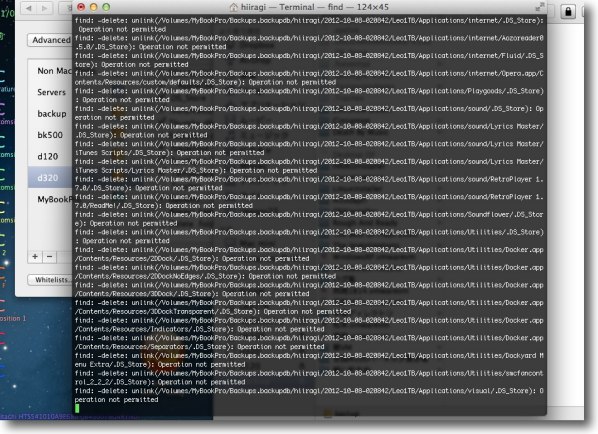
実行のプロセスでTime Machineのデータベースフォルダの中は アクセス権がないためにDS_Storeファイルを削除できないという警告が大量に出てくる この領域はハードリンクが絡み合っているのでroot権限でも削除できない それ以外の領域はやってしまわないといけないのでそれは我慢しないと仕方がない 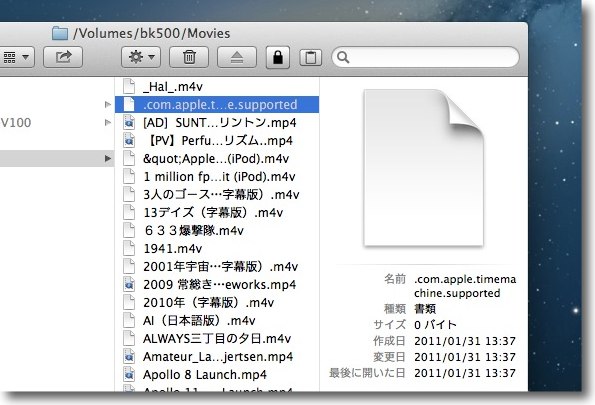
さらにググって見るとiTunesのライブラリのバックアップにcom.apple.timemachine.supported というファイルがあるがこれが悪さをするという記述も見つけた これはマニュアルで削除する 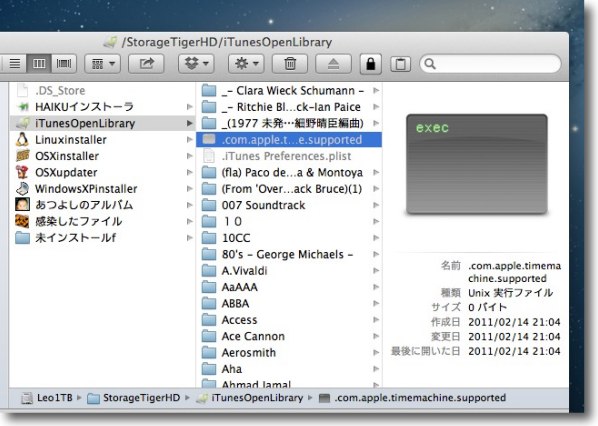
本体のiTunesのライブラリからもこのcom.apple.timemachine.supportedを削除した 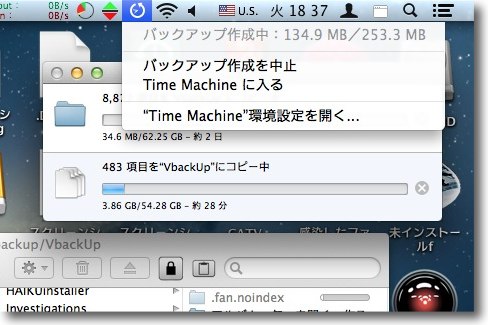
こうしてTime Machineのバックアップを生成する様子を見ると 数百MBから数十GBくらいのバックアップなら数分でとり始める この状態で数日様子を見ているがディスクがアンマウントできない症状も起きていない まだ経過観察中だが一応成果があったのではないかと思っている ということで、.DS_Storeファイルとcom.apple.timemachine.supportedファイルの徹底削除でこの問題はクリアできたようだが、問題はこの.DS_Storeファイル削除のメンテナンスはどれくらいの頻度でやらないといけないかだ。 確かに最近かなりこのメンテナンスはさぼっていたのだが、全くやらないでも問題無いというもんでもないようだ。 一応3ヶ月一回の大メンテナンスの時には実行するというルールにして様子を見ることにした。 2012 年 11 月 6 日anchor  ControlPlane(Freeware) いろいろなネットワークにつなぐ時にいちいち設定を変更しなくてもルールを関知して自動的にそのネットワークの環境に切り替えるアプリ。 モバイルを持ち歩いている人にとって、面倒なのは出先のLANにつないだ時にいちいちネットワーク環境やセキュリティレベル、常駐アプリなどを切り替えなくてはいけないことだ。 最近じゃ自宅と勤務先の切り替えだけじゃなくて、行きつけのカフェの無線LANとか出張時の空港や新幹線の無線LANとか、ホテルの構内LANとかいろんなシチュエーションが考えられる。 このControlPlaneはそれぞれのネットワーク(コンテクスト)の認識する材料(エビデンス)とその状態(ルール)を入力してやるとその規定で自動的に各種設定を切り替えてくれる(アクション)。 判断材料としては、 それぞれ場所によってどうなっているかをルールに入力してやれば、今の場所を決定しそこで必要なアクションを実行する。 アクションは、アプリケーションを起動・終了したりマウント・アンマウント、Keychainのロック、メールサーバーの切り替え、ネットワークの場所に切り替え・ファイアウォール・Wi-fi・VPNの切り替えなどこれも広範にわたる。 分かりやすいUIだし、手動でも自動でも切り替えられるので便利だと思う。 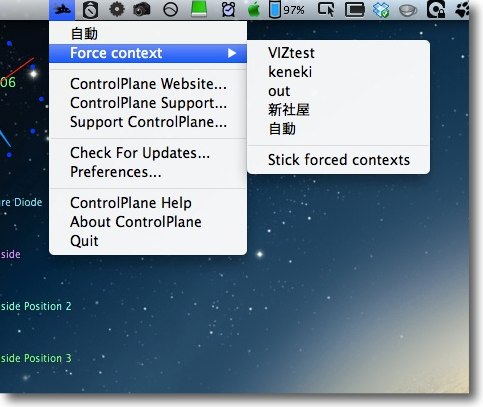
ControlPlaneはメニュバーに常駐するアプリ プルダウンで手動切り替えもできるしここから設定を呼び出せる 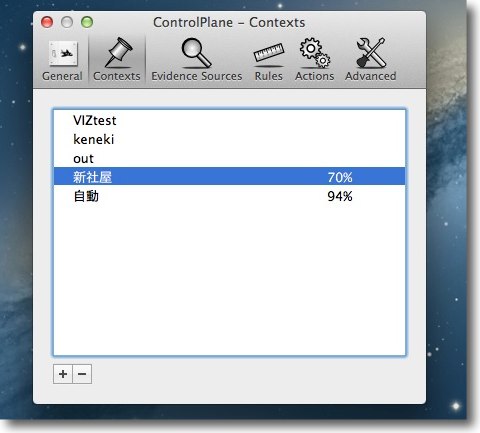
切り替えたい場所の種類はコンテクストで設定する 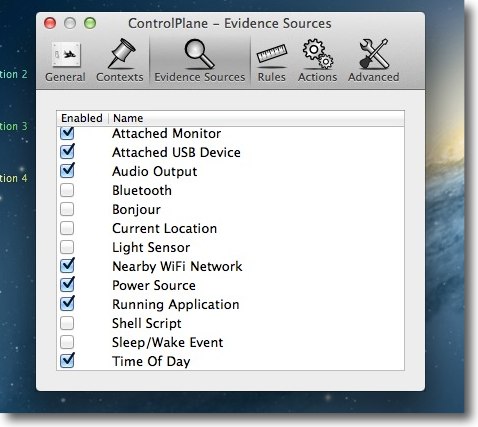
コンテクストの認識でどういう要素を使うかはエビデンスでチェックを入れて決めていく 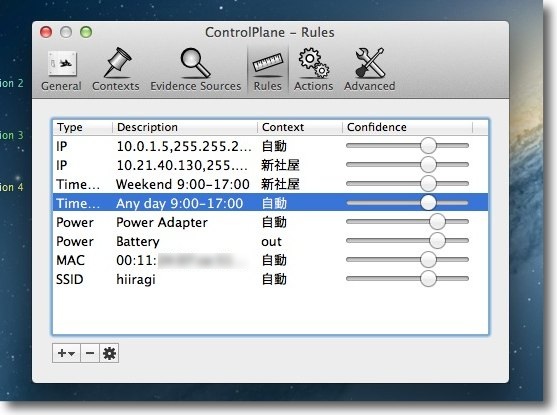
それぞれのエビデンスがどう変わったらどの場所かを決める DNSの割当IPアドレスや曜日、時間帯、電源がACかバッテリーか、 MACアドレス、割当SSIDなどがここで入力されている 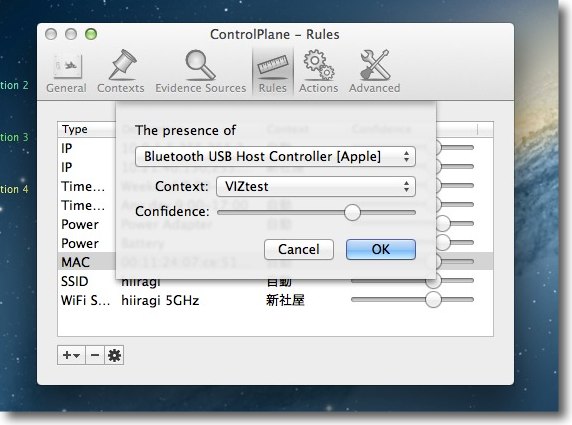
左下の+ボタンをプルダウンして新規のルールを追加していく 過去に接続したことがあるネットワークならプルダウンに選択肢があるはずだ 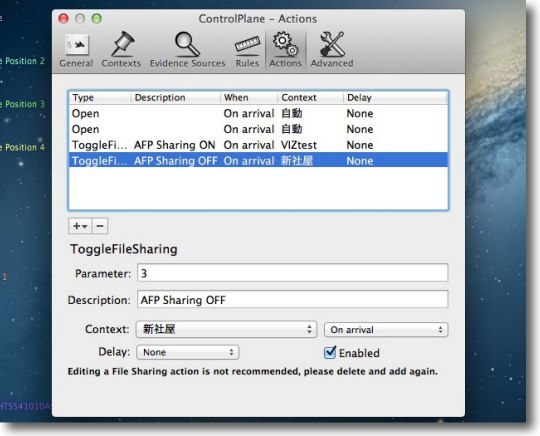
次にそれぞれの場所で何をするかをアクションで決める 一番役に立つのはネットワークの「場所」の切り替えだと思う ネットワークの「場所」でコンテクストの場所と対応させとけば 固定IPかDHCPかなどの切り替えが自動でできて便利だと思う 他にも常駐アプリの切り替え、共有の開閉など自動でできる 2012 年 11 月 5 日anchor  Kitabu(Freeware) 電子書籍のフォーマットの一つePubファイルをデスクトップでプレビューするリーダーアプリ。 使い方は実にシンプルで、ウインドウにePubファイルをドロップするだけでいい。 その他ツールバーでフォント、カラムの数などを切り替えられる。 カラムの表示に関しては一部正しく表示されないというかちょっと隠れてしまうので、ただシンプルに文字を読みたいだけならシングルカラムで使うのがお勧め。 ePubってタブロイド優先でMacなどのパソコンは冷遇されている気がするので、シンプルなリーダーが欲しいと思っていたところだった。 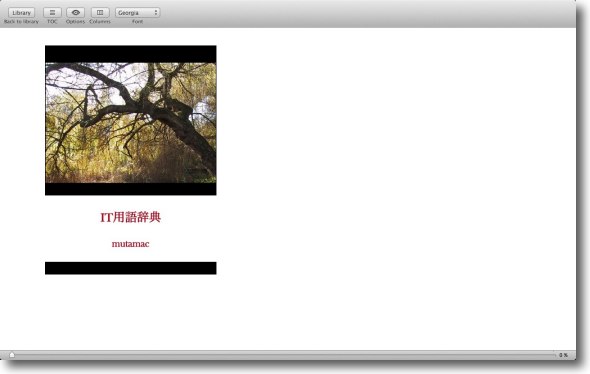
Kitabuのフルスクリーン表示 ePubファイルをウインドウにドロップするだけで登録できる 表示の画像は書庫のアイコンになっているのでスクリーンサイズに 合わせて大きくなったりはしない 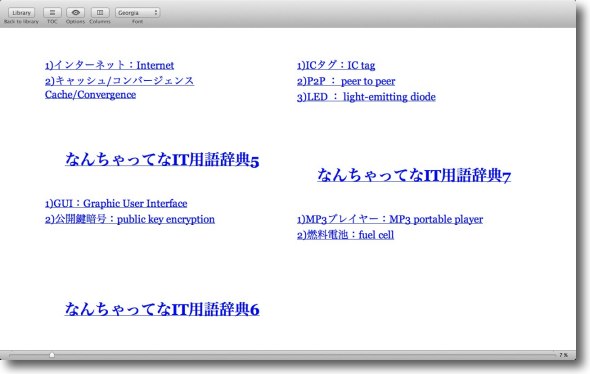
でも文字を読むだけの目的だったら十分かも 目次のリンクも正しく処理されている 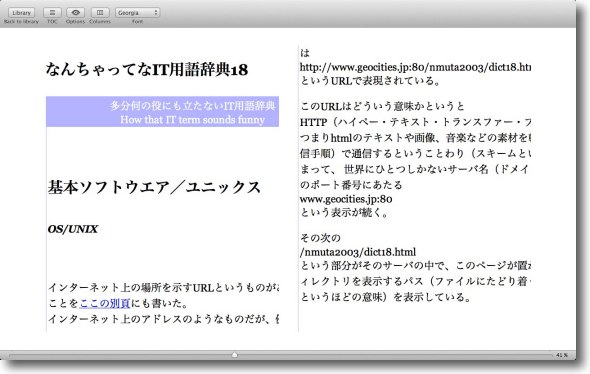
ちょっと問題を感じたのは一部の素材でカラムの 陰に文字が隠れて読めなくなってしまうこと ツールバーのカラムボタンをクリックしてローテイティングで3カラム、 2カラム、シングルカラムが選択できるのでそこでこの問題は解消できる 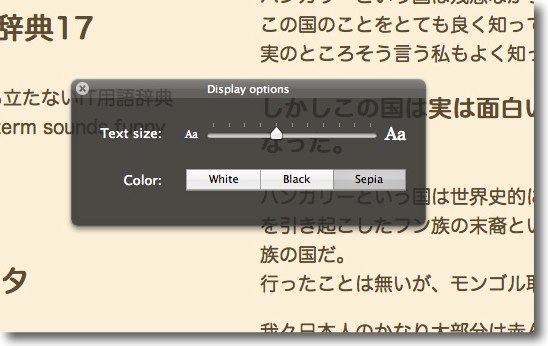
オプションボタンをクリックするとスモークパネルの表示オプションが出てくる フォントサイズ、背景色をここで調整できる 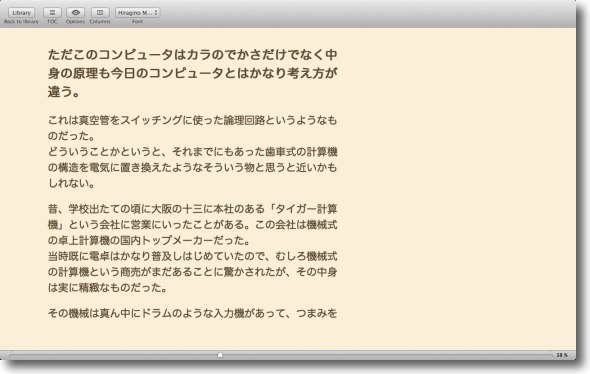
背景色、文字サイズなどを調整したフルスクリーン表示 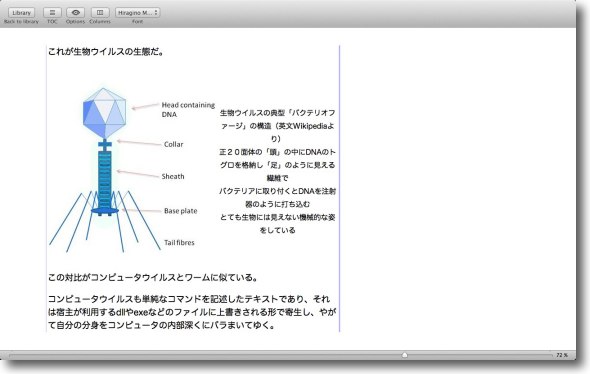
画像表示なども問題無いようだ anchor  江ノ島線シミュレータ(Freeware) 電車の運転を仮想体験できるシリーズ江の島線版。 懐かしいなぁ、これ。OS9時代にずいぶん遊ばせてもらいました。 コンピューターゲームの中で一ジャンルを形成しているものに「電車でGo!」タイプの電車シミュレーターというのがある。 このシリーズはOS9時代のバイナリも今でも手に入るみたいだけど、MacがIntel化してから動かなくなってしまった。 画面もワイドになって映像サイズも大きくなったんだそうだ。 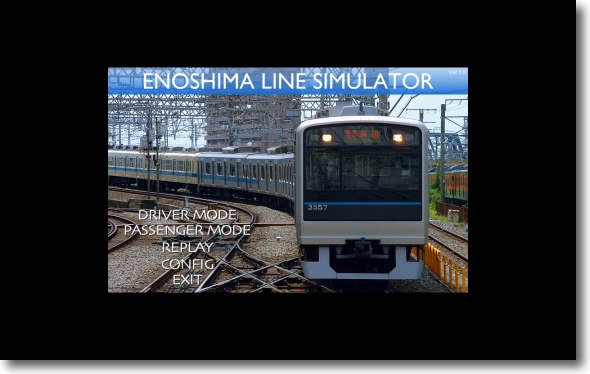
起動時のスプラッシュ兼メニュー画面はこんな感じ 運転モード、見学モード、再生モード、設定などのメニューが用意されている 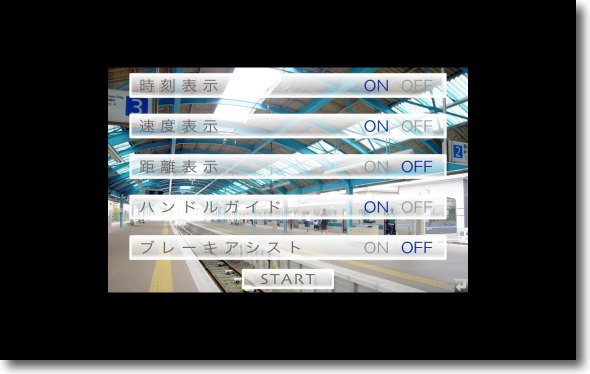
設定画面はこんな感じでリアルに遊びたい人は全部オフ、初心者は全部オンでいいと思う 
運転席のデザインは少しモダンになった? 窓の外の画像はきれいになった気がする 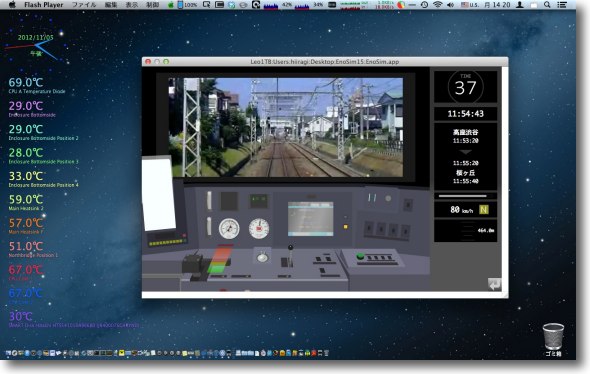
フルスクリーン表示でもこのようにウインドウ表示でも画面のサイズは変わらない anchor  池袋線シミュレータ(Freeware) 同じく電車シミュレーターシリーズの池袋線シミュレーター。 このシリーズをこれから順番にIntel/Macに対応させて行くということなのかもしれない。 シリーズが順次対応してくれるとうれしい。 
池袋線も復活 このシリーズがIntel/Macに対応してくれるとうれしい 2012 年 11 月 4 日anchor Mountain LionでAHT(アップルハードウエアテスト)を利用できるようにする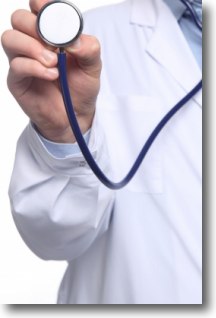
MacのインストーラディスクにはかつてAHT(アップルハードウエアテスト)が標準で入っていた。 ところが、Lion(OS10.7)からAppleはDVDディスクでのOSの販売・配布を中止しOSはプリインストール以外はダウンロードかUSBメディアでの販売に切り替わった。 ここで気になることがある。 この答は意外にシンプルだった。 具体的には2010以降(一部機種は2011以降)のバージョンからオンラインで、ハードウエアテストが実行できる。 ただ気になるところはハードウエアテストの項目はマザボ、グラボ、メモリーテストとWi-Fiカードも入っていたと思う。 そこでインストールDVDディスクに代わるメディアが欲しいところだ。 この方法を使えばUSBメモリや外付けハードディスクにハードウエアテストを入れることができる。 なお「Macとかの雑記帳」さんの追記ではインストーラに移植した場合、起動しないとあるが当方で試した結果インストーラでも起動した。 ハードウエアテストがどういう時に必要になるかというシチュエーションは以下のようなケース。 該当する症状は 最近Macが遅くなったとかそういうケースはあまりハードウエアは関係ないと思う。 
AHT移植の準備はMacBook Proの付属ディスクを光学ドライブに挿入 こちらの記事の方法で作成した外付けハードディスクインストーラディスクに移植する 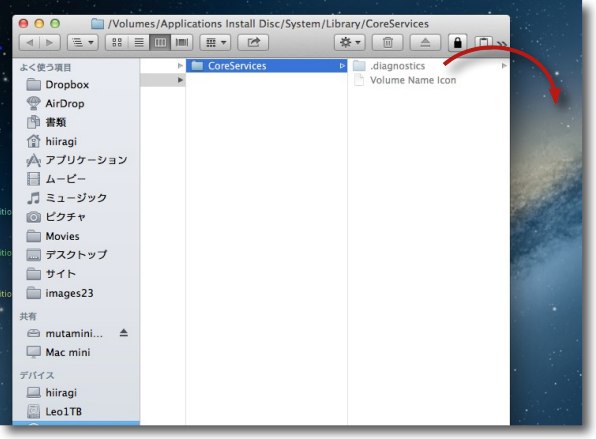
インストーラDVDにも中にシステムフォルダがある /Volumes/Application Install Disc/System/Library/CoreServicesの中にある .diagnosticsという不可視フォルダを取り出す 不可視フォルダをオペレーションするのでMainMenuなどの ユーティリティを使って不可視ファイルが見えるようにしておく 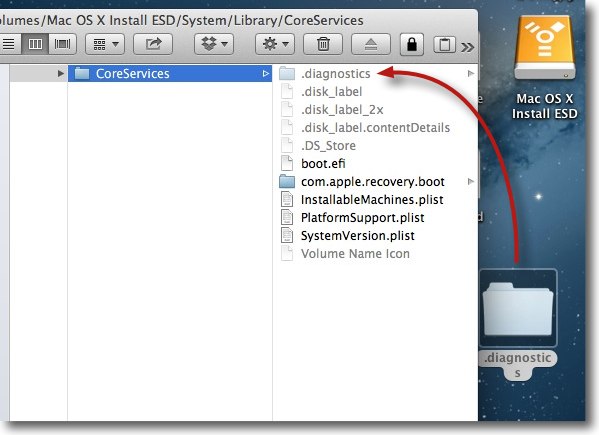
外付けハードディスクのパーティションに 作っておいたインストーラにハードウエアテストを入れる /Volumes/Mac OS X Install ESD/System/Library/CoreServicesの中に .diagnosticsを入れる 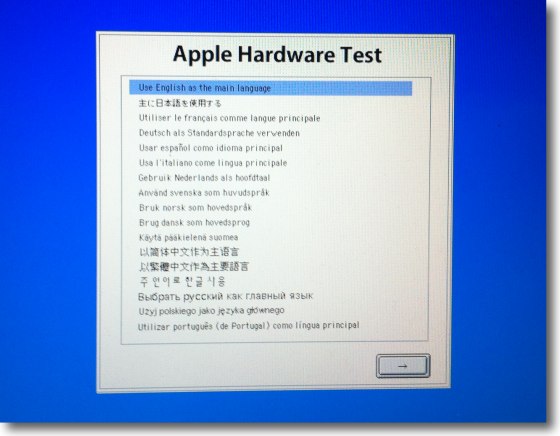
Dキーを押しながら起動すると機器の構成を読み込むのに1分ほど待たされて このような言語の選択ウインドウが現れる 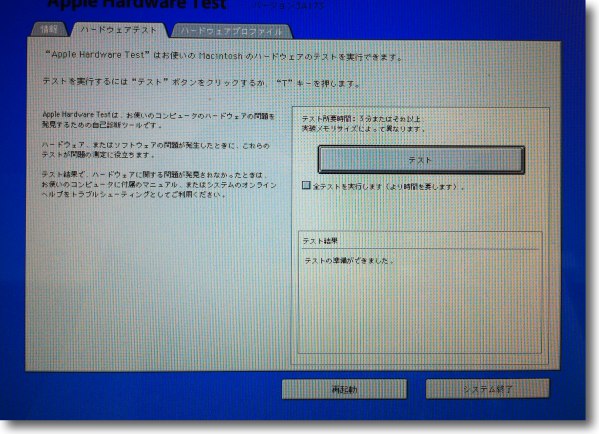
AHTの操作画面 テストは右のテストボタンで開始する 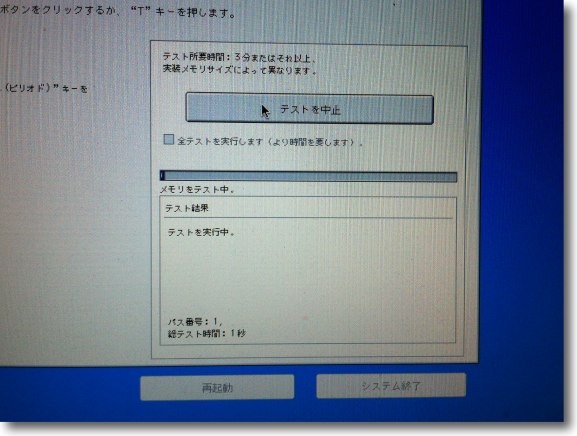
簡易テストはそのままテストボタンをクリックでスタートする 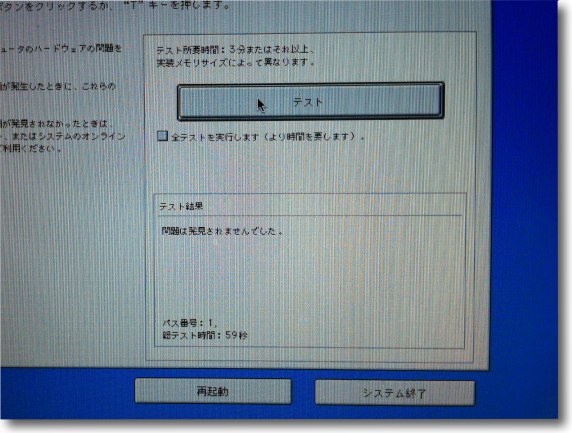
異常なしの場合の表示はこの通り 所要時間は59秒 説明にもテストの目安時間は「3分またはそれ以上」とある 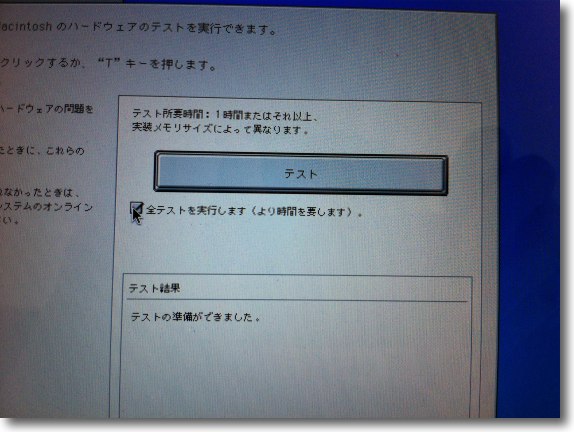
さらに詳細なハードウエアテストを実施する場合はここにチェックを入れる 説明によると所要時間は1時間またはそれ以上となっている 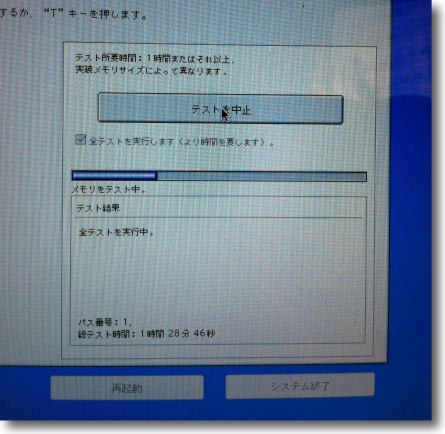
実際走り出してみると1時間半経って3分の1弱 ここは落ち着いて犬の散歩ということになった 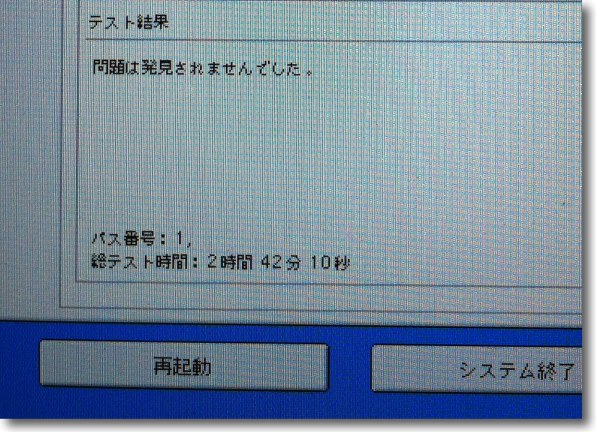
実際には所要時間は3時間弱でやはり異常無しの表示 異常がある場合はWindows式の16進数のエラーコードとはまた違う Apple独自の体系のエラーコードが表示されるようだ Appleがそのコードの体系を公表していないので何か出たらAppleStore、 サポートなどにそのコードを報告してサポートを受けるしか無い 自分でなんとかするというのはほぼ不可能と思う 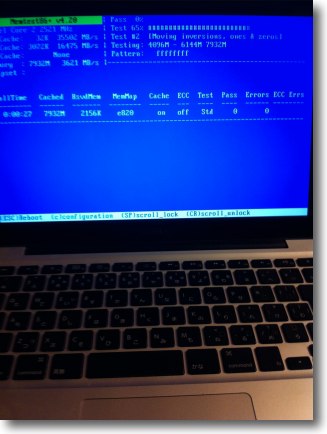
このMacBook ProにはrEFItをインストールして別パーティションにLinux(Ubuntu)も入れている UbuntuなどのLinuxリビジョンには標準でMemtest86がついてくるので これでメモリーのハードウエアテストも可能だ 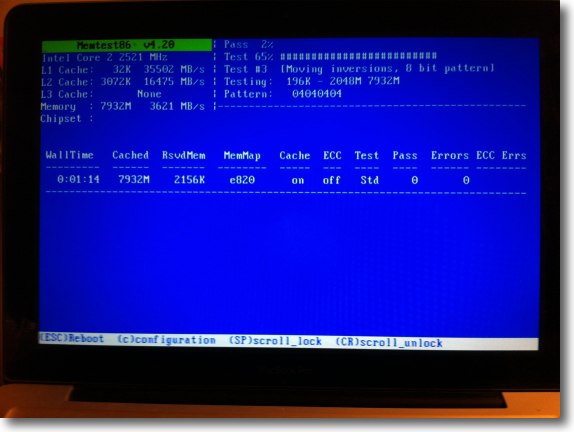
このMemtest86はWindows機の世界では結構ポピュラーなハードウエアテストだ Ubuntuを入れているとLiveCD無しにこのテストが実行できる 停電などの電源異常が無いのに知らない間にOSが落ちるとか カーネルパニックとかの症状はメモリーの劣化なんかが原因していることがあるので このテストでも異常を発見できる可能性がある |