2012 年 9 月 30 日anchor 無料無線ルータfonを入れてみた/ソフトバンク禿の帯域節約策に乗ってみる
ある日こんなメールがソフトバンクから届いた。 「ソフトバンクでiPhone4ユーザの皆さんは、別項カクカクシカジカの条件に当てはまるとfonのルータタダであげるよ!」 そう、かなり昔のことになるがYahooBBモデムをタダでもらった経験がある私め。 孫禿のiPhone帯域節約と「エリアがこんなに拡がった」マップを仕立て上げるのに利用されることは見え見えなのだが… 既に自宅ではAirMac Extremeの無線LANネットワークがあるのだが、せっかくの2台目の無線LANなのでセグメントのあるネットワークってどう構築したらいいかもチャレンジしてみる。 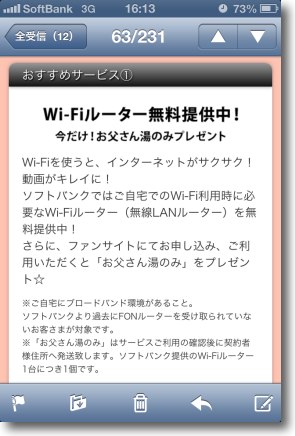
いつもはうざいと思ってほとんど見ないソフトバンクからのお知らせメールだが たまたま見るとWi-Fiルーター無料プレゼントと書いてある 「ただ」という言葉に弱い為に申し込む気になったのではない fonを試してみたかったという純粋な技術的興味である 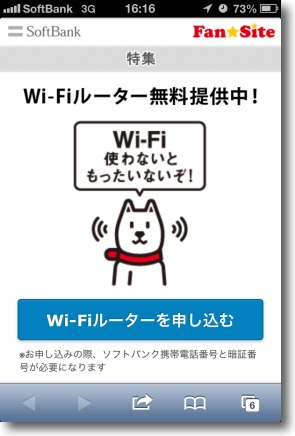
申し込みはソフトバンクファンサイトから メールを見逃した人もまだチャンスがあるかもしれない 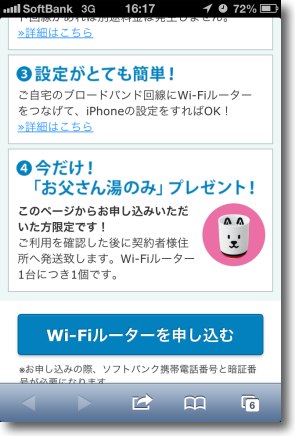
決して「お父さん湯のみ」に釣られて 申し込んだわけではない(げふんげふん) 純粋に技術的興味である! 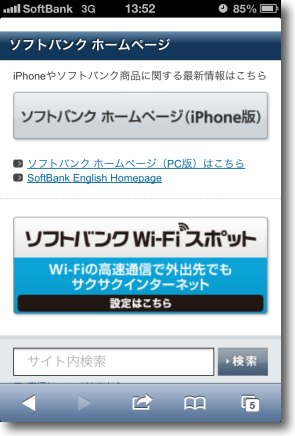
もしまだソフトバンクWi-Fiの設定をしていないなら ソフトバンクホームページに行ってプロファイルデータを取ってくる 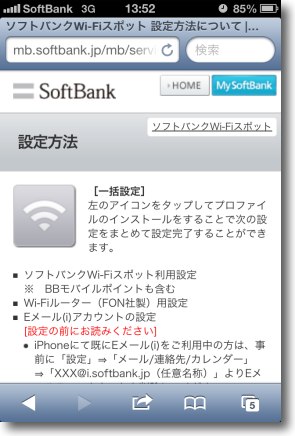
以下サイトの指示に従ってプロファイルを設定すれば ソフトバンクのホットスポット無線LANが使えるようになる fonだけでなくマクドナルドなどの無線LANも無料で使えるようになる 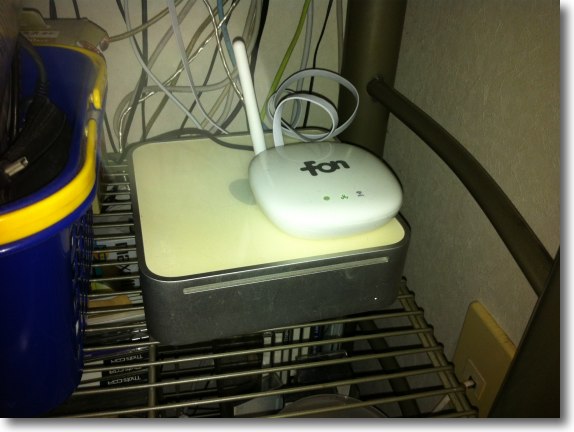
とりあえずfonルータをセットしたところ ネットワーク結線については後述するが、 もし無線LANが 初めてなら何も考えずにモデムにつなげて接続すればいい 有線イーサの機器もある場合はランスルーの口が用意されている 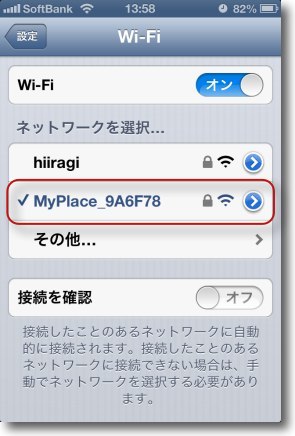
無線LANを検索すると「MyPlace_なんちゃら」というホストが見えているはずだ 上記無線プロファイルの設定ができているならあとはつないで パスワードの設定をするだけでいい 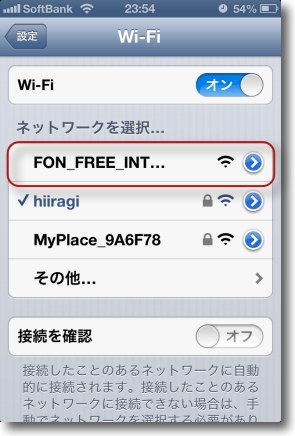
接続が完了するとさらにホットスポット用の 「FON_FREE_INTERNET」というセグメントが見える MyPlace_は自分用のWAP2パスワードで守られたセグメントで他の人は入れない FON_FREE_INTERNETはfon、またはソフトバンクのアカウントを持った人なら誰でも入れる こうして無線LANポートを無料で入手できる代わりに自宅の無線LAN帯域を ソフバンのiPhoneWi-Fiネットワークに貸せという交換条件なわけだ 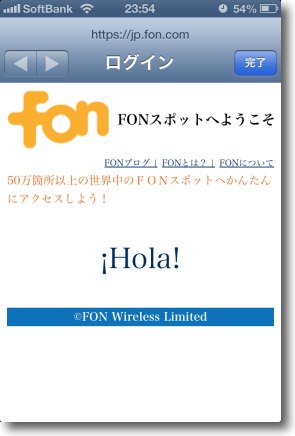
iPhoneでfonのスポットにアクセスするとスペイン語で「¡Hola!」とくる これで接続成功 
ところで接続はAirMac Extremeのスレーブにしてあっさり成功したのだが 一つ不安なことがあってやはり自宅のネットワークの一部を 不特定多数の通りすがりに解放するわけだからせっかく 無線LANルータ二つ持ちなわけだしセグメント分けできないかなと考えた そこでイーサハブスイッチャーをモデムの直下に置いて二つのネットワークを 分けたらどうなるか等いくつか組み合わせを試してみた 
最初にセットアップしてアクセスに成功した組み合わせはこんな感じ モデムから基幹ルータとしてAirMacをつなぎここの配下にfonを置く 結局これが一番シンプルだし制約が少ないのはいいのだがセキュリティ的に不安が無くはない 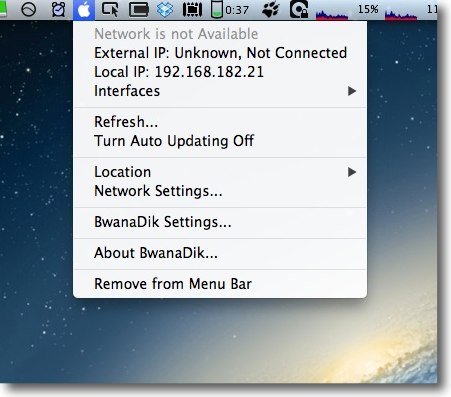
Macでフリースポット側につなぐと接続はできるのだが fonかソフトバンクのプロファイルでログインしないとWANにはつなげない ログインすればプロバイダーの記録は残るので 成り済ましの踏み台攻撃は困難かと思われる 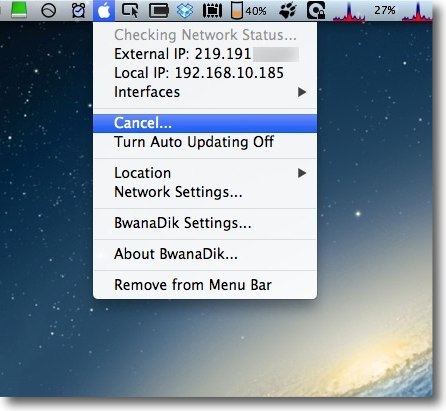
fonの個人無線側の「MyPlace_…」の方に接続するとWANにもあっさりつながる この領域はWAP2のパスワードで守られているのでここがどうこうされる心配はなさそうだ 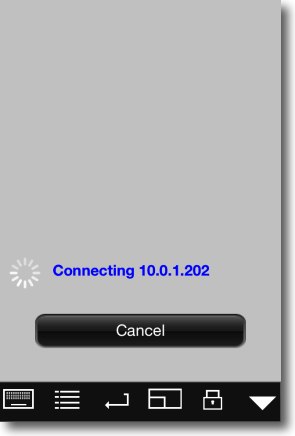
問題なのはこれ、fonのフリースポット側にアクセスしたiPhoneで VNCを立ち上げるとどうもVNCを開いているMacのホストが 見えているようでひとしきり呼びかけをする 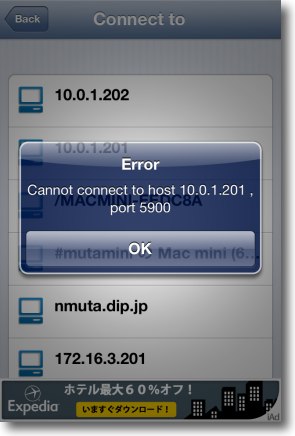
結局ルーティングの不整合で接続はできないのだが 外部に自宅のネットワーク内部のホストが見えているのはいい気分ではない 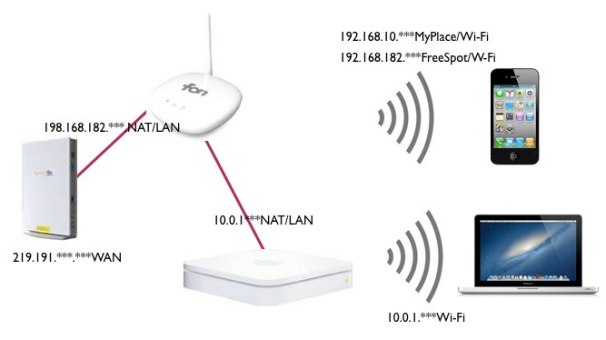
そこで今度はfonの2セグメント構成を利用してAirMacを 下位に置いて外向けウチ向けと分けられないかやってみた しかし結局これは失敗だった 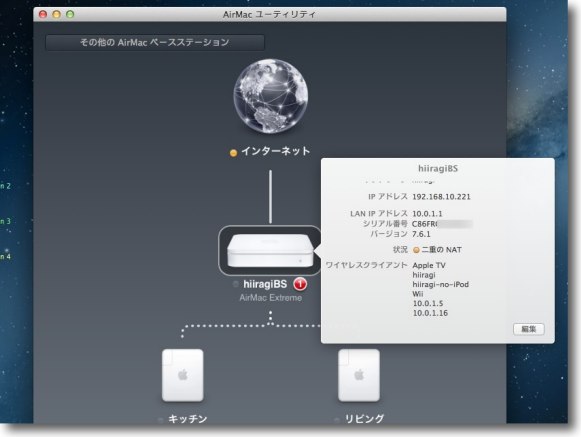
AirMacが反応しなくなる ユーティリティで見ると「二重NAT」の表示が… そうだよねNATルータを2重に重ねたら普通こうなるよね 逆の場合何故そうならないのかは謎だけどこの組み合わせにするなら AirMacをやめてfonに自宅ネットワークのルーティングを任せてしまう方が正攻法だ しかしポートマッピング等いろいろ使いたい機能がfonには皆無なのでこの組み合わせも却下 
そこで試したのが上の写真にあるようにスイッチハブで並列化してAirMacとfonをモデムにつなぐという方法… ネットワークに詳しい人はもう結果の予想ができていると思うけど一般的なハブは 本当にネットワークを一本の線に変えてしまうのでこれもIPがぶつかって共倒れ これをやるならL3スイッチ等ルーティングスイッチを用意しないといけない そこまでしてfonを使う意味が分からないのでこれも却下 
結局自宅のネットワーク内のホストを通りすがりの人に見せたくないなら AirMacの「ゲストネットワーク」を使うのが安全で合理的 しかしこれじゃfonは要らんということになる ゲストネットワークは逆に踏み台攻撃が怖いので公開する気はないがこのゲストに fonをかませれば相手のIDも確定してネットワークをのぞかれないという構成ができそう… ところがfonは無線のネットワークには接続できないし ゲストネットワークは有線接続をサポートしていない…帯に短し樺襷に長し 結局上の1番の接続が唯一使える構成ということになってしまう どうやらお父さん湯のみがもらえる以外のメリットがほとんどなかったな… 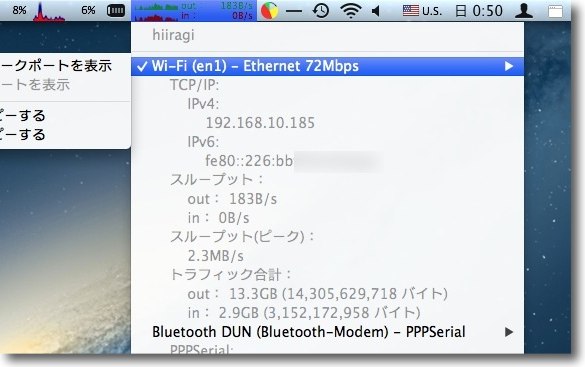
おまけ>fonはこの通り72Mbpsの無線ネットワーク 一昔ならそんなに遅くはないのだがもうさすがに陳腐化した速度かも これは外向きフリースポット側も内向き個人ネットワーク側も同じ これがAirMacやめてfonに切り替えようとはならない理由の一つ 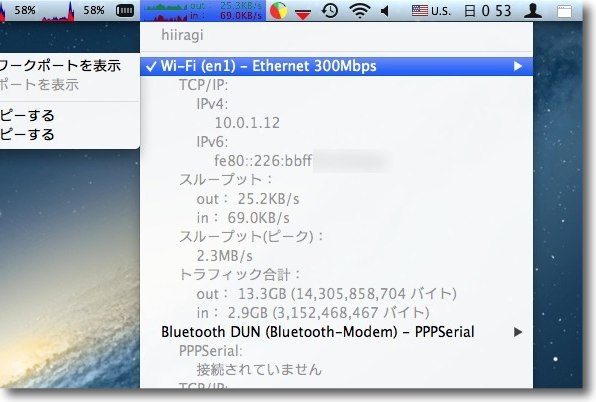
ちなみに参考までにAirMacの5GHz、IE802.11nの方で300Mbps、 IE802.11a-gの方で144MBpsという速度 2012 年 9 月 28 日anchor  i読書-青空文庫リーダー(Freeware, via App Store) 青空文庫で思いっきり読書をしたいという人にお勧めの青空文庫リーダー 最近何かと電子書籍の話題がかまびすしく聞こえてくる。 青空文庫は著作権の切れた重要な著作物がボランティアの手によって編纂・翻訳されている書籍で、すべてのコンテンツが無料で共有することができる。 中には若い頃に読んだ感慨深い本も青空文庫のコンテンツになっていたりする。 ところが、青空文庫に関してはMac等ではまだ何とかなるにしても、今までiPhone、iPadで利用できるまともなフリーウエアのリーダーが皆無だった。 本を読むという行為は単なるテキストの固まりを情報処理するのとは訳が違う。 だいたいスマートフォンは昔のPDAとは違い、直感的であることを旨とする。 その意味で、このi読書-青空文庫リーダーはシンプルではあるが、よく練られている。 早速愛用アプリとして、iPhone、iPadに常駐することになった。 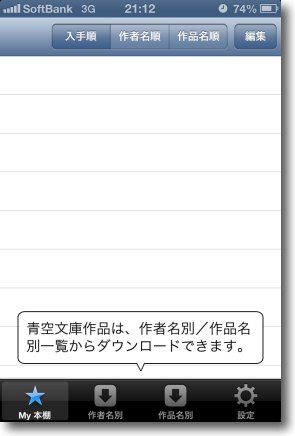
i読書-青空文庫リーダーを起動すると使い方の 説明として一カ所だけ吹き出しが出てくる そしてこの吹き出し一つでこのアプリの使い方はすべて理解できる 長大な取説を読まないと使い方が理解できないアプリはスマートフォン的ではない このシンプルで分かりやすいということが重要なのだと思う 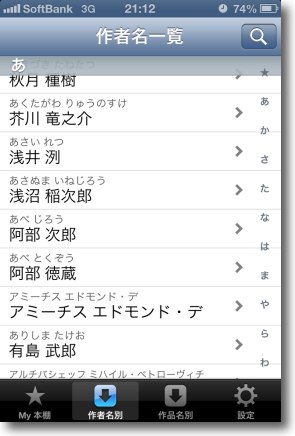
下のタブでネットの青空文庫サイトから本を選んでくることができる 作者名、書籍名を五十音で簡単に検索できるようインターフェイスは工夫されている 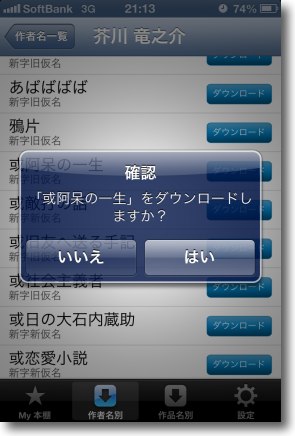
書籍のリストに入ると好みの本を選んで ダウンロードボタンをタップするだけ 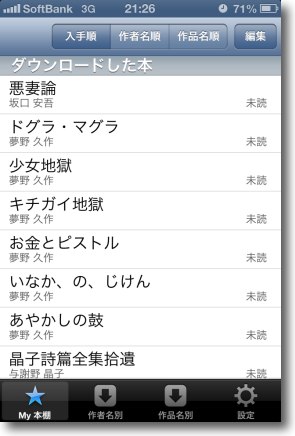
こうしてダウンロードした本は「My本棚」に 入手順、作者名順、作品名順にソートして積んでおける 積ん読派にもありがたい(?)インターフェイスだ 
某所で話題になった坂口安吾も問題なく表示できる 読み込みも速いし表示が崩れたり、表示できなかったり、 延々とギヤアイコンが回転し続けるなんてことも無くスムーズに動作する 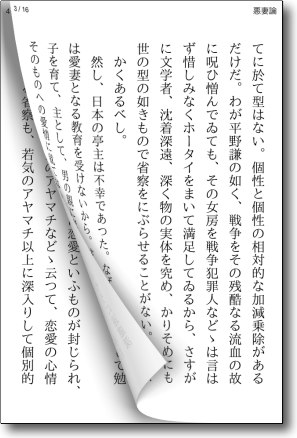
電子書籍アプリでいつも議論になるのは本を めくるというインターフェイスに意味があるのかという点 しかし繰り返すが、読書はテキストの固まりを情報処理していくのとは訳が違う このページをめくるとか、どこのページまで読んだか視覚的に分かるとか そういうような感覚が読書にはやはり重要なのだと思う 長大な巻物のようなインターフェイスで近代文学なぞ 読みたいとは誰も思わないし、必要ないという人は設定で このページめくりを表示しないようにも変更できる 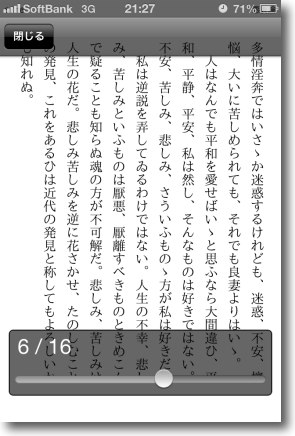
ダブルタップで本を閉じたり本の何ページ目に居るか表示できる 後述するが自動しおりの機能もあり次回起動時は 読みかけたページから開くことができる 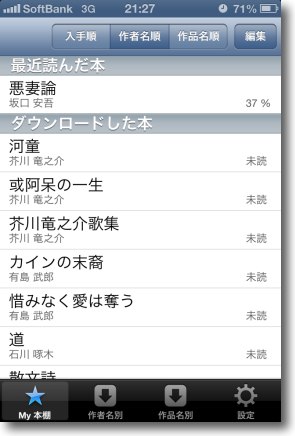
最近読んだ本は他の積ん読本とは別にこのようにグループ分けされる 本当に本を読む人の気持ちを理解したインターフェイスにうならされる 書庫の扱いを理解するだけで労力を要求されるアプリではないところに好感が持てる 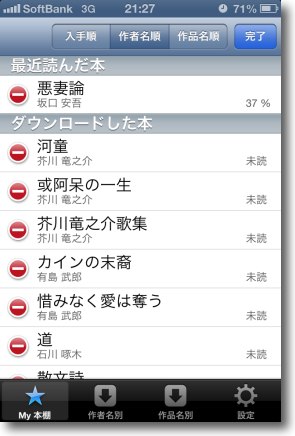
右上の「編集」ボタンで不要になった本を削除することもできる 書庫が大きくなりすぎて重いと感じたら軽量化できる 本棚に大量に本を積んどくのではなくネットから読みたい本を 読みたい間だけ落としてくるのが今時の読書のスタイルということか 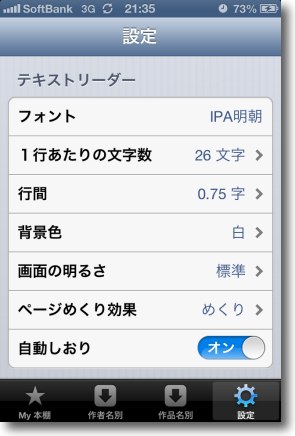
設定は意外に多くの項目が用意されている 文字の大きさは各ページで決めるのではなく一括して変更する 毎回文字の大きさを調整して読まなくては いけない煩わしさが無いのでこの設定はよいと思う 明るさ、背景色等の設定も老眼が入り始めたユーザにはありがたいと思う またこの自動しおり機能で読みかけのところで次回本を開くことができる 何冊も読みかけの本がある人にはこの機能はゼヒモノだ 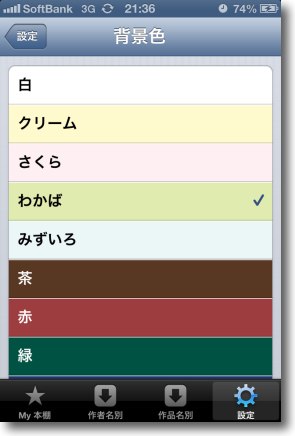
本の背景は白以外にこんな色も選べる クリーム、若葉等の浅い色は本当に読書の気分を盛り上げてくれる たまに白抜き文字の濃い色もおもしろいかもしれない 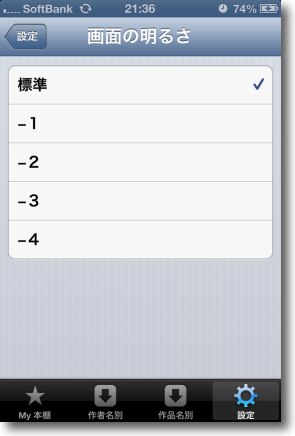
画面の明るさを変更できるのも良い 白の比率が多い書籍のページはwebサイトと違って 輝度が同じだときつく見える時がある やや暗くできるこの配慮には感心した 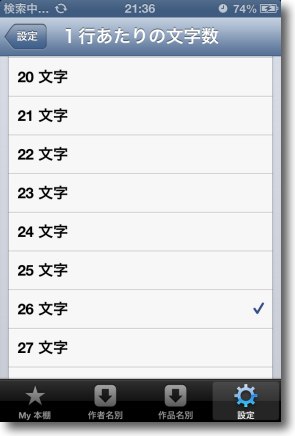
文字の大きさもここで一括で変更できる デフォルトは縦一行が26文字だが老眼が入っている人は もっと大きい文字で読みたいに違いない 例えば10文字くらいに変更すればずいぶん大きな文字になる 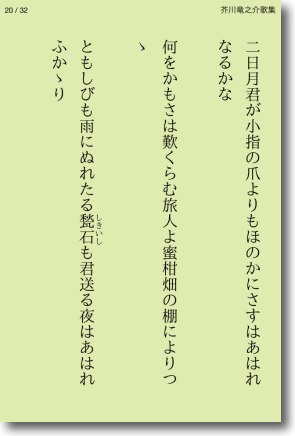
若草色の背景で芥川龍之介の歌集を読む いい感じだ 
そして文字の等級を大きくしたらこんな感じ これならiPadだけでなくiPhoneでも老眼気味の人も読書できる 毎回サイズ調整でギヤアイコンが延々と回転し続けるのを見せられることも無い 2012 年 9 月 25 日anchor ホコリをかぶっていたiPod Photoで音楽を聴いたらiPhoneよりも音が良かった…
以前から聞いていた噂で、一度真偽を確かめないとと思っていたものがある。 最新のiPod touchならきっとそうだろうと思うけど、iPod touchは長男のものになってしまったしiPod nanoは次男に回ってしまった。 iPod Photoのスペックをおさらいすると内蔵ドライブは32GBのHDDだった。 要するにかなり古い世代のiPodだ。 さすがにこれはどうかと思ってiPhoneで使っているイヤフォンをつけて持ち出してみた。 やや感覚的だがiPhoneと比べて低音がしっかりしており、またリバーブ等の空間の広がりも感じられた。 初期の頃iPhoneは電話機能付きiPodとか言われて、そう信じ込んでいた人も多かったが実際には別物ということらしい。 そうなると次のiPhoneのスペックをどうするかが問題。 むしろiPhoneにはもう音楽は入れない、iPodを持ち歩くという考え方の方が合理的かもしれない。 でも電車の中でiPod Photoなんか取り出したら目立つだろうなぁ。 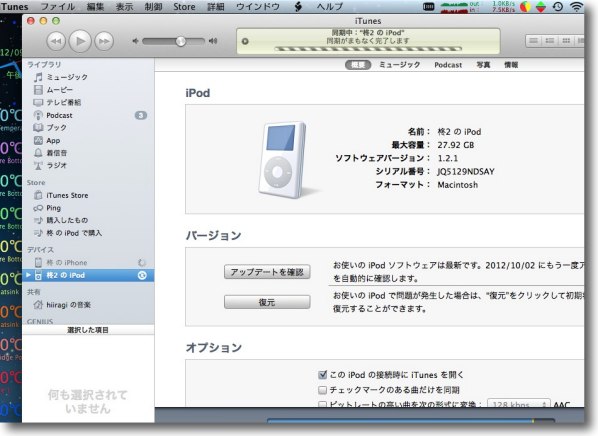
久しぶりにiTunesと同期したiPod Photo 32GBのハードディスクはそれなりの大きさだったがもう一ジャンルの音源しか同期できない それはiPhoneでも同じなのでもうiPhoneは最小の容量にして 音楽はiPodをこまめに入れ替えるということで良いんじゃないかと思い始めている anchor MacのOSを10.8.2にiPhoneをiOS6にアップデートして、目についたことを手当り次第に書いてみる
MacとiPhoneのOSをアップデートした。 Macに関しては今回のアップデートはFacebookとのUIの統一等が話題になっているが、Facebookを真剣に利用してない私にとってはそこら辺はどうでもいい話題だった。 Macで一番気になっていたのは、Mountain Lionにあげてから発熱の問題が再発していてMacBook Proがまた電熱器のように熱くなる、内蔵ファンが回りっぱなしになっているという点。 このMacのモバイルの熱問題は旧OS時代からの宿業病みたいなもんだけど、Mountain Lionで一段ひどくなった気がしていた。 今度のアップデートで改善されるという噂が流れていたから、Appleも問題点として認識していたのかもしれない。 結論から言うと、ちょっと改善されたようだ。 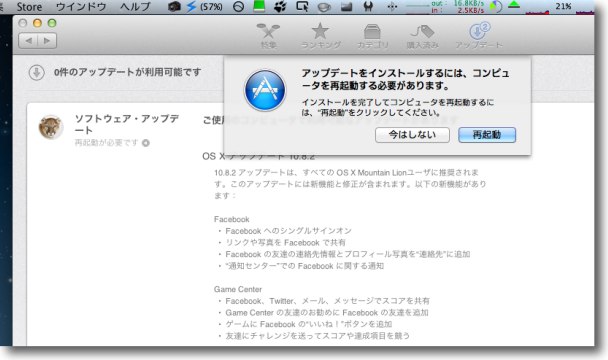
例によってソフトウエアアップデートをかけると App Storeが起動して かなり待たされて10.8.2アップデートがかかってくる ダウンロードサイズはCD並のおよそ700MB ダウンロード完了してからこの再起動のボタンが出てくるまでもかなり待たされる 根気づよく待とう 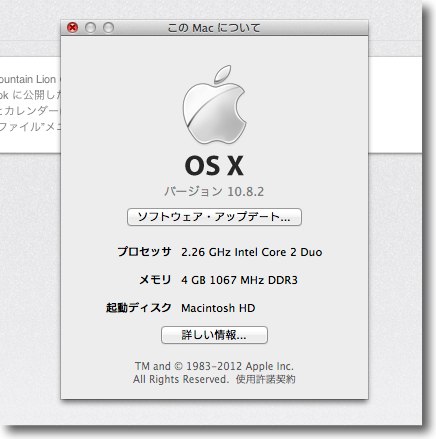
今回はMac miniとMacBook Proを一気にあげた 夏の間中熱問題でファンが回りっぱなしになっているのに嫌気がさしたからだ 放置していると筐体の寿命にも影響があると思う iPhoneのiOS6、変更点はたくさんありすぎて書けないのだが…iPhoneもマップが大まかすぎて使い物にならないという噂が聞こえてきたが、先日こちらのTipsで取り上げたGoogleマップのアプリ化がうまくいって、テストでも実用で使えることが判明したので、後顧の憂い無くiOS6にアップした。 iPhone4ではパノラマも使えないしSiriも使えないので、あまりメリットが無いような感じだが、それでも新機能は200もあるそうなので、いくつか変化には気がついた。 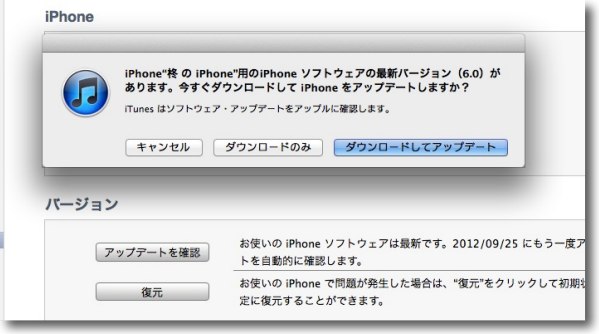
iOS6はUSB接続してiTunesでアップデートサーチするとかかってくる これもサイズがでかいので発表直後ほどではないけどダウンロード失敗もあるし時間もかかる 根気づよく待とう 早速目につくのはPassbookなんだけど、これは日本では時間かかるんじゃないのかな?あまり興味ないのでパス。 それよりApp Storeでオプションの新アプリを無料でダウンロードできる。 anchor  Podcast(Freeware, via App Store) Podcastは文字通りポッドキャストを更新しながら聞くことができるアプリ。 以前はiTunesの中にあったが、独立して新しいアプリになった。 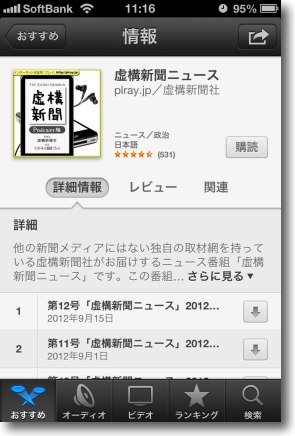
なんとあの「虚構新聞」がポッドキャストになった 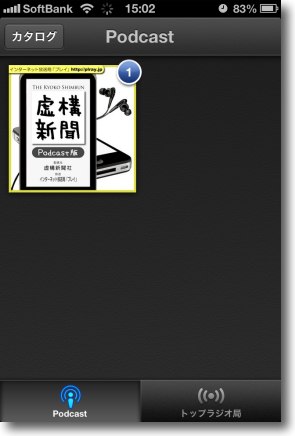
早速登録!これからもガセネタをせっせと仕込む予定だ! anchor  iTunes U(Freeware, via App Store) iTunes Uは大学の通信コースを聴講できるブックアプリ 最近向学心に燃えている私は、いつか余裕ができたら大学にまた行きたいと思っている。 それでこのアプリには期待しているけど、今のところ英語の教材ばっかり。 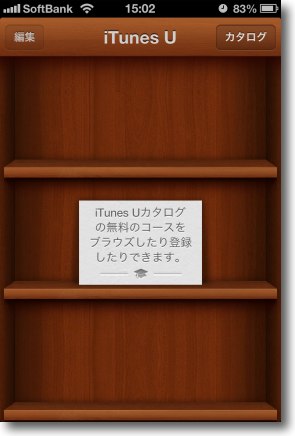
ブラウザできます コンテンツは意外に充実してますがほぼ英語のみ anchor  友達を探す(Freeware, via App Store) 文字通り連絡先に登録されたお知り合いの住所にアクセスして、それらの人物が位置情報を許可しているなら現在位置を表示してくれる。 この機能が発表された時に無作為に位置情報が知られたら、プライバシーの問題が起きないかという懸念も出ていたが、実際にはiCloudにインバイトした人にしか自分の位置は見えない。 こうして位置表示を許可し合った友達がたくさんできれば、不意の飲み会のお誘いも増えるということかもしれない。 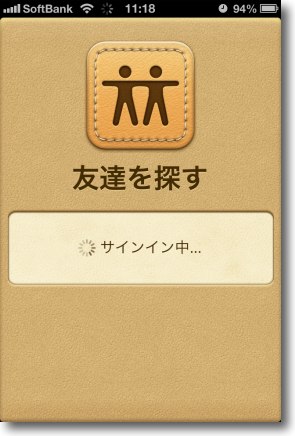
お友達を探すにはAppleIDでログインする必要がある 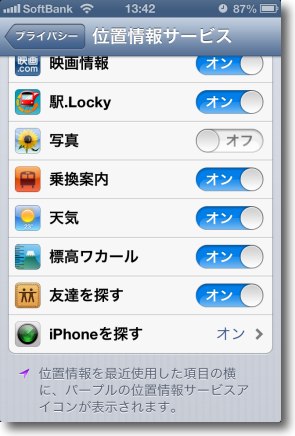
友達と位置情報を交換するには自分の位置情報が人から見えるようにしないといけない 「設定」に入って「プライバシー」の「位置情報サービス」に入る ここに友達を探すが見えているのでオン 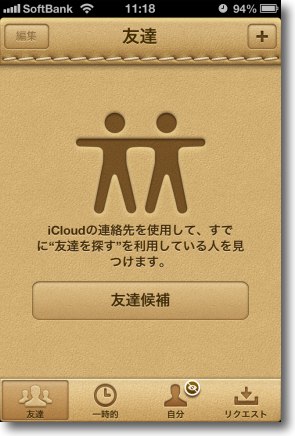
友達を探すのは下の友達タブから友達候補をタップ 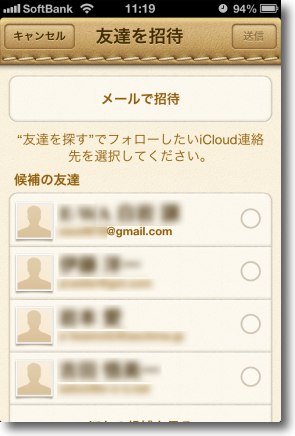
すると自分の「連絡先」に登録している人のうち 何人か位置情報を公開している人が見える メールで招待するとお互い位置情報の許可が可能になる 今ならまだこの機能が始まったばかりなので誰が アーリーアダプターかもチェックできる 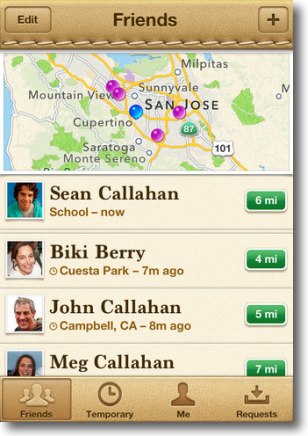
まだ招待した友達がいないので表示はこんな感じのイメージで リストの中から表示したい人をタップすると詳しい地図上の位置がマップで表示される Googleマップは予想通りちゃんと表示している今回のアップデートの懸念事項だったGoogleマップが使えなくなるという問題は、こちらのTipsで解決した。 このアプリ化したGoogleマップがiOS6アップ後も使えるかが懸念だったが、問題なく使えて現在位置のリアルタイム表示もできていることを確認した。 ただ上記の友達を探すような機能の表示画面として連携していないのが、やはりつらいところだ。 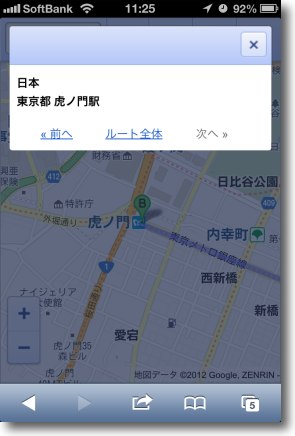
Googleマップはちゃんと動いた もちろん現在位置を起点にした経路検索も問題ない。 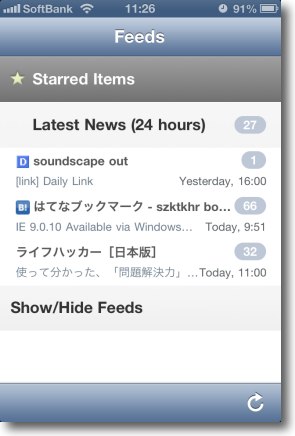
他にRSSリーダーとして使っているNetNewsWireなど 現在使っている大部分のアプリも問題なく使えている 今回は作業環境的には影響の少ないアップデートだった インターフェイスもいろいろ変更になっている今回は200もの新機能が盛りこまれたとのことだが、まだ到底チェックはしきれないし何よりもiPhone4では新機能も半分も利用できない。 なので目についたところだけぱらぱら書いてきた。 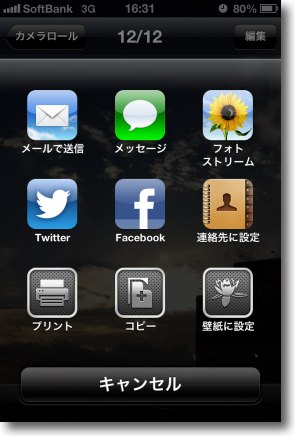
写真に入ると下の共有ボタンで開くメニューが いくつか増えてアイコン表示になった 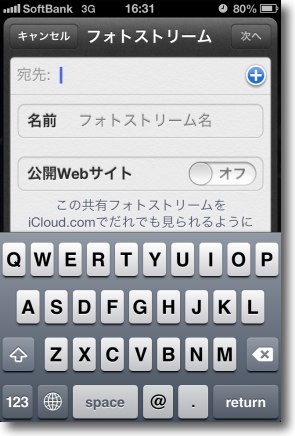
そのフォトストリームの機能が面白い iCloud.comを通じてWebで写真を公開できる 個人的な趣味の写真サイトがもう一年近く更新できていないが html手打ちで写真の公開は作業の負担的に無理だと最近思い始めてる これでアップロードするだけで公開できるならこちらで再開しようかと思い始めている 2012 年 9 月 24 日anchor rEFItを入れたらシングルユーザモードに入れなくなってAppleJackとかが使えなくなって困っている場合の対処法〜各人鋭意努力せよ
Macのメンテナンスについてたまに質問を受けることがあるけど、私の場合、AppleJackに頼りっきりになっている。 これ一つあればほぼ足りると思っているし、3ヶ月に一回位徹底的にやる時だけMainMenuも組み合わせて、そのメニューを実行していくという感じでメンテナンスしている。 それはいいのだが、先日ここでrEFItを使ってLinuxとMacのデュアリブートにチャレンジした記事を紹介した。 それはうまくいったのだがrEFItを導入以来、シングルユーザモードに入れなくなってしまった。 これはメンテナンスを頼りっきりにしていたのでちょっと痛い。 内容は要するに「rEFItの起動画面でMacを選択してEnterキーを叩いたあと間髪入れずにコマンド+Sキーを叩く」のだという。 タイミングが遅ければ普通にMacのGUIで起動してしまうし、速すぎるとEFIのシェルに入ってしまう。 数回失敗して、私のところでもシングルユーザモードに成功した。 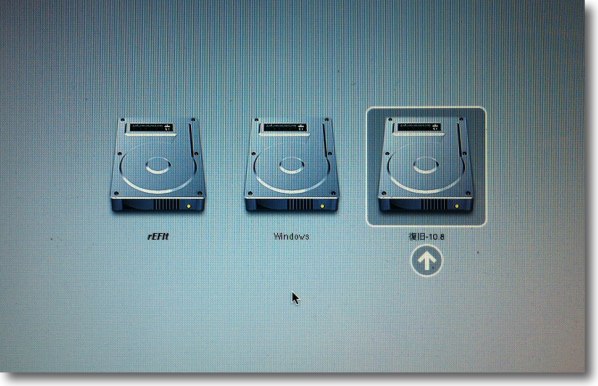
シングルユーザモードに入る方法を模索していた 復旧ボリュームで起動してTerminalを起動しデフォルトボリュームの ディスクIDを確認してfsckをかける方法はこのサイトのどこかで紹介した しかしその場合でもAppleJackは使えないのでやはりMacのボリュームから起動しないといけない 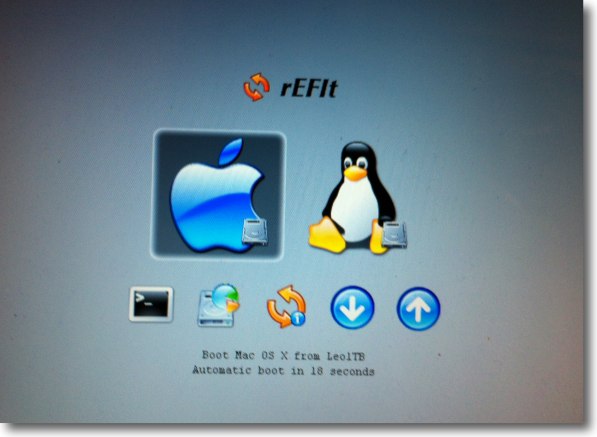
上記リンク先のTipsによるとこのrEFIt起動画面でMacを選択して Enterを叩いて直後にコマンド+Sキー押せばシングルユーザモードに入れるという 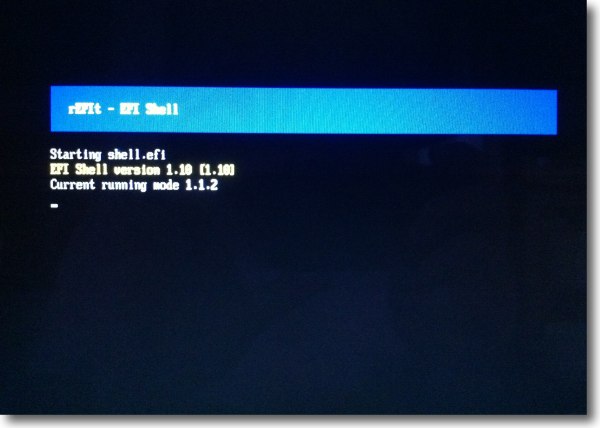
しかしコマンド+Sキーのタイミングが早すぎるとこのようにEFIのシェルに入ってしまう 遅すぎると普通にMacのデスクトップで起動してしまう このタイミングは何度も失敗して体で覚えるしかない ちなみにこのEFIシェルから上のrEFIt選択画面に戻るにはexitとタイプしてEnterキーで抜けられる 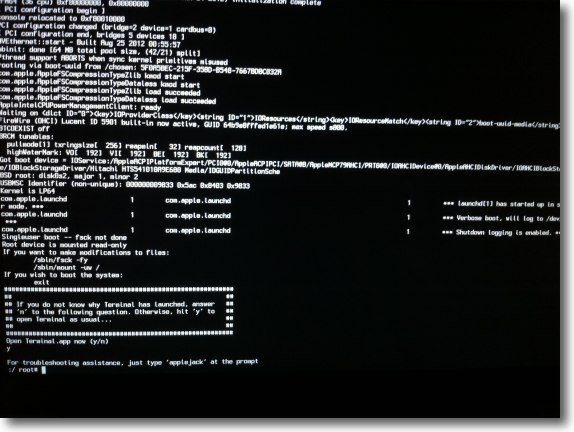
結構な数失敗してやっとシングルユーザモードに入れた やや技術は必要だがrEFIt導入後もシングルユーザモードが 使用できることが確認できたのでメデヤシメデタシ 2012 年 9 月 23 日anchor  XtraFinder(Freeware) Finderを拡張してこれが欲しかったという機能を追加するメニューバーアプリ。 MacのFinderはどうもあまり評判が良くない。 そのデザインはかつての旧MacOS時代には先進的だったかもしれないが、その「先進性」をそのまま引きずってしまいそんなに代わり映えしないままOSXにも引き継がれている。 Finderにこんな風になって欲しいというビジョンを示したアプリはこれまでにもいくつも開発された。 それでもFinderにはこうあってほしいという要望は、根強く残っている。 XtraFinderはそれ自体はメニューバーアプリとして常駐し、Finderの機能を改変する。 追加される機能は大変多い。 これは面白い。 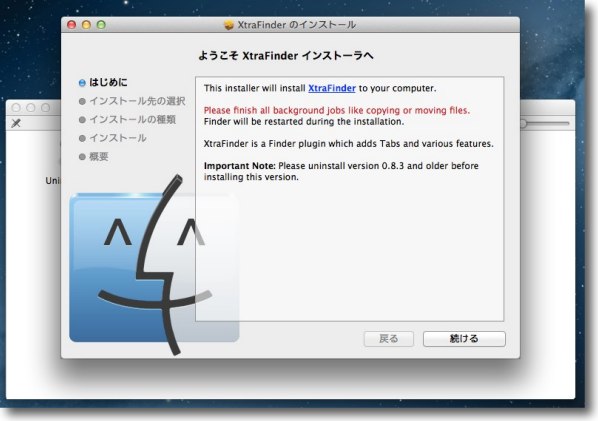
XtraFinderはインストーラを使う 新しいアプリだがローカライザーさんのおかげでここも日本語されている 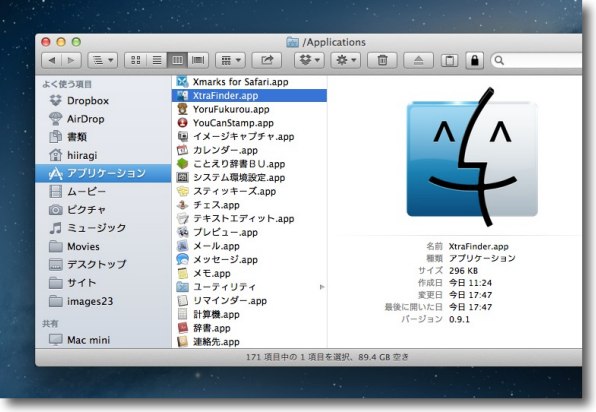
アプリ本体はアプリケーションフォルダの第1階層にインストールされる これをクリックして起動する 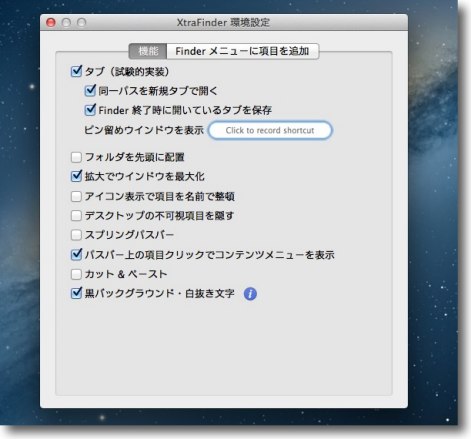
起動すると設定画面が開く ここでどんな機能を追加するか選択できる 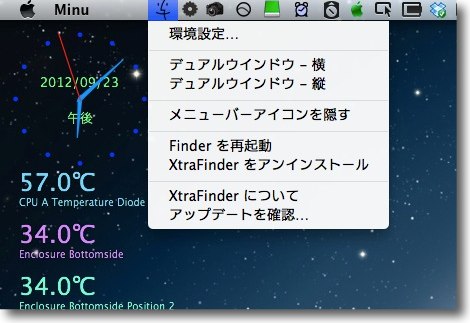
この設定画面はメニューバーアイコンからプルダウンでいつでも開くことができる またXtraFinderを終了したい場合は「Finderを再起動」で終了できる 簡単にFinderを元に戻せる 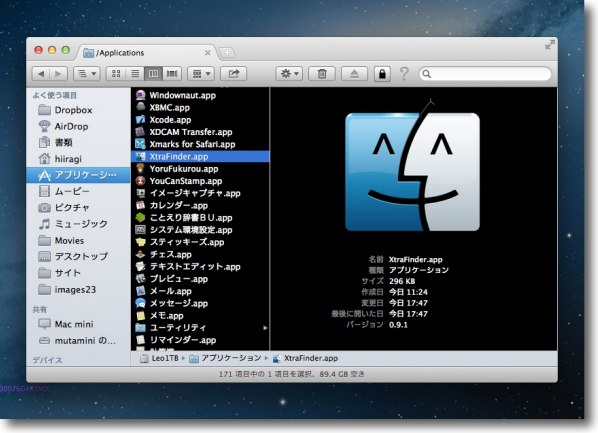
例えば見た目をこういう感じに変えることができる 個人的には黒バックに白文字の方が目が疲れないのでTerminalもそういう風に変更しているのだが 使用頻度が高いFinderもそうなれば見た目のかっこよさだけでなく実用性もあがる 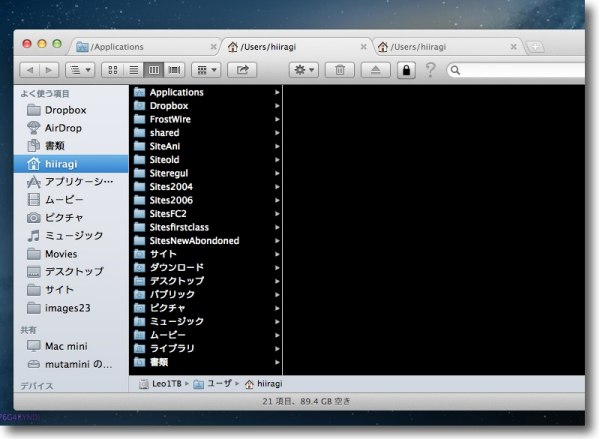
XtraFinderが追加できる機能はたくさんあるのだが例えばタブ これは多くのユーザが望んでいることだしやはりデスクトップが散らからないタブはあると楽 また同じパスを複数のタブで開くことができるのにも注目 
あると便利な機能としてパスをコピーすることもできる UNIX式、URL、Windows式などいろいろな記述が可能なのが便利 CUIとGUIを行き来する人にはこの機能は本当にありがたいはずだ 他にも「不可視ファイルを表示する」「表示更新」「コピー」 「移動」「ルートで起動」等のメニューが追加できる 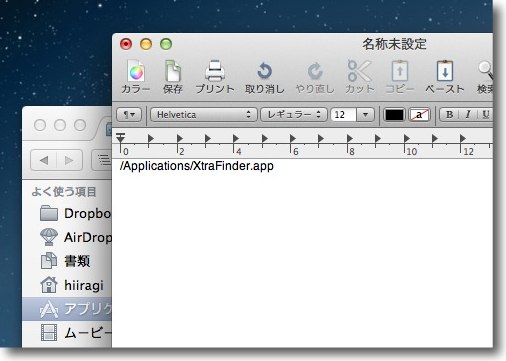
コピーしたパスをテキストエディタにペーストしたところ これは個人的にはありがたい機能だ 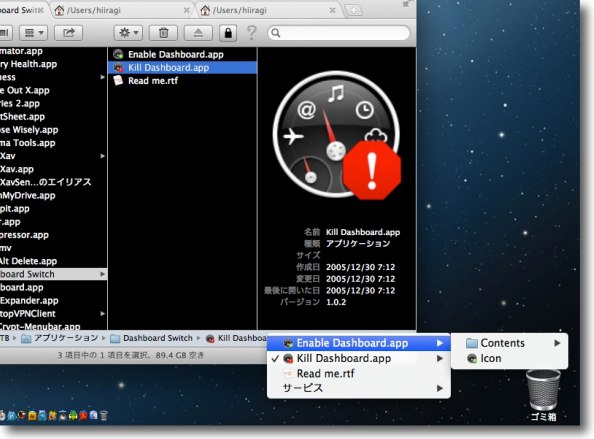
ウインドウ下のパスバーをクリック長押しするとそのディレクトリの中身を表示できる 単にリスト表示するだけでなくナビゲーションできるしパッケージの中身も表示できる アプリの中身を弄ることがある人にはこれは便利だ 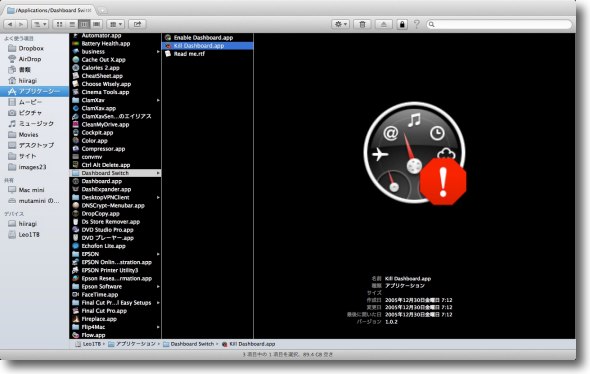
そしてこれがフルスクリーン表示 XtraFinderのウインドウでデスクトップが覆い尽くされる様はまるでMacじゃないみたいだ 便利かどうかはともかくファイル操作に集中できることは請け合いだ 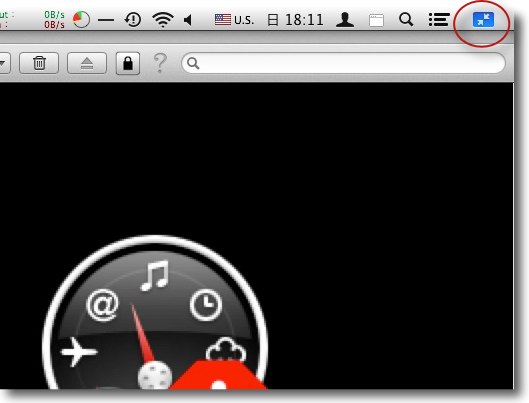
もちろん他のフルスクリーンアプリと同じくスクリーン上にマウスオーバーすると 現れるメニューバー一番右のフルスクリーン解除ボタンで元に戻せる 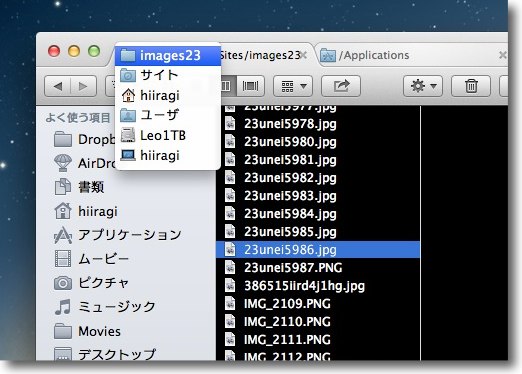
現在のパスはツールバーのパスボタンで表示していたが XtraFinderでタブを表示するとタブ上を右クリックすることでパスを表示できる いろいろ表示法を好みの方法で選択できる余地が拡がる 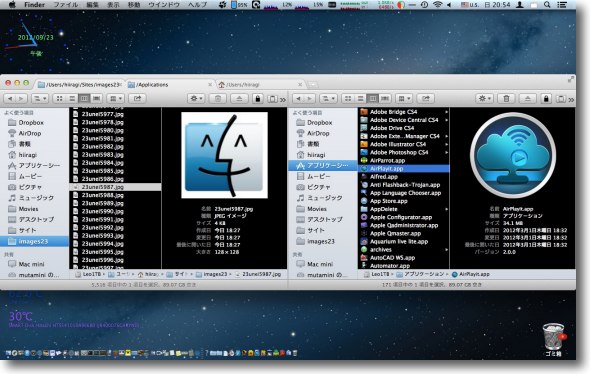
あとXtraFinderの売りはこのデュアルパネル表示か 左右のディレクトリを見比べてファイルを移動・コピーする等の作業が楽になりそうだ 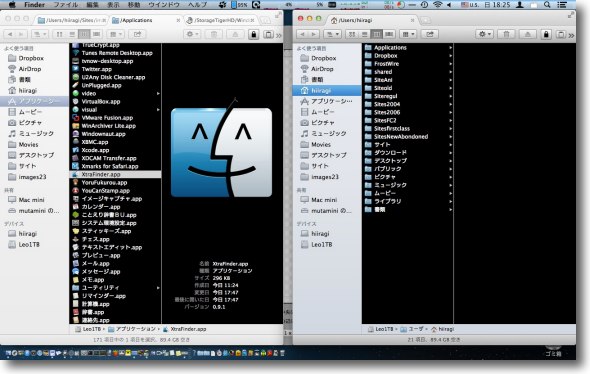
スクリーン2分割するデュアルウインドウ表示も可能 これもデュアルパネルも左右だけでなく上下も可能でショートカットキーも割り当てられる 他にも紹介しきれない機能が山盛りで自分の手に馴染む機能を探すのも楽しそうだ anchor iOS6マップがおおざっぱすぎて使い物にならんとお嘆きのあなたに〜Googleのマップをアプリとしてホーム画面に置く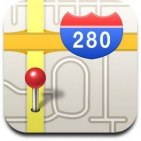
iPhone5の登場と同時に発表されたiOS6は、世間ではおおむね好評のようだが一点致命的な問題でアップデートをためらっている人が多いと思う。 AppleはどうやらGoogleとの蜜月時代に本格的に終止符を打ち、Android以降顕在化してきた関係が飽和点にきて…要するにGoogleを正式に敵認定したらしい。 iPhoneなどからGoogleマップを放逐し、オリジナルマップを搭載した。 ところがこのマップが、精度、正確性ともに非常に荒くて…というよりはっきり言うと使い物にならないレベルとの評が聞こえてくる。 私もまだその評判を聞いてiOS6にアップしていないのだが、地図はさすがに使うのでアップデートをためらっていた。 しかしこちらの記事でGoogleマップのwebアプリをiPhoneアプリとしてiOS6でもホーム画面に置いておくことができるのが分かったので、やっとアップデートの踏ん切りがついた。 結局画面としてSafariの画面を使うのだが、現在位置もルート検索もできるのでiOS5以前のマップと機能的には同じ。 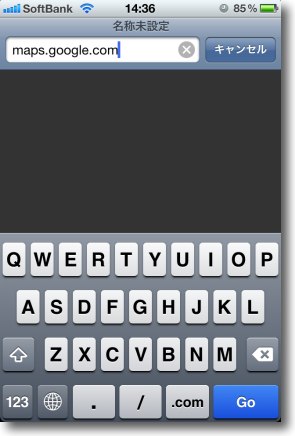
Googleマップアプリ化の手順は以下の通り まずはSafariを起動してそのURLフォームに「maps.google.com」とタイプする 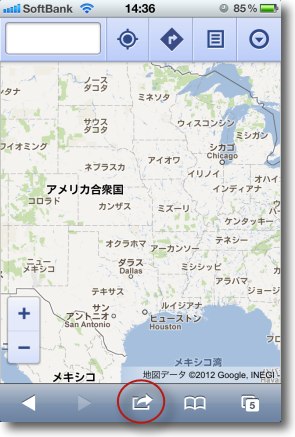
するとGoogle Mapsのホーム画面が出てくる この時に下の共有ボタンをタップ 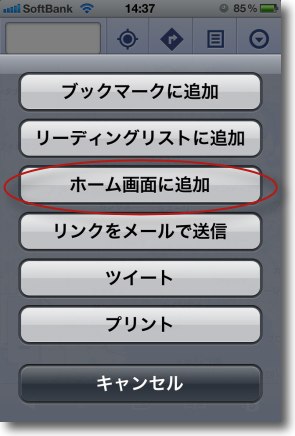
いくつか出てくるメニューのうち「ホーム画面に追加」をタップ 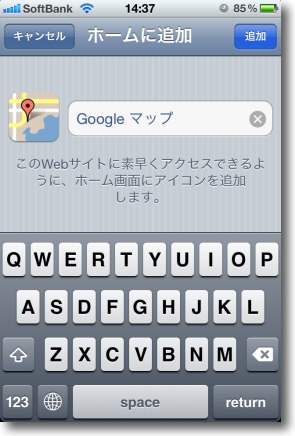
名前をどうするか聞いてくるがこのデフォでもいいし 自分が分かりやすい名前なら何でもいい 名前を決めたら右上の追加ボタンをタップ 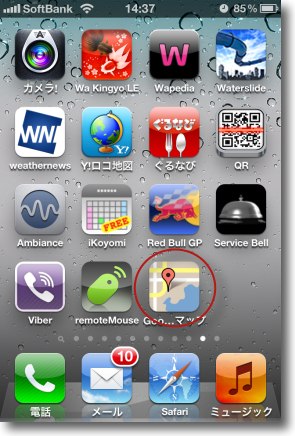
そうするとホーム画面に先ほど決めた名前の地図アプリが登録されているはずだ これをタップするとSafariが起動する 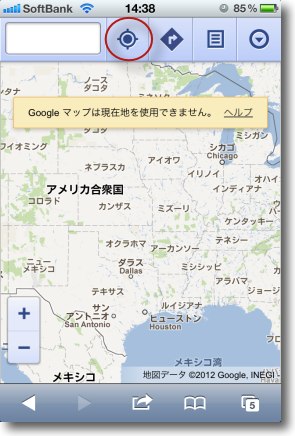
さて設定によってはここの「現在地」ボタンをタップしてもこのように 「現在地を使用できません」というコーションが出る場合がある 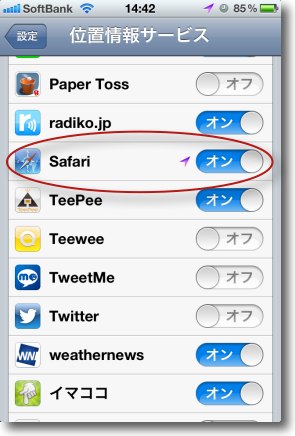
その場合は「設定」アイコンに入って「位置情報サービス」に入り Safariのサービスがオフになっているはずなのでこれをオンにする 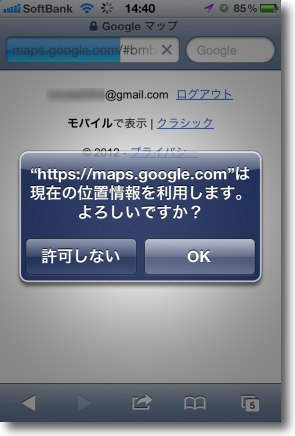
この設定をするとSafariが起動する時に 「位置情報を利用してもいいか?」と聞いてくるのが若干面倒 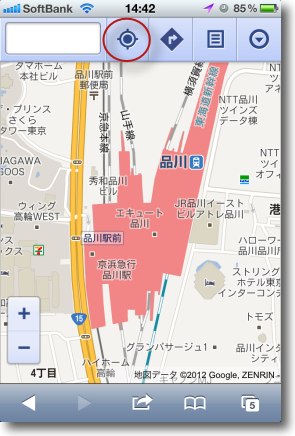
こうして現在位置を表示できるようになった 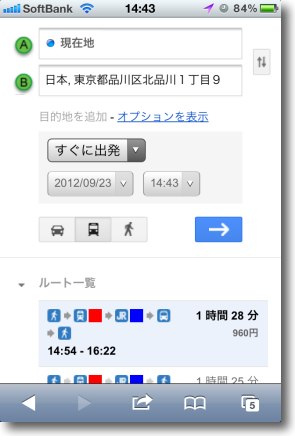
現在地が分かれば経路検索もできるようになる 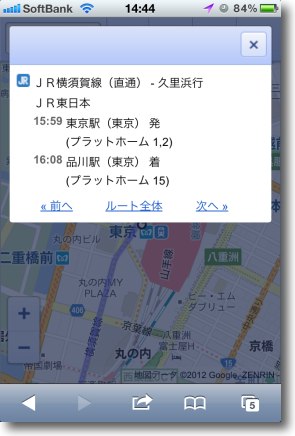
ルート検索は車、電車、徒歩のルートを選択できるし出てきた結果は順路表示ができる 要するに今までのマップと同じことができる 勿論地図の精度はGoogle純正のマップのまま anchor  MenuEverywhere(Shareware) Windowsのようにウインドウにもメニューを表示できる、あるいはどこでも好きな場所にメニューを表示できるアプリ。 WindowsからMacに乗り換えた時に不満に感じる人がどれくらいいるのかよくわからないのだが、Macでは上のメニューバーにファイルメニュー編集メニュー等があり、アプリのウインドウの上にツールバーがあり、そこにアプリの機能に関わるコマンドメニューがあって分かれている。その多くは重複しているのでどちらでも使いやすい方を使えばいいのだが、Windowsからスイッチしてきたユーザはここでも混乱するらしい。 ところがMacのメニューバーというのは実は意味があるのだ。 ところがMacの場合はポインタをしっかり目視して合わせなくても、マウスなりトラックパッドなりを上にさっと飛ばせばメニューバーの上にマウスポインタはある。 スイッチャーはやはりウインドウの上にすべてのメニューがそろっていてほしいと考えるかもしれない。 ウインドウの上に張り出しのメニューバーを表示してそこにメニューを一式表示してくれるので、Windowsと同じ操作性が実現できると思う。 MacのメニューバーはAppleアイコンがあって、ここからシステムのちょっとした変更や終了再起動等もコントロールするというWindowsのスタートボタンと同じような性格のメニューもあるから、これをウインドウにも表示できる。 他にデスクトップでもどこでも好きな場所でメニューを表示する機能もある。 Macネイティブなユーザには「これのどこが便利なの?」と思えるかもしれないが、スイッチャーには便利なのかもしれない。 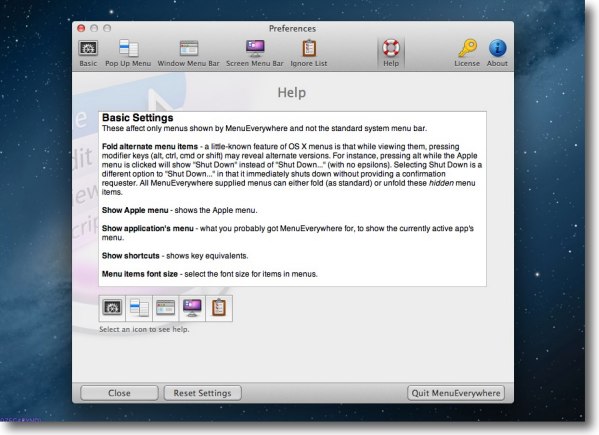
MenuEverywhereを最初に起動すると設定画面の説明が出てくる 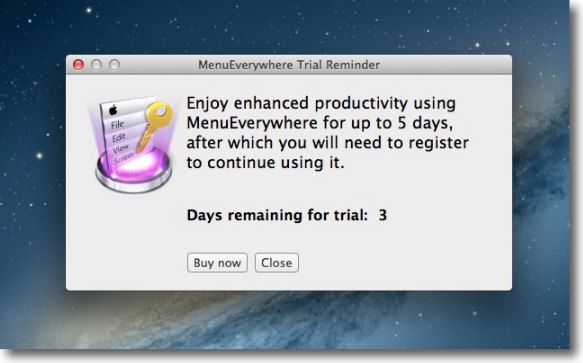
シェアウエアなのでお試しは5日間 これは便利と思ったらそれからライセンスの購入ができる 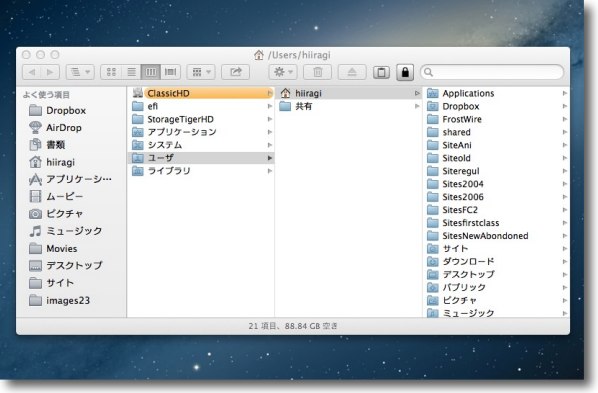
MenuEverywhereが起動中はアクティブでないウインドウは普通の表示 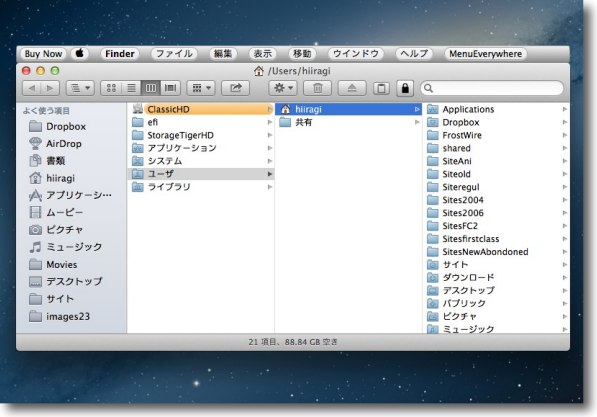
アクティブになるとこのように上に張り出しが表示され そこにメニューバーと同じメニューが表示される ウインドウをドラッグすると遅れてバーがついてくるのが面白い 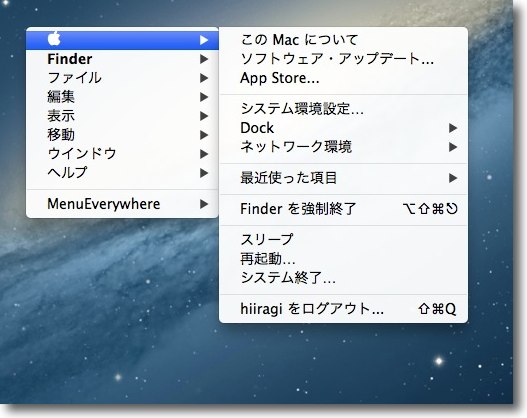
フローティングでどこでも好きな場所にメニューを出すこともできる ここからシステムの再起動もできるのは便利? 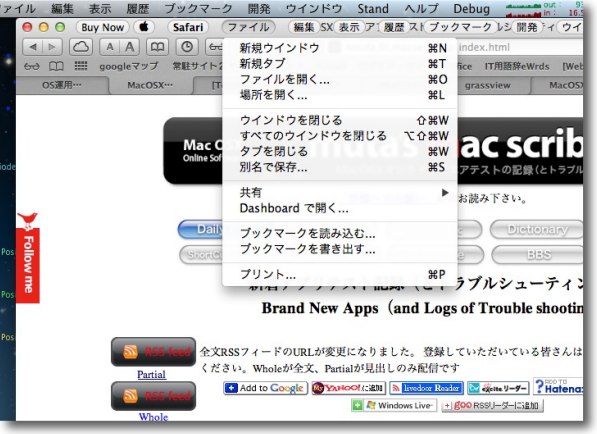
フルサイズに近いアプリの場合はメニューバーに接して 表示されるのでメニューの3段積みみたいになる 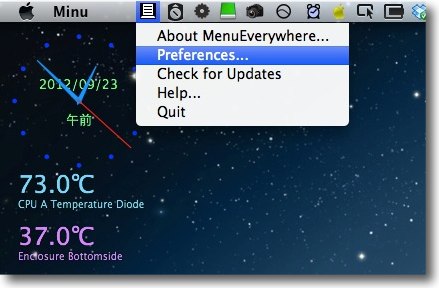
MenuEverywhere自体はメニューバーアプリとして常駐する メニューバーアイコンから設定画面を呼び出したり終了したりの操作ができる 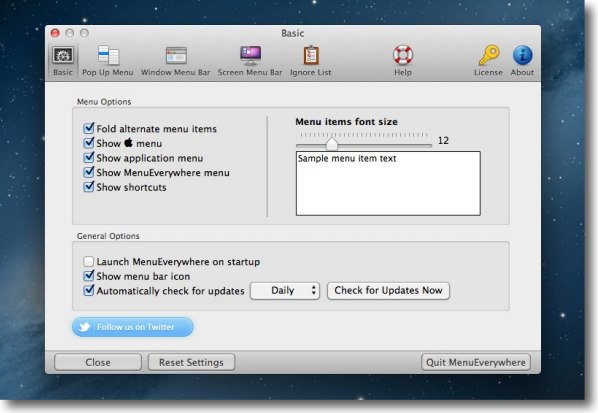
このバーにどんなメニューを表示するかはある程度設定で変更できる またメニューに入った時の文字の大きさ等もここで設定できる 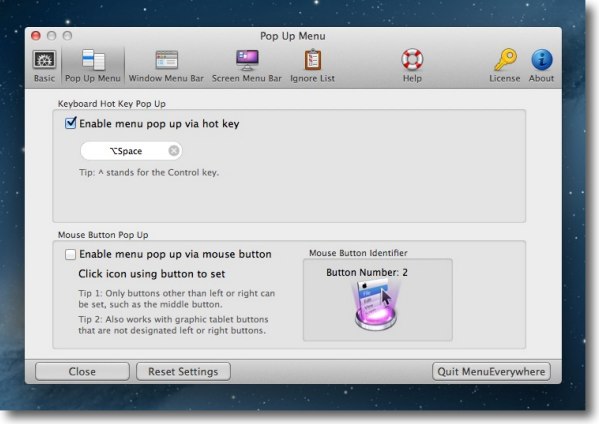
フローティングのメニューの設定もここ ショートカットキーの指定ができる 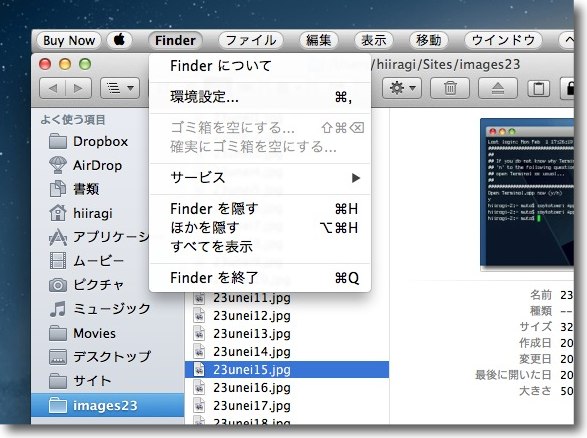
これはUIの根本に関わる問題なのだがWindowsユーザの場合はやはり作業をしている領域に 近いところにすべてのメニューがそろっているというのが基本になる WindowsからMacにスイッチしてきたユーザはこの保存メニュー等を いちいち画面の一番上に取りにいかないといけないのが不満らしい これでその不満は解消されると思う 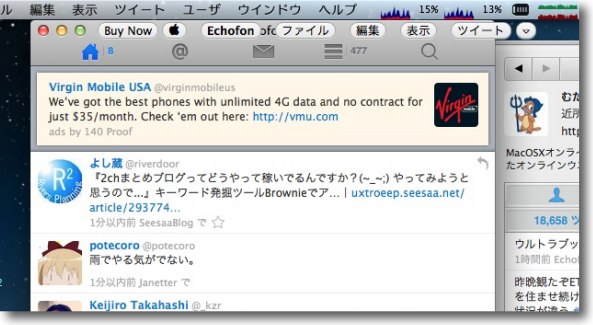
このメニューは上に張り出しを置けるスペースがあればそこに表示されるが 天が詰まっていてスペースが無い時にはウインドウのタイトルバーの上に表示される 横幅が足りない時にはこのようにはみ出して表示されるのが愛嬌だ 2012 年 9 月 19 日anchor  AudioSwitcher(Freeware) サウンド設定の音声入力、出力先とボリュームをメニューバーアイコンからコントロールするアプリ。 入力はデフォルトマイクを使うかAirPlayアプリを取るかラインを取るか等、出力は内蔵スピーカー、ライン出力、AirPlayなどシステム環境設定を開かずに、メニューバーアイコンからコントロールできる。 iTunesのAirPlayではボリュームをコントロールできないとか、微妙に制約はあるようだがしょっちゅう切り替えをする人はメリットがあると思う。 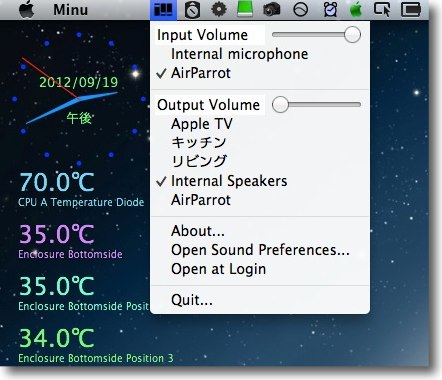
AudioSwitcherはメニューバーアイコンとして常駐 プルダウンして入力、出力を選択する それぞれのボリュームもコントロールできるが AirPlayの時には一部コントロールが利かない場合がある anchor  Ctrl Alt Delete(Freeware) 世界10億のPCユーザに最も知られているCtrl+Alt+DeleteというホットキーをMacでも実現するアプリ。 今全世界のPCの稼働台数が10億を超えたというニュースが流れたのはもう4年前だ。 そして10億のWindowsユーザに最も知られているホットキーは、いわゆるバルカンピンチ、 このキーの歴史を調べたら面白いことを知った。 バルカンピンチはマイクロソフトのオリジナルではなく、発明したのはIBMだとのことだった。 この奇妙なキーの組み合わせは、誤ってキーを叩いてPCを昏倒させるようなミスを防ぐために、最もあり得ない組み合わせのキーということで考案されたという話は私も以前聞いたことがある。 という余談はともかく、世界10億のWindowsユーザがみんな知っているこのホットキーをMacではどうやるのかスイッチしたユーザは困惑するかもしれない。 勿論MacにはMacの そこでMacでもお馴染みのCtrl+Alt+Deleteを実現するのがこのCtrl Alt Delete。 正確にはWindowsのバルカンピンチではなく、Macの強制終了ウインドウと同じような機能を呼び出すので、これも もしもMacのキーボードを使っているならCtrl+Alt+Deleteのキーの位置もWindowsとは違うのでスイッチャーはやはり戸惑うかもしれないが、Mac miniなどでWindowsキーボードをそのまま使っているなら、同じキーの組み合わせがありがたいかもしれない。 どちらかというとアクティビティモニタに近い機能をショートカットキー一発で呼び出せるということでMacユーザにメリットがあるかもしれない。 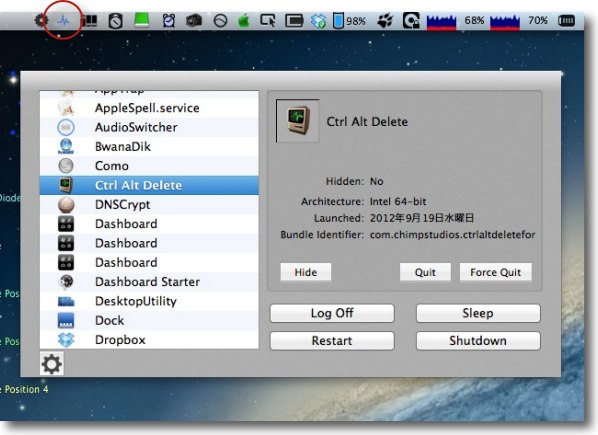
Ctrl Alt Deleteを起動するとメニューバーにアイコンが表示される このアイコンをクリックするかCtrl+Alt+Deleteキーを 叩くことでCtrl Alt Delete操作画面を呼び出せる 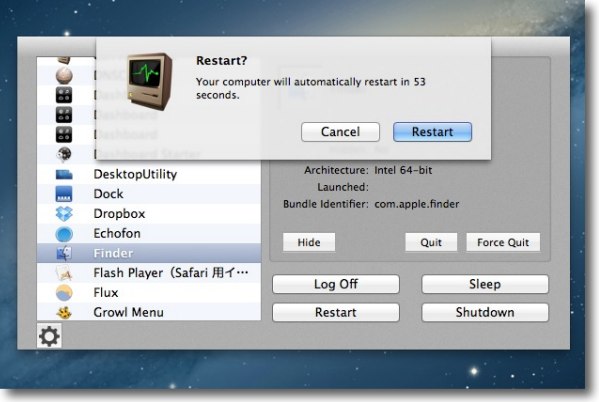
シャットダウン、リスタート等の下のボタンをクリックすることでシステムの終了ができる 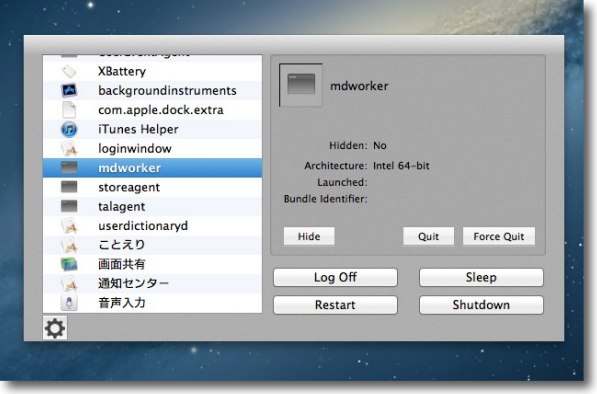
またそれぞれのプロセスだけを終了させることもできる プロセスを選択して中段のボタン「隠す」「終了」「強制終了」をクリックする OS標準の強制終了と違ってバックグラウンドプロセスも終了できるのがよい 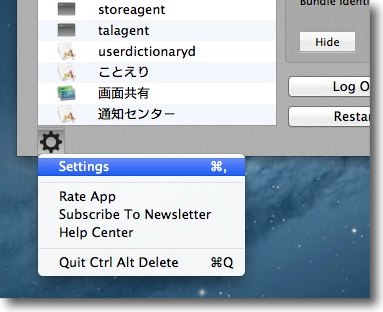
設定にはここから入る 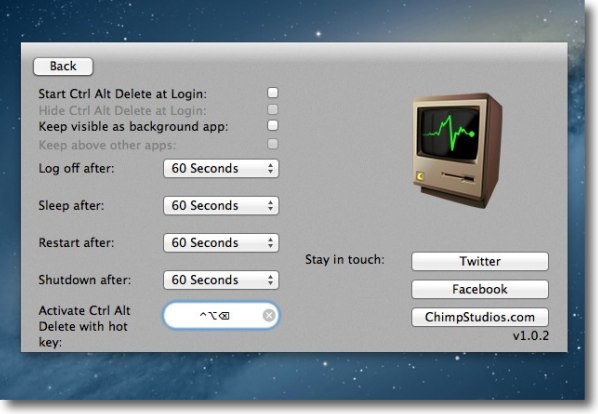
設定で変更できるのはログオフ、スリープ、再起動、終了までのカウントダウンタイム Ctrl Alt Deleteを呼び出すショートカットキーの組み合わせなど 「表示レイヤーを他のアプリの上に」にチェックを入れておけば フルスクリーンアプリがフリーズした時に脱出できる可能性があると思う anchor  DesktopUtility(Freeware) デスクトップのアイコンを隠す、不可視ファイルの表示/非標示切り替え、ゴミ箱を強制的に空にする、ライブラリフォルダの表示/非標示切り替えをメニューバーアイコンからコントロールするアプリ。 デスクトップにアイコンが散らかっていると、スクリーンキャプチャーを撮る時に美観の問題がある。 デスクトップを隠すアプリはアイコン表示を止めるタイプとデスクトップピクチャーを重ねて表示して隠すタイプがある。 また、不可視ファイルを表示したり非標示したりの切り替えも可能。 あとOSXによくある「ゴミ箱に削除できないファイルが残ってしまった」というケースのための「強制的に空にする」メニュー。 もう一つはライブラリフォルダの表示/非標示。 コマンドラインで簡単に表示/非標示は切り替えられるのだが、初心者ユーザと共用しながら上級ユーザがライブラリフォルダの中も弄りたい時には、ショートカットキー一発で表示したり非標示に戻したりできれば便利だ。 それぞれのメニューはメニューバーアイコンからトグルで切り替えができるが、最大のメリットはどれもショートカットキー一発で実行できることだと思う。 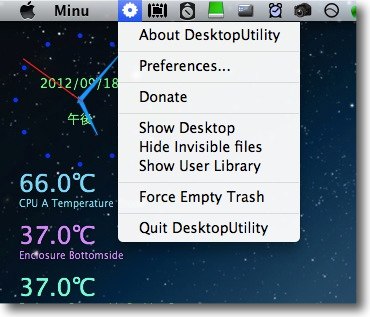
DesktopUtilityはメニューバーアプリとして常駐する メニューバーアイコンからプルダウンでデスクトップ等の表示の切り替えができる 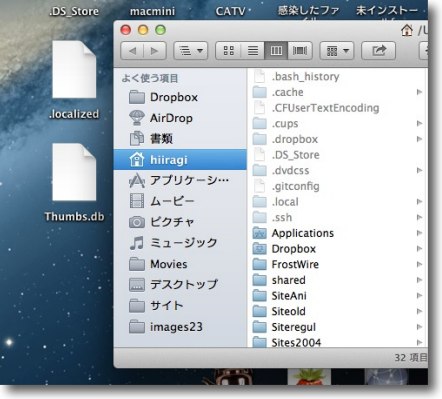
こうした不可視ファイルの表示/非標示の切り替えが可能 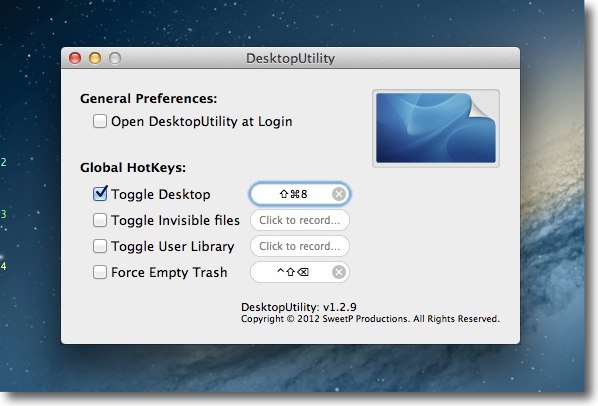
メニューバーから設定画面を呼び出すとショートカットキーも設定できる デスクトップアイコンを隠す、不可視ファイルを表示、ユーザライブラリフォルダを表示、 ゴミ箱を強制的に空にする等のメニューがキーボードで操作できる 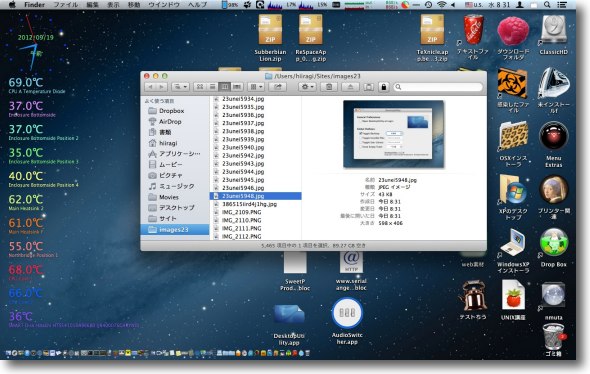
デスクトップがこんなに散らかっている場合もショートカットキー一発で… 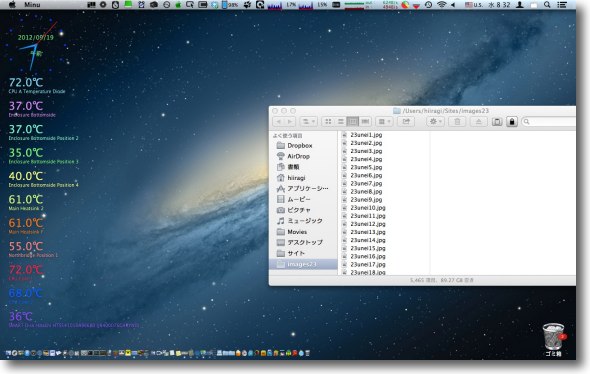
この通り…デスクトップにフローティング表示しているTemperatureMonitorや SimpleFloatingClockの表示が残っていることに注目 デスクトップピクチャーを重ねて隠しているわけではないのでより実際の デスクトップに近いしSpacesでデスクトップが変わってもそこの壁紙の表示になる 2012 年 9 月 18 日anchor Mac miniファイルサーバー兼家族共用機をMountain Lionにアップデート〜デスクトップのカスタマイズは最小〜それとAirDropを有効化するコマンド
Mountain Lionを導入して1ヶ月半、様子を見ていたがこれといって大きな不具合も無いようだし様子見待ちでアップデートを控えていたMac miniもMountain Lionにあげることにした。 Mac miniは2台持ちだけど、そのうちWebサーバ用途のMac mini/PowerPCG4はこれからもTigerで運用することになるが、もう一台のファイルサーバー兼家族のアカウントがある共用マシンはこれまで、Lionで運用していた。 OSのバージョンをバラバラで運用するのは実は結構めんどうなので、最近ではできるだけそろえるようにしている。 所要時間はインストール、アップデート後処理も合わせて一時間というところ。 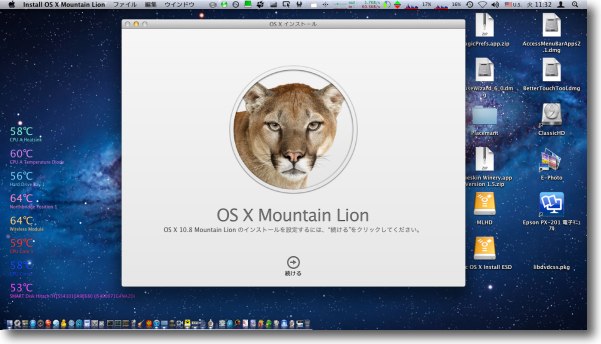
こちらのMountain Lionのインストールディスクを外付けケースに入れたハードディスクに作ろう というTipsで作成したインストールディスクのHDDをFirewire800で接続してインストール開始 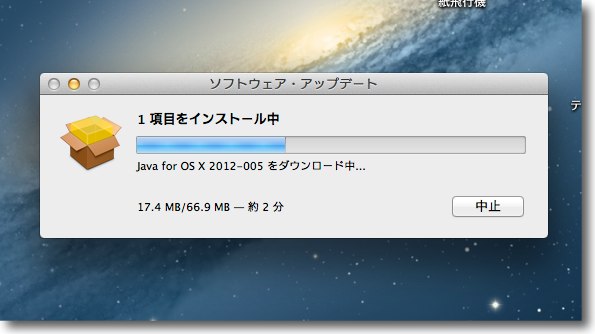
ディスクアクセスも速いのでインストールは一時間もかからない 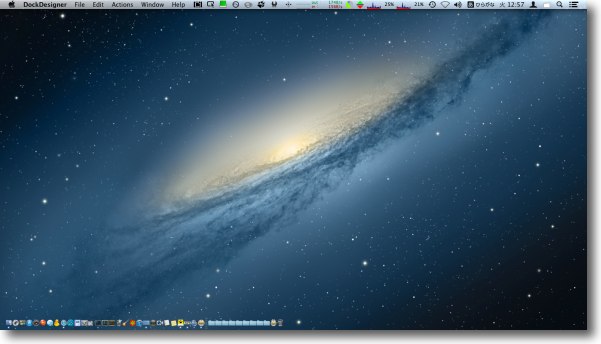
こうしてあっけなくライオンのMac miniはMountain Lionに 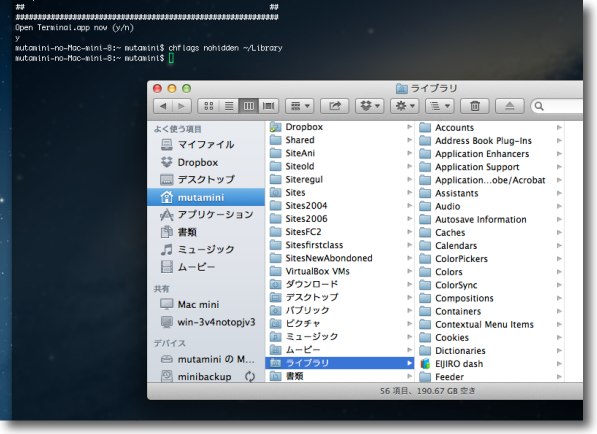
アップデートすると例によってユーザフォルダの中のライブラリが見えなくなってしまうので こちらで紹介したTipsのようにTerminalにchflags hidden ~/Library というコマンドを入れて見えるようにする 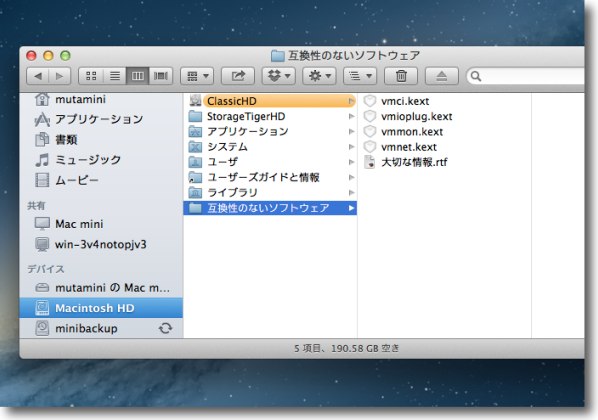
Mac miniに入れていたVMWare Fusionが古いバージョンだったために このカーネルエクステンションが「互換性のないソフトウエア」として隔離された こういう機能がMountain Lionにはあったらしい 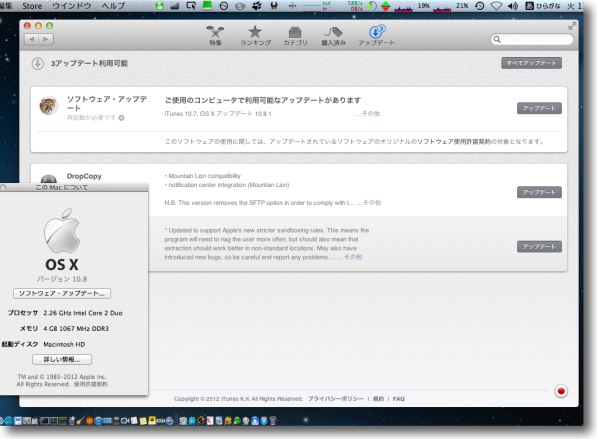
インストール後はすぐにソフトウエアアップデートをかけてMountain Lionをv10.8.1に上げる 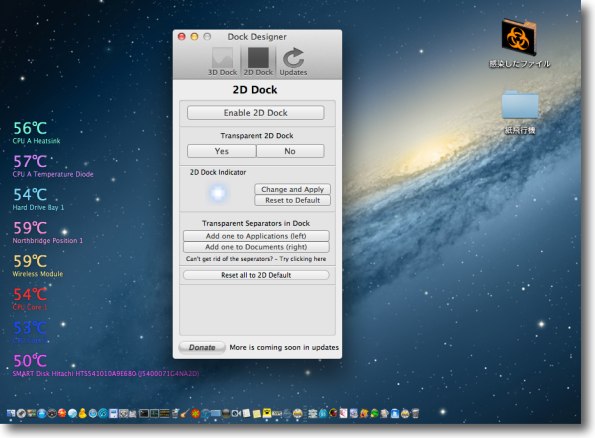
ドックは例によって不透明になってしまうのでDockDesignerを使って透明化する 私の場合、カスタマイズといったらこれくらいで後はほとんどどノーマルで使っている 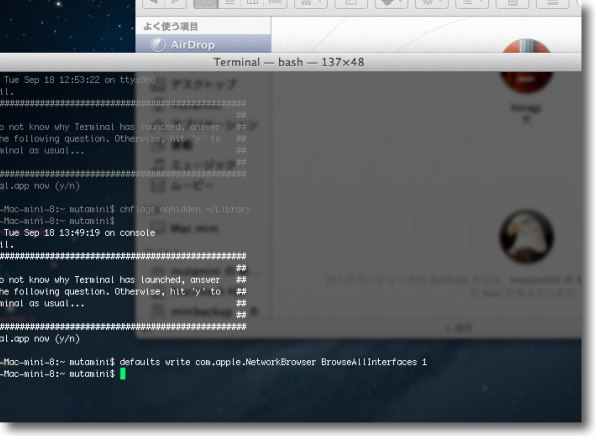
メッセンジャー添付ファイルのようにネットワーク内のMac同士でファイルのやり取りが できるAirDropがLion以降の新機能となっていたが私のところではなぜか使えていなかった Mac miniの方がどうもサポート外の古い機種ということらしいが Macin' Blogさんの記事でこれを有効にするコマンドがあることを知った Terminalにこのコマンドを入力してEnter defaults write com.apple.NetworkBrowser BrowseAllInterfaces 1 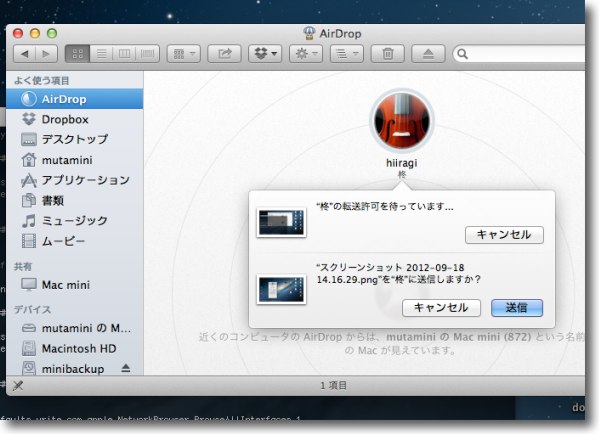
FinderのAirDropにMacBook Proが見えたので早速ここにファイルをドロップして送信 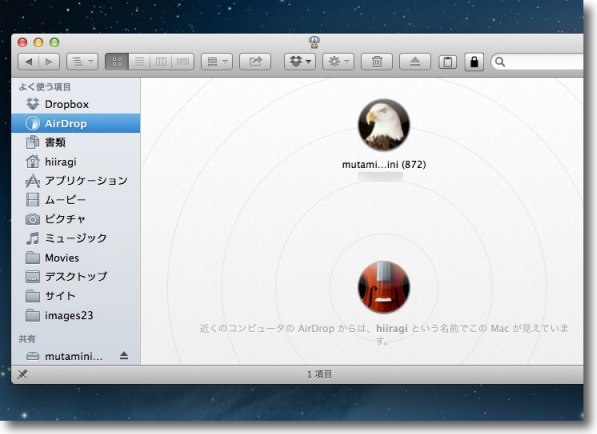
受信側のMacBook Proでも受信するとアイコンが見える 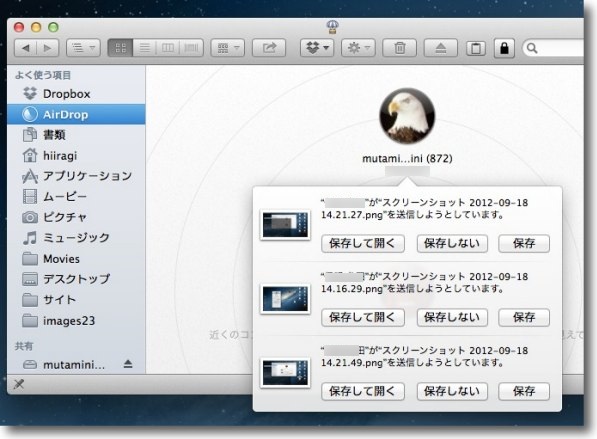
そして受信したファイルをどうするか聞いてくる デフォルトの保存先はダウンロードフォルダになる ただこの機能はMac miniからMacBook Proへの一方通行で 対応機のMacBook Proから未対応機のMac miniに対しては送信できない MacBook Proのファイル共有を開きたくないのでこれでも便利なのだがちょっと残念 2012 年 9 月 17 日anchor  AirParrot(Shareware) Mac、あるいはWindowsPCのデスクトップをAppleTVがつながったテレビに表示するAirPlayアプリ。 デスクトップスクリーンをそのままミラーリングすることができるし、機種によっては拡張デスクトップとして使うこともできる。 なお同機能はMountain Lionから実装されており、Macユーザならネイティブで使えるというふれこみだったが、この機能に対応しているのはiMacにせよMacBook Proにせよ2011年以降のモデルで、私のように2009年モデル愛用者にはこのMountain Lionの機能は利用できない。 Macを買い替えるか、このAirParrotをレジストするかが必要になってくると思う。 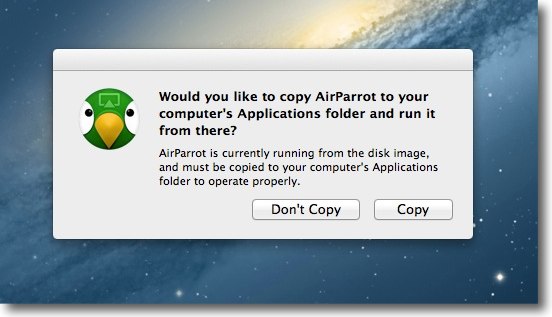
AirParrotをデスクトップ上で起動するとアプリケーションフォルダに移動するか聞いてくる 別にアプリケーションフォルダでなくても動く 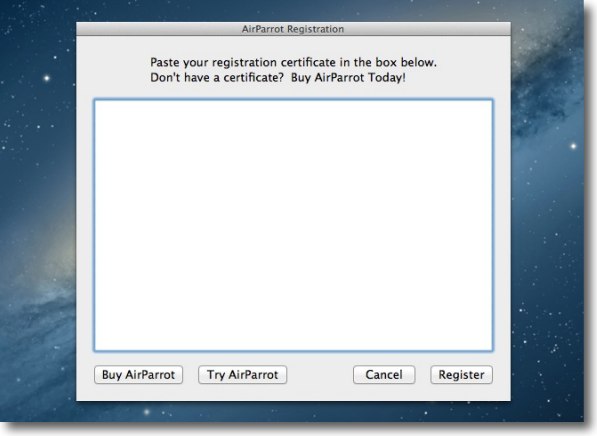
AirParrotはシェアウエアであるため起動時にレジストを求める表示が出る 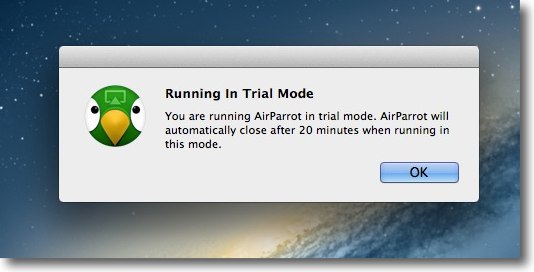
機能制限は起動時間でトライアルモードでも20分間使える 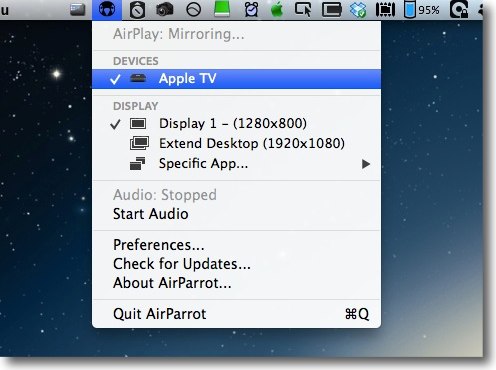
起動するとMacの場合はメニューバーアイコンとして表示される プルダウンでここからAppleTVにAirPlayできる 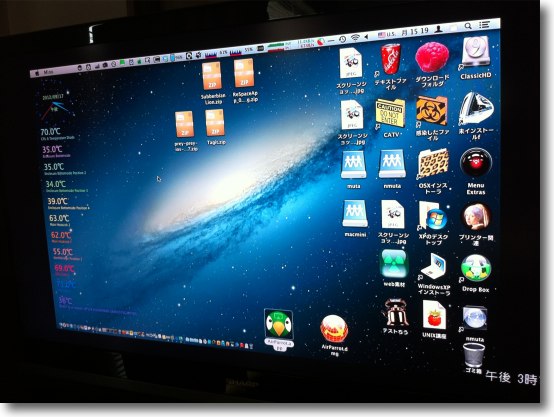
AppleTVがつながったテレビモニターにデスクトップを表示した様子 画像は非常にクリアだ 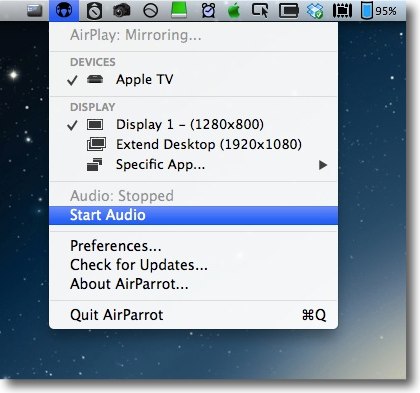
オーディオの伝送も可能 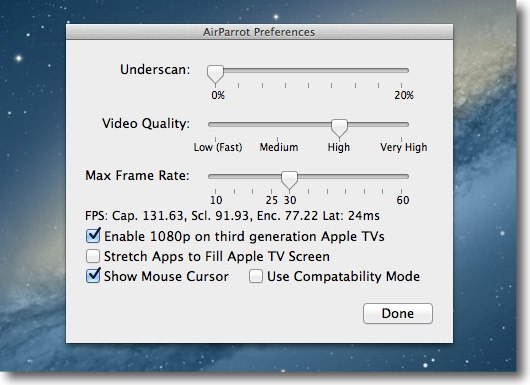
メニューバーアイコンから設定に入る 最近の液晶テレビの場合アンダースキャンはもう0%でいいと思う 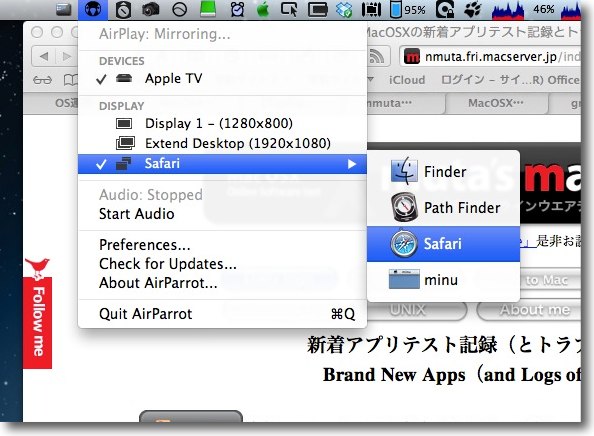
面白いのはアプリのユニティモードで特定のアプリを選択することができる 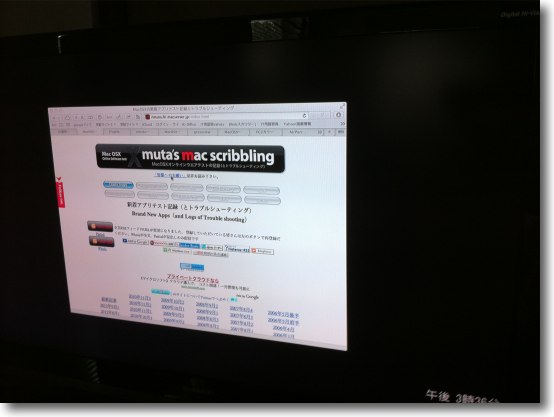
そうするとディスプレイ上では選択されたアプリだけが表示される これはなかなかデモンストレーション向けの機能だと思う 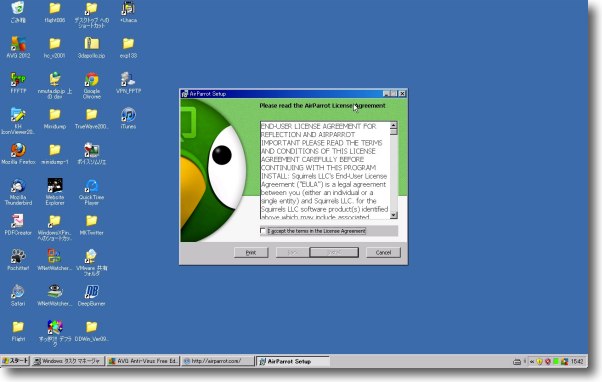
AirParrotはWindows版も用意されている 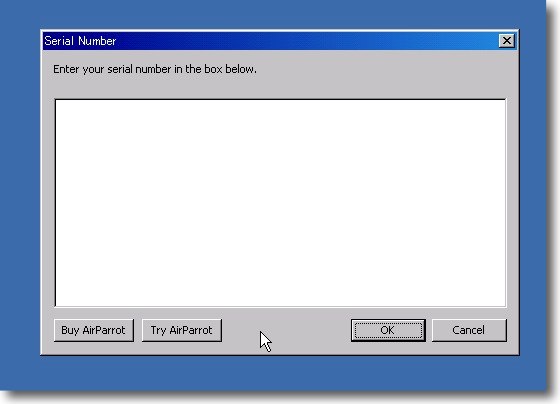
起動時のシェアウエア登録を促す画面は同じ 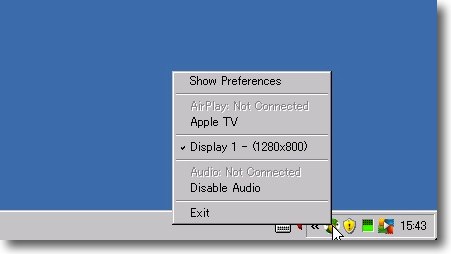
Windowsの場合はXP以上で動作 起動するとタスクトレイにアイコンとして表示される ここから右クリックで共有を開始 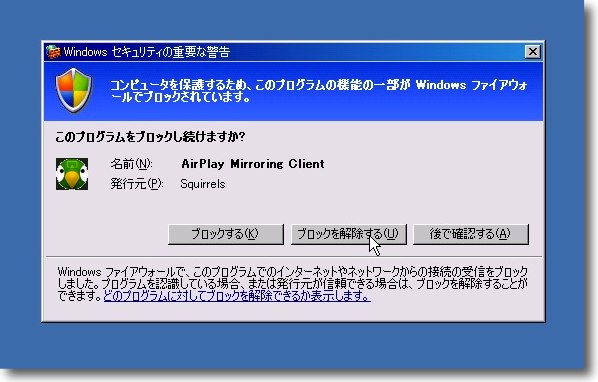
Windowsの場合は外向きの通信になるのでこのように 許可するかどうかセキュリティセンターが確認してくる 勿論許可しないと使えない VMWare Fusion上のXPで試したところ共有には成功したが 2分割画面で色も回っているようなおかしな共有画面になってしまった ネイティブWindowsならうまくいくのかもしれないが私のところでは確認できない 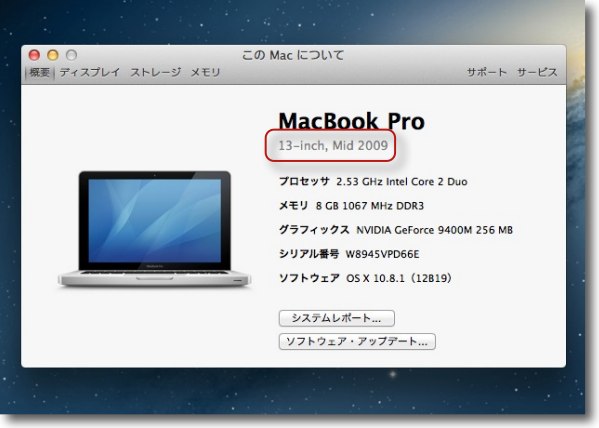
ところでこのAppleTVに対してAirPlayでデスクトップを表示する機能は実はMountain Lionには ネイティブで実装されているのだがMacBook Proの場合2011年モデル以降でないと利用できない 残念ながら私のMacBook Proは対応していない 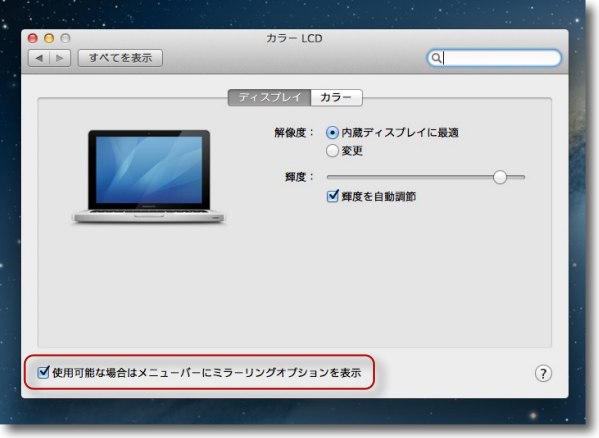
対応機種ならシステム環境設定のディスプレイに入って ここのチェックを入れるとメニューエクストラでAirPlayアイコンが表示されるはずだ 2012 年 9 月 16 日anchor  NetAwake(Freeware, via App Store) ネットワーク越しに相手機器をスリープ状態から起こす「WakeOnLAN」のiPhone、iPad版アプリ。 WoL(WakeOnLAN)は元々はMacのスリープ解除の不具合をネット越しにクリアするためのPerlスクリプトコマンドだった。 またサーバ用途の場合は、管理者以外のアクセスでもスリープ解除するようにしたい。 Macがクライアントの場合、そこからサーバを「起こす」時は WakeOnLanというアプリがこのコマンドを実行できる。 しかしiPhoneやiPadからもこのWoLコマンドを使いたいケース多くなっている。 ブラウザ画面に見えているマシンを保存して、保存したマシンのリストから起きていない機器をタップすれば、スリープ解除できる。 これらの操作がすべてiPhoneのタップでできる。 かくしてますますMacを触る時間が減っていくのかもしれない。 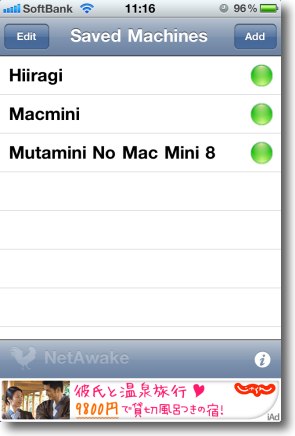
保存されたマシンのリストのは過去に接続したマシンのリストが残る 追加する時は右上のaddボタンをタップ 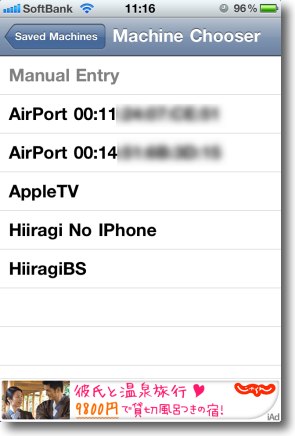
addボタンで遷移する画面いは現在ネットワーク上で 見えるすべてのホストが表示される そのホストをタップすれば登録される 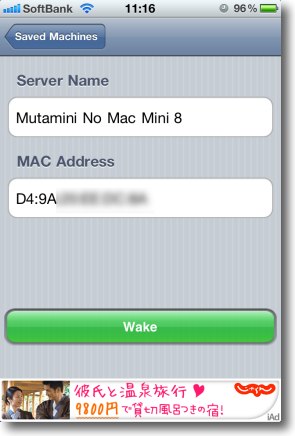
保存された機器のリストをタップするとこの画面に遷移する 緑のボタンをタップするとスリープ解除する anchor  vSSH Lite(Freeware, via App Store) iPhoneやiPadからMacやLinux、対応していればWindowsなどPCをssh、telnetでリモート操作できるターミナルアプリ これはシェアウエアなのだが、キーボードの上の広告が気にならないならフリーでも使える。 iPhoneからMacをリモート制御する手段としてMocha VNCを使ってVNCリモートでコントロールしている。 ところがこのMacのOSに標準装備になったVNCである画面共有はビミョーに調子悪いところがあって長期間起動しっぱなしにしてると、リモートが取れなくなってしまうことがある。 そんな時にリモートからリカバリしようとしたら、Macからの場合はこちらの記事でTerminalでMacを再起動させることができることを紹介した。 相手がWindowsサーバーの場合もtelnetでほぼ同じことができる。 シェルアプリはiPhone、iPad用にいくつかあるようだが、このvSSHはssh、telnet専用のターミナルアプリ。 これは便利だ。 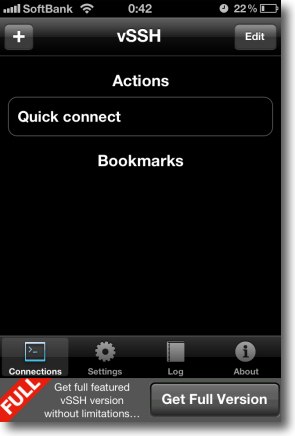
vSSHのシンプルな起動画面 下のコネクトタブで接続に入る ブックマークに直接いくこともできる 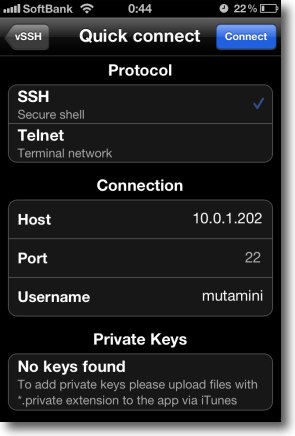
接続ページに入ったらsshかtelnetかを選択して サーバのIPアドレスかホスト名、ログインユーザ名を入力する 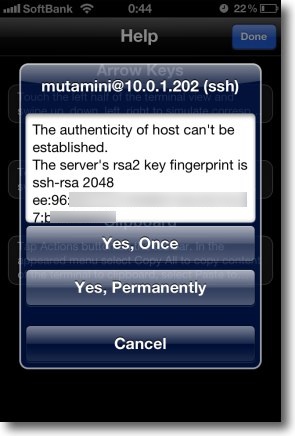
接続する前にこの接続許可は一回きりか今後ずっと有効か聞いてくる 次回からログインが自動になれば便利かもしれないが セキュリティ上やはり毎回認証することにしたいので一回きりを選択した 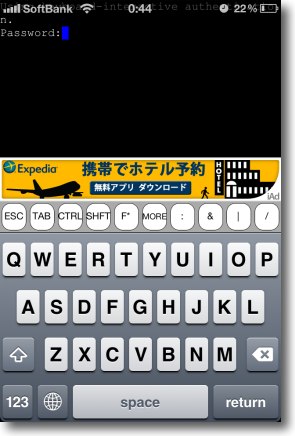
そうするとシェルが起動してもうsshコマンドを実行したところまで進んでいる 接続に求められるパスワードを要求するプロンプトになっている 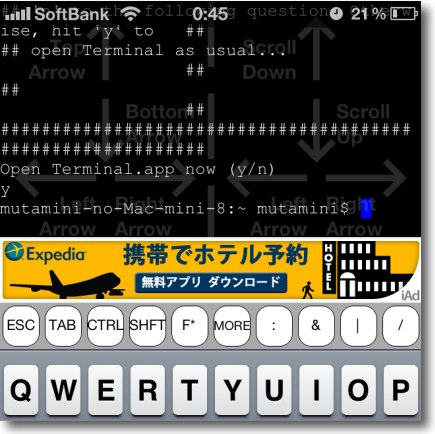
下のキーボードでパスワードを入力する 本当にログインしていいのか聞いてくるので接続するならyキーをタップしてreturn これで相手サーバのプロンプトになっていることが確認できる 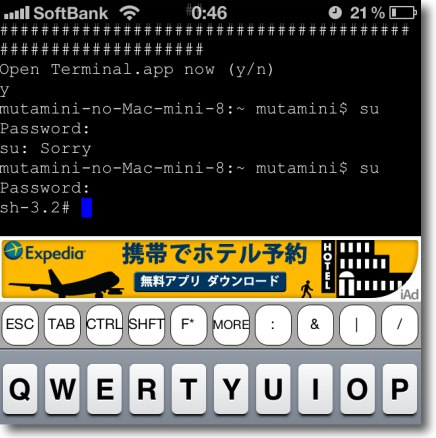
私の場合サーバのrootを有効にしているのでsuコマンドでrootにログインできる シャットダウン(halt)や再起動(reboot)等のコマンドはroot権限を要するので rootでログインするかsudoでrootパスワードを入力する必要がある 例によってここでまた一度パスワードを間違えているのはご愛嬌 rootになるとプロンプトもこんな風に変化する 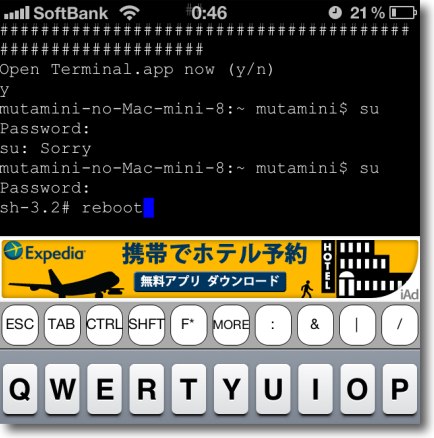
ここでrebootを入力してreturn 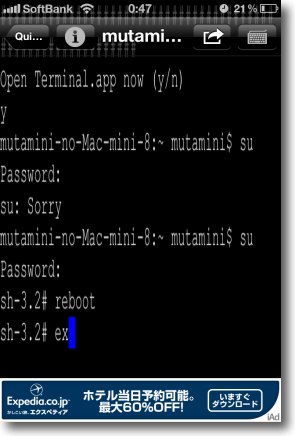
リブートに成功すれば一度接続が切れる ところで右上のキーボードアイコンボタンを タップすればこのようにシェルの全画面表示になる 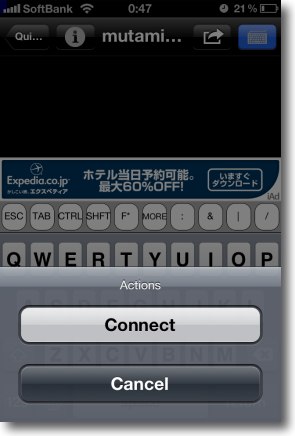
再起動が完了してsshの接続先が復活したらこのようにコネクトするか聞いてくる シェルの見た目を残しながらGUIアプリとしても作り込まれていて コマンドがあまり分からない人でも使えると思う 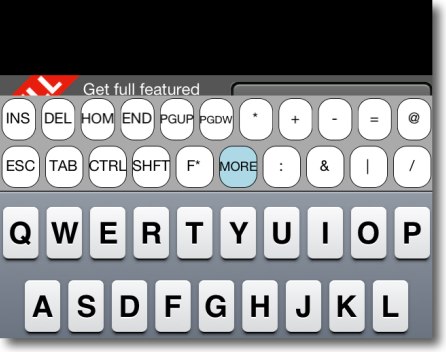
このキーボードも良くできていて/などのパス入力に必要な記号は 別画面にいかなくてもここで入力できるし カーソルキーその他記号はこのmoreボタンで呼び出せる 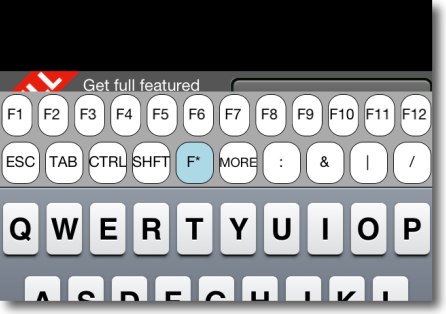
さらにファンクションキーなんかも使用できる 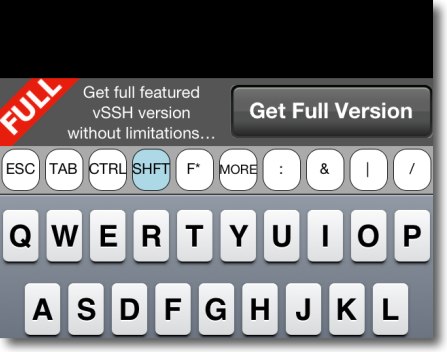
shiftやctrlキーなんかもロックしておけるので いろいろショートカットなんかも利用できそうだ このキーボードはiPhone、iPadの標準キーボードにして欲しいな思った 2012 年 9 月 11 日anchor  BatteryNotify(Freeware) ワイヤレスマウスやキーボード等のBluetooth機器のバッテリー残量が残り少なくなったことを通知センターに表示させるアプリ。 私はメイン環境をMacBook Proにしているのであまり使用することがないのだが、Mac ProやiMacなどのデスクトップ機のMacを使っているユーザは最近ワイヤレスキーボード、ワイヤレスのMagic Mouse、ワイヤレスタッチパッド等を使ってる人が本当に多くなった。 こちらのBluetoothの記事でも書いたが、開発元に取材した当時はBluetoothは海の物とも山の物とも知れない感じで、本当に普及するのかも怪しい感じだった。 BluetoothにはRFアナログ無線等と比べて、高速、大容量などの数々のメリットが謳われていたが、結局普及に一番アピールしているのは待機時にほとんど電池を消費しないという効率の良さだと思う。 このサイトを始めた当初にRF無線マウスを使い始めてそのレビューも書いたと思う。 いちいちスイッチを切ると次に使う時にマウスが動かなくて舌打ちするとかいうことも多かったし、バッテリーを使うにしても当時は単三の充電池はニッカドしかなくて、これはこれで扱いにくいバッテリーだった。 それに比べると今のBluetoothの電池の保ちは驚異的だと思う。 人間って、一つ便利になると新しい文句が一つ増えるものらしい。 マウス等のBluetooth機器のバッテリーの残量を知らせてくれるアプリはいくつかある。 何%位までバッテリーが減ったら通知するかとかポーリングの間隔も設定できる。 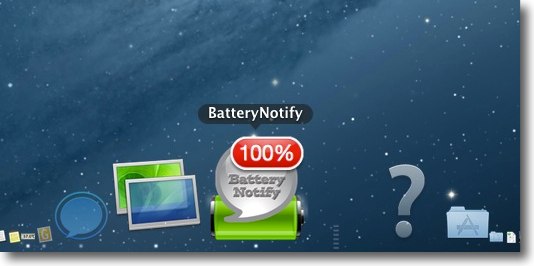
BatteryNotifyはドックでもバッテリー残量を表示 接続しているBluetooth機器が特に無い時には内蔵バッテリーの残量を表示してくれる 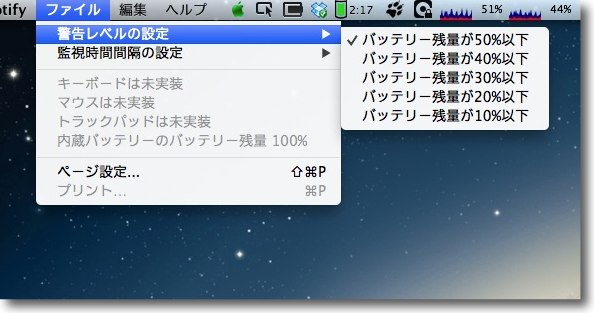
メニューから何%を切ったら残量表示をしてくれるかを設定できる Bluetoothの性格から10%以下でも良いんじゃないかと思うがそこは好みで 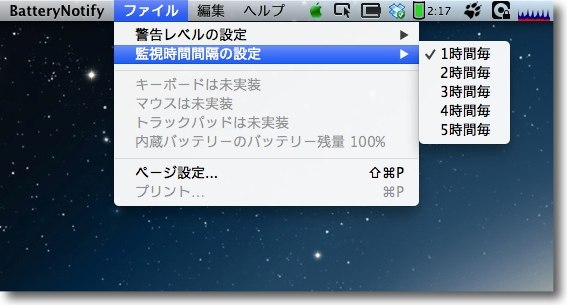
またバッテリーのレベルも何時間おきに取りにいくかを設定できる たいした消費電力にもならないと思うがこれも毎時取りにいかなくてもいいと思う 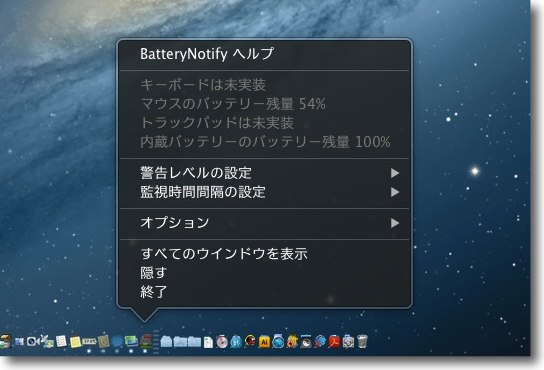
以上の設定はドックからも可能だしドック右クリックで現在の設定の確認もできる 
こうなったらバッテリが切れた時の通知表時もぜひお見せしたいところだが 私のMagic Mouseは残量54%を指したままいくら酷使しても全然減らない そこで作者さんのサイトから通知してるキャプチャーをお借りしてきた こんな感じで残量を表示するはずだ(無断借用ごめんなさい) 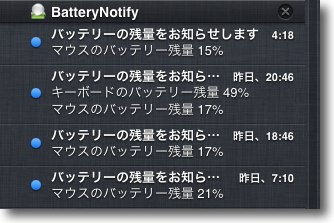
通知センターの方でもこんな感じで最新の5つのステータス変化を表示するはず (これまた作者サイトより借用ごめんなさい) 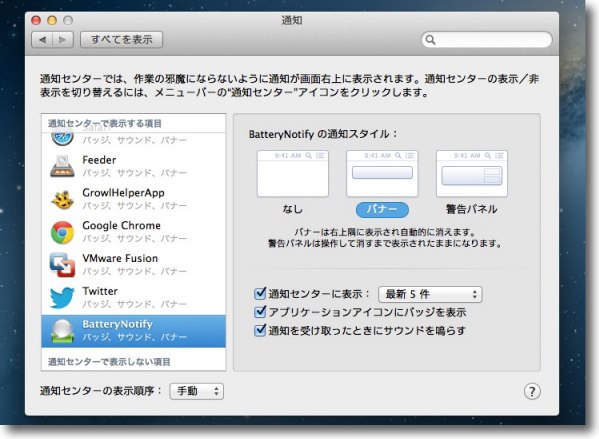
通知はバナーだけでいい、あるいは通知センターだけで いいという場合はシステム環境設定で設定を変更できる 履歴に残すステータス変化の数もデフォは5つだがここで変更できる 2012 年 9 月 10 日anchor 関東関西の地上局BSなどのテレビを見ることができるNIJIサービスが謎だ
何日か前から各所で話題になっているネットでテレビを見ることができるNIJIを試してみた。 動作環境はXP以上のWindowsのみで、2Mbps以上の通信環境が必要ということらしい。 実際に試してみた印象は、サービス終了したKeyHoleTVと同じという印象。 問題はそれが合法的なプロセスなのかということと、誰がどういう目的でこのサービスをやっているのかということかな。 噂によるとサーバは中国にあるという。 こういうことができるというのは、技術的には面白いと思う。 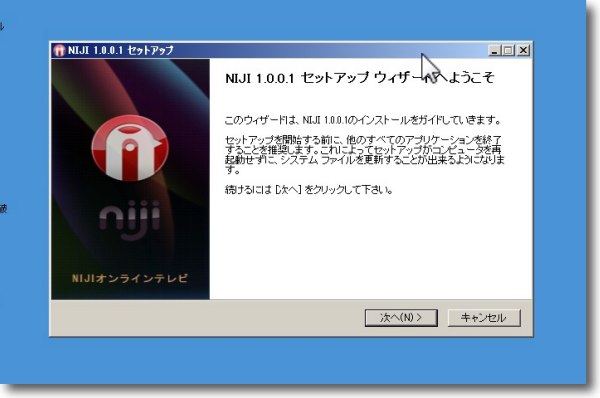
一応スペックのど真ん中のWindows7の方にNIJIをインストールしてみた セットアップウイザードでインストールは簡単に進行する 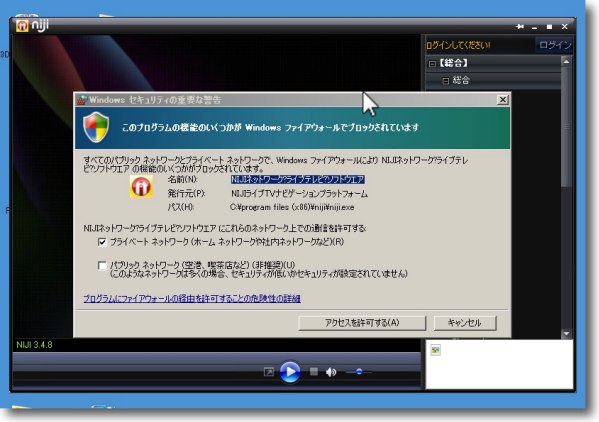
セキュリティセンターからファイアウォールでブロックされているという警告 これは後述するが多分P2Pの通信を検知したということだと思われる 試用するなら当然アクセスを許可する必要がある 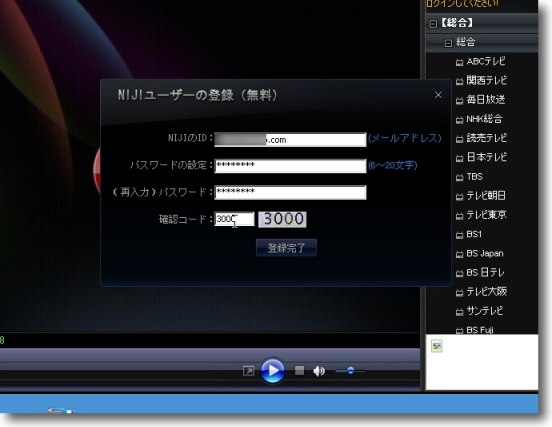
毎回ログインを要求される 最初にまずログインのためのアカウントを作る必要がある 必要なのはパスワードとメールアドレスでメールアドレスはそれらしい文字列になっていれば アクティベートの確認メールは送ってこないようなのでダミーでもいいと思う 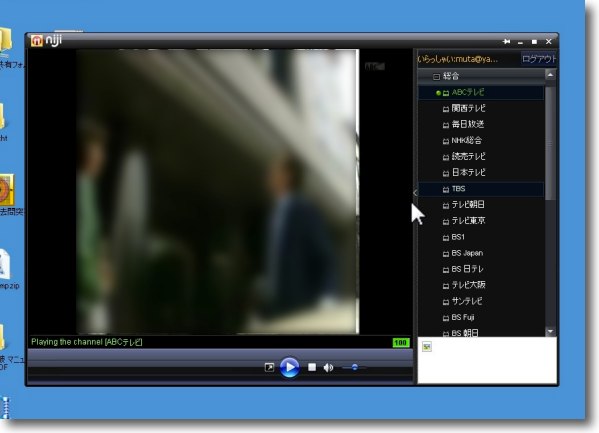
以上の簡単な手続きで地上局のテレビ放送をネットで見ることができる 画像は16:9を4:3にスクイーズしたSD画像でしかもかなり圧縮がかかっている 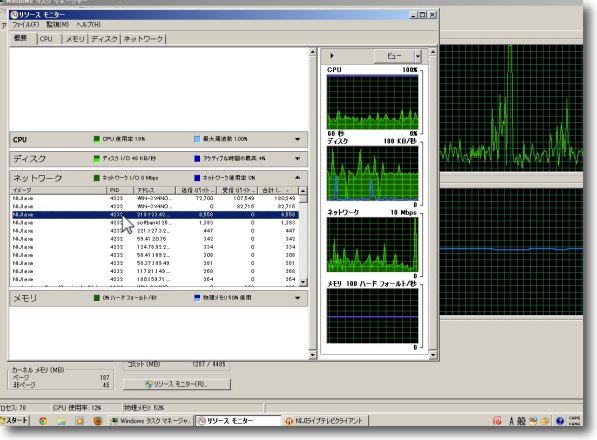
通信の内容を見ているとダウンロードだけでなく アップロードも結構な量を通信してるのが分かる そういえばKeyHoleTVでも確かファイル共有等と同じP2Pの技術を利用して 画像の転送のリソースをユーザ間で分担することでサーバや幹線の負担を 分散しているというような技術的説明を読んだような記憶がある 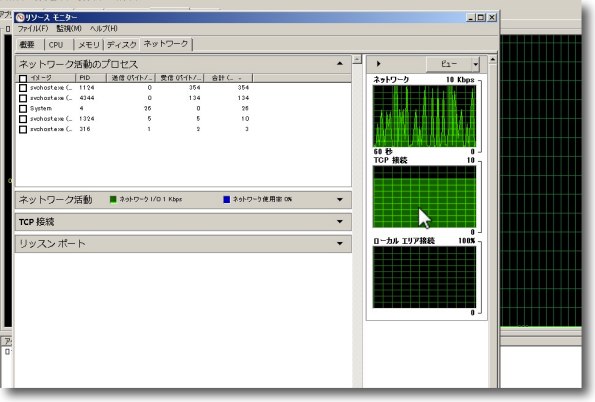
NIJIを終了後何かプロセスが残ったりアップロードが 続いたりしていないか監視していたがそういうのではないようだ とするとこの配付元は何をメリットにこのサービスを展開しようとしているのか (著作権等の問題をクリアして)マネタイズの見通しがあるのかは興味あるところだ radikoでラジオ局が活性化しているのを見るとテレビ局も こういうサービスを考えた方がいいと思うのだがこの世界はなぁ… anchor MacやWindowsいろいろインターフェイスが変わっていたのね〜Dashboard、タスクマネージャー、別名で保存の表示の変化について
MacはOS10.8Mountain Lion、WindowsはWindows7(もうすぐ8が来るが)が出て久しく、それぞれ表示がいろいろ変わっているということに、今更気づいたのでちょっとメモ MacのDashboardはウイジェットを起動したい時に、画面の下に一列にウイジェットのリストが出てくるという仕組みだった。 これはこれでおしゃれではあるんだけど、ウイジェットがたくさん増えてくると登録したウイジェットをこの列の中から探し出すのが大変になってきて、便利とは言いがたいインターフェイスだった。 Mountain Lionからこの、ウイジェットの表示がLaunchpadと同じになった。 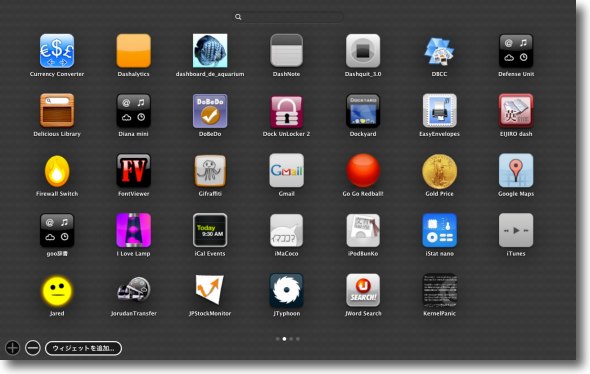
Dashboard画面の下の「+」マークボタンをクリックすると今までは 画面全体が上にずり上がってしたに一列登録済みのウイジェットが表示されていた Mountain LionからウイジェットはLaunchpadと同じく全画面表示になった ウイジェットをたくさん登録している人はこの方が便利だと思う 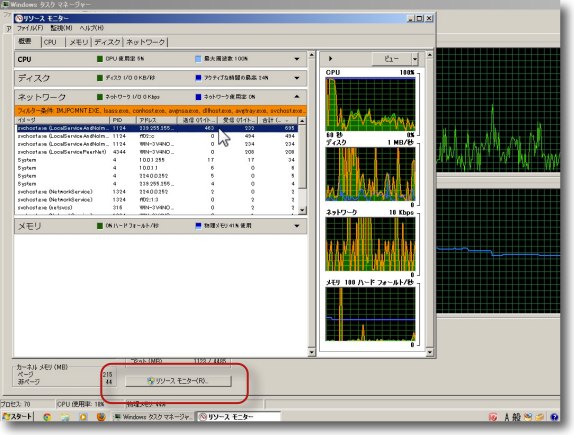
Windows7のタスクマネージャーはXP以前のシンプルな表示だけでなくリソースモニター というボタンをクリックするとCPU、ディスク、ネットワーク、メモリについて どんなプロセスが使用しているのかをグラフィックに経時的に表示できるようになった やや、これは便利、Macのプロセスビュアに近くなったかも 早速愛用させてもらう 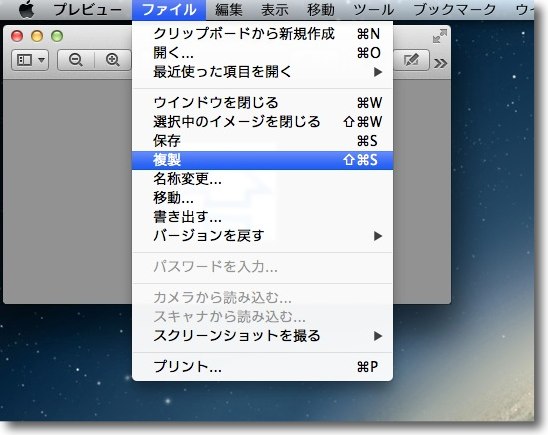
Mountain Lionに「別名で保存」というメニューが戻ってきた Macの純正アプリの大部分は「保存」「複製」というメニューに変わってしまった 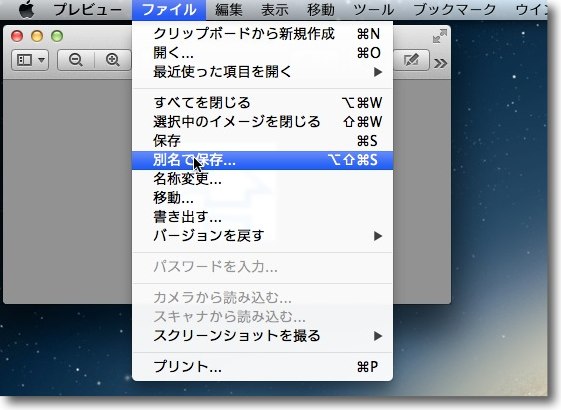
ところがOptionキーを押し続けるとその間だけ「複製」が「別名で保存」に変わる 動作は以前の「別名で保存」メニューと同じ 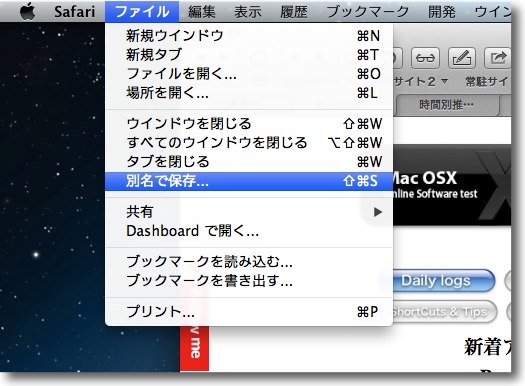
ただしSafariなど一部の純正アプリには最初から 「別名で保存」メニューがあったりちょっとインターフェイスの混乱が見られる このTipsの紹介記事では「Appleも大人になった」とこの傾向を賞賛していたが 何となくユーザの要望を受け入れてどんどん肥大化して結局使い物に ならなくなったOS9以前のMacの歴史をまた繰り返さないかちょっと心配ではある anchor 未解決の疑問〜内蔵バッテリーにチャージ失敗〜低電圧?
先日のできごと。 朝電車の中でMacBook Proを取り出して、いじっていたら10分ほどで内蔵バッテリーが25%を切ったというSlimBatteryMonitorの警告表示。 あれ?毎晩満充電にしているはずなのに、なんで10分でバッテリーが要注意水域になってしまうんだ? ところが、帰宅後同じ条件で同じアダプターをつけて充電してみたが問題なく充電完了。 結局再現しないので原因は分からずじまい。 そのうち何かのきっかけでひょいと不具合の原因が判明するかも。 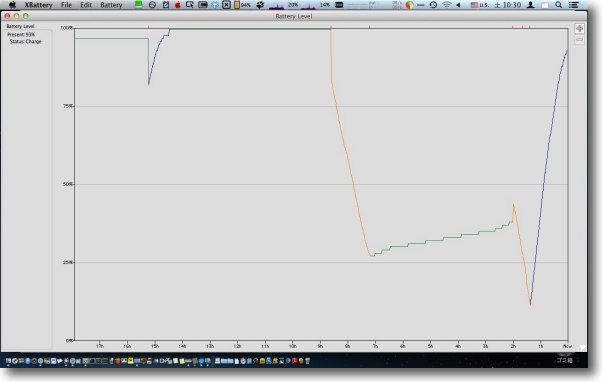
この日の前日バッテリーがチャージされずに結局35%位しか充電されなかった 10分ちょっと使っていたらバッテリ残量が25%を切ったという警告が出てびっくり そしてこの日帰ってからチャージすると普通にチャージに成功している よく見ると前日はチャージではなくトリクル充電状態で少しずつバッテリーにチャージされている とするとバッテリー側の内蔵回路かファームウエアの不具合かなぁ… 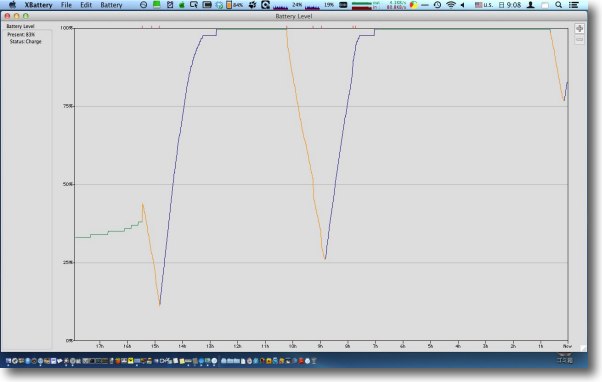
しかし翌日以降いろいろ条件を変えて充電のテスト を繰り返しているが問題なく満充電になっている 全然チャージされていないのに満充電と誤認するようなソフトエラーなら 再現しそうなもんだが結局再現しないので原因も分からずじまい… 2012 年 9 月 9 日anchor iPhone3G回線で外から自宅のMac等をリモートコントロールできるVPNに次々トラブル〜接続障害の解決法
今週は一週間仕事でもプライベートでもVPNの接続の障害で悩まされて過ぎ去った週だった。 結局どれも解決したわけだが、その解決に至る試行錯誤が非常に苦しみに満ちた道のりだった。 ともあれ、仕事の方のトラブルは仕事だし多分ハードトラブルなのでここでは取り上げない。 ただその過程で、今回はうまくいかなかったが他の人のトラシューに役に立ちそうな情報もいくつかあったので、そういう情報も合わせて書き留めておく。 まずは仕事環境に外からつなぐVPNがつながらなくなった件。 自宅や出先から仕事環境に接続しないといけない場合があるので、そのVPNにつないでみたが先週までは普通につながっていたのに昨晩つながらなくなっている。 ところがリモートデスクトップで接続しても「接続に失敗」の表示 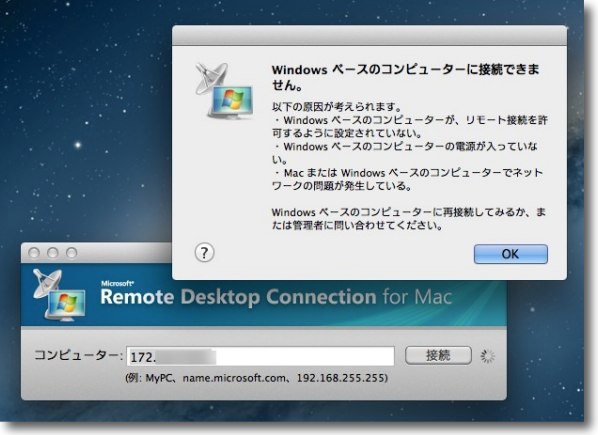
いつものようにVPNでつないで接続を確認した後 向こうの端末につなぐべくリモートデスクトップを起動 ところが何度やってもこのように「接続失敗」の表示 仕事場に電話して端末が起動してネットワークに つながっていることも確認してもらったが同じ pingはあちらのルータまでは飛ぶがあちらのゲイトウエイも 端末もパケット100%ロスで反応せず 再起動しても改善せずパスワードやIPアドレス等 全部入れ直してみたが全くつながらず 要するに久しぶりにお手上げ状態のトラブルだった 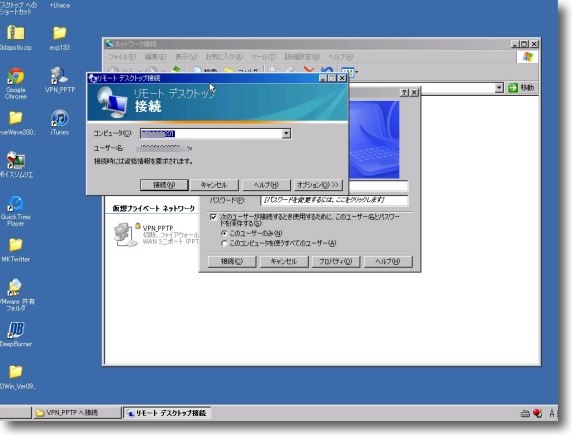
ここでヒントになったのはVMWare Fusion上で起動したWindowsXPからの接続 Macと同じ手順でVPNをつなぎリモートデスクトップで接続するとあっさりつながってしまった コマンドプロンプトからpingもしっかり相手の端末まで飛んでいる 仮想マシンだからネットワークの経路も全く同じ回線を使っている VPNもリモートデスクトップもMacだのWindowsだの関係ない共通のプロトコルを 使っているわけだから原因はMac側のネットワークの設定に絞られたわけだ 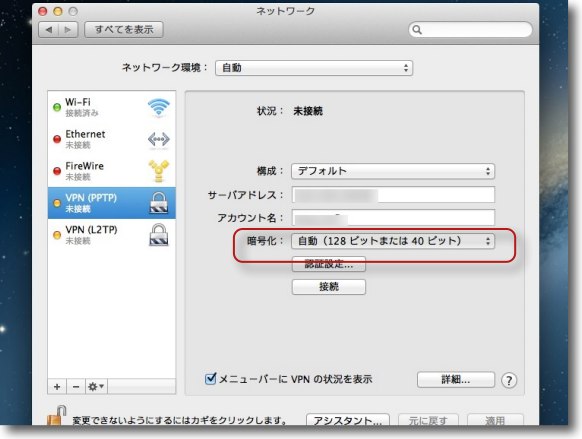
結局原因は目の前にあった Macのシステム環境設定のネットワークでVPNのPPTPの設定をするのだが 先週rEFItを使ってLinuxをインストールをテストした時になぜかネットワークの設定が すっかり飛んでしまったのでVPNもすべて一から設定し直した その時に暗号化がなぜか「なし」になっていることに気がついていなかった 向こう側のゲイトウエイは暗号化無しの通信は撥ねる設定になっていたようだ それでVPNのルータにはつながっているのにその先にはpingが飛ばなかったのも理解できる 暗号化を設定したらMac側のリモートデスクトップもあっさりつながった 原因が分かったらケアレスミスに近いことだったのだが PPTPは暗号化無しがデフォになっているのは気がつかなかった 以上がPPTPのVPNのトラブルだが、今度は自宅のMacのネットワークに外から遠隔で入れるL2TPのVPNでも同じように、VPNに入れるがリモートも取れない現象が起きた。 同じようなトラブルなのだが、同じような解決法は適用できない。 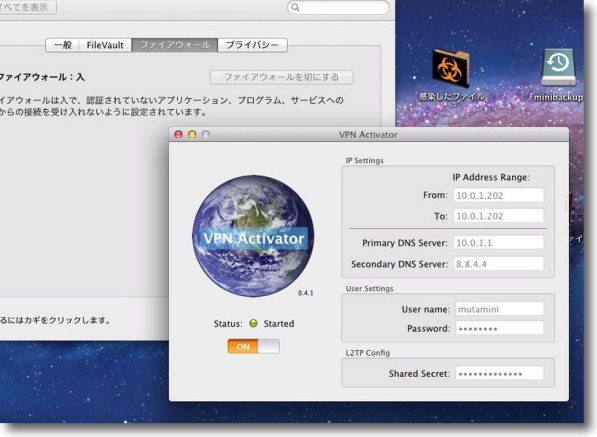
昨晩ああいうことがあったので自宅のVPNも普段は閉じているのだが久しぶりに開いてみた すると悪い予感は的中するもので同じようにVPNにはログインできるようだが 画面共有でVNCを遠隔で取れなくなっている、ネットワーク内の端末に入れないという症状 念のためにファイアウォールを外す、VPN Activatorの設定を やり直す等試してみるがいっこうに改善せず 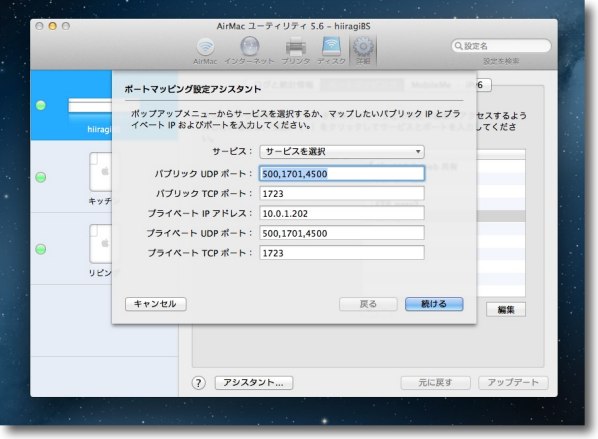
ネットでググってルータ兼用のAirMac Extremeの設定でTCPにポート1723を追加する というTipsも試してみたがこれはPPTP兼用にするだけなので関係なかった 「VPNパススルーがオフになっているのでは?」という解決策も見つけたが 考えたらAirMac ExtremeにはVPNパススルーオフの設定がどこにもない こういうところが本職のネットワーク技術者に嫌われるところなんだろうな と思いつつパススルーが勝手に外れることもあり得ないことが判明 ここで事態は泥沼化 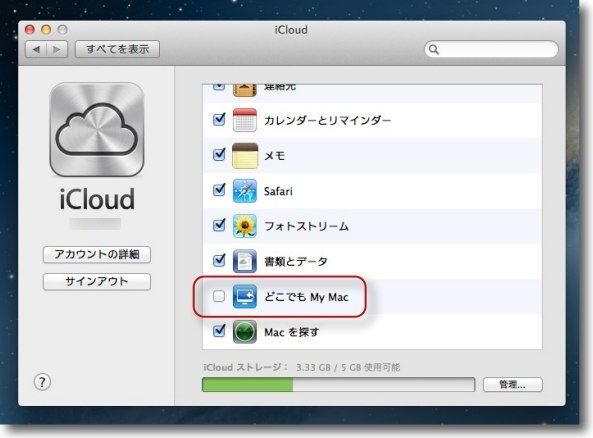
あちこちググってみるとネットワーク内のMacにどれか一つでもiCloudの 「どこでもMyMac」が入っているとL2TPのポートと干渉するという情報を見つけた しかし元々私は「どこでもMyMac」を使っていなかったのでどのMacもチェックが入っていなかった 見つけた時はちょっとぬか喜びしたがこれも外れだった 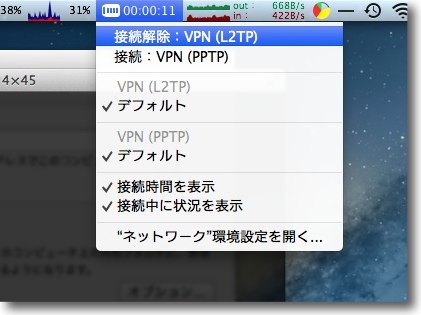
これも昨晩のPPTPと同じく認証に成功してこのように接続に成功したような表示になる 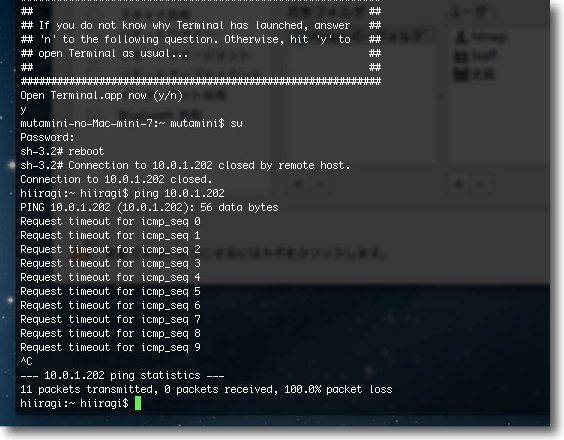
しかし外からpingを飛ばしてみるとVPNサーバになっているMac miniにはpingは飛んでいない 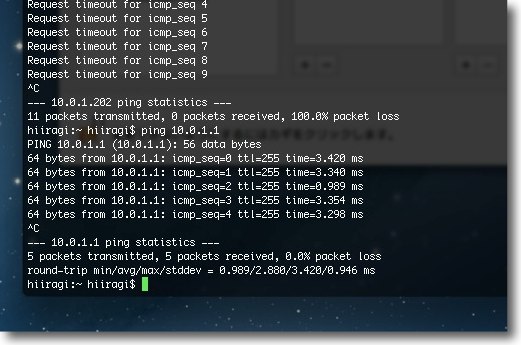
DNSサーバにはちゃんとpingは飛んでいるからネットワーク自体には入れているはずだ 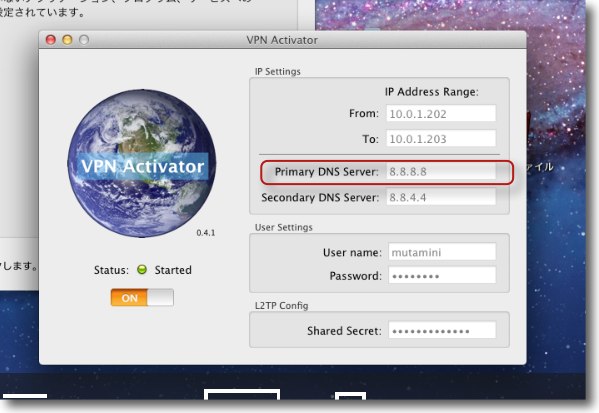
ここで信じられない解決策が… もうやけくそになってすべてのパラメーターを一つずつ変更して試してみた するとVPN ActivatorのプライマリDNSサーバをAirMac ExtremeのIPアドレスから 初期の頃に一度だけ試したGoogleのDNSサービスの8.8.8.8のIPアドレスに 入力し直してみたところ今度は接続に成功した 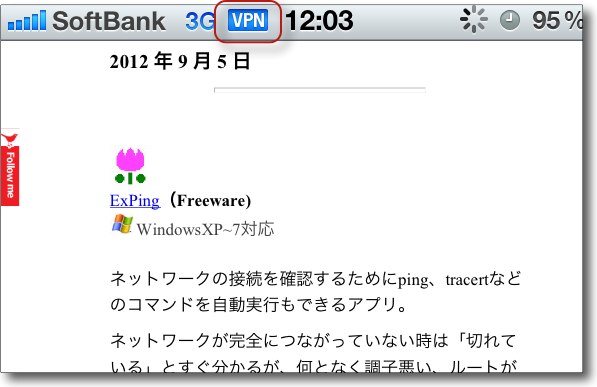
例えばiPhoneから3G回線のみを使ってネット越しにMacをコントロールする 環境設定でVPNへの接続に成功するとこのような表示になるところまでは今までも成功していた 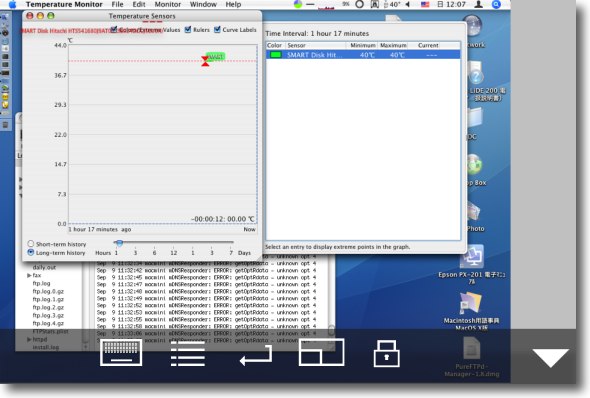
ところがMocha VNC LiteでMacのデスクトップのコントロールを取ったところ見事成功した 出先からiPhoneを使ってMacをコントロールできるVPNがやっと復活した ということで今回は現象として、DNSサーバの指定を変更すると接続に成功した。 ファイアウォールを外したりDNSCryptを外したり一通り試してみたがこれらは全く関係なかった。 解決策としてはすっきりしないがGoogleのDNSサービスありがとうというところだ。 2012 年 9 月 5 日anchor  ExPing(Freeware) ネットワークの接続を確認するためにping、tracertなどのコマンドを自動実行もできるアプリ。 ネットワークが完全につながっていない時は「切れている」とすぐ分かるが、何となく調子悪い、ルートが正しいか確認したいという時がある。 pingを飛ばせがその瞬間につながっているかは確認できるが、お化け電球のように大体はつながっているが時々おかしな振る舞いをするという時は、定時的にpingを飛ばす自動機能が役に立つ。 またtracert(UNIXではtraceroute)コマンドを実行して、順路を確認することもできる。 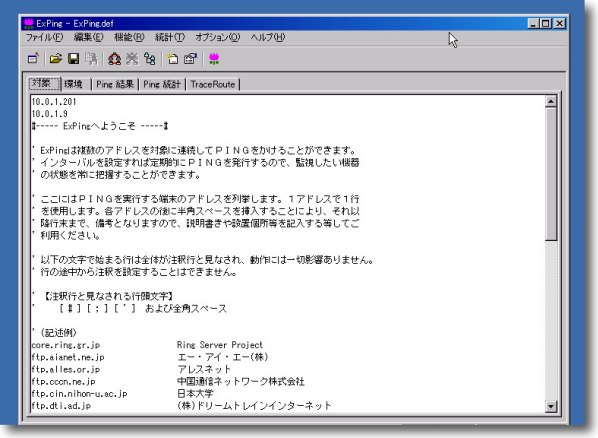
「対象」というタブを開くと簡単な説明が書いてあるが ここにIPアドレスやホストを入力することでping、tracertのコマンドを実行できる アドレス、ホストはその後に半角スペースを入れることで説明文をつけることができる アドレス、ホストは一行に一つずつ置く 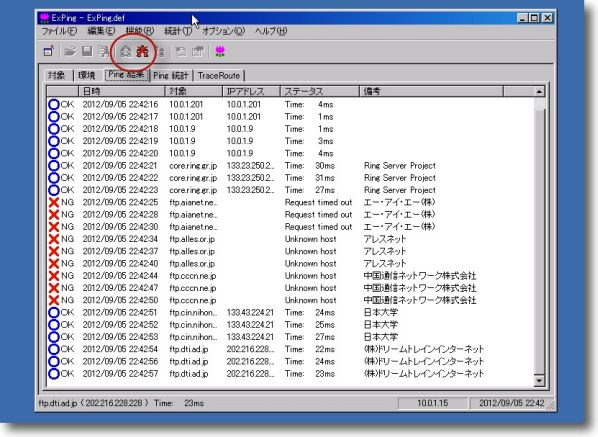
ping結果を見るとそれぞれのアドレス、ホストがつながっているかが判明する また定期的に自動実行することで接続の安定度も診断できる 診断の開始と停止は丸で囲ったボタンをクリック 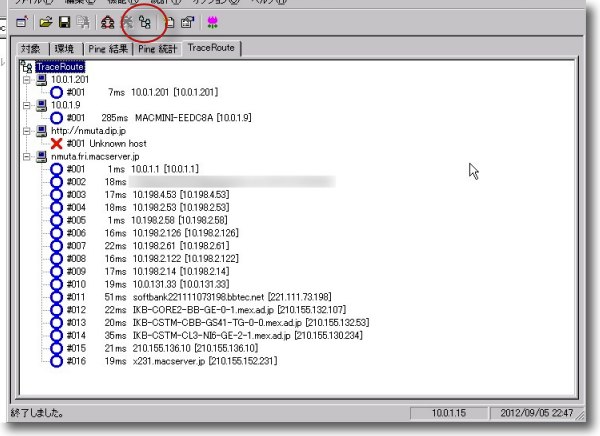
こちらはtracertコマンドで接続のルートを確認できる ネットワークのゲートウエイなどの順路設定が正しいかを確認できる 診断開始は丸で囲ったボタンをクリック 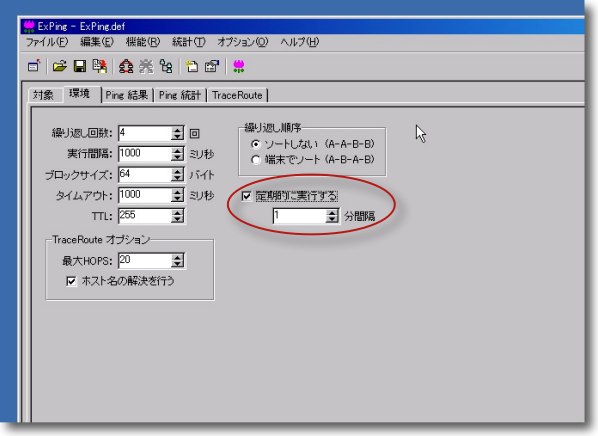
環境タブでpingの回数間隔等を調整できる 「定期的に実行」メニューのチェックを入れることでネットワークの安定度も診断できる 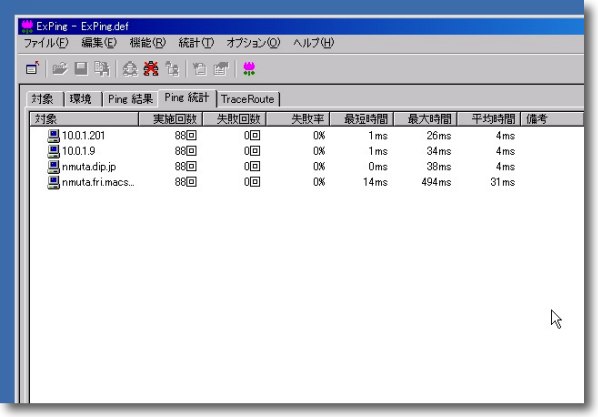
回数を重ねたpingの統計はping統計タブで見ることができる 平均時間や失敗率が自動的に集計されるので 「微妙に調子が悪い」という時は重宝すると思う anchor MacBook ProにネイティブでLinuxをインストールしてMacOSXとデュアルブートを実現〜BootCampは使わないでやってみた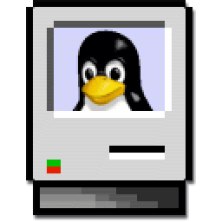
MacにLinuxを導入する〜古くて新しいテーマです…ところが今まであまり成功していないんだなぁ。 昔iBookがまだG3のPowerPCだった当時にVineLinuxを導入してみたけど、インストールがあまりにも煩雑で、Terminalとか使いこなせる人でないと無理だと思った。 しかし最近のLinuxはとても簡単になっている。 このサイトではこれまでに、Linuxの導入体験記を書いてきた。 VMware Fusionの上ではLinuxのいくつかは既に稼働していて、十分体験してはいるんだけど、やはりネイティブで動かしたいとの思いがひしひしと募ってきた。 そこでパーティション切りをしてMacとLinuxのデュアルブートにチャレンジした。 要らないんだもん。 それより黎明期から気になってるLinuxのネイティブブートだ。 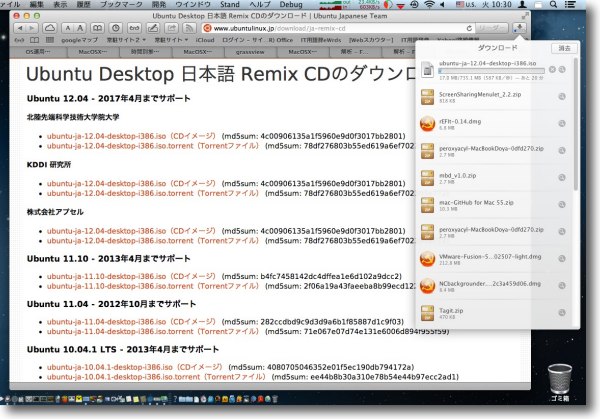
Ubuntuのプロジェクトチームのサイト「Ubuntuの入手 | Ubuntu Japanese Team」 でUbuntu12のインストールディスクイメージを入手する 配布されているのは.isoのディスクイメージと.vhdのバーチャルPC用の 仮想ハードディスクで前者を手に入れるが私は日本語チームのサイトから入手した 英語チームの方がバージョンは最新なのだがどうせインストール後に 大量のアップデートは必要なので日本語リミックスで作業したいため anchor  rEFIt(Freeware) MacとLinuxのデュアルブート、あるいはWindowsとのトリプルブートを実現するEFIブートメニューツールキット これ自体はインストールはとても簡単なので、難しく考えることはない。 IntelMacであれば使えるし、最新のLion、Mountain LionなどのOSが使えなくなってきた古いIntelMacをLinuxで再生したいという時には、Linuxのシングルブートの手間を簡略化してくれるアプリとしても役に立つと思う。 今回のLinuxネイティブ化計画にはこれを使う。 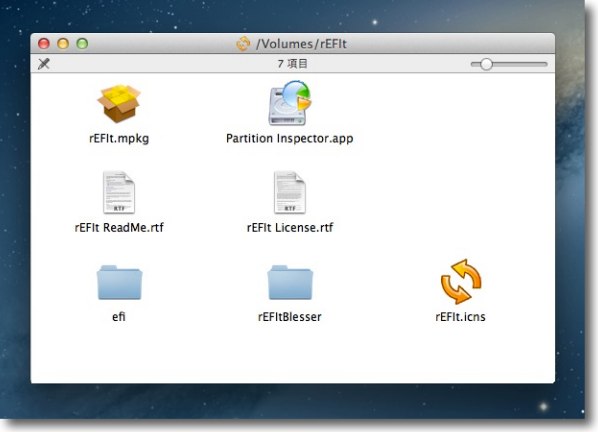
rEFItのディスクイメージを開いたところ 左上のmpkgファイルがインストーラになっている アンインストールの方法もリードミーに書いてある 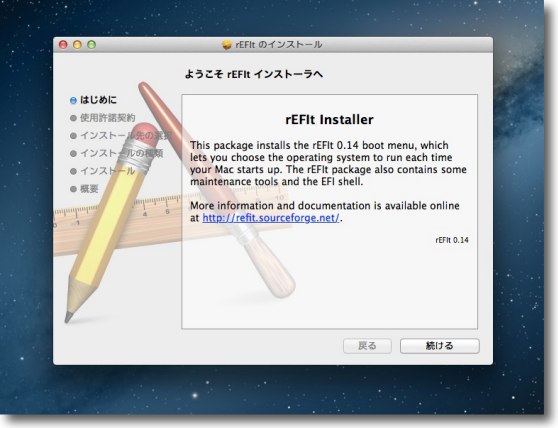
インストーラの指示に従ってひたすらOKをクリックしていればインストールは終わる 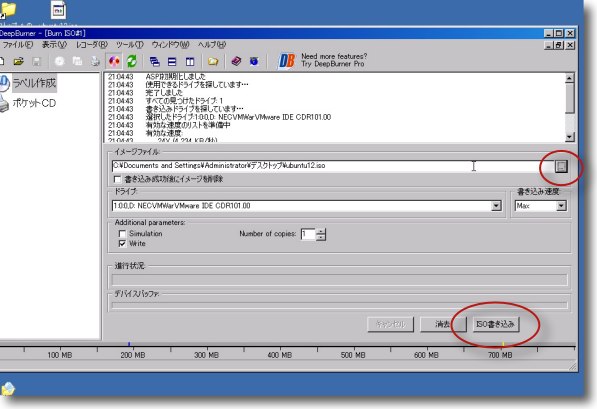
ダウンロードしたUbuntuのISOイメージをCD-Rに焼くにはDeepBurnerを使う 詳細はこちらのページに解説がある ディスクイメージをUSBメモリ等に焼く方法も試したがなぜかLIVEメディアとして 認識しないので結局ややコンベンショナルな方法だがCDに焼くのが確実だ またMacでISOをCDに焼けないかも試してみたが結局うまくいかないので ここはWindowsを使うことになった 右上のボタンでソースを選択、光学ディスクはもう選択されているはずなので 下のISO書き込みボタンをクリックという単純な操作法だ 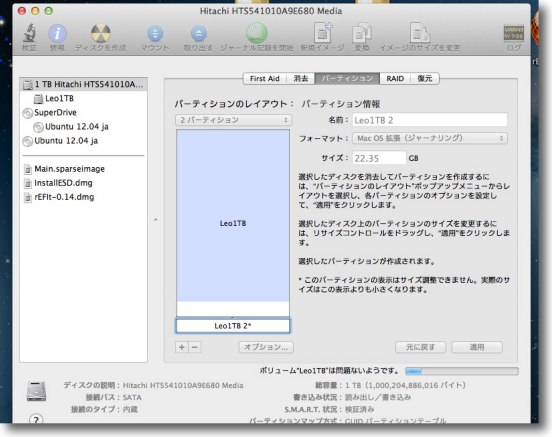
さて今回のLinuxネイティブ化計画で一番悩まされたのは Ubuntuのインストールでもディスクメディア作成でもない Macのパーティション切りがかなり悩まされた 私の場合1TBに換装しているので普通にパーティションを切ると50GB以下に切れない Linuxに50GB、Swapに50GB奢ってもいいという気前のいい人はいいが ケチな私はUbuntu起動ディスクは20GB、Swap1〜2GBに抑えたいが数字も入力できない 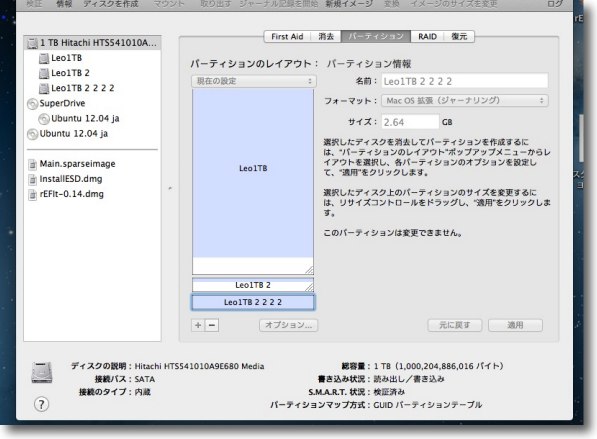
結局あれこれ悩んでこの手順でうまくいった 1)OSXのボリュームを22GBだけ小さくする→圧縮に小一時間かかる 2)新しいパーティションを追加すると自動的に22GBになってしまう 3)新しいパーティションを20GBに小さくする→圧縮に小一時間… 4)新しいパーティションを追加すると自動的に2GBになる 一日悩んだがこれでUbuntu起動ディスクとSwapボリュームができた 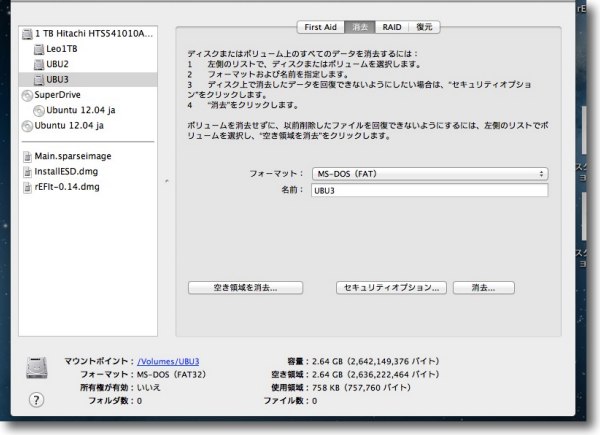
どうせインストールの時にフォーマットしてしまうのだが 一応これらのLinux用ボリュームはFAT32でフォーマットしておく 何故ならMacとLinuxではパーティションの見え方が全然違うので どれがどれか分からなくならないようにLinux用をFATにフォーマットしておく 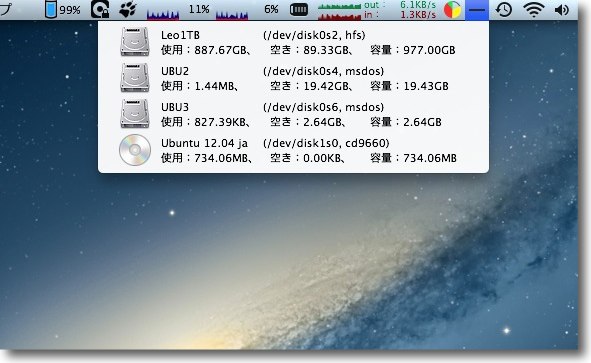
こうしてMacOSXボリュームとは別にLinux起動ボリューム、Swapボリューム、 LinuxライブCDが完成してインストール準備は完了 再起動する 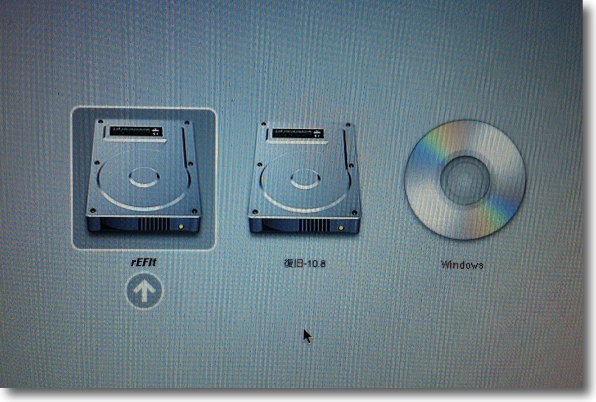
再起動後普通にMacから起動してしまう場合はOptionキーを押しながら起動する このような選択画面になるのはいつものことだがよく見ると 最初のボリュームが「rEFIt」という名前になっているはずだ 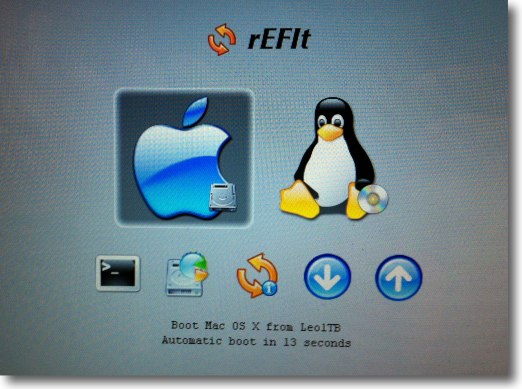
普通はリンゴマークが出てくる起動画面にこういう画面が出てくれば rEFItがちゃんと機能していうということだ 20秒以内にMacかLinuxかどちらから起動するか選択する 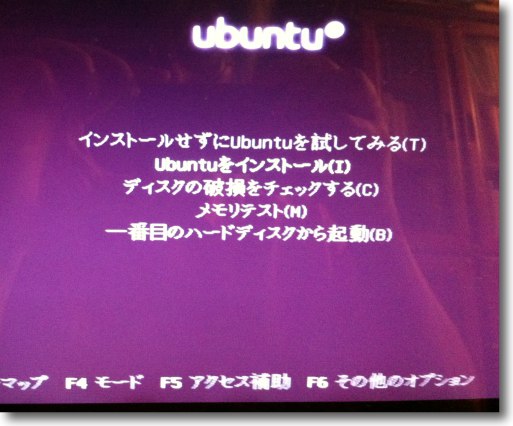
UbuntuライブCDの起動メニュー すぐにインストールするかしばらくインストールしないでお試しかを選べる ただCDからの起動は遅いのですぐにインストールすることをお勧めするが 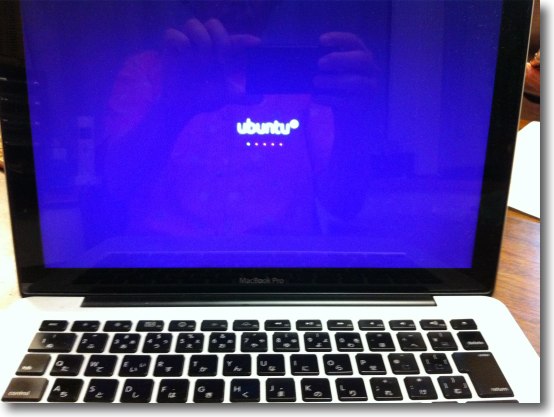
MacにネイティブUbuntuロゴが表示されるのは失敗したiBook再生化計画以来で新鮮だ 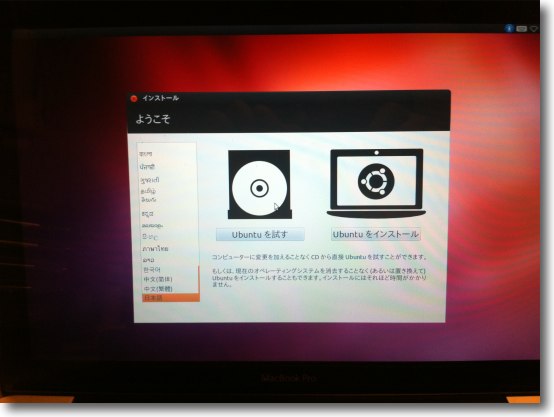
時間切れで起動が走ってしまった場合もここでお試しかインストールかを選択できる 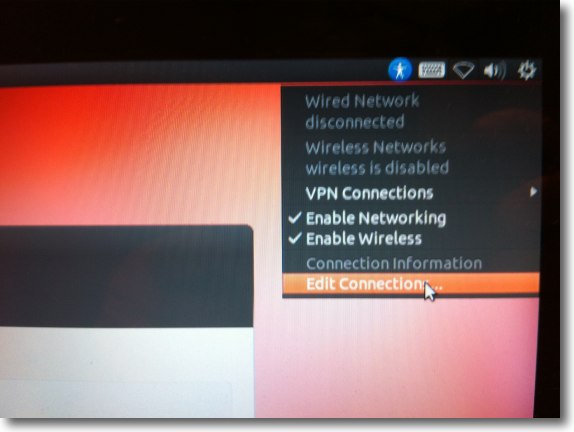
位置情報やアップデート確認等でネットにつながっている必要がある 右上の扇マークは無線LANだがここが認識できていない 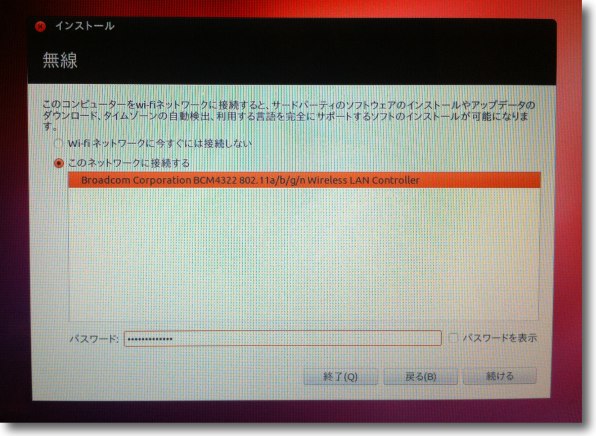
ネットワーク設定に入ったがやはり無線LANカードを認識していないようだ とりあえず久しぶりにLANケーブルを引っ張りだしてきて有線でネット接続し この問題は後で対処することにした 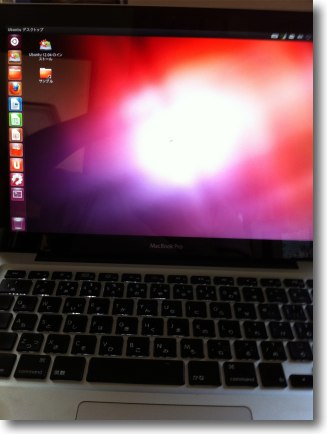
お試し状態からも左上の「インストール」と 書いたフォルダアイコンからインストーラを起動できる さっそく開始 
インストールの種類を選択できる Mac起動ボリュームと同居するか、Macを削除してLinuxのみの環境にしてしまうか 一番下のそれ以外の別ボリュームインストールかを選択できる とりあえず今回は一番下 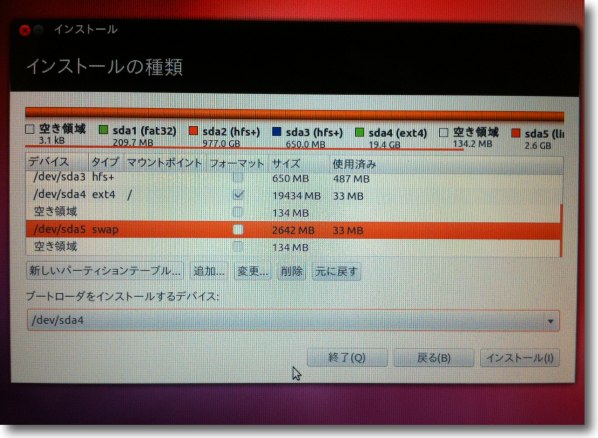
ここでパーティションを選択する Linux用に切った20GBに本体をSwap用に切った2GBにSwapをインストール ブートローダーもLinux本体のパーティションに置く パーティションの名前等見え方がMacと全然違うので先のFATフォーマットを目印にする 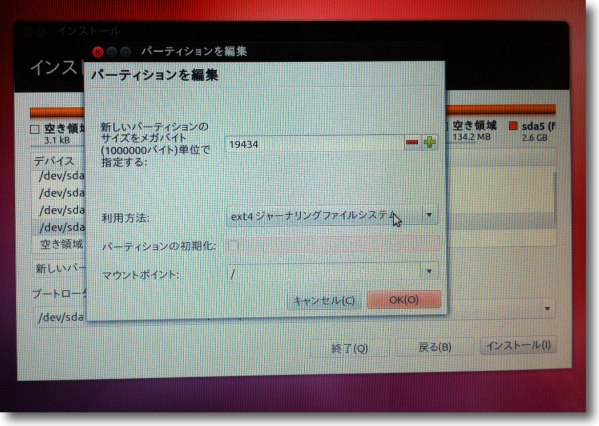
Linux本体のファイルフォーマットはext4ジャーナリングを選択 マウントポイントは「/」つまりルートを選択 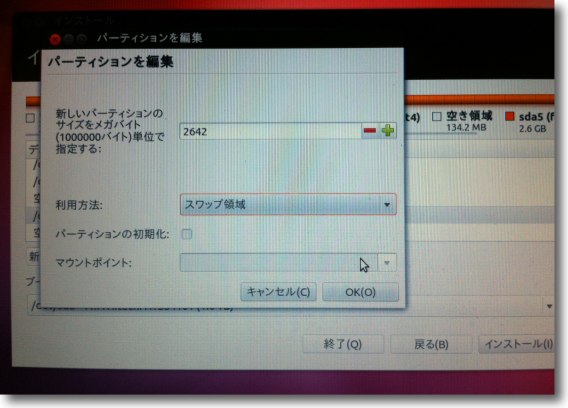
Swapボリュームは「スワップ領域」を選択すればいい 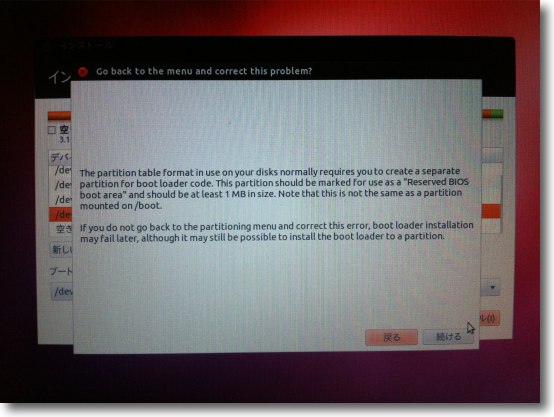
ブートローダーの置き場所について細々した注意を表示するが気にしない 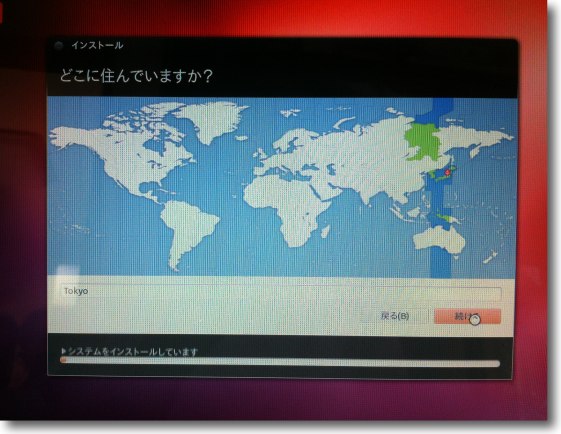
以下インストールが進行し始めるとあとはMacや Windowsの最近のインストーラとほとんど変わらない 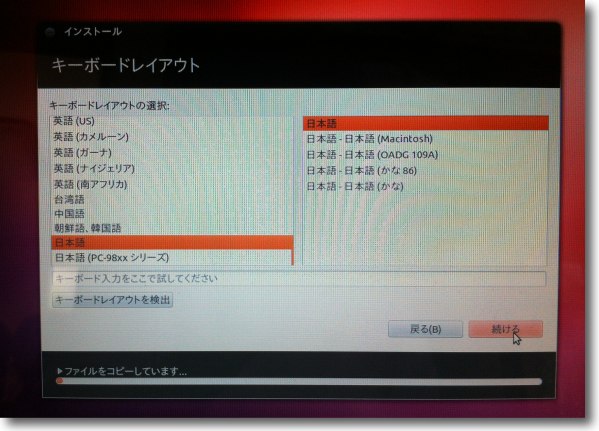
言語選択は日本語、キーボードに「Macintosh」とあるので いつも悩まされるが特に理由がない限り標準日本語を選択する 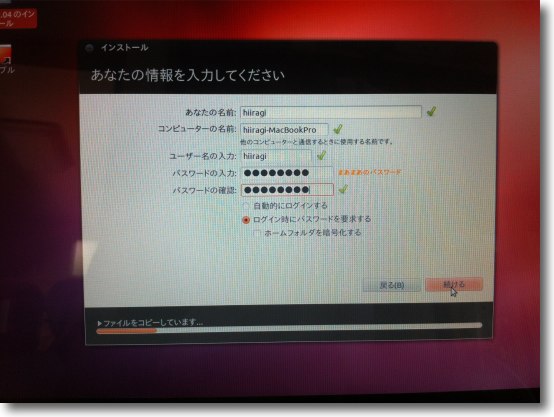
Linux等UNIX系のOSは途中で必ず管理ユーザ名とrootパスワードの設定を要求される これは飛ばすことができないのがUNIX系のお約束 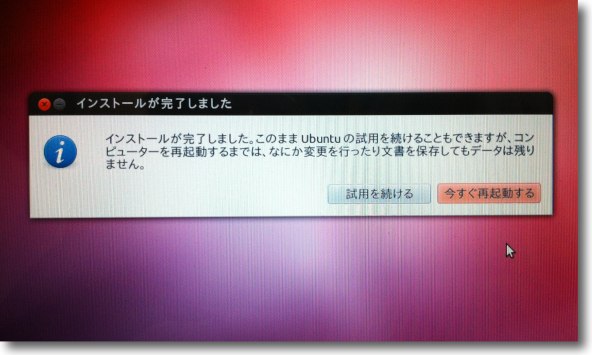
以上完了したら再起動を要求される 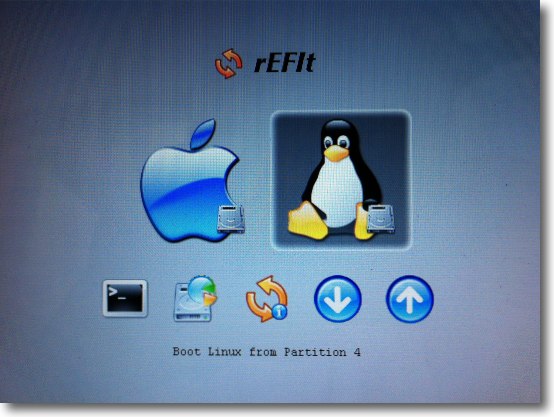
再起動して再びrEFIt画面に入ったところ ペンギンアイコンの足下のメディアアイコンが 光学ディスクから内蔵ディスクに変わっているのに注意 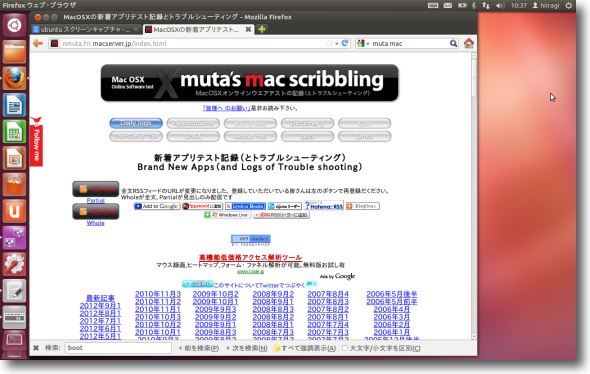
起動完了し有線のみながらインターネットにも接続に成功したネイティブUbuntuの勇姿 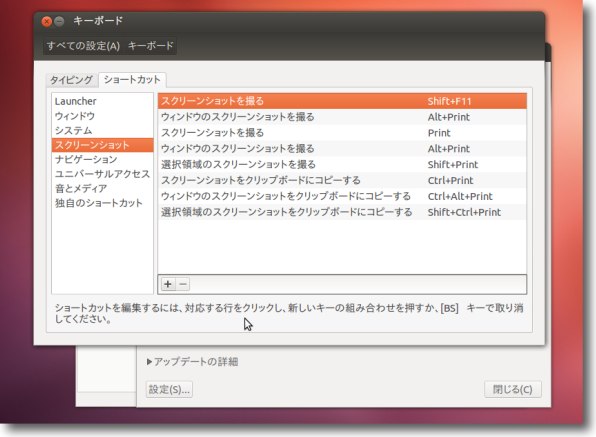
スクリーンショットはWindowsに準じてPrintScreenキーを絡めるショートカットキー になっているがMacにはPrintキーはないのでこれを変更した コマンド+Shift+3キーだとLibraOfficeの新規ファイルのコマンドと ぶつかるのでWindows/BootCamp風のfn+shift+F11キーにしてみた 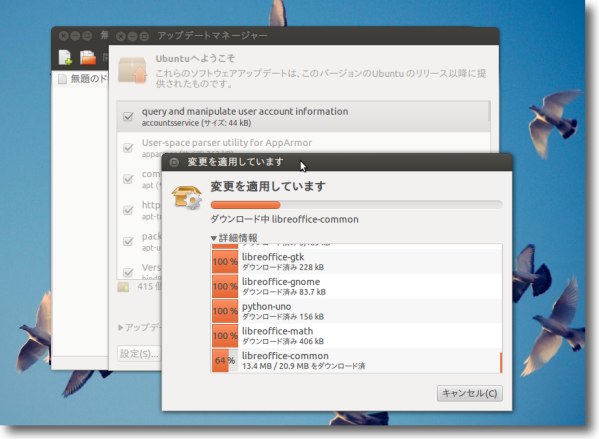
ネットもつながったことだし早速アップデートを実施 Linuxのいつものことだが415ものアップデートがかかってきた 気持ちを落ち着かせて犬の散歩 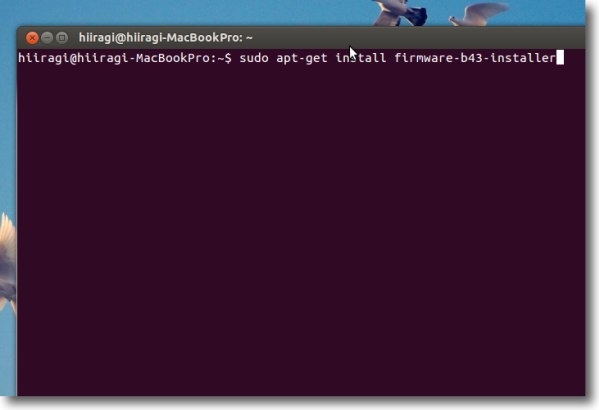
さて無線LANが使えない問題だがAppleから b43ファームウエアをゲットしてこないと認識できないらしい 早速Terminalを起動してsudo apt-get install firmware-b43-installerというコマンドをEnter パスワードは要求されるが以下インストールは自動的に進行する 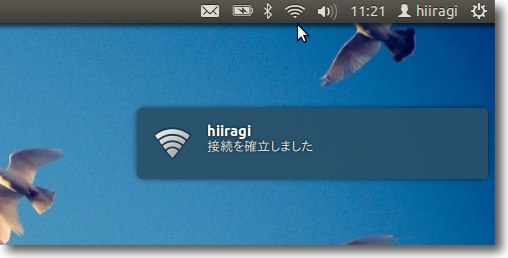
こうして自宅の無線LANに接続できたのでようやくLANケーブルから解放された ネイティブになったことで仮想マシンとは違う使い方ができるかは おいおい考えてみることにして、今回はここまで 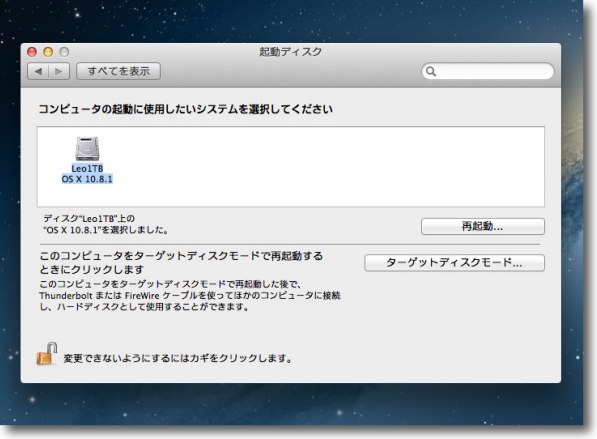
ところでMac側からシステム環境設定の起動ディスクでみてもLinuxのボリュームは見えない つまりMac的にはLinuxは起動できないただのファイルにしか見えていないということだ USBメモリに焼いたライブCDが認識できなかった問題と関係あるのかもしれない 2012 年 9 月 3 日anchor  iTweaX(Freeware) OSXのバッチメンテナンスメニューの設定、隠し設定などをGUIのみで弄れる便利アプリ このアプリはOSXのかくれた設定、自動機能等、メンテナンスメニュー等を実行、設定変更できる。 例えばOSXのメンテナンスは、デイリー、ウイークリー、マンスリー等のスクリプトにまとめられて、バックグラウンドで自動的に走るようになっている。 OSには隠された設定というのはいくつか有って、例えば「隠しファイルを表示する/隠す」という切り替えとか、Finderのメニューに「終了メニューを表示する」とか、有れば便利なんだけど普通は見えないものがたくさんある。 初心者が膨大なメニューに混乱するくらいだったら、初心者が使わない可能性があるメニューは隠しとけというAppleの考え方なのかもしれない。 そうそうシステムの設定を弄り回すこともないだろうし、中にはある程度知識がないとちょっとリスキーな設定もあるので精進して使ってほしいのだが、知っていると便利な機能はたくさん有るのでやはりこのアプリは使いこなせるようになることを勧めたい。 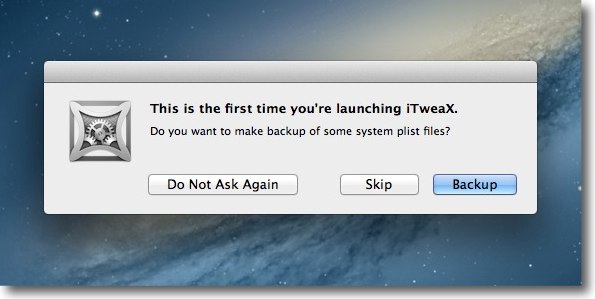
最初に起動する時にシステムの設定のバックアップを取るかを聞いてくる この手の設定を変更するユーティリティがバックアップを取るか聞いてくる時は たいていはクリティカルな設定を含んでいるのでバックアップは取ると答えるようにしてもらいたい これはこのアプリに限らない心がけだと思う 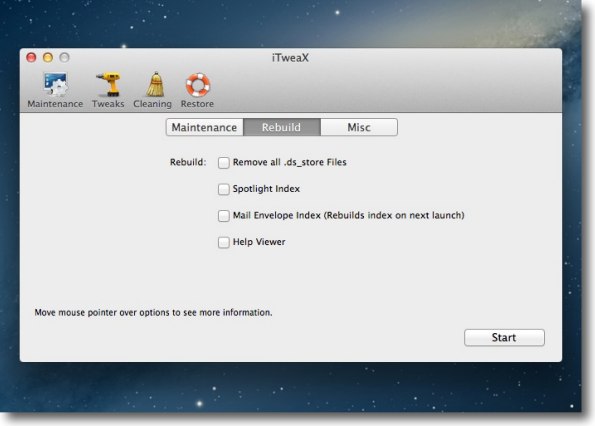
これはリビルド、クリーンアップ系のメンテナンスメニュー チェックを入れて一気に実行してしまうことができる これについては特にリスキーな物はないので時々実行したらいいと思う 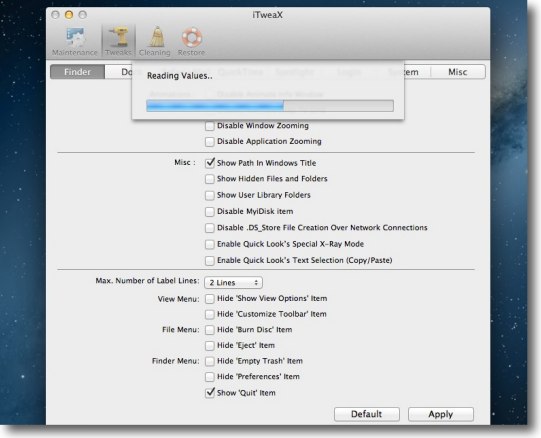
OS、基本アプリの隠し設定を読み込んでいるところ 現在のステータスを読み込んでそれを変更するかという設定になる 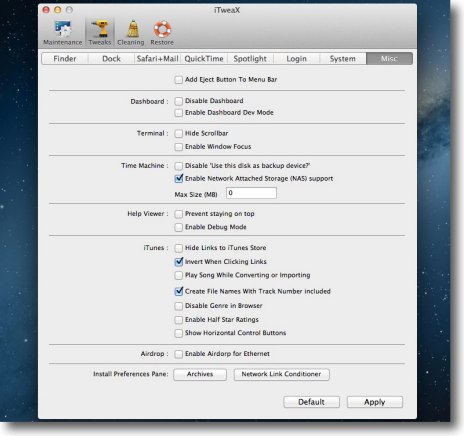
例えば「NASをTime Machineボリュームとして使用する」にチェックが入っているが これは疑似Time Capsuleを試した時の名残でこの設定を外せばNASをマウントした時に いちいち「Time Machineボリュームとして使用するか?」と聞いてこなくなる こういう細かい設定がかなり隠されているのだが使い方を知っていると便利 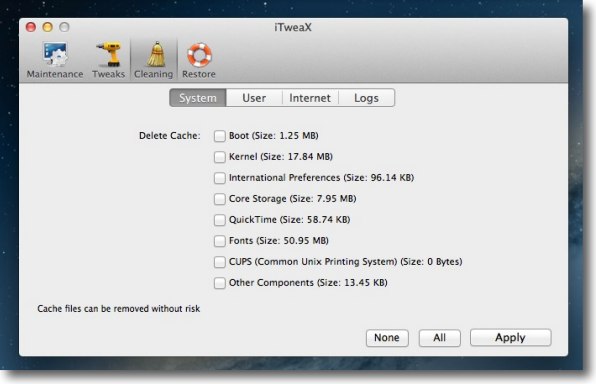
クリーニング系のメニューはキャッシュ、クッキー等かなり細かい設定で実行可能 キャッシュは一網打尽でがんと削除するのが私は好み 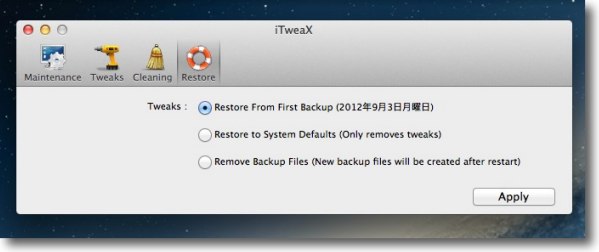
元の設定がどうだったか分からなくなっちゃったら ここで最初に取ったバックアップに戻すことができる 二つ目は工場出荷状態に戻す、三つ目はバックアップを削除して 次回起動時に新しいバックアップを作成するチェック 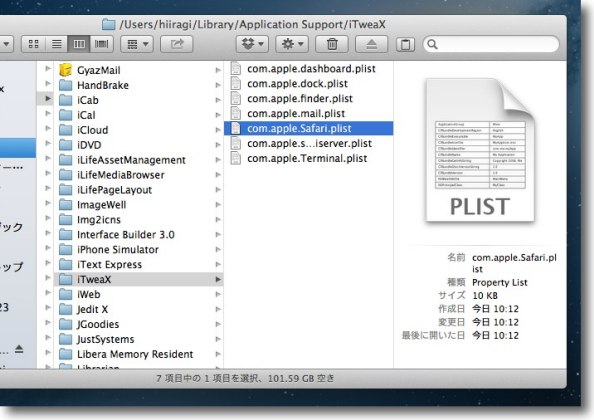
そのバックアップはユーザフォルダのApplicationSupportの中のここに入っている 手動でバックアップのバックアップを取るなんて念の入れ方も可能 anchor  App Language Chooser(Freeware) アプリをOS設定とは違う言語で起動したい時に便利なアプリ Macを日本語で使っている人が日本では大部分だと思うが、アプリによってはOS標準の日本語以外のインターフェイスで起動したいケースがある。 あるいは逆にMacを英語標準に設定するとOSが軽くなるというTipsがあるが、これをやるとアドビのPhotoshopの様に日本語版アプリが起動できなくなるという問題が発生する。 そういうアプリを使いたい時だけ、OSを日本語設定にして再起動するのはちょっと面倒。 このApp Language Chooserを使えば、そのウインドウにドロップするだけで希望の言語でそのアプリを起動できる。 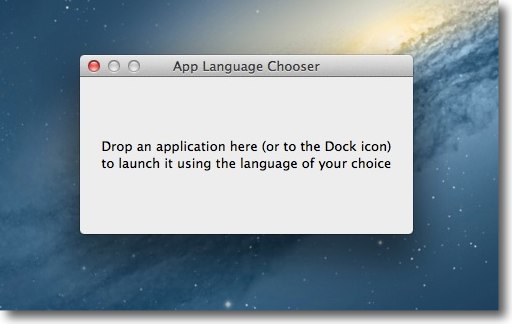
App Language Chooserのフェイスはこの通りシンプル 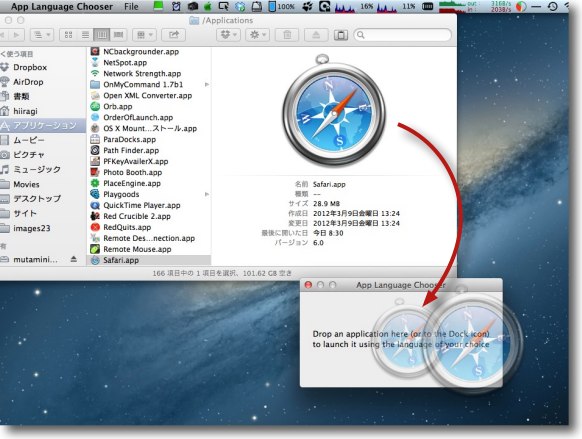
ここに使いたいアプリのアイコンをドロップする 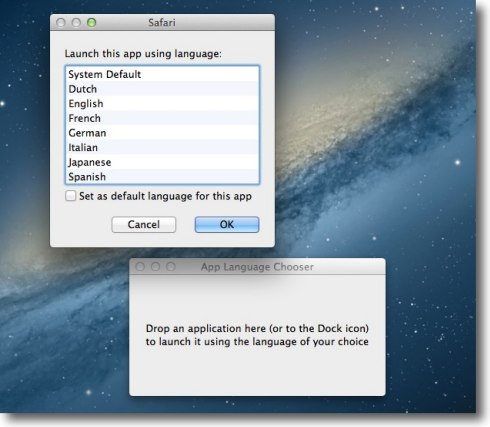
するとそのアプリを何語で起動したいか聞いてくる 下の「Set as…」のところのチェックを入れると次回以降も選択した言語で起動する チェックを外せば一回きりの言語変更になる 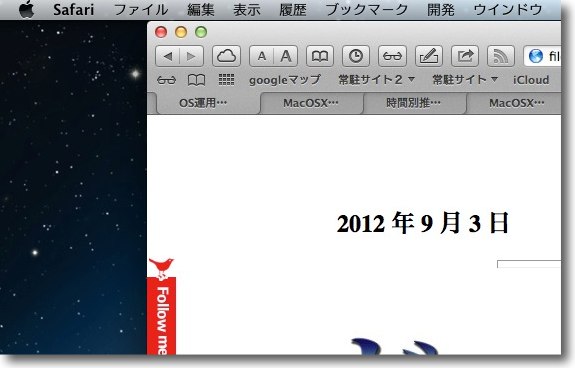
OS設定が日本語ならSafariのメニューはこんな感じの表示 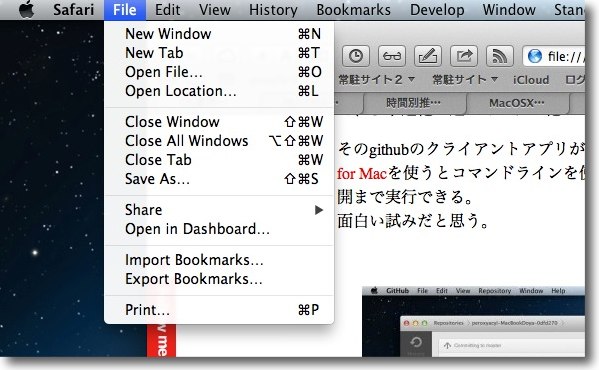
App Language Chooserで英語を選択すると英語表示のメニューで起動できる 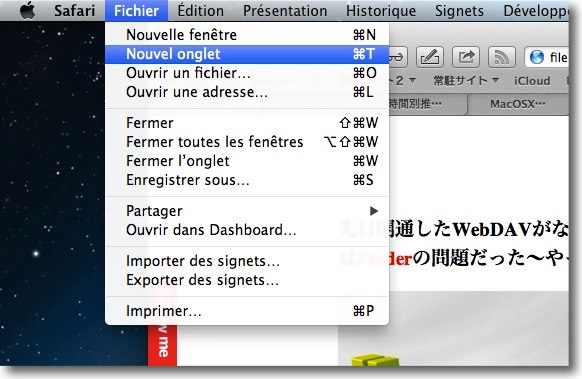
(仏語のリソースが有れば)この通りおフランス語でも使えるザマス! 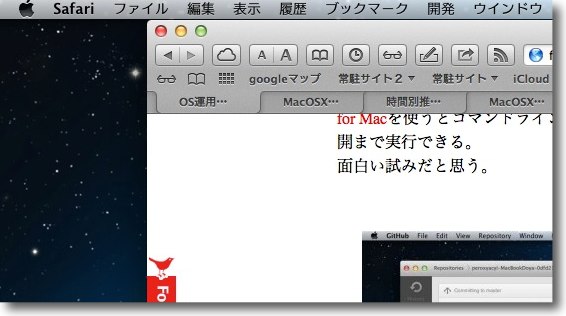
先ほどのチェックを入れていなければ次回起動時はOS標準の設定にもどる anchor 先日開通したWebDAVがなぜかシングルタスクだな〜と思っていたらそれはFinderの問題だった〜やっぱ、Transmitはええわー
先日ここで導入記を書いたWebDAVなのだが、遊びで導入したのに使えるとなったら結構、本気で実用に使いたくなってきた。 ところが、テストレベルでは転送確実と思っていたWebDAVも実用で使うとなったら結構気になるところが出てくる。 0.2〜0.3%の失敗率といったって、実用で使うな場合は0.2%も失敗するんじゃ確実とはいえんなという評価になってしまう。 もう一つ気になるのは、どうも転送がシングルタスクになること。 FTPよりは確実だけど転送速度に難が有るなぁ…と思っていたらこれはWebDAVの問題ではなくFinderの問題だということが分かってきた。 理由はマルチタスクで転送でき、一つ失敗してもそのとき進行中の別の転送を巻き込まないことが大きい。 まあ、うまくいったんだからいいか。 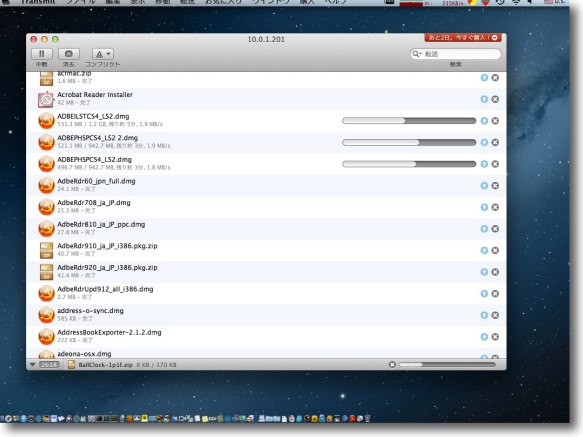
WebDAVはシングルタスクなのかと思ったらクライアントを選べば ちゃんとマルチタスクで転送も可能だということが判明 要するFinderでWebDAVをマウントするというやり方に問題が有るようだ… anchor  MacBookDoya(Freeware) MacBook Pro、AirなどのMobileを開いた時に「どや」とドヤ顔音声を決めてくれるアプリ。 それだけなんだけど、いやあこれは楽しい。 ただ、渋谷のスターバックスで試してみようとかは思わない方がいい。 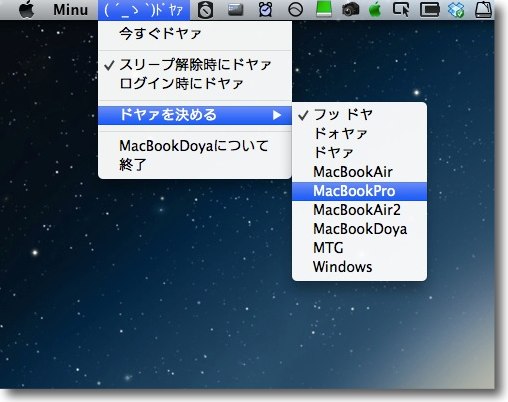
スリープから復帰する時、ログインする時に 「どや〜」とドヤ顔表示、音声再生をしてくれる MacBook Pro、MacBook Airを購入したばかりでうれしくて仕方ない人の 気持ちを代弁してくれるすばらしいアプリだがTPOは要求されるかも 音声はこれらの中から選択できる 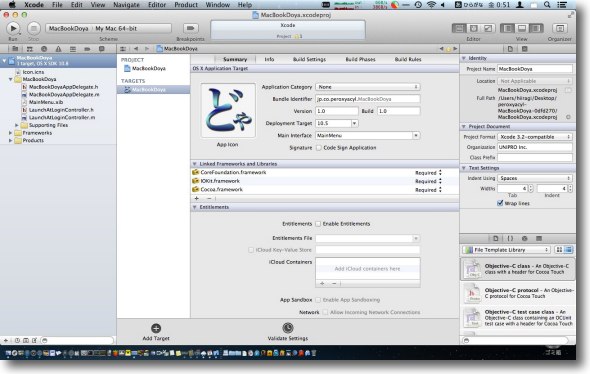
ソースコードは公開されているのでXcodeを使って改変も可能だ さらに手を加えて公開したいということであればgithubでという手もある anchor  GitHub for Mac(Freeware) git-hubとはプログラムの開発コードを時系列に保存してリポジトリとして公開するサービス。 そのgithubのクライアントアプリがMacではちゃんと用意されていて、しかもこのGitHub for Macを使うとコマンドラインを使わずにGUIだけでgitのリポジトリ取得からブランチ公開まで実行できる。 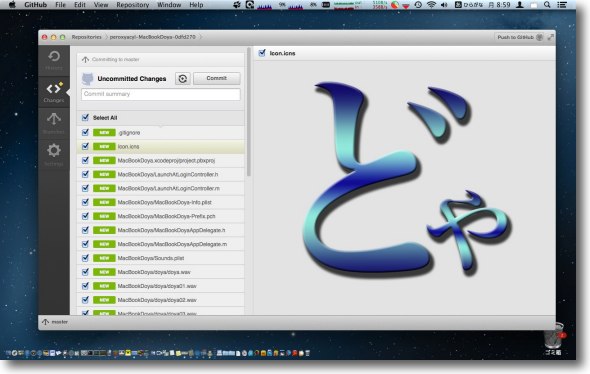
アプリを使っているうちに何か自分なりにひらめいたら早速作ってみて公開し 作者さんにアピールしてみると場合によっては採用されて面白い展開になるかも githubにはそういう可能性を感じさせる 2012 年 9 月 2 日anchor  WeatherNotify(Freeware) ネットから取得した気象情報を表示、通知センターにも表示させるアプリ Mountain Lionから通知センターなる新機能が追加されて、これを使っていくうちに何を通知されたいかと考えると、多くの人は天気予報と答えると思う。 今の季節はゲリラ豪雨も増えてくるしサージ電流も怖い季節になってきた。 せっかく通知センターが有るならここで現在位置の天気予報を表示しよう。 起動するだけで天気予報を取得して表示してくれるが、システム環境設定で位置情報サービスを有効にする設定にしていないと機能しない。 
WeatherNotifyを起動すると位置情報を利用するか聞いてくる OKをクリックしないと天気情報は取得できない 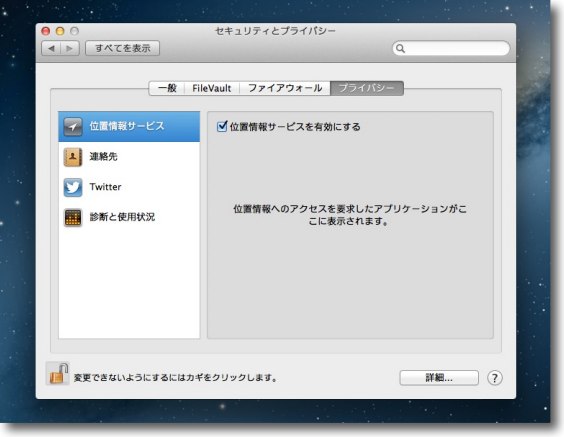
それでもうまく動かない時にはシステム環境設定の セキュリティとプライバシーに入って プライバシータブで位置情報サービスが有効になっているか確認しよう 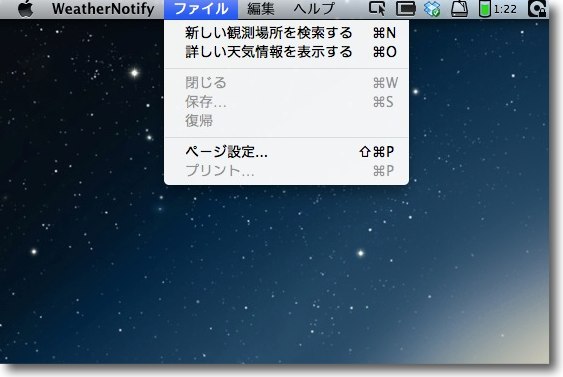
メニューバーからすぐに最新情報を取得することもできる おそらく位置情報を取得したらすぐに天気情報も取得し始めると思うが 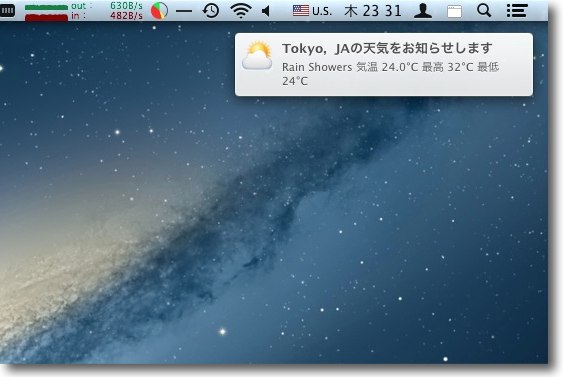
通知センターのバナーの表示はこんな感じ 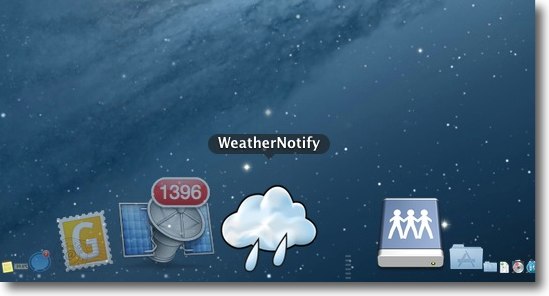
ドックアイコンにも天気のステータスを表示する 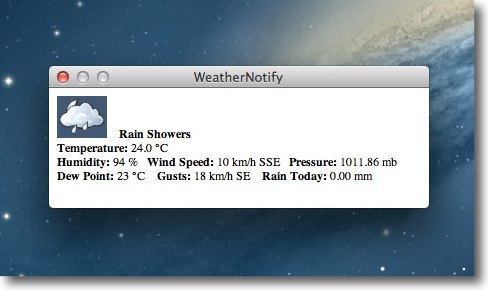
メニューからの取得をするとアプリ自体も最新詳細情報を表示する 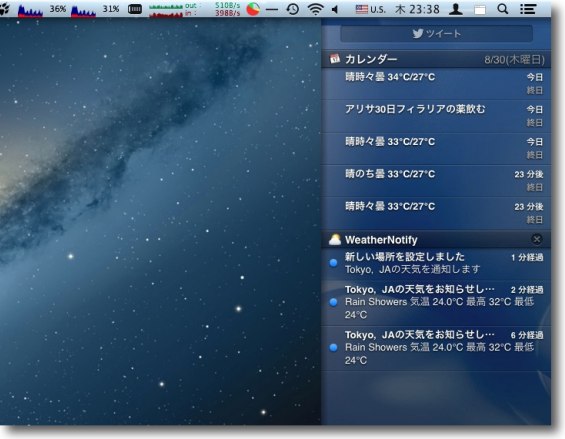
そして通知センターには通知の履歴が残る |