anchor
WindowsからMacにスイッチ(乗り換え)する時の疑問12
〜WindowsでああするあれはMacではどうするの?〜アプリのインストールとアンインストールはどうやるの?
Windowsにはフリーウエアはたくさんあるが、Macにはフリーウエアは全く無いというのは誤解だということはここでも書いた。MacのソフトはWindowsと同じ数あるとは言わないが、特に不自由を感じない程度にたくさんフリーウエアはある。
そういうものをここでも紹介しているので参照願いたいが、そういうものを見つけてきたら、どうやってインストールしたらいいかと思い悩むかもしれない。
またアンインストールはちゃんとできるんだろうか?
Windowsのdllのような問題が起きてあれこれインストールするとMacも調子が悪くなるのではないか・・・などいろいろ新しい環境は不安を感じるものだ。
そこでそのインストールとアンインストールの方法、またライブラリなどのMacの仕組みにざっくり触れてそういう不安に答えたい。
WindowsからMacにスイッチ(乗り換え)する時の疑問12
〜WindowsでああするあれはMacではどうするの?〜アプリのインストールとアンインストールはどうやるの?
まずインストールの方法。
こちらは実はMacでは非常に簡単だ。
インストーラを使うアプリと使わないものに分けて解説する。
インストーラを使うものは.pkgという拡張子がついたパッケージファイルで配布される。
これはもう簡単だ。
クリックするとインストーラが起動する。
この指示に従ってひたすらOKボタンをクリックし続ければ一般的にはインストールは完了する。
インストーラを使うのは、通常は
1)アプリケーションフォルダなど特定のフォルダに入れないと動作しないもの
2)ライブラリなどを特定のフォルダに入れないと動作しないもの
ということになっているので、これは指定にしたがっていくしかない。
中には共用ライブラリ領域にファイルをインストールするものもあってパスワードを要求されるものもある。
そのアプリの出自をよく確認して、怪しいものでなければパスワードを入力する。
インストーラを使わないものは展開するとすでに.appという拡張子がついた形になっているものが多い。
こういうものはアプリケーションフォルダに入れて使うのが一般的だが、大抵はディスク上のどこに置いてもちゃんと動く場合がほとんどだ。
そうでない場合は大抵の作者さんはインストーラを使うので、オープンソースのまだmakeされていないようなバイナリ以外の普通のアプリは上記のどちらかの方法で簡単にインストールは完了する。
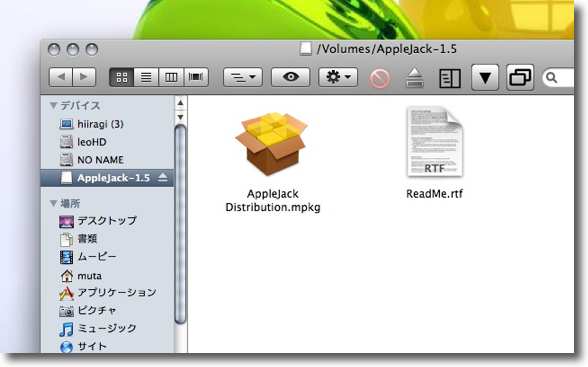
アプリのインストールは大抵は.appという拡張子のアプリ本体をディスクのどこかに置くだけで良い
.pkgというインストーラで配布されているものは段ボールアイコンのファイルを開く
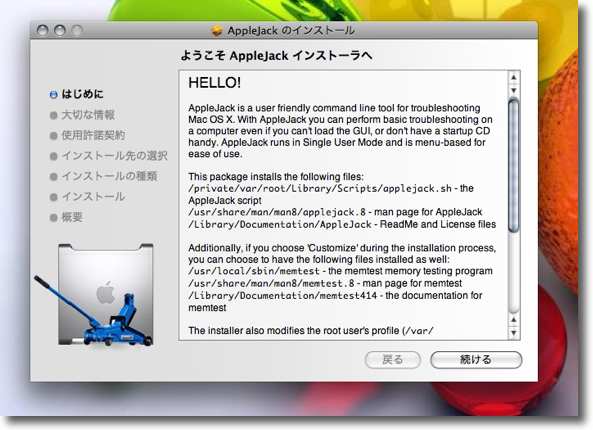
するとインストーラが起動するので後はひたすら指示に従ってOKボタンをクリックする
いずれにしても非常に簡単だ
さて、問題はアンインストールだ。
Windowsでは「コントロールパネル」に「プログラムの追加と削除」というメニューがあってアンインストールをアシストしてくれる。
同じことがMacでできないかということだが、システムデフォルトではそういう機能はMacには無い。
実を言えばMacOSXの場合はGUIのアプリケーションに関してはほとんどのものはライブラリなどを先読みしておくという機能が排除されたため、これらがコンフリクトを起こしてシステムに不具合を起こすということもない。
アンインストールに関してはそんなに神経質にならなくてもほったらかしでも大丈夫だとも言える。
私のところでも1000以上のアプリがインストールされたままになっているが、それで特にシステムが重いとか、調子が悪いということもない。
だから基本的には「アンインストールはしない」あるいは「気にしない」ということでも大抵はかまわないと思う。
ただ中にはやはり起動項目に何かを入れたりdaemon(常駐プロセス)などを入れたりkernelExtensionsなどを突っ込んでくるアプリもあったりして、そういうものがシステムの動作に微妙に影響を残すということはあり得る。
アンインストールもやはり、システムが標準でサポートしてほしいという気持ちはある。
ここはAppleになんとか考えてもらいたいところだ。
Spotlight用のメタデータを利用するなど技術的にはできない筈はないので、あとはやる意図があるかどうかだと思う。
Appleがやってくれないなら自助努力でなんとかすることになるが、幸いなことにこの面で不便を感じている人は数多くおられるせいか、アンインストールをサポートしてくれるオンラインウエアはいくつかある。
ここでも紹介したが私は
AppTrapとAppCleanerを愛用している。
AppTrapはアプリ本体をゴミ箱に移動するだけで関連ファイルを「いっしょに削除するか?」と確認してくれる。
AppCleanerはアプリ本体をドロップするとやはり関連ファイルを見つけ出して「削除するか」聞いてくる。
インストーラを使ってインストールしたものは、アンインストーラも同梱してくれるとありがたいのだが、そうでない場合は
unpkgを使ってどのディレクトリに何がインストールされたか確認して、それを手で削除するということをしている。
大抵はこれで片がつくのだが、ライブラリなど管理領域にファイルを突っ込むものは、これでは洩れがあることが多い。
こういう時のためのSpotlightである筈なのだが、最近この検索は当てにならないので、ちょっと時間はかかるがEasyFindを使って、アプリ本体の名前と同じ文字列を含むファイルを探して削除するようにはしている。
一応この方法もある程度の知識と熟練が必要で、変わった名前のアプリならいいが、loveとかmoneyとか一般的な名前のアプリだと、何百、何千という項目が検索にかかってきてどれが関係あってどれが関係ないか判定するのが大変になる。
ただ、熟練と知識といってもそんなに難しいものではない。
実際はアプリケーションが何かを突っ込んでくる可能性がある場所というのは限られている。
だからそこを探して、それらしい名前のファイルを見つけてそのインストールされた日付けを確認すれば大抵はうまくいく。
以前はまさにマニュアルでこうやってアンインストールをやっていた時期があった。
そのアプリが使うであろう場所のディレクトリのリストを以下に書いておく。
このディレクトリのパスの書き方はUNIX式の表記にしたがっている。
「/」は階層を示し、パスの最初が「/」で始まっている場合はそれはルートボリュームを示す。
「~/」で始まっている場合は、ユーザフォルダの中のホームフォルダ、つまりあなたが今ログインしている名前のフォルダを示している。
~/Libraryは起動ボリュームの中のユーザフォルダの中のホームフォルダ(あなたの名前のフォルダ)の中のライブラリフォルダの中を示している。
覚えておくとMacを使う上でいろいろ便利だと思う。
"~/Applications"
"/Applications"
"~/Library"
"/Library"
"~/Library/Application Support"
"/Library/Application Support"
"~/Library/Contextual Menu Items"
"/Library/Contextual Menu Items"
"~/Library/Frameworks"
"/Library/Frameworks"
"~/Library/InputManagers"
"/Library/InputManagers"
"~/Library/Internet Plug-Ins"
"/Library/Internet Plug-Ins"
"~/Library/PreferencePanes"
"/Library/PreferencePanes"
"~/Library/Preferences"
"~/Library/QuickTime"
"~/Library/Widgets"
"~/Library/Screen Savers"
"/Library/Screen Savers"
"/Library"
"/Library/LaunchDaemons"
"/Library/LaunchAgents"
"/Library/StartupItems"
"/System/Library/Extensions"
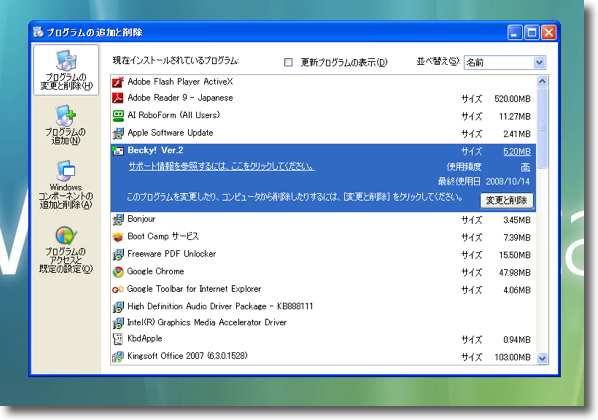
Windowsの場合アプリのアンインストールは「コントロールパネル」の
「プログラムの追加と削除」から行う
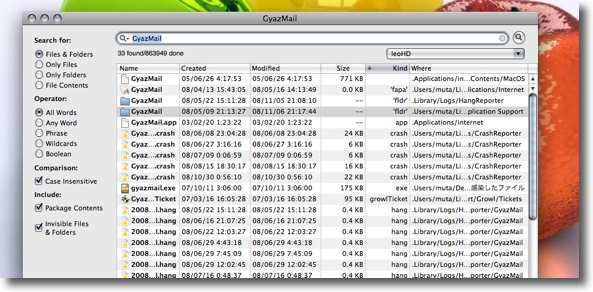
残念ながらこれと同じ機能はMacには無い
必要がないからなのかAppleにやる気がないからなのかは知らない
以前はEasyFindなどを使ってアプリの関連ファイルを
名前を手がかりに検索してひとつずつ手作業で削除していた
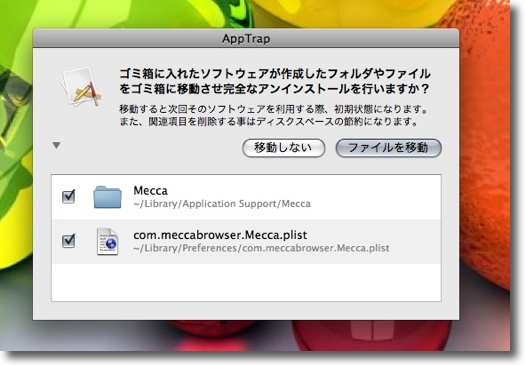
AppTrapはシステム環境設定ペインとして常駐してアプリをゴミ箱に移動した時に
自動的に関連ファイルを探し出し削除を促してくれる
便利だが検索に洩れは少なくない
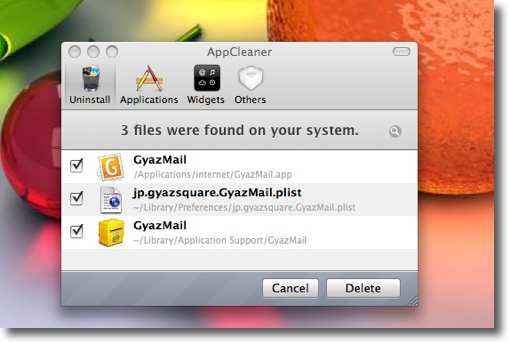
AppCleanerはアプリ本体をウインドウにドロップすると
関連ファイルを探し出して削除を促してくれる
これもやや精度は高いが洩れが完璧にないわけではない
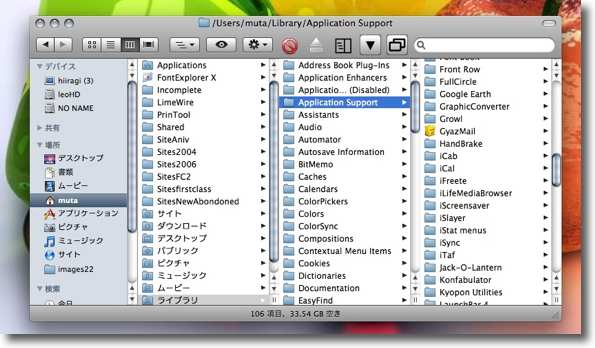
アプリがファイルを突っ込んできそうな場所は決まっているので
逆にそういうところを探しに行ってみるという手もある
「Application Support」なんてのはもっともありそうな場所だ
こういうところを名前を手がかりにしらみつぶしに探しまわるという手もある
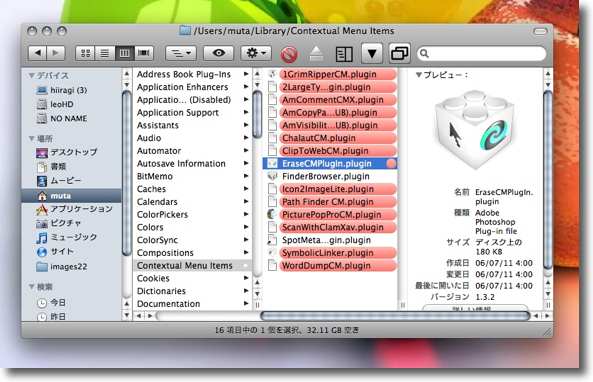
OS9の機能拡張マネージャに手を焼いていた時にMacユーザの先輩から教わった手がこれ
調子がいい時に上記のアプリが何かインストールしそうな場所に
入っているファイルに全部「ラベル」で色を着けておく
するとそのあとからインストールされたファイルと区別がつけやすくなる
これで怪しいファイルを探す能率が圧倒的に上がる
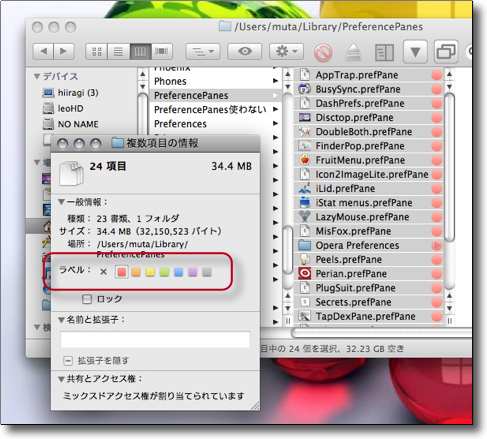
ラベルに色を付ける方法はコンテクストメニューからでもFinderのメニューからでもできる
コマンド+Iキーで「情報を見る」タグを呼び出してそこで色を着けてしまってもいい
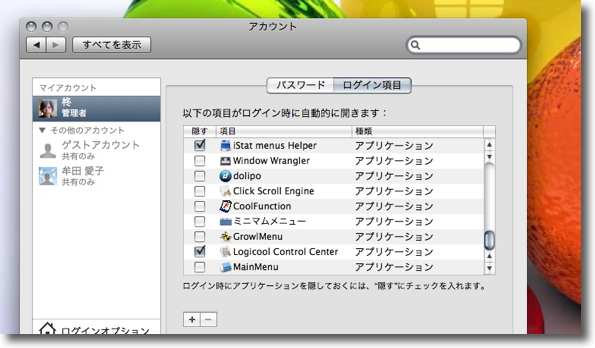
アンインストールの時にもうひとつ目配せするべきなのは
「システム環境設定」の「アカウント」の中の「ログイン項目」
ここにログイン時に起動するプロセスのリストが出ているから
アンインストールするアプリの関連プロセスなどはリストから削除する
(余談:Windowsにはアンインストールの方法を用意してくれたから、MSはAppleよりはやる気があるとも読めるようなことを書いてしまったが、話はそんなに単純ではない。Windowsの「プログラムの追加と削除」はそれほど精度が高いわけではない。プログラムの追加と削除を繰り返していたらやはりdllやレジストリなどにゴミが溜まってきてシステムの動きが悪くなるという意味では、MacよりもWindowsの方が深刻だ。基本Windowsには本当に必要なアプリ以外はできるだけ入れないというのが、気分よく使うコツだと思う。それに対してアンインストールの手順を明確にしてくれないが、別にインストールとアンインストールを繰り返していても不具合が出ることが少ないMac・・・どちらがいいかは微妙だが)