anchor
WindowsからMacにスイッチ(乗り換え)する時の疑問19
〜WindowsとMacOSを切り替えて使うのは実用的?2
前回WindowsをVMWare Fusionを使って切り替えて使うのは実用的かどうかを取り上げたが、それ以前にBoot Campを使ってWindowsの切り替えするのは合理的かどうかを取り上げるのを忘れていた。
今回はこれを取り上げる。
WindowsとMacOSを切り替えて使うのは実用的?2〜Boot CampでWindowsを使うのは実用的?
前回は仮想化ソフトのVMWare Fusionを使って瞬間的に切り替えながら使う場合の使い勝手を取り上げた。
VMWare Fusionは、この「瞬間的に切り替えられる」というのが最大のメリットで、Mac用のアプリケーションとWindows用のアプリケーションをほとんどシームレスに使える。
ただし弱点は、VirtualPC等のエミュレータと比べれば革命的に軽く動くとは言っても、やはりネイティブのWindows環境のようにサクサク動くというわけではないことだ。
しかもメモリはスゴい量を消費する。
私の場合2.4GHzのintel、Core2Duoでメモリを2GB差しているが、決して余裕があるという感じではない。
ある程度余裕を持って使いたいならメモリはやはり4GB差しているべきだという感じがする。
それよりも「Macと頻繁に切り替える必要はない、Windowsの環境を中心に使いたい」という条件の場合は、Boot CampでWindowsを使う方が良いと思われる。
何よりも軽快に動くし、メモリもそんなに異常に喰わない。
どれくらいかというと、Boot Campから起動したWindowsXPが私の上記条件の場合、会社などで常用しているDellの事務用機よりも軽快に動いている気がする。
そのくらいネイティブに動く。
USBや無線LAN、Ethernetなどのインターフェイスも普通に認識しているし、マウスも普通に使えている。
残念ながらFirewireは認識していないようだが、これは標準のWindows機にはついていない機能なので気にすることはない。
つまり、もし「Macとの瞬時の切り替え」を要求しないなら、Boot Campは実用的にWindowsが使える環境だということだ。
しかも製品版アプリのVMWareと違ってBoot CampはLeopardには標準で付いてきて、無料だ。
コストもパフォーマンスもいいので、Windowsからのスイッチャーは、しばらくWindowsの環境も並行して使いたいという場合はこれも考慮に入れても良いと思う。
ただ大部分のWindowsユーザは、パソコンに付属しているシステムディスクからOEM版Windowsをインストールしているため、Windowsのパッケージディスクを持っていないという問題はあるかもしれないが。
WindowsユーザがMacでWindowsを動かす時に実は最大の出費は、Windowsのパッケージディスクの購入費ということになる。
これはちょっとアイロニカルかもしれない。
以下にBoot CampにWindowsをインストールした時の別頁の記事をそのまま転載しておく。
anchor
Boot CampでWindowsXPを導入する

Boot Camp アシスタント(Bundle)
 OS10.5Leopard対応
OS10.5Leopard対応
ことの顛末を書くと長くなるのだが、できるだけ手短かに。
今回Leopard/MacBookを導入したが実はこれは私物ではなく会社支給のパソコンだ。
ウチの会社では社員には一台パソコンが支給されるが、この一年間管理の手違いで私はパソコン無し社員だった。それで私物のiBookで仕事をしてきたわけだが、ストレスがないわけではなかった。
会社の精算システムがMacで動かないこともないけど一部のフォームが無反応だったり、ちょっとした連絡メモをいちいちWordやExcelでメールに添付して送りつけてくる人がスゴく多かったりなどが主なストレスだった。
特に後者はひどいもので、10行程度の連絡事項なら添付にしないでメール本文に書いてくれと思うのだが、親の仇のようになんでもかんでも添付してくるオジサン達が多いのには閉口する。
Windowsなら一瞬で開けるから良いかもしれないが、MacだとWordやExcelのアイコンジャンプをボーッと見ている時間がもったいないんだから、メモはテキストにするかメール本文にコピペしてくれと、お願いしているのだがそういう想像力がWindowsネーティブの人には欠落しているのか、私がなぜそんなことを言うのか自体が理解できないらしい。
他にも社内LAN上のファイルサーバに平気でショートカットを置いて、そのショートカットの場所だけを書いて「ここにあるから見といて」と一斉メール通知で送り捨てにする人もものすごく多い。
ショートカットはMacでは見えないということが理解できないらしい。
「ちゃんと連絡しといたのに見ていないのが悪い」
ということをいう人に
「んなのは連絡したことになるか、ばか」
と言ってもケンカになるだけなので、Windows実機の支給を希望していた。
なぜか社内では「mutaはMacユーザだからWindowsは使えないに違いない」という思い込みというかコンセンサスができていて、
「そのうちMacをまとめて調達するからmutaのパソコンもそれまで待て」
というお達しがきていた。
私がWindows機を希望していたのは正しく伝わっていなかったらしい。
(某技術部長は「mutaにWindowsは豚に真珠だ」とか抜かしやがった。この恨みはきっちり記憶に残りましたからね)
しかし、私物でMacを使っているんだから会社でMacを支給されても意味ないよね・・・なんて思っていたのだが、実際一年遅れで支給される時にこんなことを訊かれてちょっと考えが変わった。
「DELLのノートか、デスクトップ機、最新型MacBookと3つ選択肢があるけどどれがいい?」
DELLは一昨年までの3年間、出向先で事務用に使っていてどういうものか大体分かっていたので
「DELLの糞パソコン使うぐらいならMacBookにWindowsインストールした方がずっと結果がいいかも」
と思った。
それで急遽希望を変更して「MacBookがいいです」と返答した。
そして今回その希望が通ってしまったわけだ。私は事務社員じゃないから多分認められたんだろう。
認められた理由はともかく、そういう理由で導入したのでMacBookでWindowsを動かすというのがその最大目的ではあったわけだ。
Boot Camp、標準バンドルなんですよ、Leopardって。
使ってみたくない?
当然でしょう、
もうWindowsXP Proのパッケージディスク買っちゃったし・・・
MS様、私も売り上げに貢献してま〜す。
(会社は「MacBookは貸与するがWindowsシステムディスクは自分で調達せよ」と言っている。ちょっとケチ。仕事で使うんだから自腹は無いだろというと「稟議書を出せ」ときた。稟議書に「DELLのパソコンは糞ですから、こういう選択をしました」なんて書いていいのか?)
以下、WindowsXP導入の記録を。
(なぜVistaじゃないかって? 6月までXPは販売が延長されてるし、仕事にVistaの機能は必要ないし、それ以外のことはOSXでやるから、要らないんですよVista、正直。)
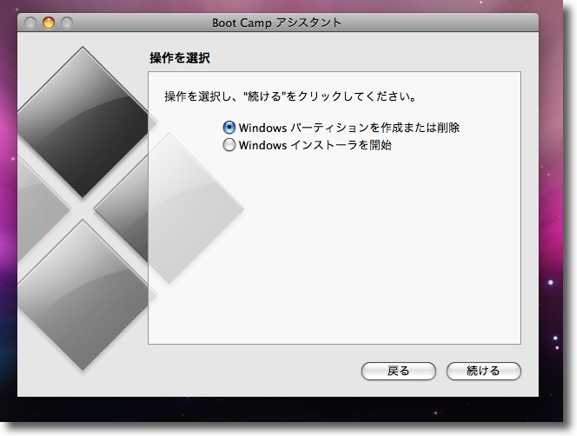
Windows導入への道はBoot Camp アシスタントから始まる
ユーティリティフォルダにあるこれを起動すると最初に
「パーティションを切るか?」「インストールをはじめるか?」と訊いてくる
専用パーティションを切っていない場合にはパー切りからはじめる
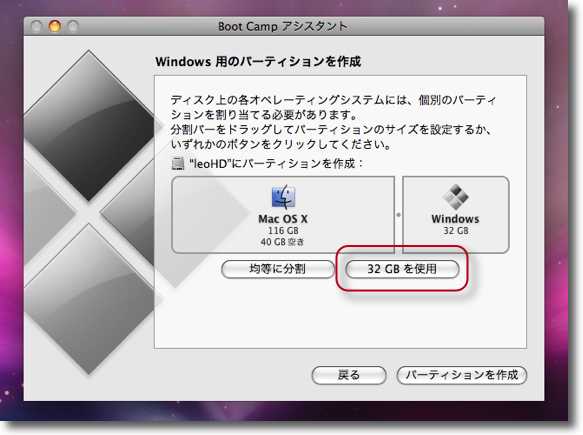
私の場合はFAT32のファイルシステムを選択して
FAT32で認識できる最大容量の32GBのパーティションを切った
パーティションの設定はワンクリックでできるがデータの破損を防ぐために
できるだけデータファイルを入れる前にパー切りすることとバックアップを取ることをお薦めする
最初にパーティション切りの作業を求められるが、いくつか注意事項がある。
1)パーティションサイズは最大32GB、最小5GB
のちにWindowsインストール作業で1回フォーマットをした方が良いのだが、ファイルシステムはWindowsXPのデフォのNTFSではなくFAT32を私は選択した。
NTFSはセキュリティの信頼性も高く、ボリュームサイズの制限も最小アロケーションの制約から来る無駄もなく良いファイルシステムだと思うが、Boot Campで動かすWindowsには向かないと思う。
MacOSXはNTFSの領域の読み書きができないし、WindowsはHFS+の領域の読み書きができない。
つまりどちらから起動しても相手のファイルを受け渡しする方法がないことになる。そのために外部のサーバを使うか、USBメモリを使う必要があるとしたら一台のパソコンに両方をインストールしている意味はないような・・・
あれ? でもLeopardのファイルシステムってZFSに変わったんだっけ?
ZFSでもNTFS領域は見えないのかな?
まあ良い。分からないことはやらないという主義により、ファイルのやり取りが確実にできるFAT32を採用することに。
ということはFAT32が認識できる最大容量は32GBなので、Windows用のパーティションサイズは自ずと決まった。
最小の5GBにする手もあったが、仕事用なのでそんなにケチってもしょうがないし・・・
2)パー切りはOSXインストール後できるだけ早い段階でやる
今回は内蔵ディスクが160GBと余裕があったから融通も利いたが、本当はパー切りはOSインストール時にやってしまうか、インストール後の最初の起動の時にやってしまった方が良い。
そんな後ろの領域に滅多に書き込みもしないだろうが、思わぬデータが失われてしまうことにもなりかねない。
ボリュームそのものの変更をする時には、常にそれが全滅しても大丈夫なようにバックアップを持っておくこと・・・これ鉄則。
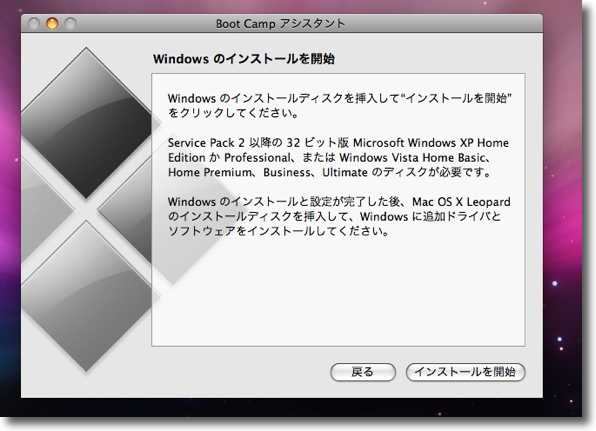
「インストールを開始」を選択するとWindowsインストールディスクをマウントすることを要求される
後は次に進むと勝手に再起動されWindowsディスクから起動されるのでそちらの指示に従えばいい
忘れていけないのはここにも書いてあるがLeopardのシステムディスクを必ず用意すること
Windowsのインストールが完了したらそれが必要になるからだ
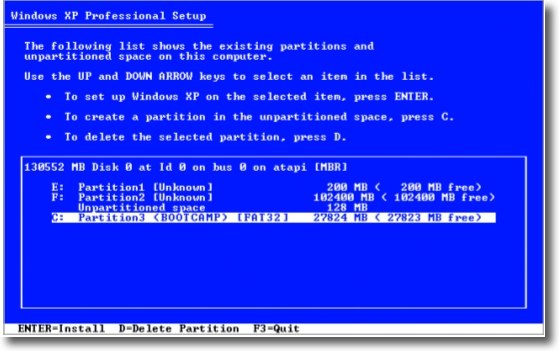
以下Windowsのインストール画面になるがキーボード設定をどうするかとかの質問は適当で良い
これらは後で変更ができるからだが気をつけたいのはこのインストール先の設定
この画面はどのパーティションにインストールするかを訊いて来ているが必ず
「C:パーティション<BOOT CAMP>」を選ぶこと、キーはCキーかこれを選んでEnetr
なお日本語版Windowsの場合はここは日本語のインストラクションが出るので安心してほしい
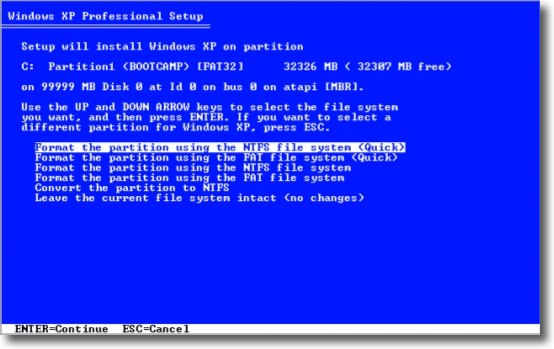
もうひとつ注意したいのはパーティションのフォーマット
これはスキップできるがなぜか私の場合はスキップするとインストールに失敗
やっぱりWindowsのことはMSに任せろということで2番目の
「パーティションをFATでフォーマット<クイック>」を選んで簡易フォーマットした
それでも起動に失敗したりいろいろ変な挙動はあったがとりあえずこれで成功した
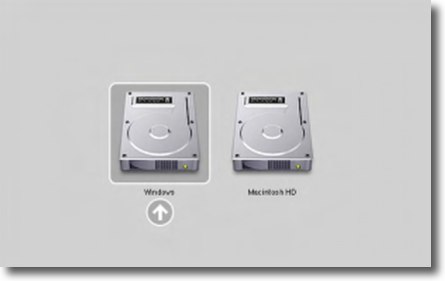
マニュアルにはインストール成功後Windowsから自動的に立ち上がると書いているが
私の場合はインストール後黒画面のまま停まってしまった
再起動をかけるとまたインストーラから起動するのでoptionキーを押しながら起動し
「Windows」というボリュームを選択してWindowsXPに入った
手間がかかるOSではある
ここからはWindowsのインストールに慣れている手練は読む必要はないかも
Windowsインストール画面に入ると昔懐かしいDOS風の画面でいくつか設定について訊かれるが流してよい。
後で変更も利く
ただしWindowsお馴染みの目が痛くなるような青画面に入ったら、注意してインストラクションを読んだ方が良い。
まずインストール先を訊かれるが、先ほど作ったFAT32のパーティションにはもう
「C:パーティション」
という名前が振られているので、「<BOOT CAMP>」と書かれていることを確認してこれを指定する。
多分他のパーティションを指定しても、そこで止まってしまうと思うが、もしOSXシステムなんかに上書きされたら大変だ。
ここまでの記述は短いが、実際には私のところでは4回インストールに失敗し、5回目でやっと成功した。
インストールに失敗するというのがそもそも信じられないのだが、そういうものなのかもしれない。
何せ一人でインストールするのは初めてなもので。
インストールに失敗したので私のところではこの青画面でもう一度C:パーティションを「FATでフォーマット<クイック>」でフォーマットし直した。
意味があるかないかは分からないが、MS製品のことはMSに任せた方が良いのかもしれない。
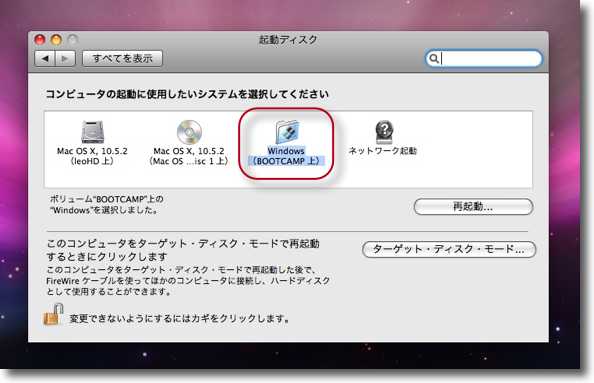
マニュアルではインストールが完了すると自動的にドライブCのWindowsから起動するとあるが
なぜか私のところでは黒い画面まで起動してそこで止まってしまった
そこで上記のようにoptionキーを押しながら再起動で起動ボリュームを選択するか
OSXの「起動ディスク」からWindowsボリュームを選択しても良い
このままではまだWindowsは半身不随なので仕上げでOSXインストーラディスクを入れる

OSXディスクがマウントされると自動的にBootCampドライバー類がインストールされる
インストールが始まらない場合はD:ドライブのディスクの「SETUP.exe」を起動すればいい
インストール完了後はBluetoothとかAirMacカードとか全てのハードを自動的に読み込み始める
かつてBoot Campの話を初めて聞いた時に、私が最も疑問に感じていたのはMacのハードウエアとどう連携させるのかということだった。
VirtualPCでもそうだったがエミュレータの世界ではWindowsOSはとりあえず動いているが、AirMacカードを認識できないとかハードの認識ができず、外部との連携が上手く取れないということを感じた。
結局Macの上でWindowsが動いているというのを鑑賞するだけというのが最も合理的な使い道だった気がする。
しかしintelベースで仮想化マシンで動かすのはエミューとは根本的に違うと聞いていた。
が、ハードの認識ができなければ一緒ではないかと思っていた。
実際Windowsインストール完了直後のWindowsXPの様子は、エミュレータ上のそれと全く一緒だった。
とりあえず動くし、キーやマウスで操作できるがそれだけのものという感じだった。
ところがマニュアルに従ってBoot Campソフトウエアの事後インストールをすると様子は一変する。
Windowsインストール完了後、特にアラートは出ないが必ずOSXのシステムディスクを挿入しないといけない。
これを入れると自動的にインストールが始まるが、始まらない場合はディスクの「SETUP.exe」ファイルを起動する。
これで各種ハードウエアを認識するドライバがインストールされ、Macのハードのほとんどが使用可能になる。
BluetoothもFirewireも無線LANも、もちろんEthernetやUSBもだ。
Windowsからネットワーク機器が操作できるようになるのは、なかなか面白い体験だ。
これでやっとWindowsXPはMacBookのオペレーションシステムになったと言える感じがする。
対応しているそうなので、いつかFedraCoreのLinuxなんかも試してみたいと思った。

MacBook内蔵のAirMacカードを認識しちゃんと無線LANにも接続した
無線の接続は昔非常に往生した記憶があったがこんなに簡単になっていたとは知らなかった
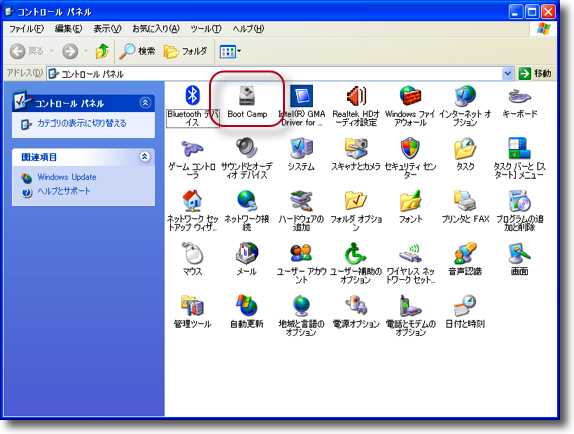
コントロールパネルをクラシック表示するとそこに「Boot Camp」という項目を発見!
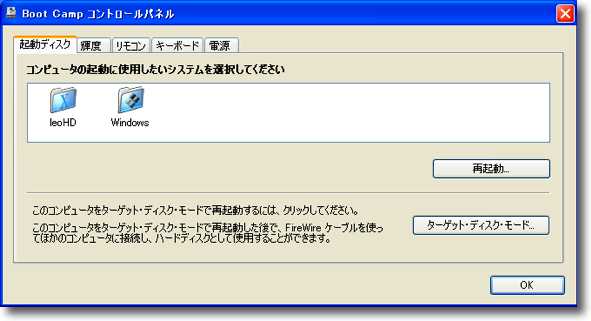
起動ディスクの選択はここでもできるしタスクバー右端の
BootCampアイコンからもワンタッチでできるで便利
ここではキーボードの選択等もろもろハードとの連携が調整できる
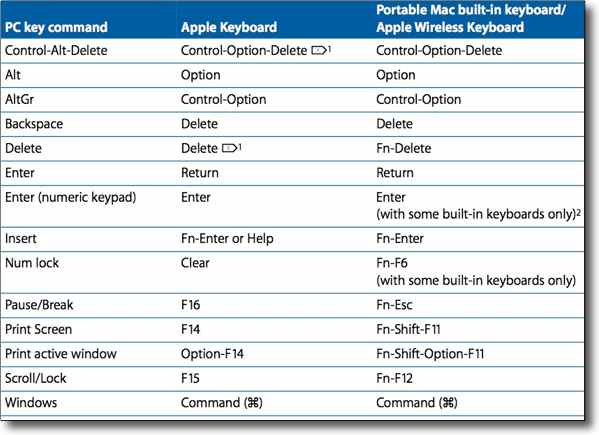
Windowsの特殊キーがMacのキーボードショートカットに
どう対応しているのかよくわからないので困っていたら
ちゃんとBoot Camp アシスタント付属のマニュアルPDFに書いてあった
やはりマニュアルはちゃんと読めということだろう
ありがたいことだ
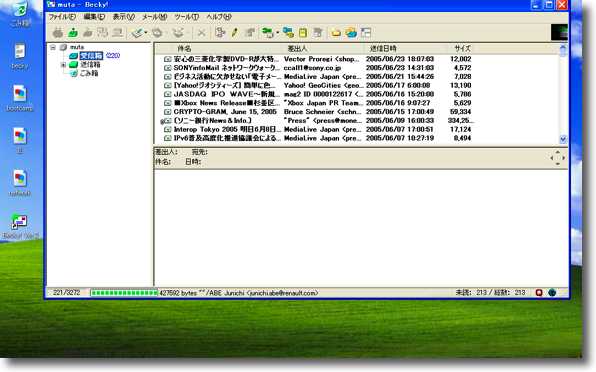
ということで早速Beckyを入れてしまった
Windowsでメーラといえばやっぱりコレでしょう
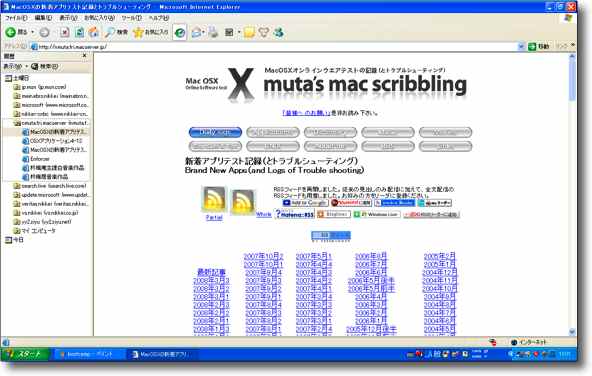
Win版InternetExplorerで弊サイトを見る
やっぱり微妙に表示が崩れているがここは新しいIE7なんかも近日中に試したいところ
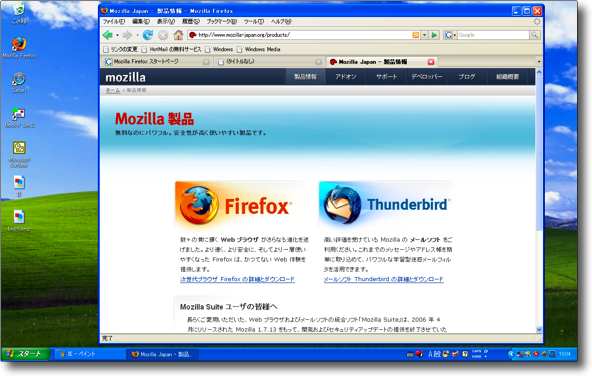
Firefoxなんかも入れてみた
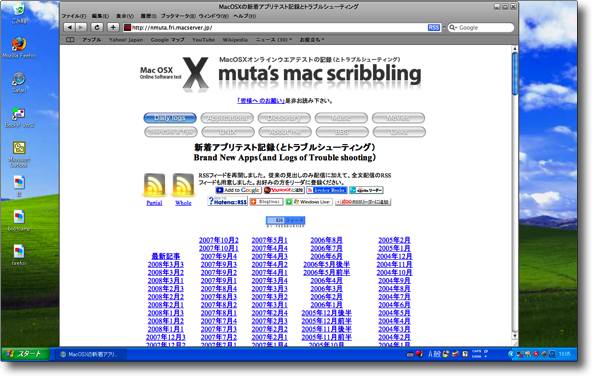
Win版Safariなんかも入れてみた
どれもこれも表示が速いのに驚かされる

ちょっとバージョンは古いがMSOfficeも入れてみた
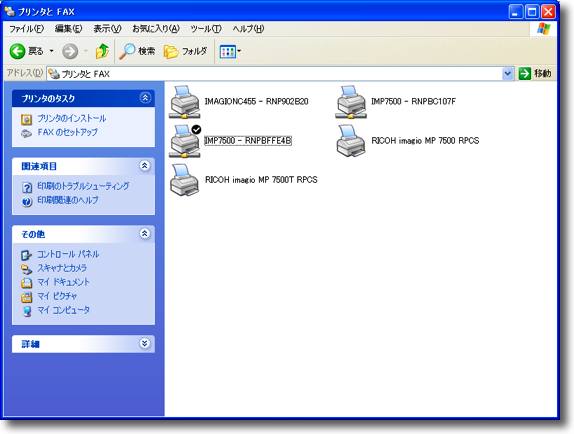
この通りネットワークプリンタもちゃんと認識して普通にプリントアウトもできるようになった
噂通り反応も速いのでMac使わないでフツーにWindowsマシンとしても使えると思う
なんだか絵ヅラを見ると
「Windowsのトラブルシューティングとオンラインウエアテスト」
にサイトが宗旨替えをしたみたいに見えるが、こうして動かしてみると結構楽しい。
昔、仕事でWindowsしか選択の余地がなかった時には
「なんでこんなもの使わされるんだ」
と憎悪したが、今はOSXという一応使える環境がバックグラウンドにあって、その上でWindowsを動かしているので、気持ちにゆとりがあるせいかWindowsを動かすのが楽しくなってきた。
このままだと、本当にWindowsのトラシューとアプリの紹介サイトになってしまうかもしれない。
最後にWinとMacでファイルをやり取りする方法も書いておく。
これもわざわざ解説する必要がないほど簡単だ。
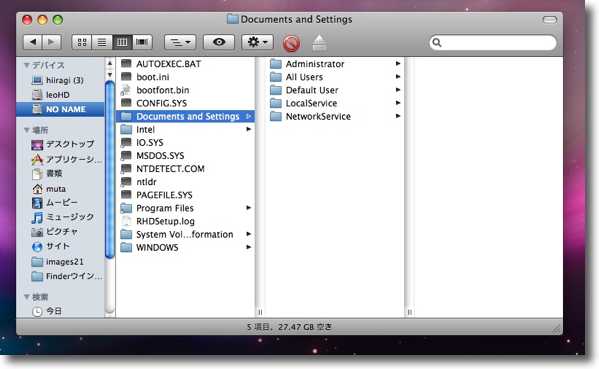
OSXの方からWindowsのボリュームのルートを見る
Windowsから見るのとはかなり様子が違っているがWindowsの実際のディレクトリ構成はこうなっている
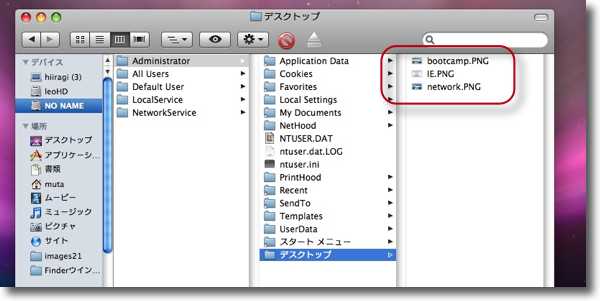
ユーザ領域のデスクトップ
この通りOSXから中身が見えるのでOSXのデスクトップにエイリアスを作り
直接デスクトップ同士でファイルのやり取りをすることにした
これは便利

|

|