anchor
WindowsからMacにスイッチ(乗り換え)する時の疑問21
〜MacってどうしてこんなにWindowsと違うの?(追記あり)
今までWindowsを使い続けてきた人がMacを触り始めた時にぶち当たるであろう疑問を予想して、勝手に想定問答してきた。
しかし想定問答にありがちなミスを犯していたんじゃないかと最近思い始めている。
「ありがちな」というのは想定だとどうしても物事を難しく考えがちだということだ。
Windowsユーザは最初にMacのGUIに触れた時にもっと素朴な疑問を感じるに違いない。
「どうしてMacとWindowsはこんなに違うんだ!?」
という素朴な疑問だ。
「Mac入門」とか、そういうサイトは結構あるが、そういう素朴な疑問に答えているサイトは見たことがない。
でも最初に感じる疑問はきっとそれに違いない。
だからそれを取り上げる。
MacってどうしてこんなにWindowsと違うの?
といつものことながら、書き出しは勇ましいのだが実は
「MacとWindowsの壮絶なGUI開発競争の歴史」
なんて話を書く気はサラサラない。
WindowsとMacはなぜこんなに違うのかを解き明かすなら、WindowsとMacはなぜんこんなに似ているのかを語らなくてはいけない。
パロアルト式のグラフィックインターフェイスを商業化したMacとWindowsの母体になったMS-DOSとは全く似ても似つかないOSだったからだ。
しかしこの歴史を語るのは、ある意味、「MacとWindowsどちらが優れているか」という話と同じ位愚かな論争に落ち込んでしまう。
それはこういうことだ。
WindowsのGUI(グラフィックユーザインターフェイス)はかなりの部分Macのマネをしたという史観があって、これはかなり正しい。
一時期マイクロソフトはAppleからGUIの意匠権を侵害しているとして訴訟沙汰になっていた時期もあった。
デスクトップにアイコンを並べてマウスポインタでそれを操作するのはパロアルトの発案だが、ウインドウが重なって表示される「Windows」なGUIはAppleの発明だった。
だから、
「マイクロソフトはそのことに引け目を感じたに違いない。それでスタートボタンをAppleボタンの反対側の下に置いたり、アイコンをMacとは逆の左側から整列するようにデザインした」
という言い方はできるかもしれない。

WindowsのGUIはスタートボタンなどの操作はスクリーン下に集められ上には何もない
スクリーンの左からアイコンが整列する
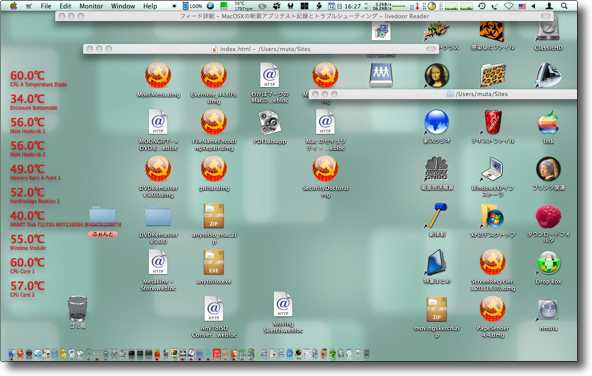
Macはアップルメニュー、各種メニュー、メニューエクストラはデスクトップ上に集められ
デスクトップ下にはOS9までは何もないというレイアウトだった
OSXからはデスクトップ下にはドックが置かれたがこれは左右に移動することもできる
でもすべてそれで説明することもできない。
うっかり
「Windowsは何でもかんでもMacのマネだ。だからエイリアスアイコンのデザインもいっしょだ」
なんてことを言うと間違えることになる。
実際にはショートカットアイコンに矢印をつけたのはWindowsの方が先で、MacはOS8まではイタリックのファイルネームでエイリアスを区別していた。エイリアスアイコンに矢印をつけたのはMacがWindowsに習ったのだ。
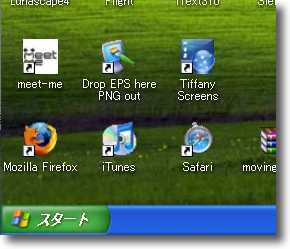
Windowsのショートカットアイコンには左下に矢印がつく
これでファイル本体ではなく分身であることを示している
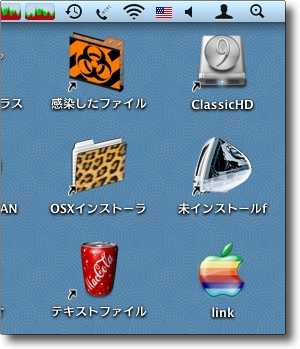
Macのエイリアスアイコンも左下に矢印がつく
その意味するところもほぼ同じでこれはWindowsの表示法をMacが取り入れた事例
何が言いたいかというと、昔のことをあげつらってなぜ似ているのか、なぜ違っているのかなんてことを分析しても意味がないということだ。
そういうことはMac学派の学者先生方にお任せするとして、私はそういうのを怪しい記憶とググッた知識で構成して書くよりも、もっと精神主義的なことを書こうと思う。
精神主義というのは一言でいえばこういうことだ。
「違っているといって不平を言うのではなく違いを楽しめ」
ということだ。
実際この両者のOSの違いを仔細に見ていくと、FORTRANなどから始まったOSの歴史に思いをいたさざるを得なくなると思う。
OSはなぜ生まれたのか、UNIXはなぜ生まれたのかとか考えていると、WindowsとMacの違いなんて可愛いもんだと思えてくるのだ。
それにこの違いを詳しく見ていくとなかなか楽しいと思う。
例えば事例に挙げたエイリアスだが、WindowsのショートカットとMacのエイリアスはその役割もアイコンの表示の仕方もほとんど同じだ。
だから同じものだと思ってほぼ間違いない。
しかし「ほぼ」と書いたのはWindowsのショートカットがパス管理なのに対して、Macのエイリアスはファイルそのものにダイレクトにリンクを張っているという違いがあるからだ。
どういうことかというと、Windowsの場合はオリジナルの場所を動かすとショートカットのリンクが切れてしまう。
しかしMacの場合はオリジナルを動かしても、同じボリューム内ならリンクは切れない。
この違いは両者の使い方の差になって大きく使い勝手に影響してくると思う。
Windowsは例えばアプリのオリジナルは大部分は、
C:\Program Files
に置いてアプリの起動はスタートボタンのすべてのプログラムリストやデスクトップに置かれたショートカットを操作する。オリジナルを触ることはまずない。
しかしMacはデスクトップにエイリアスを置いてもいいし、ドックに登録してもいいし
"/Applications"
を開いて直に操作してもいい。
操作しやすいようにその中のアプリをフォルダで仕分けたってかまわない。
そうしてもエイリアスのリンクは切れない。
役に立つか立たないかよくわからない小さな知識だが、こういうことがOSの違いを理解する手助けになるし、こういうことを知るのが上級者への早道のような気がする。
何よりも知るということは楽しいことだ。
だから今回は「そんなこと知ってどうする?」な小ネタなMacとWindowsの違いを取り上げる。
1)起動時のあの特徴的な音はどこから鳴るのか?
いきなり超どうでもいい違いから。
Windowsが起動する時に有名なピアニストが5分で作曲したというあの
「ピロリロン」
という起動音が鳴る。
Macが起動する時も豪華な
「ジャ〜〜ン」
という音が鳴る。
同じような機能がついている。
25年前に初めてMacを目の前で見た時には
「パソコンが音を出している」
ということに驚きを感じた記憶がある。
だからこの起動音はこの世代のパソコンを特徴づける重要なアイテムなのだが、MacとWindowsではこれが鳴るタイミングが違うことに気がついただろうか?
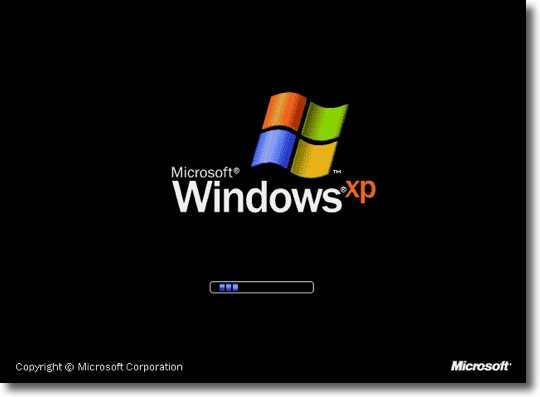
Windowsの起動音はこの画面の後、青画面になって
ログイン画面になってログインする途中で鳴る
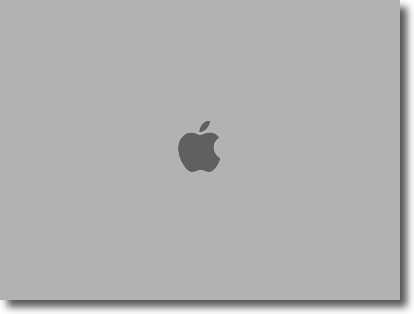
Macの起動音はこの最初の起動画面が表示される前、
まだスクリーンが黒いうちに鳴る
この違いはどうして起こるかというと、この音を出している本体が違うということだ。
Windowsの起動音はログインしてアカウント情報を読み込む時にOSが鳴らしている。
それに対してMacの起動音はまだMacのOSを読み込む前にファームウエアが鳴らしている。
だからOSのセッティングファイルをいくら探してもあの起動音の音源を見つけることができない。
それはファームウエアといっしょにハードウエアに焼き込まれているからだ。
それがどうしたといわれると困るのだが、ここにもMacとWindowsの重大な違いがある。
少し役立つ情報を挙げれば、だからMacの起動音はハードウエアテストの替わりになるということはいえる。
これが鳴っているということは少なくともファームウエアの読み込みには成功しているわけだ。
「起動できない」などのトラブルシューティングの時に、この情報は重要だと思う。
2)Windowsは「ごみ箱」だがMacは「ゴミ箱」(修正あり)
GUIをもっともGUIたらしめている特徴的な構造はデスクトップのゴミ箱の存在だ。
なぜなら、それ以前のCUI(キャラクターユーザインターフェイス)の世界では、ファイルやディレクトリの削除はrmとかdeleteとかそういうコマンドを打たないと削除できなかった。
GUIではこのrmというコマンドを忘れても、このゴミ箱に削除したいファイルやフォルダを入れて、メニューや右クリックなどから「削除」メニューを実行するだけで削除を実行できる。
これは非常に重要なことだ。
なぜならコンピュータの基本機能は、コピーと上書きと削除だからだ。
そのうちのひとつが難しいコマンドを使わなくてもデスクトップにある「見慣れた事象」によって実現できる。
このデザインを思いついたヤツは一種の天才だと思う。
GUIが生まれて以来30年近く、いまだにMacもWindowsもLinuxもこのスタイルを継承しているからだ。
このゴミ箱もMacとWindowsには根本的な違いがある。

Windowsの表示は「ごみ箱」

Macの場合は「ゴミ箱」
このようにMacではカタカナが使われている。
やはりどうでもいいか?
ところでこのゴミ箱はMacでもWindowsでもデスクトップに見える。
正確にはMacの場合はデスクトップに見えていたのはOS9までで、OSXからはドックに見えている。
しかしいずれも実体はここにあるわけではない。
Windowsではその実体は、
C:\RECYCLED
にある。(FAT32の場合RECYCLEDで、NTFSの場合RECYCLERとなる)
Macの場合は
"~/.Trash"
にある。
"/.Trashes"
にはシステムが所有者のゴミ箱もある。
(「ごみ箱に入れたファイルは他のアカウントから見えてしまいそうだが、その中にさらに501とかの番号を振ったディレクトリを作って、それぞれのアカウントは自分の割り当てられた番号のフォルダしか中味が見えないようになっている」
修正前はこのように書いてしまったが、この構造はUNIXのファイル構造で、これはMacから開いていたのでこういうUNIXのファイルシステムの一部が見えていたのを勘違いして書いてしまった。
訂正では追いつかない大きな勘違いだったので、関連した部分を削除、修正した。
指摘をいただいた「edama2」さんありがとうございます。)
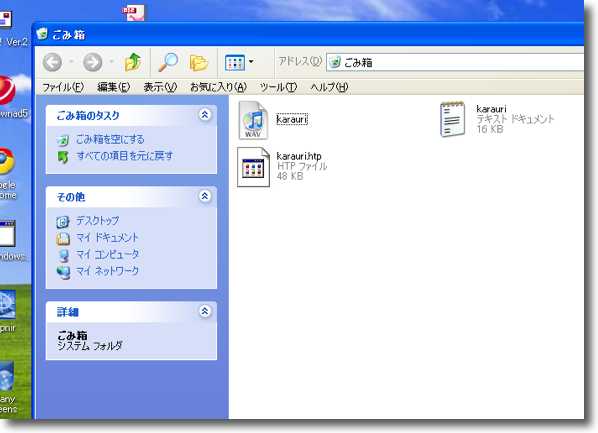
Windowsの場合ごみ箱に入れてもそれはファイルブラウザから見えている
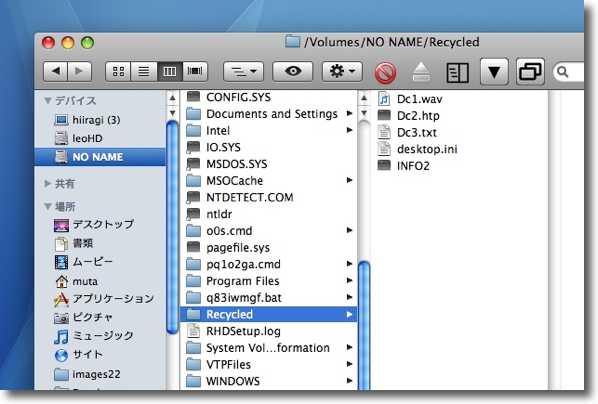
しかしMacな環境から見るとそのごみ箱の実体の中味は
DC1、DC2というような全く違う名前に書き換えられている
その情報はこのINFOというファイルに書き留められているそうだ
だから同じ名前のファイルがWindowsのごみ箱の中では同居できる
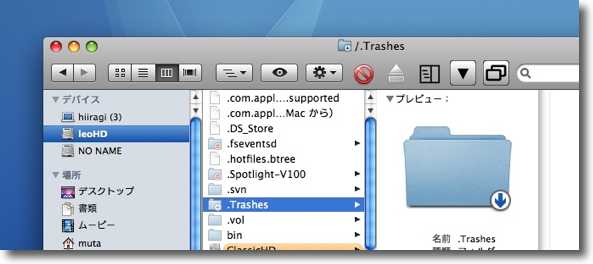
MacOSXのごみ箱はボリュームのルートに「Trashes」というシステム所有のものがひとつ
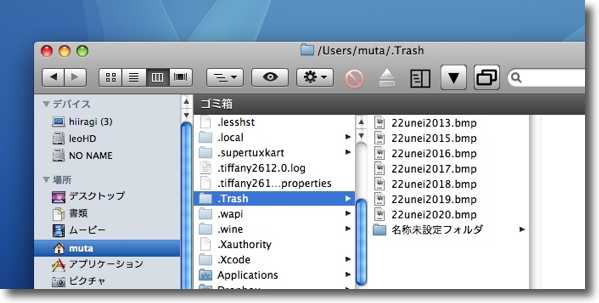
~/に「Trash」というごみ箱の実体があってこれはユーザの権限で中味を見ることができる
こちらは外にあった時と同じ名前で保存されるので同じ名前の同じ拡張子のファイルを
ごみ箱に入れると後から入れたものが名前が変更される
こういうものの場所を知っておくと、ゴミ箱の中味を削除できないとか、ゴミ箱に入れたファイルがすぐに消えてしまう〜などに対処というようなトラブルの時に役に立つ。
ちなみにMacの場合は「ごみばこ」とタイプして変換をかけると
「ゴミ箱」が第1候補として上がる。
3)知ると楽しいMacのギミック
WindowsもMacも今不要なウインドウをしまう機能がある。
Windowsの場合はタイトルバークリックか仕舞うボタンでタスクバーに仕舞われるが、Macの場合はタイトルバークリックか、仕舞うボタンでドックにウインドウが収納される。
いっしょだ、
だがよく見るとちょっと違う。
Windowsのタスクバーには何のタスクウインドウが仕舞われているかは四角いアイコンに文字で書かれている。
それに対してMacのドックにはグラフィックなアイコンで表示される。
ドックにならんでもどのアイコンが何のウインドウを示しているか表示するためだが、文字もグラフィックもどちらもあまり実用性が高いとはいえない。
ここはMacもWindowsももう一工夫してほしいところだ。
しかしMacには面白い特徴がある。
ドックに仕舞う時、取り出す時にジニーアクションという有名な動きをつけて出たり入ったりする。
ジニーアクションというのは60年代のアメリカの人気ラブコメディドラマ、
「可愛い魔女ジニー」
の主人公から来ている。
このジニーは魔法のランプから現れてご主人様の願いを、やや見当違いな思い込みで実現しようとする蠱惑的な美女なのだが、彼女がランプから現れるアクションということで、このウインドウのアクションのアニメーションがつけられた。
ここまでは普通の解説。
さらにディープな情報をいえば、この時にShiftキーを押しながらドックに仕舞ってみよう。
ヌル〜〜ッとしたアクションで出入りする様をお友達のWindowsユーザに見せてあげよう。
こういう目立ち方はMacでないとできない。

Macにある有名なジニーアクションを堪能できる秘密の機能をお教えしよう
Shiftキーを押しながらドックにしまうボタンをクリック、同じくドックアイコンを開く
ヌル〜〜ッと出たり入ったりがビミョーに気持ちいいかも
4)アイコンのサイズはMacとWindowsとでは全然違う
WindowsもMacもアイコンをクリックすることでディレクトリをクルーズしたり、ファイルを開いたりするというオペレーションをその操作法の主体にしている。
アイコンはすべての入り口であり、すべての操作のシンボルだ。
だからアイコンの視認性は重要な筈だが、Windowsでは大スクリーンのモニターでも表示されるアイコンは小さい。
WindowsXPの場合アイコンは32×32ピクセルで描画されている。
(BBSに「goro」さんより指摘をいただいた。WindowsXPのアイコンサイズは48×48なのだそうだ)
Macの場合は複数の大きさのアイコンデータが用意されていて、それがドックの拡大とかFinderの設定を変えてアイコンの大きさを変えたり、リスト表示やカラム表示で様々な大きさのアイコンを表示したりできる。
この感覚的なオペレーションはWindowsにはない特徴だと思う。
このアイコンの拡大はOSXがリリースされた時に話題になったが、現在最新版のOS10.5Leopardでは、アイコンの最大サイズは512×512にまで大きくなった。
この差を以下のキャプチャーで体感してもらいたい。
なお、Windowsユーザに朗報はWindowsVistaでは大きなアイコンが採用されたことだ。
この特徴はWindows7でも引き継がれそうだ。

これがWindowsの標準サイズのSafariのアイコン
48×48ピクセルで描画されている

それに対してこちらがMacのOS10.5Leopardの最大サイズのSafariのアイコン
512×512ピクセルで描画されている
かなり細かいところまで描き込まれていて独特のアイコンの質感を表現している
5)Macのアイコンは自由自在に張り替えられる
Windowsの場合フォルダアイコンは紙フォルダの形と決まっている。
またファイルアイコンも拡張子によってデザインがOSに規定されている。
一般にファイルは紙っぽいデザインだ。
この原則はMacでも同じことだが、ちょっと違うのはMacの場合このアイコンを自由に貼り換えることができるという点だ。
情報を見るウインドの左上のアイコンをコピペすることで貼り換えることができる。
リスト表示やカラム表示で同じようなフォルダやファイルが何十個も並ぶ時に、アイコンが皆同じだと識別の役には立たない。
こういう時に頻繁に使うファイルには特別なアイコンが貼ってあると、探し出しやすい。
実はファイルアイコンの下に貼ってあるレラベルなんかを読むよりも、アイコンそのもののデザインで識別した方がはるかに作業能率は上がるのだが、こういうことは体験したことがない人にはまず理解されない。
アイコンデザインを変更できるというのは想像以上に重要な機能なのだ。
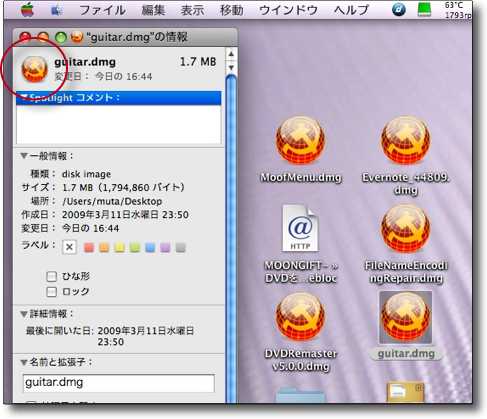
Macでのアイコンの張り替え方は以下のようにする
まずオリジナルのアイコンデザインを取る
方法はアイコンをもらいたいファイルを選択してコマンド+Iキーで「情報を見る」を表示
この左上のアイコンをコマンド+Cでコピー、次にアイコンを貼付けたいファイルを選択
コマンド+Iキーの「情報を見る」を開いて左上のアイコンにコマンド+Vキーでペーストする
これでファイルやフォルダのアイコンを変更できる
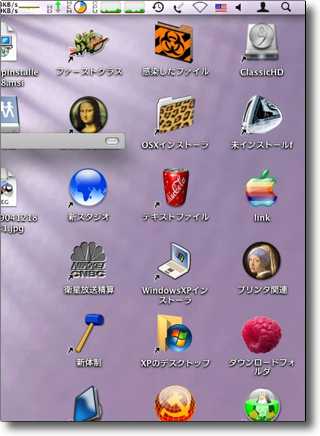
これはいずれもフォルダのアイコンなのだがそれぞれ違ったアイコンを貼付けることで
いちいち文字を読まなくても識別ができる視認性の高さになった
アイコンがたくさん並ぶ状況ではこれで大いにに作業能率が変わってくる
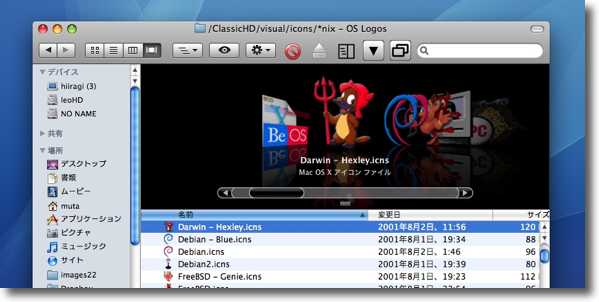
そのアイコンは.iconsなどの拡張子のファイルでネットで大量に配布されている
その素材を探すのにアイコンをどんどん手繰って探せるCoverflow機能が便利
6)Dashboardは第2のデスクトップ
WindowsにだってYahoo!ウィジェット(昆布)がある。
WindowsVistaにはガジェットがある。
だからこれはMacの本質的な違いでも何でもない。
しかしDashboardはやはり便利だ。
Dashboardが常時起動しているとメモリの無駄だと嫌う人も多い。
使えるウイジェットが一般的なアプリケーションと比べるとマニアックで単機能なものが多い。
だから要らないという人も多い。
でもDashboardも使い様だと思う。
第2のデスクトップだというのは普段は隠れていて、例えばDashboardホットキーを叩くと一瞬で出てきて必要な情報を表示するという使い方ができるからだ。
私の場合はMacBookデフォルトのF4キーを使っている。
以前はステータス系や、ネットから何かの数値を取得して表示するアプリをよくデスクトップに常駐表示していたが、結局そういうものはジャマになるので最近はもっぱらそういうことはDashboardにやらせている。
デスクトップに表示しているのは内蔵温度センサーの数字だけだ。
こういうものをまとめてしまえるのもDashboardの便利さだと思う。
私が常時起動しているDashboardウイジェットはこんな感じだ。
Currency Converter
Dashquit_3.0
DoBeDo
EIJIRO dash
Firewall Switch
iCal Events
JorudanTransfer
MultiDash
Nikkei Stock Average
Organized
Screenshot Plus
Show Off
Sonybank 1.3
To Do Tracker
WakeOnLan
Yen Exchange Rate
空模様
時々こういうのも起動している。
鉄道運行情報
JTyphoon
それぞれの詳細はこちらのMacOSXのよく使うオンラインウエアのページを参照願いたい。
こうして見ると私の場合結構実用一点張りのような気がする。
しかし面白いウイジェットもたくさんあると思うので探してもらいたい。
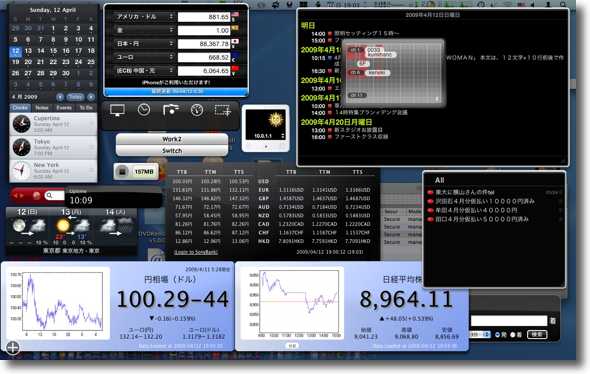
最近の私のDashboard画面の様子
仕事で参考にする実用一点張りなものが増えてきた
7)ドライブ表示はMacとWindowsは見た目も考え方も違う
例えばUSBメモリを突っ込んだり、外付けハードディスクを繋いだり、CDRを入れたり、ネットワーク上のサーバのボリュームをマウントしたり、そういうのをひとまとめにドライブと呼ぶのがWindowsの世界だ。
USBメモリの場合はステータスバーにUSB接続の表示が出る。
CDRの場合はエクスプローラを立ち上げるか他のアプリで開くかを聞いてくる。
でも大体そのドライブの中味、つまりボリュームをマウントするかどうかは
「マイコンピュータ」
に入ってドライブアイコンをクリックして開くのがWindows標準のやり方だ。
Macの場合はこの「マイコンピュータ」に当たるメニューがない。
その機能に似ているものを敢えて探せばディスクユーティリティのボリュームマウント、アンマウントの機能がそれに似ているが、Macの場合外部のドライブやホストを開く時にいちいちディスクユーティリティを起動する人なんかいない。
なぜならデフォルトの設定では新しいリムーバブルメディアや外部機器、サーバのボリュームを認識すると自動的にデスクトップにボリュームアイコンを表示するからだ。
そのアイコンを開けばその中味を見ることができる。
内蔵ディスクのディレクトリを見るのと全く同じようにFinderでシームレスに見ることができる。
内蔵ディスクと同じようにデスクトップに並んでいるので、何がどこにあるのかとか頭を悩ませることもない。
本当は外部のボリュームはUNIX的には
/Volumes/
以下のパスにマウントされていて、内蔵ディスクとは違うところにあるのだが、Finderの表示はそういうことを意識させない。
WindowsのドライブとMacのボリュームの違いについては
7)WindowsからMacにスイッチ(乗り換え)する時の疑問7
〜WindowsでああするあれはMacではどうするの?〜ドライブを開く
でも少し触れた。
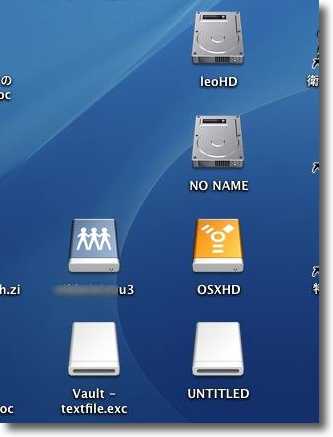
内蔵ディスクのすべてのパーティション、USBメモリ外付けハードディスクなどのストレージ、
ネットワーク上のサーバなどのボリュームはマウントされると
自動的にデスクトップにアイコンで表示される
アイコンをクリックすると中味が見られるのは内蔵ボリュームと全く同じだ
銀色のHDアイコンが内蔵ボリューム、黄色のはFirewireの外付けハードディスク、
青いのはネットワークサーバ、白いのはディスクイメージ、
USBメモリなどのボリュームを示している
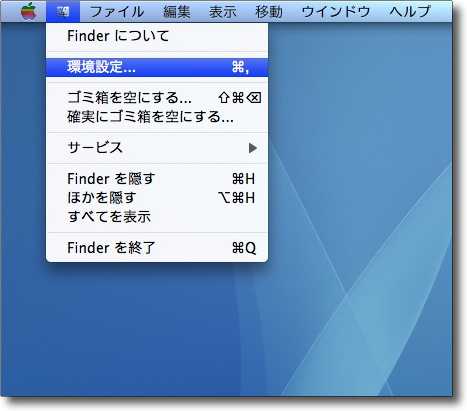
こんなにたくさんデスクトップに表示されたらジャマだという人は表示しない設定にもできる
Finderのメニューから環境設定に入る
Finderに限らずMacの場合は
設定の変更は必ずここにあるのでこれも覚えておくと何かと便利だ
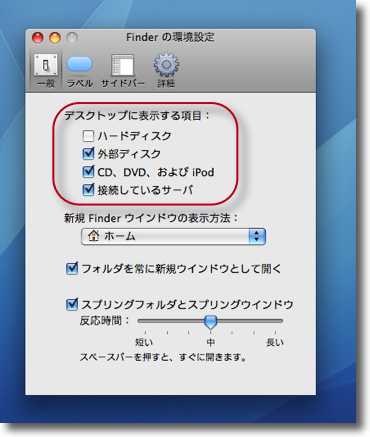
一般と書いてある方はデスクトップの表示、サイドバーと
書いてあるのはFinderのウインドウのサイドバーの表示
それぞれ何を表示して何を表示しないかを設定できる
私の場合は内蔵ボリュームはデスクトップに表示しないようにしている
ウインドウからルートを手繰れるしこの方がデスクトップが広く使えるからだ
以上全くランダムに思いつくままMacとWindowsの違いを書いてみたが、これだけ知っていたら結構Macを初めて使う時の違和感というのは解消できるように思える。
またそれぞれの注釈にもちょっと付け足しているが、こういうことを知っているとむしろWindowsよりもMacの方が便利だと思えることが増えてくる。
一見どうでもいいような些細な違いだけど、その理由はOSの成立過程に深くかかわる根本的な問題だったりするので、やっぱり知っておくと面白いと思う。