
Dropbox
(Freeware)
おすすめ度★★★★
 OS10.4Tiger対応
OS10.4Tiger対応
 OS10.5Leopard対応
OS10.5Leopard対応
 OS10.6SnowLeopard対応
OS10.6SnowLeopard対応
 OS10.7Lion対応
OS10.7Lion対応
 OS10.8Mountain Lion対応
OS10.8Mountain Lion対応
 OS10.9Mavericks対応
OS10.9Mavericks対応
 Windows2000~XP対応
Windows2000~XP対応
MacOSX、Windows、Linuxなどでファイルを共用ローカルフォルダと自動同期できるwebストレージサービス。
最近Windowsの環境もいろいろ整備してきたことだし、OSXとBootCampのWindowsの間でファイルをやり取りできるように外付けハードディスクのひとつをFAT32でフォーマットして、合計10GB、ファイル単体で4GBの大きさをいつでも簡単にやり取りできるようにした。
個人環境ならまさにこれで充分なのだが、例えば自宅のMacと会社のWindowsで共通のストレージを持ちたい、あるいは会社の中でExcelやFileMaker等で作ったスケジュール表、データベースなどを常に参加者全員がアップデートできるようなグループウエアみたいな使い方をしたいという時、やっぱりそういう時は専門ソフトに頼ることになるだろうか。
そこで遅ればせながら最近話題になっているDropboxを試してみた。
このDropboxならローカルのフォルダにファイルを上書きするだけでストレージ上のファイルも自動的に同期する。
それだけでなくこのストレージにログインしている参加者全員のローカルフォルダのファイルも自動的に同期される。
これは面白い。
今までもwebストレージサービスはいろいろあったけどこれの面白いのは、単にファイルのやり取りができるだけでなく参加者のそれぞれのクライアントのローカルにファイルがあってそれが自動的に同期するのがユニークだ。
だから参加者は見落としが無いと思う。
いちいちサーバにファイルを取りに行かなくても、誰かが加えた変更が自動的に自分のローカルフォルダのファイルにも反映されるからだ。
変更はRSSとして配信されるから、RSSリーダを設定しておけば変更を見落とすということもない。
ローカルフォルダの変更をGrowlで知らせるということもできる。
こうなると心配なのは、誰か機械音痴なメンバーが居て大切なファイルを消してしまうとか、変な内容に上書きしてしまうということだが、このサービスはその問題にも対応策が考えられている。
ブラウザでログインするとサーバには履歴が残っていて、修復することができる。
修復したファイルを別にダウンロードして、新しいファイルに修正を加える材料にすることもできる。
これならビジネス用途にも使えるかもしれない。
無料版は今のところ容量2GBで、有料版に切り替えれば50GBまで容量アップできる。
またファイルの公開もweb全体に公開する「パブリック」フォルダとそれとは別に「シェア」フォルダの設定もできる。これは管理者が指定したID(登録メールアドレス)のユーザだけが開いてみることができる。
IDとパスワードを知ってる人だけが開くことができるので、ある程度秘密にしたい情報もこれで共用できる。
なかなかよく考えられていると思う。
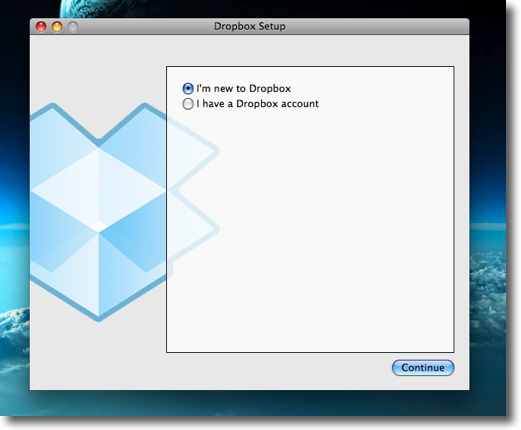
Dropboxをインストールする
初めてでアカウントを作りたい時には上の「I'm new」の方のラジオボタンをクリック
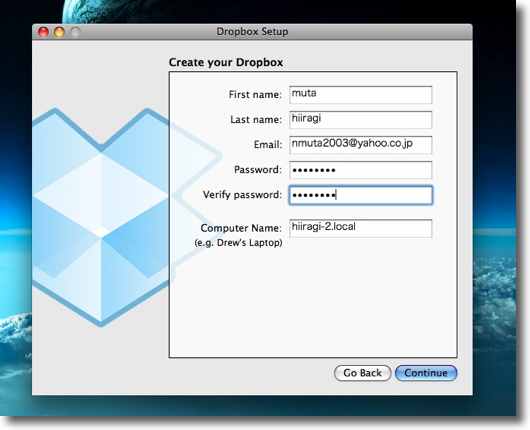
アカウント登録は無料で必要なのは名前(ハンドルOK)メールアドレス、パスワードのみ
実際のログインで使うのはメールアドレス(これがIDになる)とパスワード
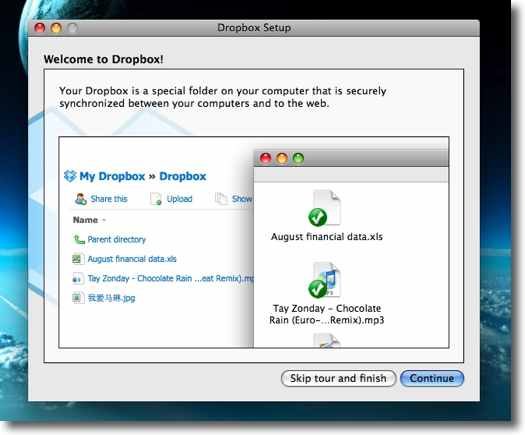
すぐにインストールが完了してあとはチュートリアルが表示される
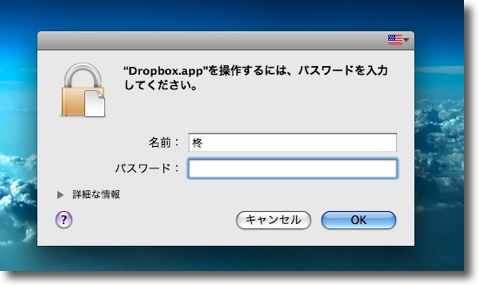
インストーラを終了するとローカルフォルダが開かれる
最初はこの時にパスワードを要求される
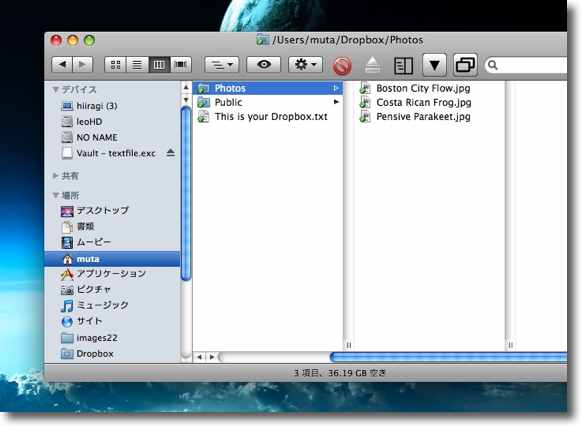
ローカルフォルダは「Dropbox」という名称でホームフォルダ直下に置かれる
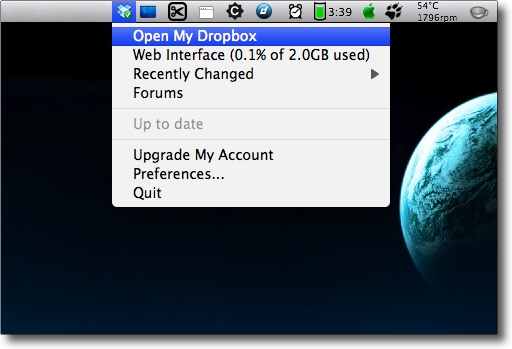
Dropboxというアプリ自体はメニューエクストラとして常駐する
メニューバーアイコンからプルダウンして「Dropbox」を開くこともできるし
webサーバにブラウザでログオンするのもここからできる
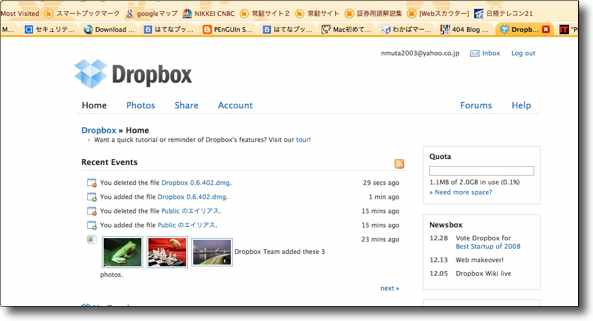
デフォルトブラウザでログオンした様子
どんなファイルがあるのか変更履歴とともに表示される
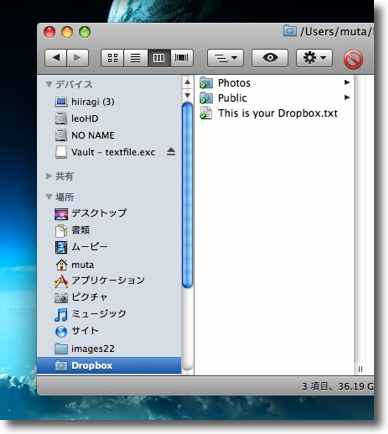
Finderのサイドバーにも「Dropbox」という項目が追加されているに注目
このMac版クライアントの開発者はMacの使い勝手をなかなか知悉している
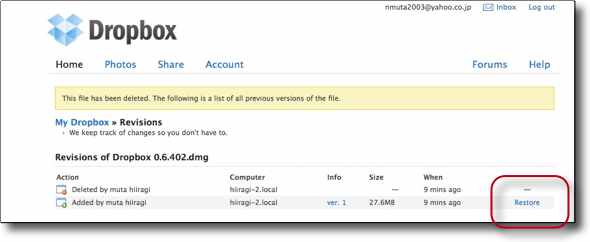
ローカルフォルダのファイルを消したり上書きするとサーバも自動的に同期するのだが
あとで「あれを消してはいけなかったのに!」と気がつくなんてことが心配だ
そのためにサーバには履歴から削除されたり変更されたファイルを復元する機能がついている
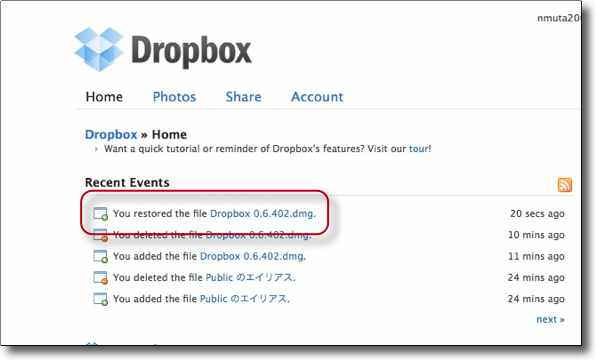
「Restore」ボタンをクリックすると履歴に「リストアされた」という表示が出る
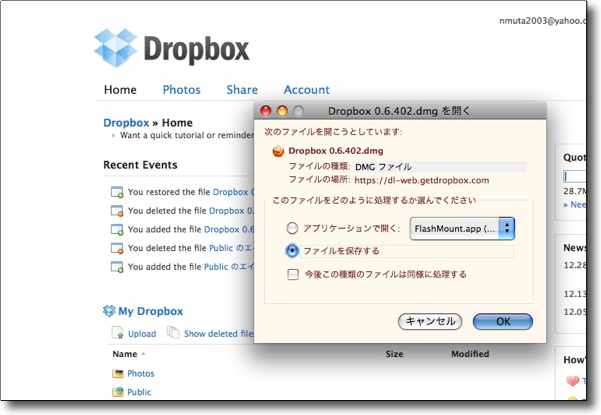
そのファイル名はファイルへのリンクになっていてブラウザからダウンロードすることもできる
復元に微妙な作業が要求される時にはこういう機能もありがたいと思う
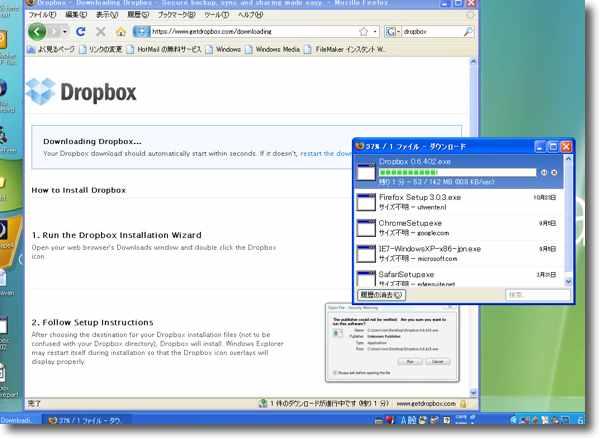
肝心なのはここから
Mac同士のファイルの共有、復元はそんなに難しいことではないが
このサービスを使えばWindowsでもLinuxでも同じように
ファイル共有も同期も復元もできてしまうのが便利
インストールの要領はWindowsもMacもほぼ同じ
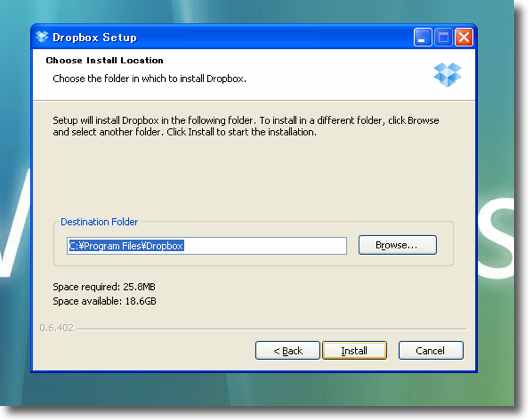
インストール先はC:\Program Files\Dropboxとのこと
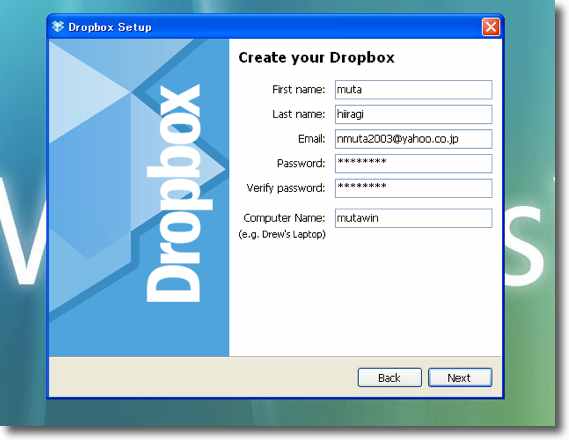
初めてのアカウントを作る時の画面はMac版と同じ
必要項目も同じだ
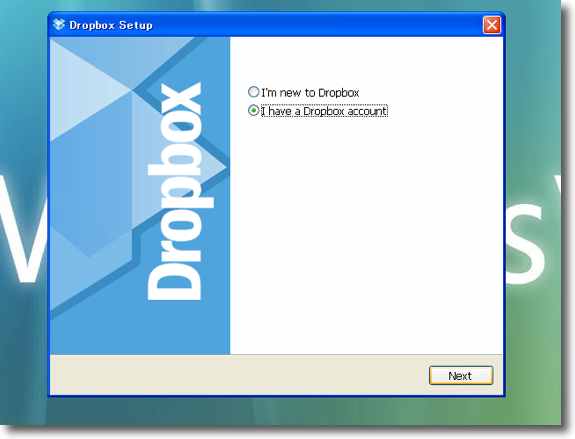
Macですでに開設したアカウントを共用したい場合は
最初に「I have a Dropbox acount」の方にチェックを入れる
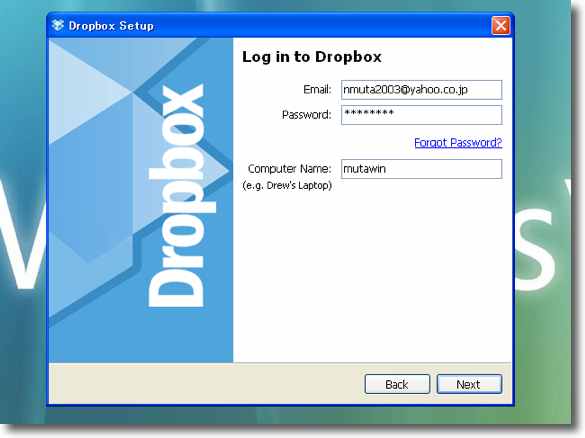
この場合必要なのはメールアドレス(ID)とパスワードということになる
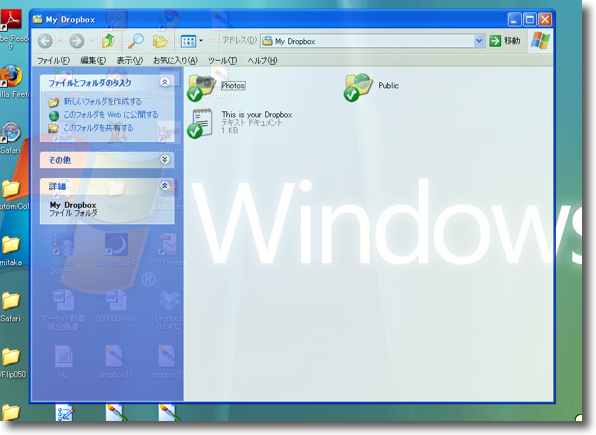
インストーラを終了すると「My Dropbox」というフォルダが開く
ここがストレージを通じて自動的に最初のMacとも同期する
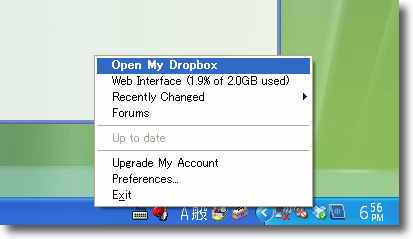
「My Dropbox」を開きたい時にはステータスバーの「Dropbox」アイコンから開くことができる
なおWindowsの場合は「My Dropbox」の位置を動かすと動作しなくなるそうだ
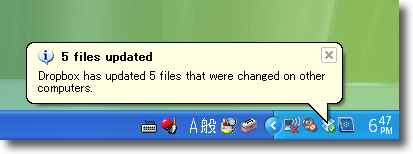
Windowsの場合「My Dropbox」に変更が加えられたらこういう表示が出る
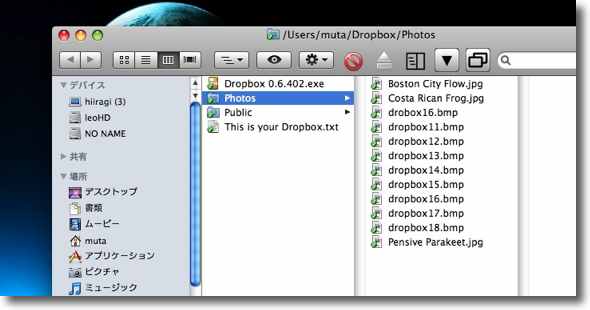
Windowsの方でファイルを追加してみた
さほど時間が経たないうちにMacのローカルフォルダでもその変更が同期された
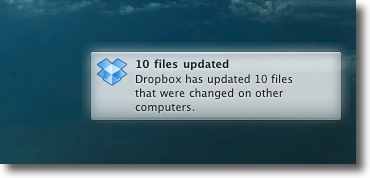
Growlをインストールしていると変更が加えられるたびに知らせてくれるので見落としがない
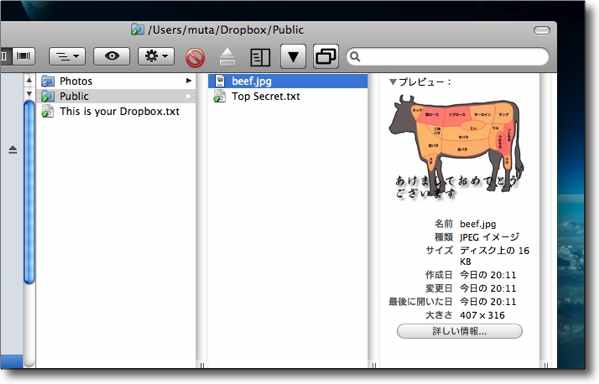
この「Dropbox」の中の「Public」フォルダは中味がwebに広く公開されるので注意が必要だ
試しにローカルフォルダにjpegを一枚置いてみる
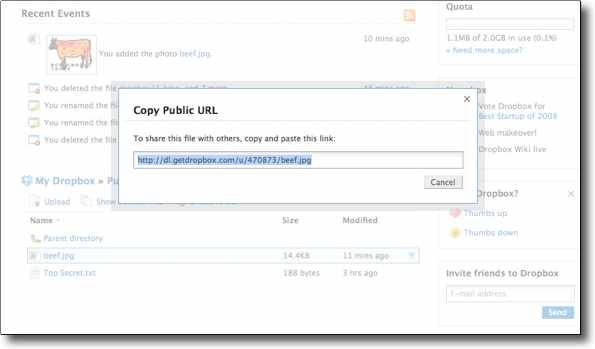
サーバの方でこのjpegのURLを取得することができる
選択すると現れる下向き三角をプルダウンすると「URLを取得」というメニューが見える
クリックすると現れるこのフォームが画像のURL
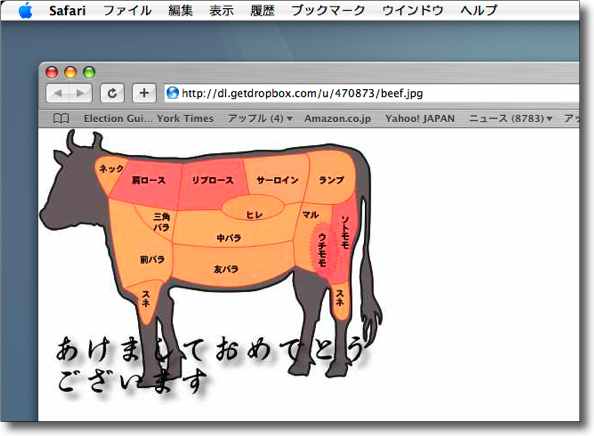
このURLを誰かに教えればログインしなくてもこの通りブラウザで見ることができる
この画像はhttp://dl.getdropbox.com/u/470873/beef.jpgで見ることができる
webで広く公開することができるがwebサイト用には不向きかも
その理由は後述
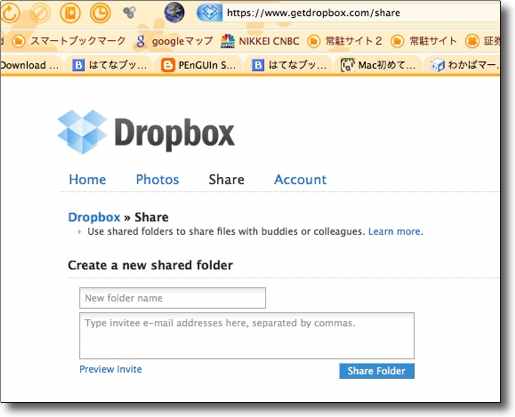
またwebで無条件公開ではなく特定のIDを持った人にだけ公開するということもできる
サーバで「シェア」フォルダを設定してそこにアクセスできるIDを登録する
このIDとパスワードを知っている人だけこのフォルダの中味をのぞくことができる
と、ここまで見た感じだと、かなりの高機能で個人的使用でも仕事でもかなり使い物になりそうな感じではある。
しかしやはりいいことばかりではない。
フリー版の2GBという容量の少なさは有料版に乗り換えることで解決するにしても、大容量ファイル、あるいは多数のファイルを一気に更新した時の転送速度に問題がありそうだ。
例えば当サイトのすべてのhtml、jpeg、mp3、zipなど合計8400のファイルをパブリックフォルダにコピーしてみたところ、サーバの同期におよそ8時間かかってしまった。
別のクライアントPCのローカルフォルダの同期が完了するのはさらに8時間先で、大量のあるいは大容量のファイルをクライアントとやり取りするにはちょっと時間がかかり過ぎだ。
これはおそらく転送量の制約を速度でかけて、できるだけ多くの人にサービスが行き渡るようにという考え方でこうなっているのかもしれない。
またwebサーバとして設定されていないのでURLは/index.htmlまできっちり記述しないとindex.htmlを表示しない。
これはURLをできるだけ短縮したいという最近の傾向からすると、ちょっと不利なところ。
このサービスはなかなか使い様だという気がした。
どちらかというとアーティストが大きなファイルの仕掛品をクライアントチェックでやり取りするというような使い方には不向きな気がした。
それよりも、会社の中で簡単にグループウエアが実現するとか、そちらの方に利用価値があるような気がする。
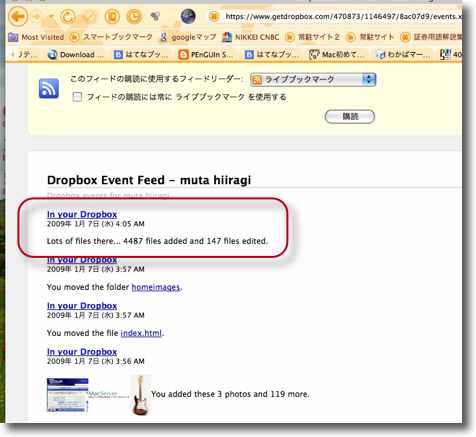
試しに当サイトの全ファイルをパブリックフォルダにコピーしてみた
ファイル容量としては500MB程度なので容量的には余裕の筈だが
最終的には8400のファイルが反映されるのに結構時間が・・・
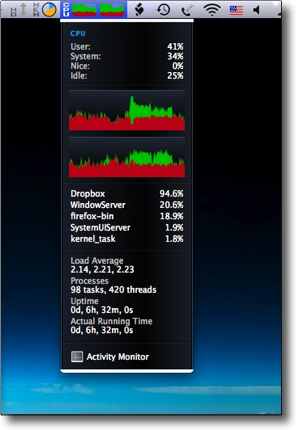
その間Dropboxのプロセスがずっとフルアップしている
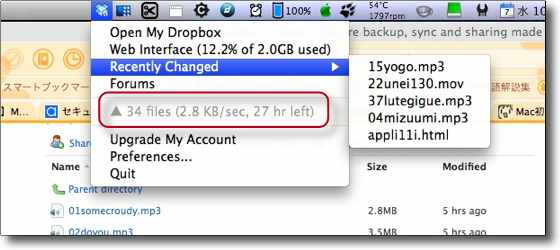
この同期は変更を加えるとすぐに始まるのでスピーディな印象だが
転送速度は2〜20KB/secというところで結局500MBの同期に8時間かかった
これが使い道を制約するかもしれない

PeerGuardian2
(Freeware)
おすすめ度★★★
 OS10.4Tiger対応
OS10.4Tiger対応
 OS10.5Leopard対応
OS10.5Leopard対応
ファイアウォールとはまた違った種類のセキュリティを実現するIPブロッカー。
Windoswsでは結構話題になっているオープンソースのセキュリティソフトのMac版が出ているということでしばらく前にバイナリは手に入れていた。
外から自宅のMacに接続してくる、あるいはMacのインターナルな何かのプロセスがインターネットに接続しようとする時、登録したリストにあるIPアドレスをはねるような設定ができる。
そういう趣旨なら外からの防御にはファイアウォールがあるし内なる脅威に対してはLittleSnitchなんてソフトもある。
これらはTCPだけでなくUDPもブロックできる大変有効なセキュリティソフトなのだが、その動作の原理は基本的に外部からのアクセス者や特定のアプリが特定のポートナンバーを開こうとするのをブロックする。
外からリモートソフトが接続しようとしたらファイアウォールが、トロイの木馬が特定のポートからネットに何かをアップロードしようとした時にはLittleSnitchがそうしたポートを開こうとした時点でアラートを出して防いでくれる。
ただすでに開いているポートに関しては、これらのソフトは何もしない。
開いているポートは例えばブラウザの80番とか通常は開いているのが当たり前なものだが、このPeerGuardianはそうした開いているポートを通じた通信でも、「ポートナンバー」ではなく「IPアドレス」で一律にはねることができる。
これで何が実現するかというと、例えば自宅に自鯖を上げているのだがどこかから大量にポートスキャンを食らっているとか、あるいは家族で共有のMacを全員のアカウントで使用しているのだが、子供達に危険なサイトにアクセスさせたくないとか、そういうことで使える。
このアプリの趣旨はあくまでポートナンバーではなくアップリンクもダウンリンクも特定の接続先を禁止するというのがその目的だ。
サーバのセキュリティということであれば最近は中国や韓国などからのクラッキングが多いのだという。
7年前にセキュリティについて取材した時には、日本への攻撃はロシアや東ヨーロッパからのクラッキングが圧倒的に多く、またそのターゲットは企業や官公庁のサーバが大半だったが、今は中国などだしターゲットはグローバルIPであれば手当り次第ということらしい。
そういう攻撃を防ぐために中国などに割り当てられたIPアドレスのリストなども出回っている。
実際私もそういうリストを入手したが、グーバルIPではない自宅のマシンでそういう防御策を施しても意味がないので、これは削除した。
そういうことよりもやはり不特定多数アカウントに使わせるマシンから接続できる先を制限するという使い方が一番有効かもしれない。例えば会社のWindows、Macから2ちゃんねるやニコ動にアクセスさせないとか。
あと特定のサイトにアクセスすると、パケットエコーのように先方から何かを要求するパケットが投げられてくることがある。
これをもって即「ハッカーの攻撃」ともいえないのだが、そういう正常なスキャンに見せかけてピギーバッキング(便乗攻撃)を仕掛けてくるハッカーもないとはいえない。
こちらからアクセスした先から戻ってくるパケットをファイアウォール等は通してしまうので、そういうピギーバッキング的なクラッカーサイトの脅威を防ぐということも可能かもしれない。
アクセス不可なIPアドレスも10分だけとか一時的に許可する操作法も可能だからだ。
ただインターフェイスは洗練されておらず扱いは素人にはなかなか難しいと思う。
特にMac版は日本語化もされていないし、マニュアルをしっかり読みこなして使った方がよい。
内蔵時計の時刻同調やAdeonaのアップロードもすべて「反P2P団体のスキャン」として表示したりリストの信憑性もよくわからない。
こういうものを使いこなせる自信がある人には強い武器になると思うが。
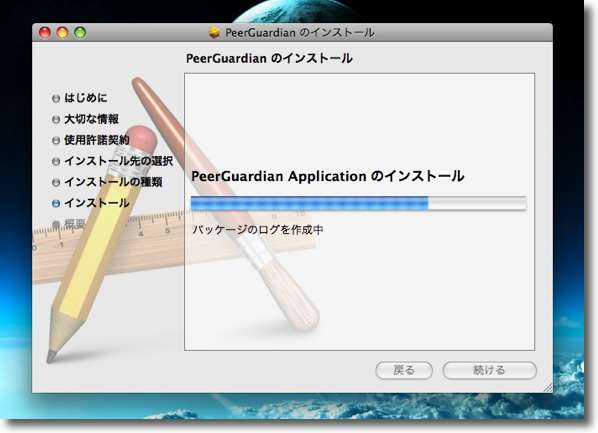
PeerGuardianのインストールはインストーラで行う
daemon、エージェントなどいろいろ常駐させないといけないからだ
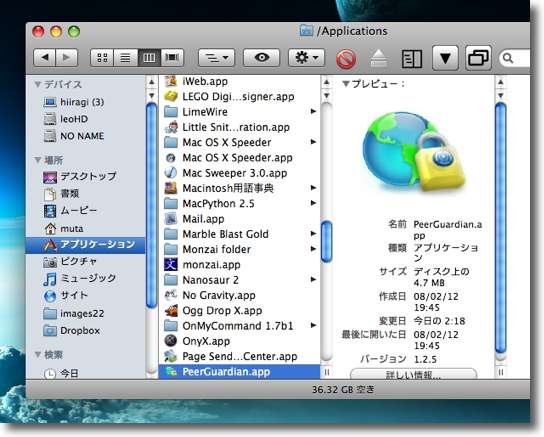
一応GUIのアプリ本体はアプリケーションフォルダの第1階層に置かれる
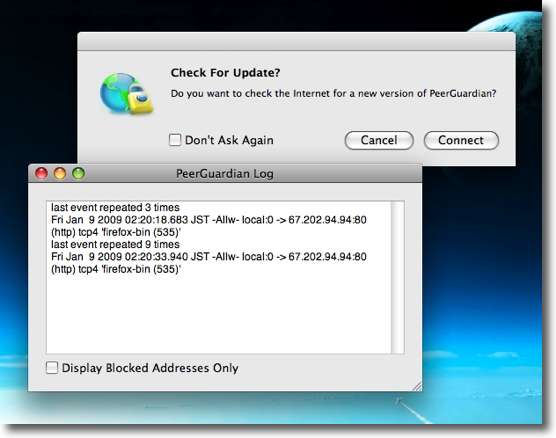
最初に起動すると「アップデートをチェックするか?」というタグとログウインドウが出る
ログウインドウの方はすべてのアップリンク、ダウンリンクを表示するが
下のチェックボックスをクリックするとブロックしたIPアドレスだけを表示する
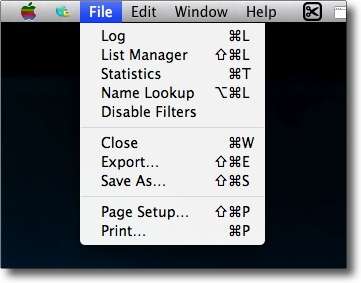
ログウインドウ、リストマネージャーをメニューバーに常駐するアイコンから呼び出せる
アプリケーションの切り替えでは呼び出せないなど実体はメニューエクストラ
またブロックが暴走気味でジャマならここから「フィルタリングを中断」も可能
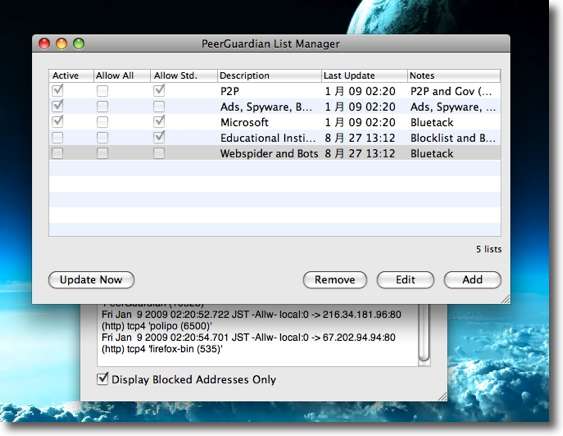
リストマネージャーはそれぞれのリストの有効無効をコントロールできる
また新規に入手したIPアドレスリストをここから登録することもできる
テキストファイルとして記述されたリストを「add」ボタンをクリックして指定
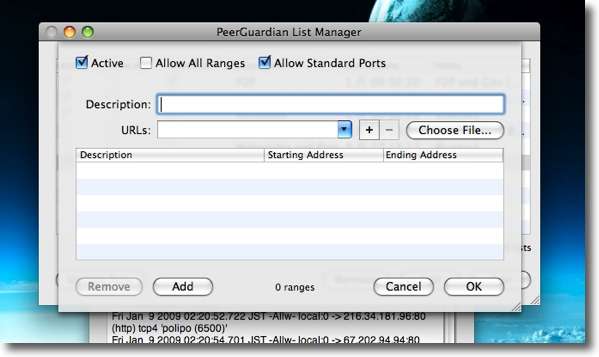
次にこのウインドウの「Choose File」ボタンをクリックして
リストに分かりやすい名前をつけ「Description」に書きこむ
「保存先」を聞いてくるタグが出てきたら希望を指定して「Save」ボタンをクリック
それで.txtのテキストファイルはPeerGuardian専用の.p2bファイルに変換保存される
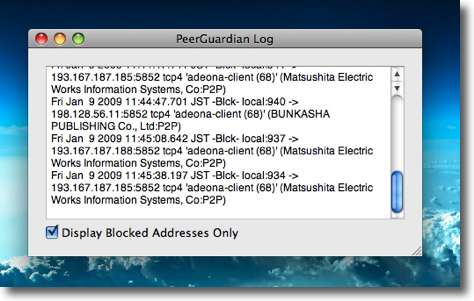
さっそくブロックされた通信を表示し始める
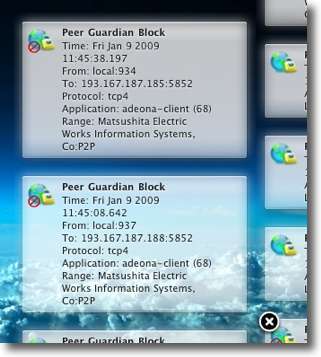
ところでリストのP2Pリストは反P2P団体のスキャンを
はねるためのリストらしいがこれがやたらに反応するので困る
内蔵時計の時刻調整の通信もブロックするしAdeonaの通信も
ブロックしてデスクトップをGrowlの表示で埋め尽くしてくれる
Growlの「Sticky Notification」にうっかりチェックを入れて大変な目にあった
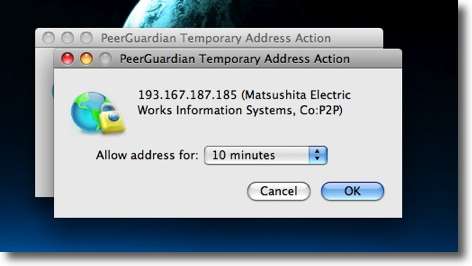
Growlのアラートをクリックするとこういう表示で何分間か接続を許可できる
10分でも1日でも許可できる筈だがなぜか私の場合は
Adeonaの通信を許可することができなかった
それになぜAdeonaが「反P2P」団体のリストに入っているのだろうか?
このリストは信憑性はどうなんだろうか
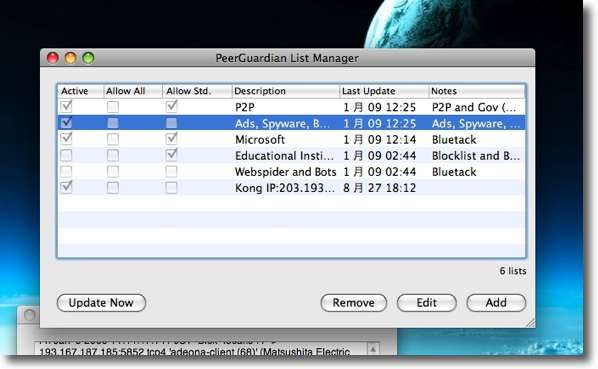
特定のリストを選択して下の「Edit」ボタンをクリックすると
アクティブにするかどうかをリストごとに設定できる
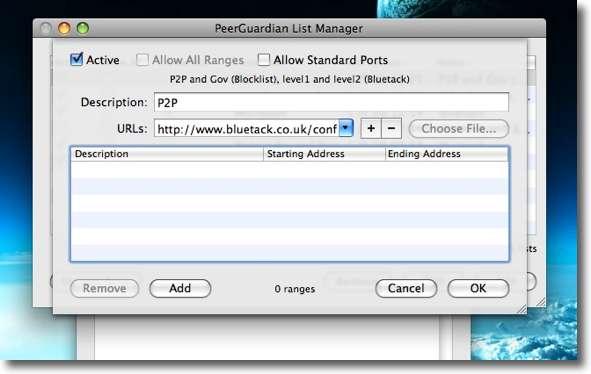
リストをアクティブにするか標準的なポートのみ許可するか等の設定が用意されている
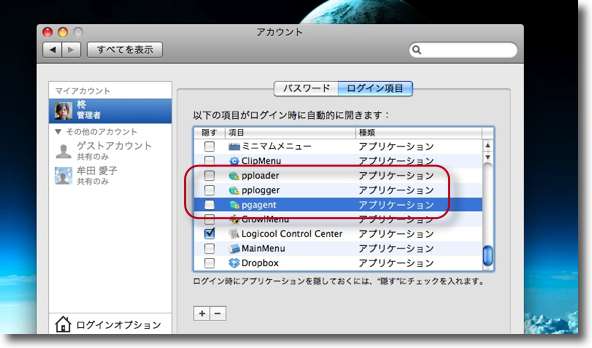
ログインにはメニューエクストラ、エージェントなどいろいろ起動される
アンインストールする時にはこのログイン項目も外すこと

LiTaGForever
(Freeware)
おすすめ度★★★★
 OS10.4Tiger対応
OS10.4Tiger対応
 OS10.5Leopard対応
OS10.5Leopard対応
ブラウザなどに表示されているリンクの文字列をドラッグするだけで、リンクを登録できるタグジェネレーター。
で、登録した文字列をエディタにドロップするだけでリンクタグをhtmlなどのタグのエディットにどんどん追加できる。
これはhtml等のタグを打つ人には便利かもしれない。(タグを手打ちで入力する人なんて今や少数派になりつつあるのだろうけど)
そういうマイノリティにはブラウザで見かけたリンクを単にドラッグするだけでどんどんリンクが作れる。
便利だ。
しかしブログなどの愛用者で、タグなんか触りもしない人には全く無意味かもしれない。
なんとなく滅びつつある種族の悲哀を感じながら試用させてもらった。
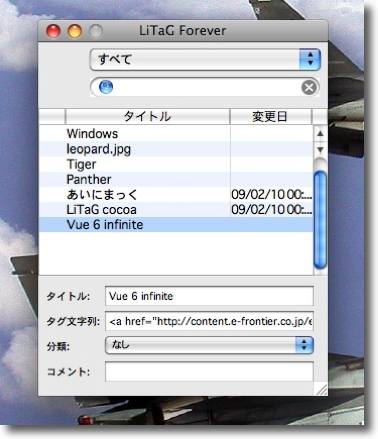
LiTaGForeverのフェイスはこんな感じ
上のタイトルを選択すると下にどんなタグが登録されているか確認できる
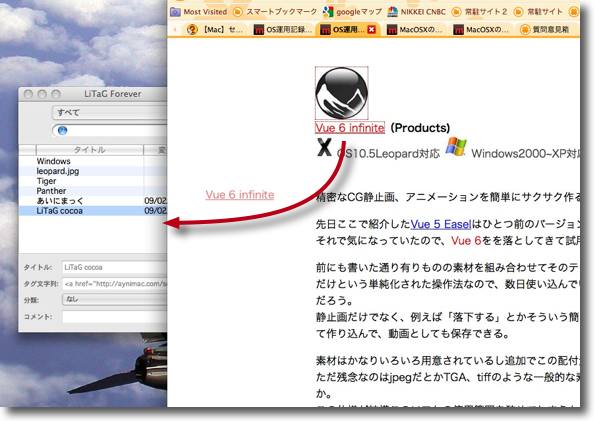
使い方はこんな感じ
ブラウザのリンクの文字列を選択してLiTaGForeverにドロップする
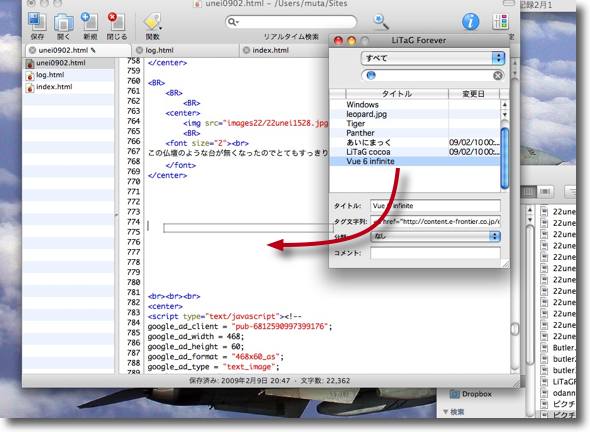
次にLiTaGForeverの文字列をテキストエディタでエディット中のhtml等にドロップする
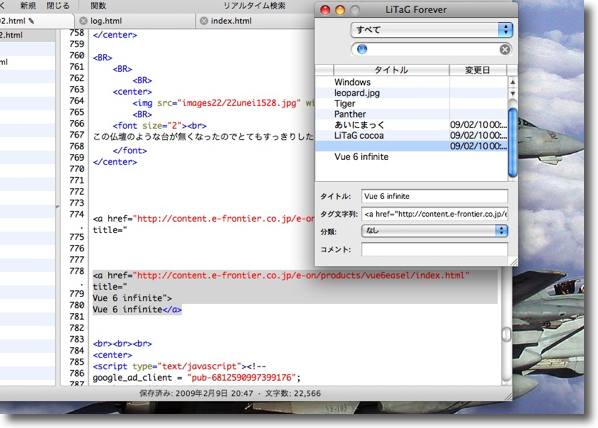
するとテキストエディタ上にリンクタグが生成されているというスグレモノ
これはめんどくさくなくていい!!
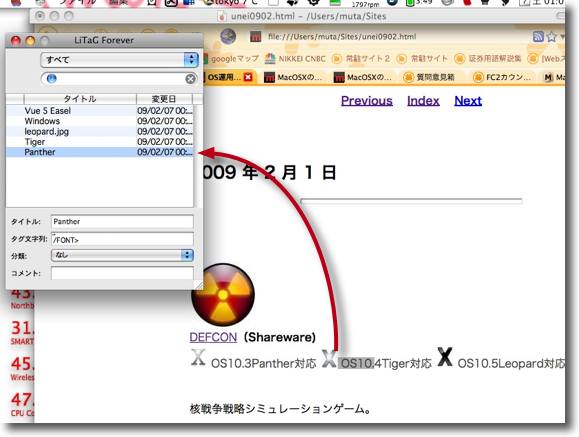
ちょっと気がついたのだがリンクだけでなくイメージ引用や
テキストカラーなどのスタイルも登録できそう
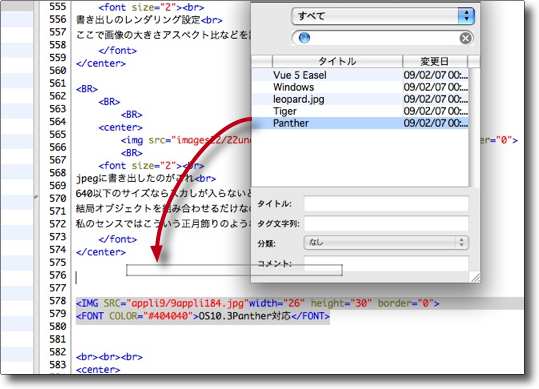
テキストエディタにドロップしたらやはりタグを生成したので
頻繁に使う文字色、スタイル、イメージなどのタグを登録して使えるのじゃないだろうか
それともこういう使い方は邪道なのだろうか?
何か問題を引き起こすのだろうか?

ちょっと問題があるとすれば一度登録したものを次回起動時に呼び出すと
このようにひとつのタグが3行に分かれてしまうことか
別に直せばいいのだがちょっとしっくりこない感じがする
<後日追記>
BBSに「めだまカフェ日記」の「なおひこ」さんから書き込みをいただいた。
「リンク用アンカータグはSafari + Jeditや Safari + miならばドラッグandドロップでペーストできる」
とのことだ。
知らなかった。
最近ほとんどSafariを使わないうえにエディタはSmultron中心なので、そういう組み合わせにそんな便利な機能があることを知らなかった。
面白そうなので近日中に試してみる。

SiteSucker
(Freeware)
おすすめ度★★★★
 OS10.4Tiger対応
OS10.4Tiger対応
 OS10.5Leopard対応
OS10.5Leopard対応
webサイトをそっくりダウンロードしてローカルディスクに保存するアプリ。
インターネット上で見つけたためになりそうなサイト、資料として残しておきたい場合、それも大量のページとキャプチャーなどがついたページを丸ごと残して起きたいなんて時に、いちいちwebアーカイブにして取込むのも面倒だ。
それにwebというのは一期一会というか、次にブックマークを踏んだらそのページがなくなっていたということもよくあることだ。
じっくり読みたいサイトだと思ったら、出先のwebに繋がれない環境でも開けるようにごっそりダウンロードしてローカルディスクにサイト全部を保存してしまいたい・・・
そういう時にこのSiteSuckerは役に立つ。
サイト内のリンクを何階層まで辿るかとか、特定のファイルタイプだけにダウンロード対象を絞るとかの設定も充実している。
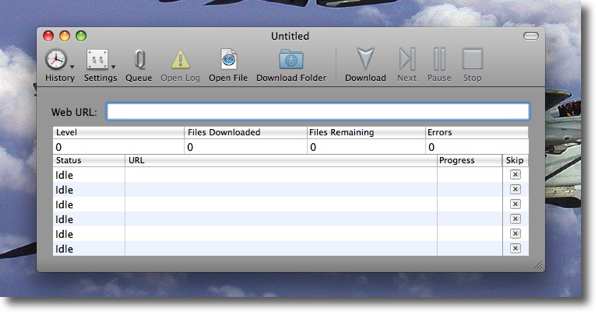
SiteSuckerの操作画面はこんな感じ
このフェイスを見ただけで使い方の見当がついてしまう
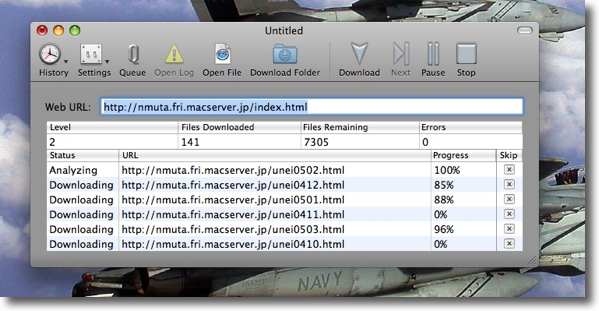
その見当通りURLウインドウにダウンロードしたいサイトの
トップページのURLをコピペしてEnterキーを叩く
それだけでダウンロードが開始して下の欄に進行中のプロセスがどんどん出てくる
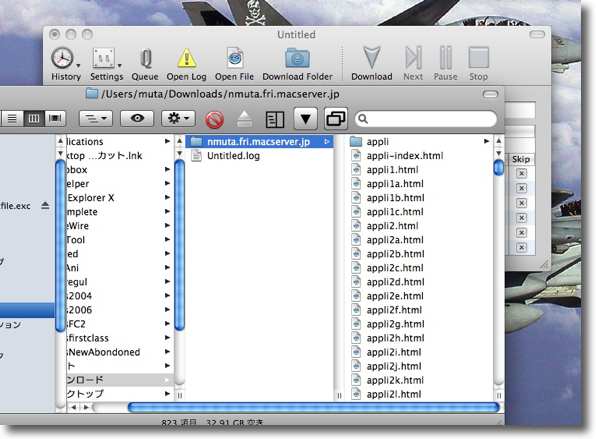
ダウンロード先はデフォルトでは"~/Downloads"の中に
ドメインネームのフォルダができてその中ということになる

ツールバーのレイアウトも分かりやすい
何のダウンロードに成功したかはログを見れば分かるし
ブラウザで開いてみたい時にはSafariマークボタン、
Finderでダウンロードしたファイルを確認したい時には
フォルダマークボタンをクリックすればいい

ブラウザボタンをクリックすると開くのはデフォルトブラウザではなく
SafariというところがSafariユーザではない私にはちょっと気に入らないところだが、
ここまで手順を簡略化している親切さには恐れ入る
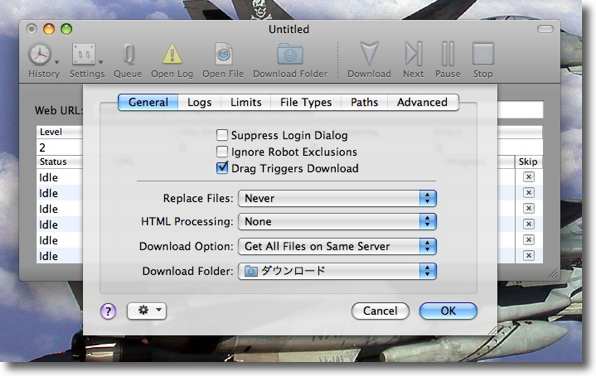
ダウンロード先なんかも設定できるし、ダウンロードするのはサーバ上の全ファイルか
リンク先の全ファイルかなどいろいろ細かい設定が用意されている
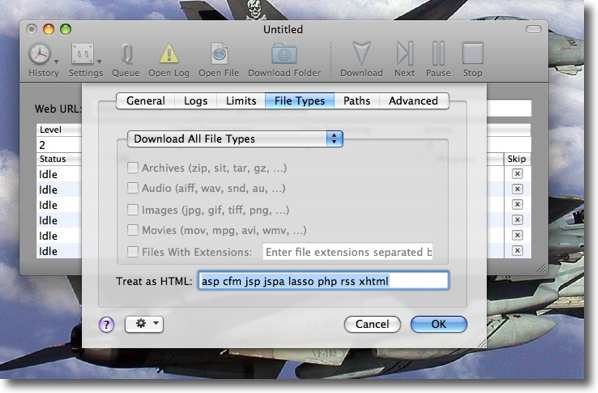
ファイルの種類でフィルタをかけることもできる
チェックを入れた選択項目を弾く設定とこれらの
項目だけをダウンロードする設定が用意されている
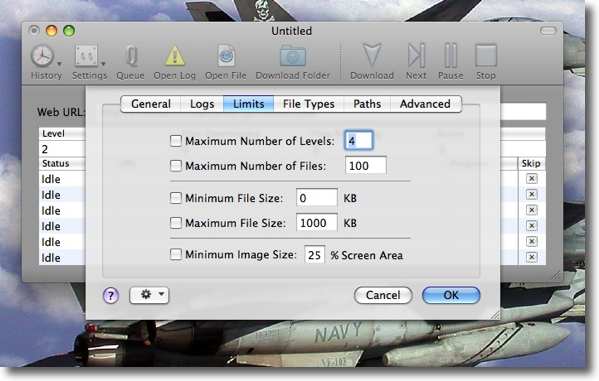
最大4階層までをダウンロードするのがデフォルトの設定だが
もっと増やすことも減らすこともできる
でかいイメージファイルを制限することもできる
もろもろ実用的な設定が細かい

KeyHoleTV
(Freeware)
おすすめ度★★★★
 OS10.4Tiger対応
OS10.4Tiger対応
 OS10.5Leopard対応
OS10.5Leopard対応
総務省のワンセグP2P配信実験プログラム(実験自体は現在終了)を受信して、チューナーなどを接続しなくてもパソでテレビを見られるアプリ。
それのMac版が先日出た。
サイトにある技術的説明を引用すると、
「超軽負荷型P2P通信です。ソフトをダウンロードすれば誰でも無料で使うことができます!!
上り200Kbps未満のナローバンドによるQVGA(320×240ピクセル)フル音声動画配信を実現する、他に類をみない次世代型の独自コーデック技術を利用しています。
この技術には100Kbps放送モードも実装されており、放送側は100Kbpsから上限350Kbpsの上りバンド幅があれば、FOMAカードなどを利用した1対多のモバイルIP放送が可能となります。
更に送信されるデータは暗号化されていますので、セキュアな動画配信を行うことができ、次世代離散数理技術により、伝送帯域幅を極限まで押えながらブロックノイズのない配信が可能となりました。」
ということらしい。
各位解釈してほしい。
それでMac版の稼働条件は、
「OS10.4、10.5、CPUはG4以上またはintel、インターネット常時接続」
という感じじゃないかと思う。
画像は低レゾでコマ落ちでテレビそのままの画質では当然ないが、出先でもネット接続さえ確保すればとりあえず情報は取り出せるという程度の情報量はある。テロップなどもほとんど読み取れるので充分だと思う。
何よりも利用価値が高いのは地上局ラジオが結構な音質で受信できることだと思う。
ネットラジオもいいけど、地上局のラジオはやっぱり外部チューナーを別に買わないと受信できなかった。
それが解消した。
下りのスループットは30〜40Kbpsという感じで、結構低速通信でも受信は可能かもしれない。
メニューやUIにまだかなり混乱が見られるが、出たばっかりのアプリだしこれからおそらく洗練されていくのだろう。
それよりもチューナー無しでMacで地上波などのテレビ、ラジオを視聴できるというところに価値がある。
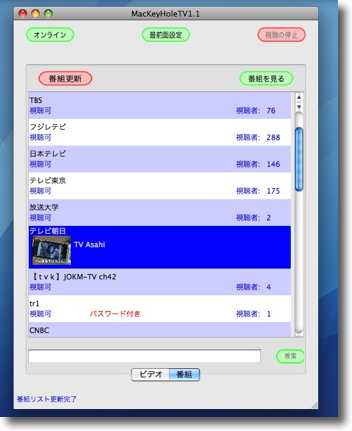
KeyHoleTVを起動すると現れるチャンネルリスト
NHK、民放5局、TVK、放送大学などの地上波、専門局、
関西テレビ等の地方局の他にTBSラジオ、ニッポン放送などが並ぶ
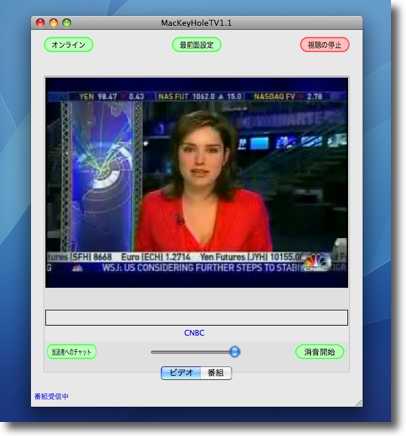
こういう海外放送も受信できたりする
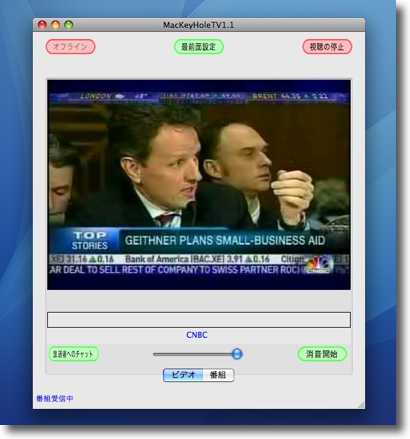
昨日は今話題のこの方やFRB議長の特番もやっていて
こういう情報をいち早く知りたい人はいいかも
英語がわかればの話だが
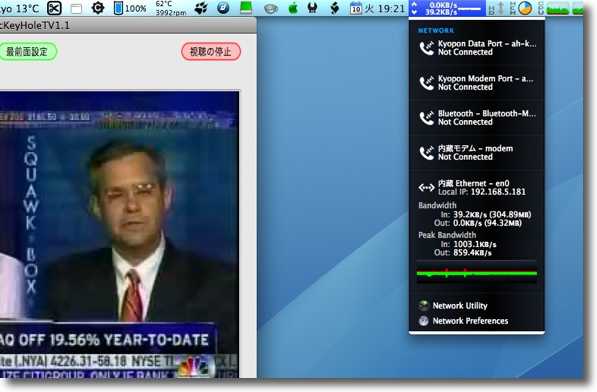
受信速度は30〜40Kbpsというところで、非常に小さい
低レゾ画像だからだがこれなら回線状況がそんなに良くなくても視聴可能だ
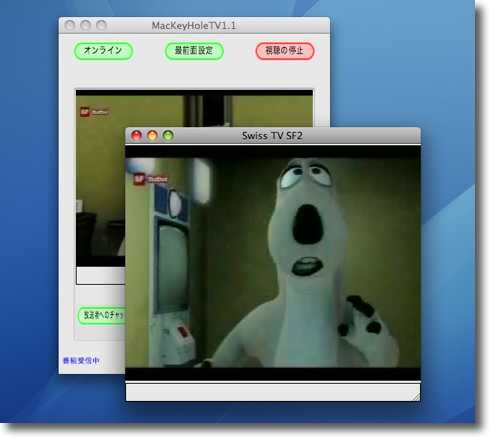
画面をクリックすると画像だけ別ウインドウにできる
上部中央ボタンをクリックすると常に前面表示することもできる

タイトルバーの緑ボタンでフルスクリーン化するとこんな感じ
縦横比は固定されていないのでアスペクトが狂ってしまう
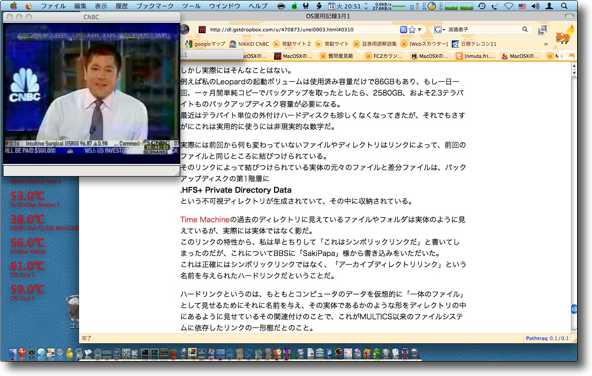
上記フローティング機能を使ってこうしてデスクトップに表示していて
モニタリングするという使い方がパソコンテレビの場合、吉かも
こうしてしみじみ見てみるとテレビって本当につまらないなと思う
時々チラ見でいいのなら別にテレビなんかなくてもこれで充分な気がする

Aozoreader
(Freeware)
おすすめ度★★★★
 OS10.5Leopard対応
OS10.5Leopard対応
青空文庫のシンプルな検索、プレビューアプリ。
インターネット電子図書館を標榜する青空文庫は、版権が切れた日本を代表する文学作品などを、インターネット上で無料で自由に閲覧することができる、フェアユースなオンライン図書館だ。
ここにはボランティアによってhtml化された日本文学の作品がどんどんアップされている。
今では資料的価値が高いものもあり、こうした日本の文化資産がネットで自由に利用できるというところに、ネットと文化の関係に思いいたさざるを得ないほどの成果がある。
それはいいのだが、このネット文庫のチョットした弱点は、作品を探したり、検索したりがちょっとメンドクサイということかもしれない。
本屋で立ち読みをするように、ちょこっと「売れ筋図書」のコーナーの背表紙を眺めて、気になる本を手に取って、その中味をチラチラ見てみるということをしたい。
何でもかんでも手当り次第にダウンロードするのではなく、立ち読みして気に入ったものだけ買うように、プレビューで読む気になったものだけダウンロードしたいというのがこのアプリの趣旨か。
起動すれば新着本、最近の人気ランキングの上位の本のタイトルを見ることができる。
他にもiTunesのスマートリストと同じような方法で、別の条件でソートして、違う探し方のリストも新たに設定できる。
その上で、気になるタイトルの本の情報を見て、プレビューボタンをクリックすれば、日本文学にふさわしい縦書きのスタイルでプレビュー画面を見ることができる。
しかもちゃんとルビも表示される。
これ自体がビュアーとしても充分な機能を持っている。
青空文庫をさらに楽しむ強力なツールになりそうだ。
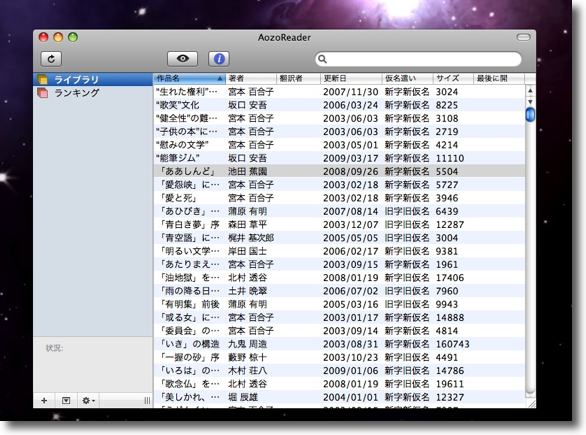
Aozoreaderのライブラリには新着図書のタイトルがずらっと並ぶ
最近は宮本百合子がやたら多いのが気になった
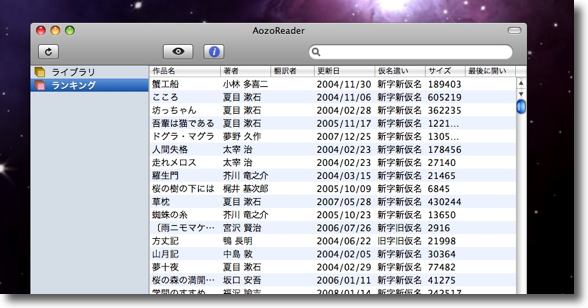
ランキングはズバリ人気ランキング上位が表示される
最上位に小林多喜二の「蟹工船」がランクされているのが気になった
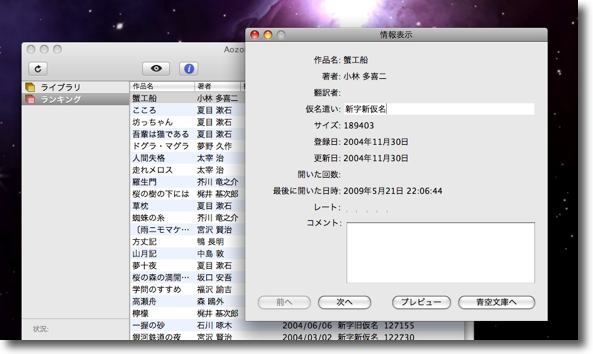
その「蟹工船」の情報を見ると新字新かなで書かれた作品だということがわかる
さらにプレビューボタンをクリックしてみると・・・
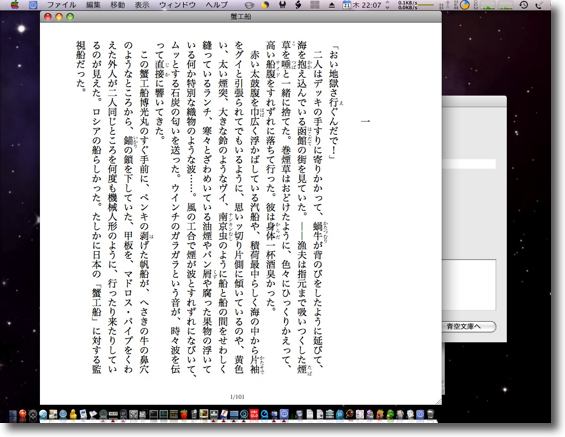
このように出だしからパラパラ立ち読みするように読むことができる
ちゃんと縦書き書式でルビまでふられているところに注目
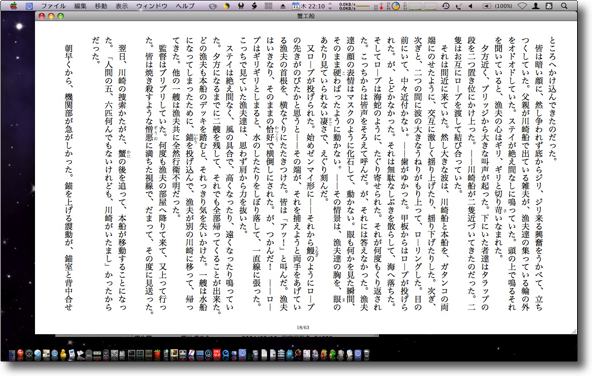
またちゃんとページの続きで読みたい時には緑ボタンでウインドウを拡大する
リーダー、ビュアーとしても充分な機能を持っているし動作も軽い
ただしこの「蟹工船」は昔真剣に読んでみて3ページめで読むのが
イヤになってしまった極悪の社会主義クソリアリズム文学で
こういうものをもてはやす今の時代はやはり悪い時代なのだなと思わざるを得ない
このアプリの機能とは全く関係ないが・・・

PlaceEngine
(Freeware)
おすすめ度★★★
 OS10.4Tiger対応
OS10.4Tiger対応
 OS10.5Leopard対応
OS10.5Leopard対応
 Windows2000~Vista対応
Windows2000~Vista対応
無線LANを受信して現在位置を表示するサービスクライアントアプリ。
先日
ブラウザだけで利用できるマピオンの現在位置表示サービスについて触れたところで、利用できるのはFirefox3.5以上だけでSafariはダメよというようなことを書いてしまった。
しかしどうしてもSafariを使いたいという人もいるかもしれない。
それに無線LANを使った位置情報割り出しのAPIを試してみたいという人もいるかもしれない。
主に後者の人向けだが、一部前者の人にも歓迎されるべきアプリがこのPlaceEngineだ。
無線LANを受信できる場所でこれを起動して「現在地を取得」ボタンをクリックする。
webに繋がっていることが動作条件だがデフォルトブラウザが起動してマピオンで現在位置を表示してくれる。
デフォルトブラウザは勿論FirefoxでなくてもSafariでもかまわない。
今のところ都心部以外の精度はいまひとつかいまふたつくらいで、実用的にどうこういうものでもないがWimaxの本格始動も近いことだし、こういうものがGPSアプリとしてiPhoneあたりのアプリになるのは時間の問題という気もする。
そうするとガラパゴスケータイはまたひとつそのアドバンテージを失うことになる。
面白いサービスなので、普及するか興味深いところだ。
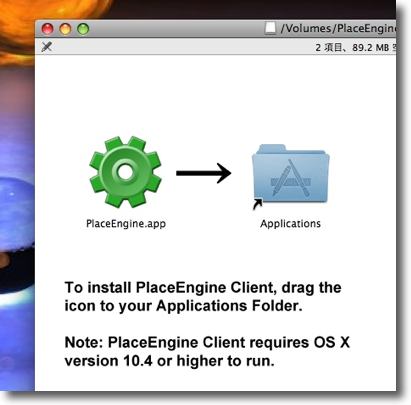
PlaceEngineのインストールは簡単
これもプラグインではないのでアプリケーションフォルダなどに
単純にドロップするだけでいい

起動した時のフェイスも実にシンプル
位置情報取得は右下の「現在地を取得」ボタンをクリック

無線LANの受信状況とステータスが表示される
残念ながら個人私宅内の家庭内無線LANなので情報取得はできないが
都心の無線LANなら取得できるらしい

Aozora Bookshelf
(Freeware)
おすすめ度★★★★★
 OS10.4Tiger対応
OS10.4Tiger対応
 OS10.5Leopard対応
OS10.5Leopard対応
 OS10.6SnowLeopard対応
OS10.6SnowLeopard対応
 Windows2000~Vista対応
Windows2000~Vista対応
 Linux対応
Linux対応
個人、出版社に帰属する著作権が切れた文学書などを精力的にwebで無料公開している「青空文庫」のAdobe Air版書籍リーダー。
このアプリの情報は「ヴェアダル」さんの
最高にエキサイティングな青空文庫リーダー『Aozora Bookshelf』 | Macの手書き説明書
という記事で知った。
動作にはAdobeのAirランタイムのインストールが必要だ。
著作者が亡くなってから一定年数が経って、いわゆる著作権が切れた状態になっている文学書を無料のライブラリとして共有している青空文庫の活動にはかなり以前から注目していた。
なぜならこういう文化遺産を、無料で、つまり自由に利用できる形で持つことができるというのはその国の文化の厚みに繋がると思っているからだ。
アメリカやヨーロッパなどで映画や音楽などの公開ライブラリの厚みはすごいものがあるのだが、それに比べると日本の文化保護はコピー禁止をすることだと勘違いしている人ばかりでお寒い限りだと思う。
クリエーターを育てなければその国の文化は必ず衰退するし、クリエーターを育てる一番確実な方法はこういう過去の遺産を自由に利用できるようにすることだと思うのだが、そういうことには考えも至らないで著作権料を請求することばかりに熱心な日本の「クリエーター保護」には未来がない。
ましてや調整金とか言ってiPhoneやパソコンにまでミカジメ料をかけようとする日本の権利団体はもう終わっていると思う。
そんな浮ついた議論は関係なしに地道にwebで文学遺産をコツコツ公開する作業をしている青空文庫とそのボランティアの皆さんの努力には敬服する。
こういうところでアップされている作品を読むアプリケーションが、もっと良ければ良いのにということは昔から感じていた。
最初の頃はシンプルなテキストかhtmlの公開だった。
htmlだとwebブラウザで読むことになるが、これはどう考えても読みやすいとはいえない。
日本文学ならやはり縦文字組で読みたいし。
そのためのリーダーはいろいろあるのだが、このAozora Bookshelfは縦組のページを再現しただけでなく「本棚」のインターフェイスまで実現したところがステキだ。
青空文庫のリストを見に行って、読みたい本を開く。
すると自分の本棚にその本が入る。
するとネットに繋がっていないローカル環境でも本を読むことができる。
本のインターフェイスはページをめくる動作がリアルで、ドラッグしてページをめくるとページめくられる動作をちゃんと再現する。
文字の大きさもかなり大きくできるので、パソコンで本を読む時に感じる苦痛がかなり緩和される。
実際老眼だとパソコンで本を読むのは辛い。
(最近はリアルな本も辛いのだが)
ただ動かしているだけでも楽しいアプリなのだが、いろいろ動かしているうちに久しぶりに読書三昧してみたくなった。
Airはこういう直観的な動きを少ないコードで再現できるところに良さがあるのだが、このアプリはそういうAirの良さが目的に見事に合致した優れたアプリだと思う。
プロフィールに「趣味は読書」とか書いてしまう人は試してみてほしい。
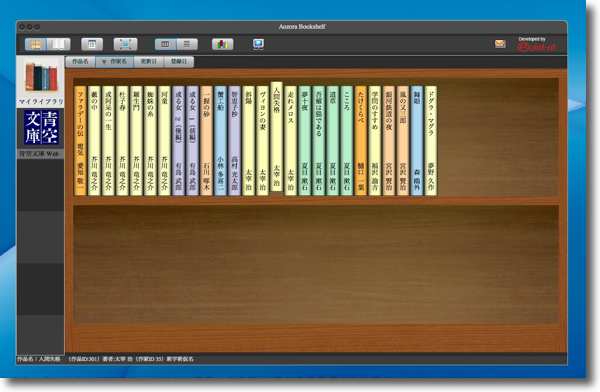
Aozora Bookshelfをインストールするとこんな「本棚」のインターフェイスが現れる
本をマウスオーバーするとピコッと上がるのが良い感じだ
昔本屋で本のタイトルを探していた時にこうやって指を置いて探していた感覚を思い出した
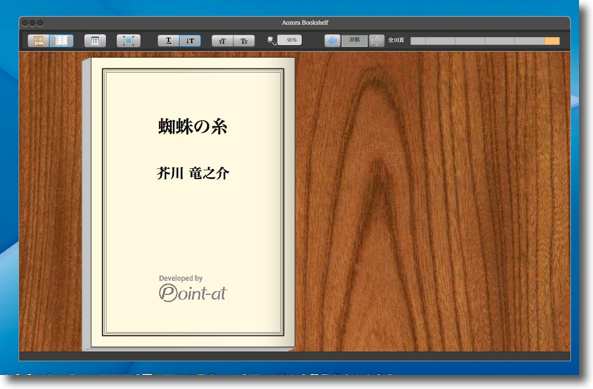
本を選択すると正目板の見台のような机に本が置かれる
ウインドウ表示の時にはカーソルキーとドラッグと両方でページをめくれる
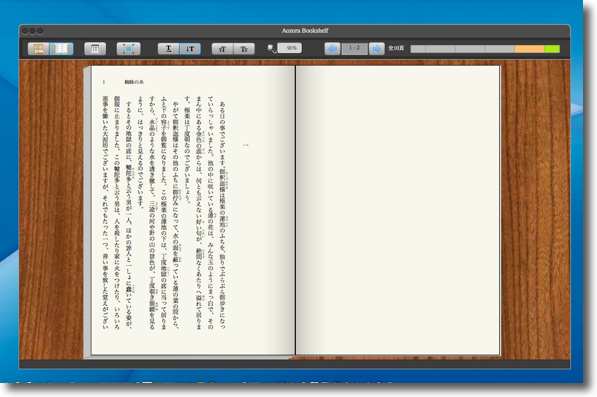
ページを開くとこんな感じ
「老眼気味だしパソコンで本を読むのは苦痛だなぁ」と思われる方も居るかもしれないが・・・
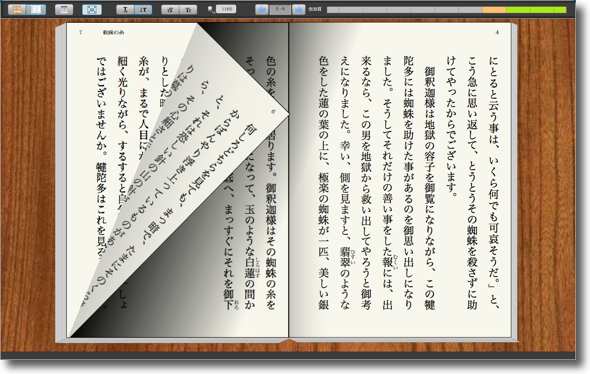
フルスクリーン表示もちゃんと用意されていて文字の等級もかなり大きくできる
この場合カーソルキーの操作は無効になるが読書に集中する時には
ドラッグで一枚ずつページをめくれということかもしれない
これなら老眼でも問題無いね
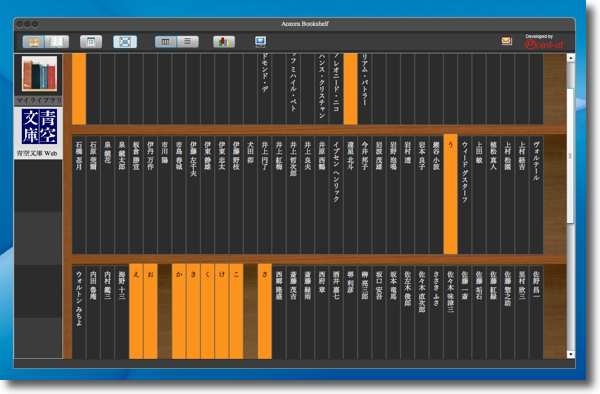
本棚表示の時「青空文庫」というアイコンをクリックするとwebで本を選ぶことができる
作者別とかタイトル名ソートで読みたい本を選んでいく
この感覚がまさに本屋さんで本を探している感覚なのがすばらしい
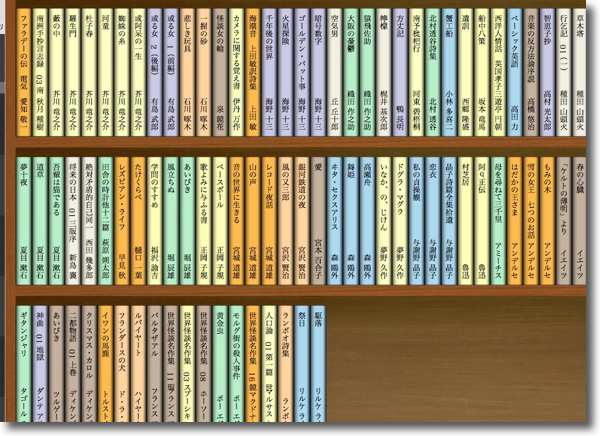
ざっと見ただけでこれだけ読みたい本が出てきた
ちょっとしばらく読書三昧しようかなという気にさせてくれる良いアプリだと思う

Prey
(Freeware)
おすすめ度★★★★
 OS10.4Tiger対応
OS10.4Tiger対応
 OS10.5Leopard対応
OS10.5Leopard対応
 WindowsXP~Vista対応
WindowsXP~Vista対応
 Linux対応
Linux対応
紛失、盗難にあったパソコンがネットにつながれたらアラートをだしたりデスクトップキャプチャをアップしたり、相手のIPアドレスを抜いたりするオープンソースアプリ。
パソコンの紛失、盗難に備えて何か対策をしているだろうか?
このPreyはインストールする時、ネットにアカウントを作ってこのアカウントの設定で「紛失、盗難」状態に設定できる。
設定されたパソコンはネットにつながれると設定された間隔で、
「このパソコンは盗品だ」
というアラートをだしたり、その時のデスクトップをキャプチャーしてアカウントページにアップしたり、その時の相手のIPアドレスを取得したりする。
IPアドレスだけでは相手が特定できない場合が多いが、デスクトップキャプチャーは結構決定的な手がかりになると思う。
このPreyは同名のプロセスを立ち上げないし、ドックアイコンやメニューバーにも何も表示しないので、ドフォルトのままアラートを出さない設定で使うのが良いのかもしれない。
もしも盗まれたのなら盗んだヤツが
「これは盗品だ」
というアラートで恐縮するとも思えないからだ。
しかしこういうアプリが普及すれば抑止力にはなると思う。
プロセスはGUIでは見えないので、こういうものが走っているということは盗んだヤツにはわからないだろう。
ただし、盗品をネットにつながないですぐに初期化してしまうような心得のある泥棒に対しては、このアプリも無力だ。
一番良いのはやはり盗難に遭わないように気をつけること、個人情報はパスワードをかけて守ることだと思う。
いずれにしてもオープンソースでフリーだし、これ単体はなかなか強力なアプリなのだが、やはりWebサービスに依存する機能だし同じ趣旨で消えてしまったWimpというサービスも過去にあったことを思い出すと、こういうものが育ってほしいのだが、これだけで安全というものでもない。
物理的なセキュリティも心しておくべきだと思う。
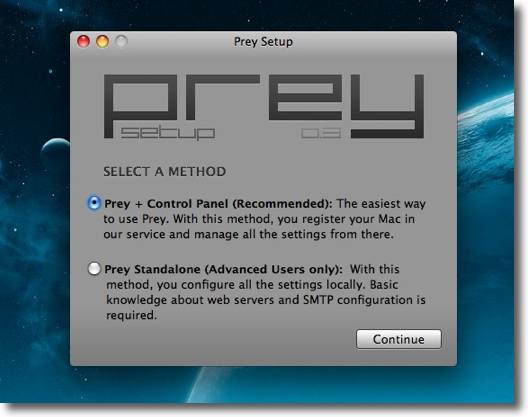
Preyをインストールする
最初にネットの設定パネルから簡単に設定するかローカルで専門的に設定するか選ぶ
前者が推奨されている
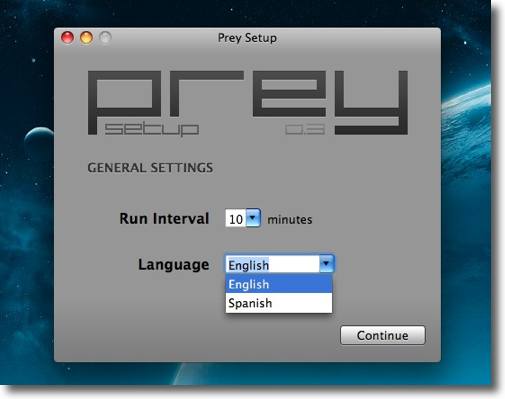
間歇的に動くプロセスなのでその間隔をここで設定する
言語環境もここで決めるが今のところ英語とスペイン語しかない
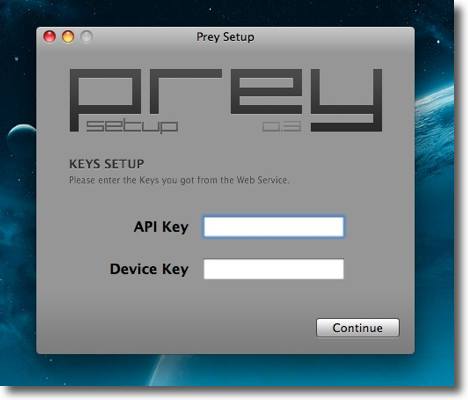
ここでAPIキーとデバイスキーを要求される
APIキーはID名みたいなものでどちらもwebサイトでアカウントを作って取得できる
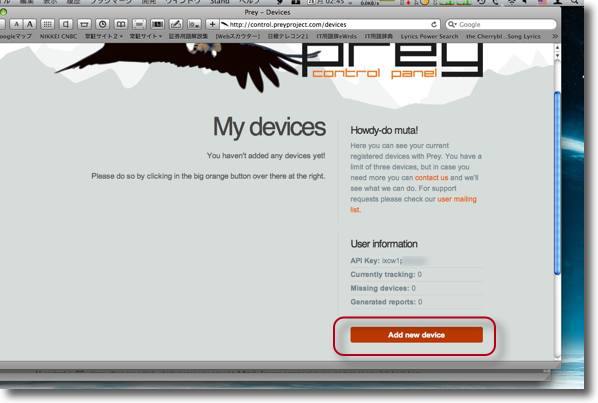
ユーザアカウントページのこのボタンをクリックしてまずアカウントを作る
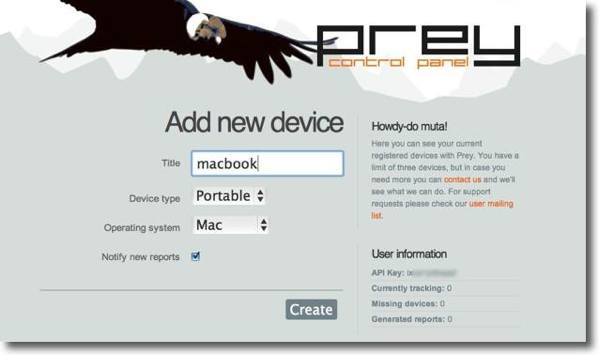
ラップトップかデスクトップか機種などを聞かれるので入力して
下の「Create」ボタンで登録する
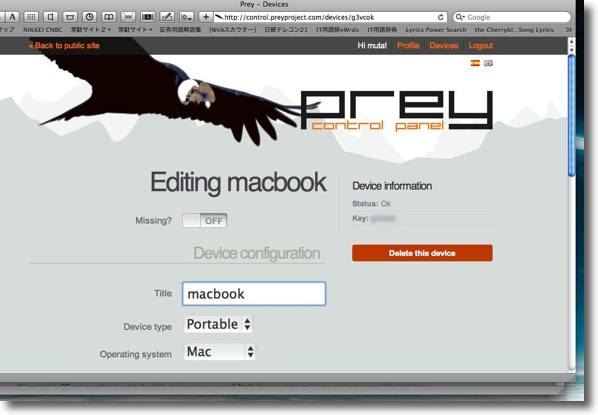
登録が完了したらこういう画面になる
一度登録したものは「Delete」ボタンで削除できるし複数のデバイスを登録できる
やり直しはきくので気楽にトライしてみよう
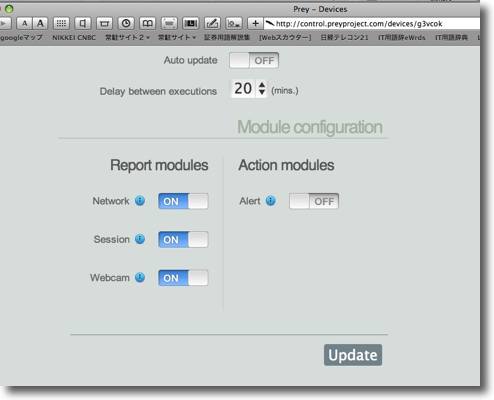
ここでアプリの動きも設定できる
アラートはデフォルトではオフになっている
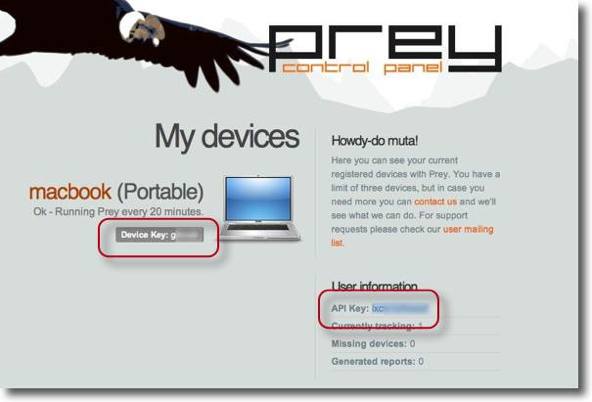
登録が完了したらデバイスタブでこのページに入る
ここにAPIキーとデバイスキーの文字列が表示されている
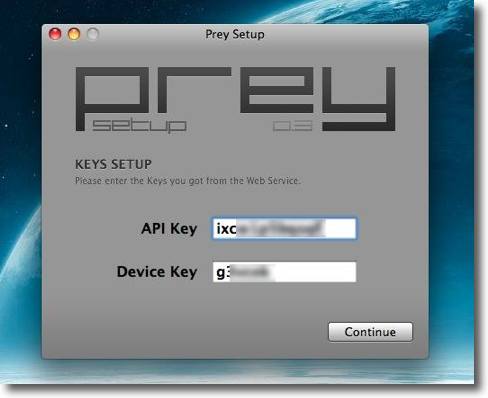
このAPIキーとデバイスキーをインストーラの所定のフォームに入力する
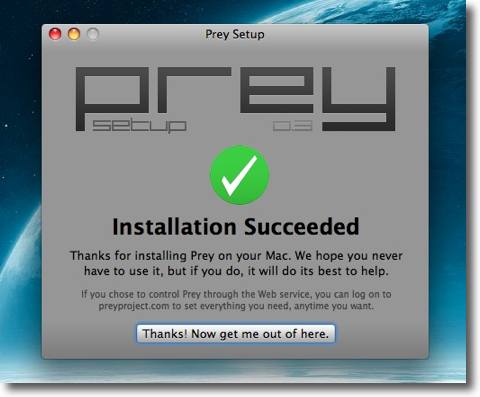
以上でインストールは完了
get me outボタンでインストーラを終了する
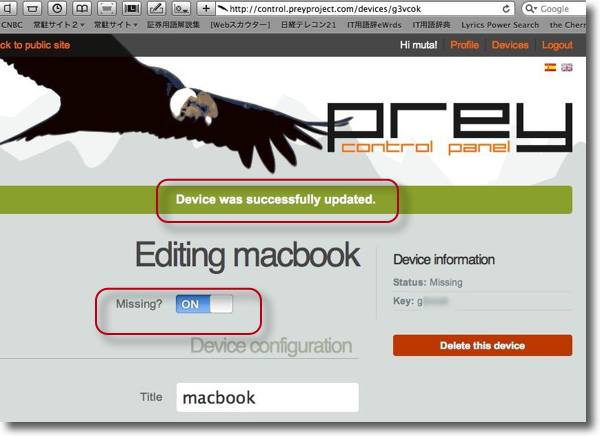
さてここでデバイスを紛失した、あるいは盗難にあったという場合
「Missing?」ボタンをオンにしてアップデートをすると
デバイスがオンラインの場合上に「アップデートに成功」という表示が出る
これで拾った、あるいは盗んだヤツがそのデバイスでネットにつながっていることが分かる
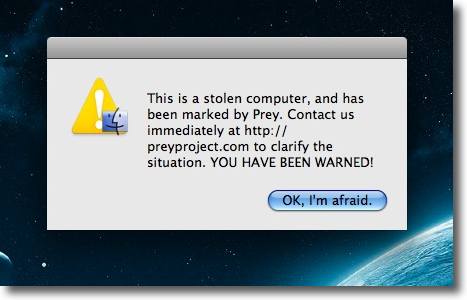
もしアラートを出す設定にしていると「このパソコンは盗品だ」という表示が出る
盗んだヤツがこれで改心するとは思えないのだが
性善説を信じる人はこういう設定をすることもできる
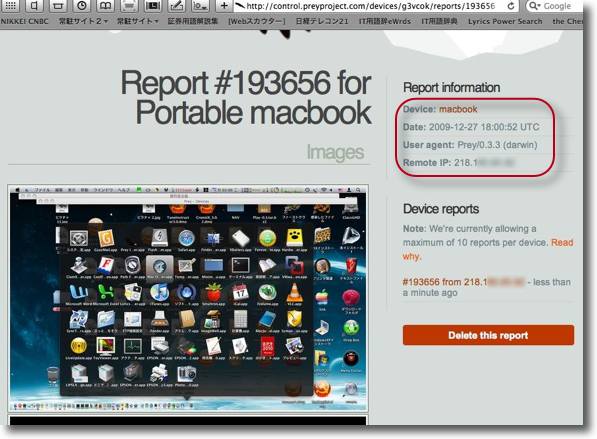
と同時にこのように接続のレポートをアップして
IPアドレスやデスクトップキャプチャーを見ることができる
またレポートが上がったら登録したメールに知らせてくれる
なかなかよくできているしデスクトップのキャプチャーを
見ていれば個人を特定できるヒントもあるかもしれない
ただし盗んだヤツが初期化しないでそのまま使う間抜けであるという条件が必要だが

Net Monitor
(Shareware)
おすすめ度★★★
 OS10.4Tiger対応
OS10.4Tiger対応
 OS10.5Leopard対応
OS10.5Leopard対応
ネットワークのトラフィックをグラフィックにビジュアルで見せてくれたり、ログでトラフィックの数字を見せてくれるアプリ。
表示場所はウインドウ、ドックアイコン、メニューバーアイコン、フローティングウインドウという感じで、ネットワークのインターフェイスを選択的に、あるいはトータルでスピード、転送量等を表示する。
面白いところでは指定の期間の総転送量なんかを表示することもできる。
国内にはあまり見当たらないが、海外にはパケット従量制のインターネットプロバイダとかもあるから、月間の転送量がどれだけになっているかというのは知りたいケースもあるだろう。
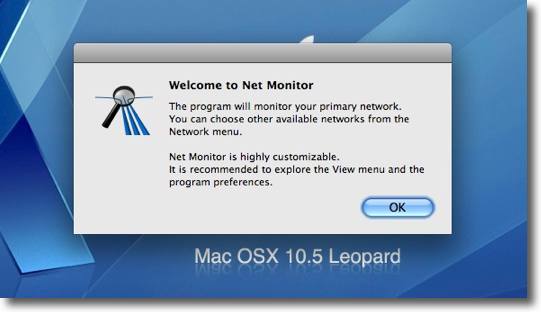
Net Monitorを起動すると初回はウエルカム表示とアプリの概略の説明が
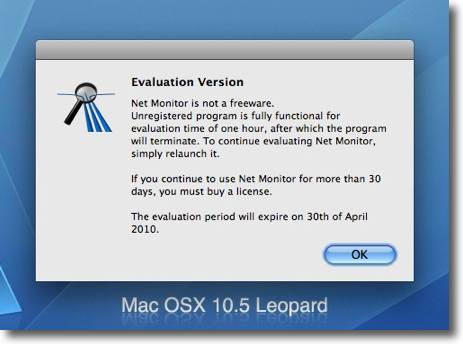
また「Net Monitorはフリーウエアではない、
レジストしないと30日で動かなくなる」という表示も出る
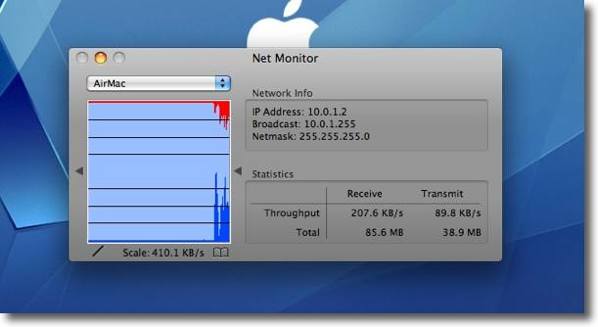
ベーシックな表示はこんな感じでネットワークのトラフィックをヒストリカルグラフで表示
インターフェイスは上のプルダウンで選べるし右ペインで情報、出入りの転送量が分かる
グラフ横の三角ボタンをクリックすると右ペインのスピードメータが隠れる
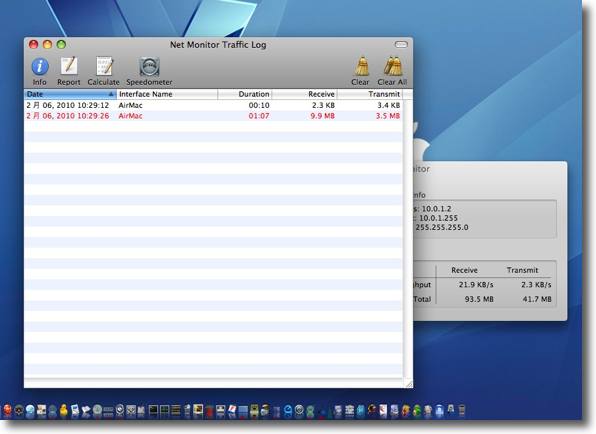
ツールメニューから「Traffic Log」を選んでこれまでの接続履歴なんかも表示
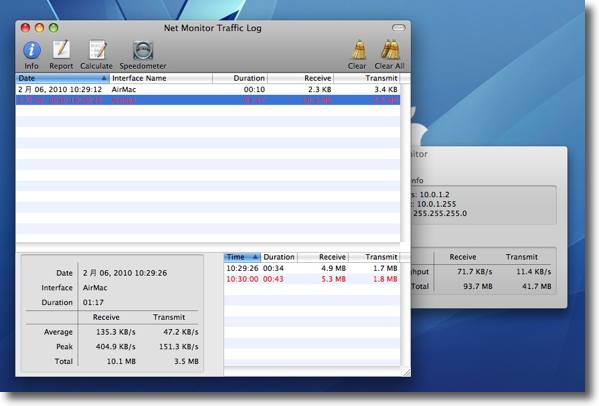
ツールバーの「info」ボタンでそれぞれの履歴の詳細情報を得ることができる
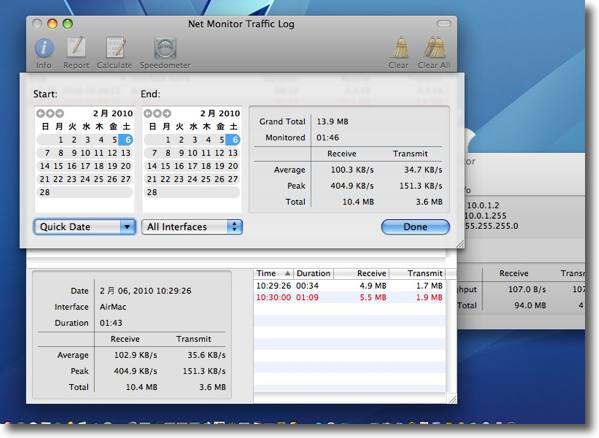
「Calculate」ボタンで指定した期間のトータルの転送量を表示することもできる
パケット従量制の海外プロバイダ利用者にとっては重要な情報かもしれない
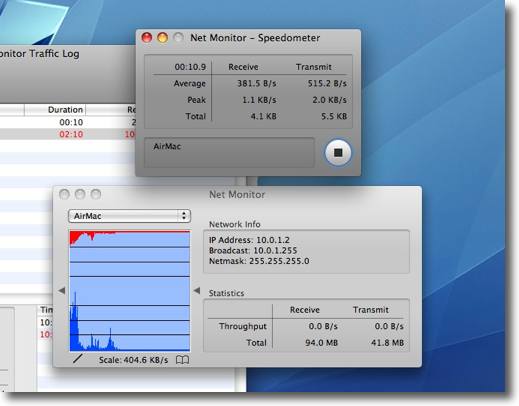
「Speedmeter」ボタンをクリックすれば独立したスピードメータを表示できる
複数のインターフェイスを同時に監視する用途には便利か

このようのヒストリカルグラフをドックアイコンに表示できる

デスクトップの隅に半透明なフローティングウインドウで表示することもできる
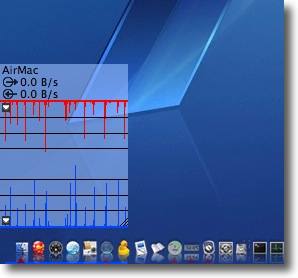
そのフローティングウインドウにスピードメータを表示することもできる
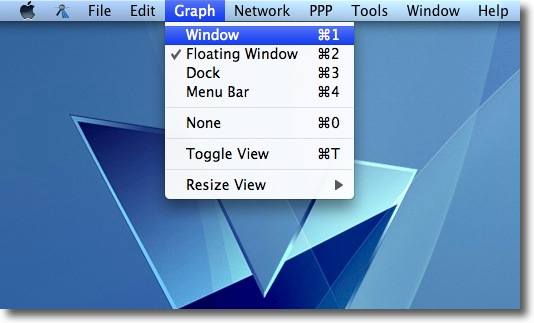
それらの表示のオンオフはメニューから可能

便利なのか邪魔なのかビミョーだがメニューバーに
ヒストリカルグラフを表示することもできる
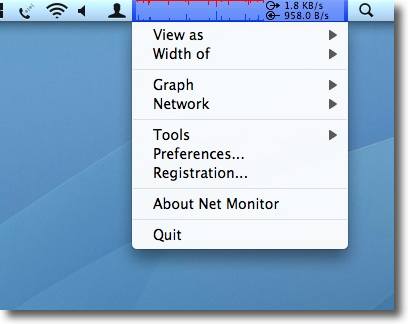
表示の切り替えや基本操作をメニューバーグラフからもできるので
アプリ本体を非表示にしてメニューエクストラ風に使うこともできる
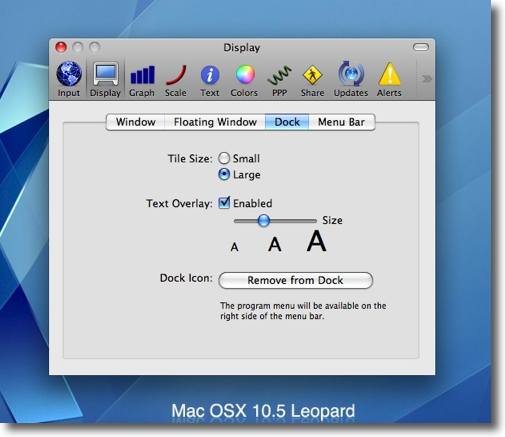
このようにいろいろ好みや作業の都合で表示を
切り替えることができるのがこのNet Monitorの特徴
他に文字の大きさや表示のサイズ、テキスト表示の有無等が設定可能だ
この設定でドックアイコンを非表示にすることもできる

Net Monitor Sidekick
(Shareware)
おすすめ度★★★
 OS10.4Tiger対応
OS10.4Tiger対応
 OS10.5Leopard対応
OS10.5Leopard対応
前出Net Monitorとペアのアプリで、ネットワーク上に見えているホストが地理上どこにあるサーバのものなのか、そことのルートを見たりpingを飛ばしたり等が可能。
pingなどの機能は勿論ローカルネットワークでも使えるが、このアプリの主眼はWANで使うことだと思う。
どこかのホストのドメインを入力するとそのサーバがある場所を表示してくれるのなんか良いかも。
最近中国や韓国からわけの分からないものが飛んでくることが多いし。
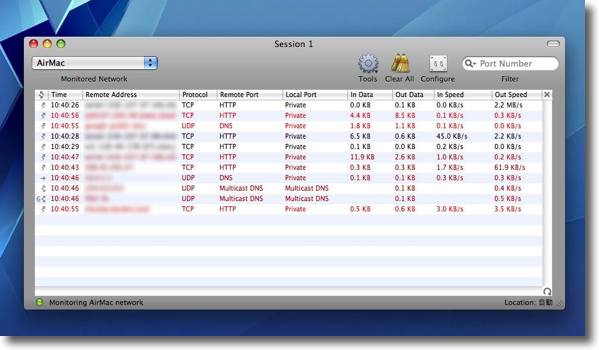
Net Monitor Sidekickの起動時のウインドウ
プロトコル、ポート等が表示される
これはとある住宅地(要するにウチの近所)で受信した無線LANのホストだが
こんなにいろいろなものを受信してしかも結構な頻度でそれぞれやり取りしているのが面白い
勿論クラックされているわけではなく認証等のやり取りも全部記録されている
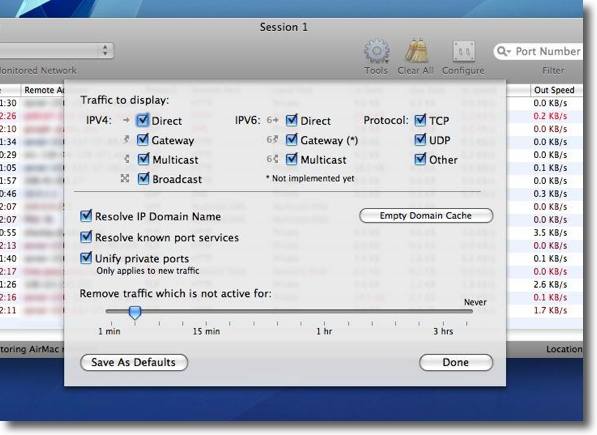
特定のプロトコルに絞り込んだりやり取りが停止して
何分後にリストから削除されるとか実用に合わせて設定できる
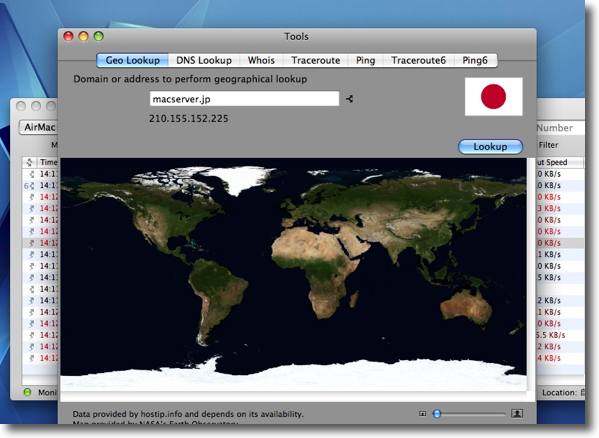
特定のホストを検索して地理上の場所を特定することもできる
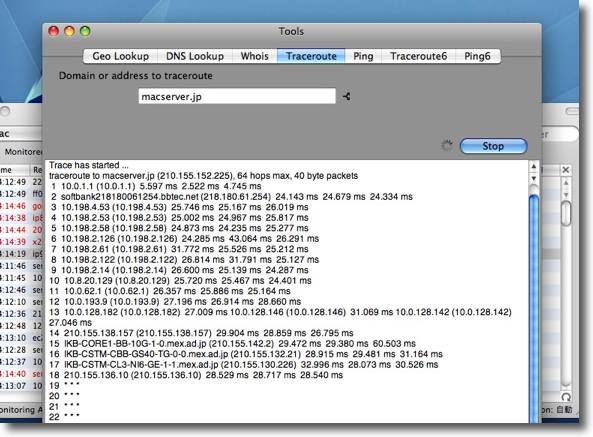
そのホストまでのルートを調べることも可能
結構いろんなところで中継されている
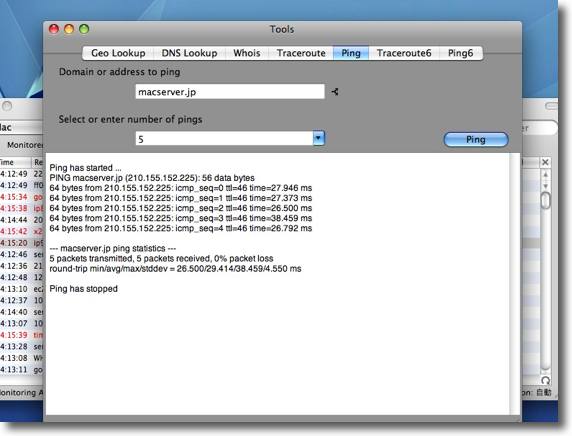
そこにpingを打ってみるということも可能
このリザルトは通信状態は良好という表示

Radiko
(Freeware)
おすすめ度★★★★
 OS10.5Leopard対応
OS10.5Leopard対応
 OS10.6SnowLeopard対応
OS10.6SnowLeopard対応
地上波ラジオ局のインターネットサイマル放送を聴くことができるラジオブラウザアプリ。
先日こちらでも試験サービスが始まったばかりのIPラジオの話題を紹介した。
radiko.jp
ウチの家族からもパソコンでラジオを聴きたいという要望が以前からあり、それもインターネットラジオのようなインディペンデンスではなく、TBSラジオやFM東京のような普通の(地上波)ラジオを聴くことができないかという要望だったので、このサービスが始まったのは嬉しい。
さっそくAirfoilを使って、家中のAirMacExpressにぶら下がったスピーカーで鳴らせるようにセッティングしたのだが、ちょっと使い勝手が悪いというクレームが家族から出た。
AirfoilでSafariをジャックしてAirfoilを起動したら自動的にSafariに起動するようにしたのだが、結局Safariのブックマークを開いてradiko.jpのサイトを読み込まなくてはいけないのですぐに聴けるわけではない。
Safariのブックマークのデザインがあまり使いやすいともいえないのも、使い慣れない人には問題だ。
radiko.jpの専ブラなんかあると良いのになと思っていたら、同じようなことを考える人は居るものだ。
さっそくこういうアプリが出てきた。
使い方は簡単で、起動して聴きたい局を選べばそれだけで放送が流れ始める。
Airfoilでジャックすれば、ほぼワンクリックでラジオを聴くことができる。
SnowLeopardでは問題なく動作するがLeopardでこれを使う場合は、若干設定が必要だ。
アプリ本体の「情報を見る」タグで、「32ビットモードで開く」にチェックを入れる。
これで問題なく動くようになる。
ややメモリを食う傾向もあるようなので、時々選局をし直したり起動し直したりすればいいようだ。
今のところ関東専用バージョンのみだが、関西専用バージョンも出てくるんだろうか。
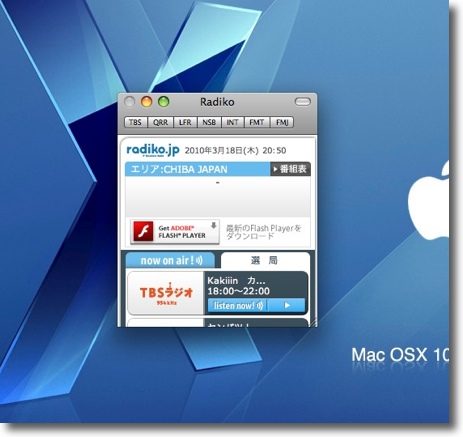
Radikoは地上波ラジオ局のインターネットサイマル放送の専用ブラウザ
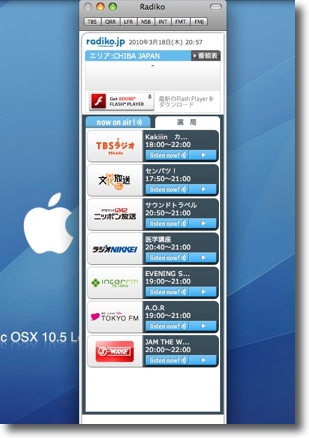
右タブでただいまの番組を見ながら選局もできる
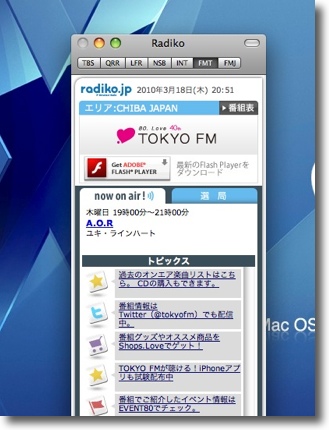
導入したばかりのMac miniのSnowLeopardで起動すれば問題なく動くが
あえてLeopardでテストするとなぜかうんともすんともいわない
上の選局ボタンあるいは選局タブで聴きたい放送局をクリックすると放送が始まる筈だが
なぜかFlash Player最新版のダウンロードリンクが表示されて放送が始まらない
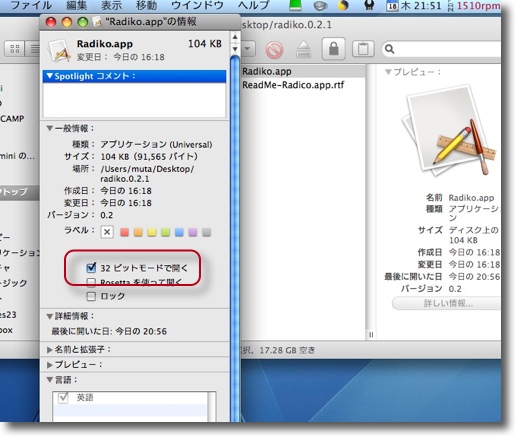
アプリ本体を選択してコマンド+Iキーで「情報を見る」タグを呼び出す
ここで「32ビットで開く」にチェックを入れて起動し直す

今度は問題なく放送を聴くことができた
AirFoilでこのアプリをジャックして無線で飛ばせるようにすれば
ほぼワンクリックで無線LANで家中のスピーカーから放送を聴くことができる
<追記>
SnowLeopardでAirFoilを使ってradikoをジャックして無線で飛ばすにはやはりそのままではうまくいかない。
Leopardではうまくいったが、SnowLeopardでも同じように「32ビットで開く」でradiko起動しないと、ジャックできないことが分かった。
かつてはクラシック環境がOSXに移行したように、PPC環境がintelに移行した時のように、この64bit化もしばらく時間がかかるだろうし、その間このように「あれが動かない、これが動かない」という混乱は続くのだろう。
しかたないのだけれど何とかならないのかとも思う。
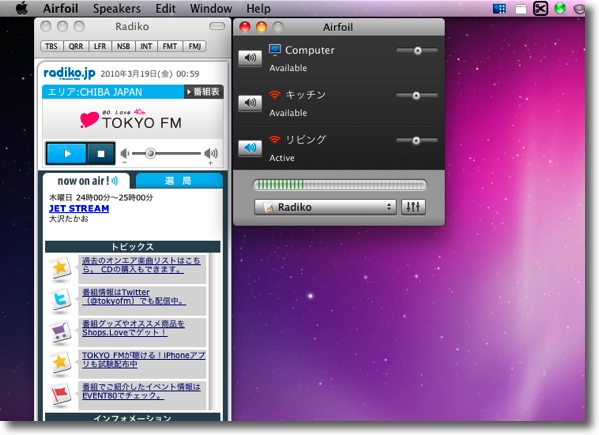
SnowLeopard環境ではradikoはそのまま起動しても音を鳴らせる
しかしそのままではAirFoilでこれを無線LANで飛ばすことができない
Leopardと同じようにradikoを32ビットで起動しないといけない
AirFoilが64ビットに対応してくれれば解消するかもしれないが
サードパーティの対応はそう迅速にもいかないだろう
こういう混乱はしばらく続くと思われる
<さらに追記>
作者サイトを見ると、関西用バージョンも追加されたようだ。
これで関西地区の皆さんも朝日放送やFMOSAKAを楽しめる。
ご同慶の至りだ。
それと作者さんにこちらへのリンクも貼っていただいた。
ありがとうございます。

RadiKompo
(Freeware)
おすすめ度★★★★
 OS10.6SnowLeopard対応
OS10.6SnowLeopard対応
地上波ラジオインターネットサイマル放送のradikoを聴くことができるクライアントアプリ。
radikoについてはこちらを参照願いたい。
地上波ラジオIPサイマル放送&全国規模の図書館検索サイトが面白い
これはradikoを聴くことができるだけでなく、そのインターフェイスが懐かしのラジカセっぽくなっているところがミソ。
そういえば確かに高校生くらいの時には流行にアンテナを張ってた入り口はラジカセのコンポしか無かったと思う。
当時はインターネットなんてなかったし、音楽を聴くんだって勿論winnyやgnutellaなんてなかったから、放送でかかっている音楽をエアチェックするしかなかった。
不便ではあったけどその分、音楽に対する姿勢は今より貪欲だった気がする。
食い入るようにして聴いたFMのことを思い出すと、今は随分音楽とは淡白なつきあい方をしている気がする。
そういうことを思い出させる秀逸なインターフェイスだ。
流れてくるのが日本の地上波ラジオだからそのデザインの魅力も生きると思う。
実は同梱のインターネットロケーションファイルで見ることができるオンライマニュアルにかなり詳細な捜査法が掲載されている。
そちらを参照してもらえば、使い方は理解できると思うが一応一通り試してみたのでこちらでも操作法の紹介を。

RadiKompoのインターフェイスはこんな感じ
見るからにラジカセコンポそのものだ

操作法はこんな感じ
まずここで関東・関西の地域を選択する
IPフィルタリングのために関西地区で関東のラジオを聴いたり
その逆は不可能なので正しく自分の地域を選択する

下のコンソールで選局をする
自照式ボタンのように選択していない時には暗くなっていて
やや選局しにくいがラジオはそんなにせかせかしながら聴くものではない
お目当ての局がでてくるまでのんびりボタンを順番にクリックしていこう

さらにこれは再生停止ボタンと録音ボタン
ついにradikoを録音できるアプリが現れた
ただしこのままではラジオを聴くことはできるが録音はできない
録音はこの続きの手順を踏まないといけない

Soundflower
(Freeware)
おすすめ度★★★★
 OS10.4Tiger対応
OS10.4Tiger対応
 OS10.5Leopard対応
OS10.5Leopard対応
 OS10.6SnowLeopard対応
OS10.6SnowLeopard対応
システムのオーディオに入力される音声信号や出力から出てくる信号をジャックしたりできるアプリ。
RadiKompoの録音機能を有効にするためにはこのアプリが必要になる。
インストールはインストーラから。アンインストーラも同梱されているので安心して試してもらいたい。
以前にも別のアプリのアシスト用としてこのSoundflowerを紹介したことがあるような気がしたが、何の時だったか忘れてしまった。アプリのページのインデックスに入れるのを忘れていたので探すのがメンドクサイ。
でもそういうことがあるからこのSoundflowerは入れておけば役に立つと思う。
なによりもRadiKompoでラジオを録音したいならこのSoundflowerは必要だ。
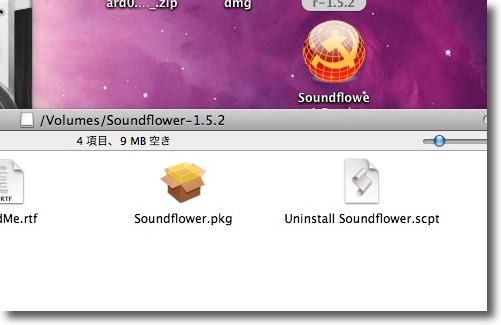
Soundflowerはインストーラを使う
アンインストーラも同梱されているので安心して
試してもらいたいが、入れておけばいろいろ役に立つと思う
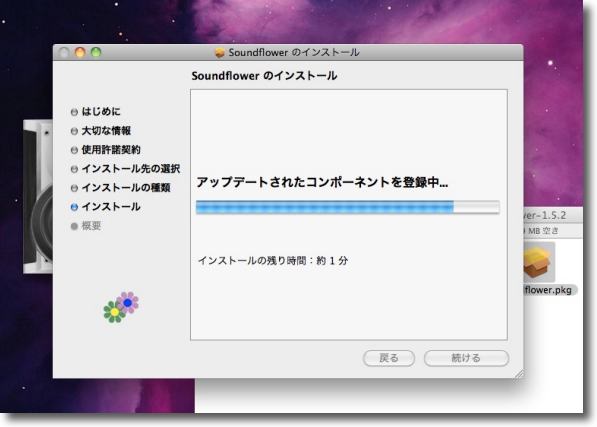
インストールは特に問題もなく進行
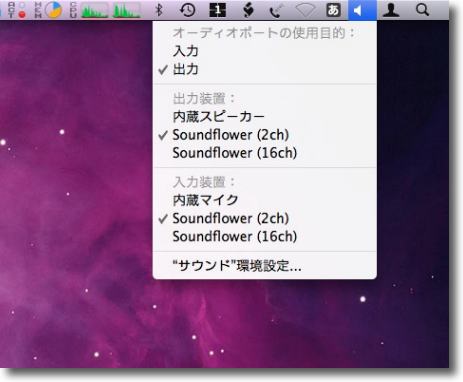
メニューエクストラのスピーカーアイコンをoptionキーを押しながら
クリックすると音声の設定がプルダウンで出てくる
RadiKompo録音を実現するにはこのように入力も出力もSoundflowerを選択しておく
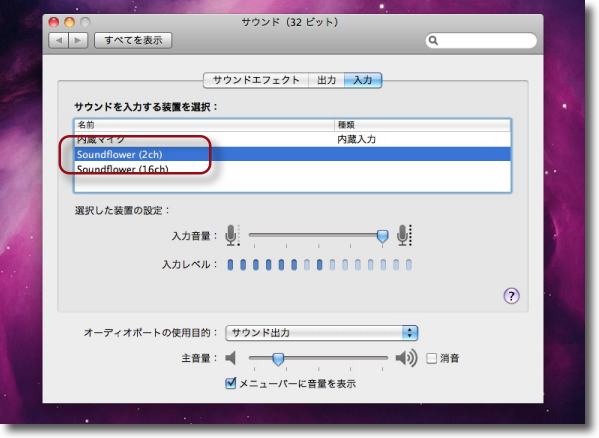
勿論この設定はシステム環境設定のサウンドペインでも可能だ
出力タブも入力タブもこのようにSoundflowerに設定しておく
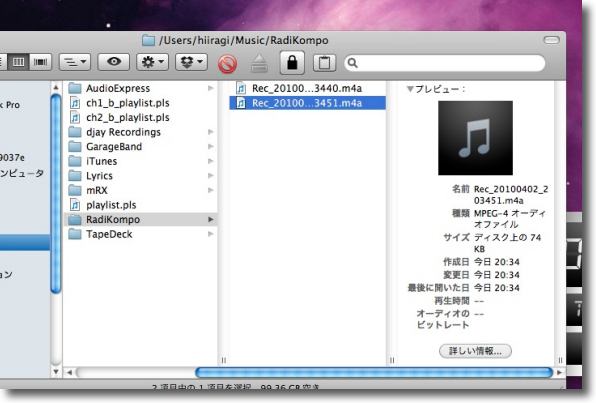
RadiKompoの赤いRECボタンをクリックしておいて
プレイボタンで再生を始めるとこのように音声ファイルが生成される
場所は~/Music/RadiKompoというようなフォルダの中だ
この方法だとシステムが鳴らす アラートや時報等のサウンドもラジオの音といっしょに録音されてしまう
作者さんもマニュアルに書いているが「そういうことも含めて青春なのだ」と割り切ろう

LineIn
(Freeware)
おすすめ度★★★★
 OS10.4Tiger対応
OS10.4Tiger対応
 OS10.5Leopard対応
OS10.5Leopard対応
 OS10.6SnowLeopard対応
OS10.6SnowLeopard対応
Soundflowerにジャックされた音声をさらにタップして内蔵スピーカ等で聴きながら録音することを可能にするアプリ。
上記の手順でRadiKompoを使って放送を録音することはできるのだが、録音中はその音を聴くことができない。
そこで音の経路をタップして聴くことをできるようにタップアプリのLineInを使う。
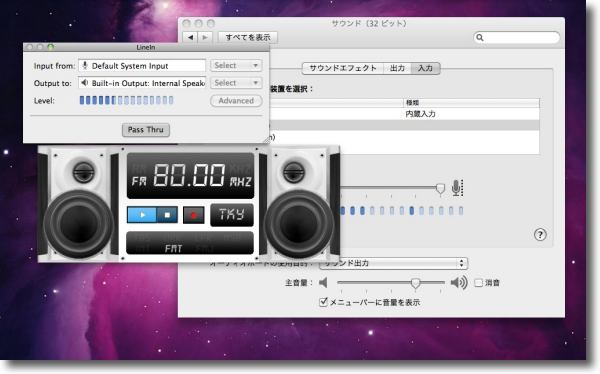
LineInの設定をこのようにして下の「Pass Thru」ボタンを
クリックすると録音中でも音を聴きながら作業を進めることができる
この3点セットがそろって初めてバーチャル「FMエアチェック」の
体験が実現して昔の思い出に浸ることができる

RADIKOSTAR
(Freeware)
おすすめ度★★★★
 OS10.6SnowLeopard対応
OS10.6SnowLeopard対応
RadiKompoのバージョンアップ版
昨晩RadiKompoを使ったradikoの録音方法を解説したところ、今朝になってもうバージョンアップが出ていることに気がついた。
良くなった点は録音の時ににSoundflowerを使ってシステムサウンドをジャックしたり、さらに今何を録音しているかモニターできるようにLineInでタップしたりなんていう面倒なことをしなくても、RECボタンをクリックするだけでそのまま録音できるようになった点だ。
それと見た目もクロムメッキ風の高級コンポ風のスキンに変わった。
良くない点は、録音のフォーマットがm4aからFLVに変わった。
m4aは録音完了と同時にiTunesに登録されるしiPodやiPhoneにもポッドキャストのように転移することもできるが、FLVは再生できるアプリも限られるし、外付けのデバイスに渡して利用するのも難しい。
作者さんのオンライマニュアルにはffmpegを使ってmpegに変換するリンクが掲載されているが、これが今のところ一番確実な方法だろう。
ffmpegのGUIフロントエンドのDaturaでトライしてみたが、何故か失敗した。
そのうちちゃんとトライしてみる。
後々のファイルの利用のしやすさを考えるとRadiKompoの方が楽だが、いちいちジャックだのタップだのしなくてはいけないし、RADIKOSTARはお手軽だが、FLVファイルを持て余す。
ここらどちらに価値を置くかで選択が決まってくると思う。

RADIKOSTARのスキンは高級なクロムメッキ風に変わった
RadiKompoは白っぽいシルバースキンだったが見た目は良くなった
またシステムサウンドをジャックしなくても録音も可能になった
なので勿論タップも必要なくなった
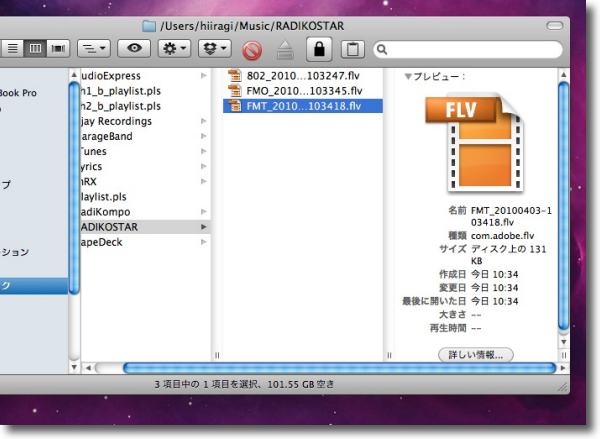
その録音先は"~/Music/RADIKOSTAR"というフォルダでフォーマットはFLVに変わった
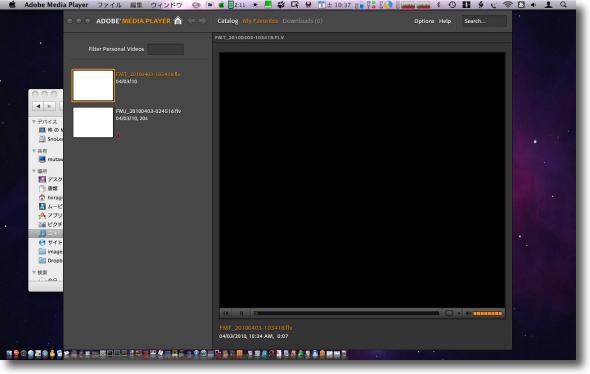
再生するとAdobe Media Playerが立ち上がった
Flashは今ではAdobeの製品だから当然なのかもしれない
でもこれは一般の人はあまり入れていないソフトだと思う
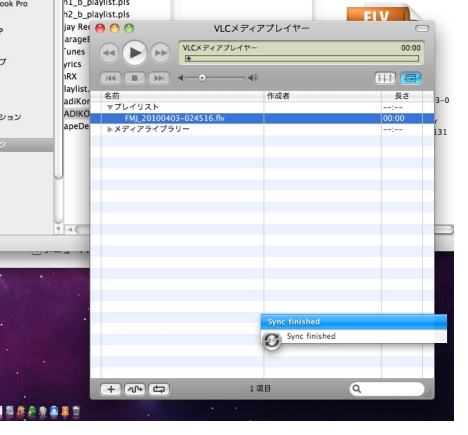
もうひとつ再生に成功したのはPerianインストール済みのVLC
これで録音ファイルを聴くことはできるがやはり扱いやすいとはいえない
iPodなどで聴きたい場合はffmpegなどで変換する必要はある

RADIKOSTAR
(Freeware)
おすすめ度★★★★
 OS10.6SnowLeopard対応
OS10.6SnowLeopard対応
このページで紹介しているRADIKOSTARがフェイスを一部改良してバージョンアップしている。
インターネットで地上波ラジオをサイマル放送しているradikoの専用クライアントソフトのRADIKOSTARがほぼナイトリーバージョンのようにバージョンアップしている。
今回は主に見てくれの改良のようだ。
起動するとデフォルトで大阪エリアの設定で立ち上がるが、東京に切り替えると上の窓のチューニングメータに何も表示されなくなる問題が解決した。
それに伴い、ラジオ受信中はアナライザメータが無意味にピカピカ光るのがお洒落。
LED表示が普及し始めた時代に、エアチェックをしていたイタイケオジンの世代としてはこういう小細工にころっと参ってしまう。
再生録音ボタンもクロームメッキ風に変わるなど、細かい変更がされている。

RADIKOSTARの見た目がちょっと変わった
スペクトルアナライザが再生中は動いている
実は放送内容の波形とは全く無関係な感じだが面白いギミックだ

|

|