
SpaceSuit
(Freeware)
おすすめ度★★★★
 OS10.5Leopard対応
OS10.5Leopard対応
Leopardの新機能、Spaceの仮想デスクトップのそれぞれに壁紙を割り当てて切り替えるたびにデスクトップの背景が変わるというアプリ。
使い方は非常にシンプルで、Spacesでデスクトップを切り替えながら壁紙のjpegをドックのSpaceSuitのアイコンにドロップしていけばいい。
それでデスクトップもSpacesといっしょに切り替わるようになる。
この割り当てた壁紙が有効なのはSpaceSuitを起動している間だけで、終了すればシステム環境設定で設定したデスクトップに戻る。
また壁紙のサイズがデスクトップにぴったり合わない場合は、ドックアイコンを右クリックして
「スクリーンにフィットさせる」「フルスクリーン表示する」「左右のサイズを合わせる」「上下のサイズを合わせる」「センターに表示する」
などを選べる。
またここからSpacesを切り替えることもできる。
壁紙を外してシステムの設定に戻すこともできる。
なかなか楽しいアプリだと思う。
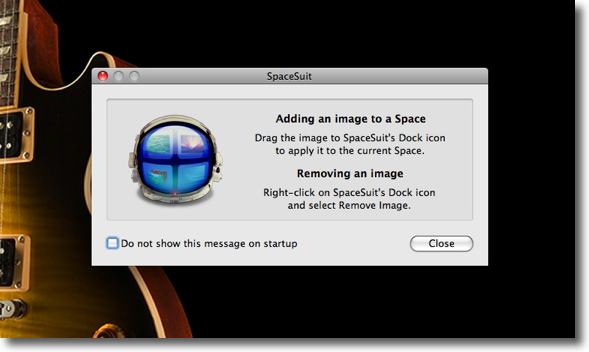
SpaceSuitを起動すると簡単な使い方のレクチャーが表示される
次回から表示させない場合はチェックを入れてOK
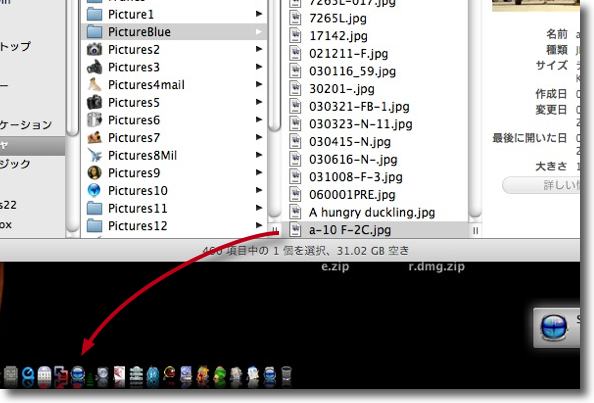
使い方はシンプルそのもの
壁紙のjpegなどのイメージをSpaceSuitのドックアイコンにドロップしていく
切り替えながらやっていけばSpacesのすべてのページに違う壁紙を割り当てられる
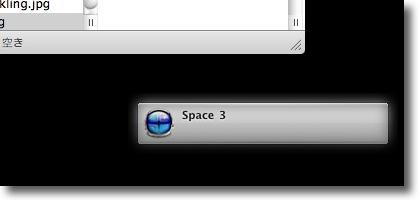
SpaceSuitが起動している間はSpacesを切り替えるたびにGrowlでこういう表示が出る
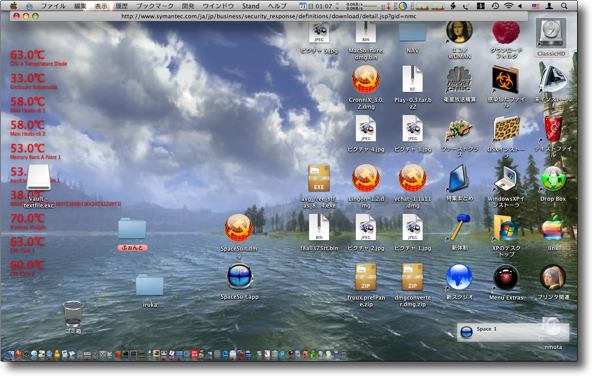
例えばメインページはこんなデスクトップで・・・
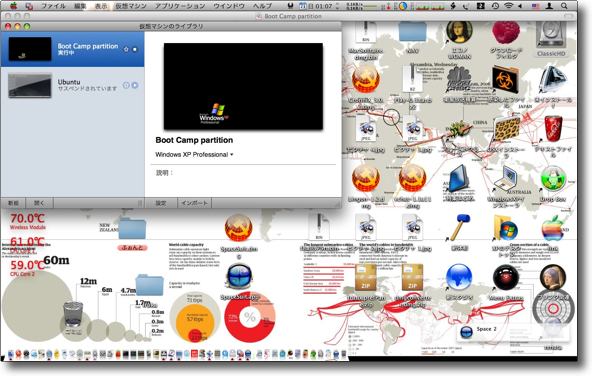
VMWare専用デスクトップはこんな感じで・・・
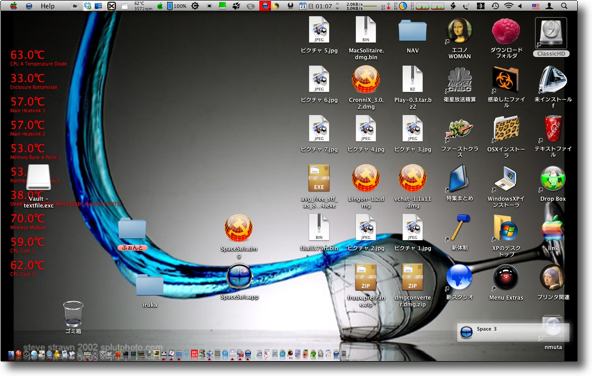
その他ユーティリティ用デスクトップはこんな壁紙・・・とかすると
今何番にいる確認しなくてもどこにいるかわかるようになる
意外に実用性もあるかも
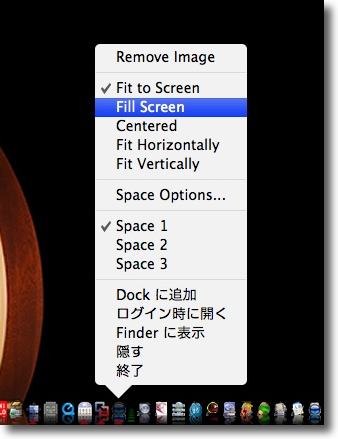
壁紙の上下や左右が切れるという時にはドックアイコンを右クリックしてここのメニューで調整する
「スクリーンにフィットさせる」「フルスクリーン表示する」「左右のサイズを合わせる」
「上下のサイズを合わせる」「センターに表示する」が用意されているし
設定した壁紙を外してシステム環境設定に戻すこともできる
ここでもSpacesの切り替えもできる
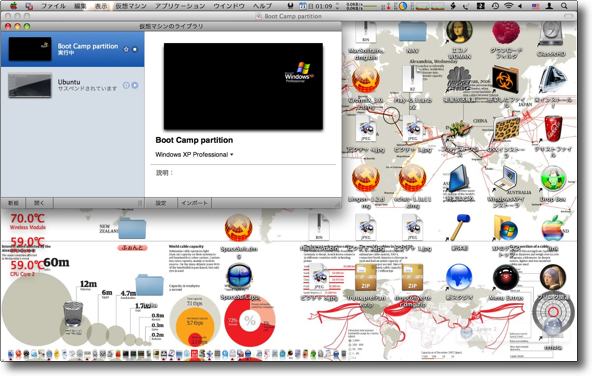
上の2番のデスクトップピクチャーを若干調整した・・・
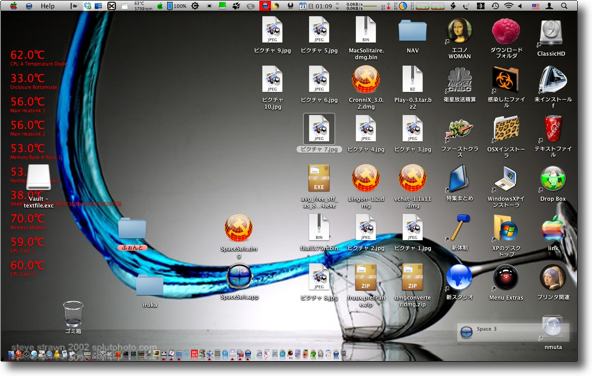
上の3番のデスクトップピクチャーを若干調整した・・・少しいい気分だ

ところでJ.S. Machさん絶賛のこのアプリのアイコンもなかなか良いデザインだ
(ちなみに私もデスクトップは横一列の3つのみ)
NASAのスペースヘルメットのバイザーにMacの壁紙が映っているというアイコンで
小さなサイズのまま使うのはもったいないくらい作り込まれている

OpenMenu X
(Shareware)
おすすめ度★★★★
 OS10.3Panther対応
OS10.3Panther対応
 OS10.4Tiger対応
OS10.4Tiger対応
 OS10.5Leopard対応
OS10.5Leopard対応
右クリック(コンテクストメニュー)にアプリケーションメニュー、最近使った項目、アップルスクリプト、ファイル・フォルダ・アプリのランチャー、URLまで登録できる超便利コンテクストメニュープラグイン。
これをインストールするとできることは、上記の通りアプリの切り替えや最近使った項目へのアクセスが可能になる。
メニューバーにアイコンを常駐させてそこからプルダウンでそういうことができるから、OS9時代のアップルメニューやアプリケーションメニューのような使い勝手が実現する。
それだけでなく簡易ランチャーになっていて、登録したファイルやアプリをここから開くことができる。
右クリックでデスクトップでもアプリのウインドウの上らかでもメニューバーアイコンからでも開くことができる自由度はすごい。
どこでもいいから右クリックすればいいなんて、こうなってくるとますます考えることをしなくなるような気がする。
「そういうのはジャマだ」という人向けにFinder以外のアプリがアクティブになっている時にコンテクストメニューを開いてもOpenMenu Xのメニューを表示しない設定もできる。
そこらはユーザの好み次第ということだ。
設定はシステム環境設定ペインとしてインストールされる。
ここでいわゆるサービスメニューをコンテクストメニューに追加することもできる。
設定によってはスゴく便利になるんじゃないだろうか。
変更した設定は再ログインすると反映されるようになる。
何よりも気に入ったのは、コンテクストメニューを小さい字で表示できる設定だ。
コンテクストメニューがどうしても長くなってしまい、画面からはみ出してスクロールしないと使えないのが不便だと思っていたから、この設定は嬉しいオマケだ。
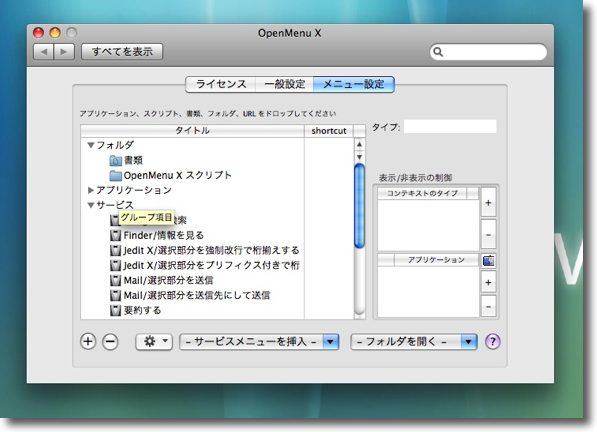
OpenMenu Xの設定画面はシステム環境設定のペイントして表示される
ここで追加されたメニューがコンテクストメニューに表示される
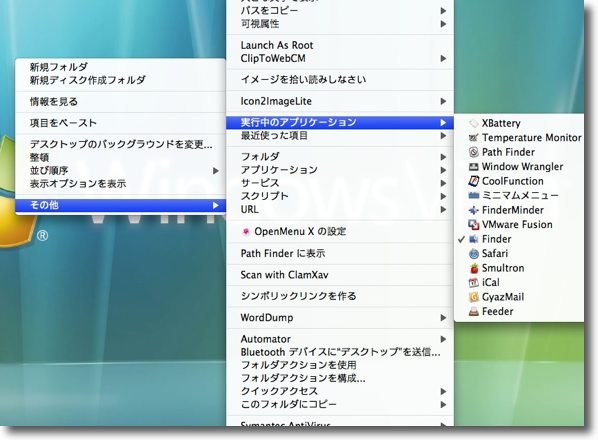
デスクトップを右クリックするとこんな感じ
実行中のアプリケーション、最近使った項目、フォルダ、アプリケーション、
サービス、スクリプト、URLの項目が増えている
実行中のアプリケーションの項目でアプリの切り替えができる
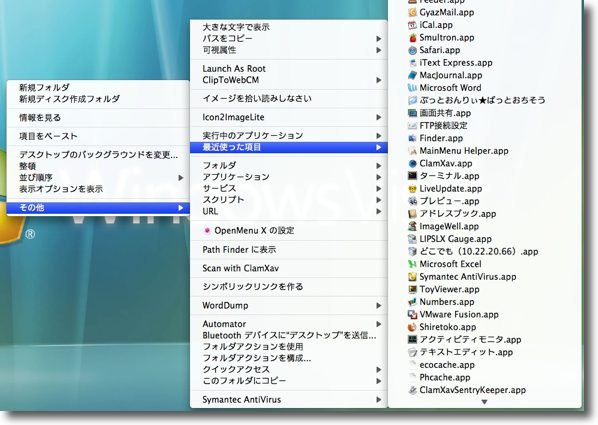
最近の項目はアプリやファイル、サーバなどを呼び出すことができる
これだけでもこのプラグインは入れる価値があると思う
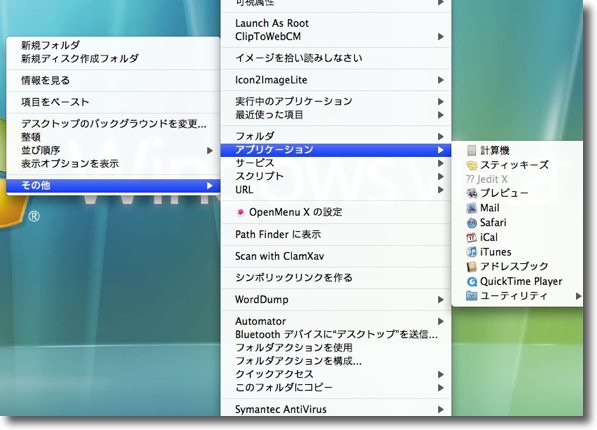
さらに「アプリケーション」で登録したアプリをすぐに呼び出せる簡易ランチャーとして使える
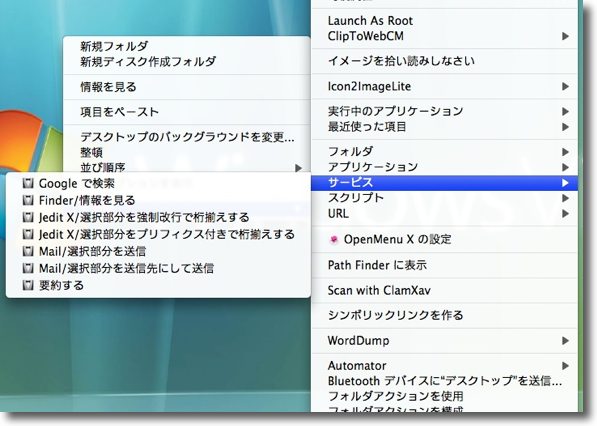
サービス項目で使える物を選んでここに表示することもできる
これはサービスが全部でないところがミソか
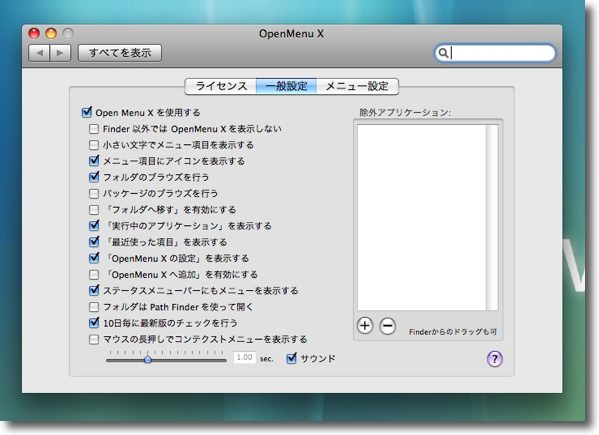
一般設定にはユニークな設定項目が並んでいる
OpenMenu Xの項目をFinderでだけ表示するとかメニュー項目を小さい字で表示するとか
マウス長押しでコンテクストメニュー表示とか・・・
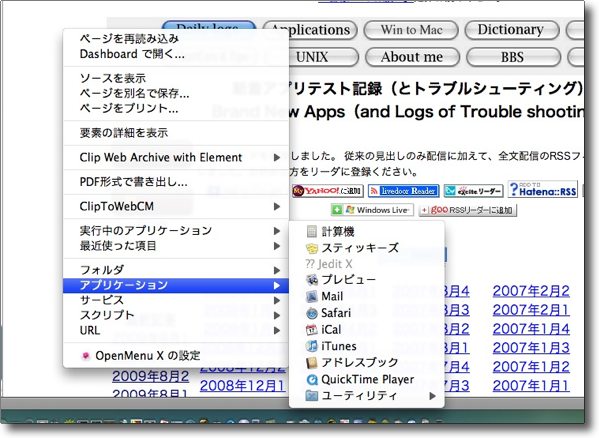
デフォではFinder以外でもこのように項目を表示できる
この方が便利だと思うがコンテクストメニューが長くなるのが嫌いという人は表示させない設定が吉
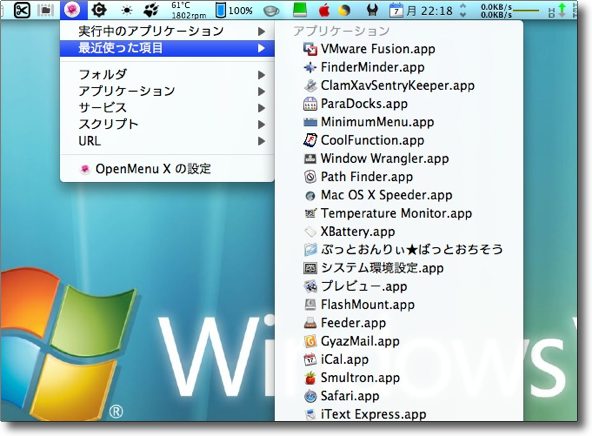
メニューエクストラ風にメニューバーアイコンからもプルダウンで項目を表示できる
これでアプリの切り替えをすればOS9時代のアプリケーションメニューと同じ使い勝手だ
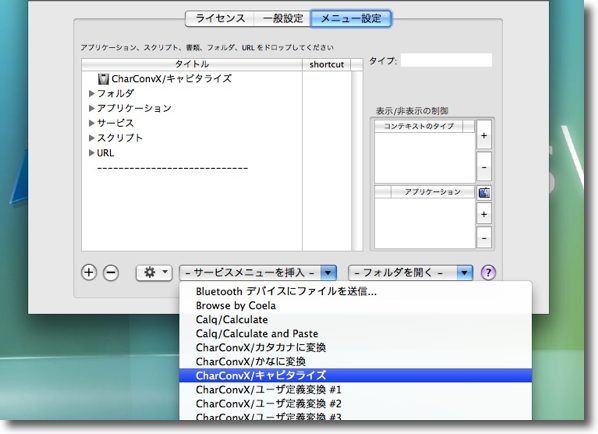
例えば「サービスメニューを挿入」というメニューをプルダウンしてサービスメニューを追加する
私はCharConvXを入れているのでこのサービスを右クリックで使えるようにする
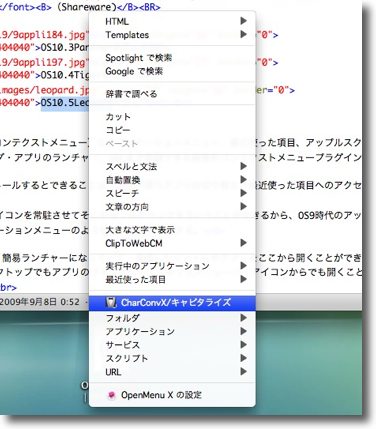
テキストエディタで文字を選択して右クリック、
文字列をCharConvXで一括変更なんて便利この上ない
単調な文字列の書き換え作業にげんなりしていたプログラマにもお薦めだ
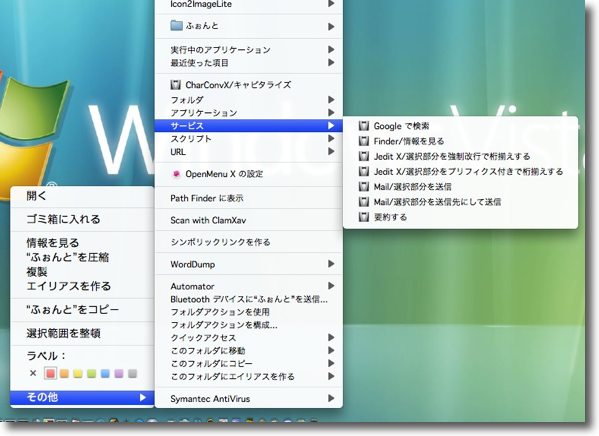
私が気に入ったのはこのコンテクストメニューの文字を小さくする設定
どうしてもコンテクストメニューは長くなりがちなので文字が小さくなると使い勝手が向上する
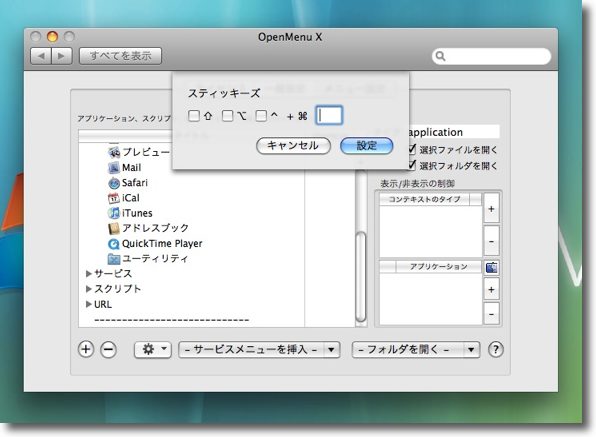
もうひとつこれは強力だと思ったのは全ての項目にショートカットキーを追加できること
これが手に馴染めばもうコンテクストメニューすら必要なくなるかもしれない
これも設定のしようでMacの使い勝手を劇的に変える

AudioSwitcher
(Freeware)
おすすめ度★★★★
 OS10.4Tiger対応
OS10.4Tiger対応
 OS10.5Leopard対応
OS10.5Leopard対応
オーディオの入力と出力先をいちいちシステム環境設定ペインを開かなくてもメニューバーアイコンからプルダウン一発で切り替えられるメニューエクストラ。
作者さんによるとSnowLeopardでMacは始めてメニューエクストラのスピーカーアイコンから入力と出力の切り替えができるようになったそうだ。
このあたり私は確認していないのでよくわからないのだが、
「こんなことはAppleは大昔にやっておくべきだった」
という作者さんの意見には私も賛成だ。
そこでメニューバーにアイコンからプルダウンでインプット、アウトプット先を切り替える機能をLeopard以下でも実現したのがこのアプリだ。
ちょっとしたことだが、音楽ファイルを頻繁に扱う人にとては便利な機能だと思う。
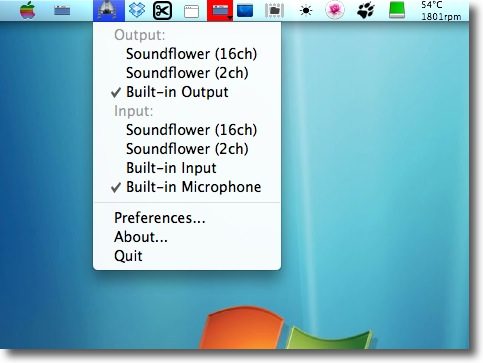
AudioSwitcherは起動するとメニューバーアイコンとして表示される
プルダウンで今利用できる入力、出力先のリストが現れる
ここから入出力が切り替えられるという趣旨のアプリ

XMenu
(Freeware)
おすすめ度★★★★
 OS10.4Tiger対応
OS10.4Tiger対応
 OS10.5Leopard対応
OS10.5Leopard対応
メニューからプルダウンでアプリケーションフォルダ、書類フォルダなどに移動できるナビゲーションメニューエクストラ。
メニューバーからプルダウンで自由な場所にFinderで移動できる。
あるいはファイルを開いたりアプリを起動したりランチャーとしても使える。
旧MacOSのアップルメニューのようでもあるしLinuxの「場所」メニュー的でもある。
いつも開く場所が決まっている人はあれば便利だ。
コマンドキーを押しながらメニューバーアイコンをクリックすると設定などのメニューウィラクことができる。
設定では
/Users/Applications
/Developer
~/
~/Documents
User-Defined
などを表示することができる。
このUser-Definedは
"~/Library/Application Support/Xcode"
にエイリアスを入れることで、好きなディレクトリファイルを登録することができる。
事実上どこでも好きなところに直接飛べる。
Vault化されたボリュームの中のフォルダのエイリアスを入れればVaultを開くことができるし、ネットワーク上のボリュームを呼び出してマウントすることもできる。
使い道はユーザの工夫次第でいくらでも広がる。
また
option+クリック
でオリジナルを表示してカレントのアプリケーションを隠す、
control+クリック
でそのファイルを選択した状態でFinderで表示、
コマンド+クリック
でそのアイテムの情報を見るタグを開くなどのオプションがある。
プルダウンに表示されるアイコンの大きさを変えたりアイコンなしにすることもできるし、英語表示(非ローカライズ表示)もできる。
例えばライブラリがLibraryとなったりピクチャーがPicturesになったりということだ。
何よりもいいのは軽いことだ。
表示にも時間はかからないしメモリやCPUにもほとんど負担をかけない。
こういうメニューバーアイコンからプルダウンで階層を表示するアプリはたくさんあるが、これは表示が最速で、他のメニューエクストラの重さにうんざりしている人にお奨めできる。
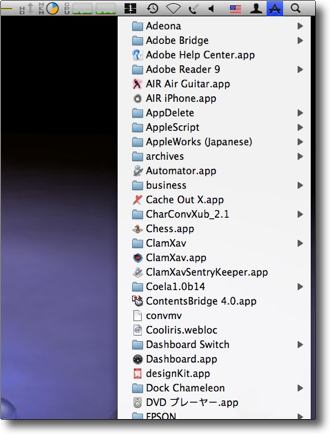
XMenuはこのようにメニューバーアイコンから
プルダウンでナビゲーションが可能なメニューエクストラ
サブフォルダを辿って深い階層にもどんどん入っていけるしアプリケーションを
開いてランチャーにしたりファイルブラウザとしても使える
何よりもいいのは表示が軽いこと
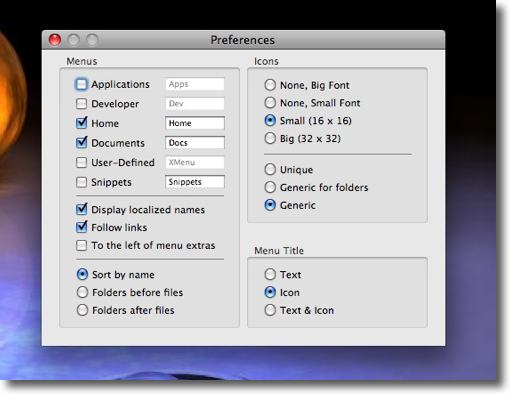
コマンドキーを押しながらメニューバーアイコンを
プルダウンすると終了できたり設定に入れたりする
設定ではいくつかのアイテムを表示するか非表示にするか選べる
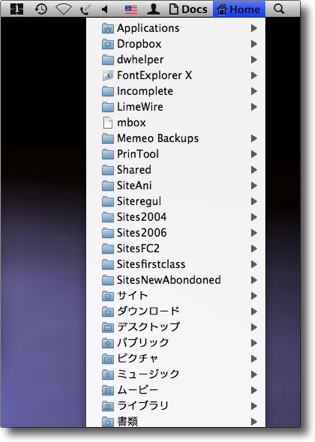
ホームフォルダを指定してよく使うディレクトリを呼び出すのにも使える
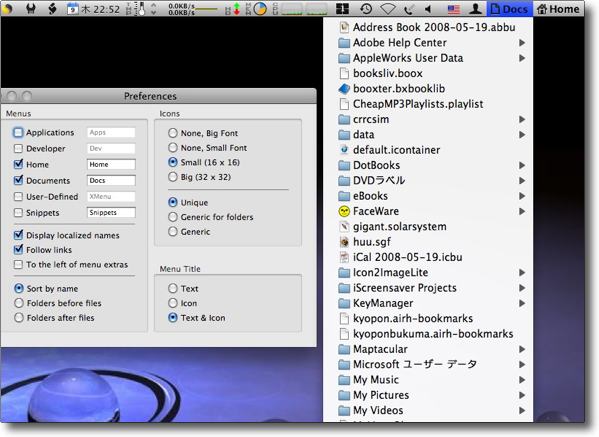
書類フォルダを表示して素早く動くファイルランチャーなんて使い方も良い
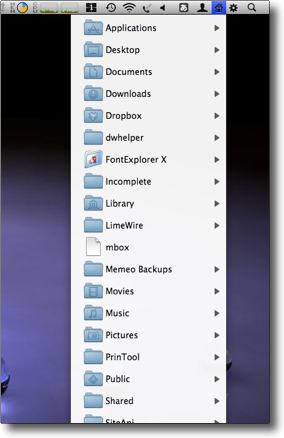
アイコンを大きくしたりアイコンなしにしたりディレクトリを
英語表示(非ローカライズ)にすることもできる
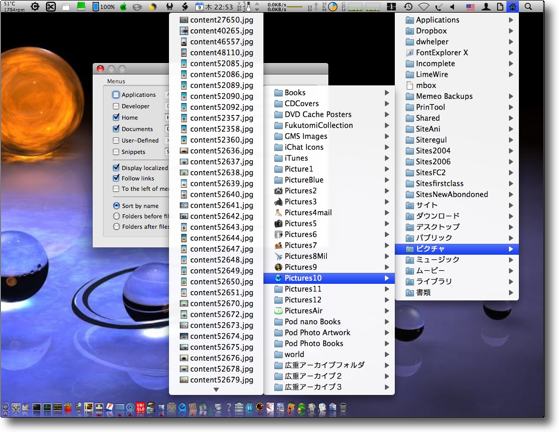
どんどん下の階層まで辿っていけるのでFinderは要らないかもしれない
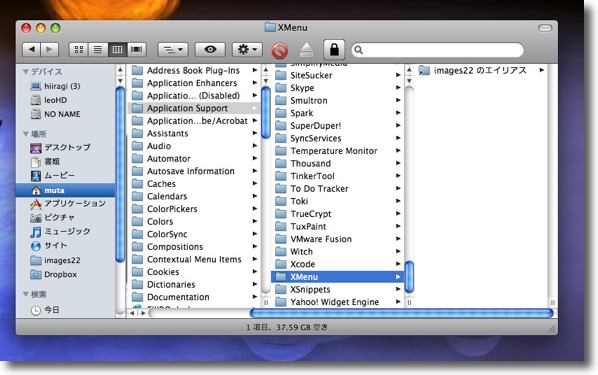
何よりもいいのは「User-Defined」という項目があること
"~/Library/Application Support/XMenu"にエイリアスを入れることで
好みのアプリ、フォルダ、ファイルなどをここに登録できる
よく使うアイテムを登録すれば作業に取り掛かる時間を短縮できる
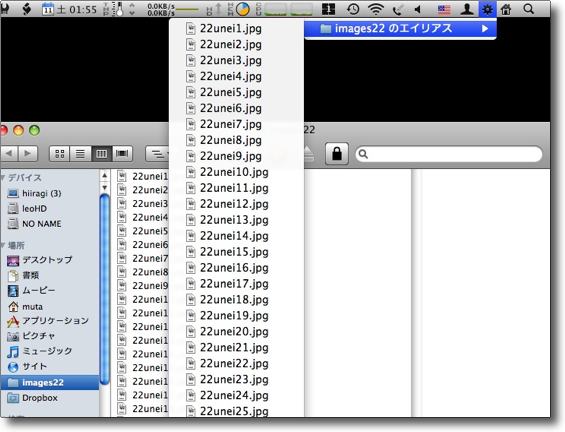
登録したアイテムはこんな感じで「ギア」アイコンのところにダイレクトに表示される

Appigo Sync
(Freeware, Shareware)
おすすめ度★★★★
 OS10.4Tiger対応
OS10.4Tiger対応
 OS10.5Leopard対応
OS10.5Leopard対応
 Windows2000~Vista対応
Windows2000~Vista対応
iCalのToDoとシンクできるiPhone、iPod Touch用ToDo App。
先日もここに書いたようにiPod Touchを購入して愛用している。
もともとiPodを長男に上げてしまってしばらくiPod無し男になっていたのだが、やはり音楽のない生活は淋しいということでiPod Touchを購入したといういきさつがあったが、実際に購入してみるとこれまでのiPodとは全く別物でPalmのようにほとんどPDAとして毎日活用している。
メールも(無線LANが通じるところなら)送受信できるし、webも(無線LANが通じるところなら)閲覧できるし、RSSやニュースも(無線LANが通じるところなら)受信できるし、予定も管理できるしまことに(無線LANが通じるところなら)便利この上ない。
(なんでiPhoneにしなかったんだという反省は若干あるが、やはり孫正義の顔を思い浮かべるとなぁ・・・(~_~;))
それでPDAとしてのiPod Touchの機能には(無線LANが・・・以下略)概ね満足しているのだが、iCalのやることメモをiPodのスケジュールとシンクできないのがちょっと不満だった。
私個人はここに結構やらなくてはいけないことをメモって毎日見ているので、iPodばかり見ているとやることを忘れたりする。
(そのせいで昨日は非常にバタバタしてしまいここの更新に手がつけられなかったという事情がある)
AppにはToDoを管理するアプリは結構あるが、Googleカレンダーと同期するものがほとんどのようだ。
iCalと同期できるものはないか探していて、このAppigo Syncを見つけた。
これはフリー体験版の場合は件数に制限があるようだが、12000円払って有料版にアップグレードすれば無制限にiCalと同期できるようだ。
無線LANが通じるところなら同期が可能なようなので、便利ではないかと思う。
同期の設定の仕方が若干わかりづらかったので、キャプションを参考にしてもらいたい。
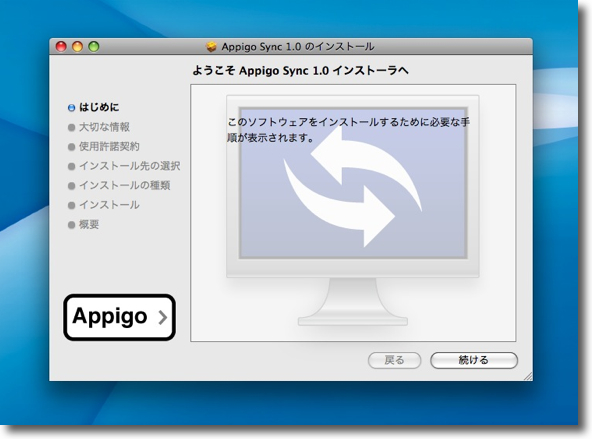
iPod TouchあるいはiPhoneにAppigo Syncをインストールしたら
今度は同期したいMac本体にもAppigo Syncをインストールする
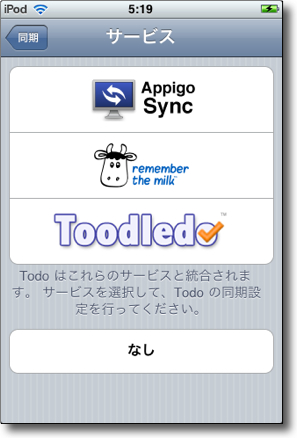
iPod Touch側のAppigo Syncの同期メニューに
入って同期サービスのプロバイダを選択する
特に決まったところがなければAppigo Syncで良いのではないかと思う
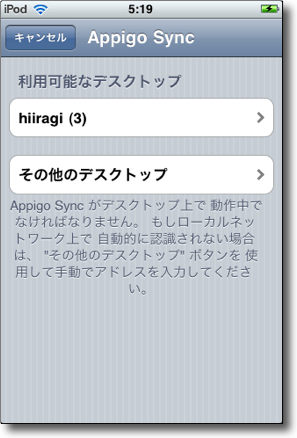
iPod側のAppigo Syncでデバイスの選択をする
無線LANのネットワーク上にAppigo Syncを
インストールしたMacがあればデバイスとして見える筈だ
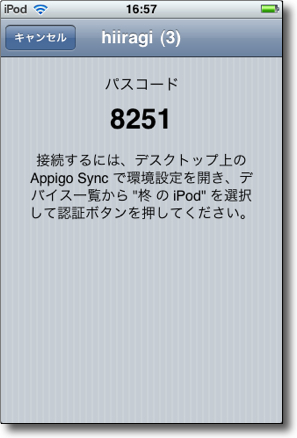
そのデバイス名にタッチすると4ケタほどのPINコードが出てくる
そのPINコードをMac本体のAppigo Syncに
入力してやればデバイスの設定は完了する
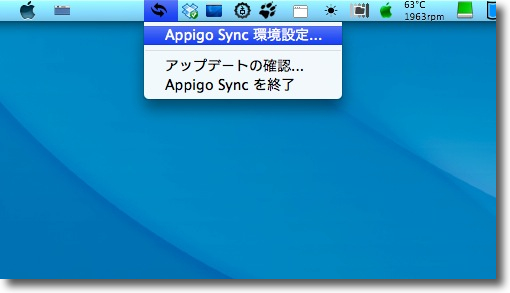
初回インストール時にはAppigo Syncの設定画面が出ている筈だが
出ていなければメニューエクストラとして常駐しているのでここから設定画面を呼び出す
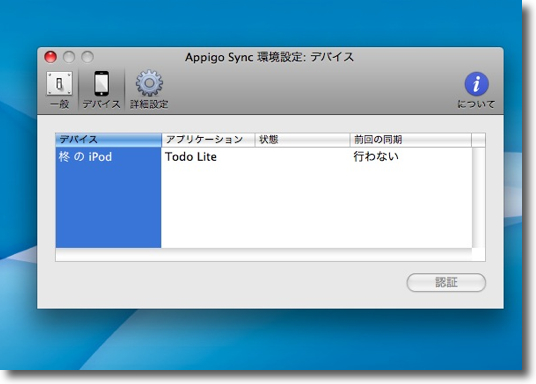
ここのデバイスメニューを開くとMacの方からもデバイスとして見える
そのデバイスを選択すると下の認証ボタンがアクティブになるのでそこをクリック
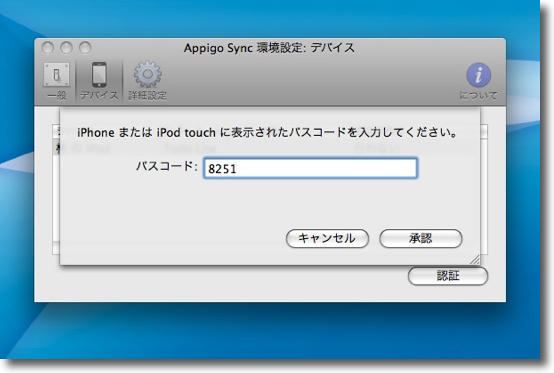
すると認証のPINコードを入力する画面が出てくるのでここに先ほどの暗証番号を入力する
暗証番号は設定を更新するごとに毎回違う
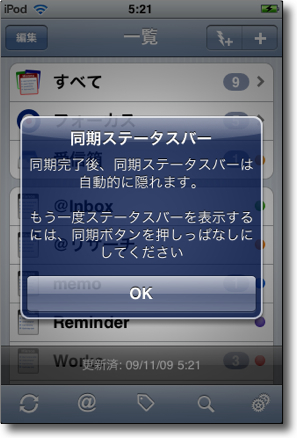
初回同期のみこういう表示が出るがOKでクリアする
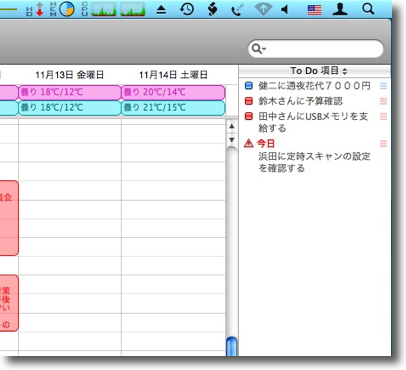
iCalの方にこういうやることリストがあるとすると・・・
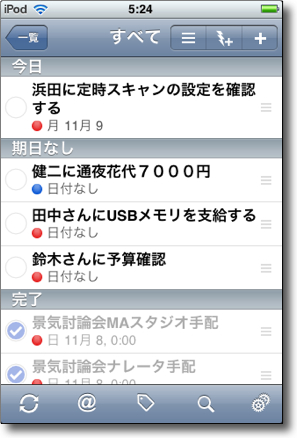
iPodの方の左下の「更新」アイコンをタッチすると
このようにやることリストが更新される
これは便利

MenuCracker
(Freeware)
おすすめ度★★★★★
 OS10.4Tiger対応
OS10.4Tiger対応
 OS10.5Leopard対応
OS10.5Leopard対応
失われたメニューエクストラ互換を取り戻すためのハッキングプラグイン。
先日Kasperskyをテストしてみたのだが、結果は散々で早々にアンインストールすることになってしまった。
それでもアンインストールが完了してもSystemUIServerを利用するメニューエクストラが表示できなくなった。
勿論システムがデフォで用意しているスピーカーアイコンや無線LANアイコン、Time Machineアイコンなどは問題無く表示できるのだが、Menu MetersやiStat menusのようなSystemUIServerに依存するメニューエクストラが表示できなくなってしまった。
私は以前、Menu Extra Enablerでこれらの表示を可能にしたので、今回もインストールしてみたのだが、インストール完了してもやはり表示できない。
そこでMenu Metersの作者さんが推奨するもうひとつのイネーブラインストールアプリのMenuCrackerを今回試してみた。
すると今度は問題無くiStat menusが表示できた。
一度起動すれば次回からはログイン項目に入れなくてもちゃんと表示できる。
起動すればプラグインをインストールする仕組みらしいが、一応また不具合が起きたときのために作者の勧め通りに
~/Applications/
に入れておくことにした。
ところで余談ながらSystemUIServerに依存するこれらの本当のメニューエクストラに対して、私も一緒くたに「メニューエクストラ」と呼んでいるメニューバー常駐プラグインは、本当は
「メニューバーアプリ」
といい、そのアイコンはステータスアイコンということになるらしい。
これらはイネーブラが無効になっても問題無く表示できる。
ただしメニューエクストラの左側になってしまうが。
ここらは本当は厳密には違うのだが、私のサイトでは全部ひとまとめにして
「メニューエクストラ」
と呼んでいる。
中味の構成が問題なのではなく、ユーザから見た機能が重要なので敢えてこういう分類にしている。
以上ちょっと余談。
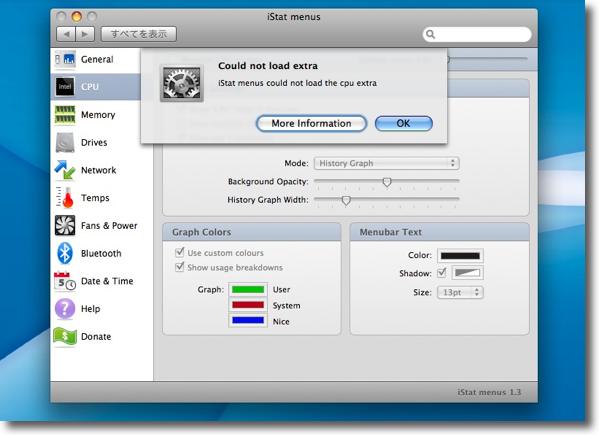
Kasperskyをアンインストールしたら
iStat menusがこのように表示できなくなてしまった
今回はMenu Extra Enablerは効かなかったので
MenuCrackerを試したところうまく表示できるようになった
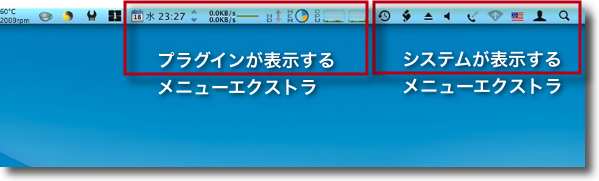
ところでこの一番右のエリアがシステムが表示する「メニューエクストラ」
真ん中がサードパーティの「メニューエクストラ」、左のグループが
(Spacesが混じってしまっているが)本当はメニューエクストラではなく
メニューバーアプリのアイコンという区別がある
私は全部ひとくくりで「メニューエクストラ」と呼んでいるが
この真ん中のグループが表示できなくなっていたがMenuCrackerで解決した

FlyingWindows
(Freeware)
おすすめ度★★★★★
 OS10.5Leopard対応
OS10.5Leopard対応
アクティブなアプリ以外のウインドウを自動的にドックに片付けたり隠したりしてくれるメニューエクストラ。
通常私の場合アプリを常時5〜10は起動しっぱなしで使っている。
ウインドウもそれぞれいくつか開いているものもある。
この散らかったウインドウをどう整理して、デスクトップや任意のウインドウに素早くアクセスできるかというのが、このMacintosh式のGUIを使う上でいつも課題になる。
私の場合、これまでいろいろな方法を試してきたが結局WindowShadeXとコマンド+Hキーで不要なウインドウを畳んだり隠したりということにいつも落ち着く。
このFlyingWindowsは違ったアプローチで、アクティブでなくなったアプリのウインドウを自動的にドックにしまったり、隠したりということでこの問題を解決しようというものだ。
設定としてはスローモーションでドックに片付けたり、片付けのレスポンスをちょっと遅らせたり、特定のアプリを除外したりという項目が用意されている。
この隠す設定にすると何故かことえりがIMで選択されている場合
「ああああ」
と意味不明の入力がされてしまう不具合が見られた。
かといっていちいちジニーアクションでアプリが入れ替わるのは見た目は派手で楽しいが、実用で使う場合にはちょっと鬱陶しいような気がする。
ドックにしまうアクションで数秒〜数十秒のディレイで動き出すという設定が使いやすいのではないかと感じた。
ややWindowServerプロセスに負荷がかかるのも気になったところだ。
重いアプリを動かしているともたつくかもしれない。
ここらは今後の改善に期待というところ。
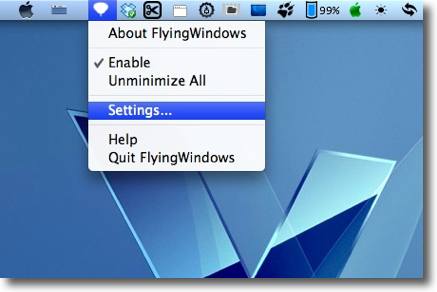
FlyingWindowsは起動するだけでアクションが始まる
設定はメニューバーアイコンからセッティング、Enableのチェックを外すと一時停止
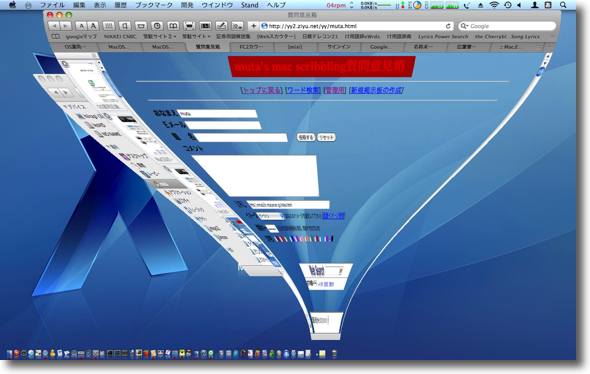
アプリを切り替えるたびにドックに仕舞われアクティブなアプリが飛び出してくる
この動き自体は楽しいかもしれないが毎回これをやられるとちょっと鬱陶しいし
Finderと画像加工アプリなどでドラッグアンドドロップがやりづらくなる
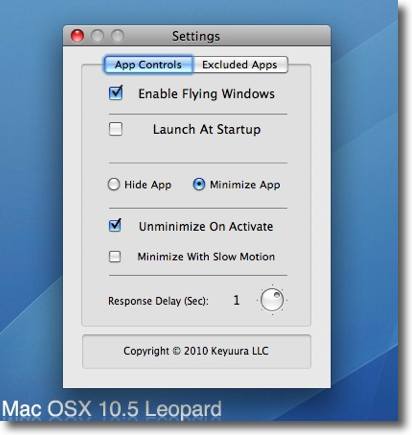
設定項目にはFlyingWindowsのオンオフ、ログイン時に起動、
インアクティブなアプリをドックに仕舞うか隠すかの選択、
スローモーション、ディレイなどが用意されている
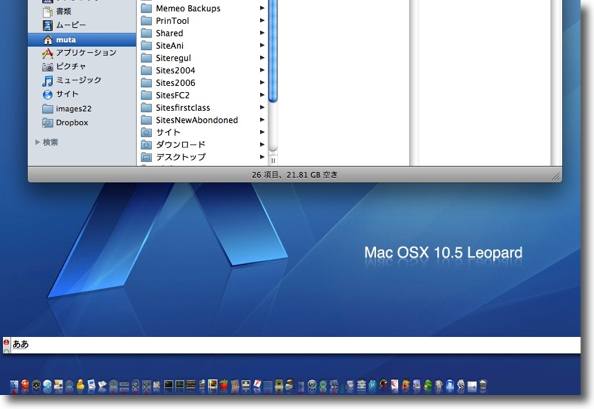
アクティブでないアプリを隠す設定にするとことえりがIMで選択されている場合
何故か「ああ」と入力される不具合がある
使うならドックに隠す設定の方がお薦めだ
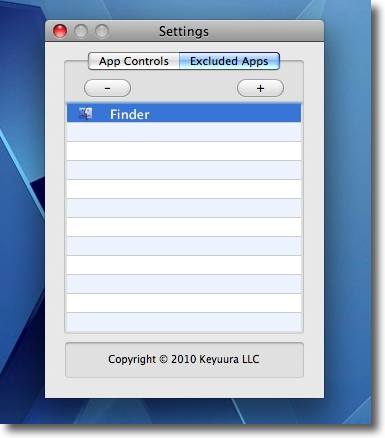
そこでこういう設定にしてみた
まず設定の「除外するアプリ」でFinderを選択する
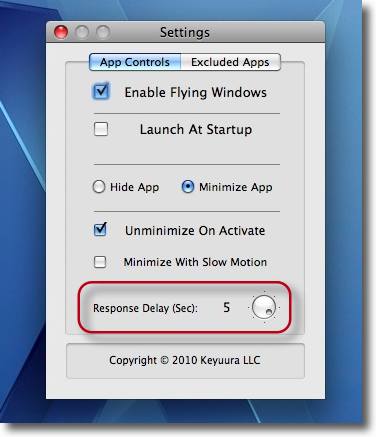
ドックに仕舞うタイミングを5秒遅れにしてみた
実用的にはそんなに神経質にウインドウをしまってくれなくても
いいので数十秒とかの設定でもいいかもしれない
これでほぼ問題無く使えるようになった
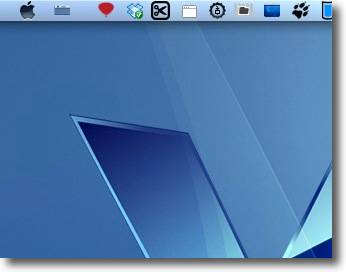
メニューバーアイコンは普段グレーだがドックに仕舞うアクション中には黄色くなる
一時停止しているとこのように赤い表示に変わる

CapSee
(Freeware)
おすすめ度★★★★
 OS10.5Leopard対応
OS10.5Leopard対応
CapsLockがかかった時、解除された時デスクトップにシンボルを表示して知らせてくれるメニューエクストラ。
タイプミスをして、どういうときが苛つくかというと間違ってCapsLockキーを叩いた時というのが私の場合はダントツだと思う。
特にiBookなどのノートをメインで使うようになってから、モバイルのキーボードはoptionやshiftキーとCapsLockキーが並んでいるので、こういうタイプミスが飛躍的に増えた。
結局すぐに気がついてCapsLockを解除すれば良いだけだから、大した不便があるわけではないのだがそれでも何文字かタイプしてからCapsLockがかかっていることに気がつく時の気怠さといったらない。
CapsLockがかかったらデスクトップに大きく
「CapsLockがかかったよ」
と教えてくれる表示をしてくれたら良いのにと思うことは多い。
このメニューエクストラはまさにその単機能を実現した。
メニューエクストラだからジャマにならないし、不要な時にはメニューバーアイコンからプルダウンで終了できる。
でもCapsLockがかかっててがっくりくるのはログインパスワードの入力に失敗するような時なので、これでも完全じゃないといえばいえる。
Windowsにもこういう常駐ユーティリティは無いかと思う。
むしろそういうイライラを感じるのは最近ではWindowsを使っている時が多いので。
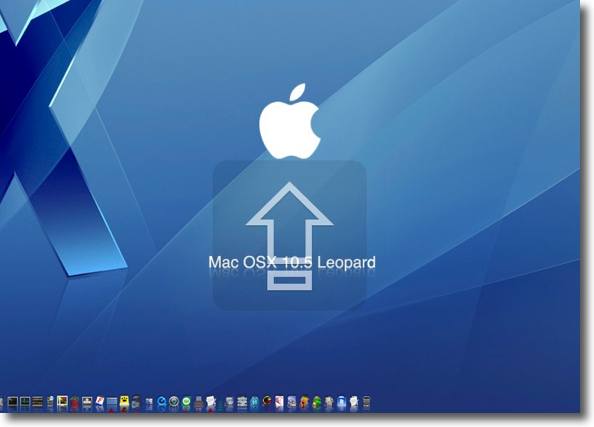
CapSeeを起動している時にCapsLockキーを叩くとこのように
CapsLockがかかったことをデスクトップの表示で知らせてくれる
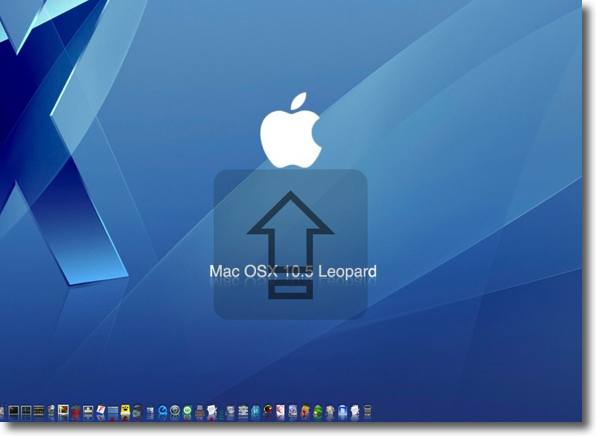
これは逆にCapsLockが解除された時の表示
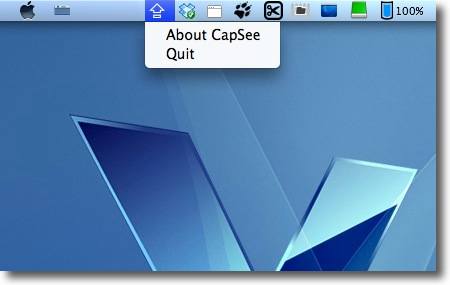
CapSeeはメニューバーアイコンからプルダウンで終了することができる

ScreenSharingMenulet
(Freeware)
おすすめ度★★★★
 OS10.5Leopard対応
OS10.5Leopard対応
 OS10.6SnowLeopard対応
OS10.6SnowLeopard対応
 OS10.7Lion対応
OS10.7Lion対応
Leopard以降実装されたVNCをベースにした「画面共有」によるリモート操作をメニューバーアイコンから一発接続できるメニューエクストラ。
知れば便利なオンラインリモート操作法いろいろというMac等でリモート操作をするシリーズを最近こちらで取り上げたが、Macに関してはやはりLeopard以降導入された画面共有が強力だと思う。
画面共有は本体は独立したCoreServiseのアプリなのだがFinderの一機能のように何ら意識することなく普通に接続できる。
接続も確実だし、Mac同士だけでなくWindowsやLinuxのVNCとも非常に親和性が高い。
Macをクライアントにして他の端末をコントロールするには強い味方だ。
Finderの左ペインに見えているBonjourのホストに接続するのも手間としてお手軽だとは思うが、もっとお手軽にワンプルダウン、ワンクリックで接続できればなおいいと思う。
ScreenSharingMenuletはメニューバーアイコンから画面共有を呼び出せる常駐型ソフト。
プルダウンでIPアドレスを入力するだけで接続ができるし、履歴がある相手ならプルダウンから選んでクリックするだけでいい。
これ自体が独立したリモート接続アプリではなく画面共有を呼び出すアシスタントだが使い勝手は向上するかも。
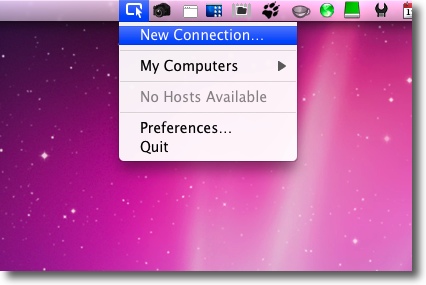
ScreenSharingMenuletはメニューバーアイコンからプルダウンで操作する
新規接続のフォームはここから呼び出し接続歴があるホストはその下のメニューから呼び出す
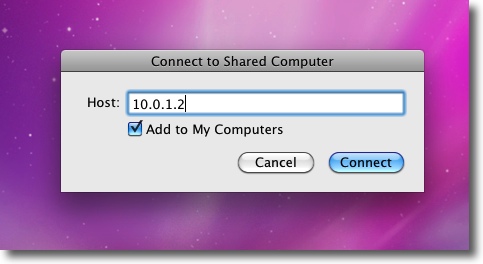
新規接続をする場合はこのフォームに相手のIPアドレスを入力
後は画面共有で接続する手順とお同じになる
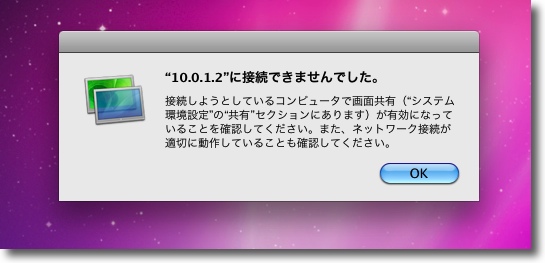
うまく接続できれば相手のデスクトップがウインドウ表示されるし失敗すればこういう表示が出る
どちらにしても動作の実態はCoreServiceの画面共有だ
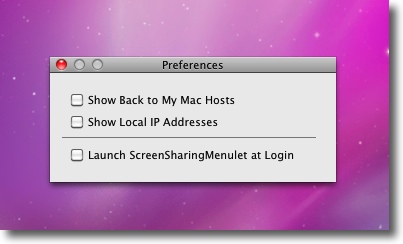
こちらはScreenSharingMenuletの設定画面
どこでもMyMacなんかの利用者向けサービスの設定も見える
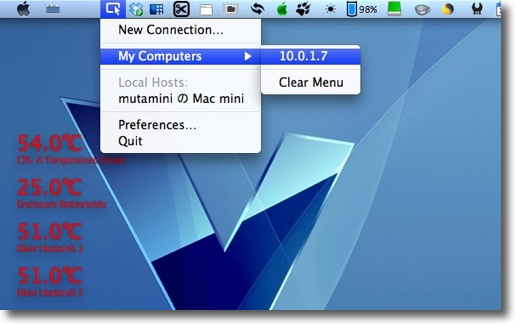
接続の履歴があるホストはここに残っているので一発で接続できる

Quiet Read
(Shareware)
おすすめ度★★★★
 OS10.6SnowLeopard対応
OS10.6SnowLeopard対応
ブラウザの今開いているサイトのURLをメニューバーアイコンのプルダウンパネルに一時的に置いておけるメニューエクストラ。
そういうことならブックマークを使えばいいのだが、私の場合Safariのブックマークは、そういう過去の蓄積が堆積して地層のようになってしまい、どれが必要なブックマークでどれが必要でないかよくわからなくなってしまっている。
こまめにブックマークを整理すればいいのだが、Safariのブックマークがあまり使いやすいともいえないこともあって、そういうゴミはたまる一方だ。
本当に残しておきたいブックマークと、「あとで読む」ページの保管場所を分けておけばこういう問題は解消されるんじゃないかと妄想していた。
これなんてまさにそういう発想のアプリではないかという気がする。
「あとで読む」ページはこれに保存して、読んだら消す、気に入ったらブックマークに入れるということをすればいい。
メニューエクストラだからSafariが起動していなくてもメニューバーに常駐している。
空き時間にここから直接ページを開くことができる。
登録の仕方もファビコンをドロップするだけと直観的だ。
Quiet Read Proに登録してアップグレードすると検索機能も使えるようになる。
「あとで読む」も結局ブックマークと同じようにどんどん増えていくに違いない。
そうなった時にはこの検索機能が問題を解決してくるだろう。
検索キーワードも思い浮かばなくなるくらい大量にURLが溜まってしまったら結局カオスは再び再現されるだろうけど。
「あとで読む」はあまり溜めるなということでドウデスカ。
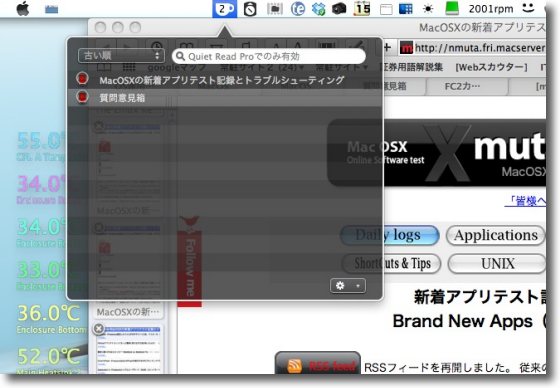
Quiet Readはメニューバーアイコンから
プルダウンしたスモークパネルにURLをどんどん溜めておける
リストはURL剥き出しではなくサイトヘッダのタイトルが見えているのはブックマークと同じ
ブックマークとの棲み分けは「あとで読む」を一時的に置いておくという感じか
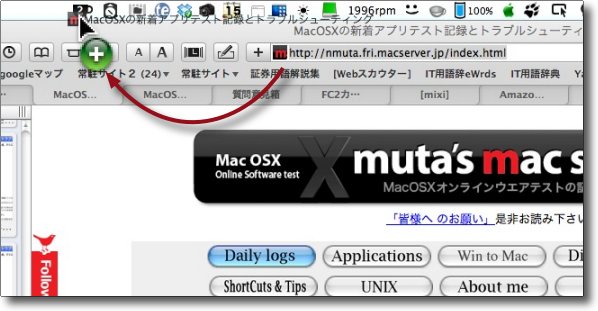
登録の仕方も簡単でファビコンのあたりを掴んで
メニューバーアイコンにURLをドロップすればいい
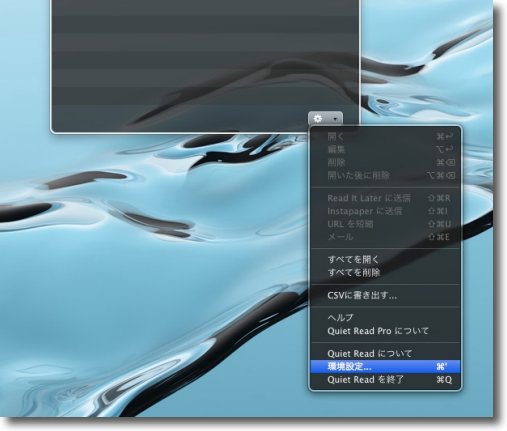
環境設定はスモークパネルからも呼び出せる
その他の終了などの操作もここから可能
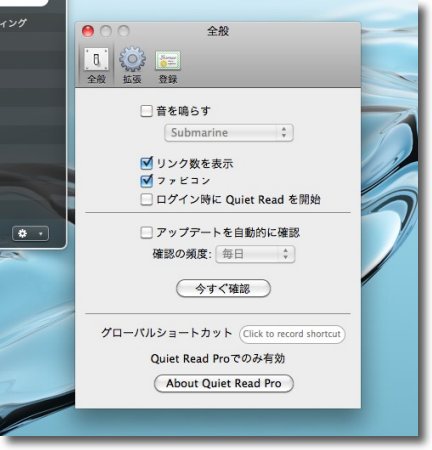
設定の項目はこんな感じ
一番下の項目はPro版にレジストすると使えるようになるらしい

Shade
(Freeware)
おすすめ度★★★★
 OS10.5Leopard対応
OS10.5Leopard対応
 OS10.6SnowLeopard対応
OS10.6SnowLeopard対応
アイコンで散らかったデスクトップを隠してくれるメニューエクストラ
デスクトップのキャプチャーを撮りたい時に、それが公開用だとデスクトップにいろいろ私物が散らかっているのは見た目も美しくないし、個人情報も含んでいるかもしれない。
そういう時には、デスクトップを片付けてしまいたいのだが何かの作業が継続していると動かしたくないアイコンもあるだろう。
それならデスクトップをワンクリックで隠してくれるShadeが使える。
メニューエクストラとして常駐してメニューバーアイコンをクリックすると、デスクトップの上からシェードのようにデスクトップピクチャーが現れてすべてを隠してくれる。
アプリのウインドウなどを撮りたい時に、背景を込みで撮りたいときはどうしてもあると思う。
そういう時に役に立つ。
シンプルな単機能のアプリだが、シェードが上り下がりするアクションの面白さがいい。
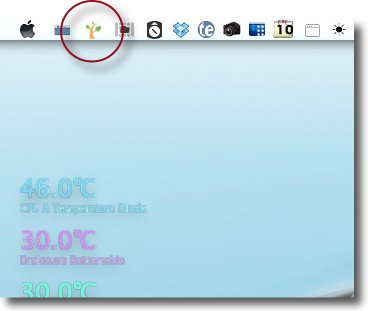
Shadeを起動するとメニューバーに葉っぱが少ない樹のアイコンが現れる
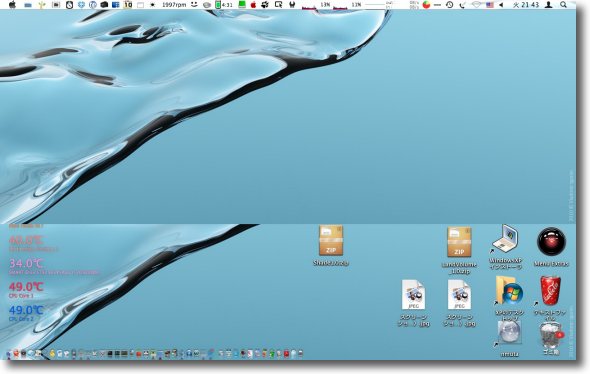
このメニューバーアイコンをクリックすると上からシェードが
降りるようにデスクトップピクチャーがスライドしてくる
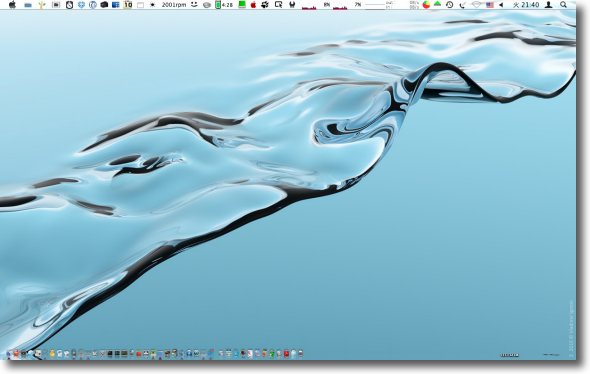
そしてデスクトップをすっかり隠してしまう
キャプチャーを撮りたいがデスクトップに散らかったアイコンを片付けたいという時に便利
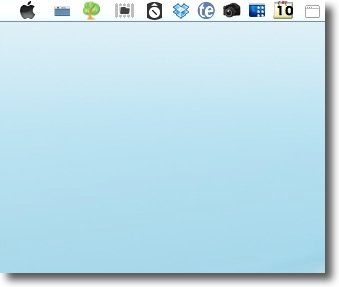
デスクトップを隠している間はメニューバーアイコンも葉っぱが茂ったアイコンに変わる

SoloFlight
(Freeware)
おすすめ度★★★★
 OS10.6SnowLeopard対応
OS10.6SnowLeopard対応
今アクティブになっているアプリ以外のウインドウを切り替えの度に隠してくれるメニューエクストラ。
ウインドウが散らかってくると、デスクトップに置いたファイルに用がある時に咄嗟にアクセスできない、あるいは特定のアプリのウインドウに用があるのにそのウインドウにたどりつくのにうろうろしてしまうというようなことがある。
私の場合常時20〜30のアプリを起動したまま作業していることが多いので、このウインドウが散らかっているという問題は、作業の能率にかかわってくる。
ウインドウが重なって表示されるGUIはAppleの発明だったが、これはこういう時に不便ではある。
それでこのSoloFlightは、ドックアイコンをクリックして切り替えた時のみアクティブなアプリだけを表示し、それ以外のアプリのウインドウをすべて隠す。
これは実際に使ってみると思った以上に便利だ。
これの秀逸なのはコマンド+Tabキー、あるいは4本指スイッシュでアプリを切り替えた時には、前のアプリのウインドウは消えないということだ。
普段は前のアプリのウインドウをどんどん消したいが、複数のアプリでファイルをドラッグするとか、切り替え前のアプリを消したくない時もある。そういう時はコマンド+Tabキーで切り替えればいい。
そういう使い分けができるようになるのがよい。
SoloFlightの効果を停止したり、開始したりするたびにドックが再起動するが、これはドックの「Single-App」モードの設定を変更してその度に変更を反映するために再起動しているのだと思われる。
シングルアプリケーションモードというのは、ドックの元々の隠し機能で、Terminalにそういう機能のコマンドが有ったが、SoloFlightを有効にして解除のTerminalコマンドが効かないところを見ると、違う方法で同じ効果を実現しているらしい。
原理はともかく、使えるのでよい。
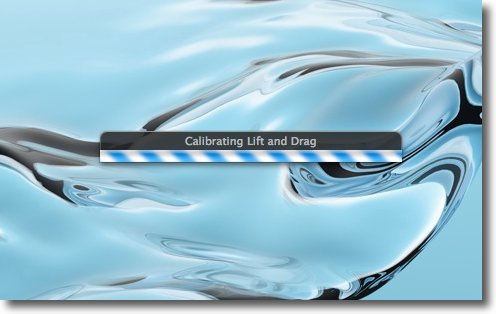
SoloFlightを開始するあるいは停止するたびに
「キャリブレート中」の表示が出てドックが再起動する
ドックアイコンをクリックすると非アクティブなアプリを
全部隠す動きには必要な設定変更をしているのかもしれない
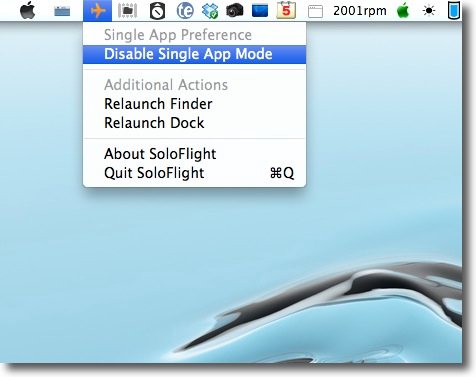
SoloFlightを起動している間飛行機アイコンがメニューバーに常駐している
ここからSoloFlightの効果を止めたり開始したりできる
止めると飛行機アイコンは黒に、開始するとオレンジに変わる

FlashFrozen
(Freeware)
おすすめ度★★★★
 OS10.5Leopard対応
OS10.5Leopard対応
 OS10.6SnowLeopard対応
OS10.6SnowLeopard対応
YouTube等のFlashプラグインを使うサイトを閲覧し続けるとどんどん積み上がっていくプロセスを監視しフリーズしたら強制終了させることもできるメニューエクストラ。
これが有効なのはGoogle Chromeとスノレパ以上のFirefox、スノレパ上の64bitで走らせているSafariということになる。
SafariがFlashの影響を受けるのは32ビットでもLeopardでも同じことだが残念ながらそういう環境は対象外だ。
どういうことかというとFlashプラグインをスタンドアローンのプロセスで走らせているブラウザのみ(そのプロセスを強制終了するという機能もついていることもあり)、対象だということらしい。
実際動かしてみた印象をいうと、Flashプラグインのクラッシュの時には心強い味方になってくれそうだ。
そういう時はブラウザだけでなくシステム全体が重くなってしまうので、アクティビティモニタを起動してプロセスを終了するというところまでいくのにエラく時間がかかることがあるからだ。
メニューバーからプルダウン一発でプロセスをKillできるならその方が脱出法としてスマートだ。
FlashFrozenの動きはこういう感じだ。
普段はメニューバーで静かにしているがFlashプラグインのプロセスが、あらかじめ指定して占有率でCPUを占拠し始めたら、グレーアウトしているメニューバーアイコンを黒くしたり赤くしたりして警告してくれるので、メニューバーアイコンからプルダウンしてFlash自体をKillできる。
当然Flashページの表示は「壊れたアイコン」に変わって止まるが表示し直したい時にはコマンド+Rキーなどでページをリロードすればいい。
でもこれを入れたからSafariが軽くなるというものでもない。
試しにClickToFlashを外して30以上のタブが開きっぱなしのSafariを起動したところやはり動きは重くなった。
これはFlashがクラッシュして虹色ボールが回りっぱなしになった時にこそ真価を発揮するのかもしれない。
と思って結構長い時間ClickToFlashを外した状態でSafariを酷使してみたが、普段はしょっちゅうクラッシュしてくれるくせにこういう時に限ってクラッシュしてくれないので、まだ有効性が確認できないでいる。
多分使い方としてはClickToFlashとどちらかを使うというのではなく併用するというのがいいと思う。
なおOS10.6ならApp Storeからもインストールできる。
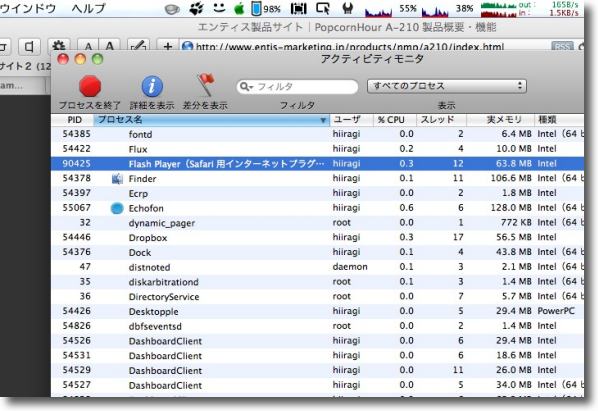
アクティビティモニタを起動してみるとFlashプラグインが
独立したプロセスとして起動しているのがわかる
FlashFrozenが有効なのはこういう場合でこのプロセスが
「応答なし」になった時に警告して「強制終了」を可能にしてくれる
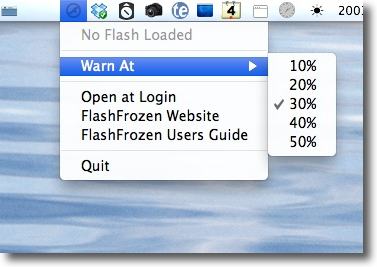
Flashプラグインのプロセスが何%になった時に警告するかはここで設定できる
またFlashのプロセスが積み上がっていくと
メニューバーアイコンがグレーから黒、赤へと変化する
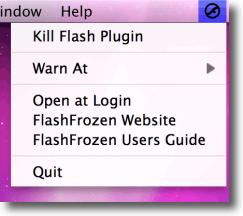
Flashが暴走して虹色ボールが回り始めたら
一番上のコマンドが「Kill Flash Plugin」に変わる
これでFlashのプロセスを「殺す」ことができるのだが
試してみてもこういう時に限ってFlashが暴走してくれないので
このキャプチャーは作者サイトからの借り物だ

|

|