anchor
知れば便利なオンラインリモート操作法いろいろ6
さてここまでソフトウエアで仮想的にキーボード・マウスのスイッチを実現する方法をいくつか挙げた。
これはMacやPCの数が増えてもキーボードとマウスを何セットも並べなくても良いので、机の上のスペースを節約できるというメリットがある。
モニタースクリーンはそれぞれのCPUに1:1の関係で並べることになるのでそこがやはりスペースを喰うが、逆にいうと切り替えスイッチとかの操作無くそれぞれのデスクトップにどんどんマウスポインタを移動するだけでいくつもの端末を操作できるので、慣れれば病み付きになりそうな操作性を実現できる。
しかしそんなに頻繁に乗り換えをしたりドラッグアンドドロップができる必要はないが、いくつもの端末の動作を管理したいとか、その端末が別の部屋にあってモニタースクリーンだけ机の上まで引っ張って来れないとか、いろいろな事情でキーボード・マウスだけのリモートでは不十分ということもある。
その場合はキーボード・マウスだけでなくデスクトップ画面もリモートスクリーンに呼び出して一つのキーボード・マウス・ビデオスクリーンでコントロールしたい。
いわゆる物理的なKVMをそのままソフトウエアで実現するということだ。
複数のサーバを管理するとか、教室の複数台の端末を一カ所で監視するとか机の上が本当に狭いのでモニタースクリーンも1セットしか置けないとか、PCを部屋のレイアウト上どうしても近いところに固めて置けないとか、いろいろ事情はあると思うがそうした場合は、キーボード・マウス・モニタースクリーンもソフトウエア的に切り替えられる仮想KVMとでもいうようなものが必要だ。
そうしたものを使ってMac、Windows、Linux等を操作したい場合は・・・実はMac等はもう結構そういう機能を備えている。
今回はまずそのウチでMacのリモートを取り上げる。
Apple Remote DesktopやらVNCやらを使ってMacやWindows、Linuxを仮想KVM風に一元管理する(上)
MacやWindowsなどの複数のプラットフォームにまたがってこれらをリモートコントロールしたい場合、すぐに思い至るのはVNCを利用するという方法だろう。
VNCについてはChicken of the VNC以下のいくつかのVNCクライアント、VNCサーバの項目で解説した。
VNCならこの問題を解決してくれるだろう。
しかし今のMacには、新たにオンラインウエアをインストールしなくても、システムのデフォルトの機能でMac同士、あるいはWindows等をリモートコントロールできる。
Macに入っているApple Remote Desktopを利用する方法について。
ところでサーバ・クライアントの用語についてだが、ここではSynergyとは逆になるがキーボード・マウスがついている方をクライアント、リモート操作される側をサーバと呼ぶ。
これが正しい呼び方だし、一般的にもこうだしSynergy方式の呼び方といっしょにするとかえって混乱しそうなので、ここでは一般的な呼び方をとる。
anchor

Apple Remote Desktopマネージドシステム(Products)
 OS10.4Tiger対応
OS10.4Tiger対応
 OS10.5Leopard対応
OS10.5Leopard対応
こちらはAppleストアなどで購入できるソフトウエアで価格も数万円というなかなかの価格がついている。
これは離れた場所にあるMacをリモートコントロールできるだけでなく、Windowsのリモート機能とも互換性があるし、数多くのMacのシステム状況、ソフトウエア管理等もオンラインでできる大規模なシステム管理に使えるソフトウエアだ。
例えばMacの、あるいはMac、Wincows混成のパソコン教室の授業で生徒が勝手にMac等をいじらないようにロックをかけたり、うまく操作できない生徒にオンラインで操作を教えたりとかの利用もできる。
システム管理で特定の操作を禁止したりもできる。
そうした大規模な利用法ならこの製品を購入する意味はあると思う。
ライセンスは10クラアントまでのパッケージと制限なしのパッケージが用意されている。
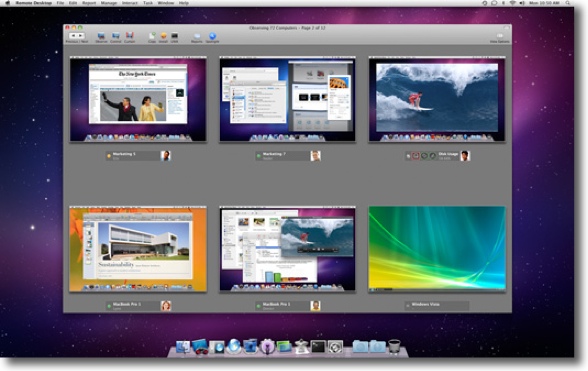
Remote Desktopマネージドシステムで複数のMacやWindowsを管理する
これならMacを使った授業を進行したりネットワーク環境を管理したりの大規模な利用が可能
anchor

ARDagent(Bundle)
 OS10.4Tiger対応
OS10.4Tiger対応
 OS10.5Leopard対応
OS10.5Leopard対応
さてこのAppleのリモートコントロールのRemote DesktopマネージドシステムはMacOSXに標準でバンドルされているサーバソフトを集中コントロールするクライアントソフトだが、そのバンドルされているリモートサーバの実体はシステムフォルダのCoreServicesに入っている。
これを利用するには別に独立したアプリとして起動しなくてもシステム環境設定の「共有」に入って「サービス」で「Apple Remote Desktop」を有効にすれば良い。
さらに数万円するRemote Desktopマネージドシステムを購入しなくてもOSXに最初からバンドルされている画面共有を使えば1対1のリモートコントロールは可能だ。
これならかかる費用はゼロ円で、何もインストールしなくても最初から入っているものだけで実現する。
その手順は以下の通り。
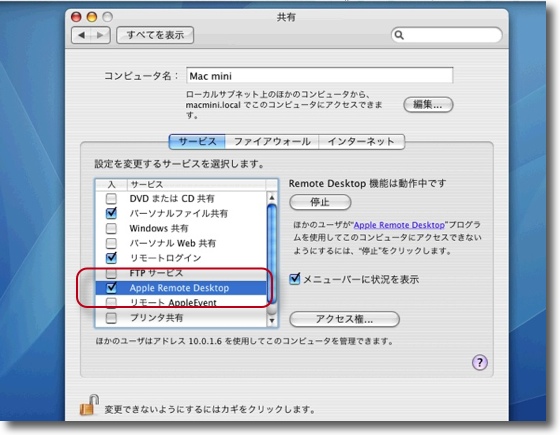
サーバ、つまりコントロールされる側をTigerにしたい場合はシステム環境設定の
「共有」に入って「サービス」タブで「Apple Remote Desktop」にチェックを入れる
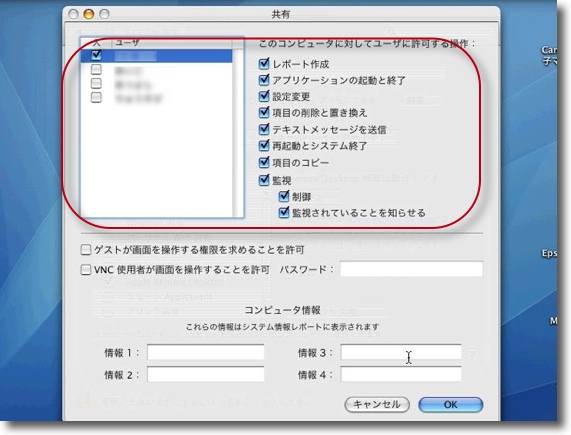
するとポップアップが出てくるのでここで利用させるクライアントにチェックを入れる
リモートを渡したいユーザアカウント名がここにない場合は
「アカウント」に入って共有アカウントを作成する
それぞれのアカウントについてリモートを渡したい操作項目にチェックを入れる
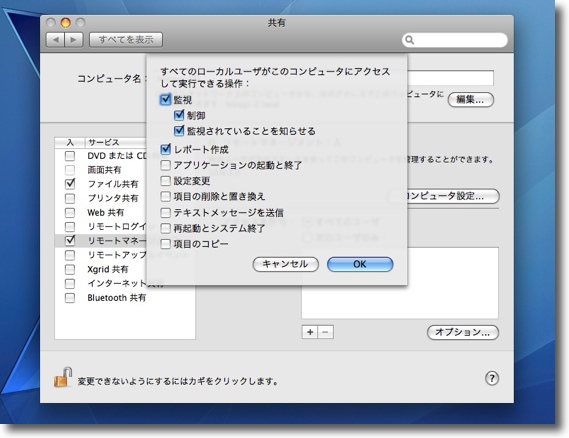
Leopardをサーバにしたい場合は同じく「システム環境設定」の「共有」の
「リモートマネージメント」にチェックを入れて実行できる操作にチェックを入れる
誰に操作権を渡すかを右下のフォームで設定する
セキュリティのためにアクセス権は細かく設定することをお薦めする
anchor

画面共有(Bundle)
 OS10.4Tiger対応
OS10.4Tiger対応
 OS10.5Leopard対応
OS10.5Leopard対応
クライアント側、つまりリモートコントロールをする側は「画面共有」を使う。
これも独立のアプリとして起動しなくてもFinderの左ペインでプラグインのように操作できる。
「Apple Remote Desktop」を有効にしたホストがネットワーク上にあれば、Bonjourの機能で自動的にFinderの左ペインにそのホストが見える。
そのホストを選択して「画面共有」ボタンをクリック、必要なパスワード、ホスト名を入力するだけでログインできる。
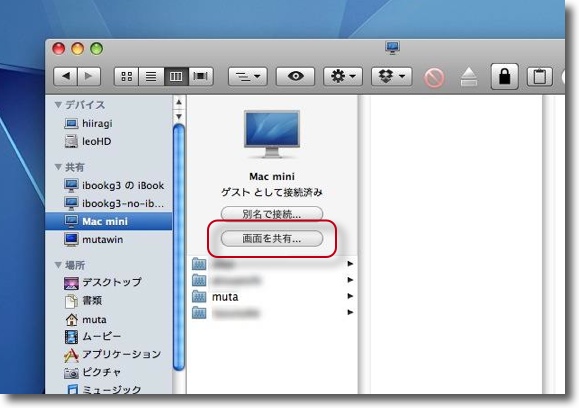
「Apple Remote Desktop」を有効にしたホストはFinderの左ペインにすぐ見えてくる
これを選択して「画面を共有...」ボタンをクリックする
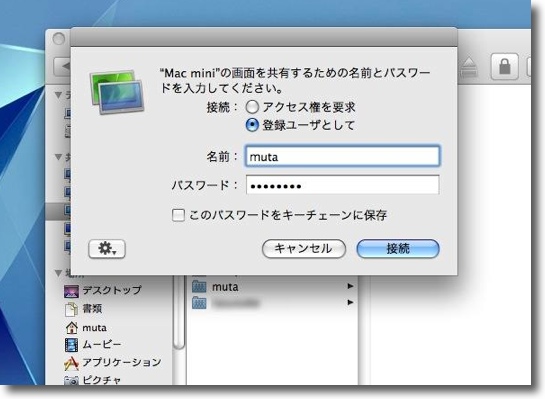
するとログイン名とパスワードを要求される
ログイン名はホスト名ではなく管理者のアカウント名で良い
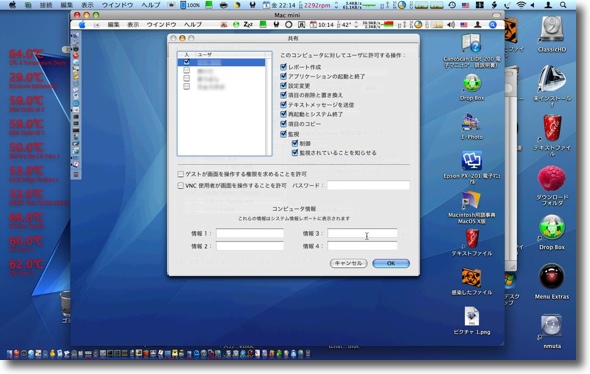
するとこのようにMacからMacをリモートコントロールできる
VNCと違ってこれの良いのは全てのアカウントでリモートが有効になる点
マルチユーザで使っているMacも誰かがログインしていれば離れたところで誰が
ログインしているか見ることができるし誰のアカウントでもコントロールできる
管理者権限を設定したい場合はVNCのようにアカウントごとに起動項目に入れなくても良い
anchor

AppleVNCServer(Bundle)
 OS10.4Tiger対応
OS10.4Tiger対応
 OS10.5Leopard対応
OS10.5Leopard対応
ところでこの「Apple Remote Desktop」の最近の世代のプロトコルはかなりVNCに準じている。
それはは画面共有がほぼ無設定でVNCのクライアントソフトとして使えることを見れば分かる。
VNCが起動しているMac、Windows、LinuxはそのままリモートコントロールのサーバとしてMacの画面共有で遠隔操作できるということはこの後編で取り上げる。
ここでは逆に「Apple Remote Desktop」をVNCで遠隔操作する手順を説明する。
これができればMacをWindowsやLinuxでコントロールすることができる。
しかも設定は非常に簡単だ。
このAppleVNCServerも「共有」の設定をちょっといじるだけで利用できる。
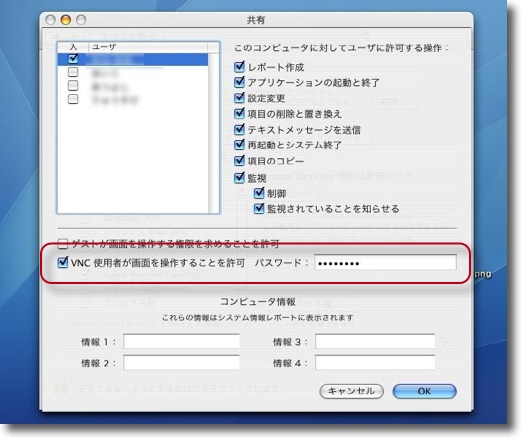
Tigerの場合システム環境設定の「共有」に入って「サービス」タブの
「Apple Remote Desktop」を選択、「アクセス権...」に入る
ここの「VNC使用者が...」という項目のチェックを入れる
パスワードの設定を求められるが安全のために
アカウントやルートのパスワードとは違うものが望ましい
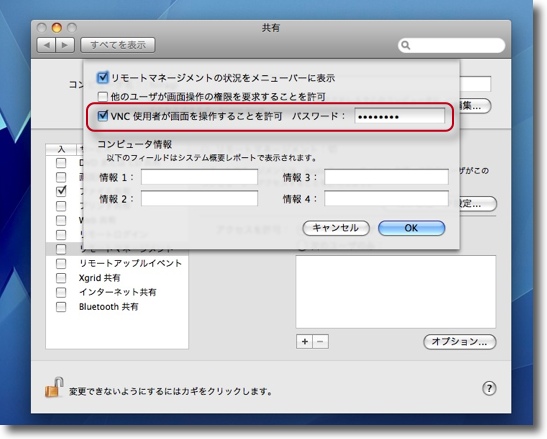
Leopardの場合は「共有」に入ってリモートマネージメントを選択
「コンピュータ設定...」ボタンをクリックしてこのタグを呼び出す
「VNC使用者が...」項目のチェックを入れてパスワードを設定
これでOSXをVNCのスレイブにする準備は整う
anchor

VNCThing(Freeware)
 OS10.4Tiger対応
OS10.4Tiger対応
 OS10.5Leopard対応
OS10.5Leopard対応
準備が整ったらVNCクライアントソフトでMacをコントロールしてみる。
ここではVNCThingを使ってみたが、
Chicken of the VNC、
Vine Viewerなども使える筈だ。
(このVNCThingは残念ながら開発元が閉鎖されバイナリも手に入らなくなってしまった。MacOSXがデフォルトでVNCをバンドルしてしまったためにMac版VNCを開発する意味がなくなってしまったのかもしれない。ここではテスト用にということでこれを利用する)
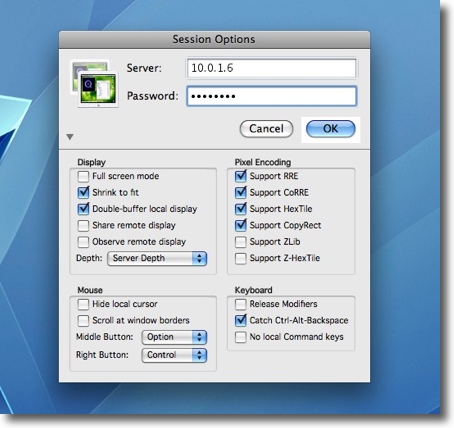
VNCThingを起動するとホストのIPアドレスとパスワードが要求される
先ほどシステム環境設定で設定したパスワードをここに打ち込む
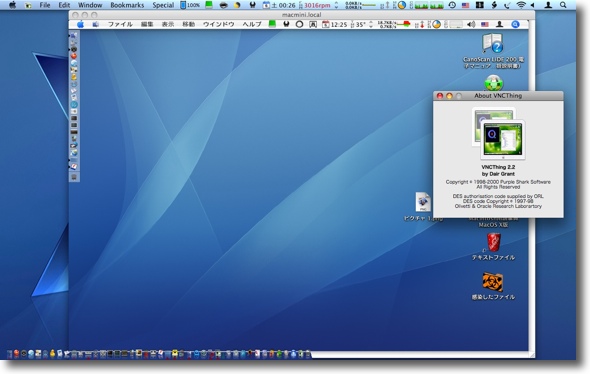
この通りMacからVNCThingを使ってVNCでリモート操作が可能になる
VNCのクライアントが使えるということはWindows版やLinux版などの
VNCからこのMacをコントロールできるということだ
とりあえずここは動作確認ということでMacからMacをVNC接続した
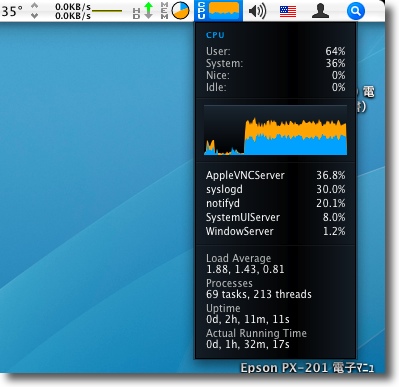
ところでこのApple版のVNCはバンドルな分だけ軽いかというとそうでもない
意外に重いし若干不安定なようでこのようにCPUメータが跳ね上がることもある
案外クロスプラットフォームならVine Serverを利用した方が軽快かもしれない
それはそれぞれテストしていい方を選ぶのが吉かと思われる
とりあえず今回は、MacとMac間のVNC、Apple Remote Desktop接続を試みたが、主眼はVNCとの互換性を確認することだった。
それが確認できたということはWindowsやLinux、はてはUNIXに至るまでVNCに対応するプラットフォームはMacの画面共有でコントロールできるという可能性を示す。
後半はその辺りを解説する。
2010年3月9日