皆さんのお困りごとに一方的にお答えしましょう2

昨日の続き。
このシリーズは皆さんが当サイトに来るきっかけになった検索ワードを基に勝手に皆さんの求めている質問を推定し、勝手に答えるエスパー記事だ。
エスパー記事だから答えが見当違いだろうがそんなことは知ったこっちゃない。
答えありきの質問を想定する役に立つのか立たないのかよくわからない想定問答集だ。
そして8番目の検索ワードは
「pkg 解凍」
.pkgファイルとはAppleがMac用に用意したインストーラバンドルパッケージの拡張子を持ったファイルだ。
WindowsでいうところのSETUP.EXEと似ていなくもない。
いや同じだ。
いや厳密にはちょっと違う。
でも同じと理解してもらいたい。
それで通常はインストールの時には「OK」「続ける」ボタンをひたすらクリックし続けて、場合によってはどこかで管理パスワードを入力するだけでインストールできる。
別に難しいことはない。
ところがpkgファイルでインストールしたアプリやプラグインをアンインストールしたいとなるとちょっと初心者には手に余る。
アンインストールメニューがついていればいいけど、そういうものが用意されていない場合もある。
これを簡単にアンインストールする方法はないか?
あります。
unpkgというアプリのアイコンにpkgファイルをドロップすると、そのインストーラがどのディレクトリにどんなファイルをインストールするのかが一目瞭然に分かる。
何を突っ込んでくるのかが分からないからpkgのアンインストールは難しいので、何を突っ込んできたか分かれば、そこを辿って該当ファイルを削除するだけでいい。
あとは必要なら適宜再ログイン、あるいは再起動。
これも役に立つアプリです。
9番目は
「appcleaner」
とはこれのことじゃろ?
AppCleaner
これもアプリ本体をドロップするとゴミ箱に移動してくれるだけでなく、そのアプリの設定ファイル、支援ファイル、プラグイン、daemon等を一気にゴミ箱に移動してくれるアプリ。
100発100中とはいかないがある程度メドにはなる。
10番目は
「MacBook 光入力」
MacBook、MacBook Proに光入力が可能かというと、光入力って
_, ._
(;゚ Д゚)「なんじゃ?」
ということになる。
ここで勝手にエスパー力を発揮して質問を想定してみる。
光入力イコール光インターネット?
光入力イコールレーザー入力?
光入力イコール赤外線リモコン?
まず1つ目から。
入力できます。
ていうか光かADSLかISDNかはネットに接続するターミナル(モデム)の問題でMacは関係ないので勿論光で接続できます。
2つ目
レーザー入力はある時期(iBookG4あたり)から可能になったのでオーディオのレーザー伝送ケーブルも直接差して録音できるようになった筈。
そして最近のMacはアナログ入力に極端に冷淡になっていた気がする。
今のMacBook Pro、MacBookでは試していないのでよく知らないが、できるんじゃねーの?
IRリモコンは使えるだけでなく一部のMacには標準で付属している。
別売りで購入することもできる。
MacBookやMacBook Proでも使える。
ケータイとのIR通信が可能かと言われると、そんなことができるなんて聞いたことがない。
受光口はあるが、多分できない。
11番目は(だんだん飽きてきたぞ)
「OSX ポートを開く GUI」
ポートというのはイーサネットなどのポート番号管理のことだと勝手に想定して答える。
インターネットやLANの入り口のイーサネットポートにはポート番号というものがある。
1番から65535番までの口があって、それぞれにその番号で使っていいプロトコル(サービスの種類)が決められている。
ファイアウォールというのは、この65535個ある仮想的な口を原則閉じて、ルールで決められたサービスが決められたプロトコルを使っている時だけこの口を通す門番みたいなものと理解したらいい。
いや、本当は違う。
でもそんなに違わない。
だから素人はそういう理解でいいと思う。
このファイアウォールは2003年頃にWindowsで猛威を振るったワームBlasterが世界的に流行するまではあまり注目されていなかった。
勿論セキュリティについて少しでも勉強していた人はそれ以前から
「すべてのPCなどの個体にはファイアウォールが立っているべき」
といっていたが皆油断していた。
「会社のネットワーク全体にはファイアウォールがかかっているんだし、個々のマシンにファイアウォールをかけるのはムダじゃないの?」
「個人の自宅のPC狙う酔狂な奴なんかいないでしょ?」
全体的にはこういう雰囲気が蔓延していたし、何よりもMicrosoft自体WindowsXPのSP2が当てられるまではファイアウォールはデフォルトでオフの設定だった。
Macだって同じようなものだ。
インストールしたなりだと、ファイアウォールはオフの状態になっていた。
今でもそうだろうか?
さてこのファイアウォールのポートをどうやって管理するかが問題だ。
MacOSXはJaguarまではGUIでファイアウォールの設定ができなかった。
しかし基がUNIXをベースにしたOSなので、ipfw等のコマンドの使い方を知っていれば、実はOS10.0の頃からファイアウォールは利用できた。
しかしこの当時もしチャレンジした人がいたらよくわかると思うが、ファイアウォールをイチから自分でルール設定するのは大変面倒でしかも専門的知識を要求される。
Jaguar以降のファイアウォールはシステム環境設定から設定できるようになった。
「共有」タブに入ってファイアウォール設定で、サービスごとにTCP、UDPのポート番号を設定する仕組みになっていた。
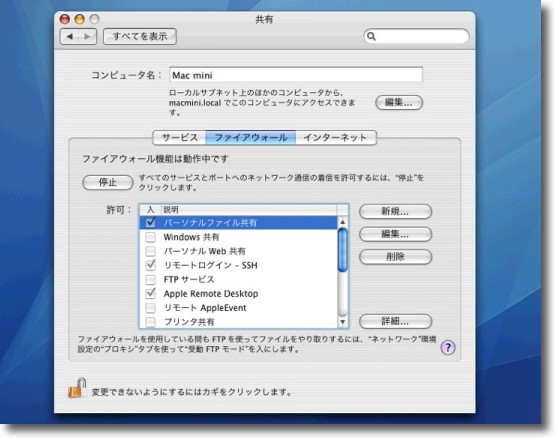
Tigerのファイアウォール設定画面
システム環境設定の「共有」に入って「ファイアウォール」タブで
サービスを追加しながらポート番号を書き込んでいく
ある程度任意性があったがこれでも素人には難しい設定法だった
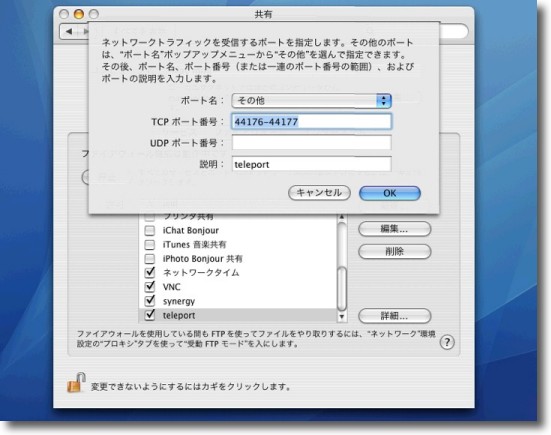
サービスを編集すると「ポート番号」とTCP、UDP等を要求される
難しいが全容を理解している人には管理しやすい設定でもあった
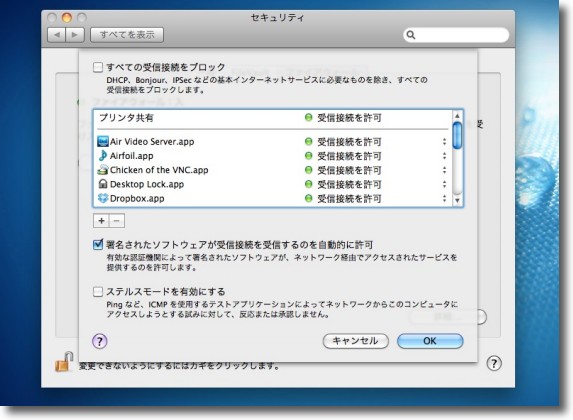
Leopard以降のファイアウォールはシステム環境設定の「セキュリティ」タブに移動して
サービスのみを選択しポート番号、プロトコルなどの設定はなくなってしまった
素人に分かりにくい部分は触らせないというある意味徹底した考え
これがキャプチャーに示したようにLeopard(OS10.5)以降のOSXになるともう、ポート番号やプロトコルはいじらせないでポートを通したいサービスだけ
「OKするかどうか」
聞いてくるという形に変わった。
これについては一長一短があると思う。
この形に変わった時にはユーザからかなり批判があったが、大部分のMacユーザやPCユーザはファイアウォールの原理どころかその目的すら理解していないという現状を考えるとむしろ妥当な変更だったのかもしれない。
どうしても自分でいじりたい人は、市販のネットワークセキュリティソフトを買ってきてインストールすれば良いわけだし。
12番目
「safari|chrome ペイン」
これはSafariで3ペイン表示が可能かChromeではどうかという疑問だと勝手に理解した。
初期の頃のSafariStandにはブックマークバーを表示する機能もあったが、この機能は今のバージョンでは削除された。
他にこういう機能を再現するプラグインはあるのか知れない。
でもユーザの意識が変わったのかそのニーズは少ないと思う。
昔はMacにバンドルされていたInternetExplorerのブックマークバーの3ペイン表示に皆馴れていた。
だからSafariなどの新しいブラウザが出てくると皆
「ブックマークバーがない!」
といって文句をいっていた。
しかし実際に手に馴染んでみると、なくてもそんなに困らないことが分かってきたような気がする。
現に最近の新しいブラウザで3ペイン表示のものはむしろ珍しい。
それよりも少しでも表示領域を広くしたいというのが最近のブラウザの考え方だと思う。
答えになっていない?
13番目は
「SystemUIserver トラブル」
この検索ワードの意図はこういうことだと思う。
システムが突然重くなって操作を受け付けない。
アクティビティモニタを起動すると
「SystemUIserve(反応なし)」
という見慣れない表示が。
これを強制終了するとこのハングアップは収まる。
しかし私のところでもSnowLeopard移行後はこうした症状は出ないが、Tiger、Leopard時代は結構頻繁にこういう問題が起きていた。
SystemUIサーバーはメニューバーのシステムオリジナルのメニューバーアイコン、例えばことえりアイコンとか日付とかスピーカアイコンとかを表示するサービスで、これは結構Macのアキレス腱かもしれない。
Appleが頻繁に仕様変更してサードパーティにはSystemUIserverのAPIを使用することを禁じたりしているのも、ここが弱点だからかもしれない。
強制終了して再起動すれば収まるので問題ないと言えば言えるが、やはり快適に使うにはメリューエクストラをあまりたくさん入れないということも必要かも。
と言いながら私はメニューバーがアイコンで埋まる位入れているのだが。
ところでシステムが言うことを聞かなくなった時にアクティビティモニタで
WindowServer
というプロセスを強制終了すると面白いことになる。
Windowsのバルカンピンチのように一瞬でMacが昏倒するように強制終了する。
トラブルの時に知っておくといいTipsだが、あまり頻繁にやっているとシステムが壊れてしまうから、これをやるのは緊急時だけにしてね。
14番目
「使用中のため取り出せませんでした」
この問題にはこのソフトが使える。
anchor

Sloth(Freeware)
 OS10.5Leopard対応
OS10.5Leopard対応
 OS10.6SnowLeopard対応
OS10.6SnowLeopard対応
特定の場所のファイルをどのプロセスが使用しているかを表示するアプリ。
外付けハードディスクやUSBメモリを抜こうとしてアンマウントしたらこの
「使用中のため取り出せませんでした」
という表示が出てアンマウントできない。
よくある光景だ。
これを無理矢理引っこ抜いたりしているといつかこの外付けハードディスクやUSBメモリは認識できなくなってしまう。
やはりちゃんとアンマウントしてから抜きたいので、この使用中のプロセスを止めてから作業にかかりたい。
その使用中のプロセスを割り出してくれるのがこのSloth。
これですべてのプロセスをスキャンできるので、あとはソート順をディレクトリで絞り込んで、そのボリュームの中のファイルを離さないプロセスを特定していったらいい。
このアプリ自体にもプロセスをkillするボタンがついているので、これだけで作業を完結できるのもいい。
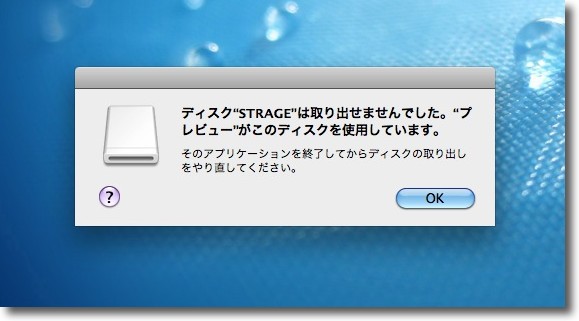
これは「プレビューが使用中」と明記してくれているからプレビューを終了させればいい
しかし時々プロセス名を書いていないアラートも出るし
終了させてもアンマウントできない場合もある
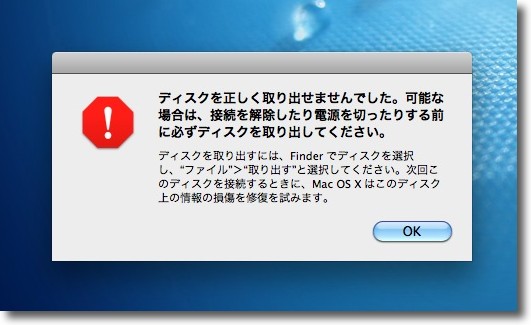
無理に引っこ抜くとこういうアラートが出て早晩その外付けハードディスクや
USBメモリは壊れてしまい認識できなくなる
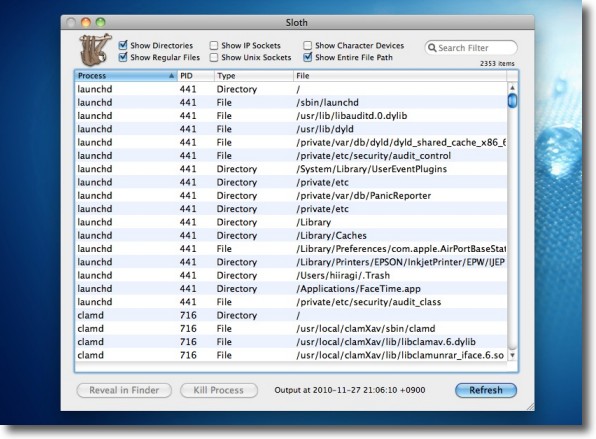
Slothは起動中のプロセスがどのファイルを使用しているかを表示するアプリ
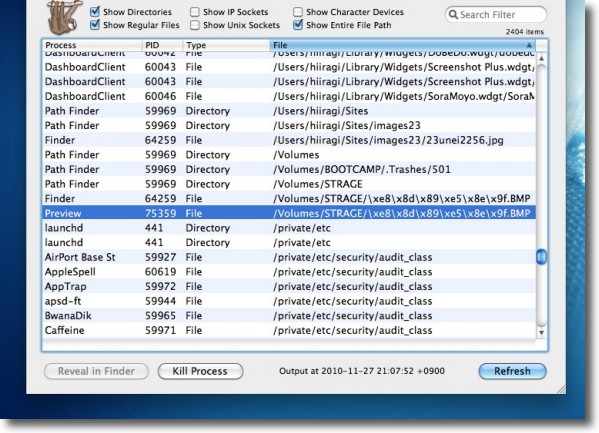
ソートの仕方を変えれば特定のボリュームのファイルを
押さえているプロセスは何かという逆引きもできる
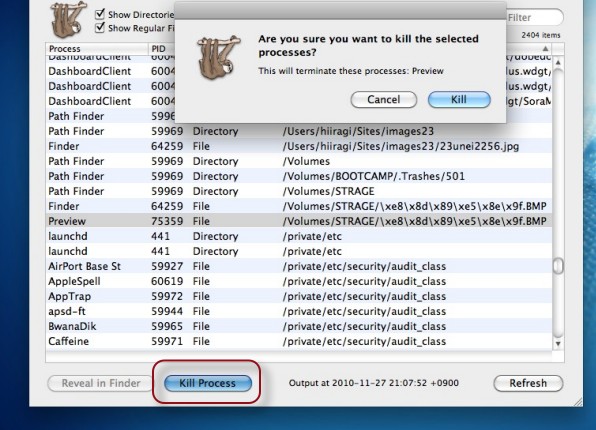
「Kill Process」ボタンでそのProcessをkillすることができる
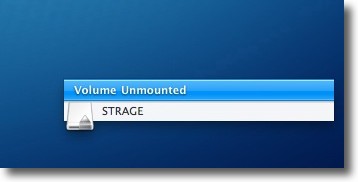
これで無事アンマウントできる
2010年11月28日
anchor

Suspicious Package(Freeware)
 OS10.5Leopard対応
OS10.5Leopard対応
 OS10.6SnowLeopard対応
OS10.6SnowLeopard対応
先日、皆さんのお困りごとに一方的にお答えしましょう2という記事でpkgファイルの中身を表示するunpkgというアプリについて取り上げたら、BBSにedm2さんから素敵なアプリを紹介いただいた。
それがこれ。
pkgファイルの中身をLeopardからの新機能のQuickLookで表示するプラグイン。
インストール法は、
~/Library/
あるいは
/Library/
に
「QuickLook」
という名前のフォルダを作ってその中にいれるだけ。既にあったらそのQuickLookフォルダでよい。
すぐに機能は反映されpkgファイルを選択してSpaceキーを叩くとそのインストーラがインストールするファイルとそのインストール先のパスを表示してくれる。
これは便利だ!
「edm2」さんありがとうございます。
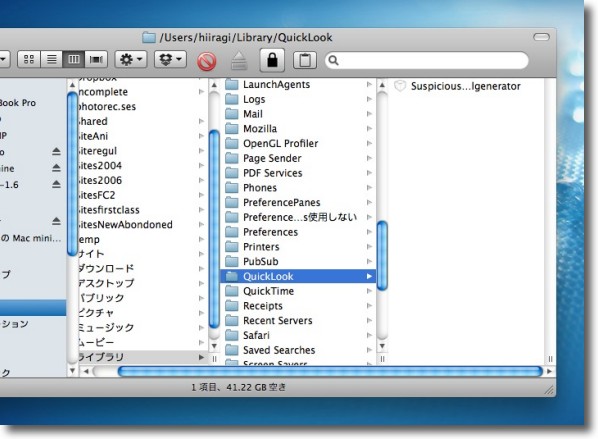
Suspicious Packageのインストール法はホームフォルダのライブラリの中に
「QuickLook」というフォルダを作ってここにレゴアイコンの本体を入れる
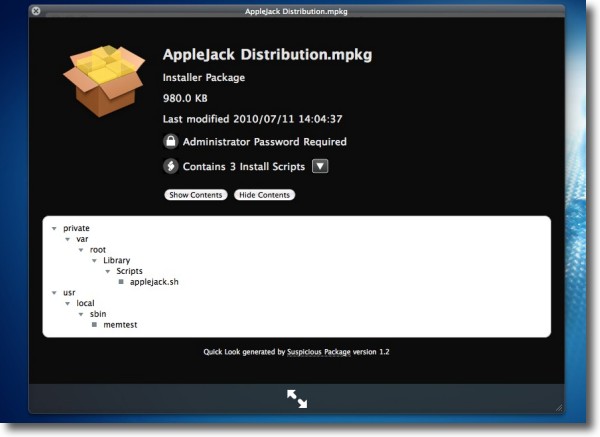
試しにAppleJackのインストーラのpkgファイルを選択してスペースキーを叩いてみる
するとインストールするファイルとそのインストール先のパスを下に表示する
これは簡単で便利だ
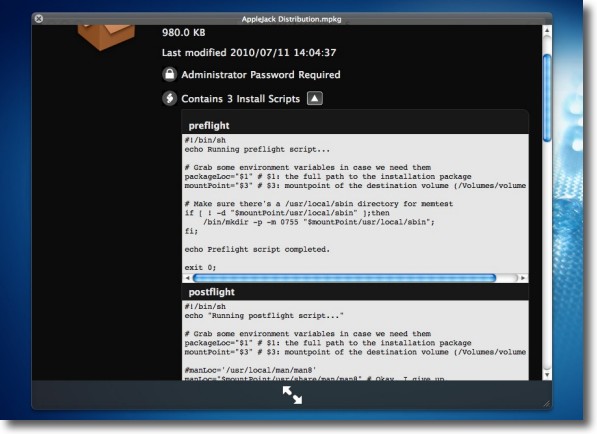
さらにいいのはインストーラスクリプトの数、内容も表示してくれるので
スクリプトに設定を変更されているのが気になる
というヘビーユーザはこれが各種設定を元に戻す手がかりになる
パスワードを要求するインストーラかどうかもここに表示される
2010年11月29日

|

|