2010 年 11 月 30 日anchor お知らせとお願い個人的なことですが、いろいろ事情があって12月末をもって失職することが決まりました。 実は長男の病気に向き合わなくてはいけないとか、今の職場で継続していくには困難な面もあってこういう結論になりました。 そこで皆さんにお願いです。 何か情報がありましたら、メールは 吉報いただけるとありがたいです。 anchor 皆さんのお困りごとに一方的にお答えしましょう3
シリーズも第3弾となるとますます大胆にエスパー度を亢進していく。 今回の一つ目のキーワードは EasyCleanerとはこれのことじゃろ。 それでこのEasyCleanerは安全かと聞かれると、 その心は以下の通り。 私が試してみた範囲で、何かシステムに悪さをするような問題は発見できなかった。 しかしWindowsという環境はMacと違ってワンメークのマシン環境で動いているわけではない。 さらにWindowsはMacOSXと違い、どちらかというとMacOS9以前のマシンに近い部分もある。 こういうケースで使うと危険だという例も今のところ挙げられないけど、安全ともいえない。 各位試してみて、何か問題が起きたらその情報をお知らせいただけると嬉しい。 2番目は これは勿論ies4osxのことだろう。 MacOSXの上でコード的にWindowsと同じAPIを作り出すDarwineというプロジェクトがある。 すでに時計やマインスイーパ等は動いているのだが、プロジェクトはだんだん複雑なものを動かそうとしている。 それがこのies4osx。 で、どういう人がこれを歓迎しているかというと、やはりweb屋さんかな。 でも残念ながらies4osxもそんなにぱきぱき動くわけじゃないんだよね。 3番目の検索ワードは ロスチャイルドの逸話についてはここの映画評論のページに書いた。 ロスチャイルドは欧米の10指に入る大財閥の家柄だが、その財閥の基礎はこのリンク先のエピソードの通りワーテルローの戦いの時の家祖ネイサン・ロスチャイルドの大芝居で築かれた。 ネイサン・ロスチャイルドはワーテルローの戦況がいち早く自分の耳に入る仕組みを用意しておいて、ワーテルロー戦勝銘柄の株を買い漁った。 これを見た提灯買いの投資家も ここですかさずネイサンは底値買いをして、大儲けしてこれがロスチャイルド財閥の基礎になった。 問題はこのネイサン・ロスチャイルドの行為はインサイダー取引に当たるかどうかだ。 もしネイサン・ロスチャイルドが軍関係者で、軍籍にある人にしか知り得ない情報で取引をしていたら現行法では「インサイダー取引」ということになる。 ところがちゃんとした取材でそういう情報を得て、自分の判断でワーテルロー戦勝株を買ったのならこれはインサイダーにはならない。 ただネイサン・ロスチャイルドの場合「株価操縦」の容疑の方が濃厚ということになるかな。 4番目の検索ワードは これについてはこちらのサイトの 次の検索ワードは これはFairMountのことじゃろ。 6番目の検索ワードは つまりMSゴシックなどのMicrosoftのフォントをダウンロードできるサイトはないかという質問じゃろ? それなら本家Microsoftのサイトがある。 いまはこちらで体験版が手に入るので試してみるといい 7番目の検索ワードは シンボリックリンクはUNIX的なエイリアス。 GUI上で扱うのは結構厄介なリンクだ。 <訂正> 8番目の検索ワードは 我々は小学校で1日は24時間と教わっている。 しかし本当は正確なところをいうと一日はきっかり24時間で割り切れているわけではない。 実際は一日数秒のズレがある。 たかが数秒だ。 ところが放送事業者はそうはいかない。 一般的には日本やアメリカで採用されているNTSC方式のビデオは一秒間が30コマ(フレーム)ということになっている。 これがドロップフレームということだ。 レンタルビデオ、セルビデオなど放送にかける必要がないビデオは、そういう正確な時間に合わせる必要がないので、元のセオリー通り1秒間は30コマになっている。 つまり100分の3のコマが落ちていないということだ。 でも一般の民生機だとどうやって見分けるのだろう。 <訂正> このフレーム数だとアタマから1番、2番とタイムコードをふっていくと毎秒3/100フレームずつズレていくので、パケージビデオの場合はこれでも問題ない(ノンドロップフレーム)が、放送用では不便なのでフレームを落として、つまり番号を飛ばしてタイムコードをふっていくのがドロップフレームということでした。 ウソ書いてごめんなさい。 今回はここまで。 2010 年 11 月 29 日anchor  Suspicious Package(Freeware) 先日、皆さんのお困りごとに一方的にお答えしましょう2という記事でpkgファイルの中身を表示するunpkgというアプリについて取り上げたら、BBSにedm2さんから素敵なアプリを紹介いただいた。 それがこれ。 インストール法は、 すぐに機能は反映されpkgファイルを選択してSpaceキーを叩くとそのインストーラがインストールするファイルとそのインストール先のパスを表示してくれる。 「edm2」さんありがとうございます。 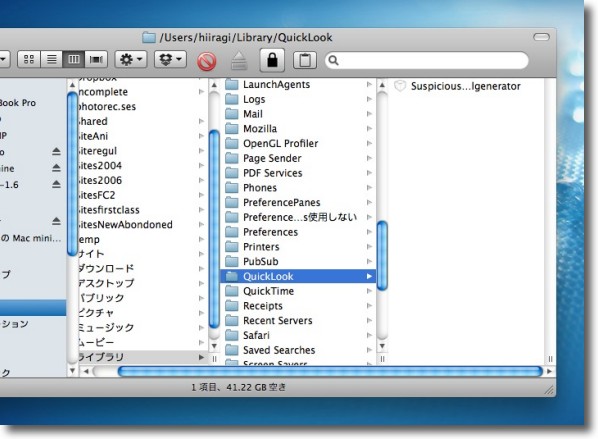
Suspicious Packageのインストール法はホームフォルダのライブラリの中に 「QuickLook」というフォルダを作ってここにレゴアイコンの本体を入れる 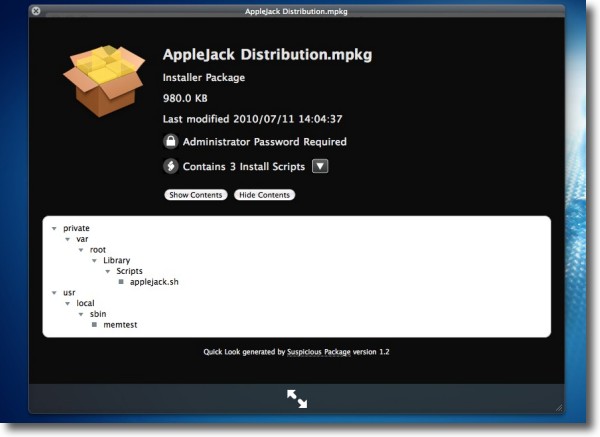
試しにAppleJackのインストーラのpkgファイルを選択してスペースキーを叩いてみる するとインストールするファイルとそのインストール先のパスを下に表示する これは簡単で便利だ 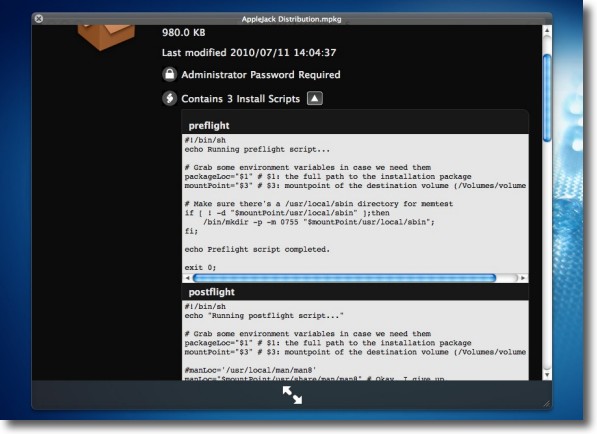
さらにいいのはインストーラスクリプトの数、内容も表示してくれるので スクリプトに設定を変更されているのが気になる というヘビーユーザはこれが各種設定を元に戻す手がかりになる パスワードを要求するインストーラかどうかもここに表示される 2010 年 11 月 28 日anchor 皆さんのお困りごとに一方的にお答えしましょう2
昨日の続き。 このシリーズは皆さんが当サイトに来るきっかけになった検索ワードを基に勝手に皆さんの求めている質問を推定し、勝手に答えるエスパー記事だ。 エスパー記事だから答えが見当違いだろうがそんなことは知ったこっちゃない。 そして8番目の検索ワードは .pkgファイルとはAppleがMac用に用意したインストーラバンドルパッケージの拡張子を持ったファイルだ。 それで通常はインストールの時には「OK」「続ける」ボタンをひたすらクリックし続けて、場合によってはどこかで管理パスワードを入力するだけでインストールできる。 ところがpkgファイルでインストールしたアプリやプラグインをアンインストールしたいとなるとちょっと初心者には手に余る。 アンインストールメニューがついていればいいけど、そういうものが用意されていない場合もある。 あります。 unpkgというアプリのアイコンにpkgファイルをドロップすると、そのインストーラがどのディレクトリにどんなファイルをインストールするのかが一目瞭然に分かる。 これも役に立つアプリです。 9番目は とはこれのことじゃろ? これもアプリ本体をドロップするとゴミ箱に移動してくれるだけでなく、そのアプリの設定ファイル、支援ファイル、プラグイン、daemon等を一気にゴミ箱に移動してくれるアプリ。 10番目は MacBook、MacBook Proに光入力が可能かというと、光入力って ここで勝手にエスパー力を発揮して質問を想定してみる。 光入力イコール光インターネット? まず1つ目から。 IRリモコンは使えるだけでなく一部のMacには標準で付属している。 ケータイとのIR通信が可能かと言われると、そんなことができるなんて聞いたことがない。 11番目は(だんだん飽きてきたぞ) ポートというのはイーサネットなどのポート番号管理のことだと勝手に想定して答える。 インターネットやLANの入り口のイーサネットポートにはポート番号というものがある。 このファイアウォールは2003年頃にWindowsで猛威を振るったワームBlasterが世界的に流行するまではあまり注目されていなかった。 勿論セキュリティについて少しでも勉強していた人はそれ以前から Macだって同じようなものだ。 さてこのファイアウォールのポートをどうやって管理するかが問題だ。 MacOSXはJaguarまではGUIでファイアウォールの設定ができなかった。 Jaguar以降のファイアウォールはシステム環境設定から設定できるようになった。 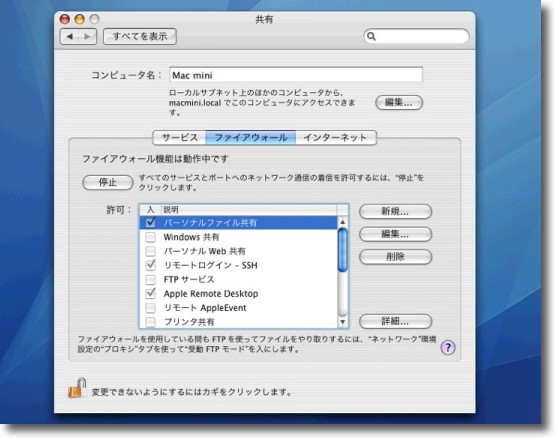
Tigerのファイアウォール設定画面 システム環境設定の「共有」に入って「ファイアウォール」タブで サービスを追加しながらポート番号を書き込んでいく ある程度任意性があったがこれでも素人には難しい設定法だった 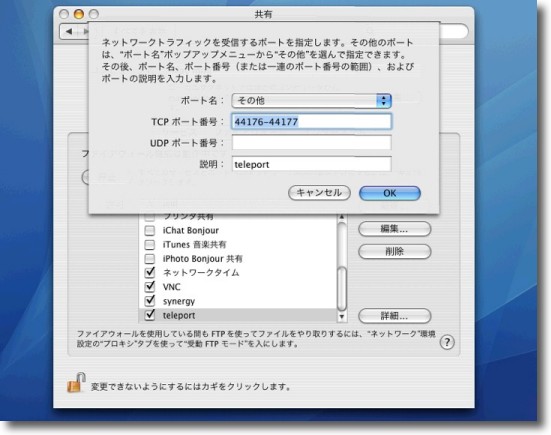
サービスを編集すると「ポート番号」とTCP、UDP等を要求される 難しいが全容を理解している人には管理しやすい設定でもあった 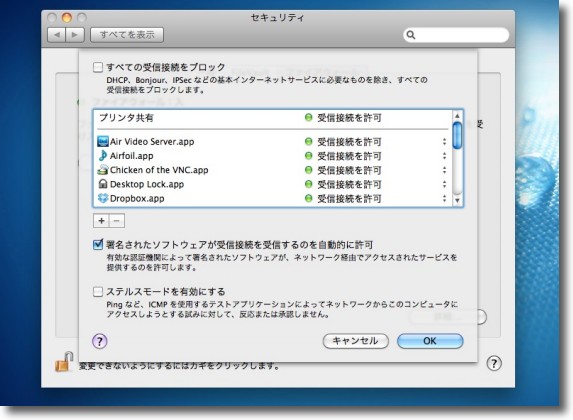
Leopard以降のファイアウォールはシステム環境設定の「セキュリティ」タブに移動して サービスのみを選択しポート番号、プロトコルなどの設定はなくなってしまった 素人に分かりにくい部分は触らせないというある意味徹底した考え これがキャプチャーに示したようにLeopard(OS10.5)以降のOSXになるともう、ポート番号やプロトコルはいじらせないでポートを通したいサービスだけ これについては一長一短があると思う。 12番目 これはSafariで3ペイン表示が可能かChromeではどうかという疑問だと勝手に理解した。 初期の頃のSafariStandにはブックマークバーを表示する機能もあったが、この機能は今のバージョンでは削除された。 昔はMacにバンドルされていたInternetExplorerのブックマークバーの3ペイン表示に皆馴れていた。
答えになっていない? 13番目は この検索ワードの意図はこういうことだと思う。 これを強制終了するとこのハングアップは収まる。 SystemUIサーバーはメニューバーのシステムオリジナルのメニューバーアイコン、例えばことえりアイコンとか日付とかスピーカアイコンとかを表示するサービスで、これは結構Macのアキレス腱かもしれない。 強制終了して再起動すれば収まるので問題ないと言えば言えるが、やはり快適に使うにはメリューエクストラをあまりたくさん入れないということも必要かも。 ところでシステムが言うことを聞かなくなった時にアクティビティモニタで 14番目 この問題にはこのソフトが使える。 anchor  Sloth(Freeware) 特定の場所のファイルをどのプロセスが使用しているかを表示するアプリ。 外付けハードディスクやUSBメモリを抜こうとしてアンマウントしたらこの これを無理矢理引っこ抜いたりしているといつかこの外付けハードディスクやUSBメモリは認識できなくなってしまう。 やはりちゃんとアンマウントしてから抜きたいので、この使用中のプロセスを止めてから作業にかかりたい。 これですべてのプロセスをスキャンできるので、あとはソート順をディレクトリで絞り込んで、そのボリュームの中のファイルを離さないプロセスを特定していったらいい。 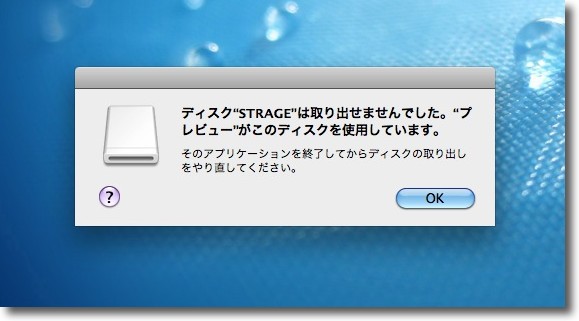
これは「プレビューが使用中」と明記してくれているからプレビューを終了させればいい しかし時々プロセス名を書いていないアラートも出るし 終了させてもアンマウントできない場合もある 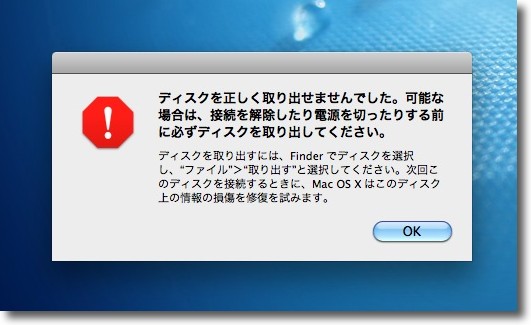
無理に引っこ抜くとこういうアラートが出て早晩その外付けハードディスクや USBメモリは壊れてしまい認識できなくなる 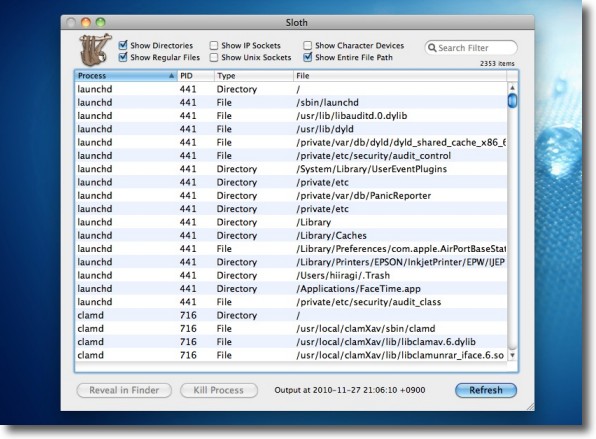
Slothは起動中のプロセスがどのファイルを使用しているかを表示するアプリ 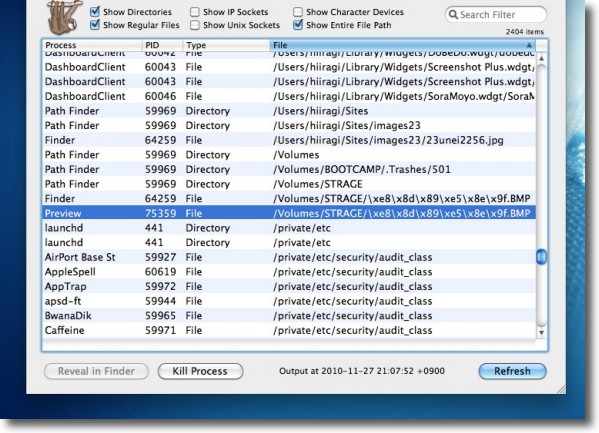
ソートの仕方を変えれば特定のボリュームのファイルを 押さえているプロセスは何かという逆引きもできる 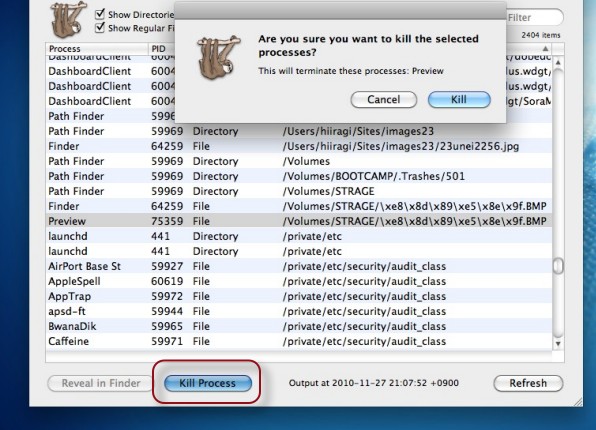
「Kill Process」ボタンでそのProcessをkillすることができる 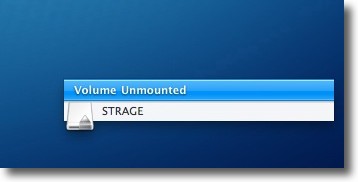
これで無事アンマウントできる 2010 年 11 月 27 日anchor 皆さんのお困りごとに一方的にお答えしましょう
なんてことはない。 今日、たまたま当サイトのアクセスログを見ていて皆さんが 検索ワードで一番多かったのは まずは一つ片付いた。 次のキーワードは Wincloneはリンク先のページで解説したがBootCampボリュームのWindowsをボリュームごとディスクイメージにして保存できるスグレモノアプリ。 これが操作ウインドウが英語なので、日本語化して欲しいという要望はあり得ると思う。 しかし残念ながら、現在このアプリは開発も配布も中止されている。 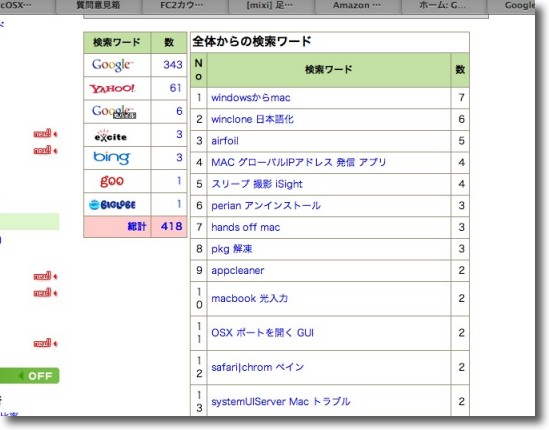
ある日当サイトをどういう検索ワードで尋ねてこられるのかという解析ページに目が止まった 皆さんいろいろお困りごとを抱えておられるようなので勝手に答えてみる 3番目は このアプリAirfoil3は私も大変便利に使っている。 4番目は これは何を知りたかったんだろうか? 5番目は これもなんとなく意味不明だが、スリープ解除あるいはログインするごとにiSightを使って操作している人間の顔を撮影し、接続中のIPアドレスといっしょにメールに発信するSneakyBastardというアプリを紹介した。 6番目は Perianのアンインストール法は以下のパスにあるファイルを削除して再起動でおk。 <後日追記> 「知らなかった!」ということでアンインストールはこちらからどうぞ。 7番目は Hands Off!は最近紹介したMacのネットワーク通信監視ソフト。 それに対してLittleSnitchは中から外に通信しようとするプロセスを監視する仕組みで、それぞれネットワークから侵入してくるハッカー、ウイルス対策とスパイウエア対策というふうに目的が違う。 シェアウエアだけどスグレモノです。 疲れたので続きは明日。 anchor  らじ子ちゅん(radiko-tune)(Freeware) radiko.jpのIPラジオを「不便に聴く」ラジオ受信機アプリ。 地上波ラジオ局の放送を試験的にサイマルでIP放送していたradiko.jpが、正式に企業化され、ゆくゆくはエリアも拡げ東京、大阪地区だけだった視聴地域も名古屋、福岡と拡げていくという方針なのだそうだ。 それでそのradikoを聴くことができるクライアントアプリはここでもいくつか紹介してきたし、いくつか便利なものがあるのだが、あの女医ハックアプリの「だめちゅん日記」さんが、こういうアプリを開発していた。 普通アプリの開発はより便利な方へという指向で行われるが、このアプリは「よりリアルに」ということらしい。 バンドはAMとFMが用意され左から2番目のつまみで切り替える(bキーで切り替えも用意されている)。 他のradikoアプリと比べて便利な部分は何一つないが、優位性があるとしたらラジオを触ったことがある人なら何ら説明の必要がないインターフェイスということになるだろうか。 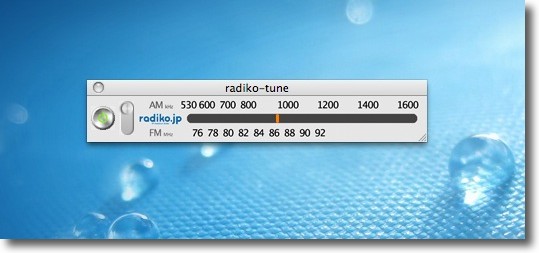
らじ子ちゅんは見た目も動きもアナログラジオそのもの ラジオを触ったことがある人なら一切の説明の必要はない Windows版も同梱されている 2010 年 11 月 26 日anchor AirPrintを使ってiPhoneからプリントしてみる
先日も取り上げたiPhoneのiOS4.2.1アップデートはいろいろ新機能があって、先日の「iPhoneを探す」機能も面白い新機軸だったけどさらにこのAirPrintが話題になっている。 つまりiPhone、iPad、iPod Touchから無線経由で印刷ができるという機能。 ところがちょっとしたハックアプリを利用して、簡単な設定でHPのそれ以外の機種もEPSONのプリンタもおそらくキヤノンのプリンタも無線経由で印刷できる。 anchor  AirPrintHacktivator(Freeware) iOS4.2.1にアップデートしたiPhoneから無線LAN経由でプリントするためにMacをハックしてプリンタを共有するアプリ。 使い方はこれをダウンロードしてMacの中で解凍して、起動する。 以上の手順でHP以外のプリンタもMacで利用できるものなら問題なくiPhone等からプリントできる筈だ。 印刷精度設定とか拡大縮小とかそういう細かいことはできないが、プリントできるというだけで自由度が広がった。 特にiPadはますますパソコンの代用としてのバリューがあがっていくのじゃないだろうか。 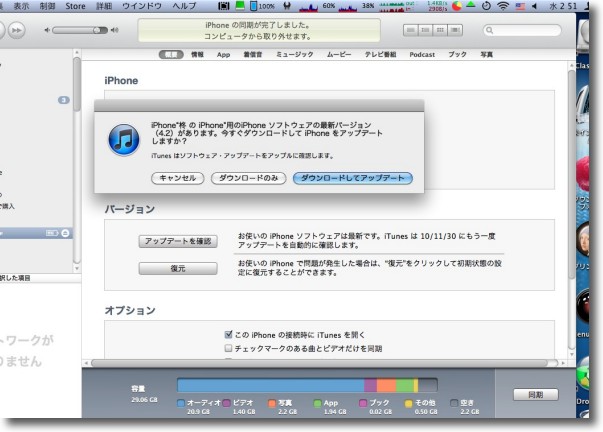
必要なのはSnowLeopardをインストールしたMacとそれに接続したプリンタ そしてiOS4.2.1にアップデートしたiPhoneかiPadかiPod Touch アップデートまだな人はiTunes起動するべし 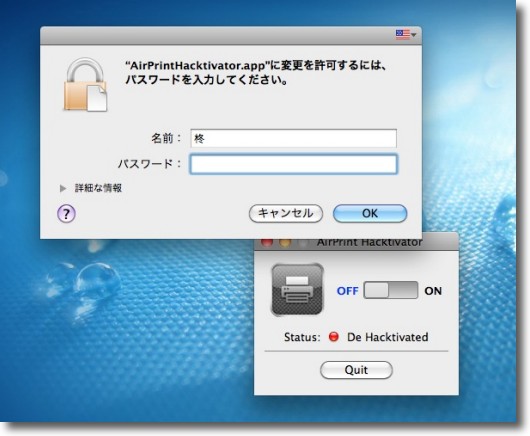
上記リンクからAirPrintHacktivatorをダウンロードしてきて展開 スイッチをONにするとパスワードを要求される 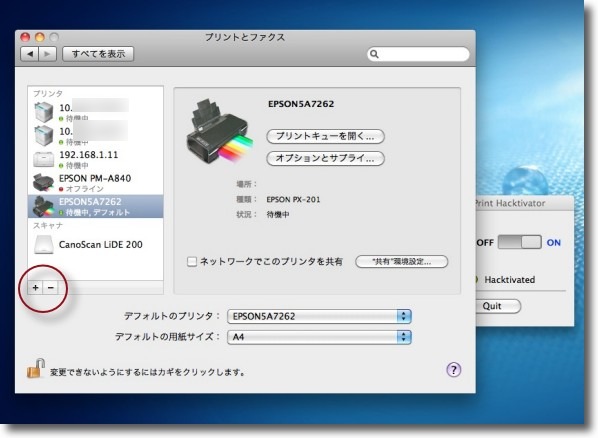
AirPrintHacktivatorがONになったら システム環境設定を起動して「プリントとファクス」に入る プリンタリストの中から共有したいプリントを「−」ボタンで一旦削除する 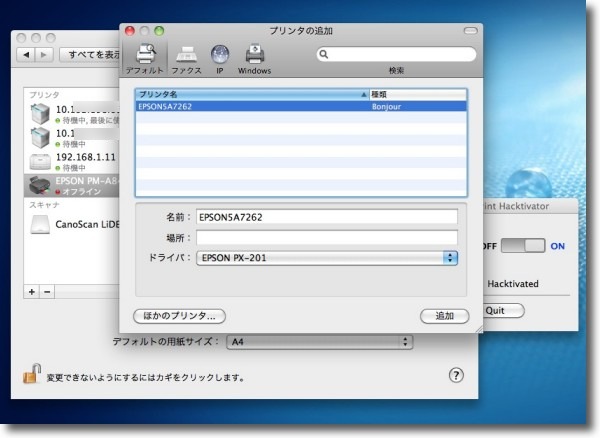
次に「+」ボタンで今削除したプリンタを追加して再登録、 ドライバも選んでプリントできるようにする 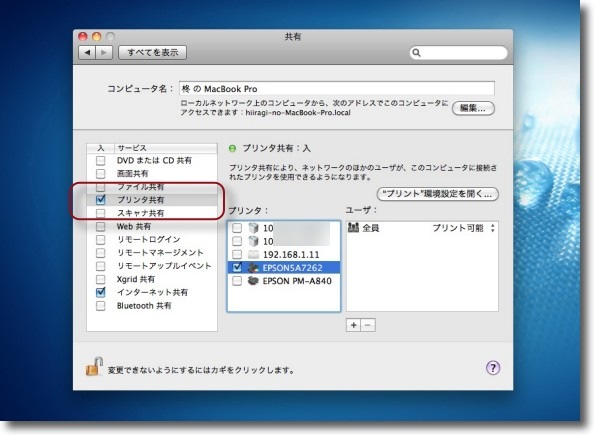
次にシステム環境設定の「共有」に入って 「プリンタ共有」のチェックを入れる さらに共有したいプリンタのチェックを入れる Mac側の設定は以上 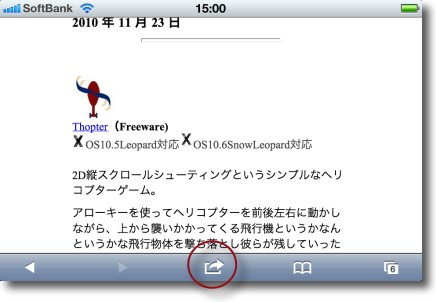
例えばiPhoneのSafariからプリントしてみる プリントしたいページを表示したら下のこのボタンをタップ 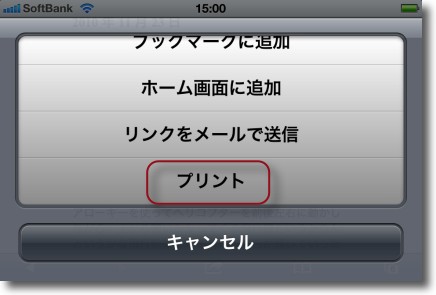
そこで開くドラムからプリントを選択する 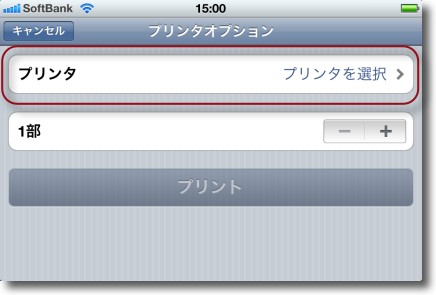
プリント画面に入ったらまずプリンタを選択する 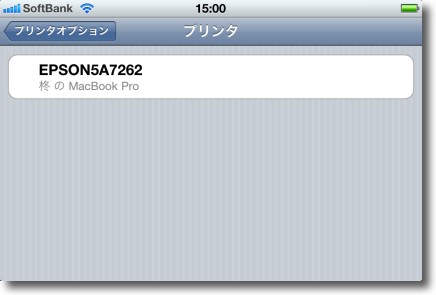
ここに共有したプリンタが見えている筈だ 複数のプリンタを共有している場合はプリントしたいプリンタを選択する 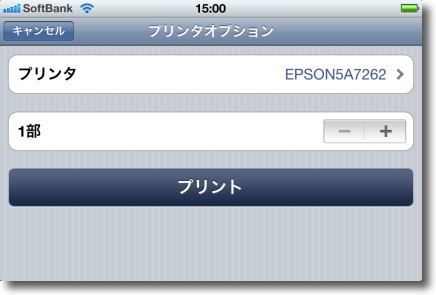
プリンタを選択したらグレーアウトしていた下の「プリント」ボタンが 濃い色に変わっている筈なのでここからプリント開始 もし複数枚プリントしたいなら+キー−キーを操作して枚数を設定する 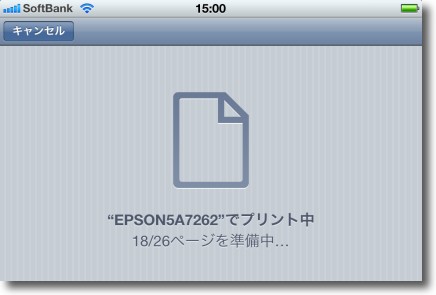
プリントが始まったらこういう画面に変わる筈 プリント精度は標準のまま変更できないがちょっと見てみたいくらいなら充分だ 2010 年 11 月 24 日anchor  iPhoneを探す(Freeware, via App Store) 紛失したiPhoneを探したり、ロックをかけたり、メッセージを送ったり、最終的にはiPhoneのデータをリモートで全消去できるアプリ。 紛失したiPhone等のデバイスを探すMobileMeサービスを無料で利用するという記事を書いたが、このMobileMeのサービスは当然Macなどのブラウザから利用できるだけでなく、iPhone、iPod Touch、iPad向けに配布されているiPhoneを探すというアプリでも無料で利用できるようになった。 もしも自宅でiPadや別のiPod Touchを使っているなら、これにiPhoneを探すをインストールして、これでiPhoneの現在位置を同じように探すことができる。 だけでなく、このiPhoneを探すを利用するメリットは、これを使ってiPhoneにロックをかけてしまうことができる。 このアプリを使う最大のメリットは、紛失したあとからでもリモートでロックをかけられるというところだと思う。 また行方不明のiPhoneにメッセージを送ったり、最悪出てこない場合はiPhoneの中身を全消去することができる。 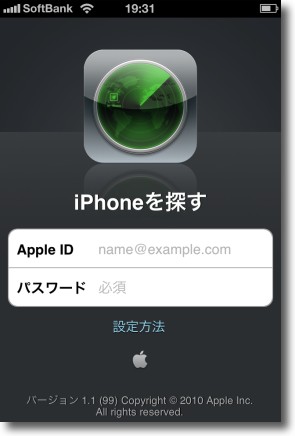
iPhoneを探すを起動するとMobileMeで設定したAppleIDを要求される 詳細はMobileMe設定に関する記事を参照願いたい 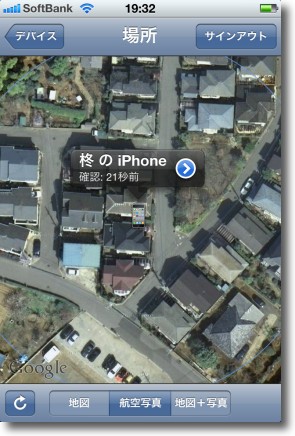
ログインすると登録したiPhoneの現在位置が地図、航空写真などで表示される 誤差はやはり大体2〜30メートル 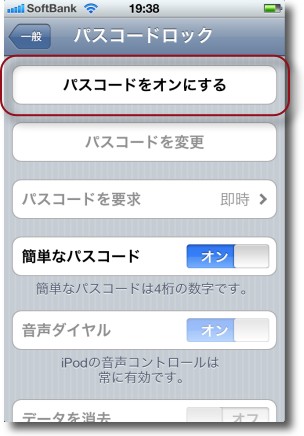
パスコードロックの設定をしておくと 紛失・盗難の時に他人に開かれなくて安全かもしれない しかしいちいち開く時にパスコードを入れないといけないのが煩わしい 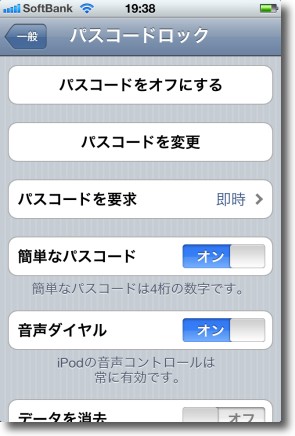
そこでパスコードをオフにしておいていざという時にリモートで パスコードロックをかけるということができる 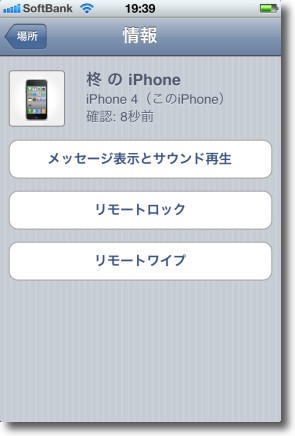
別のiOSデバイスのiPhoneを探すの地図の 吹き出しにある青い矢印をタップするとこの画面に入る ここから「リモートロック」をタップ 4ケタのパスコード(数字)を設定画面に入るので数字を入力して送信 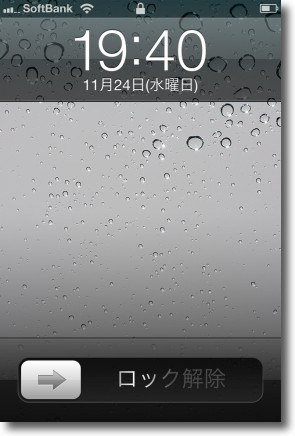
すると紛失したiPhoneは普段はロック解除で すぐ操作画面に入れるようにしていても・・・ 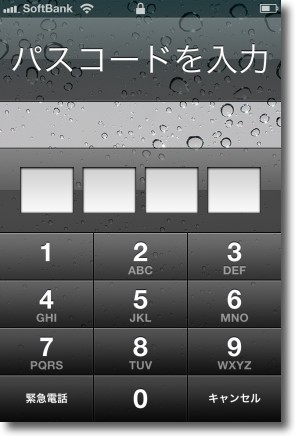
このようにパスコードを要求するようになる 10000通りの総当たり攻撃で破られてしまうPINコードだが無いよリはかなりまし 毎日違うPINコードでロックをかければ総当たり攻撃をかける奴も根負けする筈 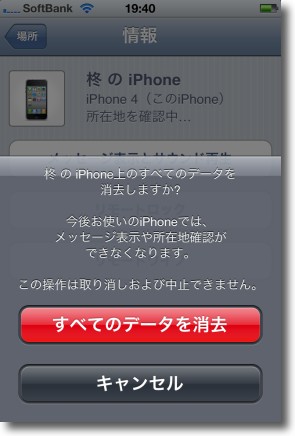
また最悪の場合リモート側から紛失したiPhoneのデータを全消去することもできる 勿論これをやってしまうと取り消しできないのでテストするわけにもいかないが 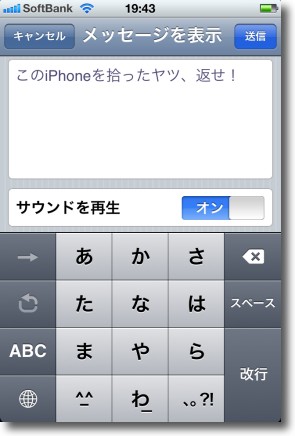
そこまでいく前にメッセージを相手に送ってみるという手段もある 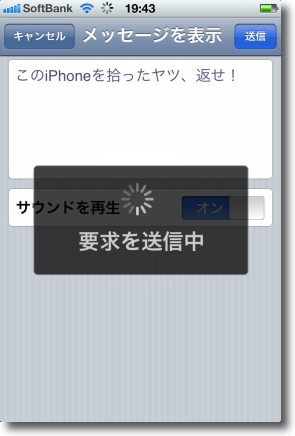
サウンド付きメッセージを入力して右上ボタンで送信 すると送信状態に入る 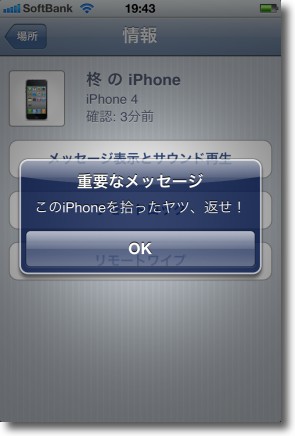
一方紛失したiPhone側の画面はこんなサウンド付きアラートが出ている 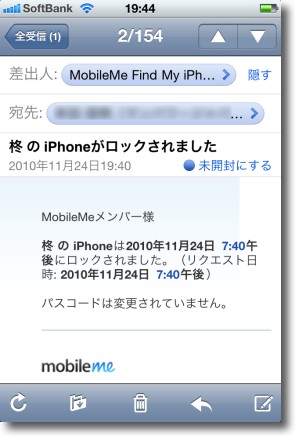
これらのロック、メッセージ、消去の操作は 登録されたメールアドレスに確認メールとして送信される 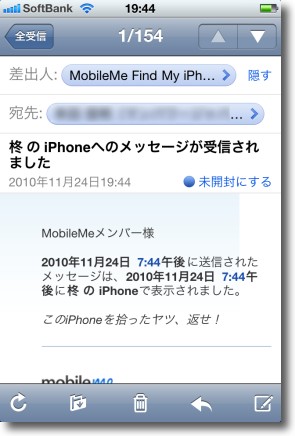
メッセージもこの通り anchor 紛失したiPhone等のデバイスを探すMobileMeサービスを無料で利用する
先日来話題になっているiOS4.2.1のアップデートをやっと実行。 必要なのはAppleIDだけなのでAppStoreのユーザならIDはもっている筈だから、他に何も用意するものはない。 この記事はこちらを参考にした。 アップル、紛失したデバイスをみつける「iPhoneを探す」機能を無償化〜iPad・新iPod touchも対象 - Touch Lab - タッチ ラボ 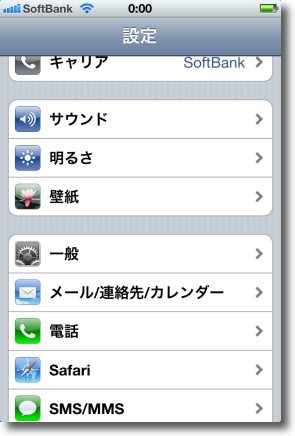
「設定」から「メール/連絡先/カレンダー」の項目に入る 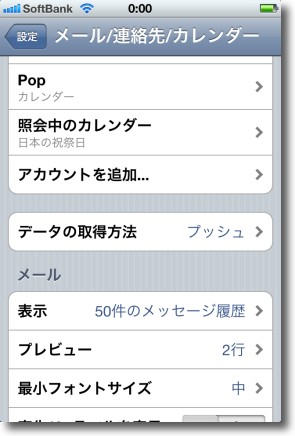
「アカウントを追加」に入る 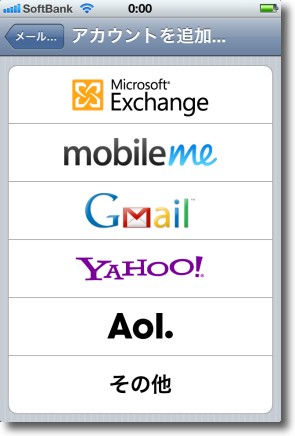
ここでMobileMeを選択 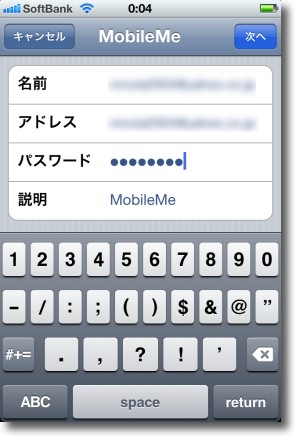
このように4段の入力フォームになっていたらiOSはまだ古いバージョンのまま ここから40分間アップデートをiTunesに任せて休憩 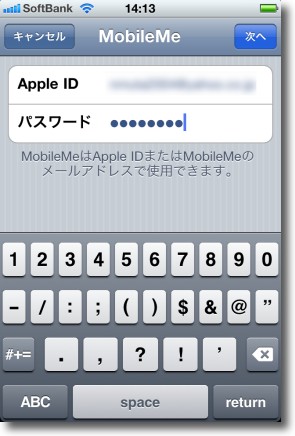
バージョンアップすると有料会員登録をしていない人でも AppleIDだけでログインできるようになっている 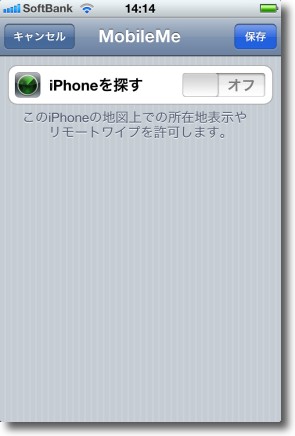
ログインしたら「iPhoneを探す」を有効にする 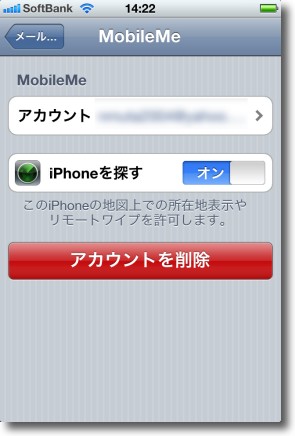
若干確認の後に有効になるとこういう表示になる 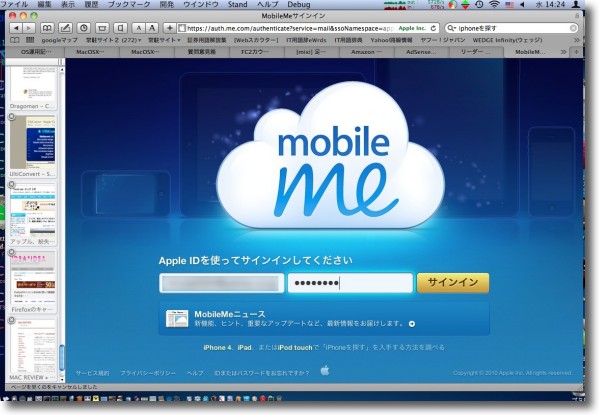
さっそくMacからiPhoneを探索してみた Webブラウザから探索する時はこちらのMobileMe.comに入る 先ほどのAppleIDでログインを求められる 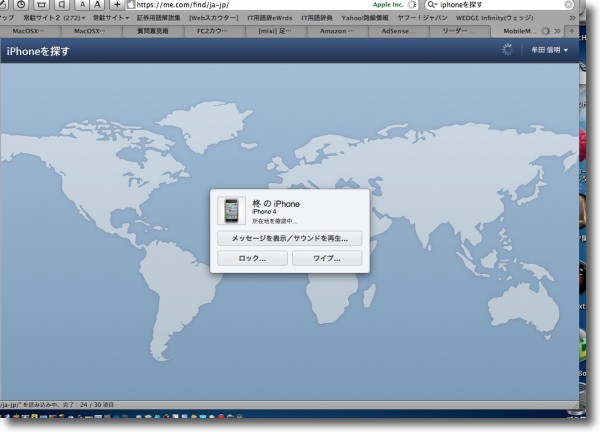
ログインするとすぐに探索が始まる 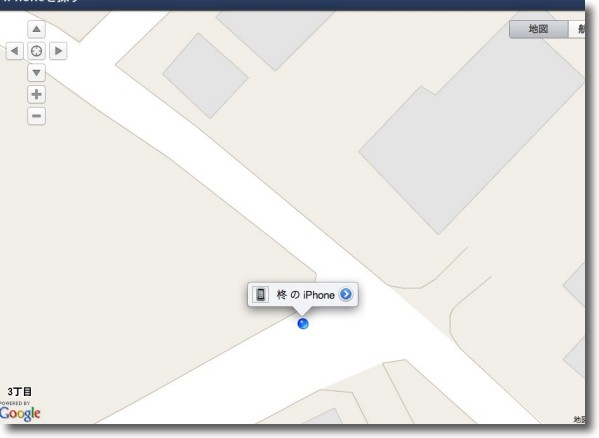
結果はこの通り 例によって誤差は2〜30メートルという感じでiPhoneの現在位置が表示される 2010 年 11 月 23 日anchor  Thopter(Freeware) 2D縦スクロールシューティングというシンプルなヘリコプターゲーム。 アローキーを使ってヘリコプターを前後左右に動かしながら、上から襲いかかってくる飛行機というかなんというかな飛行物体を撃ち落とし彼らが残していったオチモノを広集めてスコアを稼ぐ。 キー操作は 何も考えないで惚けたように撃ちまくって遊ぶのがいいと思う。 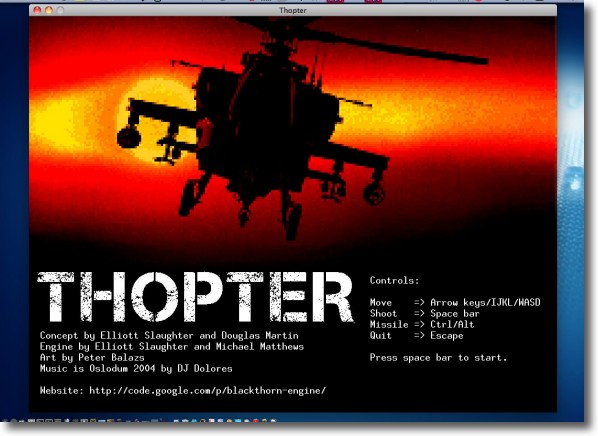
Thopterのスプラッシュ画面 ここにキー操作の説明も出ている 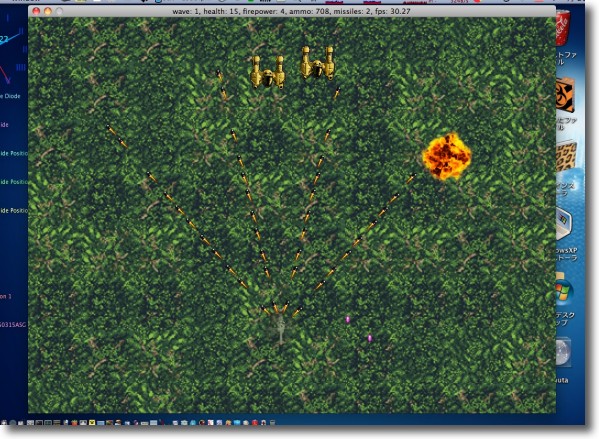
射撃を続けていれば弾は四方に飛び続けるし難易度がどうこういうようなゲームでもない 頭を空にして打ちまくる外人のような楽しみ方が正解だと思う 
撃墜した時に敵が残していくオチモノを拾いに行かないといけないが あまり深追いすると追いつめられる ハイスコアを狙おうとするとそれなりに難しさもあるようだ anchor  ExtremeTuxRacer(Freeware) あのTuxRacerが帰ってきた。 これはOSXに移行したばかりの頃、 Linuxのアイドルのペンギン「タックス」君が氷の上を快速で滑り降りていくのをカーソルキーで操作してタイムを競うというシンプルなゲーム。 しかし最初のころのLinuxソフトのシンボルだったこのTuxRacerはいつの間にかOSXの上では動かなくなってしまい、UNIXユーザやLinuxユーザが大量に流れ込んできて、その後のMacOSXは大洪水のようにソフトが大量に押し寄せてくるという豊潤の時代を迎えたが、その最初の実感を与えてくれたタックス君が動かなくなったことに淋しさを感じていた。 そのタックス君がまたOSXの上でも動くようになった。 早速起動して見たが、このゲームはPowerPC時代のグラフィックが苦手だったMacで動かしても驚くくらい軽快に風景が飛び去っていくスピード感が売りだった。 これも何も考えないで爽快なスピード感だけを楽しみたいという人にお勧めだ。 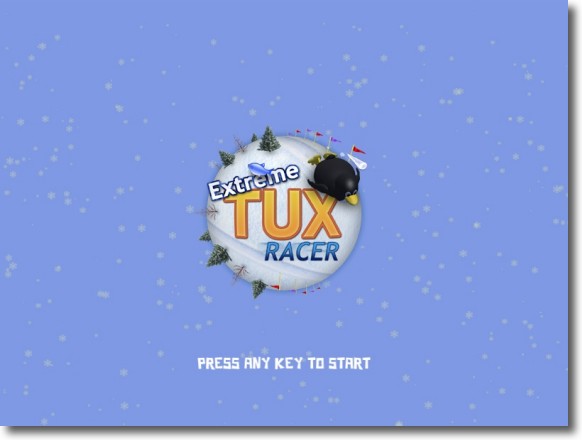
ExtremeTuxRacer何かキーを叩くと開始画面に進める 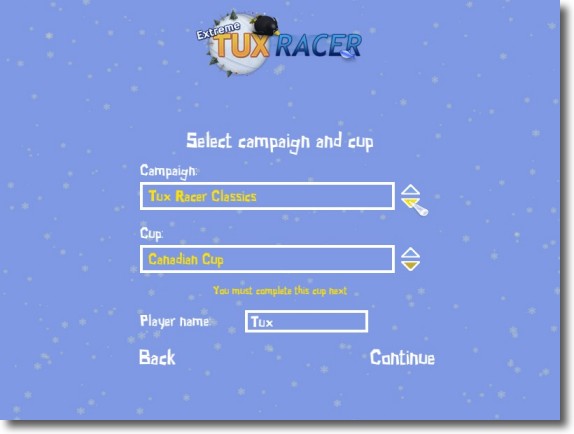
レースの種類を選択する画面 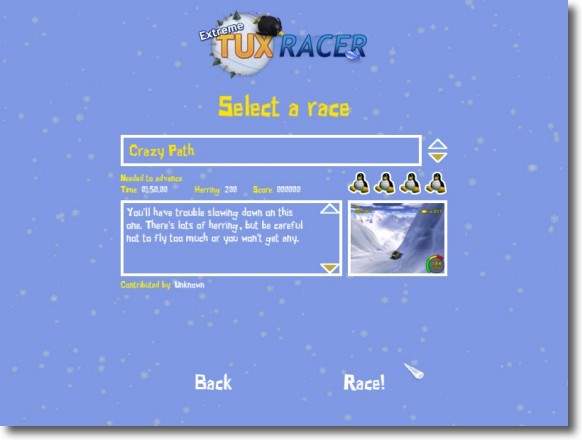
コースを選択する画面 以前のバージョンではナイトレースとか霧が出ているとか いろいろ気象条件も設定できたがそこらは簡素化されている 
氷のコースを滑り降りる「タックス」君の勇姿 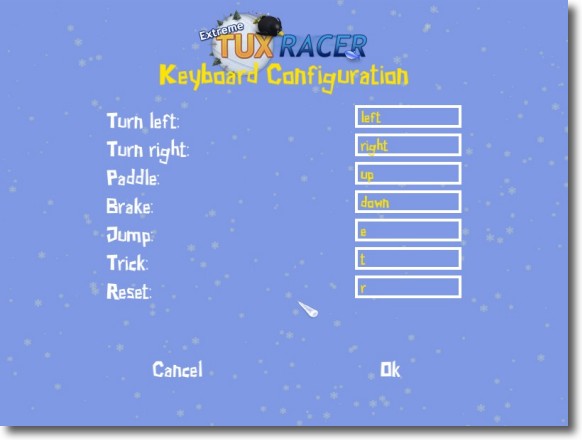
新しい機能が追加された カーソルキーで左右と加速ブレーキの操作をするが eキーでジャンプ、tキーで宙返りのワザを見せてくれる カーソルキーで左右に振りながらtキーを叩くと 横ロールの芸も見せてくれるのは笑った 
スピード感がアップしたのですぐにコースアウトしてしまう 木や崖に引っかかって進めなくなったらrキーでスタートに戻る 終了はLinuxソフトにありがちなコマンド+Qキーが利かない仕様 常にescキーを使う anchor  BlueSkies(Freeware, via App Store) iPhoneアプリでヘリコプターシューティングゲーム 遊び方はiPhoneあるいはiPodTouch本体を傾けてヘリコプターを操縦する。 スクリーンの右下をタップすると機関銃を、左下をタップすると対戦者ミサイルを発射する。 
起動した時の画面 続きをやるか新規ゲームを始めるか等のオプションもある 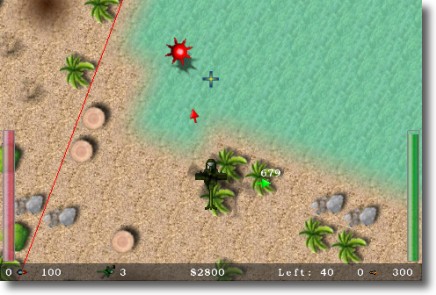
絵年ミッションを説明するアニメをスキップして早速始める 赤い矢印は敵のいる方向、緑の矢印は基地の方向 前方に見える赤いイガイガは地雷で何故かヘリを撃ち落とす威力がある anchor  ちゃぶ投げ(Freeware, via App Store) iPhone、iPodTouchのタッチスクリーンでちゃぶ台をぐるぐる回して投擲!、タッチして手を離してiPhoneをシェークしながらマイクに向かって叫ぶ。 マイクに向かって叫ばないと記録が伸びないので、電車の中でひっそりとやるわけにはいかないが。 
縁にそってタップした指をぐるぐる回すとオヤジがちゃぶ台を掴んでまわし始める 加速したらタイミングよくタップして投擲する 
タイミングが合わないと投擲失敗 オヤジがひっくり返るのがチャーミングだ 
投擲成功! 
この飛距離を競うが距離を伸ばすためにはしっかりiPhoneを シェークしてしっかり叫ばないといけない 電車の中で熱中しないように 2010 年 11 月 21 日anchor ゴミ箱に消去できないファイルが残ってしまう〜ゴミ箱を強制的に空にする〜ついでにデスクトップにゴミ箱を表示するTipsも
OSXもTigerの10.4あたりまでは時々ゴミ箱に消去できないファイルが残ってしまうことがあった。 OSXもだいぶバージョンが上がってきてLeopard(10.5)、SnowLeopard(10.6)あたりまで進んでくるとこういうトラブルはまず起きなくなった。 今回は先日ちょっと触れたClickToFlashをアンインストールしようとしたところ、何故かゴミ箱に消えないフォルダが残ってしまった。 大抵の場合何か起動中のプロセスがそのファイルを使用していてき得ないというケースなので、ゴミ箱にそのファイルを入れたままシステムを再ログイン、あるいは再起動してゴミ箱を空にしてみるとこういうものは消える。 その場合Finderメニューにも一応ゴミ箱を強制的に空にするメニューが用意されている。 これは元ファイルを上書き消去するというコマンドで普通の「ゴミ箱を空にする」コマンドよりもやや強制力が強い。 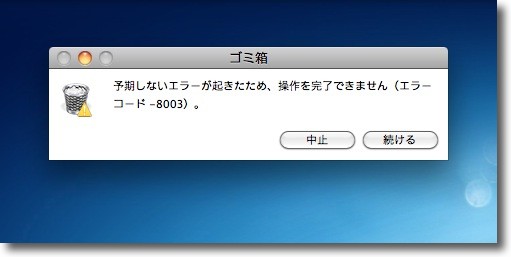
先日テストした機能拡張版のClickToFlashを削除しようとしたところ 意味不明のエラーコードを出してゴミ箱を空にできない 再起動してもう一度トライしたがこれで大抵片はつくのだが今回は消えない 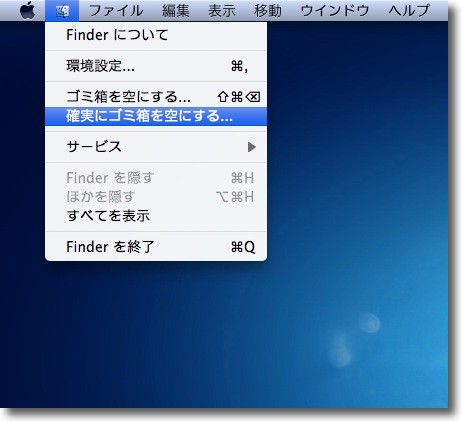
Finderのファイルメニューからやや強制力が強い「確実にゴミ箱を空にする」を トライして見たがこれでも消えない 再起動しても消えないくらいだから、こういう手段では効かないのだろう。 大抵の場合はこれで片がつく筈だ。 このコマンドは少し注意して使わないと、コピペする時に一部だけコピーして間違ってEnterキーを叩くととんでもないことになる。 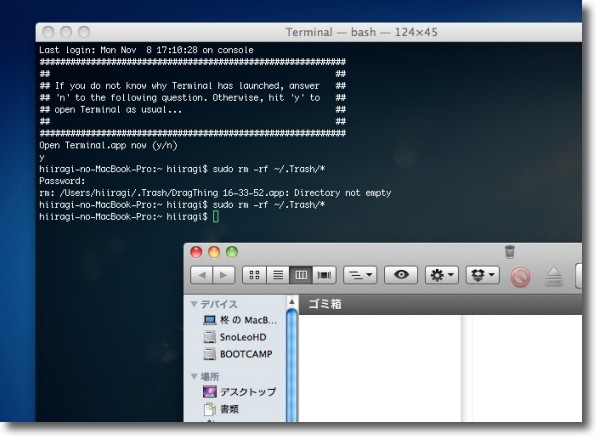
今回はこのTerminalにコマンドを打ち込む方法でクリアした 実際のところこの方法でうまくいかなかったことはないのだがもしこれでもダメなら奥の手がある このコマンド自体がroot権限でファイルを削除する強力なコマンドだが、その威力をグラフィックなインターフェイスで実感する方法がある。 こちらの「sudo passwd root:ルートを有効にする」という記事を参照いただいてroot権限を有効にする。 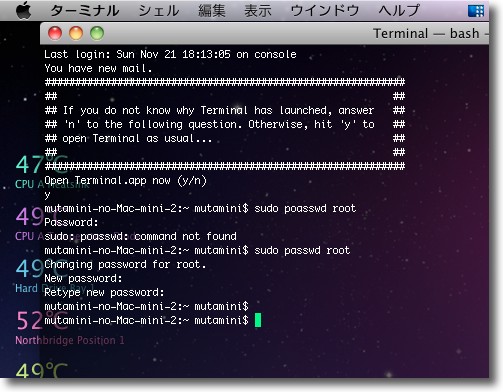
Terminalにsudo passwd rootというコマンドを打つ するとパスワードを設定せよと言われるので入力、もう一度確認で入力を求められる 入力してEnterキーを叩くとrootが有効になる 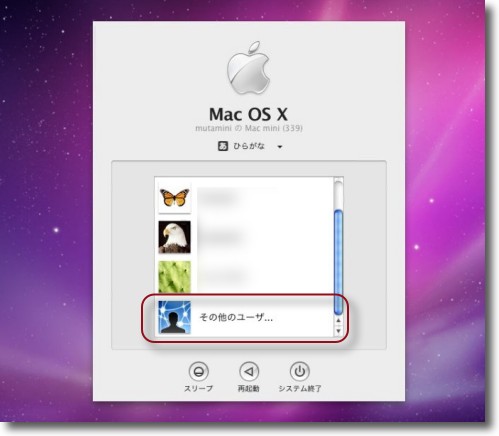
そうするとログイン画面にこういうアカウントが増えている 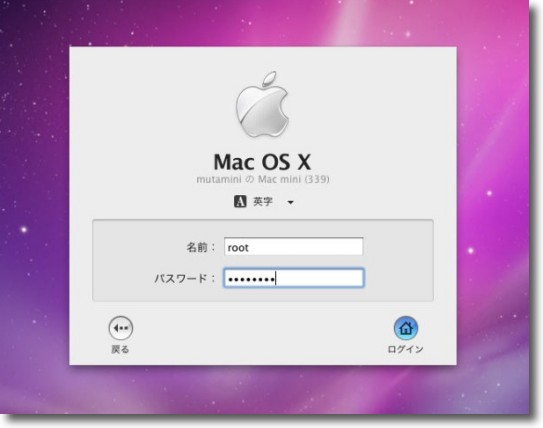
ここにログインするとアカウントとパスワードを求められる アカウント名は「root」、パスワードは先ほどTerminalに入力したものをタイプする 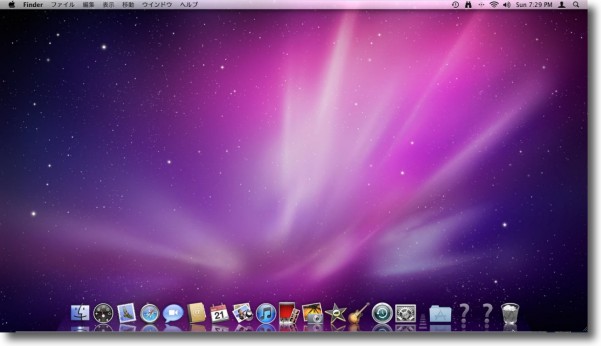
見慣れない目新しいデスクトップにログインする ダウンロードフォルダなどが「?」になっているのがrootのデスクトップの特徴 これはユーザフォルダとは構成が違うためだ 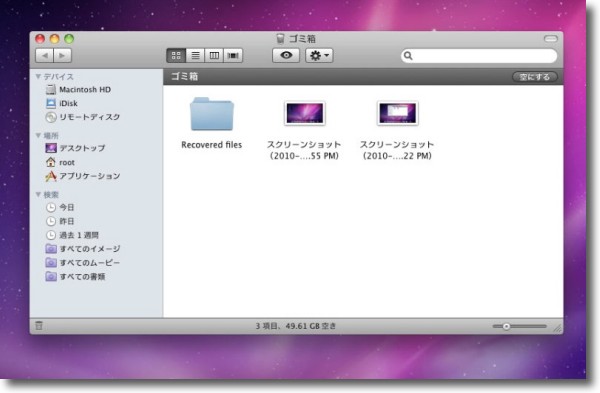
このアカウントのゴミ箱は「神の権限」を持っている このゴミ箱は他人が使用中のファイルだろうが重要なシステムファイルだろうが 消去禁止の鍵がかかっていようが関係なしに何でも削除することができる 非常に危険なゴミ箱なので使用には注意を要する 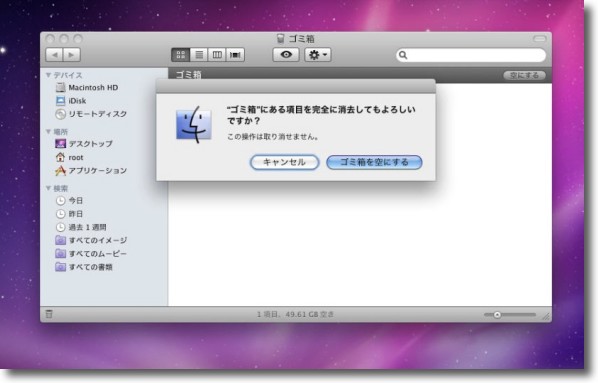
「共有」フォルダあたりを介して問題の削除できないファイルを このアカウントに渡してゴミ箱で消去する 効力はTerminalの強制削除コマンドと同じなのだが目で見て削除能力の強力さを実感できる ということで、何でも消せる強力なゴミ箱をあなたは手に入れた。 さてそのゴミ箱だがOSXではドックの中にある。 旧MacOS時代は、ゴミ箱はWindows機や一部のLinuxのGNOMEなどのGUI環境のようにデスクトップにあった。 しかし私はデスクトップにゴミ箱があった方が便利だと思っている。 そこでゴミ箱をデスクトップに表示するアプリも紹介しておく。 anchor  TrashX(Freeware) フリーウエアでゴミ箱を実現するならこのTrashXがある。 ただ見た目はアルファ付きのアイコンではないのでちょっと不細工。 それさえ我慢できれば、フリーウエアでデスクトップを実現できる。 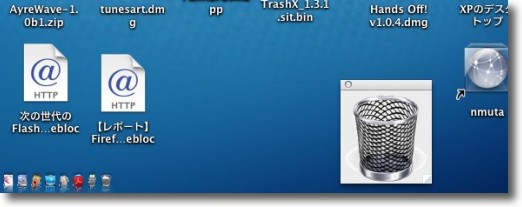
TrashXのゴミ箱表示はこんな感じ 残念ながら見た目はリアルとはいえないが機能的には完全にゴミ箱だし 今のLeopard以上の環境でも動くフリーウエアはもうこれだけになってしまった anchor  Path Finder(Shareware) ゴミ箱を表示するシェアウエアはいくつかあるが、これはFinderに取って代わる強力なファイルブラウザアプリ。 ファイルを探して操作するだけでなくZip解凍したりワード文章をプレビューしたり、もう環境とでもいうべき機能が満載されている。 その満載されている機能の一つで、デスクトップにゴミ箱を表示するという機能もある。 私はこのゴミ箱を使いたいためにPath Finderを使っているようなものだ。 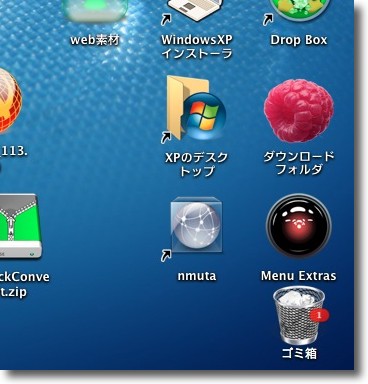
Path Finderのオマケ機能の「ゴミ箱を表示」はこんな感じ 見た目も機能もリアルで昔のシステムのゴミ箱そのものだ ゴミ箱に何かは要っているとアイコンが変化し中に いくつのファイルが入っているか数字も表示してくれる |