anchor
起動するたびにiCloudのパスワード入力の画面が出てくる問題の解決〜iCloudの持病みたいなもんだね、これ
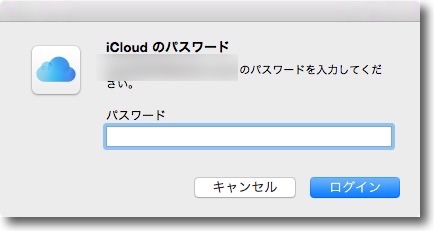
何がきっかけなのかよくわからないけどMacBook Proをログインするたびに、iCloudアカウントのパスワードを入力してくださいというメッセージポップアップが出るようになってしまった。
パスワードを入れても次回ログオン時にまた同じポップアップが出る。
起動時に一回出るだけだから気にしないで閉じてしまえばいいんだが、毎回出るから気になる。
これの対応法をググったらいろんなブログで解決法を解説しているが、みんなバラバラなのが笑える。
アップルストアのジニアスバーの上級エキスパートには「macOSを再インストールしないと治らない」とまで言われたというブログも見かけたが、ジニアスバーの関係者も含めてみんな対策は結構当てずっぽうなんだな。
結局これってiCloudサービスが始まった時からの持病みたいなものなんだけど、対処法が複雑になったのはセキュリティのせい。
昔から知っている対処法は同じiCloudアカウントを設定している全てのデバイスをログオフして、一度iCloud認証してから再起動すると出なくなるというもの。
ただ、今はAppleIDは二段階認証で守られている。
MacもiPhoneもiPadも全部ログオフしたらログオンできなくなってしまうではないか!
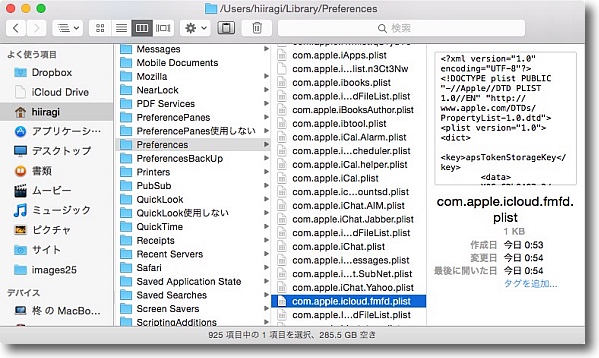
ネットで見かけたいくつかのiCloud認証が止まらなくなる問題の対処法のひとつ
iCloud認証の設定ファイルの~/Library/Preferences/com.apple.icloud.fmfd.plistを削除する
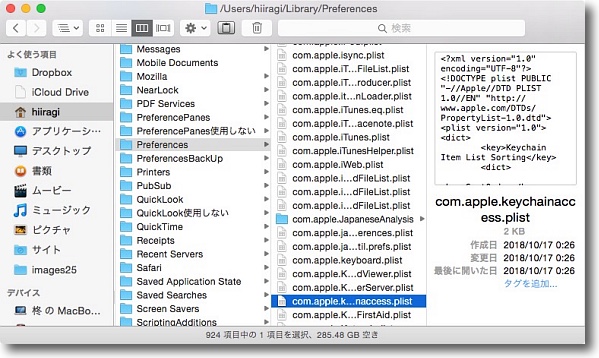
次にKeychainの設定ファイルの~/Library/Preferences/com.apple.keychainaccess.plistを削除して
iCloudを認証して再起動すると次からパスワードを求めるポップアップが出なくなるというもの
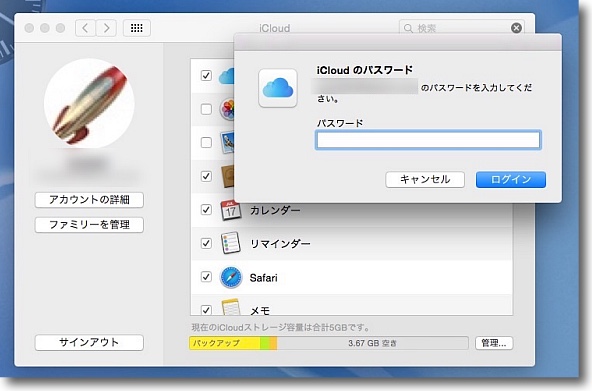
再起動、再ログオンすると…はい、また出てきました…
FaceTime、リマインダーなどiCloud認証を使用する全てのアプリの
ログオンを確認するなどしたが原因は分からず…
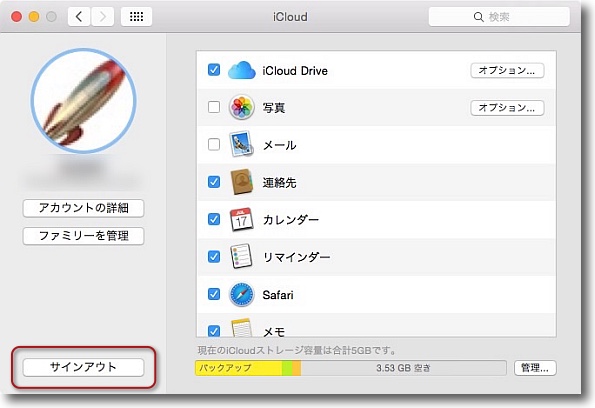
結局システム環境設定のiCloudに入ってここで一度サインアウトして
サインインしなおした後再起動すると解決した
今回はこれで解決したがこれもiCloudの持病の解決法のひとつ
2020年8月1日