anchor
Macに日本語をしゃべらせてみる
Macにはデフォルトで優秀な英語の読み上げ機能がついている。
なのだが、日本語の読み上げが弱い。
当初からOSXの日本語読み上げ機能の対応が望まれていたが、いっこうに対応しないままOSXのバージョンはもうv.10.6まで進んでしまった。
アップルジャパンの怠慢とばかりも言えない。
日本語というのは漢字仮名交じりの複雑な表記方式を持ち、文節の切り方も意味を把握しないとキチンと切れない。
最近汎用知的音声合成システム:
ボイスソムリエというAI日本語読み上げソフトを扱っているのだが、こういう機械で日本語を読ませるソフトを使ってみてますます「日本語って本当に難しい言語だな」と思っている。
例えば「金」を「きん」と読ませるか「かね」と読ませるかで、意味は全く違ってくる。
しかしその区別は前後の文章の脈絡から判断しないといけない。
マネーという意味なのか、ゴールドという意味なのか、マネーと言う意味でも文脈で「きん」と読んだり「かね」と読んだりする。
日本語はちょっとしたオマケソフトでは手におえない言語なのだ。
以前iSpeechというソフトを取り上げたが、なかなか意欲的で読み上げた結果もかなり優れたソフトだったが、Leopardでは動かなくなってしまっている。
今扱っているボイスソムリエは数十万円する業務用のソフトで、しかもWindowsでないと動かない。
Macで動くソフトはないかと思っていたらSayKanaというソフトを見つけた。
さらにこのソフトを利用して、「ニコ動」のコメントを読み上げるNiconaMacommentというソフトも見つけた。
詳細やインストール方法については以下のサイトを参照してもらいたい。
私はこのSayKanaのGUIフロントエンドのVoiceunderを試すというところまでやった。
どちらかというとたどたどしい感じだし、あまり長文は読み込めないのだが、とにかく漢字仮名交じりの日本語を自動的に読み上げることができるようになった。
これは面白い。
<参考サイト>
NiconaMacomment・Voiceunderまとめブログ コメントビューアー・読み上げソフトインストールから運用まで
anchor

NiconaMacomment(Freeware)
 OS10.4Tiger対応
OS10.4Tiger対応
 OS10.5Leopard対応
OS10.5Leopard対応
「ニコ動」のコメントを読み上げるソフト。
そもそものきっかけはこれ。
Macの日本語読み上げソフトを探していたら、このNiconaMacommentに出会った。
「ニコ動」はたくさんコメントがついてくると、いちいちコメントを読んでいると絵に集中できない。
しかしコメントを無視していると、たまにそのコメントが話題になっているときもある。
いちいち読んでられないから誰かが読み上げてくれれば良いのにと思っていたら、同じようなことを考える人はいるものだ。
そういうソフトを作ってしまった、ということらしい。
このソフトは日本語を発音するエンジンにSayKanaを使う。
これをGUIで扱うためにVoiceunderというアプリを使う。
これらのインストール法と使い方については後述するが、「Macで日本語が発音できて何の役に立つのか」という疑問の向きには、「こういう使い方ができますよ」というひとつの利用例ということだ。
私は今回はこれを試すまではいかなかったが、そのうちレビューも書く。
それにこれらの機能を実現するプロセスでいろいろ学ぶこともあったので、今回はこれをやってみてよかったと思っている。
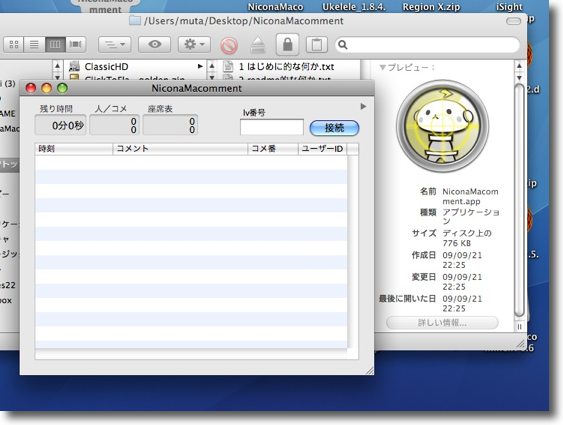
NiconaMacommentのインターフェイス
コメントを読ませたいニコ動のページを入力して接続するだけというシンプルなフェイスだ
ただしこの機能を実現するために以下の手順が必要になってくる
anchor

Voiceunder(Freeware)
 OS10.4Tiger対応
OS10.4Tiger対応
 OS10.5Leopard対応
OS10.5Leopard対応
日本語読み上げソフトのGUIフロントエンド。
とりあえずまずこれをインストールすることで、以下のSayKanaをGUIでコントロールする。
SayKanaのインストールが完了しない間はこのようにエラーコードを表示する。
インストールしてエラーコードをちゃんと表示するところまでまず確認する。
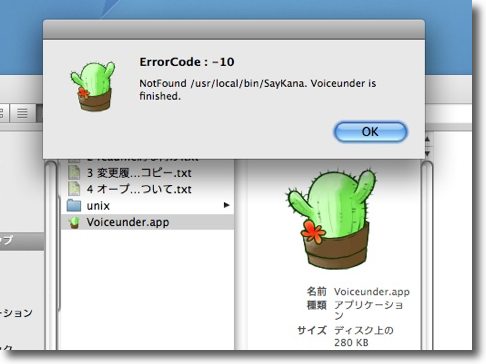
Voiceunderは日本語読み上げのGUIフロントエンドだが
SayKanaをインストールしないとこのようにエラーコードを表示する
anchor
SayKana(Freeware)
 OS10.4Tiger対応
OS10.4Tiger対応
 OS10.5Leopard対応
OS10.5Leopard対応
 Windows2000~Vista対応
Windows2000~Vista対応
 Linux対応
Linux対応
日本語の仮名文字を読ませるコマンド
Mac版はUNIXコマンドでコントロールする。
インストールしたらsakanaコマンドで、ひらがな文を読み上げる。
男声女声の使い分けができる、aiffに書きだし可能、スピードを変えられる・・・などの機能を引数でコントロールできる。
漢字仮名混じり文は読めないが、漢字の読み分けはこの後で解説するmecabで可能になる。
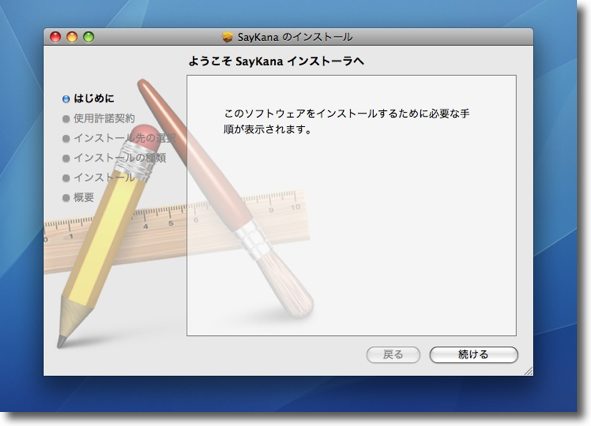
SayKanaはインストーラでインストールする
最近makeだのbuildだのの手順を踏まなくても
使えるモジュールが増えているのは本当に喜ばしい
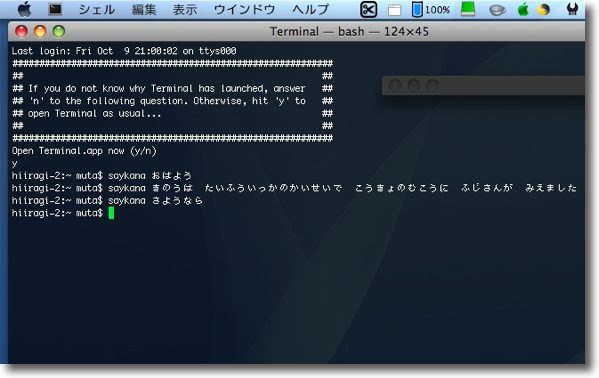
インストールが完了したらさっそく日本語をしゃべらせてみよう
Terminalを起動してsaykanaコマンド、半角スペース、本文(仮名のみ)でコマンドを打ってみる
デフォルトは女性の声なので男性の声で読ませたい時には -v m1を引数に打ってみよう
またゆっくり読ませたい時には -s 80を引数に打つ(100が標準の速さ)
このままではひらがなしか読めないので次に解説するmecabで漢字も読めるようにパワーアップする
anchor
MacPorts(Freeware)
 OS10.4Tiger対応
OS10.4Tiger対応
 OS10.5Leopard対応
OS10.5Leopard対応
Macで利用できるUNIXリポジトリ。
SayKanaに漢字を読ませるモジュールのmecabはここで入手する。
これもMacのUNIXリポジトリの入手は昔finkでエラい苦労したように思ったが、今は随分楽になった。
次に解説するPorticusのようなGUIフロントエンドと組み合わせると、コマンドを一行も打たず簡単にモジュールのインストールが可能になる。
makeしないと使えないというUNIXのメンドクサさから解放されるというのがスゴい。
とりあえずMacの代表的なMacPortsのインストール方法を・・・といってもインストーラの指示に従うだけで、これも簡単。
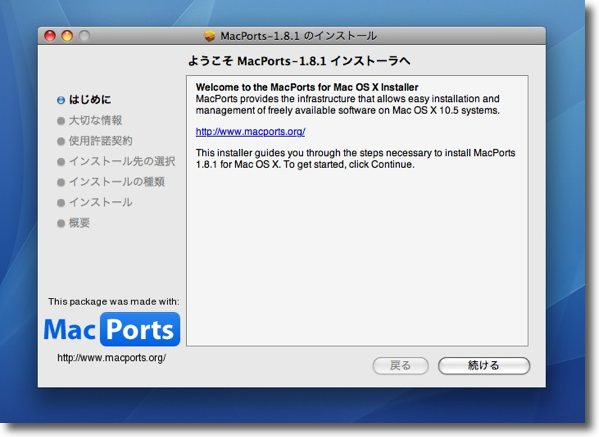
MacPortsのインストールは簡単だ
インストーラの指示に従うだけだ
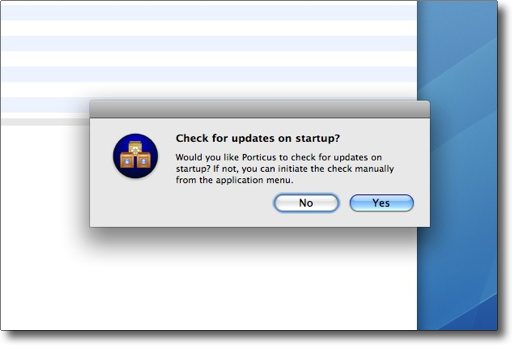
アップデートをチェックするか聞いてくるので勿論イエスと答えておく
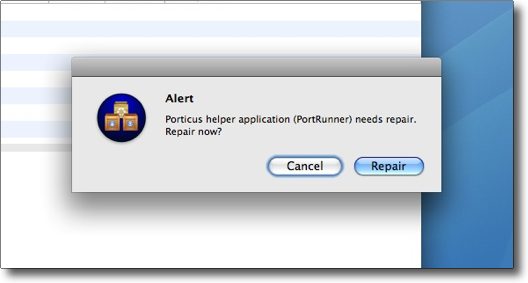
Porticus Helperの修復をするか聞いてくる
修復と答えておけば良い
anchor

Porticus(Freeware)
 OS10.4Tiger対応
OS10.4Tiger対応
 OS10.5Leopard対応
OS10.5Leopard対応
MacPortsを最近のLinuxのリポジトリのようにGUIで簡単に扱えるようにするアプリ。
検索して必要な項目を選んでインストールボタンをクリックするという、基本的にはGUIだけで完結するMacPortsフロントエンド。
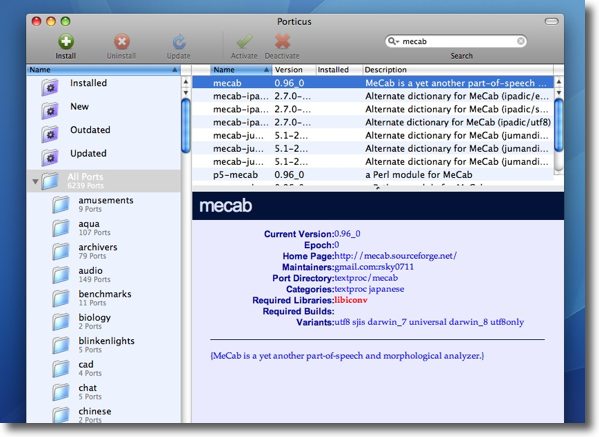
Porticusを使ってMacPortsから漢字識別ユニットmecabをインストールする
検索窓にmecabと入力してmecabという項目をクリックする
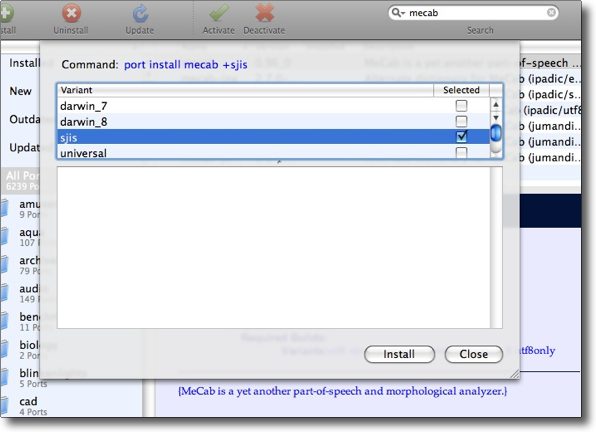
プルダウンで出てくる項目で「sjis」だけをチェックを入れてインストールボタンをクリック
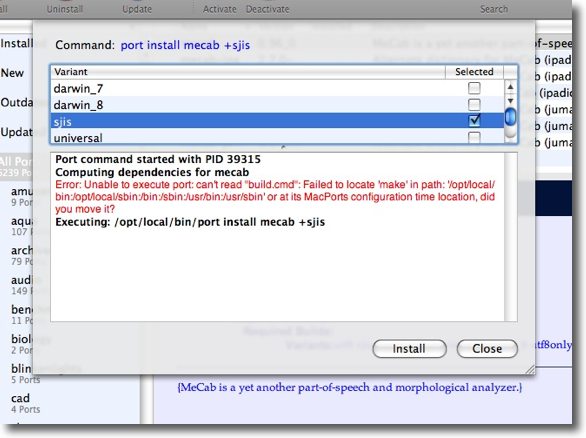
ここで問題発生
エラーリポートはbuild.cmdが見当たらないので実行できないといっている
buildはシステムインストールディスクに入っているXcode Toolに含まれている
私はXcodeをインストールしていたと思い込んでいたが実はインストールしていなかったらしい
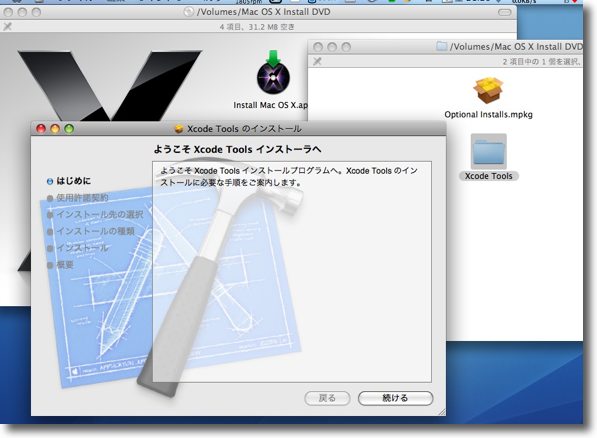
さっそくOSXのシステムディスクをスロットにれてXcode toolをインストールした
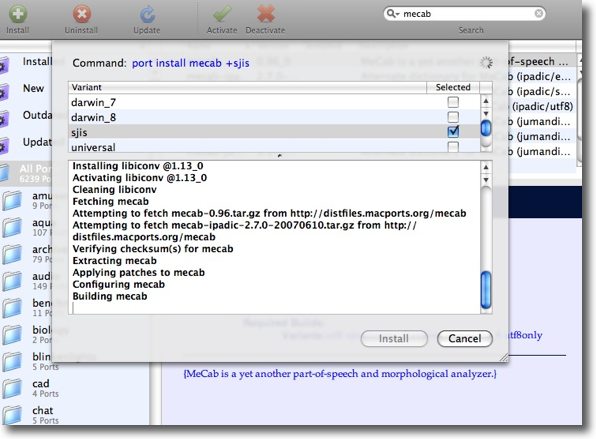
今度は問題なくmecabのインストールは進行する
ビルドも進行しているという表示だ
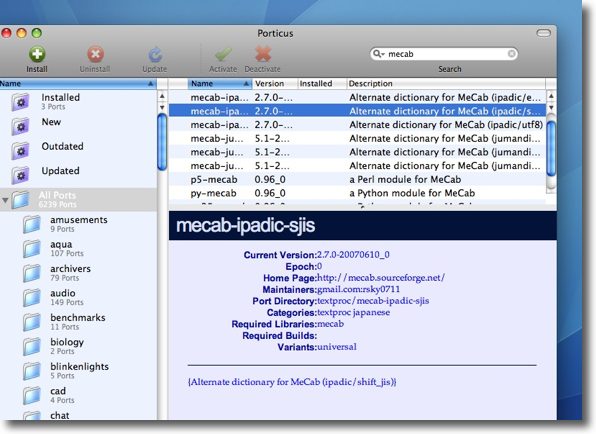
次にやはりmecabと検索してmecab-ipadic-sjisを探してクリックする
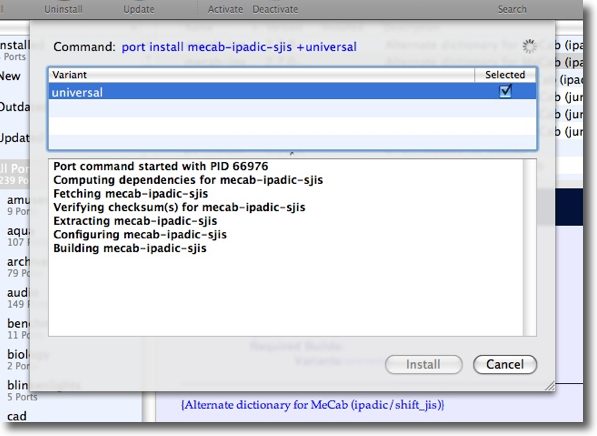
これはuniversalにチェックを入れてインストールを開始する
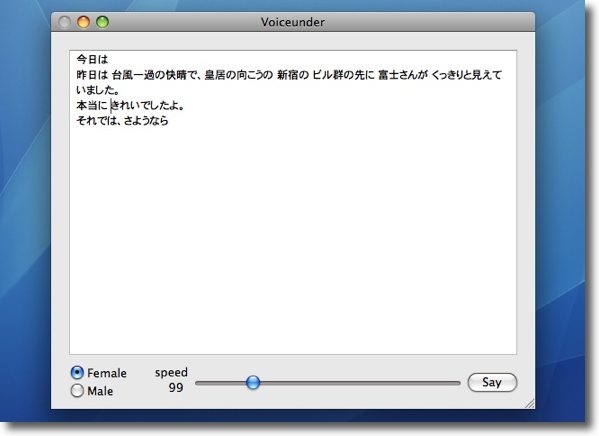
ここまで完了したらVoiceunderを呼び出して漢字仮名交じり文を入力してみよう
ちょっとたどたどしいが日本語勉強中の外国人なみに自然な日本語で読み上げてくれる
あまり長文を入力するとクラッシュしてしまうので要注意
長文を表現したい場合はAiffに書きだしてオーディオアプリで編集して一本化するのが吉
ということで、以上の手順でMacに日本語の漢字仮名交じり文を読み上げさせることができるようになった。
『それが何になる』なんて冷めたことを言わないでほしい。
おかげでMacPortも使えるようになったし、mecabを入れておけば漢字を認識できるので何かに役立つ局面もあるかもしれない。
それにこういう仕組みでいろいろできるということを知るだけで楽しいじゃないですか。
2009年10月13日