
SneakyBastard
(Freeware)
おすすめ度★★★★
 OS10.6SnowLeopard対応
OS10.6SnowLeopard対応 OS10.6SnowLeopard対応
OS10.6SnowLeopard対応
 OS10.7Lion対応
OS10.7Lion対応
MacBook等のiSight内蔵のモバイルが盗難にあった時に、これを使おうとしたヤツの顔をこっそり撮影してメールで送りつけてくれるフィジカルなセキュリティソフト。
そういう盗難にあった時に不正に使用しようとラップトップを開いたらIPアドレスを抜いて通報してくれたり、顔を撮影してWEBにアップしてくれるアプリをこれまでにもいくつか紹介してきた。
例えば
Prey
とか
Adeona
とかもう無くなってしまったが
Wimp
とか。
しかしそれらのアプリの共通点はWEBのサーバにIPアドレスや敵の顔写真等の情報をアップするというWEBサービスの形をとっていることだ。
そのためにその肝心のWEBサービス本体が中止になってしまったら、そのクライアントアプリも結局役に立たないということになる。
実際Wimpなどはそうした事情で消えてしまった。
WEBサーバを利用する方法は強力なのだが、知らない間にサービスが終了していて実際盗難にあったら結局役に立たないなんてことがあり得る。
このSneakyBastardも盗難にあった時に備えて、顔写真をこっそり撮ったりその写真をIPアドレスとともにチクったりするするアプリだが、その送り先は常用しているメールサーバということになる。
考えたら難しくし考えなくてもこれで充分用は足りるということになる。
ある意味コロンブスのタマゴかもしれない。
送信される情報はMACアドレス、en0、en1などのそれぞれのNICのローカルIPアドレス、DNSサーバアドレス、WANのIPアドレス、ローカルホスト名、それにスクリーンを覗き込んでいる間抜けなヤツの顔写真ということになる。
これで犯人の特定になるのかどうかはややビミョーだが、常習犯や余罪の多いヤツならこれが決定的証拠になって警察の追求の手助けにはなるかもしれない。
皆がこういうものを入れれば、犯罪に対する抑止力にもなる筈だ。
ただ上記のこれまで紹介してきた犯罪通報アプリと比べて若干弱いところもある。
それはGUIでアプリの操作系も写真の保管場所も見えていることだ。
だからこのアプリのことを知っている犯人なら対処できてしまうかもしれない。
使いやすいということは、犯人もこれを解除しやすいということだ。
ここらはなかなか善し悪しだ。
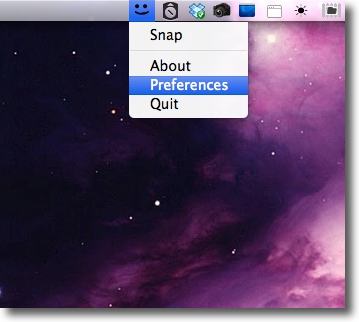
SneakyBastardが起動するとメニューエクストラとして見えている
ログイン項目に登録すればログインするたびに写真を撮ることになる
環境設定はここから呼び出せる
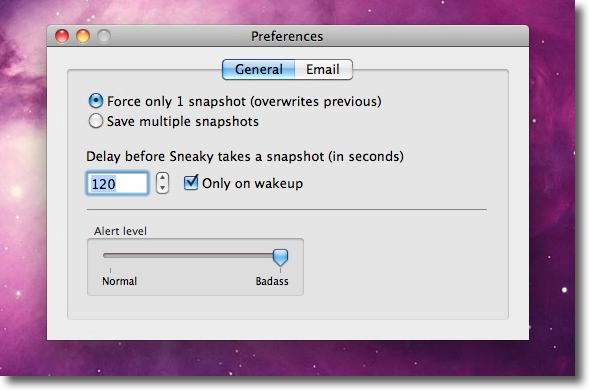
設定では写真を連続的に保存するか常に上書きしてしまうか、
除きに写真を撮影するまでのディレイタイム、
スリープ復帰の時だけ顔写真を撮るかなどの設定が可能
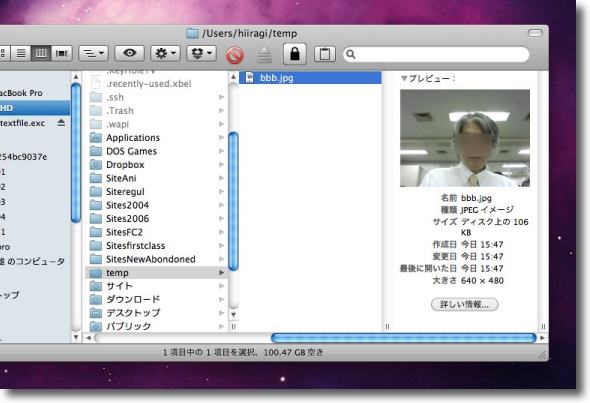
写真を撮るとその保管場所はここになる
~/tempというパスになるが特に不可視フォルダというわけでもない
ここいらは不可視ディレクトリを生成しても良かったんじゃないかという気もする
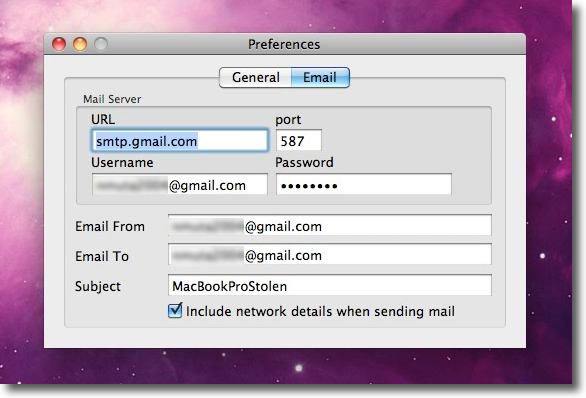
メールの設定をしてこそこのアプリは威力を発揮する
設定法は作者サイトにも解説されているがURLには送信用のサーバのアドレス(smtpタイプ)、
ポート番号(GoogleはSSLを使っているので587番だが通常は25番)、
ユーザネーム(アカウントID)、eメールアドレス、タイトルの設定が必要
また一番下のチェックを入れると相手のネットワーク情報もいっしょに送信される
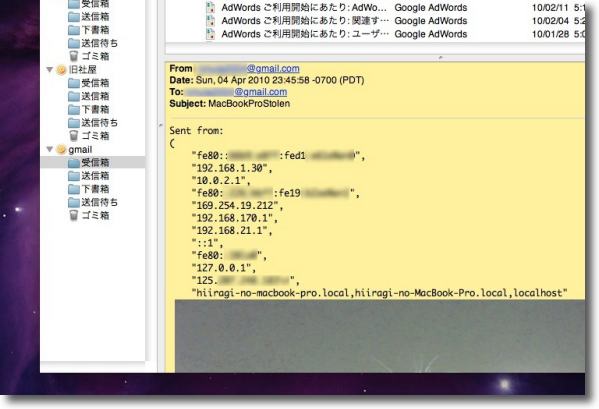
送られてきたメールにはローカルIP、MACアドレス、DNSサーバアドレス、en1のIPアドレス、
VMWare Fusionの使用しているIPアドレス、サブネットマスク、グローバルIPアドレス等全部見えている
これだけで相手を特定できるかはケースバイケースだがかなり絞り込めるのは間違いない
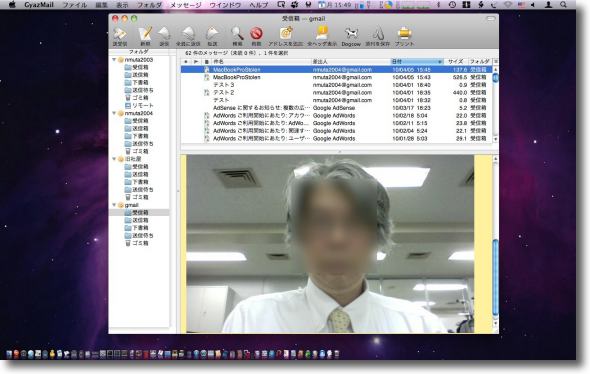
そして犯人の間抜けなツラもばっちりメールに送られてくる
こちらの方が決定的な証拠物件になるかもしれない
なおテストに使用した人物の写真はあまりにもイケメン過ぎで公開できないのが残念だ

Echofon
(Freeware/Shareware)
おすすめ度★★★★
 OS10.5Leopard対応
OS10.5Leopard対応
 OS10.6SnowLeopard対応
OS10.6SnowLeopard対応
 OS10.7Lion対応
OS10.7Lion対応
 OS10.8Mountain Lion対応
OS10.8Mountain Lion対応
 OS10.9Mavericks対応
OS10.9Mavericks対応
 OS10.10Yosemite対応
OS10.10Yosemite対応
Twitterのクライアントアプリ。
先日大変遅ればせながらTwitterを始めたところ、webのTwitterページは充分な機能を持っているが、もう少し使いやすくてコンパクトなクライアントアプリはないか物色していた。
今のところ結構多くの人が使っているのがこのEchofonということになる。
iPhoneアプリも配布されているので併せて使うと便利。
一応シェアウエアだが、レジストしなくても最上段に広告が時々表示されるだけで機能制限は無い。
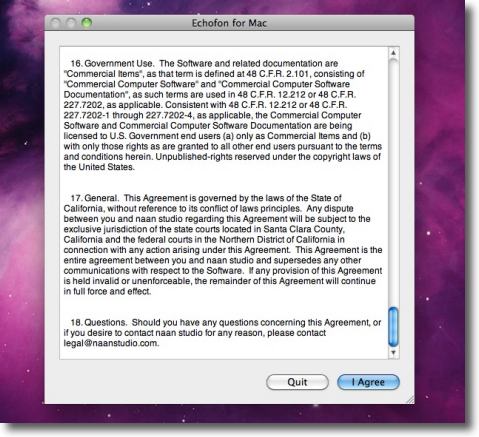
Echofonを初回立ち上げると使用に関する同意が表示される
agreeをクリックすると2回目からはこの表示は出ない
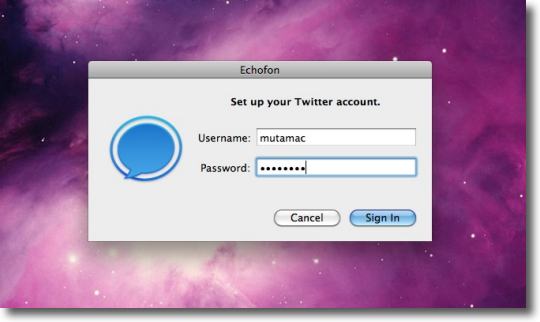
当然初回はTwitterアカウントとパスワードを要求される
複数アカウントも一つのクライアントで管理できるそうなので
どれでも自分が普段使うアカウントでログインする
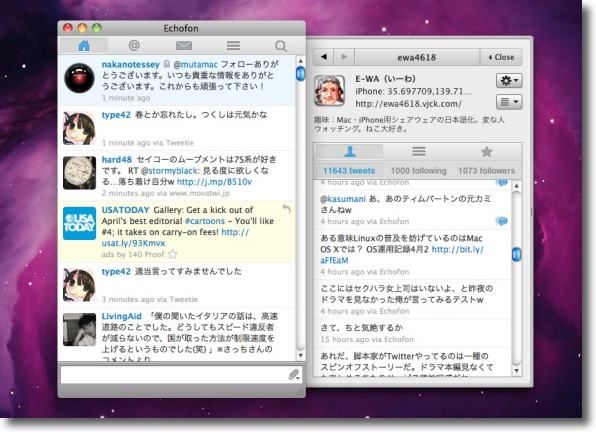
表示はこんな感じでツールボタンは左から「Home」、
「Mentioned」、「メッセージ」、「リスト」、「検索」
それぞれのTweetのアイコンをクリックするとそのユーザのホームをドロワーで表示できる
そこでその人の発言歴を見たりフォローしている人から面白い人を見つけたりで
拡げていくのが楽しいのじゃないかなと思う
黄色く色つけられたのがニュースサイト等のプッシュサービス、
青は自分のアカウント名を含むコメントと色付けされているのも見やすい
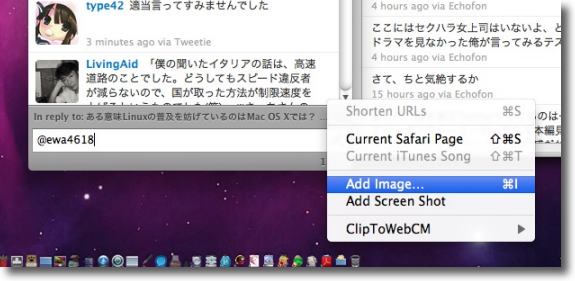
つぶやき窓はこちらでクリップアイコンをプルダウンすると
短縮URL、現在のSafariページのURLをペースト、現在のiTunes再生曲名をペースト、
写真を貼付、スクリーンショットを公開等が可能
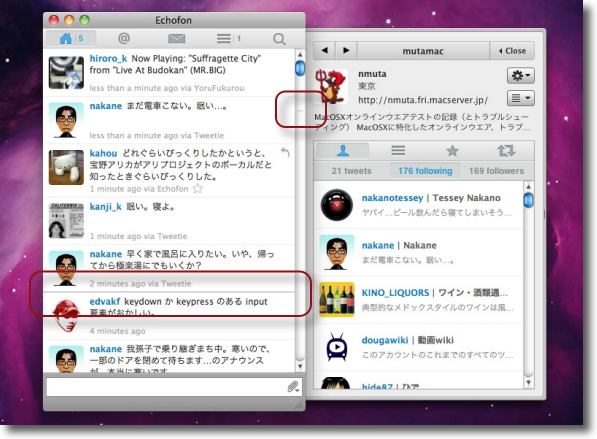
Echofonの細かい機能としては最新コメントが始まる境界線や
スクロールバー上に自分についてmentionしているコメントを表示するなど便利な機能がついている
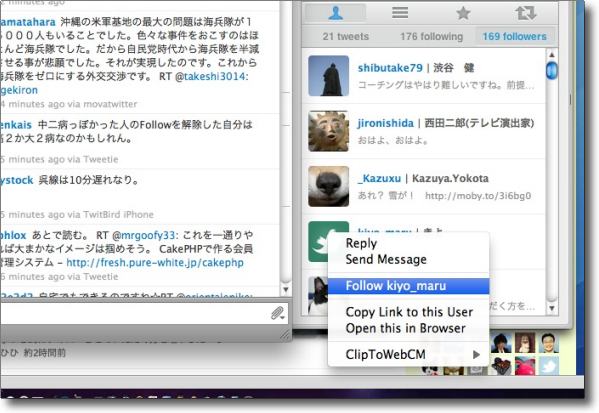
それぞれのアカウントアイコンにマウスオーバーすると
つぶやき数、フォロー・フォロアーの数が表示されたり
右クリックで返信、メッセージを送る、フォローする等の操作ができる
anchor
1/14あたりにTwitterrの認証法が変わったようでEchofonが使えなくなった…今後も使えるようになる見通しがないそうだ…

このサイトの更新告知にTwitterを使用している。
そのクライアントはMac上でEchofonを使用していた。
このEchofonをインフルエンザ明けの昨日一週間ぶりに起動したらTwitterにログインできなくなっていた。
ログインできないと当然Twitterで発信もできないし、他のアカウントが何を発信しているかも確認できない。
どうやらTwitterの認証が1/14付けで変更されたようで、これに対応していないクライアントやWebサービスは軒並み使用できなくなっているようだ。
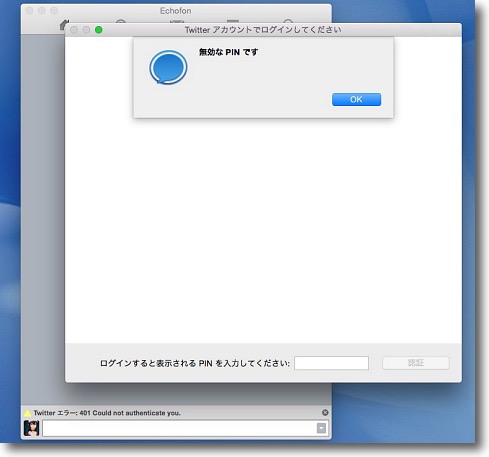
Mac版のEchofonは「無効なPINです」というメッセージを出してログインできなくなった
Windows版もダメなようで情報筋によると現行のバージョンはTwitterの認証に対応しておらず
対応版の開発のめども立っていないため今後EchofonMac版は使えるようになりそうにないとのこと

困った時の夜フクロウだがこれも現行バージョンはTwitter認証に対応していない
2.92以上にバージョンアップしないと使えないが2.92はMacOSの10.14以上にしか
対応しないためYosemiteで使用できるクライアントは全滅した
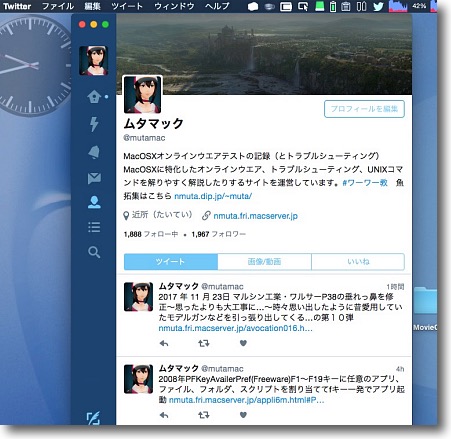
全滅と書いたがその名もTwitterという公式クライアントアプリは使えないこともない
しかしこのアプリ使いにくいんだよなぁ…
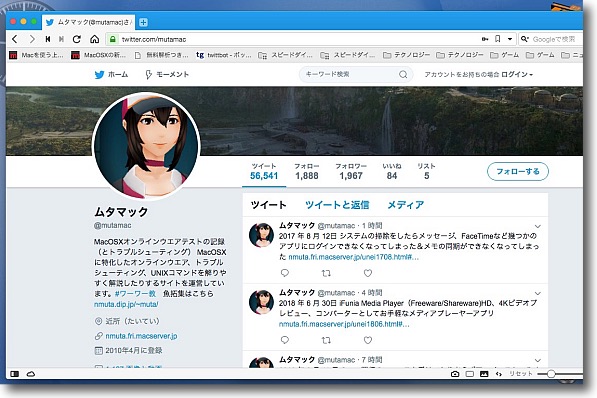
結局Vivaldiを起動してブラウザ経由でWebページからTwitterを使用している
なんでVivaldiかってSafariでまともにTwitterの公式ページが表示できなくなっているからだ
OSが古いから仕方がないのかもしれないけどこのSafariにも困ったもんだ
結局ブラウザ二丁使いで不便だけど仕方がない
2020年1月19日
anchor
Twitter認証に失敗していたEchofonがこの対応で実に4年ぶりにアップデート〜いやアップデートしなくてもログインできる?

先日MacのTwitterクライアントのEchofonがログインできなくなって、Twitterに接続できなくなったことを書いたところBBSにTeraさんからEchofonのアップデートが4年ぶりに出たという情報を頂いた。
詳細は以下。
Twitterクライアント「Echofon for Twitter」のMac版が約4年ぶりにアップデートし、Twitter APIの問題を修正
もうすっかり開発は終了したと思われていたが、実に4年ぶりにバージョンが1.9に上がった。
それでもLite版のバージョンが出ない。
アップデートの確認をしようともう一度既存のEchofonを起動したところなんとログオンに成功して、個人の履歴やリストなどが閲覧できるようになった。
同じタイミングでツイッターのボットサービスのTwittbotの認証にも失敗していたので、原因はTwitterの認証のAPIが変更されたことが原因のようだ。
それで更新されたのはEchofonのバージョンだけでなくTwitterへのログインのメソードにEchofonサービスの第三者の認証も使用しているのかもしれない。
こちらもAPI変更に合わせて更新されたのかもしれない。
アップデートしていないクライアントもログオンできるようになった原因は不明だが、おそらくそういうことで旧バージョンのクライアントも一部機能が復活したということらしい。

先日「無効なPINです」というメッセージを出して何も
表示できなくなっていたEchofonがいつの間にかまたログオンできるようになった
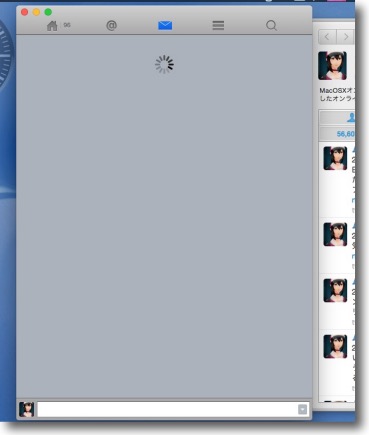
アカウントにログオンできるしリストも表示できるがDMだけは表示できなくなった
ここは認証法が違うのだろうか
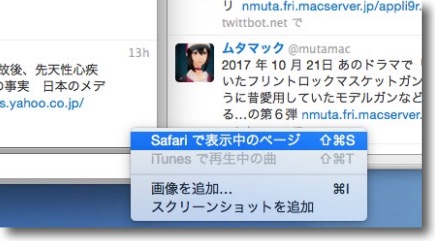
クライアントは使えなくなっていたがVivaldiでWebのアプリを使用していた
しかしWebのTwitterはやはり使いにくいのでEchofonが使えるようになったのはありがたい
特にこの「Safariで表示中のページ」のURLをツイートできる機能が便利
というより最近Twitterはもう更新の告知ぐらいにしか使っていないのでこれが使えれば文句ない
2020年1月29日

夜フクロウ
(Freeware)
おすすめ度★★★★
 OS10.5Leopard対応
OS10.5Leopard対応
 OS10.6SnowLeopard対応
OS10.6SnowLeopard対応
Mac OS X専用のTwitterクライアントソフト。
まだTwitter自体の機能を全て把握しているわけではないので、Twitterクライアントアプリのレビューを書くのも矛盾している気がしないでもないが、実際に使い始めて欲しい機能も分かってきた。
ある程度フォロー数が増えてくるとタイムラインに並ぶコメントが、非常なスピードでしかも種々雑多な内容で流れ去っていくようになる。
そうならないためにフォロー数をあらかじめある程度以上に増やさないという考え方も当然ある。
でもTwitterは確実なコミュニケーションを目指したインフラではないと思う。
確実なコミュニケーションを目指したいならメールやhtmlなどのスタティックな手段を使うべきだ。
それでもTwitterを使うのは、不確実でもどんどん広がりを持たせて自分の予期しないような人との相互作用を得たいということじゃないかと思う。
そのためにはやはりフォロー数もフォロワー数もどんどん増やして、あらゆるところと繋がりたいしあらゆるところに対して影響力も持っていたい。
しかしそうしてフォロー数を増やしていくとやはり、タイムラインが読みづらくなるのは仕方がない。
YoruFukurouはそうした問題に対処するべく、タイムラインから特定のアカウントやキーワードを含むエントリを抽出したりできる。
多分リーダーとしては充実した機能を持ったクライアント。
ツイートの取得の取りこぼしがある時には環境設定から「取得漏れを防止する」を設定するといいとのこと。
その場合挙動が重くなってしまうかもしれないということだが、実際取りこぼしもあるようなのでその方がいいかもしれない。
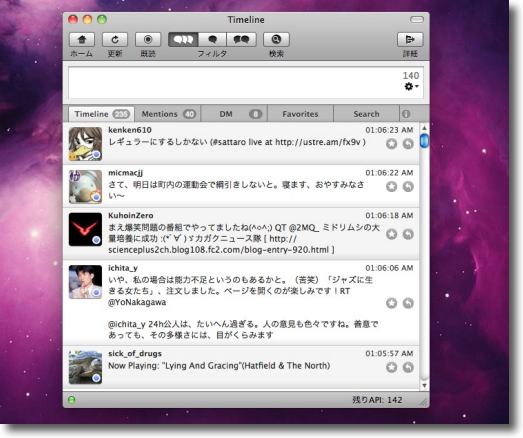
YoruFukurouのタイムライン
ミニ表示とかその時の目的に合わせて表示を切り替えられる
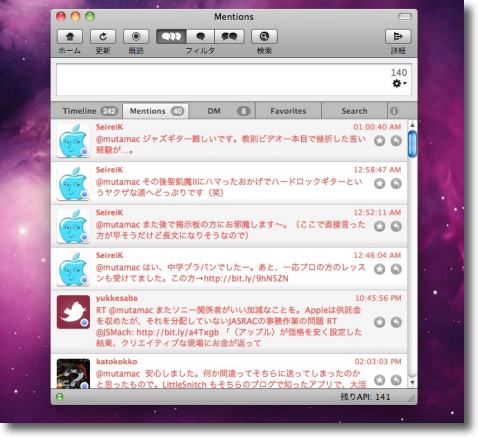
Mentionedのタブは自分のツイートについて触れているものをソート
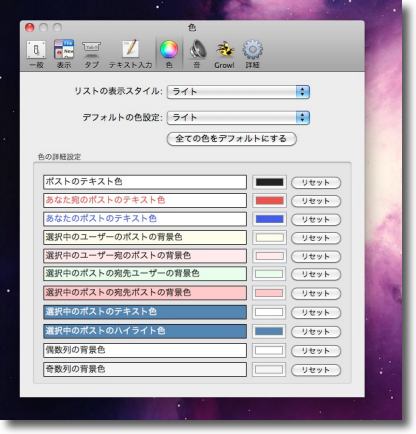
それぞれの色づけは環境設定で可能
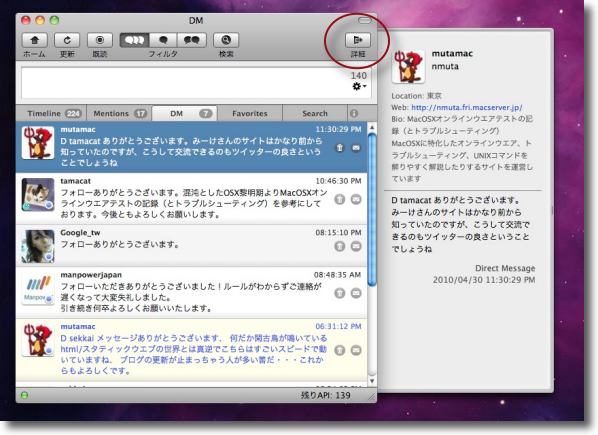
サイドドロワは選択中のアカウントの詳細を表示する
表示するのはこのボタンアイコン
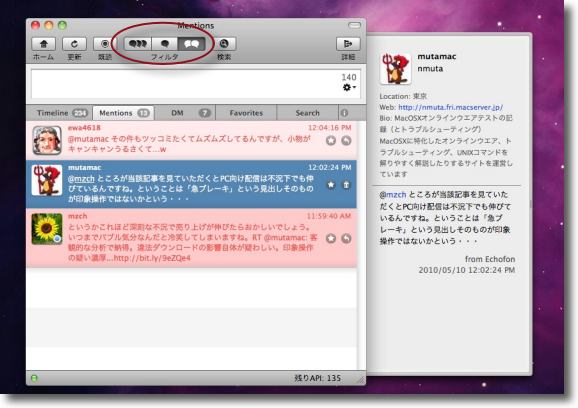
会話を抜き出すにはこのボタンを使う
選択中のツイートとやり取りしている会話を抜き出せる
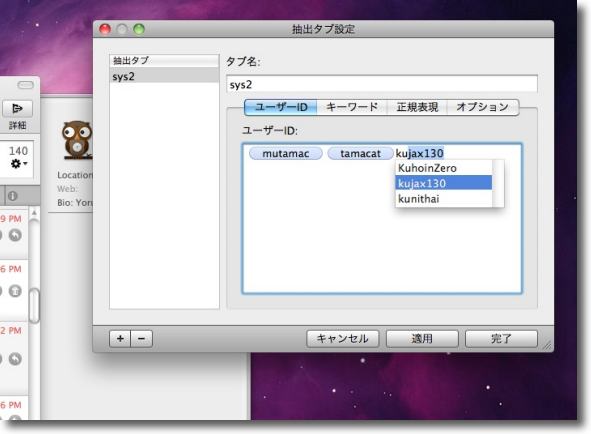
またカスタムタブを追加できるのもYoruFukurouの特徴
メニューから「抽出タブ設定」に入り「+」ボタンで新規タブを作成、名前も決める
例えばアカウントで抽出したい時にはここにアカウント名を「,」(カンマ)で仕切って追記
アカウント名はオートコンプリートされるのでサクサク進む
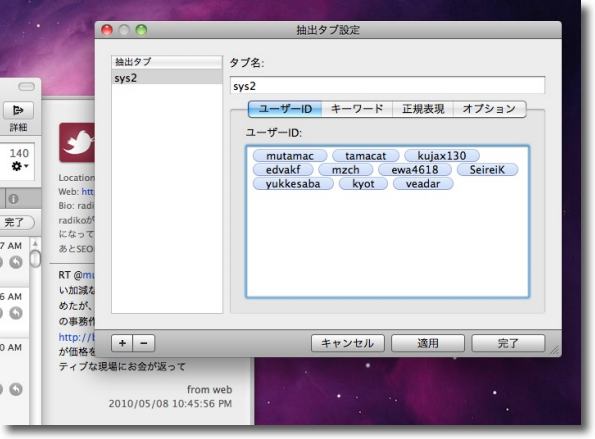
登録準備完了
これでよければ下の「適用」ボタンをクリック
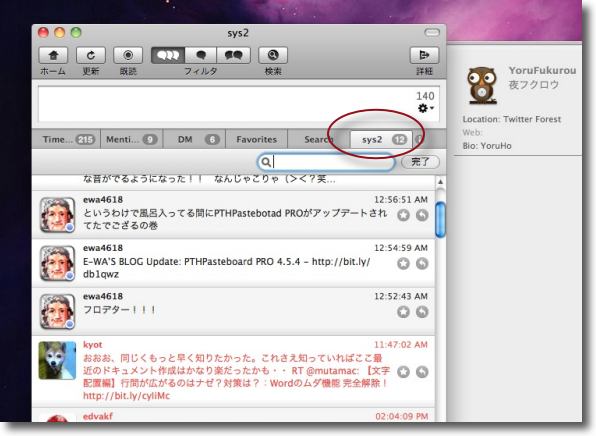
こうして新規タブが追加される
このようにどんどん増えるタイムラインの流れから
注目している人とかキーワードだけ抜き出していくことができる

FaceTime for Mac
(Freeware)
おすすめ度★★★★★
 OS10.6SnowLeopard対応
OS10.6SnowLeopard対応
iPhoneやiPod Touch、iPad相手、あるいはMac同士でビデオフォン通話ができるFaceTimeのMac版アプリ。
というのが発表即ベータ版のダウンロードが可能になっているので早速試してみた。
iPhoneのFaceTime機能があるのは知っていたが、iPhone4あるいは新iPod Touch同士でないと試せないため今までいじっていなかった。(カメラ内蔵がやはり動作に必須なため)
このFaceTimeのMac版が出たため例えばiPhoneとMacでビデオ通話できるようになった。
動作の必須条件はカメラ内蔵の他にMacではOS10.6SnowLeopard以上、接続は無線LAN(Mac側は有線LANも可)ということになる。
iPhone側も無線LANに接続している必要があり、3Gで接続できている場合でも送受信はできない。
その場合は「不在受信」の履歴が残り、次回無線LANに繋がった時に「受信履歴」をアラートで知らせる。
まあ要するにテレビ電話なのだが、待ち受けのために常にアプリを起動しっ放しにしておかなくても良い。
受信したらFaceTimeを起動するdaemonが常駐しており、ログインしている有効なアカウントに電話がかかってくると自動的にFaceTimeを起動して、
「受信するか?」
と聞いてくる。
もちろんdaemonを停止させる設定も用意されている。
フルスクリーン表示も可能だしweb+LANの接続環境を使っているので、電話料金がどんどん跳ね上がることもない筈だ。
(本当は低レートの画質なら3Gでも接続できる筈だが、ソフトバンクなどのキャリアに配慮してWAN経由のみの接続に限定したのだろうと思われる。iPhone相手に使うなら3G接続を選択できるようにして欲しかった気はする)
設定にはAppleIDが必要で自宅にいくつかあるMacやiPhoneなどのiデバイスにそれぞれ個別のアカウントを割り当てるにはAppleIDがそれだけ必要ということになる。
ここが煩わしいところだが
How to use FaceTIme on multiple Macs and iDevices with the same Apple ID
というTipsをTwitterで発見。
GMailのアカウントを使うとメールアドレスをいくつも作らなくてもすむ。
例えば
username@gmail.com
というメールアドレスを持っているなら、
username+iphone@gmail.com
とか
username+macmini@gmail.com
というようなメールアドレスがIDアカウントとして使える。
AppleIDには結局登録しなくてはいけないのだが、必ず確認のメールを受け取って確認ページに行かないといけないので、いちいちメールアドレスを作らなくても良い。
この+◯◯というメールアドレスに送信された確認メールはすべて
username@gmail.com
に転送される。
AppleIDを登録しないといけないのは同じだが、同じパスワード、同じアカウントでいけるので多少楽だ。
以下設定と送受信の手順を。
<設定編>
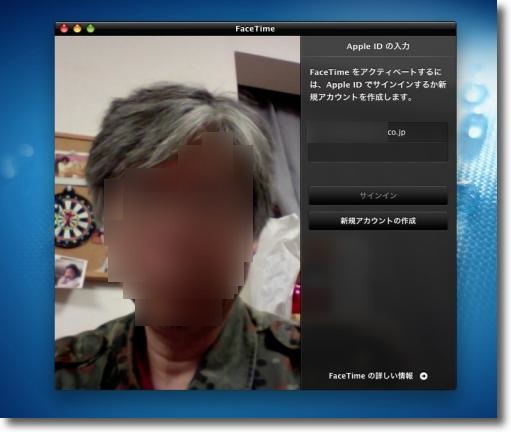
FaceTimeのMac版を起動すると最初にAppleIDとパスワード入力を要求される
IDを持っているならそれをないなら新規で作成する
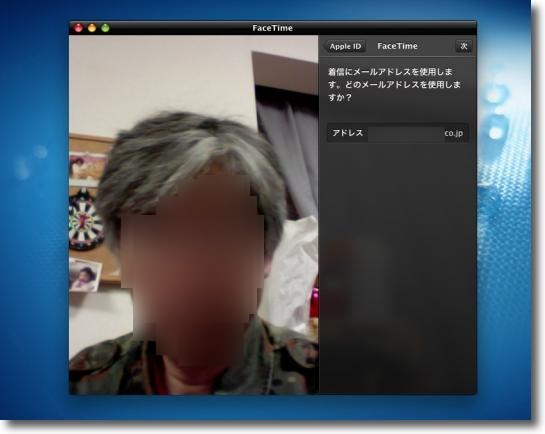
このメールアドレスを着信に使うかという確認画面
右上の「次」ボタンをクリックすると確認メールが登録したアドレスに送られてくる
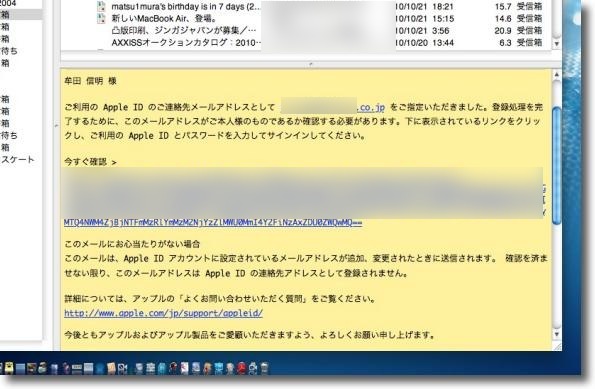
登録したメールアドレスに確認メールが来るのでそのリンクに飛ぶ
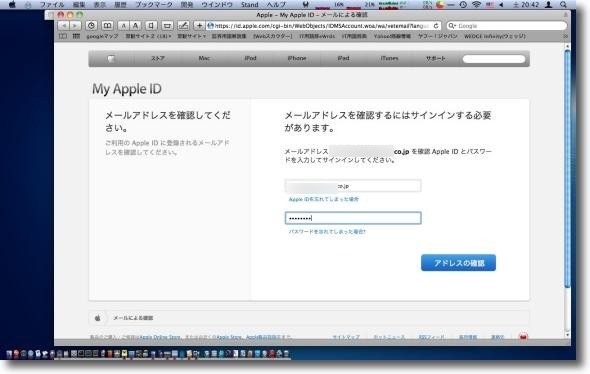
飛んだ先のAppleのID確認ページにIDとパスワード入力を入力する
なおこのスタイルが新たなフィッシングのネタになりそうな悪寒がするので
IDはApple Storeの決済をしているIDとは分けることをお勧めする
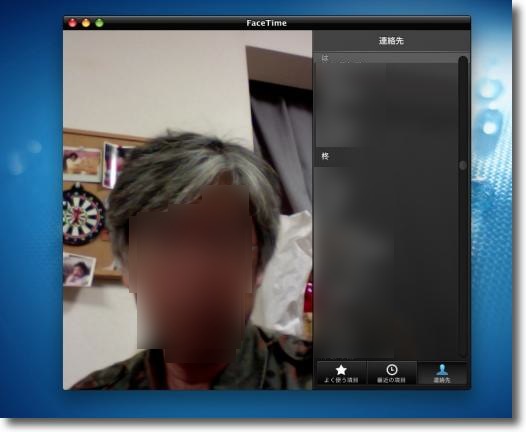
ログインに成功するとすぐにアドレス帳のリストを読み込む
電話番号やメールアドレスがそのまま見えている筈だ
ただし一般の電話やケータイにかけることはできない
FaceTimeに登録されたアカウントだけにかけることができる
<MacからiPhoneにかける編>
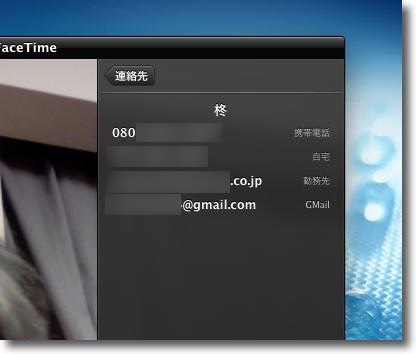
住所録から自分のiPhoneに電話をかけてみる
自分のiPhoneのケータイ番号を選択する

ウインドウの上のバーに「接続中の表示」が現れる
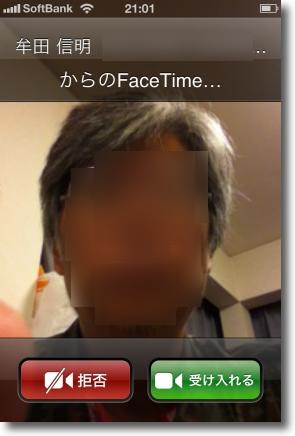
するとiPhoneのFaceTimeが起動して着信を知らせてくれる
アドレス帳にある人なら誰からの着信かを表示してくれる
「受け入れる」ボタンをタップして接続する
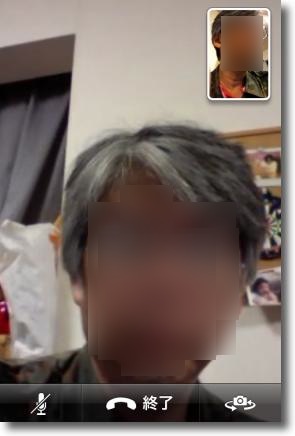
接続に成功するとこういうPiP画面になる
相手の顔の隅に小さく自分の顔が見える
ここいらのインターフェイスは電話とかなり近い
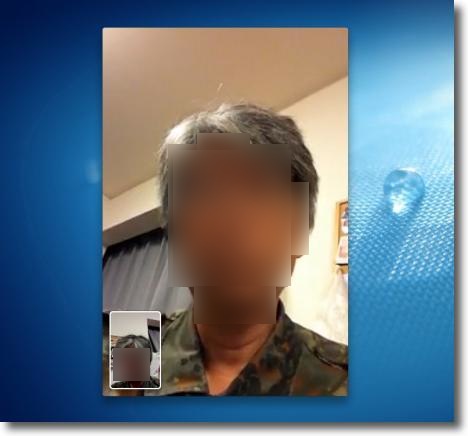
発信側のMacもこういう表示になってお互いに顔を見ながら
話ができるビデオフォン(テレビ電話)が成立する
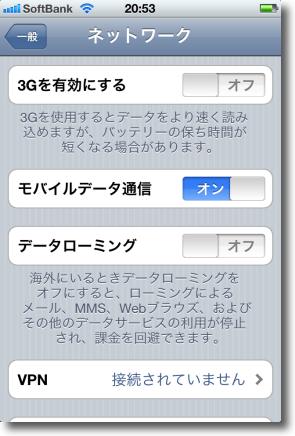
この通信がどういう経路を使っているのか実験してみた
まず試しに3Gの接続をオフにしてみる
しかしiPhoneが無線LANに繋がっているなら問題なく接続できる
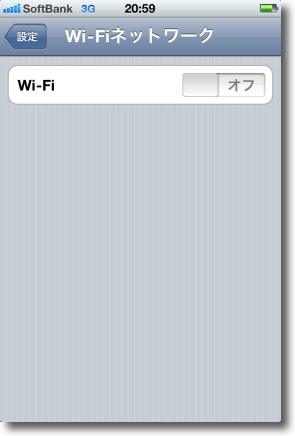
次に3G接続を元に戻して無線LAN接続を切ってみる
今度はFaceTimeの接続はできなかった
電話の経路を使わずに無線LANなどから
webの経路だけを使って通信しているようだ
<iPhoneからMacにかける編>
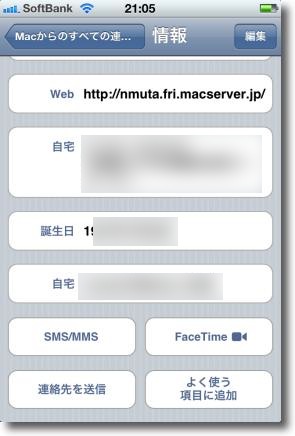
今度はiPhoneからMacにかけてみる
連絡先アプリから先ほどMacで登録したメールアドレスのアカウントを開く
右下の「FaceTime」ボタンをタップする
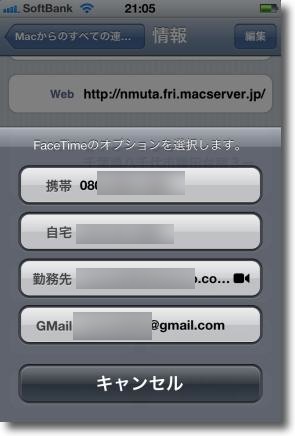
相手が電話番号、メールアドレスなどを複数持っている場合は
FaceTimeに登録されたものを選ぶ
カメラアイコンがついているのが接続可能なアカウント
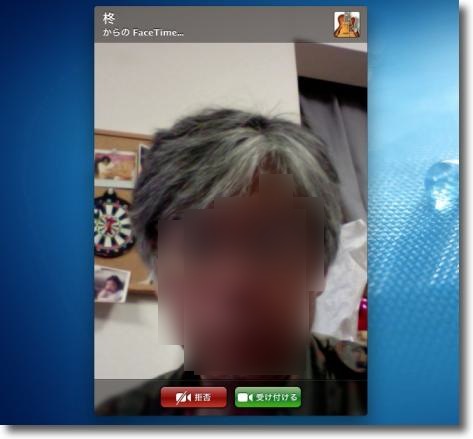
iPhone側から電話がかかってくるとMac側の
FaceTimeを終了していても自動的に起動してきて着信を知らせてくれる
上には発信者の表示、下には「受け付ける」「拒否」のボタンがある
着信を受け入れる場合は「受け付ける」ボタンをクリック
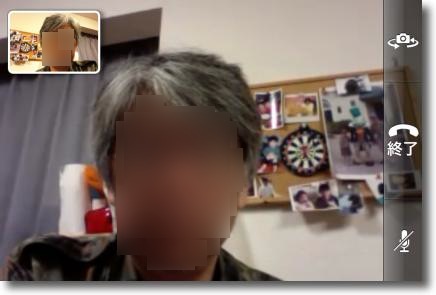
接続に成功するとiPhone側も同じようにこういう画面になる
iPhoneを横にすればこのように横長画面で接続できるので
Macが相手の時はこの方がいいかも
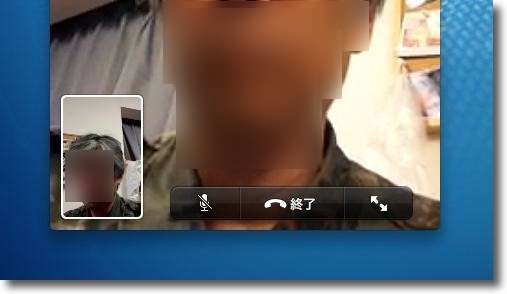
電話を切る時は画面をタップするとこの操作パネルが出てくるので「終了」をタップ
またマイクを一時的にオフにしたりMacでフルスクリーン表示にすることもできる

Mac側がログインしていない、あるいはネット接続できない、
あるいは「拒否」ボタンをクリックした場合はこういう表示になる
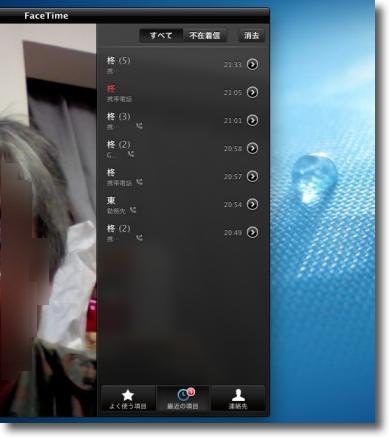
接続できない状態の時に着信すると履歴が残る
iPhoneの場合3G接続だけでは受信できない
次回無線LAN接続した時にまとめて履歴を受け取り着信を知らせてくれる
<Macにそれぞれ電話アドレスを割り振る編>
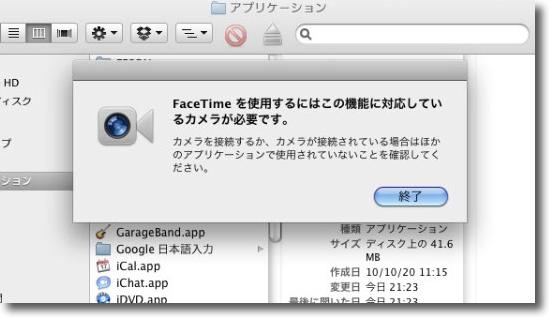
webカムなどが接続されていない、あるいはカメラ内蔵でないMacに
FaceTimeをインストールして起動するとこういう表示
まずカメラの環境を整備することから始めよう
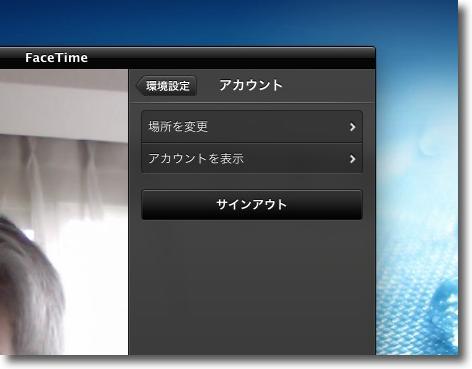
一つのメールアカウントで複数のMacやiPhone等のデバイスに
アドレスを割り振るにはGMailアカウントを使う
他のアドレスを使っているならまずそこからサインアウトしておく
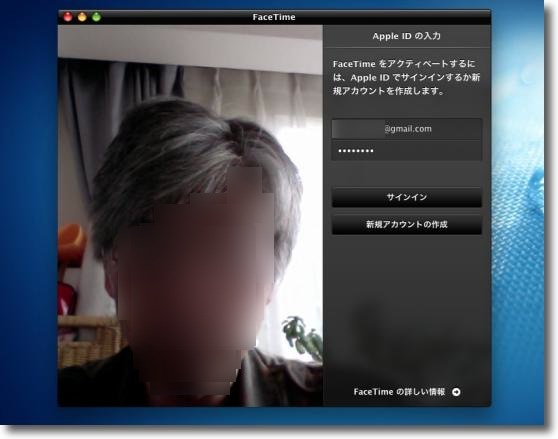
まず最初のGMailアドレスを登録する
このGMailアドレスでAppleIDを登録しておく
手順は一番最初の設定と同じ
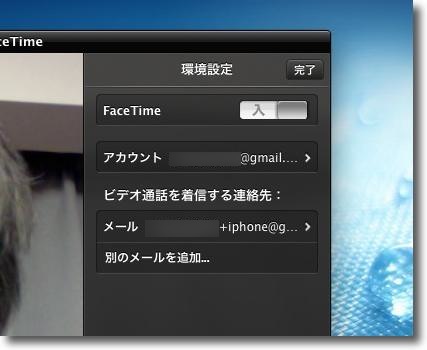
2代目のMacにはGMailアドレスの@の前に+◯◯というアドレスを追加する
+imacでも+macminiでも何でもいい
GMailの場合このアドレスはすべて最初に登録したアドレスに
転送されるのでデバイスごとにメールアカウントを作る必要はない
こうして登録アカウントがダブらないように一台ずつ設定していく
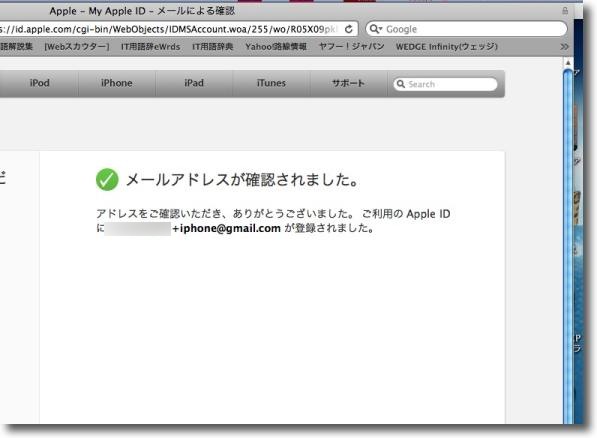
このアドレスの認証がメールに来るのであとは最初の手順と同じ

あとは何台Macがあっても同じ手順送り返しでOK
Mac同士でもテレビ電話ができる
なおiPhoneはユーザのケータイ番号、iPod Touchは
ユーザのメールアドレスで固定ということらしい

本文とはカンケーありません
真夜中の合わせ鏡をiPhoneとMacBook Proでやってみただけ
背面のカメラにテレビ電話中に切り替えることができるので
いろいろ面白い遊びができそうな気がする

Hands Off!
(Shareware)
おすすめ度★★★★
 OS10.6SnowLeopard対応
OS10.6SnowLeopard対応
信頼できないアプリのネットへの接続をブロックするなどのセキュリティアプリ。
最初に選択したプリセットのルールにない新規の接続はすべて「接続していいか?」と聞いてくる。
項目としては今後永久に許可するか、ログアウトするまで許可するか、1回きり許可するか、拒否するかという選択になる。
そういう趣旨のアプリならLittleSnitchというアプリがあるが、この作者は「LittleSnitchよりもメリットは大きい」として比較の一覧表をサイトに掲げている。
LittleSnitchはアプリが不正な送信をしているのを監視することでマルウエアの存在を突き止めるが、Hands Off!は送信だけでなく外部からの接続も監視する。
これ一つでスパイウエア監視とFirewallのようなことができるということか。
他にドメインの解決、サブドメインの解決をブロックできる、アプリが特定のドキュメントを読むのを禁止する、アプリがクッキーを溜め込むのを禁止する、何かのプロセスの特定のファイルへの書き込みを禁止する、などがLittleSnitchに無い機能だとしている。
さらにLittleSnitchよりも5ドルほど価格も安いとのこと。
デモバージョンでもすべての機能を使用することができるので試してみるといい。
4時間ごとに5分間ほど止まってしまうが、レジストすれば止まらなくなる。
また気に入らなければアンインストールメニューも用意されているので、安心して試すことができる。
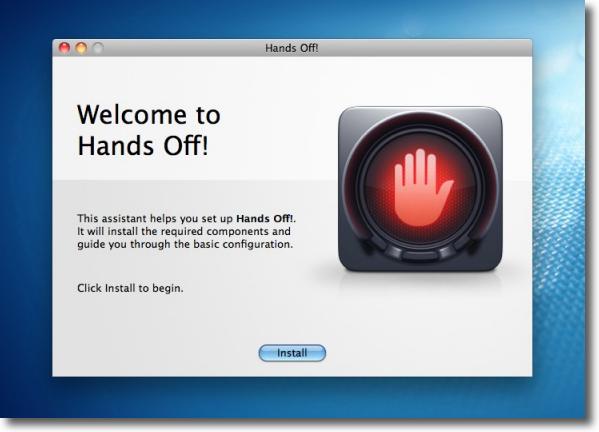
Hands Off!を起動すると「インストールするか?」と聞いてくる
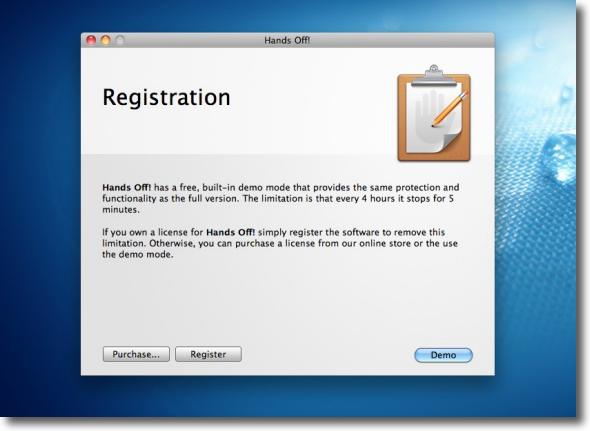
インストールが完了するとシェアウエアの証の画面が
気にしないでデモモードに入る
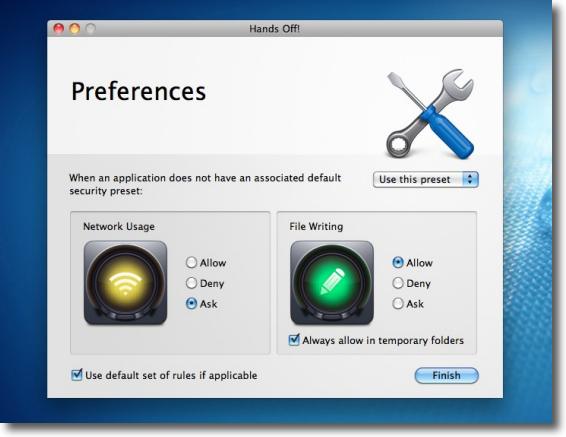
最初にルールのプリセットを選択する
いろいろプリセットをダウンロードできるようだが
ルールは自分なりに覚えさせていくのでデフォルトでも問題ない
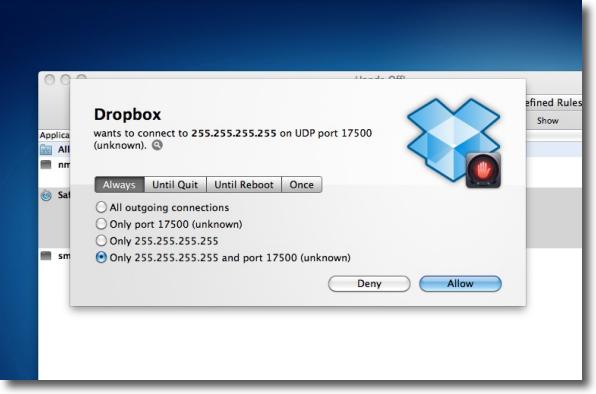
ルールにない新規の接続リクエストを感知するとこういう確認画面を表示する
左から「永久に」「ログアウトするまで」「次回起動まで」
「1回きり」で許可するか拒否するかを選ぶ
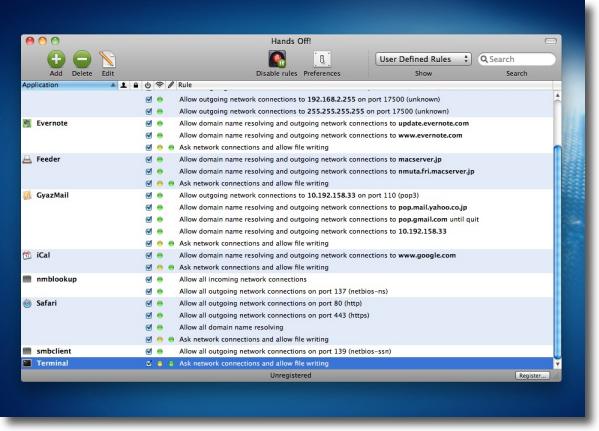
許可を与えたルールはルール管理画面にどんどん追加されていく
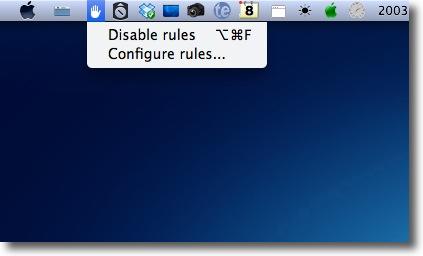
メニューバーアイコンからブロックを停止したり再開したりもできる
またルール管理画面を呼び出すこともできる
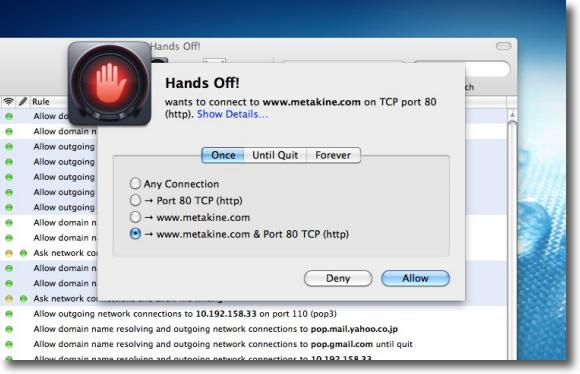
Hands Off!自体のアップデート通信をLittleSnitchがブロックしたシュールな画面
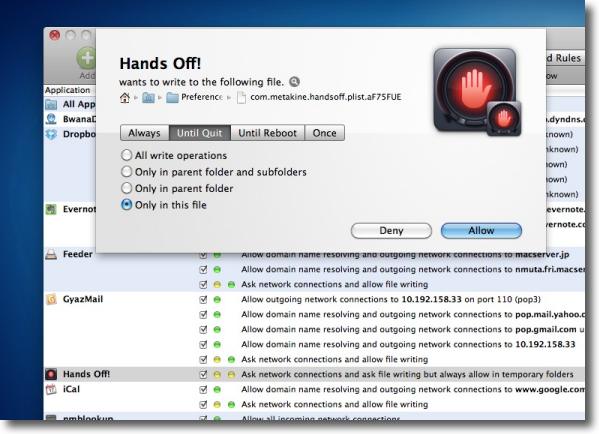
さらにHands Off!自体がHands Off!をブロックしたシュールな画面
ルールになければ相手が誰であろうと例外無しということらしい
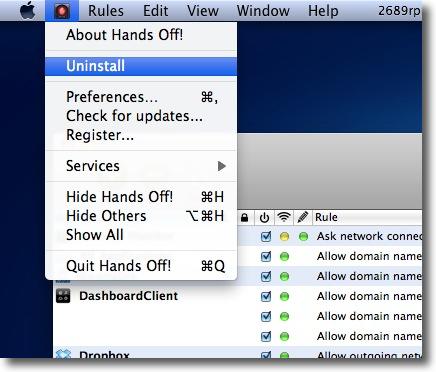
ルール管理画面のアプリ本体のメニューには「アンインストール」も用意されている
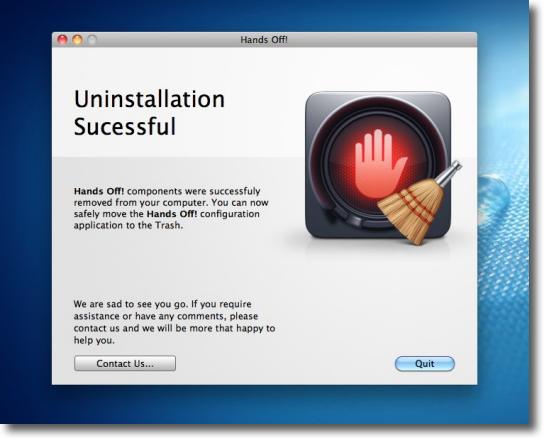
アンインストールにはパスワードを要求されるがインストールに成功した画面
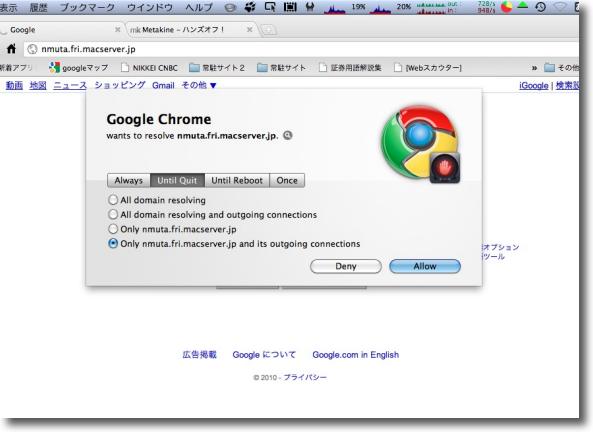
これは当サイトのドメイン「nmuta.fri.macserver.jp」を解決してもいいかと聞いてきている
「ドメインの解決」は要する接続を許可するかということ
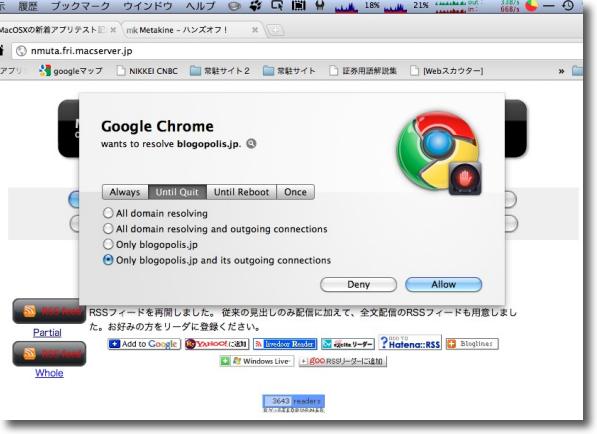
メインのサイトドメインを許可してサブドメインを拒否するというような細かい設定も可能
やたらクッキーをもらいたくないとかという時にも有効かも

らじ子ちゅん(radiko-tune)
(Freeware)
おすすめ度★★★★★
 OS10.4Tiger対応
OS10.4Tiger対応
 OS10.5Leopard対応
OS10.5Leopard対応
 OS10.6SnowLeopard対応
OS10.6SnowLeopard対応
 WindowsXP~7対応
WindowsXP~7対応
radiko.jpのIPラジオを「不便に聴く」ラジオ受信機アプリ。
地上波ラジオ局の放送を試験的にサイマルでIP放送していたradiko.jpが、正式に企業化され、ゆくゆくはエリアも拡げ東京、大阪地区だけだった視聴地域も名古屋、福岡と拡げていくという方針なのだそうだ。
これはラジオというメディアにとって大変明るいニュースだと思う。
実際、このradikoをきっかけにまたラジオにハマっている人も多いんじゃないかと思う。
それでそのradikoを聴くことができるクライアントアプリはここでもいくつか紹介してきたし、いくつか便利なものがあるのだが、あの女医ハックアプリの「だめちゅん日記」さんが、こういうアプリを開発していた。
どうせラジオなら、もう徹底的にラジオにしてしまうというアプリだ。
普通アプリの開発はより便利な方へという指向で行われるが、このアプリは「よりリアルに」ということらしい。
操作の仕方はもう見たままだ。
電源ボタンはクリックでOn/Offできる。(スペースキー操作も一応用意されている)
選局は右のチューナーのオレンジのバーをドラッグするか、マウススクロールで動かす(オンマウスの時だけ有効)
チューニングが合っていないと「ザーッ」というやかましいホワイトノイズを出す。
チューニングが合うとしばらく「ピーッ」とかいって、音が聞こえ始める。
もう昔のラジオそのもの。
バンドはAMとFMが用意され左から2番目のつまみで切り替える(bキーで切り替えも用意されている)。
AM/FM2バンドなので短波放送のラジオNIKKEIは聴くことができない(なんでやねん!)という徹底ぶり。
他のradikoアプリと比べて便利な部分は何一つないが、優位性があるとしたらラジオを触ったことがある人なら何ら説明の必要がないインターフェイスということになるだろうか。
不便なのだが、愛用アプリになりそうな予感。
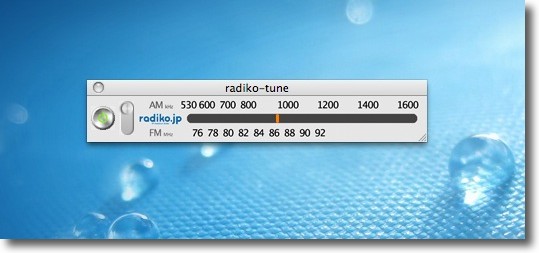
らじ子ちゅんは見た目も動きもアナログラジオそのもの
ラジオを触ったことがある人なら一切の説明の必要はない
Windows版も同梱されている

VPN Activator
(Freeware)
おすすめ度★★★★
 OS10.6SnowLeopard対応
OS10.6SnowLeopard対応
SnowLeopardの隠れた機能VPNサーバをアクティベートするアプリ。
VPNとはインターネットのネットワークと暗号技術を使って仮想的なプライベートネットワーク(秘匿通信用の私的専用回線)を構成するという技術。
インターネットは元々秘匿性のないオープンなネットワークで、そこで通信されるデータはメールも含めて基本的には他人に覗かれても文句がいえない葉書のような通信だと考えたらいい。
しかしその葉書の文面を暗号化することで、封書と同じ効果を狙おうというのがVPNの概念。
今は暗号化技術が進歩し解読に成功していない暗号も普通に利用できるし、SSLなどそうした暗号技術を通信に実装できる技術も普及している。
Macでも実はVPNが利用でき、それをアクティベートできる。
手順は以下の通りだが、何故か私のところではAirMacの設定に成功しなかった。
AirMacのバージョンの問題かもしれない。
これについては引き続き情報蒐集中だが、弁当箱型のAirMacを使っている人は簡単に設定に成功するそうだ。
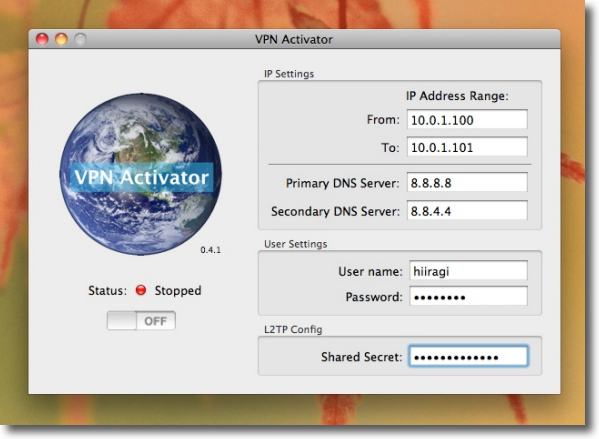
VPN Activatorの設定はこんな感じ
利用する2つ程度のIPアドレスのレンジ、DNSサーバのIPアドレス
(事例ではGoogleDNSサービスのアドレスを使用)、ユーザネームとパスワード、
L2TPのパスワードを設定
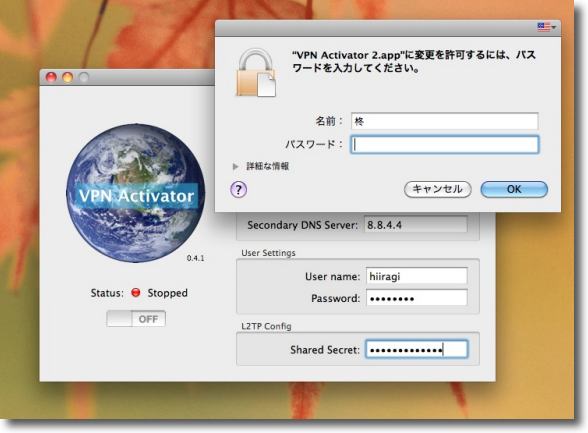
左下のスライドボタンをON にするとパスワードを要求される
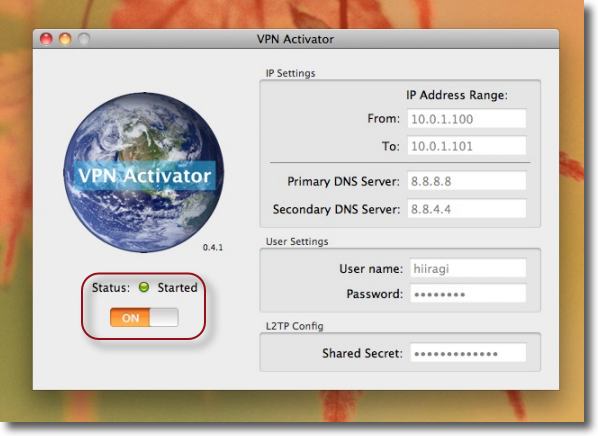
VPNのアクティベートに成功したらこのような表示になる
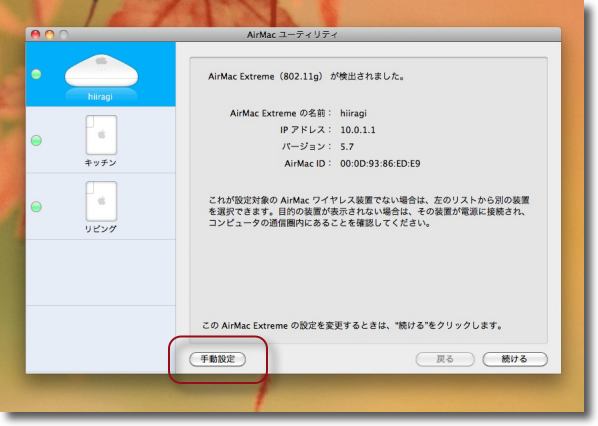
次にユーティリティフォルダの中のAirMacユーティリティを
起動してルータ兼用のAirMacを設定する
「手動設定」に入る
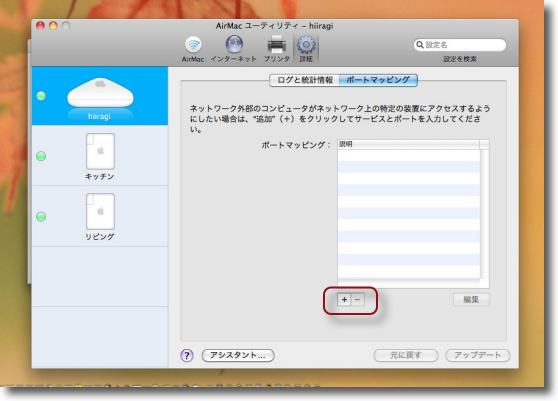
「詳細」の「ポートマッピング」に入って「+」ボタンで
L2TPの設定をするのだがここでなぜかUDPのポート設定に成功しなかった
原因は不明だがなんとなくAirMacのバージョンの所為ではないかと思う
そこをクリアすると外部インターネットから自宅のMacに接続するということが実現する筈だ

VPN Activator
(Freeware)
おすすめ度★★★★
 OS10.5Leopard対応
OS10.5Leopard対応
 OS10.6SnowLeopard対応
OS10.6SnowLeopard対応
 OS10.7Lion対応
OS10.7Lion対応
 OS10.8Mountain Lion対応
OS10.8Mountain Lion対応
 OS10.9Mavericks対応
OS10.9Mavericks対応
 OS10.10Yosemite対応
OS10.10Yosemite対応
これは以前にも紹介したことがあるMacのVPN機能を起動するアプリ。
MacOSXには何もインストールしなくてもデフォルトでVPNサーバになれる機能がすでに内蔵されている。
ただしそのアクティベーション(起動)をGUIの設定でやる方法がない。
UNIXコマンドに精通しているならTerminalを起動してVPNをアクティベーションできるが、ここではコマンドを使わずにGUIだけで、VPNを使えるようにするために、このアプリを使う。
前回はルータとして使っているAirMacがVPNスルーに対応していなかったが、今回新しいAirMacを導入したので、リベンジだ。
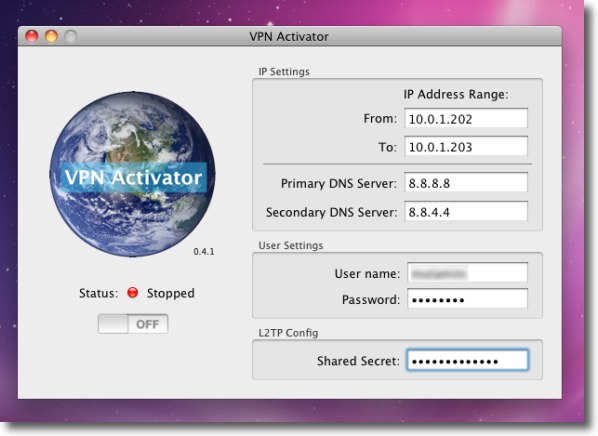
VPN Activatorの設定例
私のところではルータのAirMacの設定で10.0.1.2〜10.0.1.200までを動的NATに割り当てている
さらに10.0.1.201を先日来話題になっている(?)FTPサーバに割り当てている
そこでVPNは10.0.1.202〜10.0.1.203を割り当てた
プライマリDNSはこの例はGoogleのDNSサービスの8.8.8.8を使っている
パスワードはMacのログインパスワードを、さらに安全強度を高めるために
下に桁数も多い別のVPN接続用のパスワードを設定する
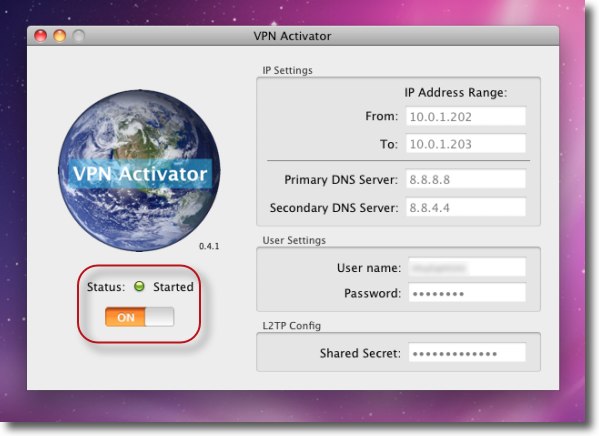
左下のアクティベーションボタンをクリックすると管理パスワードを求められる
この状態になったらVPNは設定完了
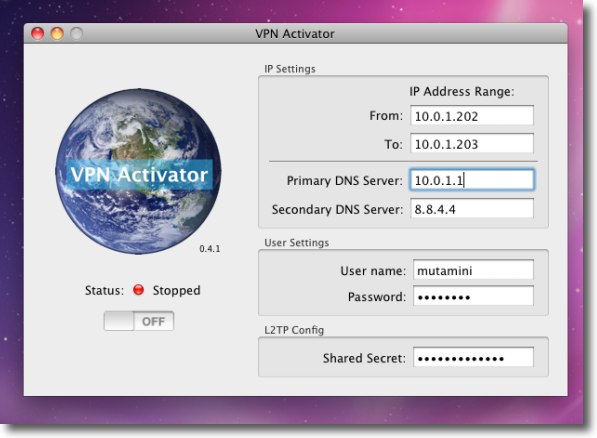
ちなみにDNSサーバは自宅ネットワークのルータのIPでもかまわない
エアポのローカルIPの10.0.1.1を割り当てたがこれでも接続できる
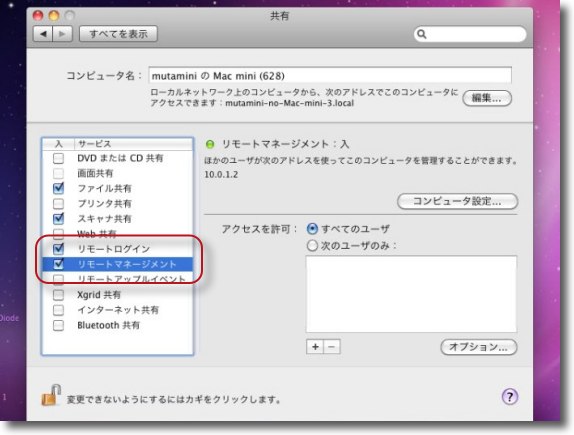
ここで下準備としてリモートを取りたいサーバ側の設定もしておく
システム環境設定の共有でリモートを開いておけばファイアウォールのポートも開く
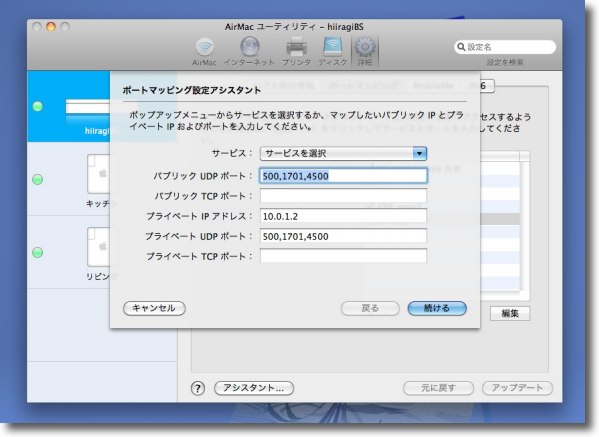
AirMacユーティリティを使ってルータ兼用のAirMacにポートマッピングの設定をしておく
ポートの500,1701,4500をサーバに仕立てたMac miniのローカルIPの10.0.1.2にマッピングしておく
ローカルIPは動的NATの範囲内だが何故か範囲外の固定にすると繋がらなくなってしまう
エアポを再起動しなければそうそう変わらないのでこれは動的IPで我慢する
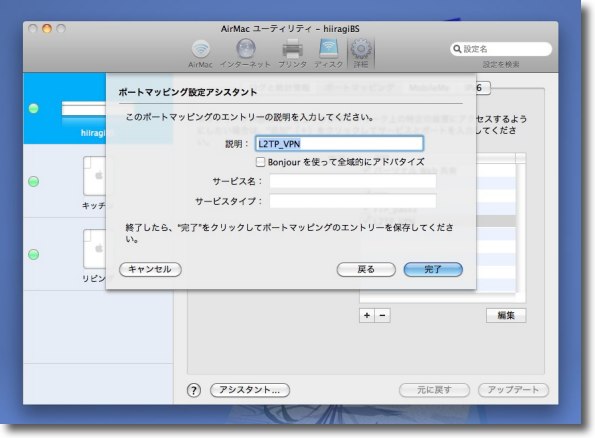
ポートマッピングには自分でわかりやすい名前をつけておく
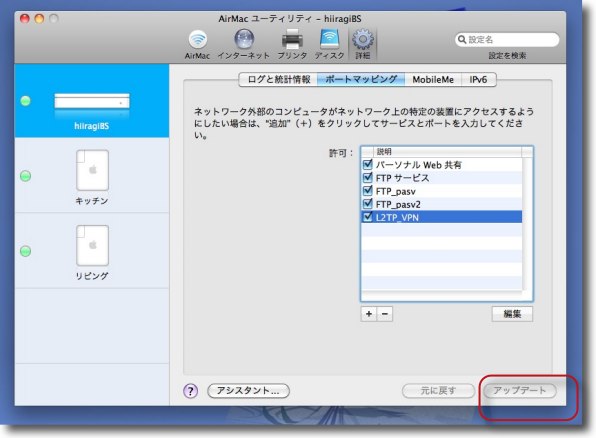
設定が完了したらアップデートしてAirMacにこの設定を転写する
AirMacが再起動したら設定完了
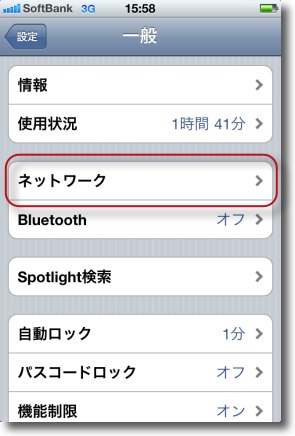
今度はクライアントになるiPhoneの設定に移る
「設定」に入って「一般」の「ネットワーク」に入る
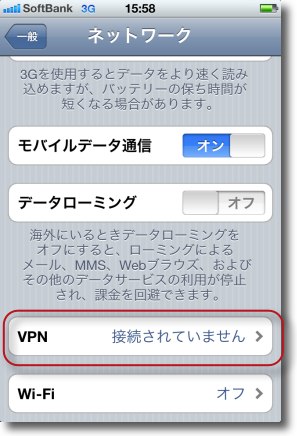
そこで「VPN」に入る
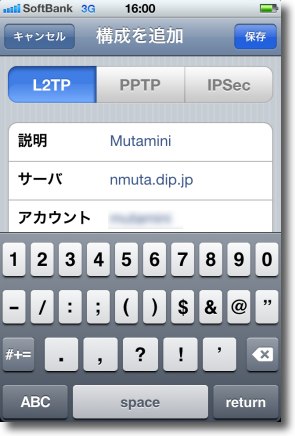
VPNに入ると「構成を追加」を要求されるのでそこに入って設定
説明はわかりやすい名前、「サーバ」はグローバルIPかドメインネーム
アカウントはコントロールしたいMacのログイン名
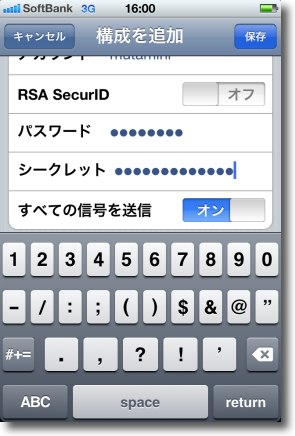
パスワードはログインパスワード、
シークレットはVPN専用に設定したパスワードを設定
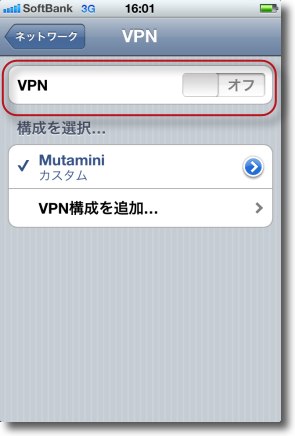
そしてできた設定を保存するとここでVPNに接続できる
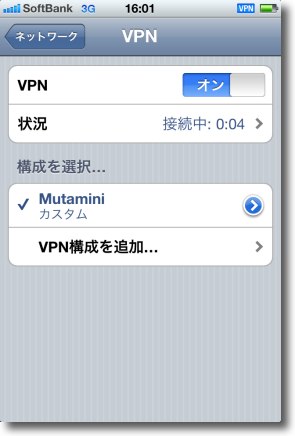
接続が完了したらこういう表示になる
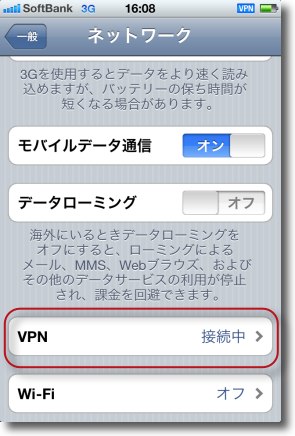
今回はWifiオフ、3G回線のみでVPNをとってみた
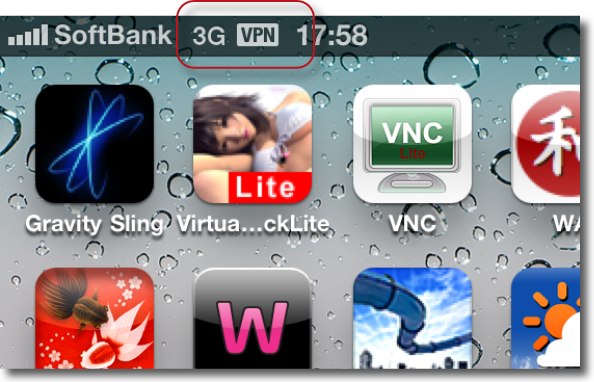
VPNに接続しているとiPhoneのスクリーンの上の部分にこういう表示が出る
これで外部からローカルネットワークにいるのと同じことが可能になる
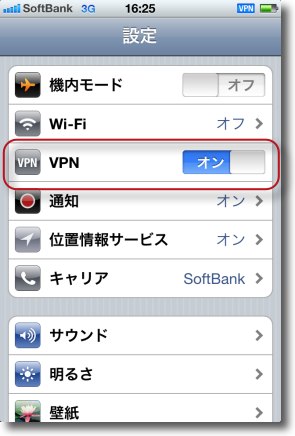
次回からは「設定」に入るといきなり「VPN」という項目が
見えるのでここで接続をコントロールできる
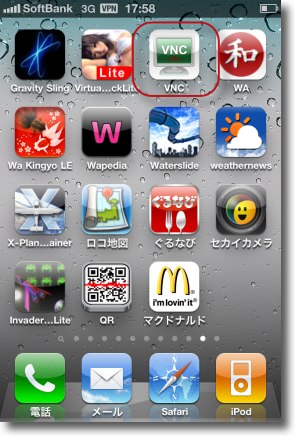
iPhoneアプリのMocha VNC Liteを使って
外からMacのリモートをとってみる
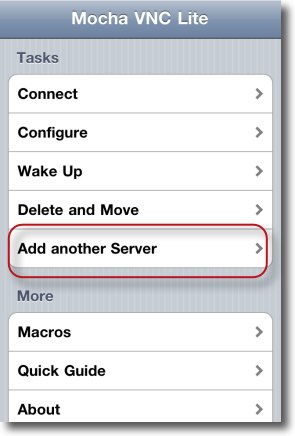
Mocha VNCの設定に入る
最初の設定は「サーバの追加」から
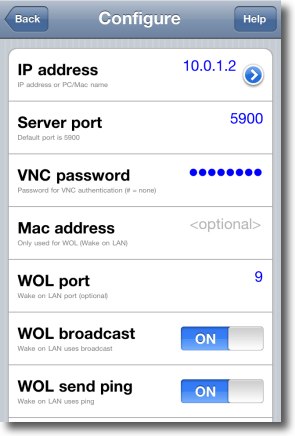
ここにリモートを取りたいサーバのローカルIP、
VNCのパスワード(システム環境設定のリモートのパスワード)を入力
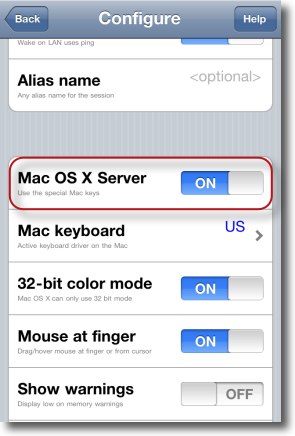
下の方に下がっていってMaxOSX Serverをオンにする
これをやらないとMacに繋がらない
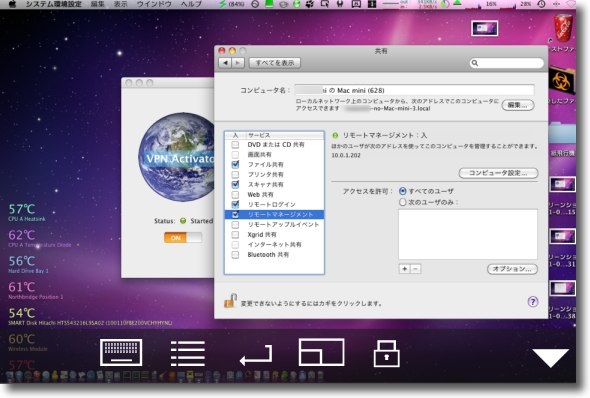
これで次に接続タブに入ってIPを選択すると
しばらく待たされるがMacのデスクトップが見えてくる
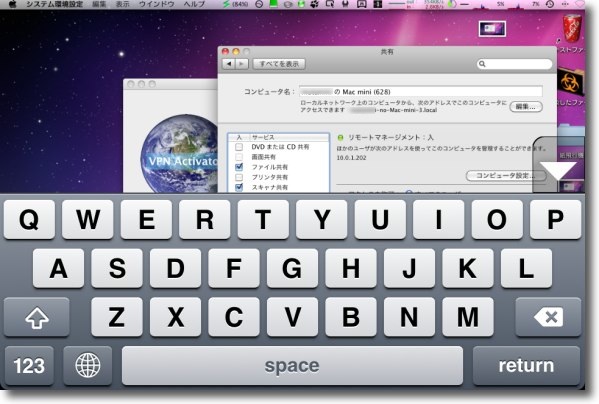
これでできることはローカルネットワークでつないだVNCと同じ
サーバが調子悪い時に出先から再起動をかけるくらいのことなら充分可能
この通りキーボードも使えるのでパスワードを要求されるようなことも可能な筈だ
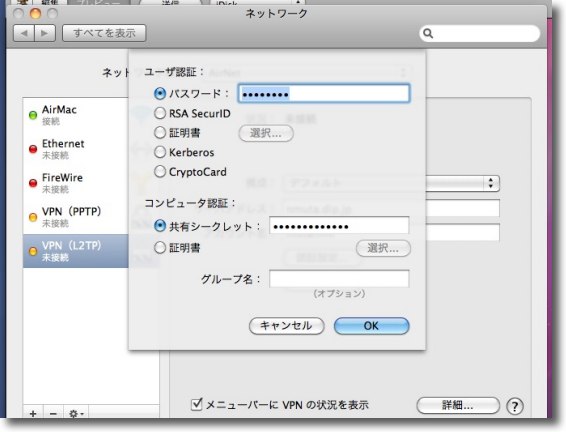
でももう少し込み入ったことをしたいならクライアントもMacでいきたい
その場合はL2TPのVPNで接続する
設定の要領はPPTPとほぼ同じでシステム環境設定から
違うのはシークットのVPN専用パスワードを設定することくらい
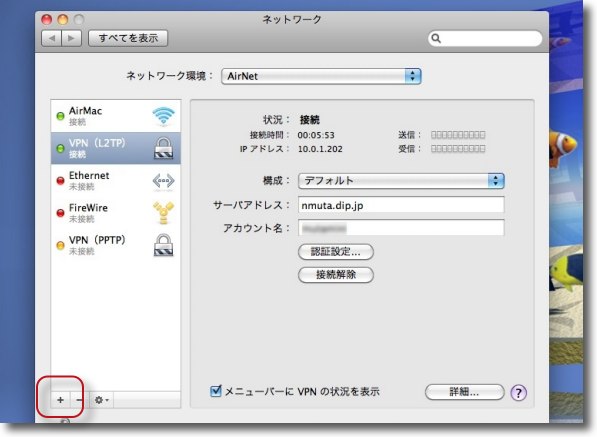
サーバアドレスはグローバルIPかドメインネーム
以前ここで紹介した無料のダイナミックDNSサービスのドメインネームで接続に成功した
2011年7月6日

VPNActivator
(Freeware)
おすすめ度★★★★★
 OS10.6SnowLeopard対応
OS10.6SnowLeopard対応
 OS10.7Lion対応
OS10.7Lion対応
 OS10.8Mountain Lion対応
OS10.8Mountain Lion対応
 OS10.9Mavericks対応
OS10.9Mavericks対応
 OS10.10Yosemite対応
OS10.10Yosemite対応
OSXに隠されているVPNサーバ機能を稼働可能にしてクライアント機のMacをVPNサーバーに変えるアプリ。
例によってMacのベースになっているBSD/UNIXはVPNサーバーの機能をデフォルトで内蔵している。
しかしOS X Serverを導入しないと、このVPNサーバー機能はGUIでアクティベートすることはできない。
いわゆる隠し機能になっている。
ところがサーバーを導入しなくてもクライアント機の普通のMacも実はVPNサーバーになる。
それがこのVPNActivatorで、その機能と操作法は以前のバージョンの紹介で詳しく触れた。
今回のバージョン4.7ではMacでもPPTPをサポートした。
VPNは今のところ大まかにはPPTPとL2TPのグループとその折衷型と3つの勢力があるがMacのVPNはこのうちPPTPとL2TPをサポートしている。
その違いはPPTPは軽便で互換性が高いがセキュリティ的にはやや弱く、逆にL2TPは現在では通常共有シークレットやRSAキー認証などで2重にセキュリティがかけられているものが多くて安全だがその分通信も重くなり互換性も低い。
以前のVPNActivatorではL2TPのみだったが、このバージョンでPPTPをサポートしたのでより互換性が高くなったのはメリットがある。
Mac同士、あるいはWindows7以上の間のVPN通信なら、しかもDSL、FTTH以上の接続環境ならL2TPを推奨する。
でも繋ぎたいのはMacやWindowsだけではないし、スマホやタブレットやサポートしているかどうかは知らないが場合によってはゲーム機なんかとか様々なプラットフォームを接続したいという需要はあるだろう。
繋ぐ相手も3G以下の低速無線環境かもしれない。
その場合PPTPなら繋がるというケースもあると思う。
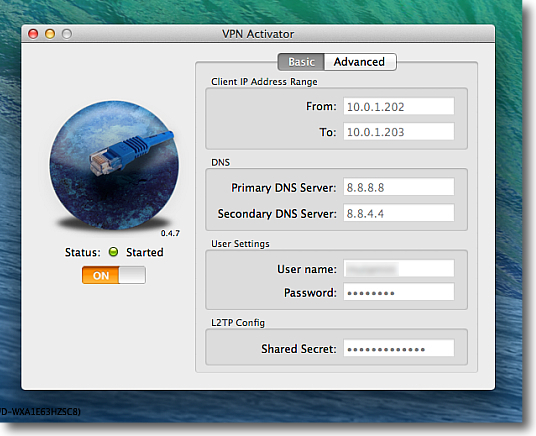
新しいVPNActivatorだが見たところアイコンが変わった以外は特に変化はない
インターフェイスのデザインもほぼ一緒
ところがこれでアクティベートすると…
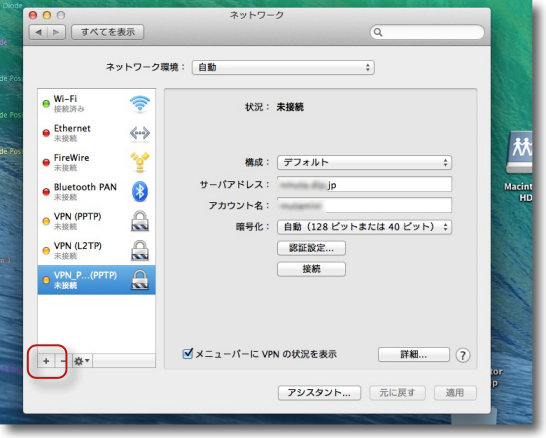
こちらはリモート接続するクライアント側の設定
従来のL2TPの設定は前のバージョンで解説した
今度はPPTPで接続する手順を解説する
システム環境設定のネットワークペインでネットワーク接続を+ボタンで増設する
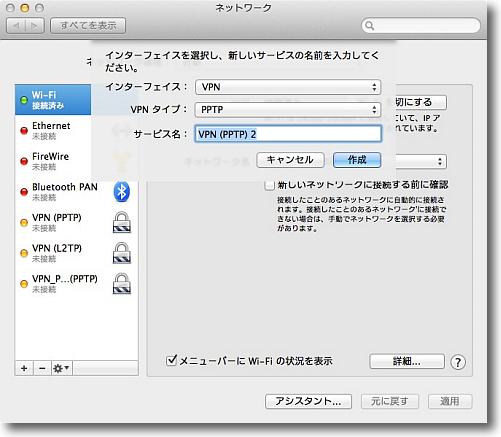
接続インターフェイスはVPNを選択、VPNタイプは
以前はL2TPを選んだが今回はPPTPを選択する
サービス名は自分が分かりやすい任意の名前でいい
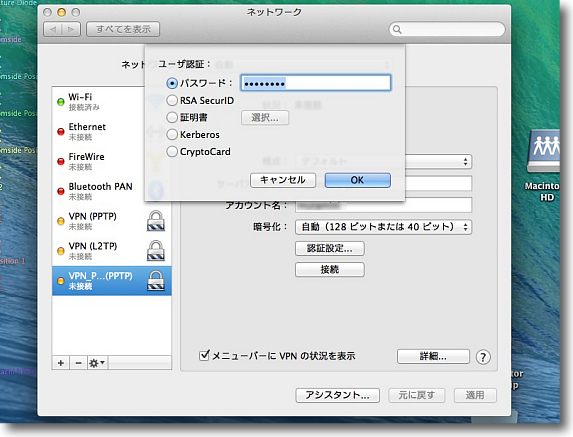
セキュリティは1重のパスワードのみ
この簡易さがL2TPよりも手軽だといえる
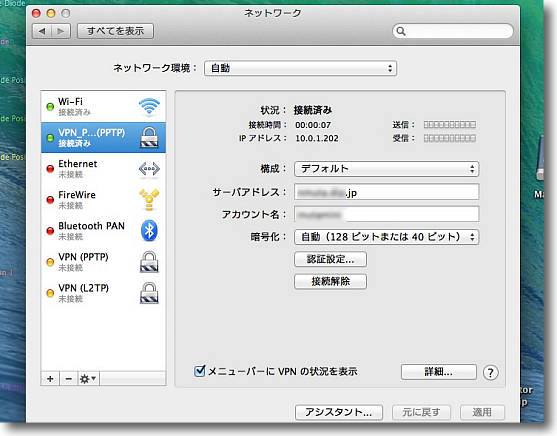
サーバアドレスはVPNサーバーを置いている自宅もしくは職場の
グローバルIP、またはドメインを持っている場合はサーバのURLを入力
アカウント名はVPNActivatorで設定したアカウントだ
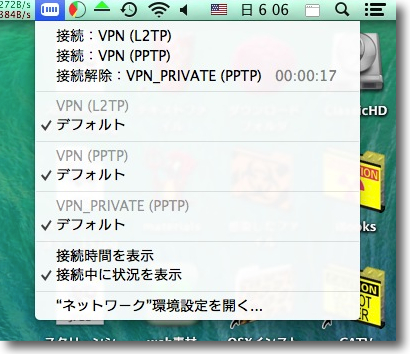
VPNのメニューバーアイコンにできたPPTPからも接続が可能
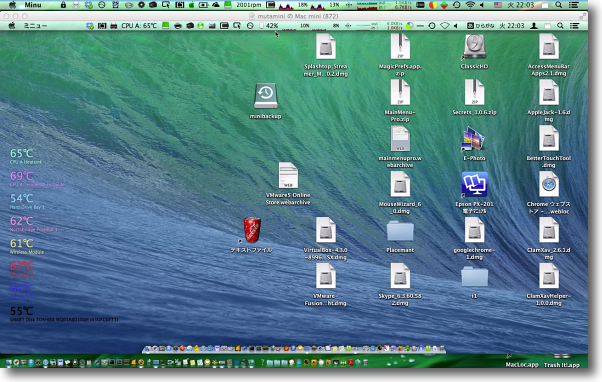
こうしてMacのクライアント機もPPTPのVPNサーバーになりMac同士でもPPTP接続が可能になる
実は最近のMacやWindows7以上ではあまりメリットは無いのだがそれ以外の
プラットフォームも接続させたい場合はやはり互換性が高いPPTPはメリットがある
ただし上記のように暗号化のパスワードが簡便なぶんだけセキュリティ的には弱い
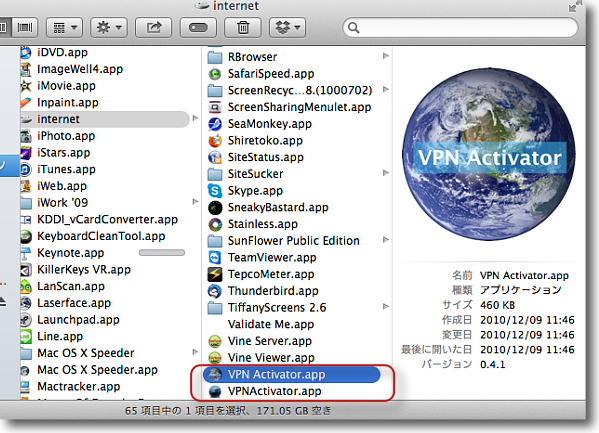
そこで旧バージョンの0.4.1以下のVPN Activatorと一緒に
アプリケーションフォルダに入れておくことをお勧めする
PPTPを許可したい時だけ新しいVPN Activatorでアクティベートして
普段は旧バージョンでアクティベートするように使い分ければPPTPを閉じておくことができる
この二つのバージョンは並べて同じディレクトリに置いても
問題ないようにという目的なのか名前が微妙に違う
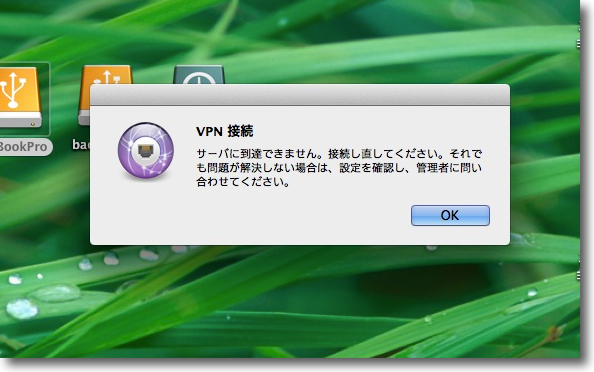
旧バージョンでアクティベートしたサーバーにPPTPで接続したところ接続できないことを確認
L2TP接続成功は確認したしやはりセキュリティ的に堅固なL2TPを普段は使うことをお勧めする
2014年2月7日

radikoro
(Freeware)
おすすめ度★★★★
 OS10.5Leopard対応
OS10.5Leopard対応
 OS10.6SnowLeopard対応
OS10.6SnowLeopard対応
事業化された地上波ラジオ局のIPサイマル放送「radiko」を聴くことができるあるいは録音できるクライアントアプリ。
首都圏と関西で試験放送が始まった地上波ラジオ局のインターネット放送「radiko」は画期的な成功をおさめて従来型のメディアでもネットを通じて成功できる可能性を感じさせた。
実際すっかりラジオ離れしていた視聴者が、パソコンやiPhone等の端末を使って再びラジオにハマり始めているというのは希望を感じさせる光景だった。
radikoを視聴できるクライアントアプリ(受信アプリ)はいくつも公開されている。
このradikoroもそうした受信アプリの一つで、これでラジオを聴くことができるだけでなくタイマーソフトなどと組み合わせて、特定の時間に指定した局の番組を自動再生開始するような使い方もできる。
さらに他に必要なものがあるが、ラジオ放送を録音してmp3等に書き出して保存ということも可能になる。
以前にも他のアプリと組み合わせてラジオ放送を録音する手順を紹介したことがあるが、このアプリは必要なものをインストールすればこの本体の操作だけで録音が可能になる。
そうなるとむかしの「FMエアチェック」のような楽しみ方がまた復活するかもしれない。
その必要なものはXcode(デベロッパーツール)とffmpegとrtmpdumpということになる。
これをそれぞれインストールしないといけないが、その手順は以下に解説する。
ここではMacPortsとPorticusを使ってインストールする手順を取り上げる。
XcodeはAppleのサイトからダウンロードして、インストールして欲しい。
ダウンロードにはAppleの「開発者ID」を登録する必要があるが、登録自体は無料で可能だ。
録音したファイルは個人として楽しむ以外の用途には使用できないことを肝に命じておこう。
ここで録音したファイルがファイル共有ソフトなどで流通し始めると、またぞろ著作権権利者が「アプリやパソコン、iPhone等から徴収金を取る」とか言い始めるかもしれないからユーザのモラルも問われる。
(radikoの試みも最大の障害は技術的な問題点ではなく番組の隣接著作権をどうやってクリアするかというところだったと思われる。だから視聴地域を限定するような技術が確立されたのだろう。隣接著作権というのは、音楽の著作権だけでなくタレントなどの人格権などにまで及ぶ。)
この試みが成功すればネットテレビというような方向にも活路が見出せるかもしれないが、そういう「補償金問題」のようなつまらない話がこじれだすと日本のコンテンツ産業の頓死に繋がるような問題だと思う。
だから個人的な使用に留めるモラルもユーザに求められる。
そういうことも知った上で利用してもらいたい。
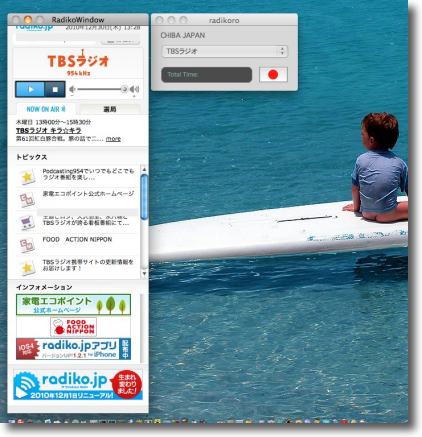
インターフェイスは一般的なradikoブラウザ
右側の選局ウインドウの「録音ボタン」が光っている
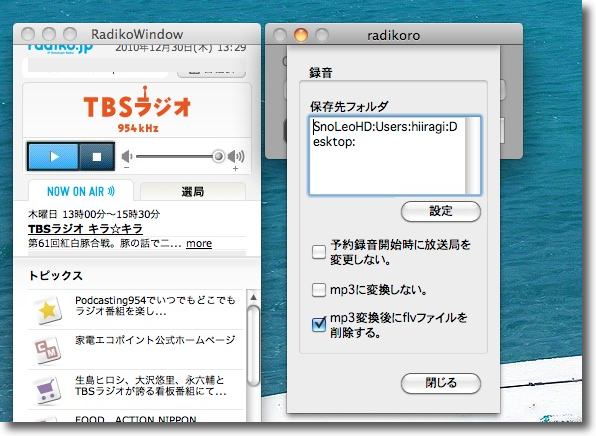
録音したファイルをどこに保存するか、flvのままで保存する、
かmp3に変換するかなどの設定が用意されている
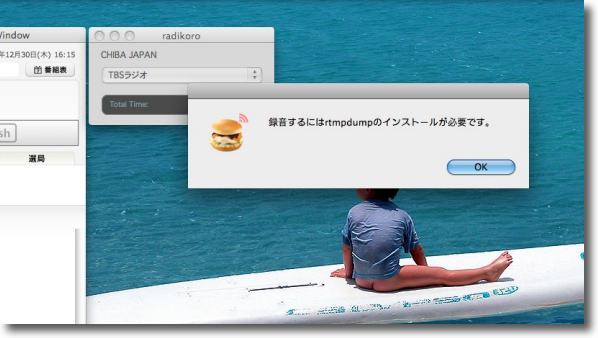
ただしそのままでは録音はできない
録音にはrtmpdumpを、mp3書き出しにはffmpegをインストールするように求められる
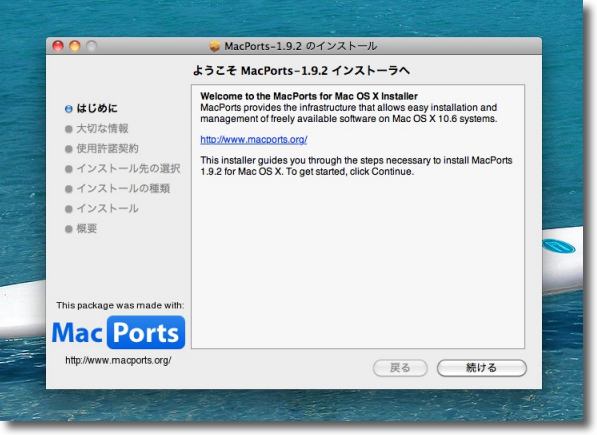
rtmpdumpとffmpegrとはUNIXの
ソフトウエア資産であるコマンド(GUI環境のアプリのようなもの)の一つ
最近のMacにはMacPortsという便利なUNIXソフトインストールソフトが用意されている
まずこれをインストールする
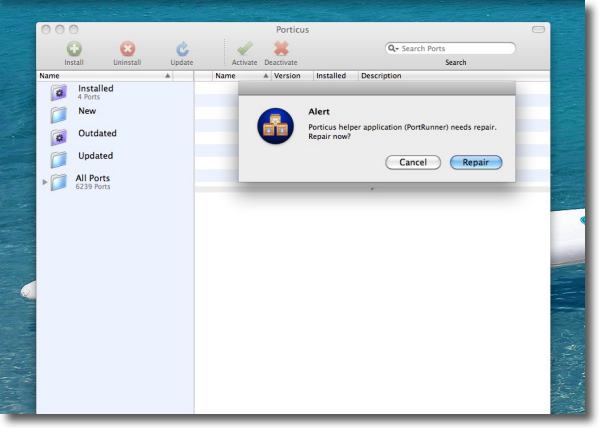
さらにそのMacPortsをLinuxのリポジトリのように
コマンドを使わないでグラフィックインターフェイスだけで
使うことができるPorticusというGUIフロントエンドも用意されている
こういうもののおかげでコマンドを一行も打たないでUNIXソフトが利用できる
最初に起動すると「Repairするか?」と聞いてくるので「する」で進行する
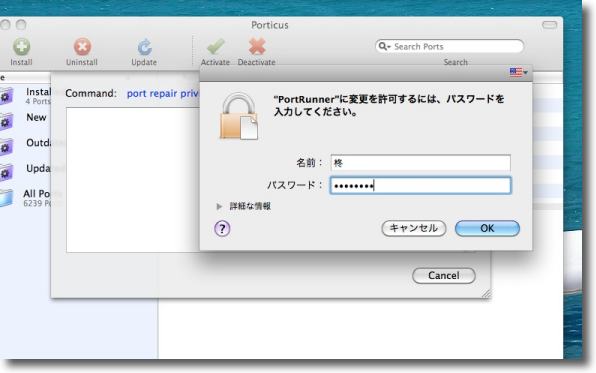
管理者パスワードを要求されるので入力してさらに進行
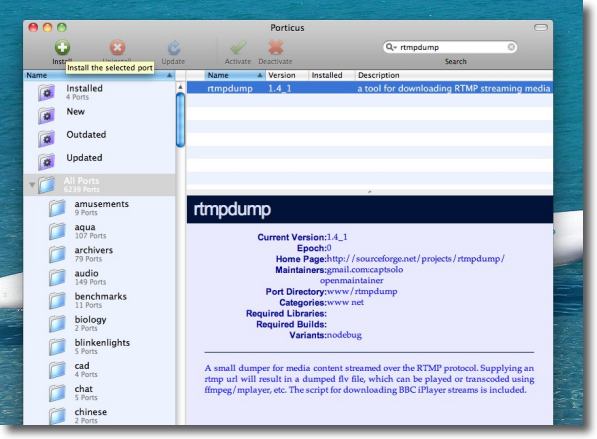
さてまず検索窓にrtmpdumpと入力して検索
該当項目がでてくるので左上の「インストール」ボタンをクリック
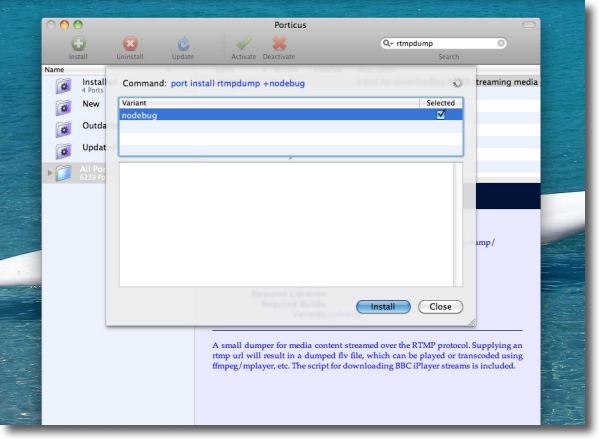
関連項目も出てくるので必要と思われるならチェックを入れて
必要なければ何もしないで下の「インストール」ボタンをクリック
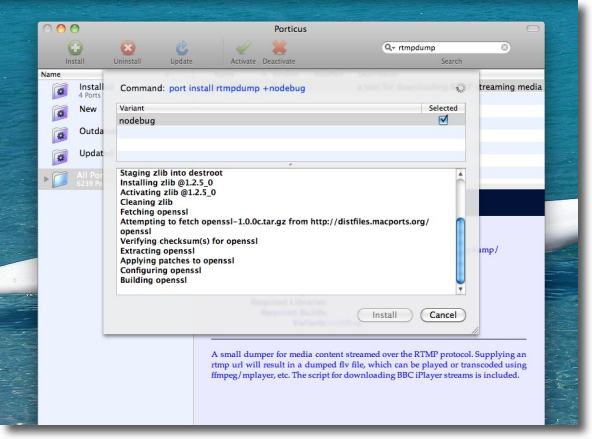
後はダウンロードとmake、buildを自動的に進行してやってくれる
このプロセスでデベロッパーツールのXcodeが必要なので
これはあらかじめインストールしておくこと
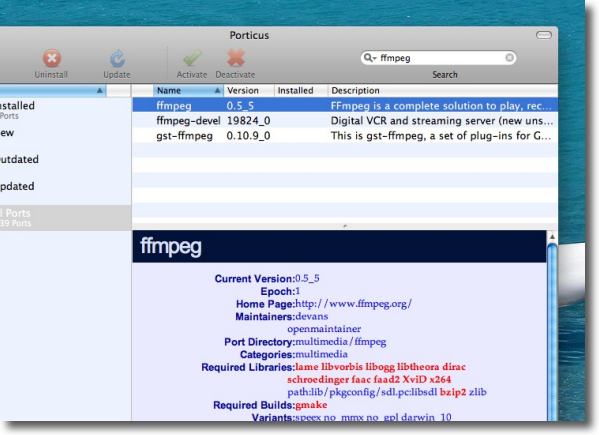
次にmp3書き出しに必要なffmpegを検索して該当項目を選択してインストールする
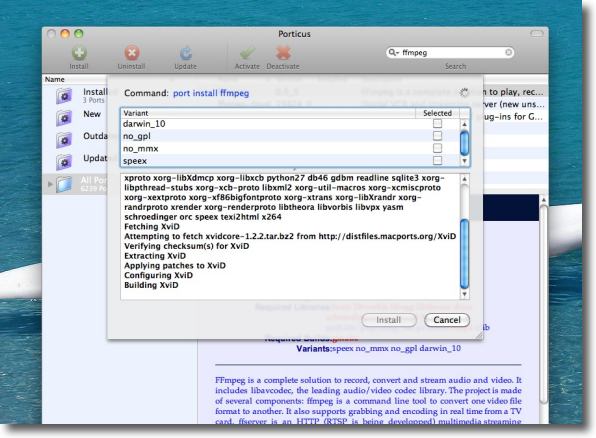
ffmpegも関連項目がたくさんリストアップされるが
radikoroを利用するだけだったらどれも必要ないと思う
ただしこのインストールとビルドはかなり長い時間待たされるので気長に待とう
小一時間はかかるのではないかと思われる
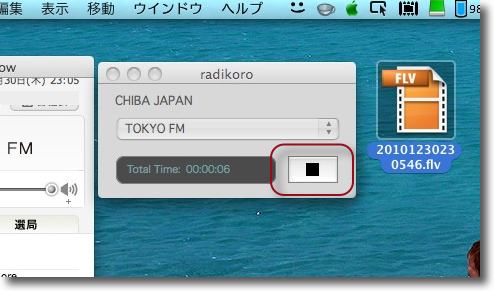
さて今度は右の「録音ボタン」をクリックすると
指定のディレクトリにflvファイルが生成される
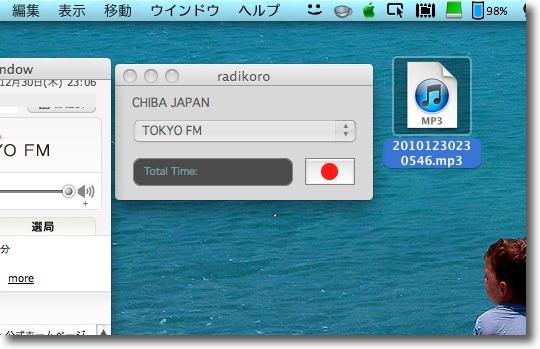
録音を終了すると自動的に変換が開始されmp3に変換される
他のソフトを何も起動しないでこの作業ができるのでこれは楽だ

Orb Mac版
(Freeware)
おすすめ度★★★★
 OS10.5Leopard対応
OS10.5Leopard対応
 OS10.6SnowLeopard対応
OS10.6SnowLeopard対応
先日紹介したホームメディアサーバーのOrbのMac版が用意されているので、これで今度は自宅のMacをサーバにしてみる。
最近Webの向こうでホスティングサービスを利用して、簡単な接続で自宅の機器をメディアサーバーにして、ネットワークの中で、あるいはインターネット越しに外部から自宅の機器に接続できるというサービスが目白押しに増えてきている。
ソニーのロケフリやスリンクメディア社のSlingboxはテレビのチューナーなどを接続して、自宅で受信したテレビをネット越しに視聴できる。これで海外からも日本のテレビをリアルタイムでチェックできる。
また自宅のNASをサーバにして、その内蔵しているファイルをインターネット越しにブラウズできるお手軽VPN のようなハードウエア+SaaSサービスの製品も出てきている。
このOrbはそうしたハードウエアを使わずに自宅のPCにインストールするだけであたかもVPNのように外部からPC の中身の動画、音楽、写真ファイルを見ることができるというアプリだが、このMac版は当然MacにインストールしてMacをサーバにしてしまう。
(外部の視聴する方は現状でもMac、Windows、Linux等のプラットフォームを選ばない)
以下にインストールの手順をキャプチャーで説明するが、ステップは多そうに見えるが実は簡単だ。
アカウントを作ったらあとは共有したい領域をセットするだけでいい。
デフォルトではiTunesのライブラリフォルダとiPhotoのデータフォルダだけがスキャンの対象になっている。
ウイザードで、あるいは設定で好みのディレクトリを共有領域に追加することができる。
これも使ってみた印象だが、Windowsとほぼ同様のパフォーマンスをたたき出している。
途中に無線LANがある環境だが、動画は予想以上にきれいな画質で伝送される。
音楽の再生も反応は早い。
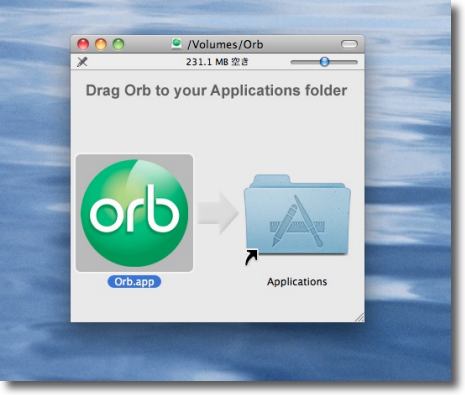
Mac版のインストール手順はWindowsとちょっと違う
ディスクイメージにあるアプリ本体をアプリケーションフォルダに
ドロップするだけでいい
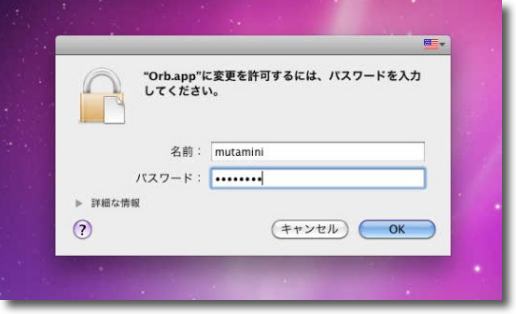
初回起動のみウイザードの設定に必要な管理者アカウントのパスワードを要求される
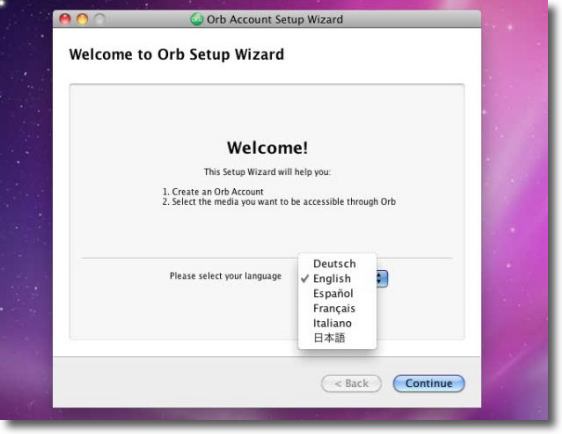
初回のみウイザードが現れる
英語で立ち上がるがここのプルダウンで日本語に切り替えられる
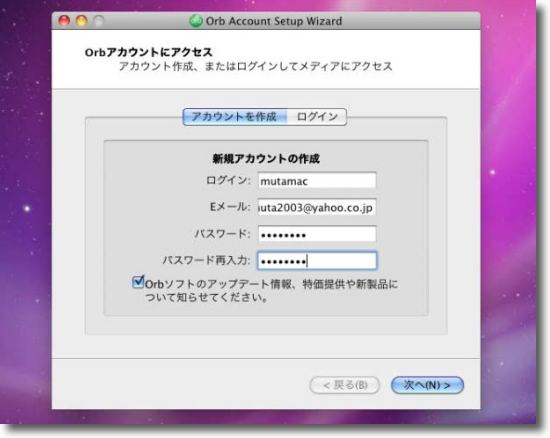
もしまだOrbアカウントを持っていないなら次のステップで
「アカウントを作成」タブでアカウント名、パスワード、メールアドレス等を設定していく
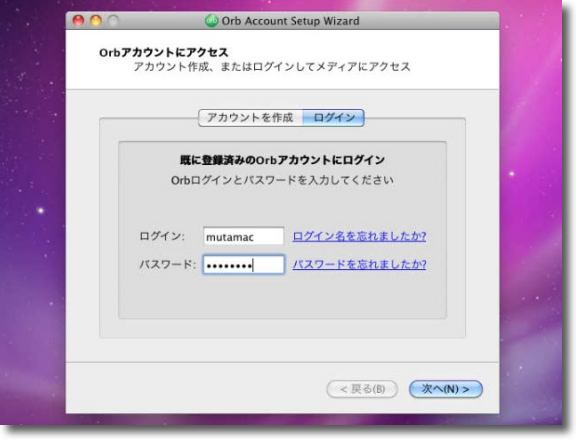
すでにアカウントを持っている人は「ログイン」タブでアカウント名、パスワードを入力
私はWindows版でもうアカウントを作っているので同じIDを使った
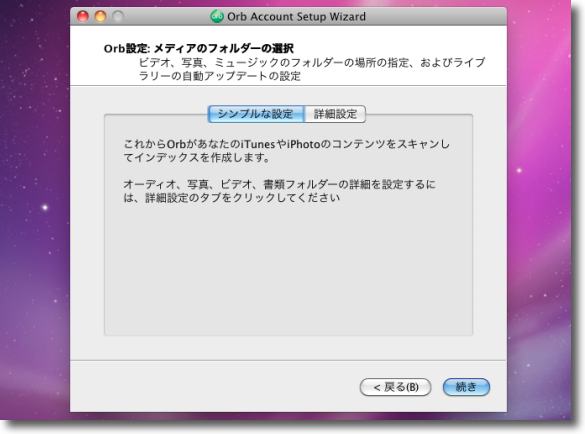
次に共有したい領域の設定
「シンプルな設定」はiTunesとiPhotoのライブラリを自動的にスキャンしてくれる
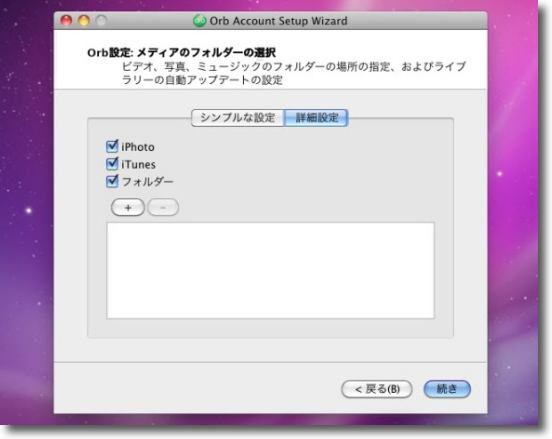
「詳細設定」タブはiTunesライブラリの
場所を変更している場合とかデフォルト以外の場所を追加できる
フォルダーのチェックを入れると下の+ボタンのグレーアウトが
解除されるので好みのディレクトリを追加できる
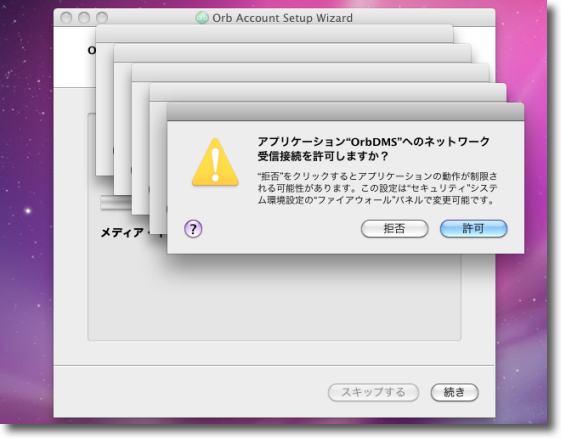
共有領域をスキャンしたデータベースをネットを通じて
ホスティングサーバーにどんどん上げていくので初めての時は
ファイアウォールが「この通信をOKしてもいいか?」と聞いてくる
スパイウエア対策として当然の動きなので問題なければ「許可」する
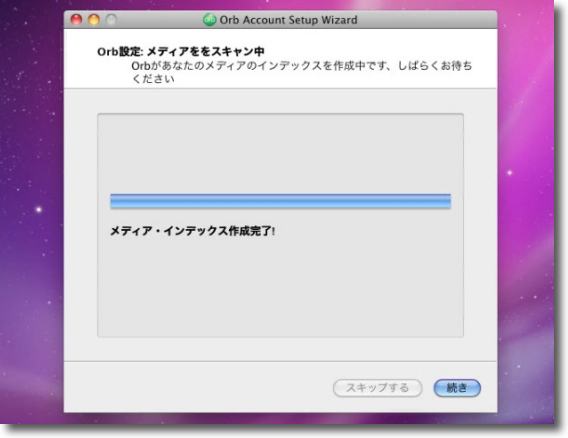
共有領域のインデックスが完了した様子
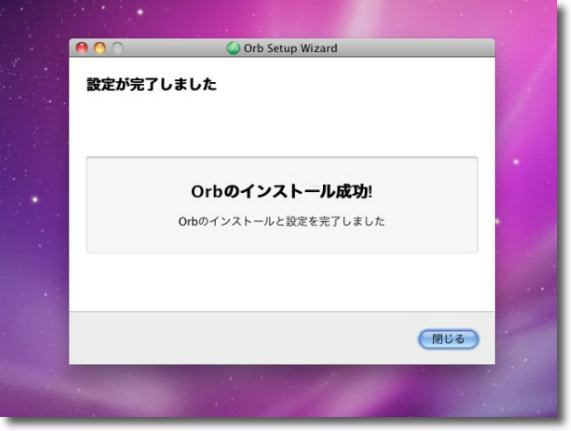
以上でセットアップウイザードは完了する

Orbが起動しているとメニューバーにアイコンが常駐している
共有を止める場合は「止める」をOrbのwebページを開く時は「ログインページを開く」
設定は「コントロールパネル」をクリック
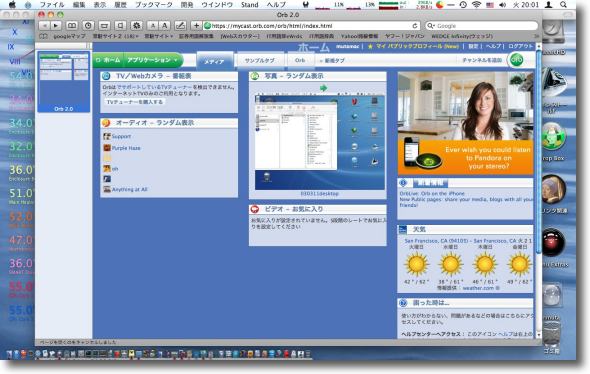
試しに別のMacでOrbMyCastにログインしてみるともう共有領域が見えている
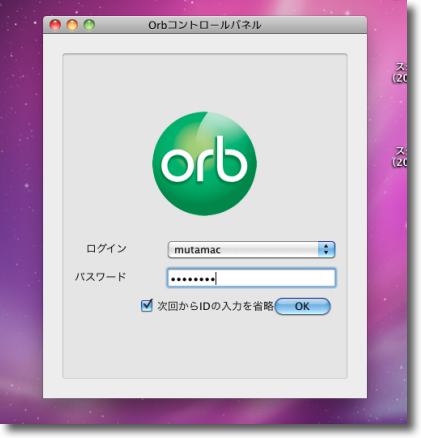
コントロールパネルも初回はパスワード入力を要求される場合がある
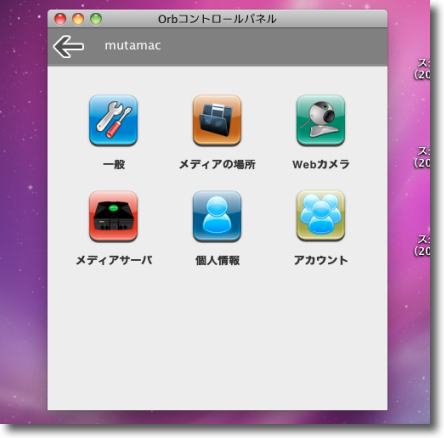
メニューはこんな感じ
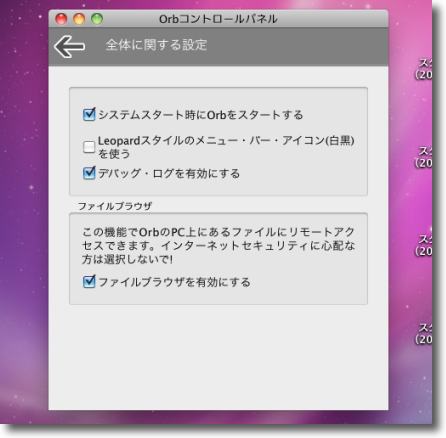
「一般」はこんな感じでログイン項目などだが
下の「ファイルブラウザを有効にする」がちょっと要注意
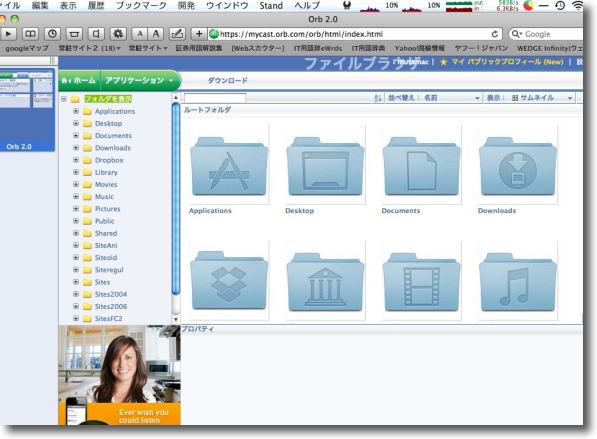
「ファイルブラウザを有効にする」にチェックが入っているとこのように
ネット越しにMacホームフォルダの中身が全部見えてしまうので
ネット越しにいろいろいじりたい時には便利でもあるのだがちょっとリスキー
特別な目的がない場合はこのチェックは外しておいた方がいい
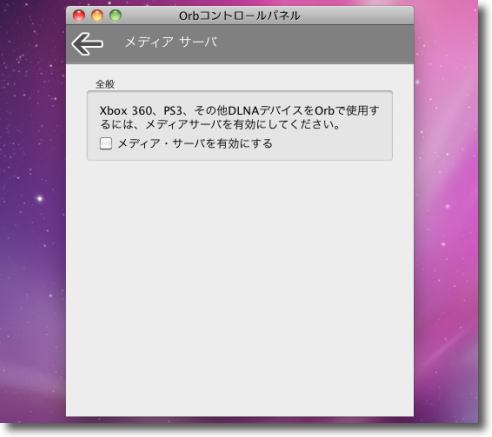
Mac版にもメディアサーバの設定があるのでWiiやPS3等を
テレビにつないでそこにファイルを伝送することができる
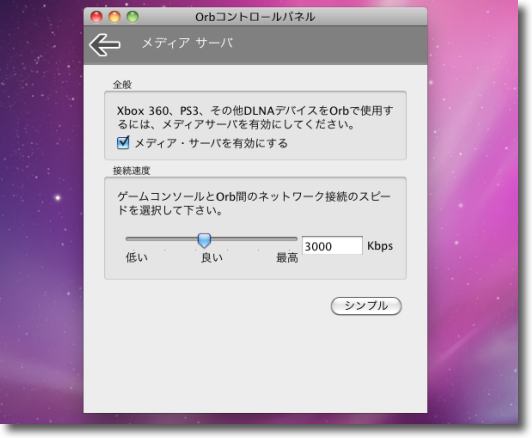
設定を有効にするとメディアサーバのゲーム機は
どれくらいの環境で接続しているかを聞いてくる
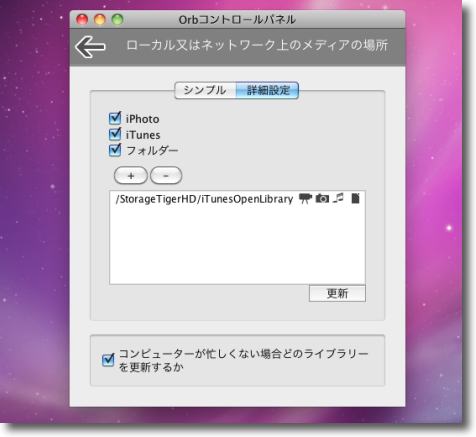
ウイザードで共有フォルダの領域を設定したが
その設定はここでもできるのであとから変更も可能
「フォルダー」のチェックを入れて+ボタンで
共有したいディレクトリを指定していく
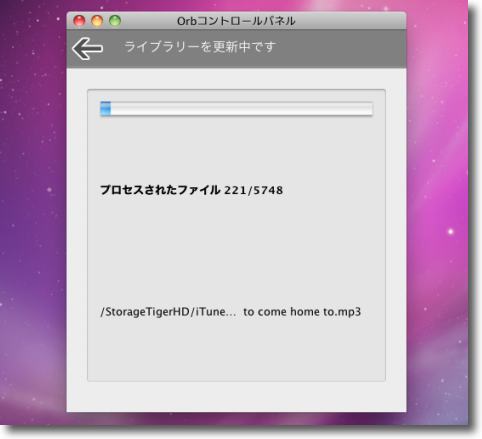
私の場合iTunesのライブラリフォルダの場所を変更しているのでそこを指定する
するとデータベースの読み込みを始める
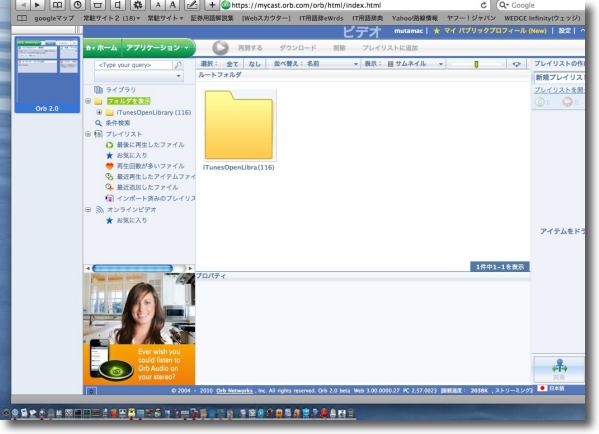
別のマックからブラウザでOrbMyCastにログイン
するともうiTunesのライブラリフォルダが見えている
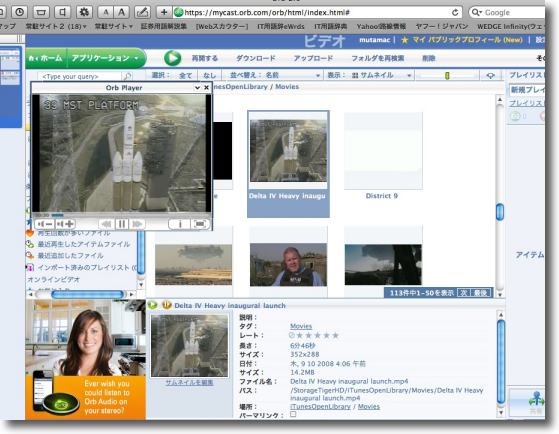
iTunesに登録したビデオは「Movies」というフォルダの中にある
そこを覗くともうビデオのサムネールが見えている
なかなかのサクサク感だ
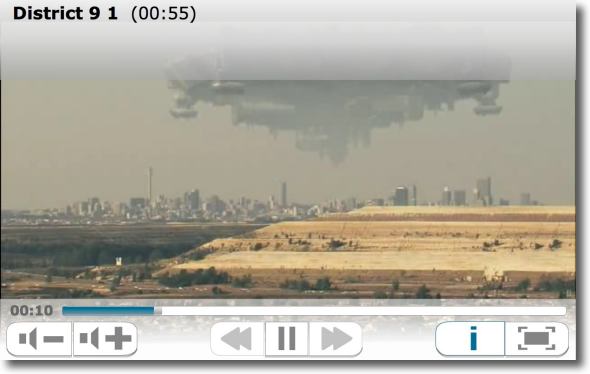
上記のビデオビュアーをフルスクリーン表示したところ
Windows版とほぼ変わらないパフォーマンスで
画像もキレイでコマ落ちもほとんどない
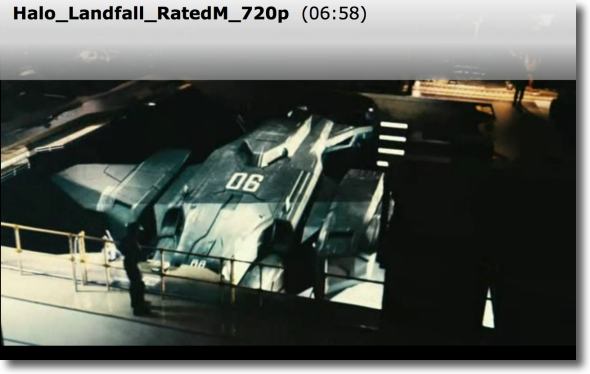
フルスクリーン表示のビュアーはしばらく操作していないと
操作パネルが消えてフルスクリーンの動画表示になる
ネット越しに外部からこういう画質での表示が可能なら
もうでかいファイルを持ち歩く意味はなくなるかも
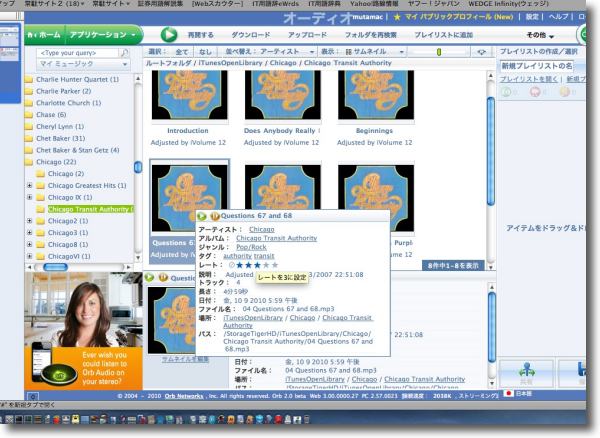
今度は音楽も試してみた
音楽ファイルをブラウズして見るとジャケットアートがサムネール表示されている
マウスオーバーすればタグの情報も表示される
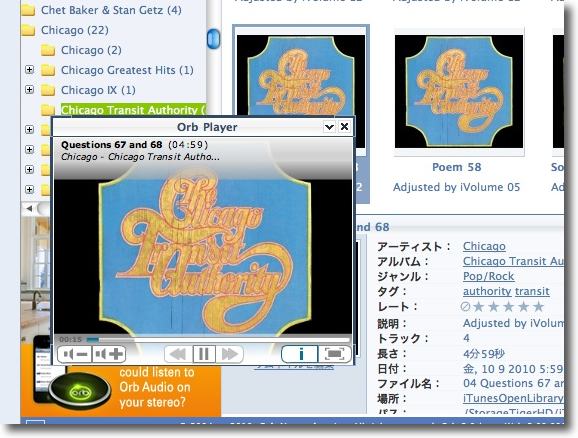
音楽再生中はこんな感じでジャケットアート表示
無線LAN越しネット越しの環境でもAACやmp3なら問題なく再生できる
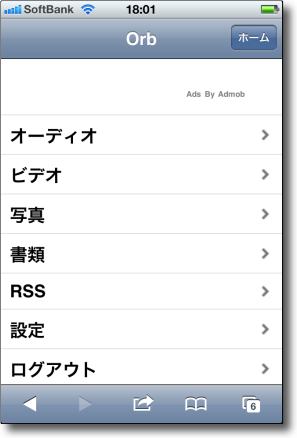
こんなにスムーズに繋がるならiPhoneの
Safariからも接続できるんじゃないかと試してみた
ログインは問題なくできたしファイルのディレクトリもこの通り見えている
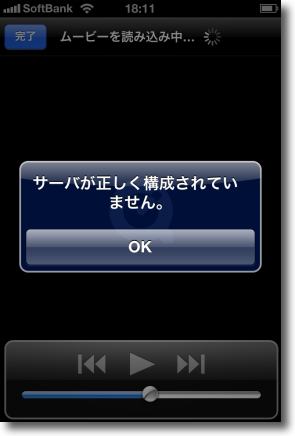
しかしビデオの再生には失敗した
やはりApp StoreからOrbLiveを買って
インストールせよということらしい

テレビなう デスクトップ担当
(Freeware)
おすすめ度★★★★
 OS10.5Leopard対応
OS10.5Leopard対応
 OS10.6SnowLeopard対応
OS10.6SnowLeopard対応
 WindowsXP~7対応
WindowsXP~7対応
MacやWindowsのデスクトップでYouTubeの動画をテレビの番組のように流しっぱなしでだらだら鑑賞できるアドビエアーランタイムアプリ
これでできることは
1)YouTubeの動画を自分で選んで再生するのでなく「おまかせ」で流しっぱなしにすること、
2)ジャンルやキーワードで選んでまるでテレビの番組のようにだらだらヨダレを流しながら見ること、
3)フルスクリーン表示、HD表示で地デジのような感じで惚けたようにでれでれ見ること、
4)iPhone等のブラウザ内蔵のスマホでWi-fi経由でリモコン操作して寝転がってヨダレをタラしながらだらだら見ること
ということになる。
そのための機能はいろいろ工夫されている。
インストールに当たっては当然Adobe Airのインストールがすんでいることが必要だ。
インストール先はアプリケーションフォルダになる。
再生、早送り、巻き戻しなどの操作だけでなく、ジャンルの設定やキーワード検索がiPhone等のスマホのブラウザからできるのも面白い。
こんなモノをインストールすると、それこそ本当に惚けたようになってごろ寝してMacでYouTubeを見続ける廃人道まっしぐらなので、自分を律することができない意志が弱い人は決してインストールしてはいけない。
ましてやWi-fi等の設定も非常に簡単という悪質さなので、くれぐれもモノグさな人は手を出してはいけない。
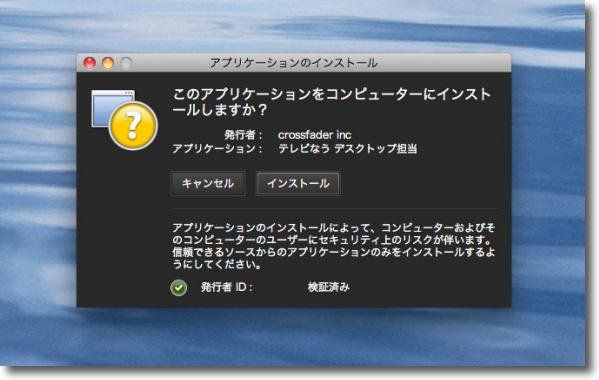
Adobe Airで動くアプリなのでMac、Windowsで同じバイナリが動く
なのでインストール時に「インストールしてもいいか?」と聞いてくるセーフティが働く
なので「インストール」ボタンをクリックしてやる
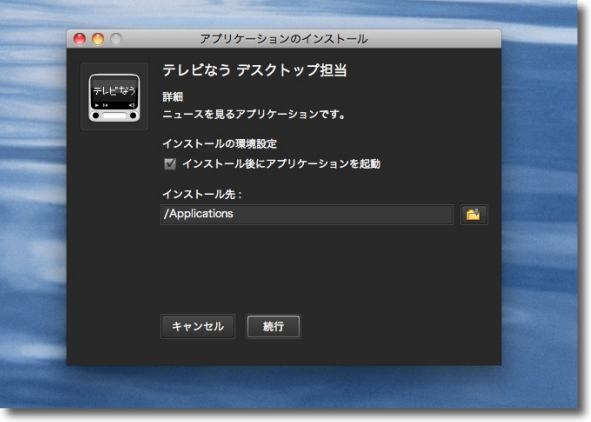
インストール先は/Applicationと表示される

Mac・Windows共通なので右上のボタンはWindowsスタイル
デフォではインストール後起動してすぐに読み込みを始める

デフォの設定ではニュース番組のYouTubeファイルを
選んで再生するようになっている

再生するのはとりあえずニュースだが設定で
違うジャンルのものを選ぶことができる
下の「詳細」ボタンは表示中のビデオがアップされているYouTubeページに飛ぶ
「設定」ボタンで設定画面に飛べる
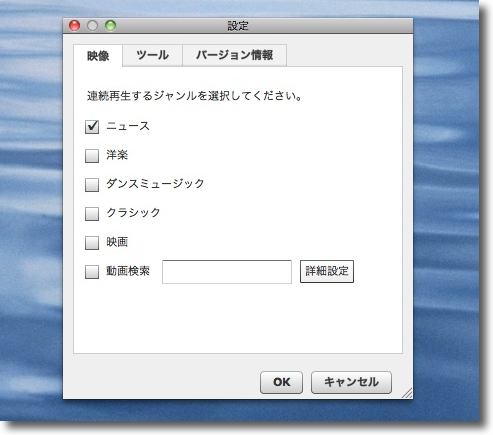
設定ボタンで動画のジャンルを拡げたりキーワード検索でメニューを増やしたりできる
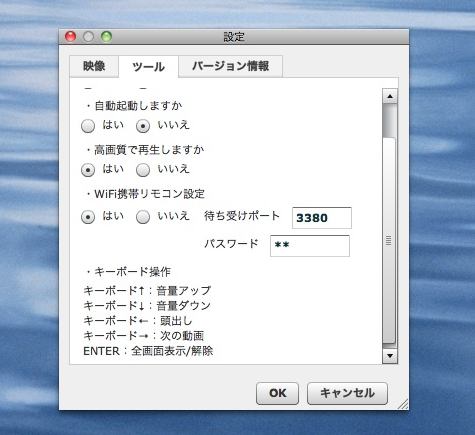
設定のツールでは再生にまつわる操作系の設定ができる
ここでWiFiリモコン設定に注目
待ち受けポートはそのまま、パスワードは任意のものを設定する
下のキー説明では「Enterキーでフルスクリーン表示」等の情報がある

そのEnterキーを叩いてフルスクリーン表示にしたところ
最近のYouTubeはHDが増えてきているので
フルスクリーン表示でキレイに見ることができる

左上のケータイアイコンにマウスオーバーするとWi-fi設定の情報が表示される
QRコードを読めるアプリを内蔵しているならこれを読めばいいし
下に出ているURLをブラウザに入力すればWi-fiのリモコン画面に入れる
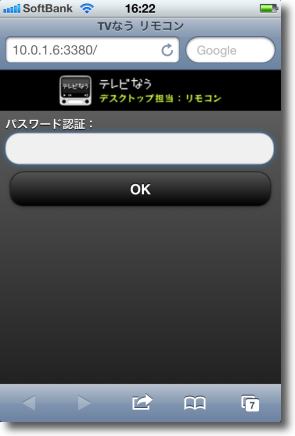
これはiPhoneのSafariのURLウインドウに先ほどのURLを入力したところ
URLはhttp://ローカルIPアドレス:ポート番号という並びになっている
ここにさっき設定したパスワードを入力する

これがスマホ用の操作画面
これで再生、停止、早送り、巻き戻し、音量のコントロールができる
画質もローレゾ、高画質、フルスクリーン表示もコントロールできる
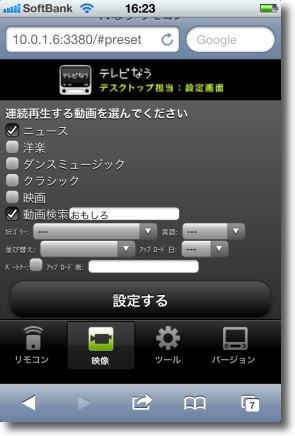
さらにスマホからジャンルの変更やキーワード検索の入力もできるので
Mac本体に全く触らずに全ての操作が可能だ
ごろ寝してテレビを見るようにYouTubeを鑑賞することが可能だ

PureFTPd Manager
(Freeware)
おすすめ度★★★★
 OS10.4Tiger対応
OS10.4Tiger対応
 OS10.5Leopard対応
OS10.5Leopard対応
 OS10.6SnowLeopard対応
OS10.6SnowLeopard対応
MacをFTPサーバ化するアプリ。
実はMacにはUNIX的にはftpdというコマンドが組み込まれて何もインストールしなくても設定だけで、FTPサーバになる。
なるのだがMacをそのままFTPサーバにするのはなかなかその方面の知識がある人でないと敷居が高い。
自宅のクローズドなネットワークの中だけで、自宅マシン同士だけでファイルをやり取りするだけならそんなに困難もないのだが、それだったら別にファイル共有でも変わらない。
FTPのメリットはやはりWebに公開して、空間的に離れた人にも、見ず知らずの人にも大容量のファイルを渡したりできる公開性を持つことだと思う。
ところが安全にそれをやろうとするといろいろ学ばないといけないことがあって、しかもこの手のネットワークの専門用語は取っ付きにくいことこの上ない。
いきなりアノニマスモードとかいわれても初心者には何のことかわからない筈だ。
このアプリはそのftpdのGUIフロントエンドとして配布されている。
正確には15ユーロ以上のドネーションウエアなのだが、15ユーロ以上の仕事は確かにしている。
この煩雑なFTPの設定を実に簡潔にできるようにセットアップウイザードを用意してくれた。
これだけでも価値があると思う。
このアプリを使うことで、何か特殊な事情がある人以外は何も考えないでFTPのセットアップができる。
以下にその手順緒を紹介する。
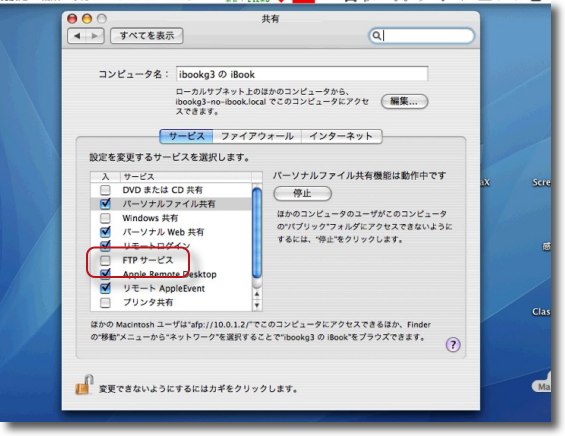
簡潔に自宅ネットワーク内だけでftpをやりたいなら
システム環境設定にもftpという項目がある
外向きに使うのならやはりPureFTPdの力をかりる
PureFTPdを使う前にまずこの設定のチェックが外れていることを確認する
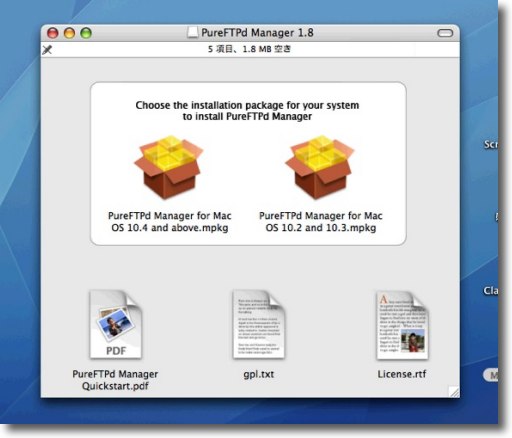
PureFTPdのイメージを開くとインストーラがふたつ入っている
OS10.4Tiger以上は左のインストーラを使うこと
右のインストーラならOS10.2、OS10.3に対応している
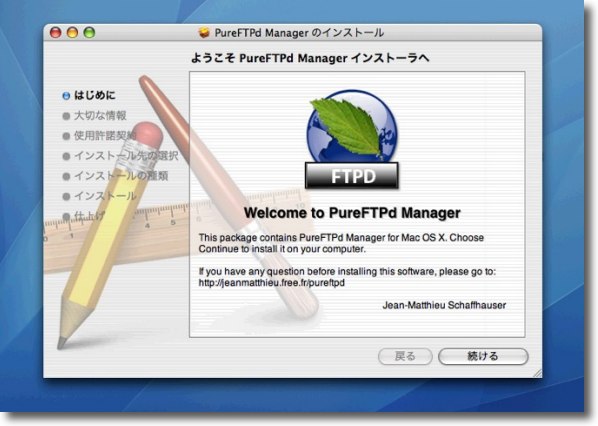
インストーラは指示に従って簡単に進行する
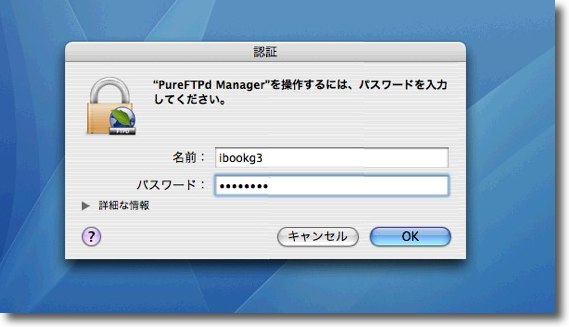
PureFTPdはルート権限で起動している必要があるので
起動する時にルートのパスワードを要求してくる
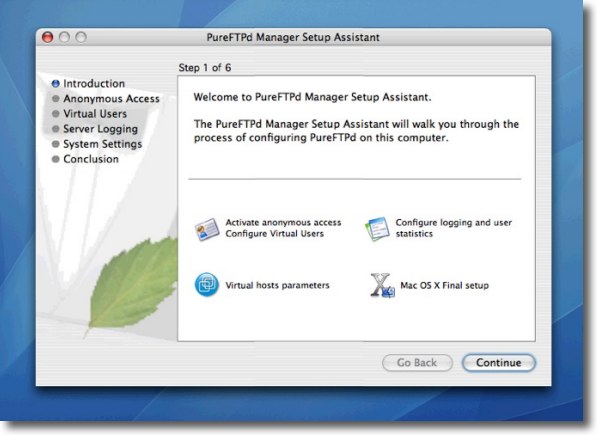
問題はここからでftpを使うには接続モード、公開するディレクトリの設定、
その権限などいろいろやらなくてはいけないことがある
PureFTPdにはその設定をしていくウイザードが用意されている
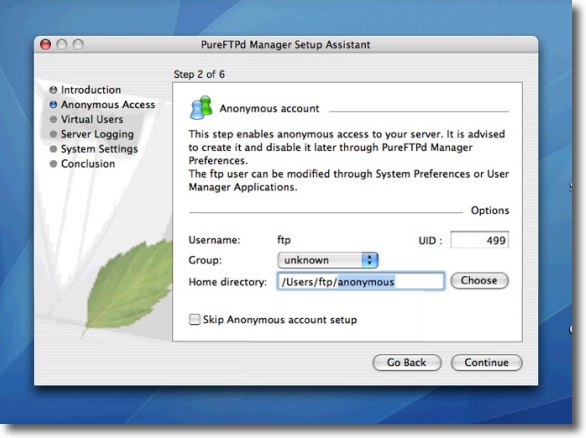
このウイザードを見ているとftpセットアップにはどういうことが必要なのかよくわかる
ところが作者によると「特別の事情がない限りこのウイザードが用意した設定そのままで
大抵の人の場合は大丈夫な筈」ということらしい
ここでアノニマスの設定をするが後でアノニマスは止めるのでこのまま進行してかまわない
よくわからない初心者はウイザードのいう通りすべて「Continue」で進行すればいい
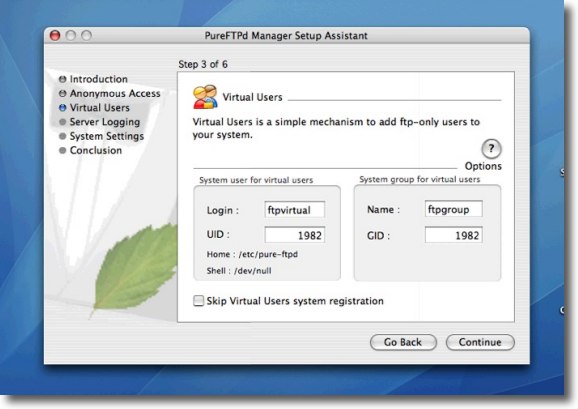
バーチャルディレクトリだのグループディレクトリだの意味が分からないがそのまま進行
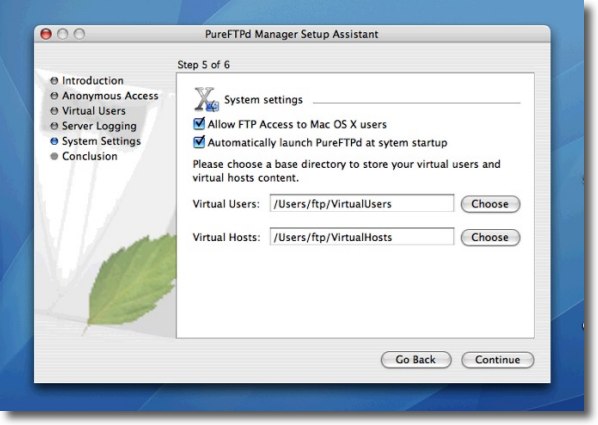
何だかホストの設定もできるような感じだが気にしないでそのまま進行
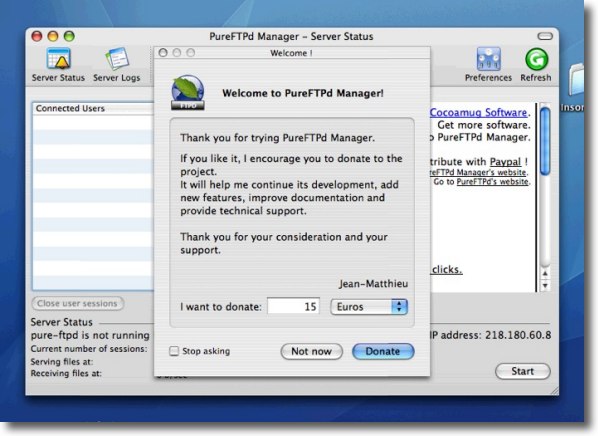
設定が終わって最初の起動の時に15ユーロ以上のドネーションを求められる
しなくても機能は制限されないのでそのまま使って使えると感じたらドネーションしてもいい
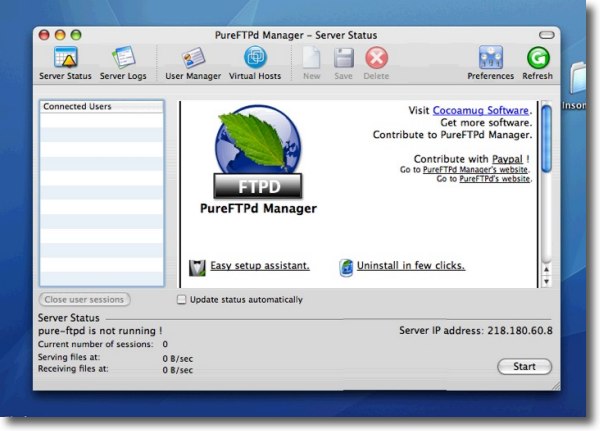
これが最初の起動画面
ここからユーザアカウントとそのフォルダを作っていく
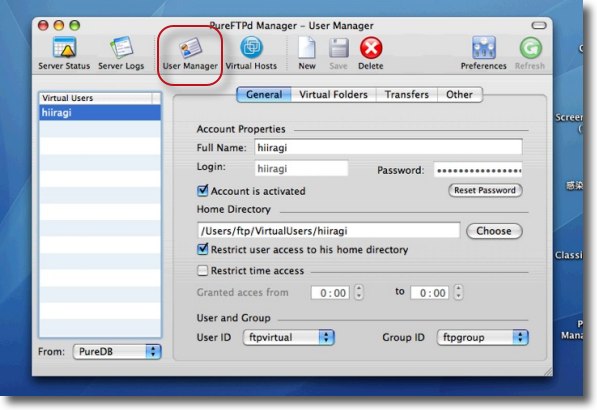
◯で囲んだユーザマネージャーに入って「New」ボタンで新規ユーザを作っていく
基本的にはアカウント名とログイン名(同じでかまわない)、
パスワードを決めるだけで何もいじらなくていい
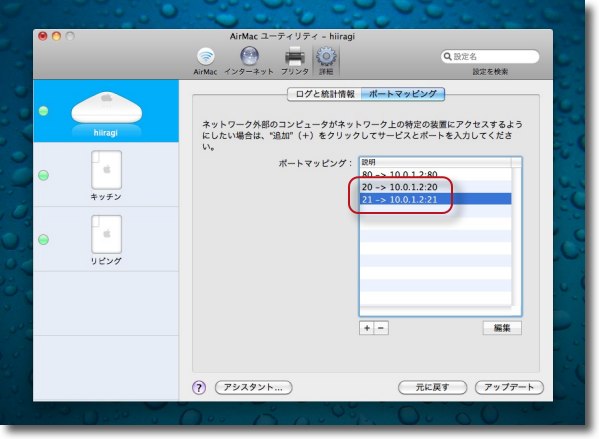
次にルータのftpサーバが使うポートを開く「ポートマッピング」を設定する
各ルータの取説に解説はある筈だが例えばAirMacの場合はAirMacユーティリティを
起動してベースステーションの「手動設定」「詳細」「ポートマッピング」に進む
サーバのIPアドレスに20番と21番を割り付ける
外部からの接続リクエストに応える必要があるので
このポートが開いていないと撥ねられてしまう
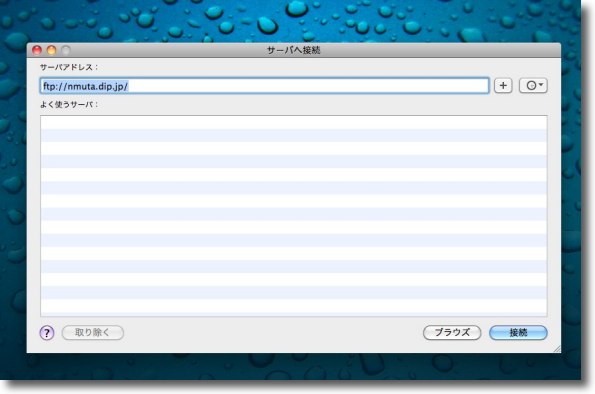
Finderの移動メニューまたはコマンド+Kでサーバへ移動する
まずはインターナルのIPアドレス、ftp://10.0.1.2/(これは私の環境のIPアドレスで
あなたのアドレスはあなたの環境が任意のアドレスを使っている筈)で接続して
うまくいったらグローバルドメインのftp://nmuta.dip.jp/を試してみる
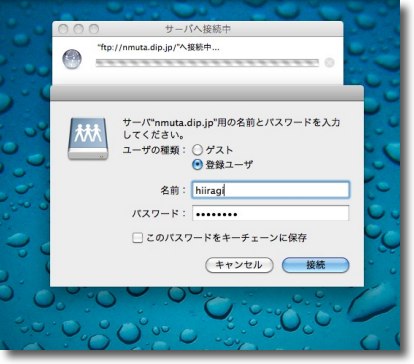
すると認証を求められるのでPureFTPdで設定したパスワードを入力する
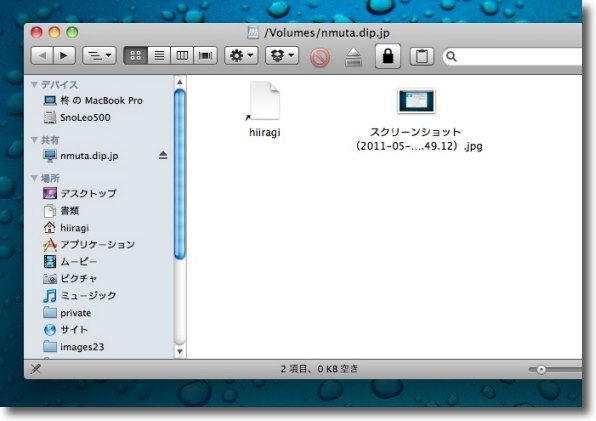
この通りPureFTPdで作成したユーザフォルダの中身が見えている
ファイルをプレビューすることもできるしダウンロードすることもできる
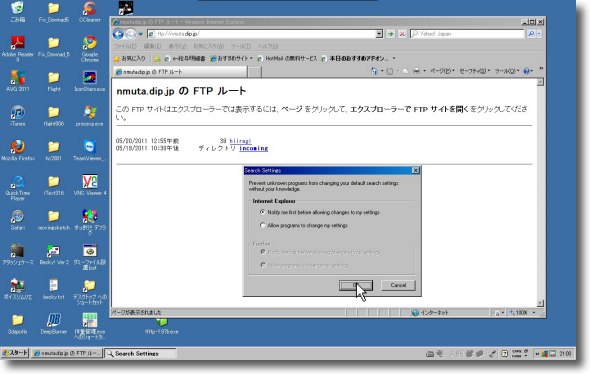
WindowsのInternetExplorerでのぞくとこんな感じ
Explorerで開けという指示が出る
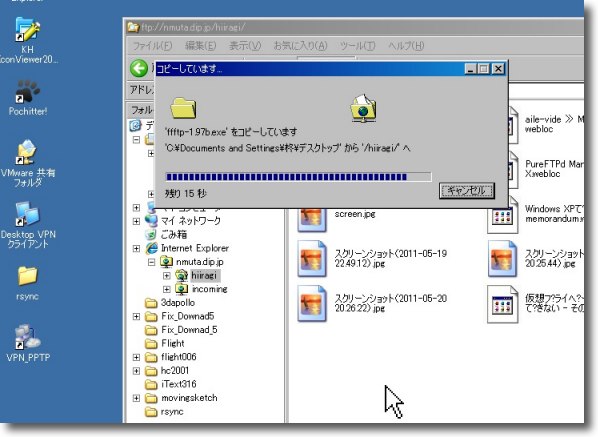
WindowsのExplorerならダウンロードだけでなくアップロードもできる
ただしこれはanonymousモードがまだ有効になっているため
このあとanonymousモードを無効にする
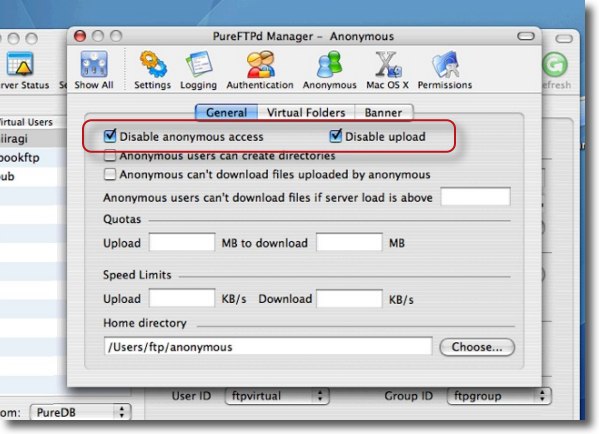
PureFTPdの設定に入りAnonymousペインに
ここでAnonymous(匿名)接続を禁止する設定をする
これで認証を経ない接続はできなくなる
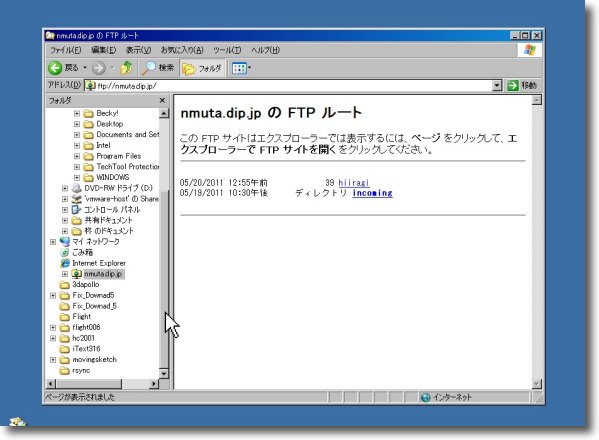
WindowsのExplorerからの接続は可能だが個別のファイルを表示できなくなった
Explorerからは認証ができないのでftpクライアントとしては使えない
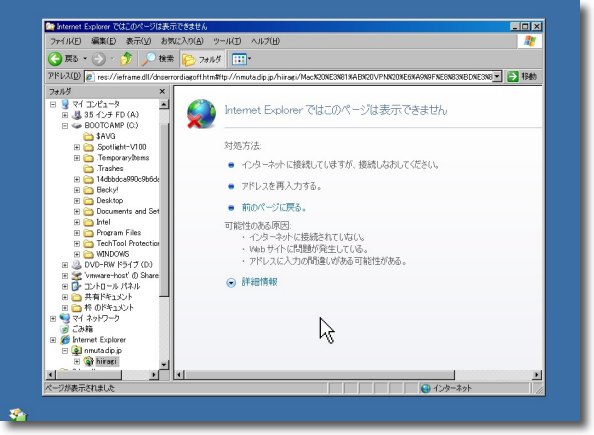
ユーザフォルダに入ろうとするとこのように接続できない旨の表示になる
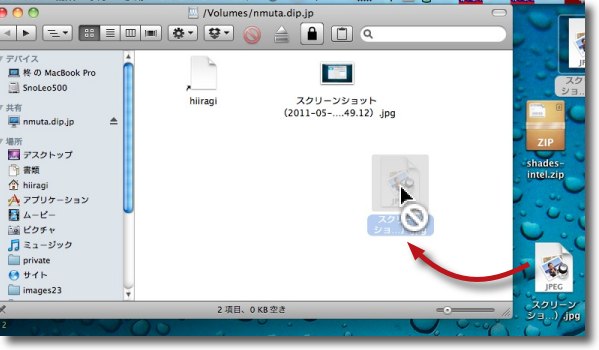
MacのFinderの場合anonymousモードに関係なくftpクライアントとして
ログインしてファイルも見ることができるがアップロードができない
最初は設定の問題かと悩んだがこれはFinderの仕様らしい
2011年5月21日
anchor
ftpサーバに生まれ変わったiBookをさらに微調整〜クライアント使用するためにPASVモード対応
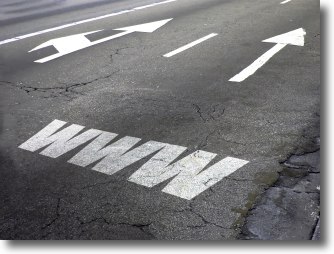
先日、Webサーバだけでなくftpサーバにも見事に生まれ変わったiBook DualUSB。
WindowsのExplorerで一瞬見えてアップロードにも成功したのはAnonymousモードの設定のせいと書いてしまったが、その後Anonymousの設定をどういじっても接続に成功しない。
自宅ネットからだけでなく、最寄りのマックの無線LANからも接続してみたが内容を表示できない。
どうやらバーチャルユーザフォルダのアクセス権の問題らしいが、この設定が思うように動かせなくてどうなったら接続できるかがわからない。
一度は接続できたのだが、この設定はデフォルトに戻した。
セキュリティを考えると中途半端に接続できない方がいい。
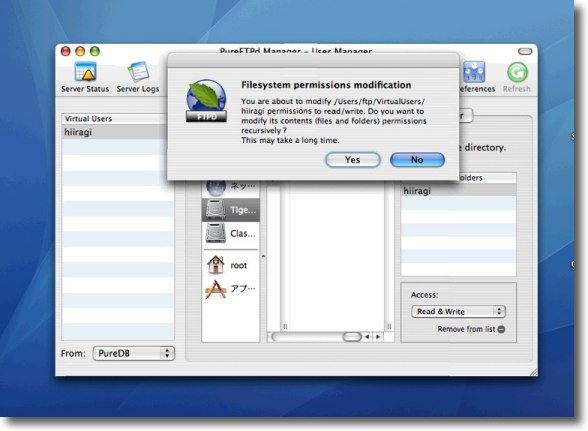
バーチャルユーザフォルダのアクセス権を変更できない
MacOS的な「情報を見る」で変更するというのでは有効にならないようだし
PureFTPdのアクセス権設定は何故かグレーアウトしている
アカウントを設定するときだけアクセス権を設定できるがどうも確実性がないので
デフォのグループ読み出しのみでクライアントアプリを使用することにした
内容表示できないExplorer、接続できるがアップロードができないMacのFinder・・・いずれもftpクライアントとしてはもひとつなので、各種オンラインウエアのftpクライアントを試してみたい。
前回基本的な設定を紹介したがクライアントによっては・・・というよりも大抵のクライアントアプリはPASVモードを利用する。
その場合大概のクライアントユーザはファイアウォールの中から接続要求、ファイル転送要求をしてくるというPASV(パッシブ)コマンドを利用する。
そのポートが通常は42000番から42010番なので、これを開いておく必要がある。
設置の手順は以下の通り。
クライアントアプリからのファイル転送がうまくいかない場合は、この設定を試してみるといい。
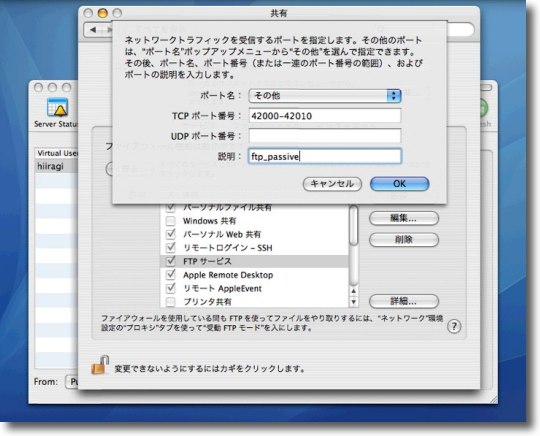
まずサーバ側のiBookも単体でファイアウォールを立てているので
システム環境設定の「共有」に入ってファイアウォールの例外を新規作成する
TCPポート42000-42010を開いてそれとわかる名前をつけておこう
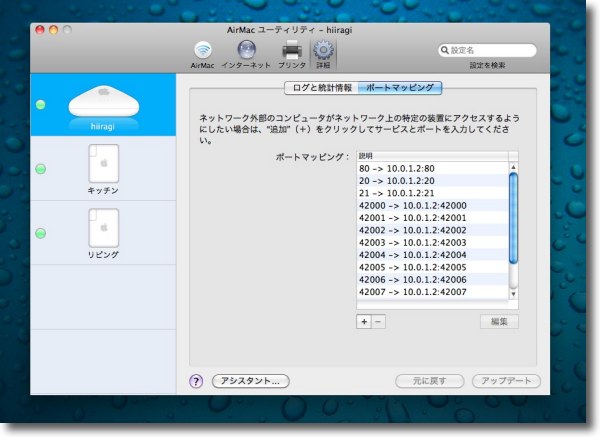
さらにルータとして使用しているAirMacの「手動設定」に入って「詳細」
の「ポートマッピング」で42000番から42010番をサーバのIPアドレスに割り当てる
このエアポのひとつずつしか設定できない仕様が何だかなぁと思うが
こんなところで心折れないで頑張ろう
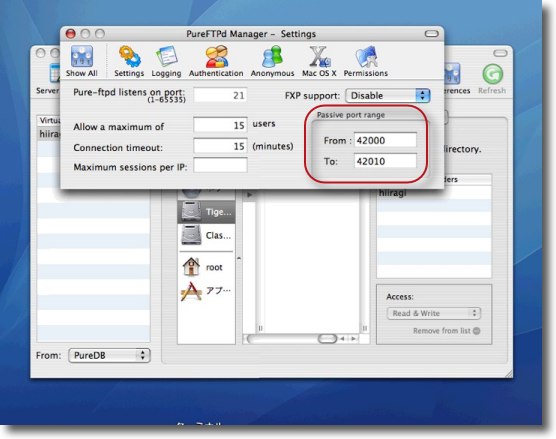
サーバ本体のPureFTPdの設定の「Settings」に入ってここでもポートを指定しておこう
作者によるとここで指定したポートをPASVで使うのでポートを増やすこともできるそうだ
必要があるかどうかはよくわからないが
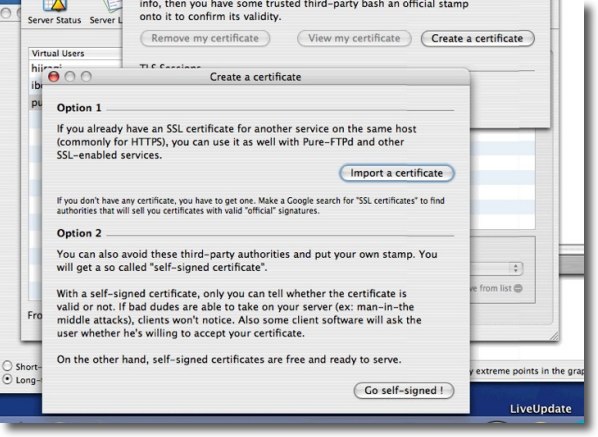
余談ながらここでSFTPの認証用公開鍵を作成することもできる
SFTPにも対応しているので仕事でも使えるかもしれない
これはそのうち試してみる
2011年5月22日

CrushFTP
(Shareware)
おすすめ度★★★★
 OS10.6SnowLeopard対応
OS10.6SnowLeopard対応
 WindowsXP~7対応
WindowsXP~7対応
 Linux対応
Linux対応
FTPS/SFTP/WebDAVにも対応しているサーバアプリ
先日来自宅FTPサーバと格闘していたことをここに書いたが、その過程で調べるうちにこういうアプリがあることも知ったのでメモとして。
ちょっとお高めのシェアウエアだが、Mac、Windows、Linuxにも対応しFTP/PASVだけでなくSFTPやWebDAVにも対応するということなので、本気で自宅サーバを業務で使おうというのならこういうアプリを入れるのがいいかもしれない。
特に秘匿性も要求されるようなファイルを扱うなら、考慮するに値する選択だと感じた。
私のところではいまのところiBookサーバが快調に動いているので試してみてはいないが、評判はよさそうだ。
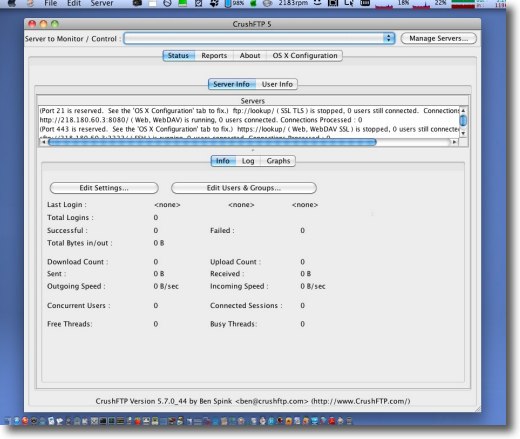
本格的に使ってみていないので何ともいえないがUIは理解しやすい方らしい
PASVのポート制限にも対応しているしSFTPなどのセキュリティにも対応している
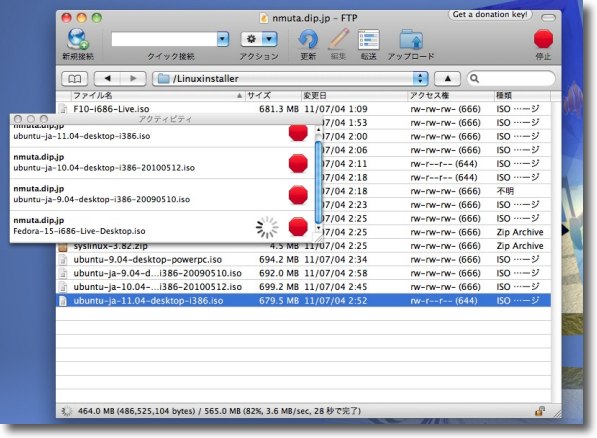
私のところの老兵iBookサーバだが毎日ガンガン負荷をかけているが落ちなくなった
サーバルームは普通クーラーが効いた寒い部屋なのだが我が家のサーバルームは
クーラー無し、夏場は外と同じ気温で稼働している
あとは落ちていた理由はInsomniaXか熱暴走かが焦点だが
この高温に耐えているのを見るとInsomniaXかなと思い始めている
2011年7月12日

Transmit
(Shareware)
おすすめ度★★★★
 OS10.5Leopard対応
OS10.5Leopard対応
 OS10.6SnowLeopard対応
OS10.6SnowLeopard対応
 OS10.7Lion対応
OS10.7Lion対応
MacのFTPクライアントアプリ。
MacのFTPクライアントアプリを探していてTransmitに気がつきました。
かなり前からあるアプリなんですが最近大幅にリニューアルして、Lionレディになったとのこと。
機能的にも大幅に追加されたそうです。
Cyberduckも悪くないんだけど、虹色ボールが回転している時間が長くて自宅サーバのPure-FTPdとはどうも相性が悪いみたいです。
それに何故かダウンロードに失敗するファイルをアップロードの時に作ってしまいます。
この症状がCyberduckの問題なのか、Pure-FTPdの問題なのかを切り分けるためにWindowsでFFFTPを使って検証していましたが、セキュリティのためにWindowsからアクセスできる領域を制限しているために、Windowsから検証するのは不便でした。
なんとかMacで使えるFFFTPのようなアプリはないかと思っていました。
このTransmitはデフォルトのレイアウトがFFFTPと同じ2ペインで、エクスプローラ式の階層表示もサポートしているので、Windowsからのスイッチャも違和感無く使えると思います。
ただ固定UIのFFFTPと違って柔軟にレイアウトを変更できるのがこのTransmitのちょっと違うところ。
ワンペインにもなるしMac式のCoverFlowやカラム表示も可能です。
面白いのは遠隔のFTPサーバをFinderに外付けハードディスクのようにマウントできる機能。
本体からもメニューアイコンからもマウントが可能で、FinderにマウントするとローカルボリュームのようにドラッグアンドドロップでFTPダウンロード、アップロードが可能です。
この機能には期待しましたが、確実性がいまいちでいまのところオマケ機能と思っておいた方がいいかもしれません。
こういう機能を実現してアップロードもダウンロードも軽快だし、シェアウエアといっても大部分の機能はフリーウエアバージョンでも使えますし、こういうアプリには頑張ってもらいたいです。
このボリュームマウント機能が洗練されてくれば、さらに面白いと思いますね。
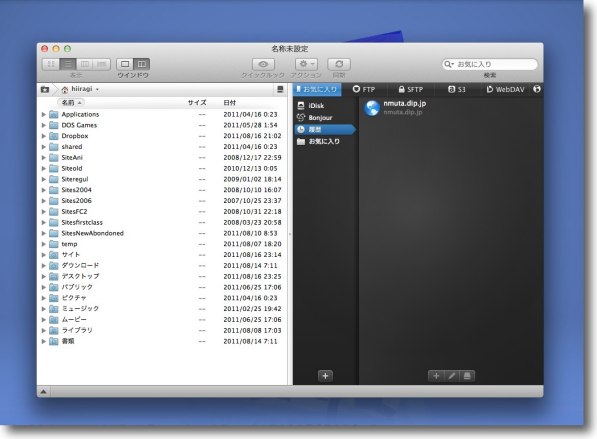
TransmitのデフォはFFFTP式の2ペイン
左がローカルボリューム、右がFTPサーバのブックマークリスト
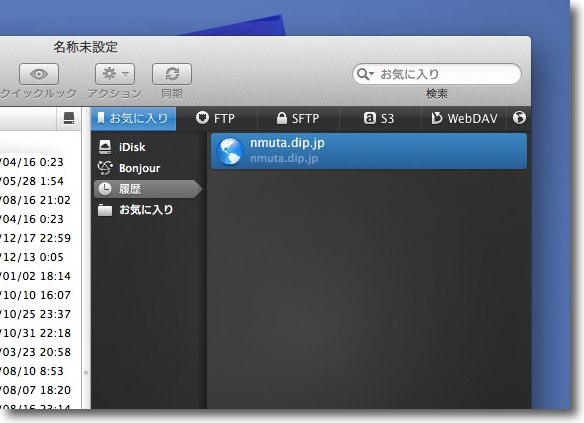
ブックマークリストには履歴もあり接続した履歴から残したいものを
ブックマークに登録するという流れがドロップで自然にできる
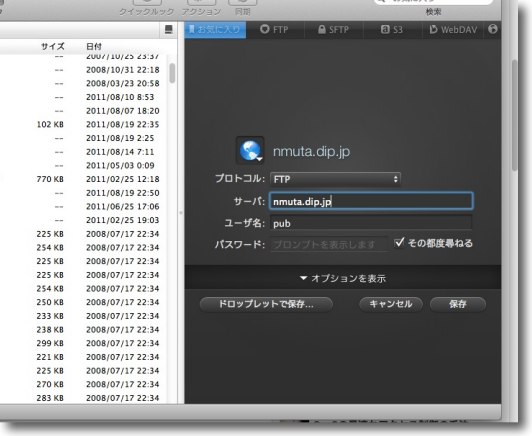
お気に入りに流し込んだ履歴のFTPサーバの情報はこんな感じで管理されます
FTP、SFTP、WebDAVなどの選択もシンプル
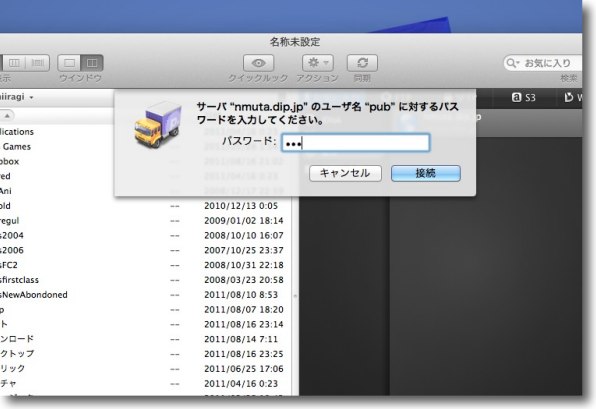
クリックで接続、パスワードもこんな感じで求めてくる
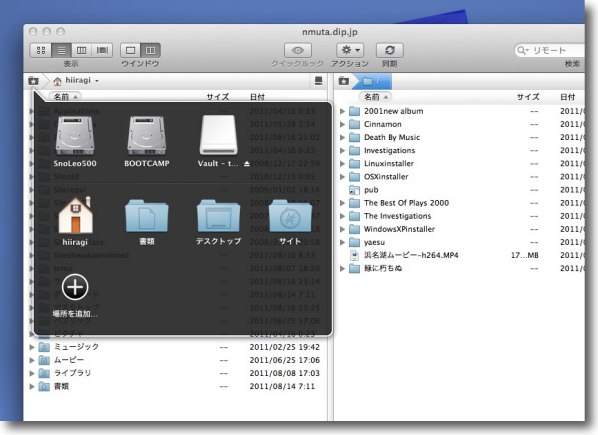
ローカルボリュームの階層を変更したい時には左上の
フォルダアイコンで大きく飛ぶことができる
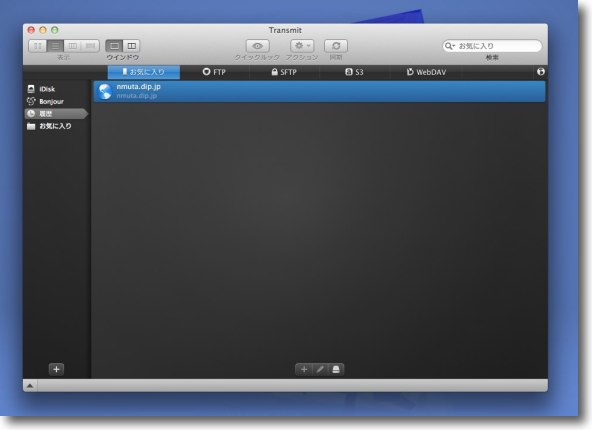
2ペインでなくてもCyberduck式の1ペインで充分という人には
こういうレイアウト変更も1クリックで可能
勿論Finderからのドラッグアンドドロップでの転送開始が可能
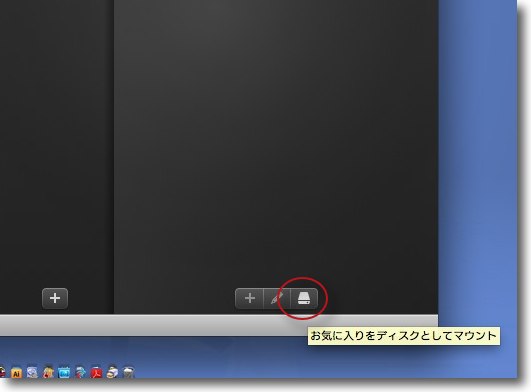
さらに面白いのはこのボタン
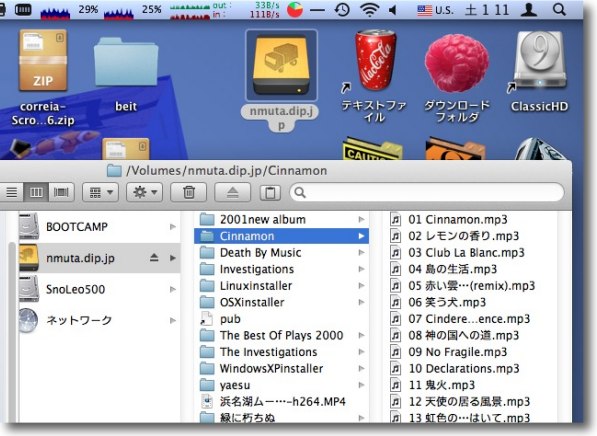
これをクリックするとFinder上にローカルボルームのよう
FTPサーバをマントできる
マウントできるのはFinderと同じだがダウンロードもアップロードもサポートしている
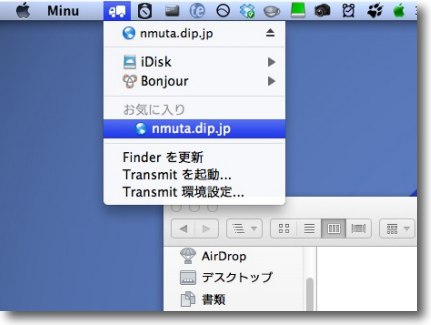
このボリュームマウントはメニューバーアイコンからも可能
ここにブックマークに登録したFTPサーバが見えている
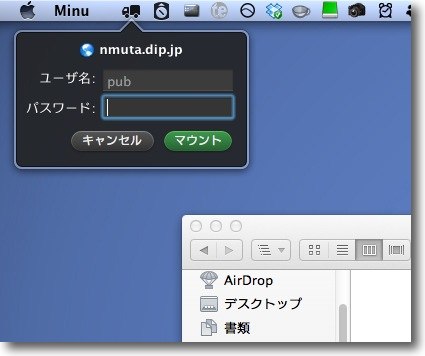
クリックするとこんな感じでサーバの認証を求められる
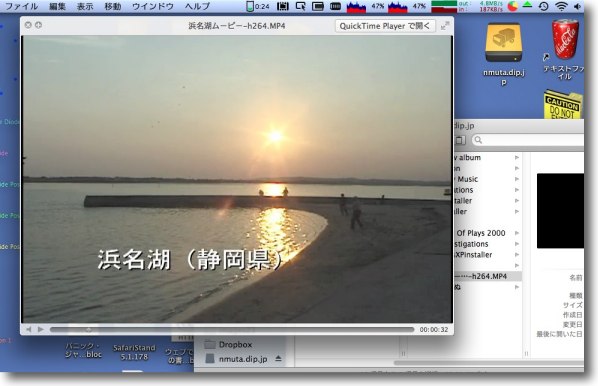
このボリュームマウントは転送速度がFinderネイティブより速いのでこんなことができます
DVクラスのビデオならQuickLookでプレビュー可能
ただ惜しむらくはアップロード、ダウンロード共に失敗が多いこと
やはりFTP転送をFinderにネイティブに融合するのは難しいのか
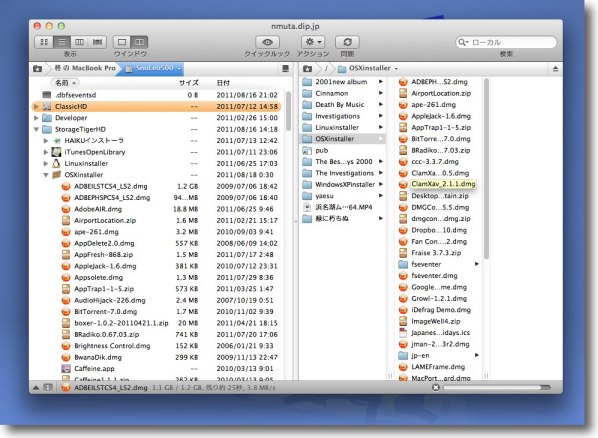
本体の左ペインはエクスプローラ式の階層表示が可能
右ペインはアイコン、リスト、CoverFlow、カラム表示が可能でMacはやはりこれでなくちゃ
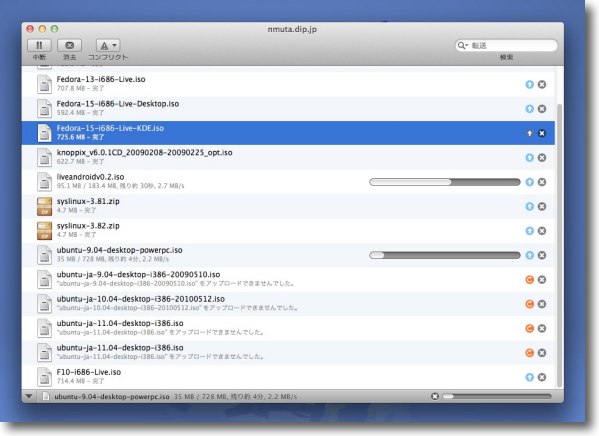
さらに面白いのはプログレスブラウザもこんな感じで表示されること
大量のファイルをアップロードしてあとどれくらい残っているのか、
どれくらい進行したかが視覚的に把握できます
ただ大量のファイルを一気にドバッとドロップするのはお勧めできません
FTPは大抵デフォのタイムアウトが90〜120秒なので最初の1つ以外は転送エラーになります
ひとつずつドロップして順番待ちさせると大量のファイルをスタンバイさせることができるようです
2011年8月21日

|

|