anchor
WindowsのAdminパスワードは簡単にクラックできるぞ!

先日
OSXのrootパスワードはシステムディスクがなくてもリセットできる〜ていうことはrootパスワードではプライバシーも何も守れない!?
という趣旨の記事を書いたところ、
「それ見ろ、やっぱりMacはWindowsよりもセキュリティ脆弱なOS」
というささやきが聞こえた。
わからないようにささやいているつもりでも、ちゃんと見えてるんだからね。
それで、どうしてもそういうことを言いたい人達に面白い情報を教えてあげたくなった。
何が何でも「Windowsと比べて」ということを言いたいのなら、そのWindowsがどれほど堅牢なOSかを紹介したい。
参考にしたのはこちらのサイト。
WindowsXPのパスワードをOphcrackを使って解析する方法 - http--pnpk.net
まずはOphcrackというパスワードクラッキングソフトのLiveCD版をダウンロードしてくる。
ここで手に入る。
ophcrack - Browse Files at SourceForge.net
これをライブCDにするために、isoファイルをCDRなどに書き出す。
いろいろWindowsの場合はお薦めソフトがあるようだが、私はこちらのDeepBurnerを使った。
DeepBurner - Powerful CD and DVD Burning Package
こうしてでき上がったLiveCDをディスクドライブに入れて、後はそこから起動するだけだ。
それで簡単にWindowsのAdministratorパスワードは見えてくる。
別に難しいコマンドを打つ必要もない。
タダ見ているだけで、パスワードは解析できる。
誤解の無いように言えば、このOphcrackは窃盗犯や横領犯向けのアングラソフトではなく、
「管理者が何代も変わってしまったために、会社で使っているPCの管理者パスワードがわからなくなってしまい、セキュリティアップデートもできなくなっている」
「Adobeのアップデートに管理者権限が必要だなんて知らなかった」
なんていうカッタルイ管理者によってセキュリティホール満載になったPCをなんとかするために必要なソフトで、別にハッカー集団専用のソフトというわけではない。
(これらの例はすべて実話なのが悲しい)
さらに誤解の無いように言えば、このツールでクラックできるのは物理的にいじることができるパソコンだけで、これを使ってオンラインでパスワードを破ることができるわけではない。
それは以前に紹介したMac OSXのパスワードリセットも同じ話だ。
だからまず第一義的には、コンピュータを紛失したり盗難に遭わないように気をつけましょうということになる。
このOphcrackはLinuxのポータブルでLiveCDを構成し、その上でパスワード解析ソフトを自動的に走らせる仕組みになっているようだ。
それで、この対処法なのだがWindowsの『レインボーテーブルと呼ばれている予めハッシュ値を計算したテーブル一覧を使ってパスワードを解析』しているので、こういう対処法になるのだとか。
Windows でパスワードの LAN Manager ハッシュが Active Directory とローカル SAM データベースに保存されないようにする方法
レジストリをイジルし正直、誰にでもお勧めできるような方法ではない。
というより大部分のユーザは、この問題を自分で解決することができないだろう。
結局結論は
「盗難・紛失に気をつけろ」
ということしかない。
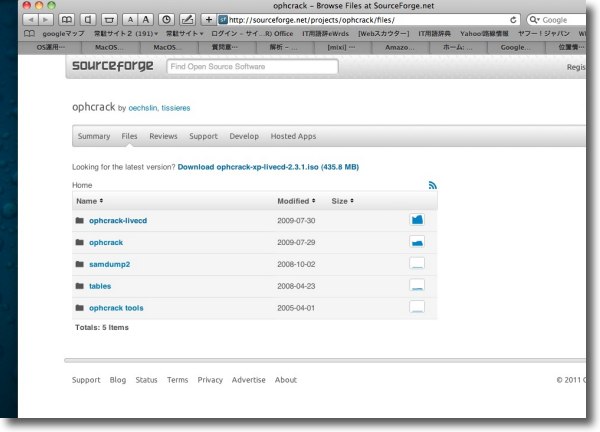
Ophcrackは上記リンクのここで手に入る
一番上のlivecdというバージョンをダウンロード、ファイルは.isoになる
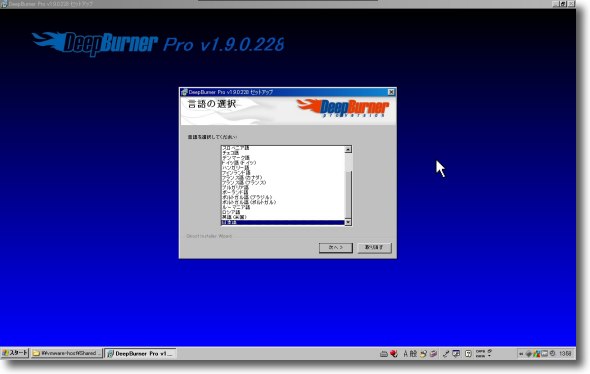
Ophcrackの使い方はあまりにも簡単なのでLiveCDの作り方から解説してしまう
ダウンロードしてきたDeepBurnerをインストールする
日本語にも対応しているのでインストーラの指示に従って必要な設定で進行
シェアウエアのPro版とフリーウエア版が用意されている
後者でも機能は充分
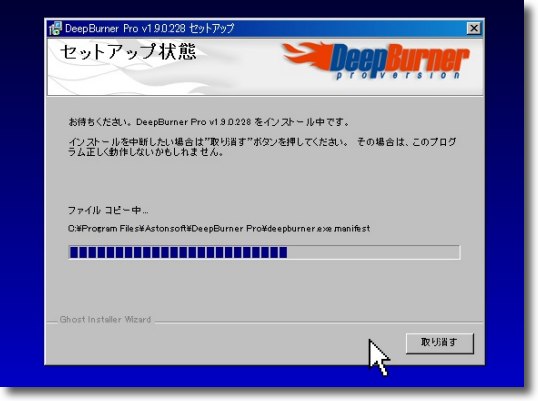
インストールは順調に進む
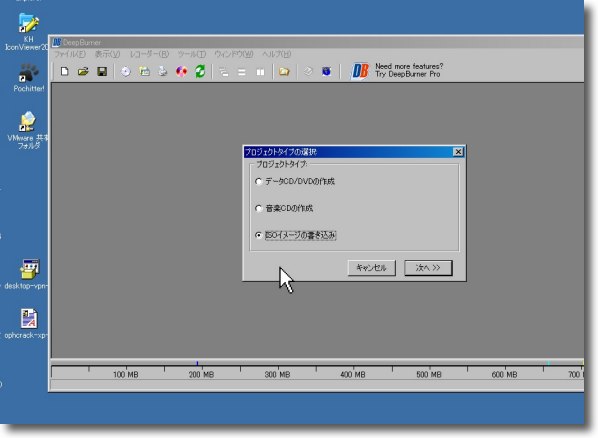
デスクトップにできたショートカットをクリックすると
何をするか聞いてくるので「ISOイメージの書き込み」を選択する
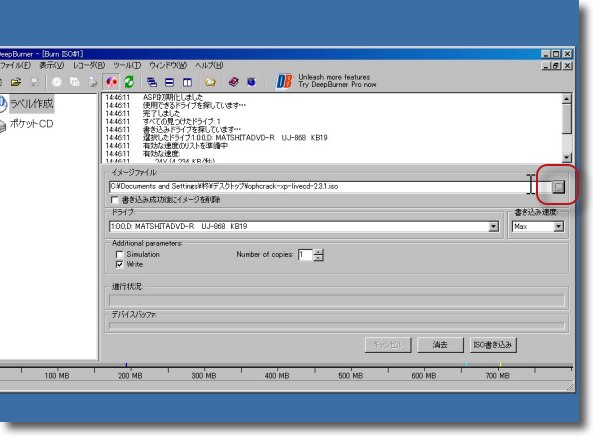
まずはISOイメージの指定
パスウインドウの右のボタンでダウンロードしてきたOphcrackのISOイメージを指定する
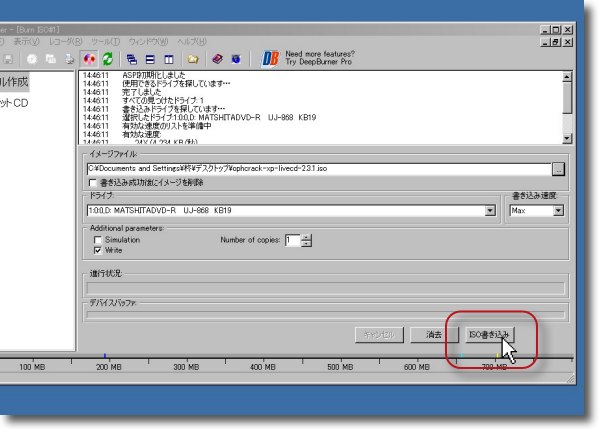
CD-Rの生ディスクを入れたらあとは「ISO書き込み」で
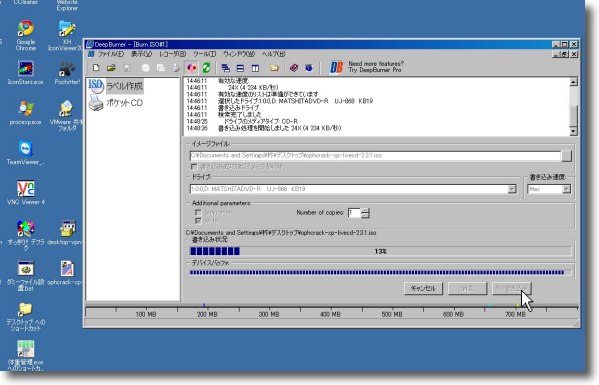
あとはLiveCDディスクが焼き上がるのを静かに待つ
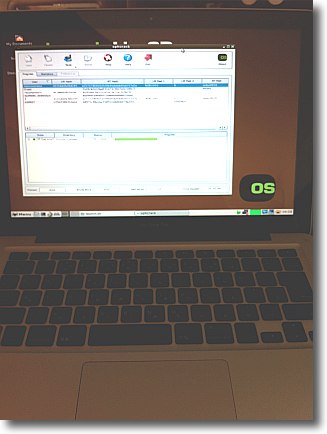
CDRが焼き上がったら再起動
この場合BootCampのWindowsXPをクラックするので
optionキーを押しながら起動で起動ボリュームにCD-Rを選択する
ネイティブPCの場合は何もしなくてもここから起動するらしいが
開かない場合はF2キーなどでBIOSをいじって起動する
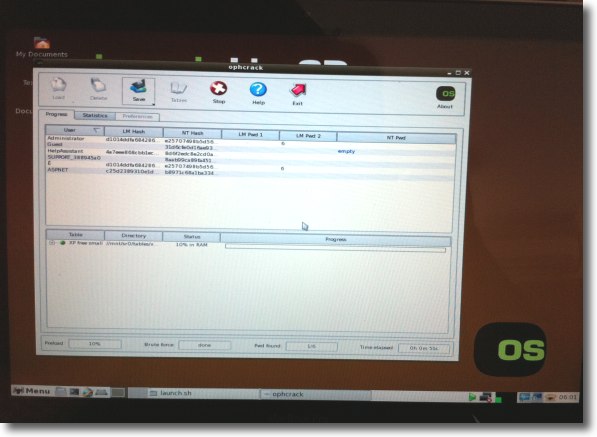
見たところやはりLinuxOSらしい
OSが起動したらクラックソフトのOphcrackも自動的に起動する
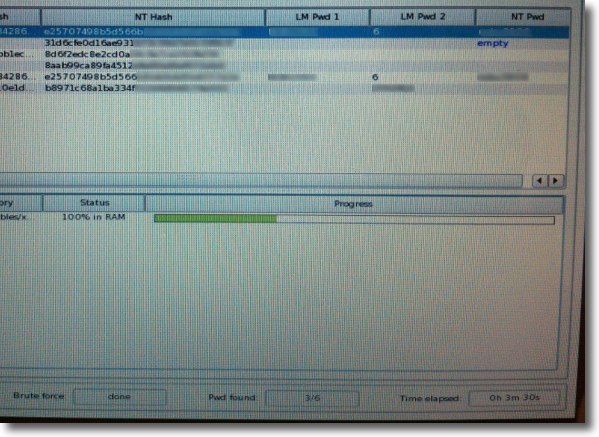
この通り3分半でもうAdminパスワードは見えている
ユーザを設定して別パスワードにしたとしても
Adminが出ている時点で全部スルーされてしまう
このようにWindowsの管理パスワードはクラックもリセットも簡単なのだ
なおこのOphcrackのLiveCDはBootCampのWindowsXPのパスワードは簡単にクラックしたが、仮想マシンのWindowsに対しては無効らしい。
「VMWare+仮想マシンWindowsのオレ大勝利」
等と喜んではいけない。
仮想化ソフトのベースで動いているMacもLinuxもパスワードはリセットできるわけだから、結局管理者パスワードでモバイルPCのプライバシーを保護するという考え方自体が、限界があるということだ。
結局MacもWindowsもどちらが安全かというとどっちもどっちという結論になる。
2011年5月6日
anchor
<追記>WindowsのBIOS画面に入る方法〜LiveCDから起動できない場合の対処法
先日、こういう記事を書いた。
WindowsのAdminパスワードは簡単にクラックできるぞ!
この方法はLinuxベースのLiveCDで起動するパスワードクラックソフトを走らせるというもので、非常に簡単な方法でWindowsXPのAdminパスワードを抜くことができるというものだった。
ところが、この時にLiveCDをドライブに入れて再起動すれば必ずそこから起動できるのかという問題をさらっと流してしまった。
しかしこの方法をひょっとしたら仕事で使わないとも限らない立場になってみると、この解説を飛ばしてしまったのはいかにも不親切な気がしてきた。
大抵の場合はLiveCDは挿入して再起動すれば、そこから起動できるように調整されているそうだ。
しかしWindows世界はMacの世界ほど規格化されているわけではない。
ベンダーによって、機種によってやはり起動できないケースは当然あり得る。
LiveCDを挿入しても内蔵ディスクのWindowsから起動してしまう場合は、BIOS画面に入って、そこでBOOTボリュームの選択メニューで起動メディアを選ぶことでLiveCDから起動できる。
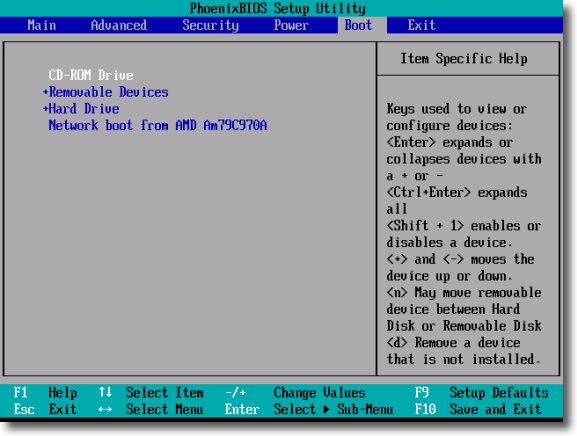
LiveCDから起動できない時にはBIOS画面に入ってBootメニューに入る
ここで上下カーソルキーで起動したいメディアを選択する
LiveCDから起動したい時にはCD-ROM Driveを選択してEnter
さて問題はこのBIOS画面に入る方法だ。
これがメーカーによって、機種によっても違うらしいが調べたところ大体こういうことになっているらしい。
勿論これは目安で、大体こういう傾向になっているというだけで、実際は機種によって違うかもしれない。
メーカー品なら付属の取説に書いてある筈だが、設備の保守をする時には取説が手に入らないこともあるのでこういう傾向を知っておくと便利なのではないかと思った。
それでまとめておく。
BIOS画面に入る時の操作法
| 起動しながら押すキー |
メーカー |
備 考 |
| F2 |
NEC、富士通、ソニー、Dell、日立、パナソニック |
|
| F1 |
IBM |
|
| F10 |
HP/Compaq |
|
| Delete |
自作PC |
|
| ESC |
東芝 |
メーカーロゴが出てきたらすぐにF1キーを叩く |
<追記の追記>
蛇足ながらMacの場合光学ドライブに挿入したLiveCDから起動したい場合、BIOSだのどうだのいう必要はない。
Optionキーを押しながら起動すると、起動できるボリュームのリストを表示してくれるので、左右カーソルキーで選択してEnterキーでそこから起動すればいい。
その方法でBootCampのWindowsからもLiveCDのLinuxからも起動できる。
以上余談終わり。
2011年5月11日