2006 年 7 月 1 日anchor  iStars(Freeware) 昨日のStellariumに続きこれもプラネタリウムアプリ。 相変わらず多機能な天体表示機能があってプラネタリウムというよりも昔の学習図鑑には必ず付録としてついていた星図表に近いかもしれない。 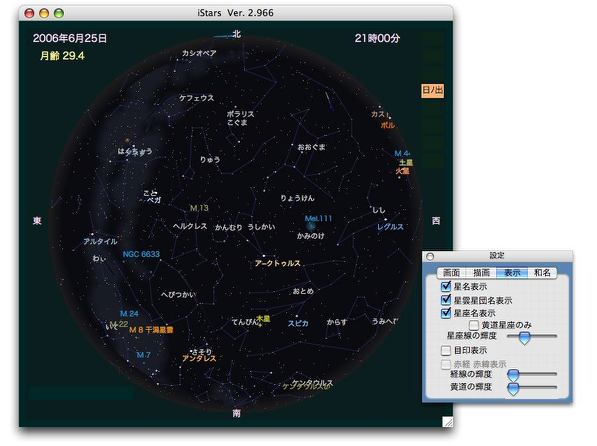
iStarsのデフォルトの表意画面 等級の明るい星を表示できるだけでなく 星の名前、星座名、主要な星雲などを表示できる 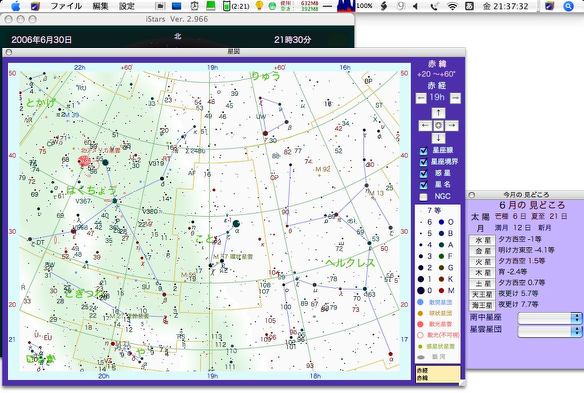
星座やその周辺の構成についてはこのようにもっと詳しく表示することができる もちろん方位や時間も設定できるので星を探すのは便利だ 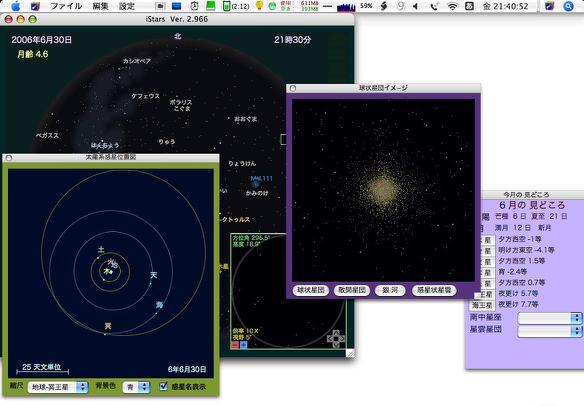
他にも太陽系の構造、星団の姿、今月の見どころなど表示できるので まさに星に興味を持った人向け学習ソフトに必要なものを全て持っている anchor  Voice Candy(Shareware) 内蔵マイクなどで声を録音してみよう。 子供と一緒に遊べばもっと楽しいかもしれない。 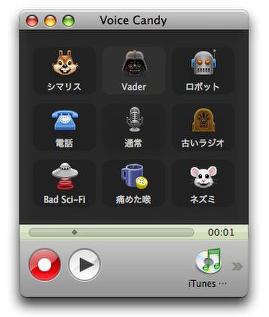
Voice Candyの画面を見れば使い方で迷うことはないのじゃないだろうか 赤いボタンが録音、白が再生でイラストボタンで音質を選ぶ 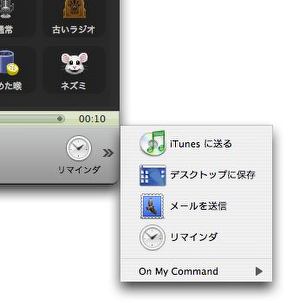
録音した声は右下のプルダウンでどこにエクスポートするか選ぶようになっている iTunesにエクスポートして繰り返し再生で大笑いしても良い またリマインダというのは、時間がきたら知らせてくれるタイマーとして 使えたり目覚まし時計として使えたりという機能だ 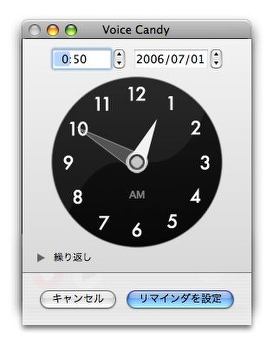
そのリマインダはアプリにセットされて24時間でアラームを設定できる また毎週同じ曜日に繰り返しもできる 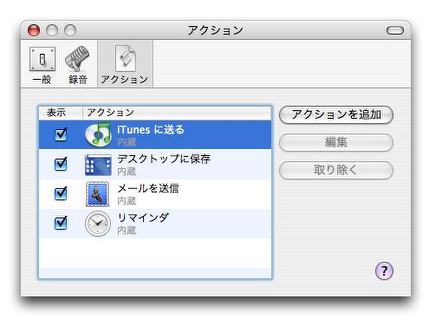
また録音した音ファイルのエクスポート先はデフォルトではこの4つだが もっと増やすこともできる 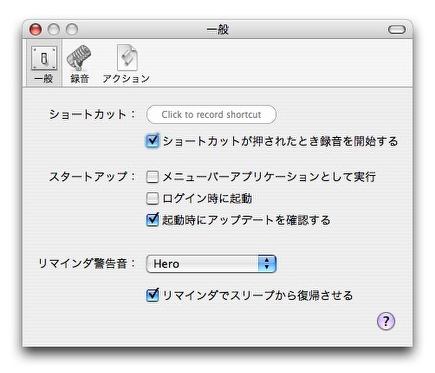
メニューエクストラとしても使えるので常駐させて ショートカット一発で録音してすぐにリマインダとしても使える ちょっと笑えるボイスメモとして楽しいんじゃないだろうか 2006 年 7 月 2 日anchor  VirtueDesktops(Freeware) MacのようなGUIを使っている時に最大の問題はデスクトップに何重にも重なったウインドウのうち必要なものにいかに素早くストレスなくコンタクトするかということだ。 Windowsではコントロールキーとタブキーのキーコマンドかタスクバーのタスク選択でその切り替えをするようになっているが、残念ながらこのタスクバーは使いやすいインターフェイスとはいえない。 Macのコマンドキー+タブキーというショートカットはアプリケーション単位にアクティブウィンドウを切り替えるという仕組みなので、例えばFinderやブラウザのウインドウがいくつも開いている時には使いにくいことがある。 Windowsと同じようにショートカットキー一発でウインドウ単位に切り替えができるWitchという素晴らしいアプリを使えばWindows同様の操作性は実現できる。 そういう意味ではシステムデフォルトのExposeを使っていれば良いということなのかもしれない。しかしランダムに現れる小さいサムネールみたいなウインドウを選ぶなら、ランダムではなくもっとカテゴライズされた切り替えがあらかじめ用意されていれば、どんどんウインドウを切り替えて作業を進めるような場合には便利に違いない。 そういうことは皆が考えることらしく、アプリケーションを隠すというシステムデフォルトの機能を利用してバーチャルにデスクトップをいくつも用意して切り替えるというアプリはいくつも出ている。 このVirtueDesktopsは例のParallels DesktopでintelMac上でWindowsXPを起動させて、WindowsデスクトップとMacのデスクトップをくるくると切り替えていたYouTubeのビデオで一躍有名になってしまったウインドウ切り替えアプリの一緒。 Parallels Desktop自体はVirtualPCやX11と全く同じようにMac上で別のプラットフォームのGUIをウインドウで表示するもので(もちろんフルスクリーン表示も可)、それをくるくる切り替えていたのはParallels Desktopの機能ではなくこのVirtueDesktopsの機能だったわけだ。 実際に使ってみた印象をいえば、これまで試してきたこういう仮想デスクトップ切り替えアプリのどれよりも安定しているし、操作感の設定などの自由度が高くかなり良いと感じた。 なぜこんな微妙な書き方をしているかというと、起動したままで長時間使っていたり何回かスリープから復帰すると急にCPUを食い始めたり、ある種のメニューエクストラとコンフリクトを起こしていたりと若干問題を抱えているからだ。 やはりこういうものはシステムにも負担をかけるものらしい。 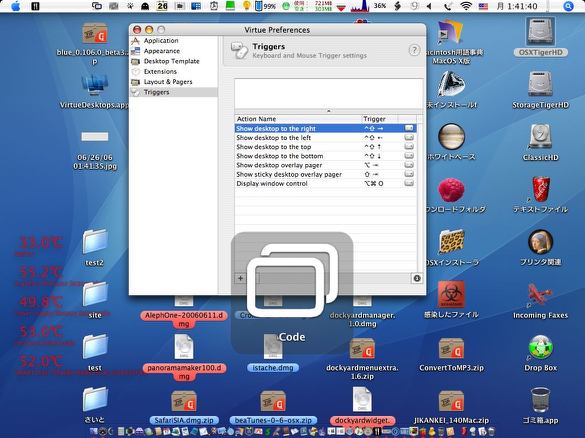
VirtueDesktopsはいくつかの仮想的なデスクトップをどんどん切り替えるアプリ 切り替える方法はいくつか用意されているが これはショートカットキーで切り替えた直後の画面 何のウインドウに切り替わったか表示が出る 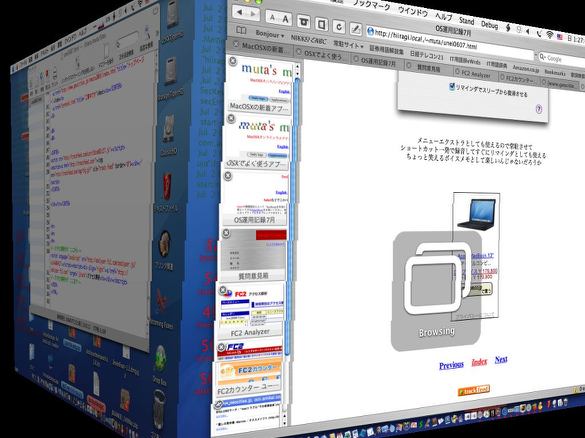
その切り替えの効果はオーパーラップや各種ワイプも可能だ こういうファーストユーザスイッチのようなキューブが 回転するような効果で切り替えることもできる スピードも切り替えられるのでこれは楽しい 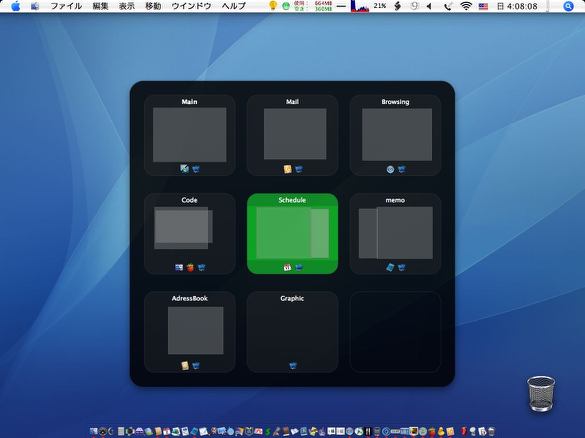
切り替えにはショートカットキーの他にこの 「ペーパー」と呼ばれる小窓をクリックする方法もある ここには表示されているアプリのアイコンやウインドウレイアウトが示される 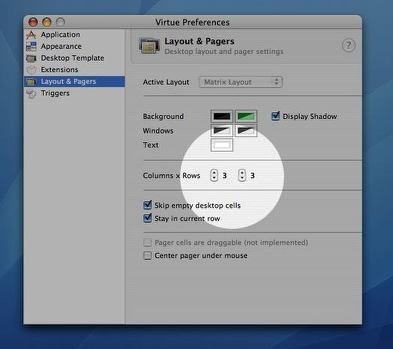
設定できるデスクトップの数は通常4種類になっているが ここの数字を変えればいくつでも増やすことができる あまりたくさん増やすと覚えきれなくなるから程々を勧めるが 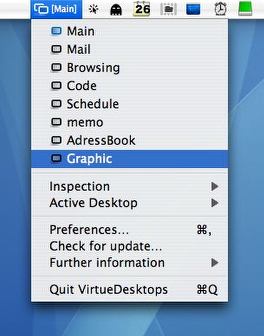
このアプリはメニューエクストラとしても機能する 切り替えはここからプルダウン一発でということもできる こういういろいろなメソードが用意されているのが非常に良い 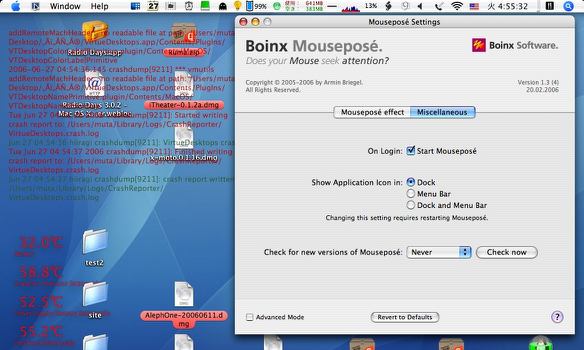
残念ながら良いことばかりではなくて デスクトップにゴミ箱を表示するBit-Inと相性が悪かったり メニューエクストラのMouseposeの設定画面を開くと この通り100%クラッシュするなどよくわからない動きをする 今後に期待するべきアプリだ 2006 年 7 月 3 日anchor  Radio Days(Freeware) iTunesで音楽を流しながら台所でアボカドの実をすりつぶしている時に、たまたま流れてきた曲のタイトルが思い出せなくて、すごく気になり始めたらあなたはどうするか? 作者サイトにはこんな面白い説明が書いてある。 また設定によって時報を知らせてくれたり、BBCニュースのヘッドラインをwebで取得して自動的に読み上げてくれたりする。 アナウンスが流れている時の声と、曲のバランスも調整できたり声のキャラクタを変えたりと小粒ながらなかなか多機能なアプリだ。 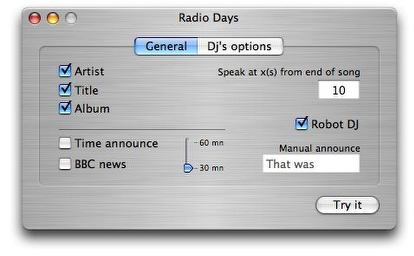
Radio Daysの設定画面 曲名、アーティスト名、アルバムタイトルなど何を読むか 曲終わりまで何秒になったら読むかなど細かい設定ができる 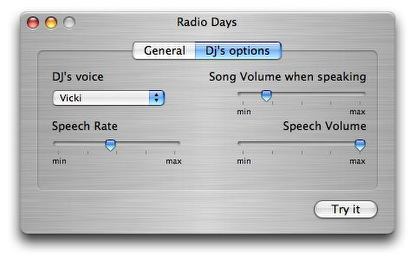
またどんな声質で読むのかや音楽とのボリュームバランスも設定できる 2006 年 7 月 4 日anchor  Convert To MP3(Freeware) QuickTimeムービーから音声データだけを取り出してmp3に変換するアプリ。 用途としてはリッピングしたビデオから音楽などのトラックを取り出してiTunesに取り込みたいとかそういう時に役に立ちそうだ。 また他の音楽ファイルを変換する時にどうしてもムービーファイルにしか書き出せないという場合もあるだろう。そういう時にそのムービーファイルをmp3にコンバートするという必要が出てきた場合にも役に立ちそうだ。 どちらもそう頻繁にあるようには思えないケースだが、持っておいても良いと思う。 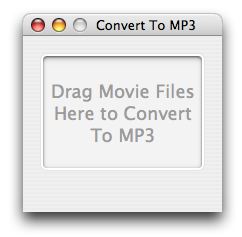
Convert To MP3のフェイスはとてもシンプルだ ファイルをドロップする窓がひとつあるだけだ それで元ファイルがあったディレクトリにコンバートしたファイルを生成する anchor  LadioManager(Freeware) ねとらじなる文化がPCユーザを中心に広がっているという。 ポッドキャスティングに似ているような気もするが、特定のアプリやプラットフォームに依存しないでラジオのようにIPでやる放送ということになる。 IPメディアの通例で放送そのものは装置産業である電波放送と違って入り口の敷居が低いので、草の根的な個人の楽しみの放送が多くなる。当然玉石混淆で、「石」の比率が高いのもIPメディアの通例だ。 ちょっと触ってみた感じでは動作には問題は無い。 
LadioManagerの操作画面 どういうプログラムが放送中なのか、リスナーは 何人アクセスしているかなどが表示される anchor  Safari Tidy plugin(Freeware) AppleデフォルトのブラウザSafariのステータスバーに寄生して、表示しているサイトがインターネットの国際基準団体であるW3Cのルールにいくつ違反しているか表示するプラグイン。 インターネットではどういうタグを、どういうルールで打つべきなのかW3CというCERN由来のインターネット国際SIGによって細かくルールが決められている。 それを元に戻してルールと秩序を取り戻そうということでW3Cルールを検定してwebでW3C準拠のエンブレムを配布するというような運動も起こっている。 「ルールがあるんだから守れ!」 えらそうなことは言えない。 エラーについては直しておいたが、警告は直しだしたらきりがない。 しかしこれで実際に表示してみるとエラーも警告も全くでないサイトというのも皆無なんじゃないだろうか。作者さんのサイトはさすがにエラーも警告もゼロだが、文字ばっかりの素っ気ないレイアウトだし。 このプラグインの良いところは単に その表示機能はSafariのソース表示窓を使って行う。 またSafariSourceもインストールしておけばこのタグ表示が、シンタックスカラー表示になっていっそう見やすくなる。 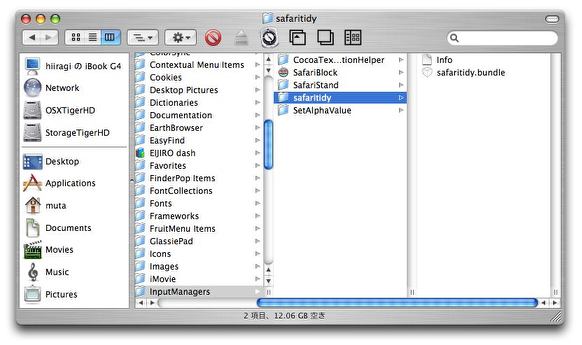
Safari Tidy pluginのインストール先は "/Library/InputManagers"か"~/Library/InputManagers/"になる またSIMBLをインストールしている場合は "/Library/Application Support/SIMBL/Plugins/"に入れる 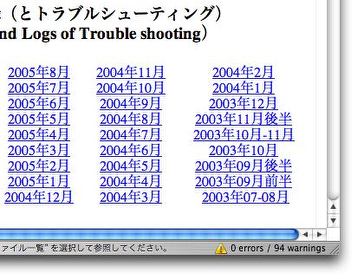
違反はSafariのステータスバーに表示される このサイトを表示してみるとこんなに警告が出た 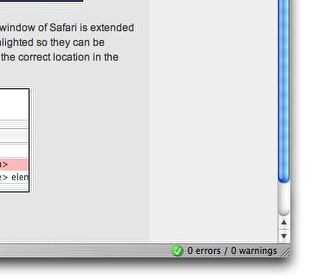
ちなみに作者さんのサイトを表示するとエラー、警告ともにゼロだった さすがだ 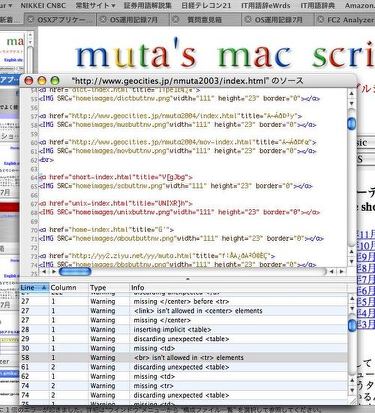
どこがW3Cルール違反なのかはソース表示窓で見ることができる どういう違反かも出るので根気さえあれば直していける(かもしれない) 2006 年 7 月 5 日anchor  Tate(Freeware) 日本語の縦書き表示エディタ、ビュアーのTateがバージョンアップした。 前のバージョンで作ったファイルのフォントに関するデータはなぜか引き継がないようだ。 ここいらバージョンとして安定してくるのにもう一息のところなのかもしれない。 ところでこのエディタはユニバーサルバイナリに対応している。 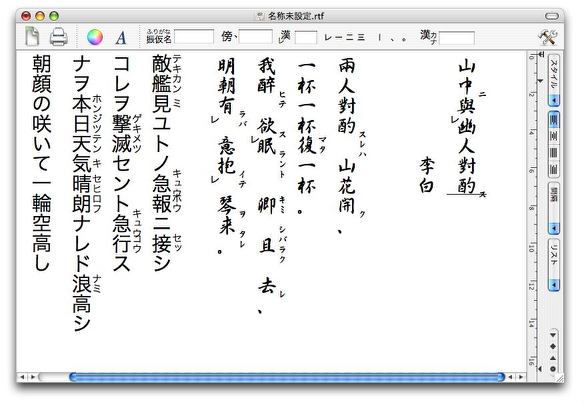
Tateの表示 フェイスのレイアウトなどはほとんど変わっていない テキストの表示は前よりもピッチ行間とも詰まっていたようなので新しく設定し直した フォント情報なども引き継がないのでファイル形式にいろいろ変更を加えたのかもしれない 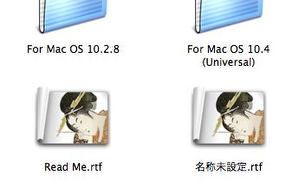
そのファイルアイコンも美しい浮世絵アイコン anchor  Simple! Jang Plus(Freeware) 以前紹介したSimpleJangという二人打ちアーケード風麻雀ゲームの4人打ちバージョン。 2人打ちは何となく昔のゲームセンターの雰囲気だったが、やはり4人打ちになると本格的な対局になる。実際やってみたがかなり強いんじゃないだろうか。私はまだ一回しかトップを取れていない。 それにしてもこういうコンピュータの麻雀ゲームをやるといつも思うのだが、これでは実際に人間相手に打つ場合とは手筋が変わってくるのじゃないかという気がする。 だから翻牌にしか手筋が伸びない場合は周りの状況に関係なく常に翻牌を一啼きするという手の進め方の方がこういう世界では有利になる。 実は麻雀の醍醐味はこういう心理戦なので、その面白さが機械で出せないのが残念だが所詮はパソコンゲームだ。そう思って単純に手作りを楽しもう。 相変わらずいかさまモードも実装されているし、十三不塔のようなヤクマンばかり狙うプレイヤーもいる。 もちろんそんなことになカンケーなくゲームとして麻雀を楽しみたいという人ならなおさら楽しめるだろう。 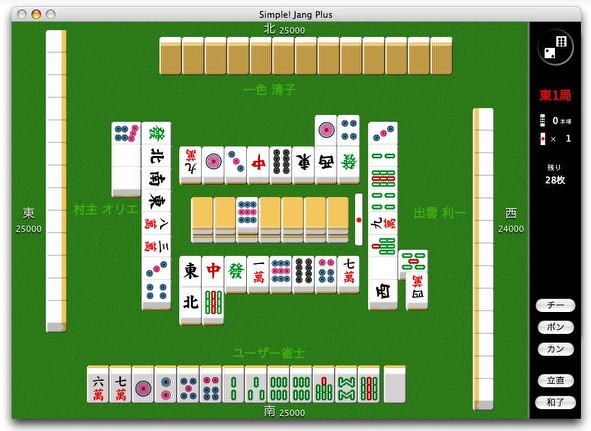
Simple! Jang Plusは4人打ちの本格的な麻雀ゲームになった かなり強いのでなかなかトップをとるのは難しい 2006 年 7 月 6 日anchor  Dockyard Menu Extra(Freeware) MacOSXはドックを利用してアプリの起動、よく使うファイル・フォルダへのコンタクト、アクティブアプリの切り替えなどをするということがこのOSの仕様になっている。 しかしユーザはちょっと違う意見を持っているような気がする。 このドックを隠す設定にして使っている人は多いし、アプリやファイルへの素早いコンタクトにはランチャーのようなアプリを利用している人が多い。 その理由はすごくシンプルで、ドックがランチャーやアプリ切り替え機能のユーティリティとしてはあまり使いやすいと言えないからだ。 だからこのドックは継子のような扱いを受けているんだと思う。 かといって私の場合ドックを隠す設定にしていない理由は、今何が起動しているかをワングランスでパッと見るのにやはりドックが便利だからだ。 このアプリはメニューバーに常駐するメニューエクストラとしてプルダウン一発であらかじめ作ったいくつかのドックを切り替えるようになっている。 こういう発想で過去にもいくつものアプリが開発されてきた。 実はある種の手の入れ方でドックを起動しないようにすることもできるだが、「ドックが邪魔だから起動しないようにしたい」という人にもこの方法はお勧めしない。 実際いくつものアプリを試してきたがその大部分はこれまでに消えてしまった。 このDockyard Menu Extraの作者さんはそういう歴史を知っているのかどうなのかよくわからないが、今更あえてそのドック切り替えアプリに挑戦した。 このメニューエクストラからできることは新しいドックの設定、ドックのリネーム、ドックの切り替え、各ドックに登録されたアプリをメニューエクストラからのプルダウンで直接起動ずるなどの機能が盛り込まれている。 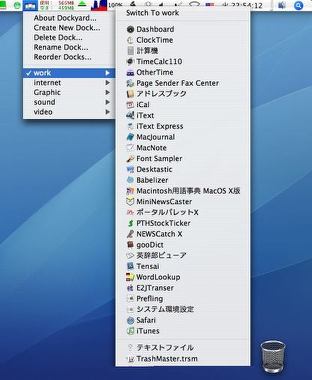
Dockyard Menu Extraのメニューバーからの表示はこんな感じだ ドックの切り替えがここでできるし、登録したアプリやファイルに直接コンタクトもできる 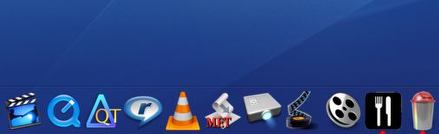
例えばビデオ関連のアプリばかりずらりと並べるとか・・・ 
音ものアプリばかりずらりと並べるとか・・・ こういうドックをパッと切り替えられたら便利ではないだろうか 2006 年 7 月 7 日anchor  Dockyard Manager(Freeware) 上記で取り上げたDockyard Menu Extraはそれ単体でも新しいドックの組み合わせを作ったり、リネームしたり作った新しいドックにアプリやファイルを登録したりというエディットができないこともない。 その新しいドックを作ったりという作業はこのDockyard Managerの方がやりやすい。 しかしこれもなぜかドックにリンクが切れたエイリアスが登録してあったら、それを選択するとクラッシュしてしまうという欠点がある。そんなに重大な問題ではないかもしれないが、ここからのエディットではこれを削除できなくなっているのがちょっと気持ち悪い。 そうはいってもそろえれば便利なアプリじゃないだろうか。 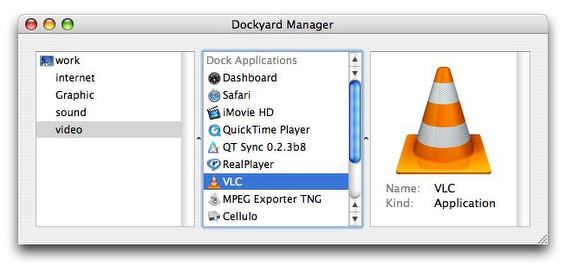
Dockyard Managerのマネージウインドウではドックの切り替え リネーム、アプリやファイルの登録と削除ができる 
またドックアイコンからもドックの切り替えができる Dockyard Menu Extraと組み合わせて使えば便利じゃないだろうか anchor  Dockyard(Freeware, Widgets for Dashboard) これまた上記で取り上げたDockyard Menu Extraと同じドック切り替え機能をDashboardでも実現したWidget。 こちらは余計な表示は一切削ぎ落としてドックの切り替え、追加と削除だけの単機能に絞り込んでいる。 Dockyard Menu ExtraやDockyard Managerと組み合わせて使うことが前提だが、便利ではある。 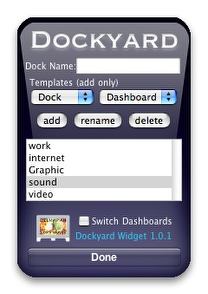
Dockyardの設定画面はこの通りシンプル 新しいドックの追加、削除、リネームだけメニューがある 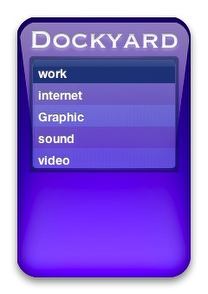
ドックの切り替えをする表面はこんな感じ シンプルそのもののフェイスだ anchor  GrandPerspective(Freeware) ハードディスクの中身がどうなっているかを視覚的に見せるユーティリティ。 だとしたらこういうディスクの内容を抽象的に表示するアプリに何の意味があるのだろうかという気がするが、実際にはこれを見て各ディレクトリの中身などをチェックしていけばディスクの中の無駄なスペースをチェックするという役には立ちそうだ。 何がディスク上で大きなスペースを占めているかを視覚的に表すことができれば、それが必要なファイルなのかを判断して無駄なものは整理してしまうということには使える。 ディスクの残り容量が厳しくなってきたらこれで中身を整理してみたらどうだろうか。 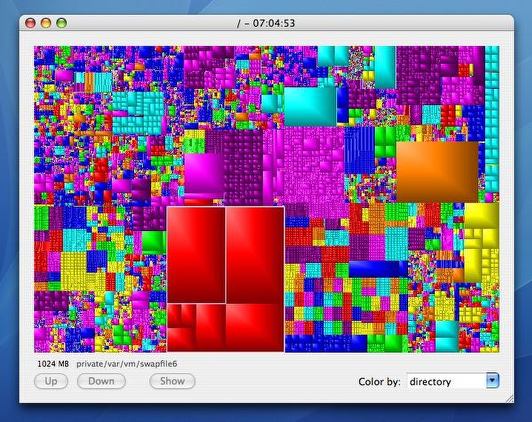
GrandPerspectiveの表示画面 選択されている真ん中のでかい赤い長方形はSwap領域だ 下に選択されたファイルのパスが表示されている かなり大きな領域を占拠しているのがわかる 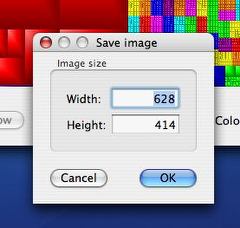
このビジュアルをイメージファイルとして保存することもできる 時々保存しておいて時系列的にどう変化していくか比較するのも面白いかもしれない 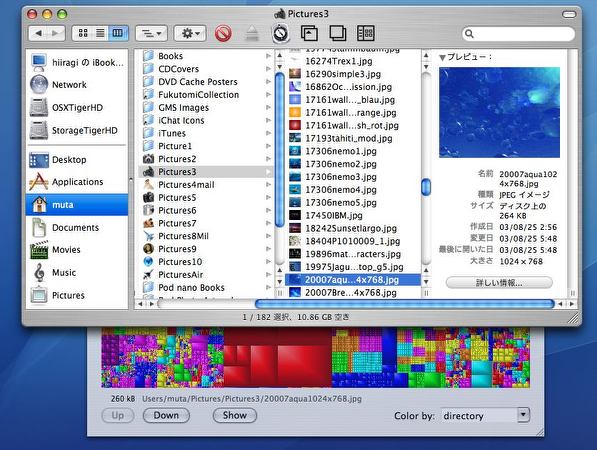
長方形を選択してShowボタンをクリックするとその元ファイルをFinderで表示する これは無駄なスペースを食っているファイルを整理するのに便利じゃないだろうか 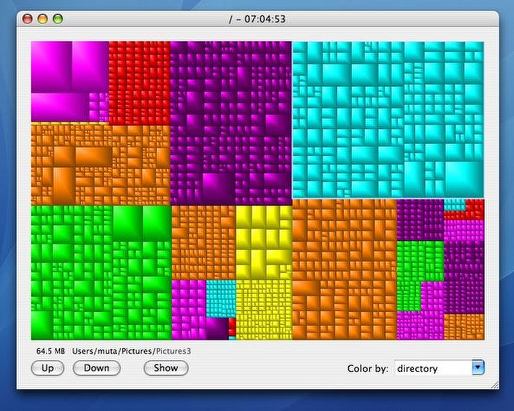
またUp、Downボタンをクリックすることでディレクトリの中に入っていくこともできる これで各領域をもっと詳しく見ることもできる anchor いつからかわからないがiPodのカレンダーが同期できなくなっている。 症状としては、 ということで、iTunesの音楽ライブラリやピクチャーフォルダの同期は問題なくできている。 iPod Updaterをひとつ古いバージョンに戻して再度復元してみたがやはり改善しない。 2006 年 7 月 8 日anchor  DeskBrowse(Freeware) webブラウザをどういう使い方をしているだろうか? このブラウザはまさにそういう使い方を目指して作られたようだ。 デスクトップに常駐しておく為にアプリ自体は非常に軽く作られている。これはなかなか良いんじゃないだろうか。 このブラウザのもうひとつ面白いところはこのGUIのデザインだ。 ブラウザのデザインというのは表示画面の上にURLの窓がアリ、オペレーションボタンが並んでいてその下にブックマークバーやらタブやらを表示するものばかりだ。ステータスバーは一番下と相場が決まっている。 しかしこのDeskBrowseはブラウザの歴史が始まって以来はじめてと言っていいくらい、画期的にそのGUIの法則を破っている。 これが使いやすいか使いにくいかと言ったらもちろん使いにくいだろう。我々はMosaic以来この逆のレイアウトにすっかり慣らされているからだ。しかしそれは単なる慣れの問題で、もしこのレイアウトに慣れてしまったらどちらが使いやすいかは微妙かもしれない。 また履歴やブックマークの表示のしかたもユニークというかスマートで、スモークガラスのような透明ウインドウに表示されるのがしゃれている。 表示の面ではSafariと同じwebkit系の標準的な表示だが、GUIデザインの常識を打ち破ったレイアウトが面白いブラウザだ。 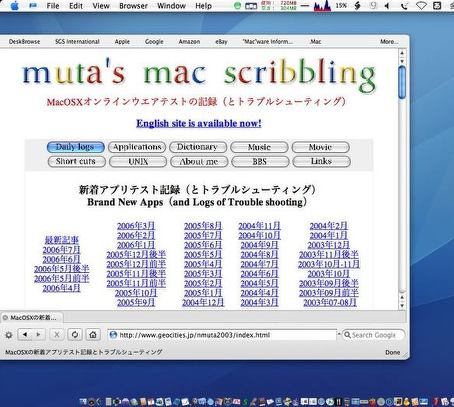
DeskBrowseのウインドウは表示するとデスクトップ左隅からスライドインしてくる websposeを使うとコマンド+F1キーでこのウインドウをしまったり出したりできる これはデスクトップにブラウザを常駐させるような使い方をする時には便利じゃないだろうか 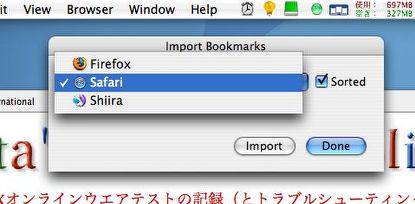
ブックマークはこの3つのブラウザからインポートできる webkit系、Mozilla系のみのサポートということらしい 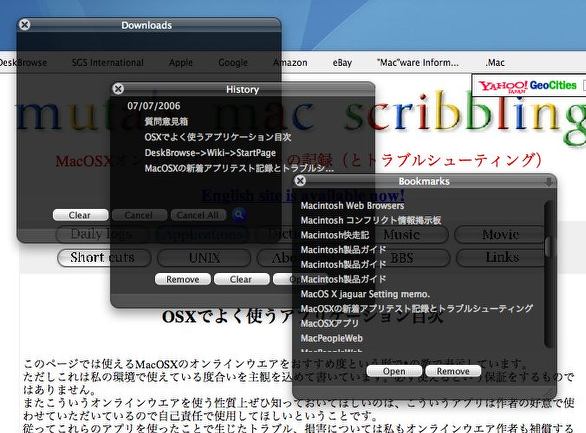
ダウンロード履歴、履歴、ブックマークなどの表示が面白い 便利かどうかはビミョーだが、使いたくなるようなオサレな表示ではある 2006 年 7 月 9 日anchor こういう問題が起こっているそうだ。 これが新たな個人ユーザ情報の収集に悪用されないかとかいう懸念が出ている。 私がなぜMicrosoftが嫌いかというとその理由は両手の指でも足りないくらい挙げられるのだが、Windowsのアクティベーションとか、超ローカルルールの通信認証規格によって個人のプライバシーが踏みにじられまくっているというWindowsの規格を数の暴力を背景に押しつけまくっているという構図こそその最大の理由なのだ。 ところが頼みの綱のAppleまでがMicrosoftと同じようなことをやっているんじゃ話にならない。 2006 年 7 月 10 日anchor この頭に来るトンチンカンなMacOSの仕様を無効にする方法はいくつかあるようだが、一番簡単な方法を紹介しておく。 この『ユーザーのデスクトップウィジェットを特定・認証するAppleの機能』というおせっかいかつ不快な機能は こうすることでこの設定項目は無効になる。 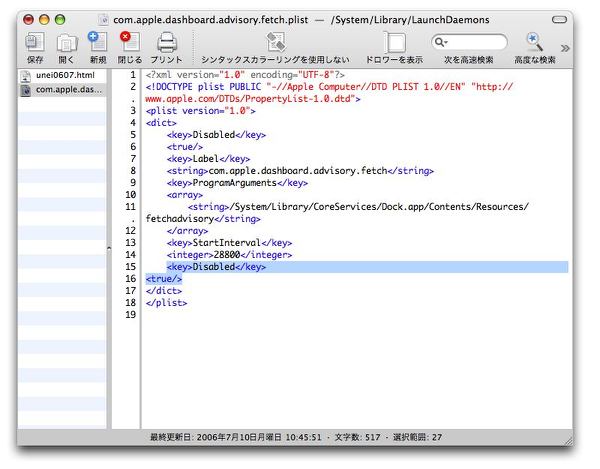
問題のfetchアドバイザリのdaemonの設定ファイルを開くとこんな文面が見える 無効にするのは最後の2行を書き足すだけで良い (昨夜上げたキャプチャーは追加の位置を間違えていた、こちらが正解) <追記> ちょっと思いつきなのだが、この28800というstringのあとに0を5個ぐらい書き足しておくという手もある。 これにTerminalで (追記:このコマンドは上のdisableの追記とどちらかをやれば良い。ということはこの下の続きの記事にちゃんと書いているのだが、最後まで記事を読まないどっかの馬鹿が勝手に勘違いして、それで関係ないトラブルをこれのせいにして、あげくの果てにそのレスで尻馬に乗った別の馬鹿が「アドバイザリで騒ぐ連中は根拠を明らかにせよ、Appleは信頼できるお巡りさんだから守ってくれるんだ」なんて腑抜けみたいなことを書いているサイトを見つけてしまった。根拠はここに書いた。字が読めないなら質問するな!) 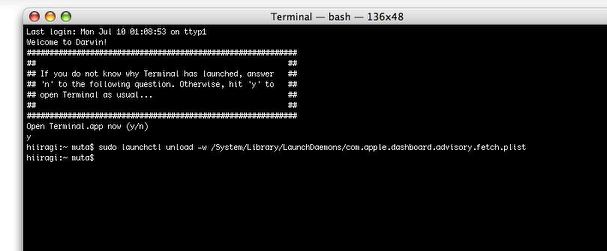
Terminalでこういうコマンドを実行する これはシステムが定期的に行っている作業を止めさせるというコマンドライン これをスクリプトシェルで実行するアプリも発見したのだが、なぜか動作が意味不明でちゃんと効いているのかどうかわからない。 <さらに追記> 昨晩のこのシェルコマンドをさらに検証したところ、この 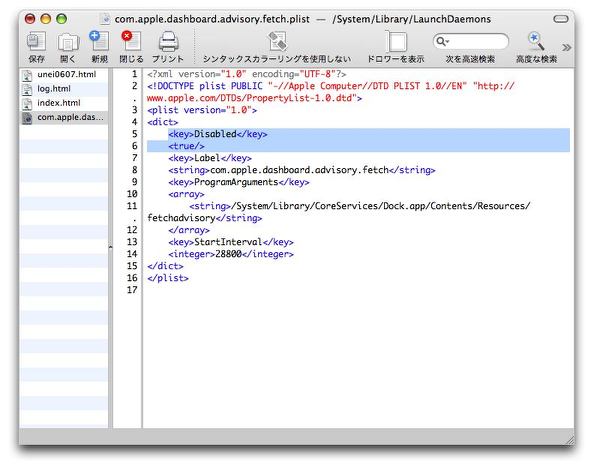
例のコマンドを実行するだけでこの文字列は.plistに追記される しかも一番頭に追記されていたので私が気づいていなかっただけだった またも凡ミス失礼しました anchor  JIKANKEI(Freeware) これはデスクトップに時計を表示するアプリ。 Macの時計やカレンダーの機能があまりにも素っ気ないと思って一時期時計アプリばかり集めていたことがあった。結局そういうものを今ではあまり使っていないのだが、時計アプリというと割と決まりきったフェイスのものが多くてユニークなものは使いにくいしデスクトップに常駐させるのはどうだろうかと思うようなものが多かった。 このJIKANKEIはそういうのを思いっきり逆手に取っているというか、一見非実用的な感じがするのだが時計っぽくない日時計のようなデザインで時々取り出してみたくなる。 時計のデザインは3段階選べる。 普段は短冊にしておいて時間が気になったりしたらフルスクリーン表示という使い方が実用的かもしれない。 ところでこのアプリはシステムの内蔵時計から時間データをもらわないで、いちいち起動するたびにグリニッジに世界標準時間のデータをもらいにいく。 
JIKANKEIを起動すると最初はこういうコントロール画面が現れる すでに出だしから「コントロール画面」に見えないデザインだが 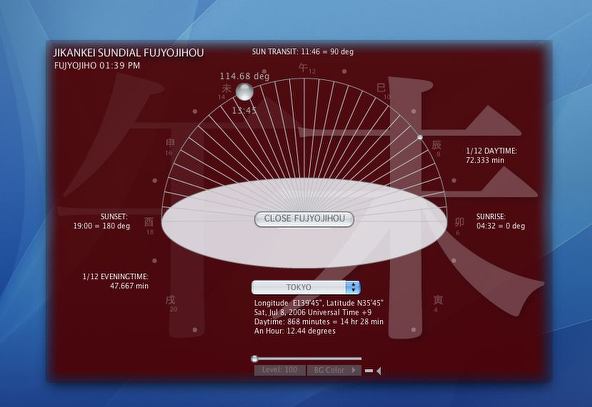
表示されるのは現在の時間と干支での時間表示、日の出日没時間 12等分した日中一時間の長さ(!?)夜間一時間の長さ(???) なんの役に立つのかはわからないが江戸時代はこういう時間体系で生活していたということだろうか 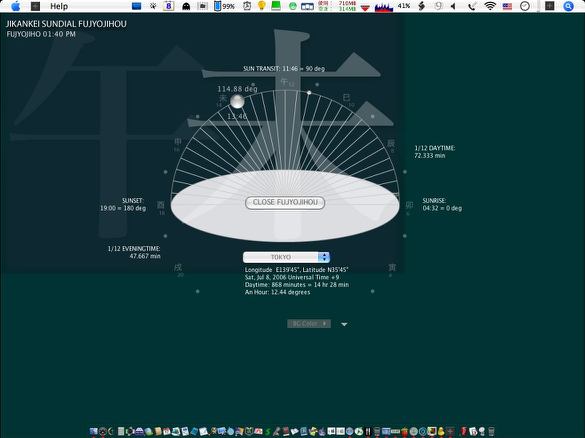
フルスクリーン表示すると美しい 色合いも和文化にふさわしい微妙な色合いが用意されている 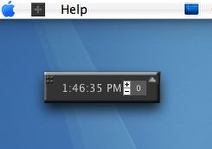
もちろん「意味不明な時間」を鑑賞するだけのアプリではない ちゃんと時計としても「能率的に」役に立つから安心して使って欲しい 2006 年 7 月 11 日anchor  iTRC(Freeware) LANでつながった別のMacのiTunesをリモートコントロールしようというアプリ。 このアプリを起動する前にやっておくことがある。 あとはクライアント側、つまりリモートコントロールする側でこのiTRCを起動すれば良い。 これは面白いんじゃないだろうか。 見た目はTuneConnectほどの色気がないが、実用性はこちらの方が高いかも知れない。 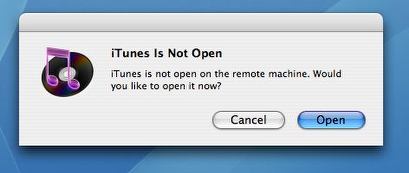
iTRCを起動するとサーバ側のiTunesが起動していないという表示 Openをクリックすればサーバ本体に手を触れずにiTunesは起動する 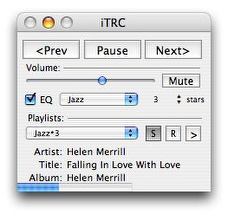
演奏中はこんな感じの表示 曲目も下のプログレスバーで曲のどの辺かも表示する EQ、ボリュームもコントロールできる 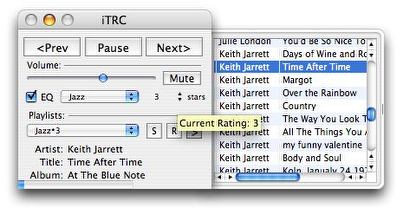
プレイリストを取得してドロワーに表示することもできる もちろんここから次の曲を指定できるし、プレイリストを切り替えることもできる 現在の曲のマイレーティングはポップアップで表示されるしプルダウンで変更できる 要するにiTunesでできることは一通りできるようだ 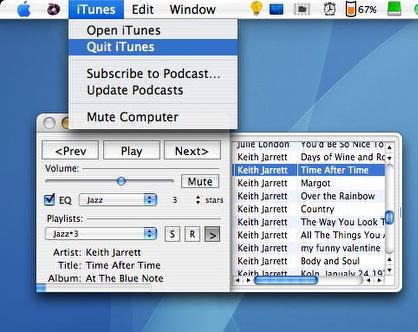
iTunesの終了はメニューからのプルダウンで 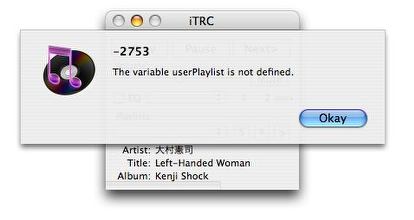
ところで初回だけプレイリストの取得に失敗した その後問題ないので一時的な不具合と思われる 回復にはアプリの再起動で解決できると思われる 2006 年 7 月 12 日anchor  DashPrefs(Freeware) 先日紹介した『ユーザーのデスクトップウィジェットを特定・認証するAppleの機能』というOS10.4.7のお節介な機能を止めるシステム環境設定ペイン。 この作者さんの解説によると、Appleのこの機能はユーザのプライバシーを侵害するような有害なアップストリームを何ら含まないので、神経質になることはないということらしい。 それで上記ではTerminalにCUIコマンドを打ち込んでこの機能を止めるtipsを紹介したが、これをGUIでコントロールしようというペインだ。 Dashboardはログインとともに起動して、これ自体がひとつのアプリでありながらSpotlightと同じでこれを使うか使わないかとかその設定とかの自由度を全くユーザに渡していない。 それでこのペインは例のお節介通信機能を止めたり、Dashboardそのものをログインの時に起動しないとかの設定ができる。 解凍した.pane本体をクリックするだけでインストールできるはずだが、うまくいかない時には 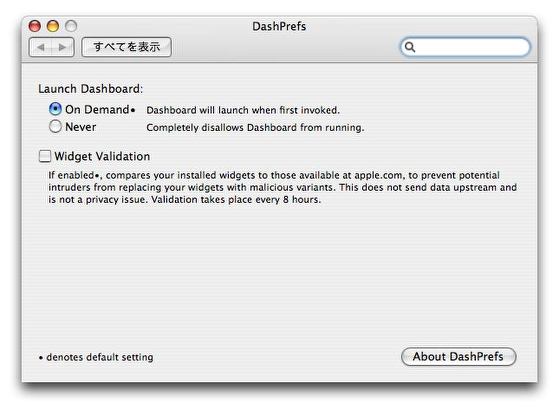
DashPrefsのシンプルなペイン画面 チェック項目は「Dashboardを起動するか?」というのと 「Widget認証の通信をするか?」という2項目しかない 2006 年 7 月 13 日anchor 既に昨日各所で報じられているのであえてリンクは張らないが、WindowsVistaの2007年1月リリースは達成できる可能性は「80%だ」とビル・ゲイツ会長、チーフアーキテクトが語ったという。 別に誰がどういう予想を立てようが好き勝手にやっていれば良いのだが、問題は3月に 別にVistaが予定通りに出ようが、何ヶ月遅れようが、何年遅れようがどうでも良いし、信者がどんなに楽観的な論戦を張ろうが「お好きにどうぞ」なのだが、問題はガートナー調査を裏付けるような話で、 Vistaが納品期日を守れるか守れないかというよりももっと重大な問題がこの記事から見て取れる。 Vistaを使う理由がメタデータ検索しかないとしたら、しかもそれがMacOSなんかよりも数倍速くて正確だということが明らかにならないと、Windowsユーザの多くはMacBookやMac Miniに流れてしまうだろう。そういうハードにWindowsXPをインストールした方が、よっぽど楽しく実用的な環境になるからだ。 実はこのことについてちゃんとした説明がゲイツ会長から無かったことがこのニュースの一番の肝だろう。 参考ページ anchor 緊急モーションセンサー(SMS)を使ったオモシロアプリいろいろを勝手に共闘サイトのひとつの「Point-Line」さんがまとめておられたので早速参考にさせてもらった。 前にも詳しく書いたが、モーションセンサーはハードディスクの保護のために落下をそのモーションが始まった時に感知して、地面に激突した時にはヘッドをサヤに格納して、ディスク面に傷がつくことを防ぐというハードウエアとその運用ソフトのことだ。SMSは前後左右のローリングや上下方向への加速度を感知する。 そのちょっと前にMacBookを叩くと画面が切り替わるSmackBook Proなんてのも話題になっていた。YouTubeにOSXとWindowsXPのデスクトップをMacBook Proのモニターを軽く叩くだけで切り替えているビデオがアップされて大きな反響を呼んでいた。 そろそろこういうものがいろいろでてきているのでまとめが必要かなと思っていたところ、「Point-Line」さんがきっちりこういうまとめをしておられたのでタイムリーだった。 それで実はもういくつか試しているのだがうまくいかなかった例から紹介すると、その例のSmackBook Proを入れてみたところこれの結果が思わしくなかった。 だから一応成功と言えるのだが、この切り替えが全くアンコントローラブルでMacを叩いても反応しない時もあれば2回動いてしまう時もあるし、叩いても反応しないのに持ち上げたりするとどんどん反応してしまったりで、正直これは面白いギミックだけども実用で使うということは考えない方が良いんじゃないかと思った。 会社で「Mac禁止」とか言っているヲジサンを黙らせる役には立つかもしれないが、これで仕事をしたらきっとイライラしてしまうに違いない。 それにこれを停止したところDesktopLogに表示させているエラーログがどんどんでてきて、モーションセンサーハンドラがエラーを起こしているだのそういう表示が止まらなくなってしまった。 結局これはログアウトでは止まらず再起動するはめになった。 anchor いつからかわからないけどSpotlightがメニューバーから使えなくなっている。 Spotlightのベースになっているmdimporterなどがクラッシュして検索が最新の状態を反映していないとかそういうトラブルは今までにも経験していたが、今回はそういうことではなく、メニューバーにあるSpotlightのアイコンをクリックしても検索窓が開かなくなってしまった。 mdsが暴走しているわけでは無い。 先日いつからかわからないがiCalのカレンダー、アドレス帳がiPodにシンクできなくなっているということを書いたが、どうも最近システムをアーカイブ化インストールしてから微妙に調子が悪いようだ。 もっともSpotlightなんてメニューバーの検索はまず使うことがなくて、使っているのはFinderの検索窓だけだからこれが動かなくても全く困らないのだが。 <追記> と思ったらMac LightというメニューバーからSpotlightアイコンを消すというユーティリティを今試してみたところ、このアプリ自体はちゃんと機能しなかったのだがなんとSpotlightのメニューバーアイコンからの検索窓プルダウンがちゃんと開くようになった。 このアプリは使えなかったので削除したが、Spotlightが動くんだから無理矢理アイコンを消すこともないだろうということで、納得することにした。 ものすごく不調というわけでもないが、何となく腑に落ちない動作が多いのは気持ちが悪い。 2006 年 7 月 14 日anchor  SeisMac(Freeware) 緊急モーションセンサーの話が途中になってしまったが、最近試したのがこれ。 これはなんとiBookなどの緊急モーションセンサー(sms)を内蔵したノートを地震計にしてしまおうというアプリ。 使用法も簡単だ。このアプリを起動してiBookを揺れない場所に固定すれば良い。 じゃあ全くのジョークソフトかというと、そうともいえない。 とりあえずこのモーションセンサーという機能が目に見えないAPIを視覚化することができる。 実はこれを先日出張の時に新幹線の中で試した。 そういうことがわかるという意味では多少の実用性はあるかもしれない。 なんせsmsは内部でどの程度反応しているかは外からは伺い知れないからだ。 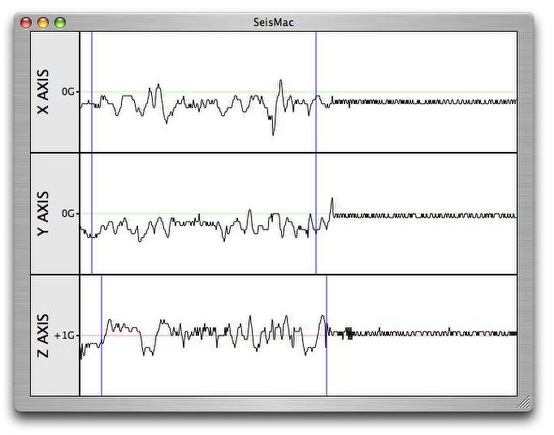
SeisMacを起動するとこの通りMacが地震計になる Xは左右方向のヨーイング、Yは前後方向のヨーイング、Zは上下方向のGを表している 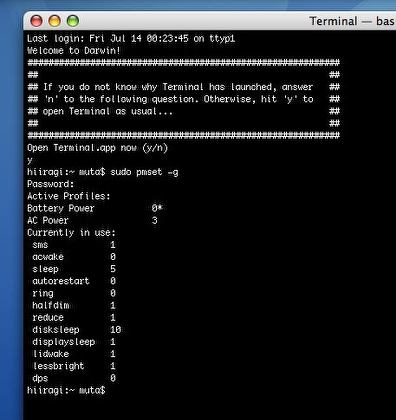
ここでひとつまめ知識 Terminalを起動してsudo pmset -gと打ってみよう モーションセンサーが稼働しているかどうかが確認できる smsの項目が「1」なら稼働中、「0」なら停止中ということだ 引数をsudo pmset -a sms 0として設定を変更してsmsを止めることもできる お薦めはしないが・・・ anchor  N.E.N.M.(Freeware) アプリには実用的な目的で作られたものと、その存在そのものにメッセージが込められているようなものと2種類ある。 私たちが子供の頃、まだ21世紀が遠い未来だった頃、学校で図画の時間に それは「月面コロニーを往復する定期観光ロケット」「空を飛び交う自動操縦の自動車」「透明ドームに囲われて完全に気象がコントロールされた都市」 私たちの世代は子供の時代から原子力は しかし私たちはその「鉄腕アトム」が しかし実際には原子力というものは稼働中は冷却水漏出の危険性におびえて、それを防ぐためにガソリンエンジンなどの普通の内燃機関の数百倍という技術的スレッショルドを超えないといけないという信じられない機械であるし、燃焼が終わった放射性廃棄物はその半減期が非常に長く、炭酸ガスや有機リン廃棄物などと違って自然に毒性が消滅するのに数百年から数千年もかかるという非常に厄介なものなのだ。 その数百年の間、その廃棄物をどうしたら良いかというともちろん海に流すわけにはいかない。 だから 「処理施設は本当に安全か?」とか「原子力は安全か?」とかそういう問題にスポットを当てたがる人が多いのだが、そのこと自体は別に良いのだが、じゃ「六ヶ所村の施設は完全に安全です」ということがオーソライズされたらこの問題は解決されたということになるのか。 何かそれって間違っていないだろうか? 作者さんもサイトに書いておられるように原発関連の議論というのはどういうわけか、「Windows対Macどっちが優れているか?」とかいう話と同じように現実を離れてすぐ感情論に昇華してしまいやすい不思議な揮発性を持っている。 そういう状況に対しては、『論理性』だけでなく『気分』とか『イメージ』とかあらゆるレイヤーを費やしてメッセージを発信していくべきなのかもしれない。 このアプリを実際に起動して、デスクトップで何が起きるかを見ているだけで 使い方だけ解説すれば、上記のようなデフォルトの使い方もできるしiTunesにスクリプトをプラグインして自分の好みの曲でN.E.N.M.を体験しても良い。 まさに世界中のMacユーザがこれをインストールして 
N.E.N.M.のフェイスはすでにメッセージが込められている 使い方もメータの上の3つのボタンをクリックすることで稼働する 右ボタンは内蔵マイクなどの入力が必要になる 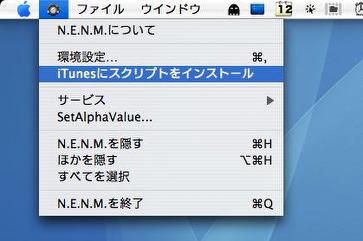
iTunesを使ってN.E.N.M.を体験することもできる N.E.N.M.のメニューでここをクリック 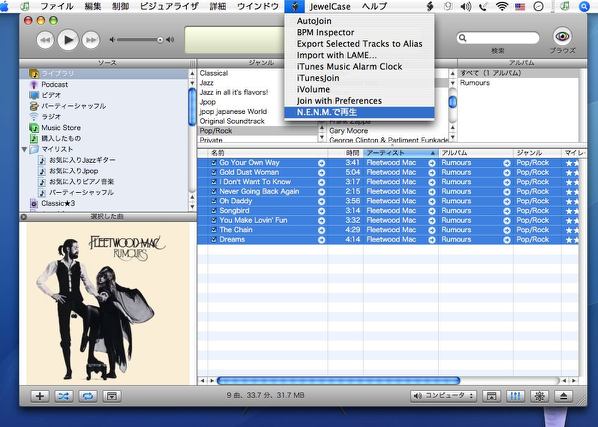
そしてiTunesを起動するとメニューバーのスクリプトアイコンにこういう項目が増えている 再生したい曲を選択してこのスクリプトをクリックしてみよう それぞれ皆さんのこのアプリのイメージに合った音楽があるはずだ (ちなみにFleetwood MacはNoNukesの中心的メンバーだったよね) 2006 年 7 月 15 日anchor  Space Wars 3D(Shareware) スクリーンセーバをいくつか。 最近ではあまり見なくなったシェアウエアのセーバだ。 
Space Wars 3Dは3Dな宇宙戦争的世界を表現するセーバ ところでちょっと思考実験:もし宇宙でこんなに星が流れて見えるほど 高速で飛んだら戦争するべき敵と出会うことができるのだろうか 答えは電波の飛ぶ速度は光と同じだから、宇宙ではこんな戦争は不可能だということになる その意味が知りたい人はBBSにでもご質問ください 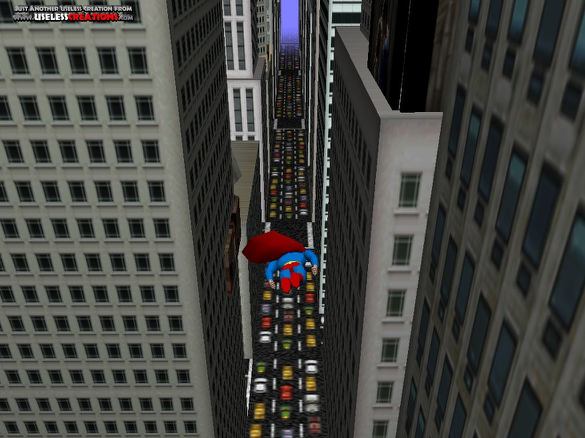
これがそのスーパーマンが飛び回るSuperman Returns 3D 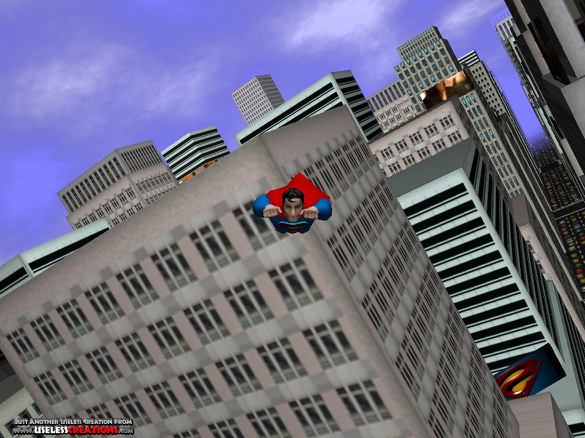
OpenGLのグラフィックでクラークケント君を上から下から、前から後ろから・・・ しかしこの能天気な雰囲気は何なんだろう 2006 年 7 月 18 日anchor  LightPassage(Freeware) あのスクリーンセーバの名作、「20世紀ボヤージ」作者の「未来派図画工作」さんのところにQuartzComposer作品がいろいろアップされていたので、いくつか紹介したい。 
LightPassageは浮遊するような視点で 光があふれる生コン打ちっぱなしのような回廊を疾走するイメージ イメージが涌くだろうか? 
Squidsはイカのこと まさしくイカが微妙な動きをして意外なほど軽快なスピードで泳ぎ回る まさにイカだ 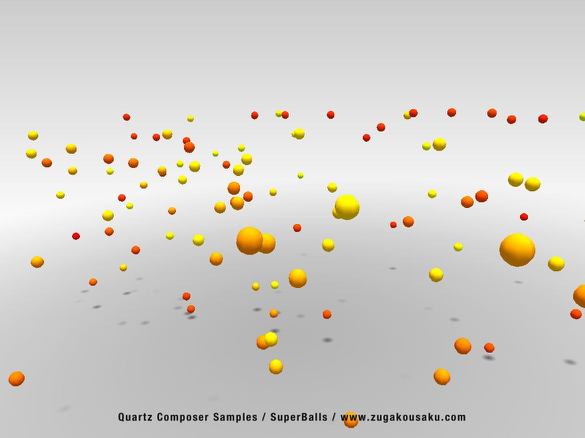
SuperBallsはスーパーボールがたくさん SONYのテレビのコマーシャルでこういうのがあったよね 
Microbeは魚のタマゴのような微妙な玉が微妙な動きをする 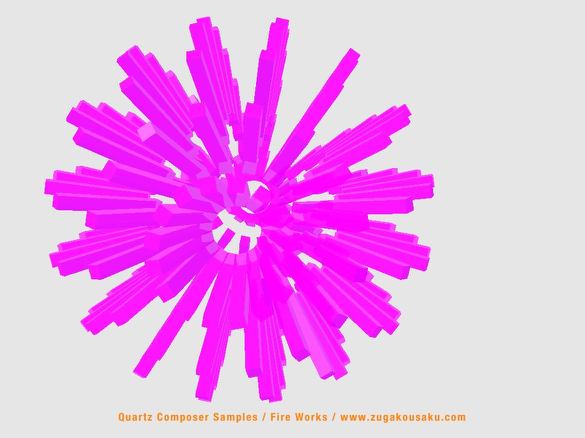
そしてこちらが最新作のFireWorks 抽象的な花火だ 2006 年 7 月 19 日anchor  Rubisco(Freeware) Windowsでできることで、Macでもできれば良いなと思うことはそんなにいくつも無いが、あることはある。 デスクトップのGUIのオペレーションはMacの場合多くはマウスによるドラックにまかされている。 それはそれで視覚的でわかりやすいのだが、前にも書いたと思うがマウスは妥協の産物のオペレーションで本当は直観的なオペレーションはスクリーンタッチでできるのが理想的だし、そんな直観性が必要ない時には全ての操作は全てキーボードでできる方が良い。 なぜならキーボードのホームポジションがマウス操作のたびに崩れて操作が遅くなることがあるからだ。 だからちょっとウインドウのサイズを変えるなんていう本筋でない操作は、カーソルキーでパッとやりたい。 このアプリの機能は 他には ただ私自身使ってみて確かに便利だなと思ったのは、作者さんも「これがやりたかった」と言っているウインドウの移動とリサイズの機能だ。 なおこの機能はCocoaアプリにしか適用されない。 インストールはプラグインとinfoファイルが入っているRubiscoというフォルダごと 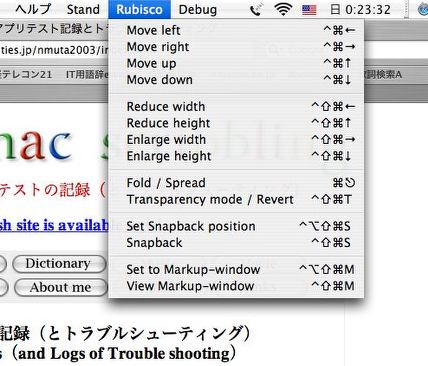
RubiscoをインストールするとCocoaアプリにRubiscoというメニューが追加される ショートカットキーはこれを見て覚えれば良い 「コマンド+control+shift+カーソルキーでウインドウのリサイズ」など全て書かれている 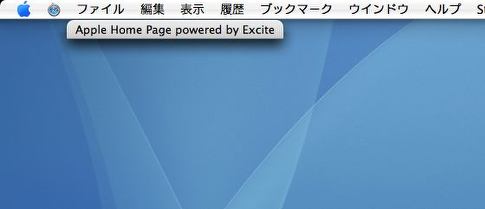
コマンド+escapeキーでウインドウの最小化という便利な機能も・・・ 残念なのはSafariでこれをやると100%クラッシュしてしまうorz 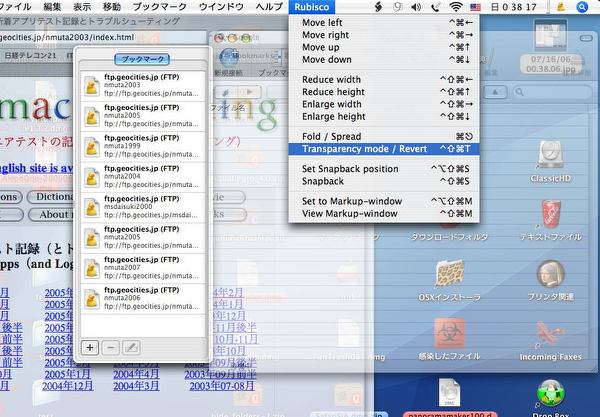
またウインドウを透明化するキーも用意されている WindowsVistaからこういう機能を実装するかも(?)と言われているがOSXで一足先に実現 (Vistaではこの機能の実現は流れたと聞いたような気もするが・・・) anchor  Solscape(Freeware) 太陽の現在の姿を表示するアプリ。 というような趣旨のアプリやWidgetはこれまでにもいくつも試したが、これは最も学術的なデータを元に表示されるどちらかというと研究者向けのアプリだ。 例えば太陽の姿も様々な波長の光、色温度で表示するなど研究者には必要なデータがそろえられている。 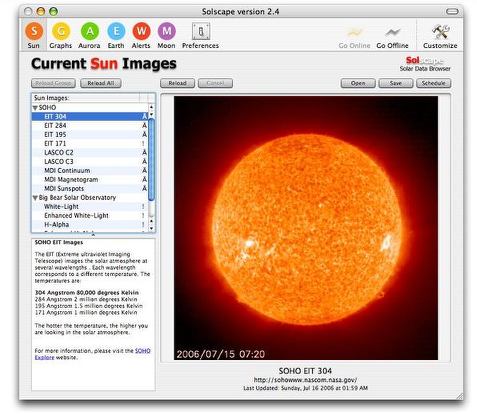
Solscapeで表示される現在の太陽の姿 304オングストローム波、8万ケルビンの色温度でとらえると黒点観測に向いている 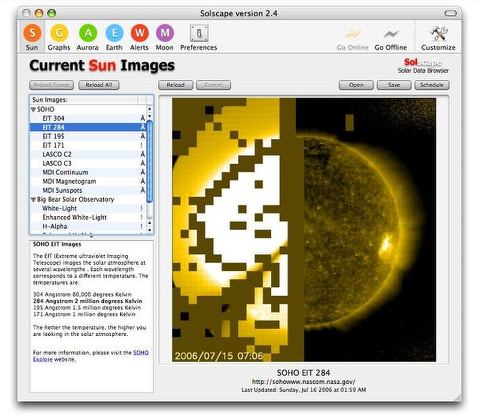
こちらは284オングストローム波、2百万ケルビンでとらえた画像 太陽表面のフレアなどの活動がはっきり見える 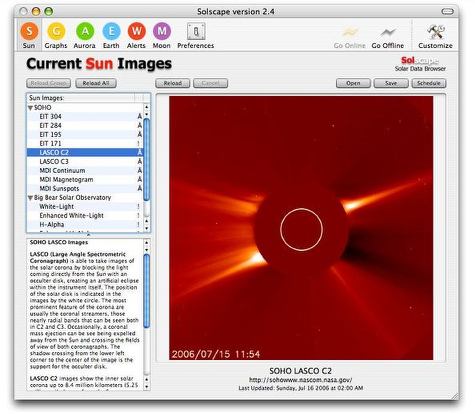
太陽から放出されるコロナのイメージをとらえやすいモードも用意されている 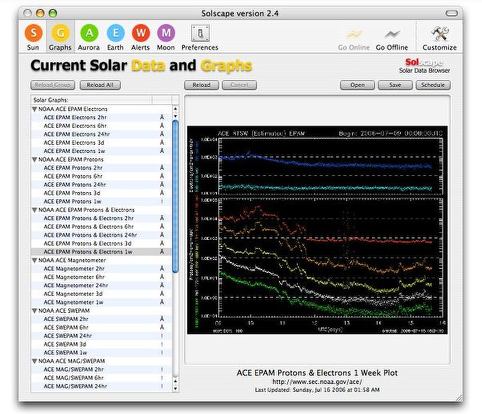
また太陽から放射される電子線やプロトンなどの推移も2時間~1週間というレンジで見られる このグラフで見ると今週は太陽の活動は減衰していることがはっきりわかる 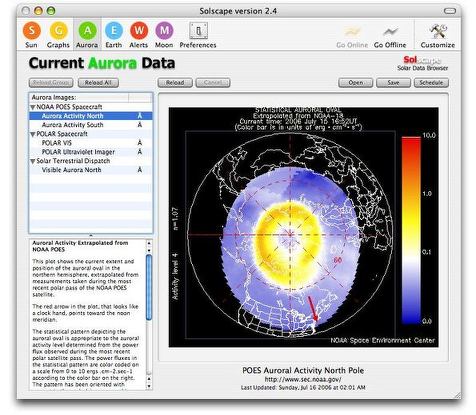
当然そうした太陽の活動は地球の気象に大きな影響をもたらす これは極冠のオーロラの活動を示すグラフ 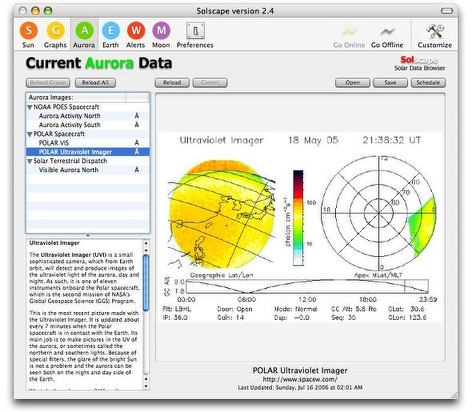
また各地域での紫外線の強さの推移も影響を受ける 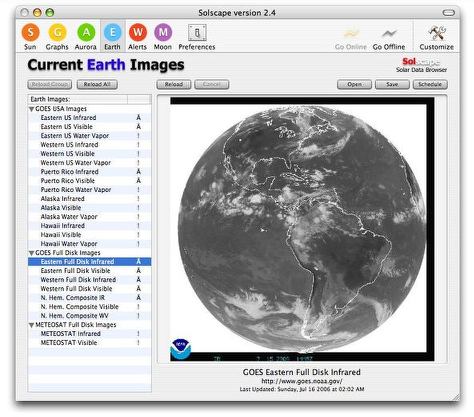
そしてそれは気象そのものにも影響を与える 赤外線、可視光線、レーダーで雲の様子をとらえることができる 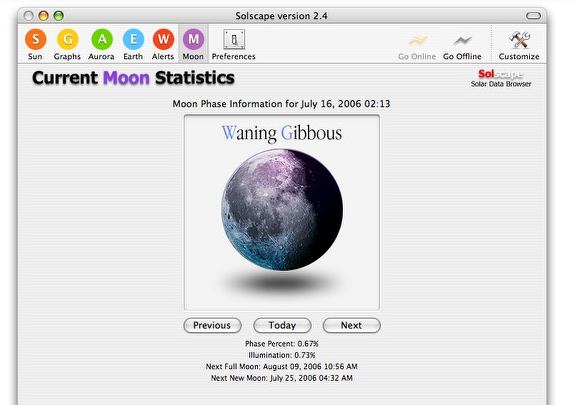
オマケ機能だが月の満ち欠けをリアルな画像で表示 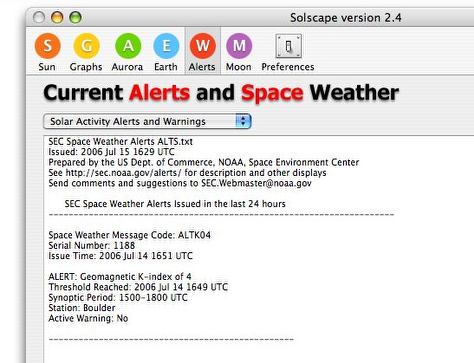
また各研究機関から出されている太陽活動に関するアラートも表示できる 意外にたくさんの警報が出されていることに驚く anchor JewelCaseというCDのジュエルケースのイメージでジャケットアートを表示するスグレモノのiTunesビジュアルプラグインがあるが、これの曲名、アーティスト名の表示で日本語が通らないということが、永らく残念な状態のまま放置されている。 これについて日本語で表示することが可能だという情報をBBSで「mk2」さんからいただいた。 それとともに日本語表示ができるケースとできないケースがあるのが不思議だったが、ちょっと謎が解けた。 「mk2」さんの方法は非常にシンプルで、JewelCaseの指定フォントのどれかひとつをFont Bookで無効にする。 これで日本語表示が可能になるので日本語タイトル曲を演奏中に文字化けしていた問題は解決した。 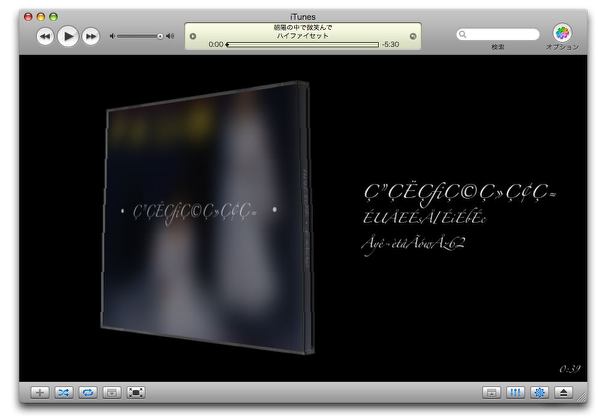
iTunesのビジュアルプラグインのJewelCaseは日本語が文字化けする 作者によると2バイト文字に対応していないのでこの現象は仕方が無いということだった 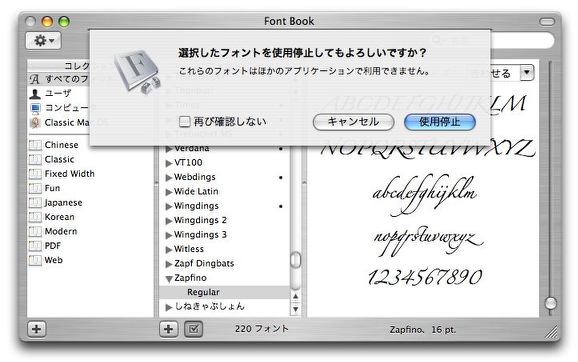
そこでFont Bookを起動してJewelCaseの指定フォントのひとつをシステムで使用停止にする 例ではZapfinoを使用停止にした 
そしてJewelCaseの設定でフォントをZapfinoに指定する そうするとこの通り日本語の曲名、アーティスト名表示が文字化けしないで表示される 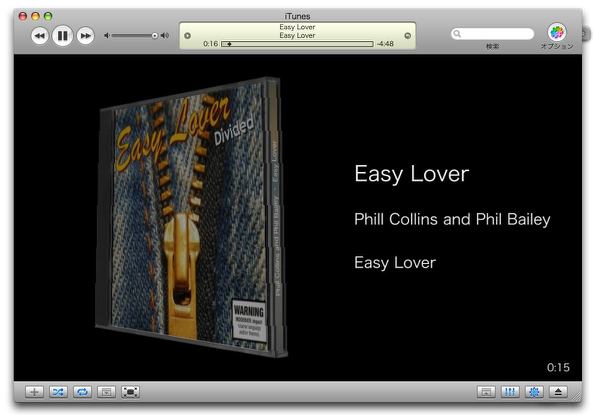
ただし英文の曲名、アーティスト名の表示フォントは Zapfinoではなくシステム標準のヒラギノフォントになる これが日本語表示ができる場合とできない場合がある理由究明の大きなヒントになった これはどういうことかというと、作者さんの説明通りJewelCaseの指定フォントはどれも1バイト対応フォントなので日本語の表示はできない。 OS10.3環境でJewelCaseのEuphemiaだけが日本語表示ができていた理由は、パンサーではなぜかEuphemiaが無効になっていたからだ。 また人によって日本語表示ができたりできなかったりするのもフォントの無効を指定しているかどうかによったわけだ。 またX-Codeをインストールしているなら、インターフェイスビルダーを使って日本語対応のフォントを指定フォントに入れるという手も考えられそうだ。これならフォントを無効にする必要がないので、全てのフォントを活かしたい私のような貧乏性には良いかもしれない。 情報をいただいた「mk2」さん、ありがとうございます。 anchor  Rubisco(Freeware) つい昨晩チェックしたRubiscoがもうバージョンが上がっているので再度取り上げる。 何が変わったのかだが、アイコンがフォルダアイコンタイプに変わった。 またこのバージョンから環境設定画面が導入されたこともなかなか良い。 というのはデフォルトでは移動は小刻み過ぎたし、リサイズは大まか過ぎたと感じたからだ。 よろしくない点はウインドウシェイドで折り畳んだウインドウにアプリのアイコンを表示できるようになったのは良いのだが、これが100%クラッシュするようになってしまった点だ。 前はSafariだけがクラッシュしていたが、GyazmailもCyberduckもToyViewerも皆クラッシュするようになってしまった。 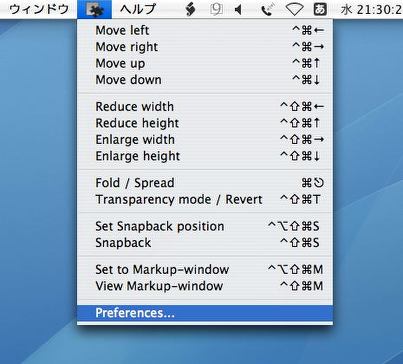
Rubiscoのメニュー表示は文字からアイコンになった また環境設定画面にもここからはいる 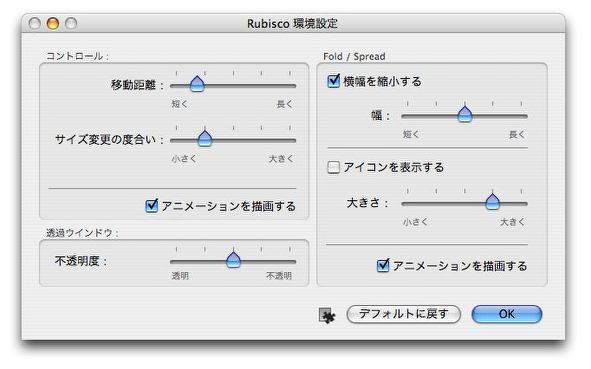
環境設定でウインドウの移動量、リサイズの変化量を変えられるようになった またウインドウフォールドでアイコンを表示する設定もできるがこちらはほぼ使えない <追記> Woodenshipsさんの情報によるとこのウィンドウシェード機能はSetAlphaValueとコンフリクトを起こしているそうだ。 2006 年 7 月 20 日anchor  Hide Folders(Freeware) BBSなんかでよく 皆さんそれぞれに他人に見られたくないファイルがあるのだろうけど、私の感覚から言えば 一般的にファイルやフォルダを不可視にするには二つの方法があって、ファイルネームを「.」(ドット)で始まる名前に変更するか可視属性を変更するかということになる。 もうひとつの可視属性はファイルネームを変更しないでFinderから見えないようにするだけだから、前者の方法と比べるとずっとお手軽ではある。 シンプルきわまりないフェイスに隠したいファイル、またはフォルダをドロップしてHide、Showボタンをクリックするだけだ。それで登録したファイルやフォルダが「Finderから」消える。 この「Finderから」消えるというところに注意して欲しいのだが、例えばCoelaのようなファイルブラウザからは隠せないしTerminalのlsコマンドでもちろん全部リストは見えてしまう。 これはあくまでお友達に10分ほどMacを貸してあげる時に、見られたくないファイルを隠すという程度の役にしか立たないことだけは肝に命じておこう。 しかしそういう目的に使うなら今のところこのアプリがもっともお手軽であることは間違いない。 登録はドロップでできるし、登録から外した時には誤操作を防ぐために設定ボタンからのプルダウンで 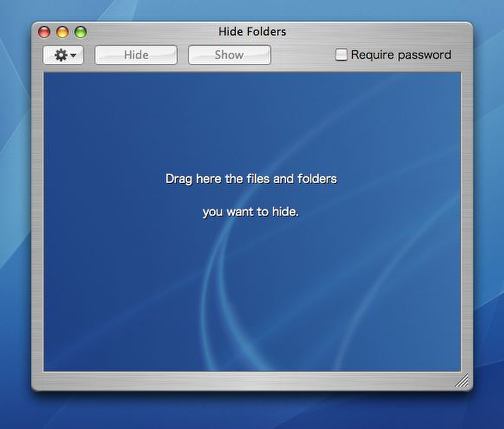
Hide Foldersはシンプルきわまりないフェイス 隠したいファイルやフォルダをこのウインドウにドロップする あとはHideボタンをクリックすれば対象が消えるしShowボタンで再び現れる 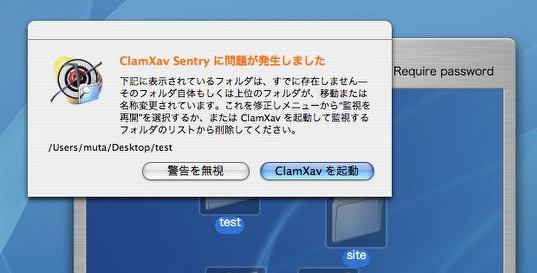
このアプリで隠したところClamXav Sentryが 「監視していたフォルダを見失った」というアラートを出した 当たり前の話かもしれないが隠すとこういうアプリからも見えなくなってしまうということだ 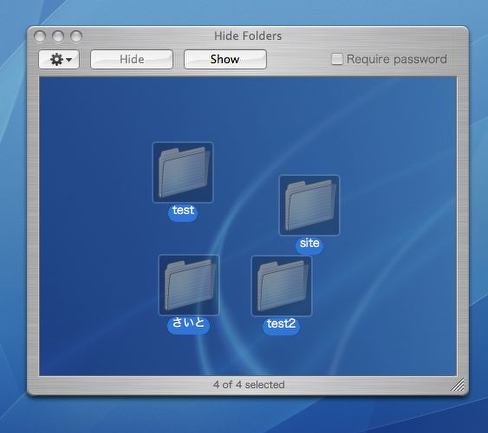
どういうものを登録しているかはこのウインドウで見えてしまうわけだから やはりMacに精通した人の目から隠すことはできない でも簡単に操作できるルックアンドフィールではある anchor
「昭和天皇がA級戦犯が靖国神社に合祀されたことに強い不快感を感じていて、靖国参拝を中止したのはそれが理由だ」というメモが発見された。
小林よしのりはこれにどう反論するんだろうか? anchor  EScomposer(Freeware) これはお好みのデザインの電光掲示板風のgifを作成するアプリ。 操作は非常に簡単だ。表示したい文章を書き込んで文節ごとにスクロールだのフラッシュだの砂嵐だのといったエフェクトをつけるだけ。 作例をここに挙げておいたので、自分のサイトに電光掲示板風のタイトルを付けたいという人は是非利用してみて欲しい。 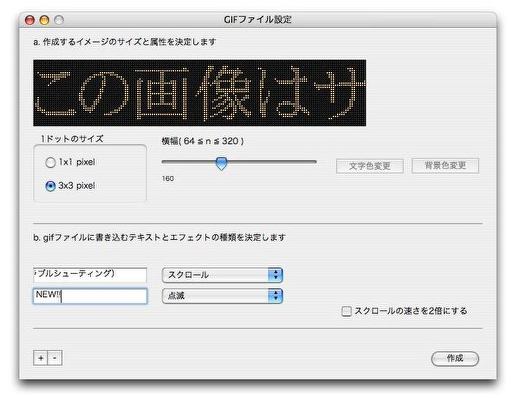
EScomposerはの作成画面 このシンプルな画面に文章を書いてエフェクトを設定していくだけ 
例えばこんなふうにのエフェクトを組み合わせることができる またこういう色合いのものも作れる 2006 年 7 月 21 日anchor  SpotMeta(Freeware) OSXからSpotLightという形で標準になったメタデータ検索をさらに補強するアプリ、プラグイン群。 メタデータとはそもそも何かという解説が作者のサイトに書いてあってそれもなかなか面白い。 その説明を要約するとこういうことになる。 「メタデータとは要するにデータのデータだ。 OSXはメタデータ検索を装備してファイル操作の可能性が大いに広がったが、残念なことにシステム標準のSpotLightはその可能性を一般ユーザに開いていない。 要するにそういうものらしい。 「らしい」というのははなはだ頼りない書き方だが、このアプリの機能はかなり幅が広くてかなり大規模なアプリなので私自身まだちょっと使いこなし切れていないからだ。 私が面白いと思ったのはこのメタタグ機能で、メタデータを編集して自分なりのキーワードを書き込める機能もさることながら、ジャンル別にメタデータを振り分けるという考え方だ。 ジャンルで指定したキーワードはSpotLightの検索にもかかる。 私もこのキーなどの使い方をまだ完全に理解したわけではないが、ここまでわかっただけでも十分すごいアプリだと思う。 ここいらまで使い方がわかったら、メタデータを今までのように消極的にというかパッシブにファイルを探すために使うのではなく、もっと積極的にというか攻撃的に使える道が開けるような気がする。 詳細はキャプチャーを。 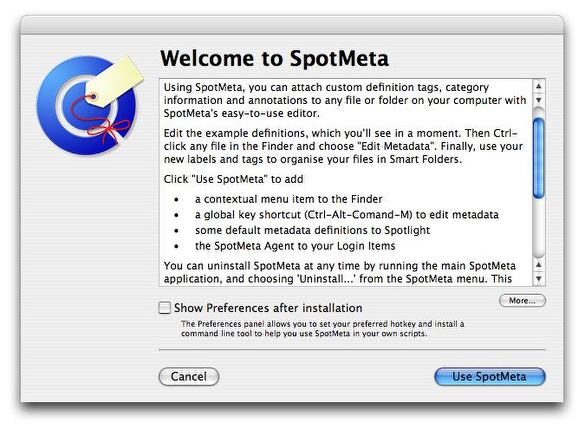
SpotMetaを起動すると最初にこういう同意画面が出てくる コンテクストメニューやログインアイテムにエージェントなどを挿入するからだ 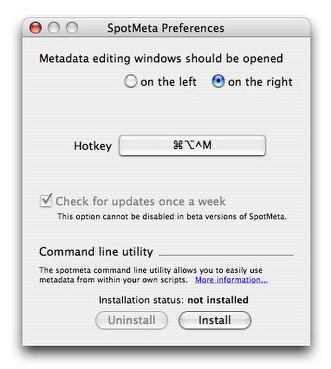
設定画面はシンプルだ メタデータエディット画面を呼び出すショートカットキーを指定することができる またコマンドラインからも利用できるコマンドもインストールできるようだ 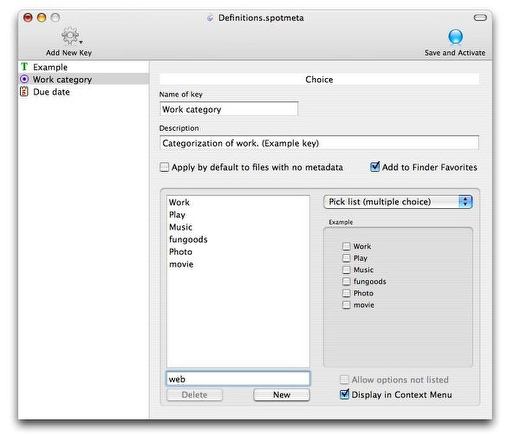
例えばこれはジャンルでファイルを分けるというメタデータ もちろんジャンルは自分で好きに設定できる 例えばmp3や写真やムービーファイルはメタデータでかかりにくいので その内容によってここでジャンルに分けることによって検索で探しやすくなる 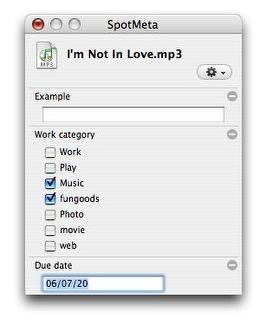
ファイルを選択してメタデータをエディットすることもできる コンテクストメニューにそういうメニューが追加されているし ショートカットキーからもこの画面を呼び出せる 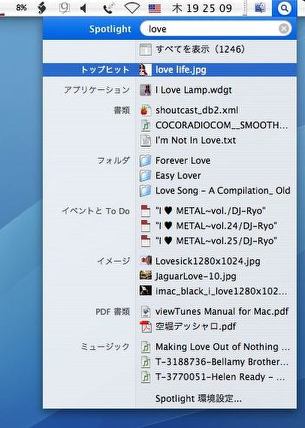
例えばSpotLightで「love」と入れると1000件以上もヒットするが・・・ 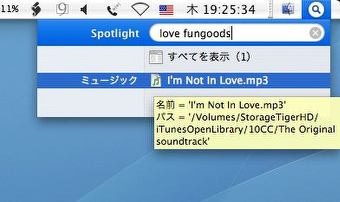
SpotMetaでジャンル分けをしているとそれもキーワードに追加されて一瞬で絞られてくる 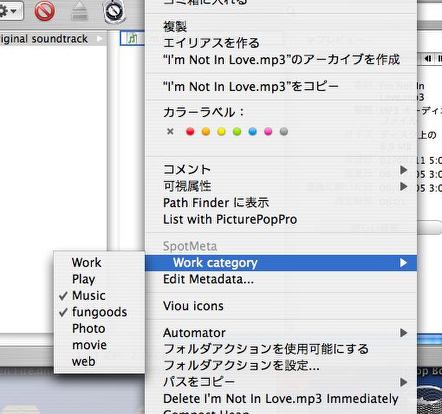
そのメタデータ編集はジャンルならコンテクストメニューで直接編集できる また編集画面もコンテクストメニューからもすぐに呼び出すこともできる 
もっと面白いのはこのスマートフォルダだ mp3や画像の内容でジャンル分けしておいて 検索場所を指定すれば欲しいファイルをすぐに絞り込める だからむしろテキストよりも画像、動画、mp3のメタデータ化に威力を発揮する 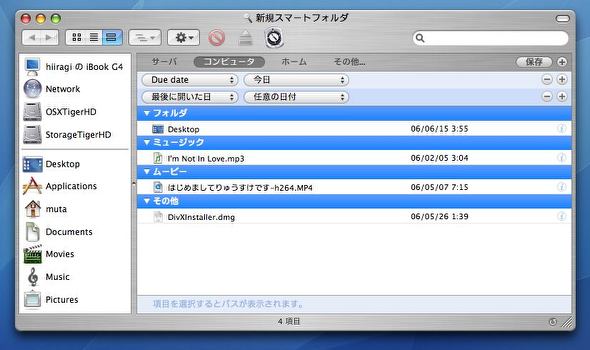
そんな面倒なことを考えなくてもいつごろ入手した、 あるいは最終エディットしたファイルかだけで絞り込むこともできる SpotMetaで最終変更日を記録することもできるからだ anchor 勝手にオンラインウエア情報サイト共闘にMacでフリゲ!さん、
Macオススメソフトリンクさん、
MAC Freakさんの3サイトを「勝手に」追加してしまった。 anchor  SpotInside(Freeware) 上記のSpotMetaはSpotLightを補強するためにメタデータにさらにユーザが追記をして、検索の精度を上げようというメタタグという考え方だったが、こちらは全く反対方向からのアプローチでメタデータに頼らずテキストデータの中身そのものを検索しようというものだ。 だからちょっと該当ファイルを探すのにSpotLightよりも時間がかかるがSpotLightよりも良い部分もある。 多分、テキストの検索はこのSpotInsideを使って、それ以外の画像などファイルの検索はSpotMetaとスマートフォルダを合わせて使うというのが最強の組み合わせなのじゃないかと思う。 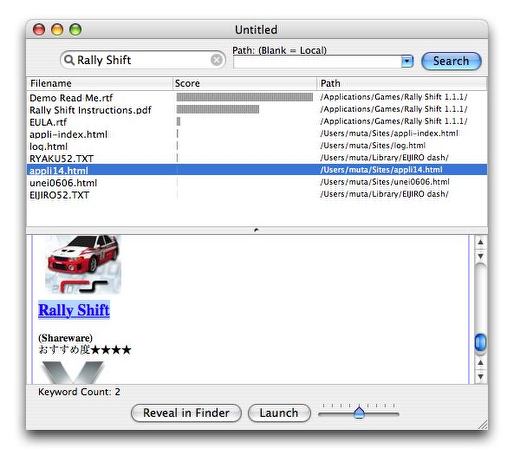
SpotInsideの検索結果表示 どこのパスを検索するのかも指定できるし、検索はシソーラスを反映している また結果はヒット数、つまりキーワードをどれくらい含んでいるかのグラフ付きで表示される プレビュー画面にはキーワード初出の場所が表示される いたれりつくせりじゃないだろうか 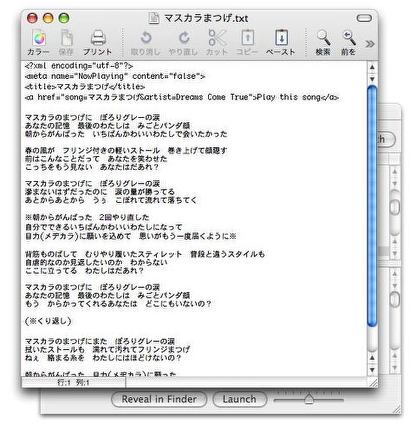
検索で見つけた該当ファイルを直接開くこともできる Launchボタンをクリックするとこのとおり 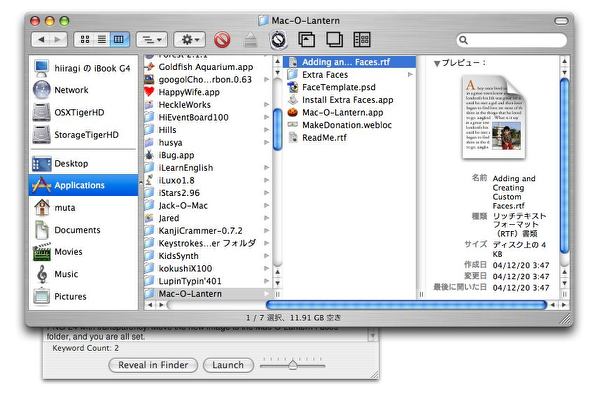
またFinderでファイルを表示することもできる Reveal in Finderボタンをクリックすれば良い 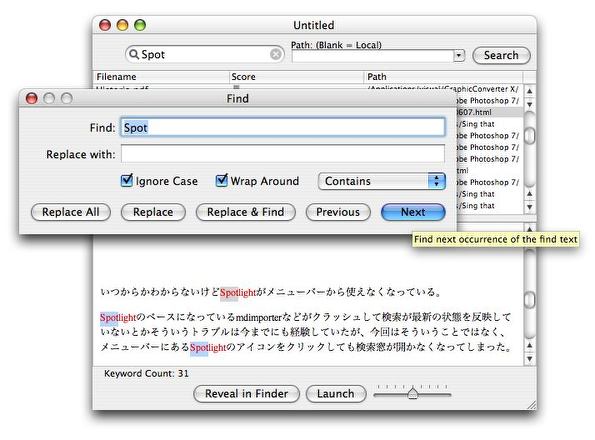
検索で見つけたテキストが何十個も該当キーワードを含む場合 コマンド+Fキーで該当箇所をプレビュー画面で次々送ってみることができる だからいちいちファイルを開いて中身を読まなくても これが目的のファイルかどうかすぐに確認できるわけだ これは便利じゃないだろうか anchor ぱーむらいふさん経由で知った記事。 この記事はいろいろ面白いことを示唆している。 それにGoogleの予想以上の普及で、web利用者は完全にGoogle検索によって情報を収集しているという行動様式に変化している。 その結果何が起こっているかというと、既存の多くの読者を集めているサイトはますます巨大化し、それ以外のサイトはますますビジターが少なくなっているという現象が起きているというのだ。 だからかつては一日50ヒットでサイトは軌道に乗ったと言えていたのが、今では30ヒット集められれば軌道に乗ったと評価できるというのだ。 これはすごいことだと思う。 実際私のサイトでもリファラーを見ているとGoogleサーチ経由で飛んでくる人が実に7割を超えている。結構あちこちのディレクトリ系のサーチサイトに登録しているにもかかわらず、そういうところから飛んでくる人は合計でも1割にも満たない状態で、相互リンクしているサイトから飛んでくる人の方が多いという状況だ。 このサイトがいつになったらメジャーなサイトの仲間入りができるかという基準で、私が個人的に考えていたのは一日トップページで2000ヒット、総ページビューで6000ヒットというあたりが土俵入りの基準ではないかと思っていた。 今のところトップページのヒット数で900~1100、ユニークビジターで800~1000、総ページビューは3000~4000というところなので、なかなか微妙なところにいるわけだ。 この記事の評価に従うなら 結局 2006 年 7 月 22 日anchor  Visor(Freeware) OSXのGUI上のUNIXエミュレータというかコマンドラインシェルのTerminalをバイザーのようにデスクトップ上からスライドして現れるような表示をするプラグイン。 インストールに先立ってSIMBLをインストールしておく必要がある。 Terminalを起動中はこのバイザーをショートカットキーで呼び出すことができる。 これができて何が良いことがあるかというと、GUIとコマンドを頻繁に行き来するような使い方をする人には便利じゃないだろうか。 またweblocなどをTerminalにドロップするとそのURLがやはりコマンドラインに自動入力されるなんていう便利な機能もある。 そういうGUIとCUIを行き来するような使い方をする人にとってはこの機能はあれば便利だろう。もう一度ショートカットキーを叩けばシェルはバイザーのようにデスクトップ上にスライドして消えるし、さらにもう一度叩くとさっき消したところから続きで使える。 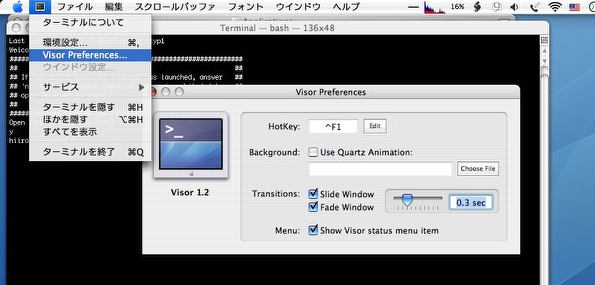
Visorの環境設定はTerminalのアプリケーションメニューに追加される ここでショートカットキーの変更などの設定ができる 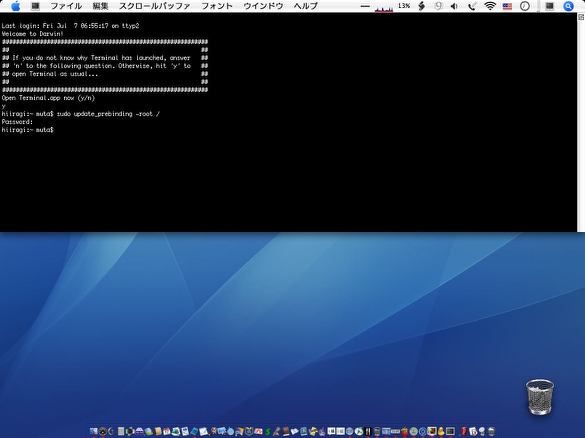
ショートカットキーを叩くとデスクトップの半分が隠れてTerminalのシェルが現れる このデザインだからGUIからCUIヘの操作がやりやすいはずだ 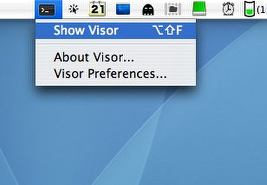
またTerminal起動中はメニューエクストラとしても機能する ここからシェルを開いたり環境設定に入ったりできる 2006 年 7 月 24 日anchor 「おねだり」はしてみるもんですね。 このサイトの『勝手にオンラインウエア情報サイト共闘』に新たに3サイトを「勝手に」追加したのですが、リンクは入れたけど「勝手にオンラインウエア情報サイト共闘内検索」も直さなきゃなぁという独り言をわざと目につくように書いたら、早速『うむらうす』の「ハル」さんが新しいコードを書いていただきました。(v.1.1.4です) そのコードをここににも転載しておきますので、フォームを採用していただいているサイト管理者様は更新していただけるとありがたいです。 またこれにともない当サイトのトップと「よく使うアプリケーション目次」のページにある検索フォームも改訂させていただきました。
基本的にはこれをそのままコピペするだけで機能すると思いますが、一点注意点があります。 <input type=hidden name=ie value=EUC-JP> <input type=hidden name=oe value=EUC-JP> これまでに確認したところご採用いただいているサイトのうち、『ヴェアダル』さんのところと、『うむらうす』さんのところにはこの既述が必要なようです。 2006 年 7 月 25 日anchor 「ヴェアダル」さんがまた面白いことをはじめられたようだ。 それと「探検隊」というネーミング、悪くないと思いますよ、西川君。 おおっ、こちらで検索フォーマットを早々と公開中。 2006 年 7 月 26 日anchor  MouseZoom(Freeware) マウスポインタのスピードを調整するためのシステム環境設定ペイン。 ダウンロード、解凍するとパッケージには最初からintel用とPPC用が入っている。 システム環境設定ペインを起動すると、キャプチャーのような画面を表示するはずだ。 それで一度速度10のポインタというのを体験してみて欲しい。 しかし一度そういう速度を体験して、実際に使える速度まで少しずつ落としながら調整していくと速度3か4くらいがなかなか良い感じだ。 ポインタの移動速度は意外にこれくらいの速度の方がストレスがないし疲れないという感じがする。 
MouseZoomで一度最大の速度10を体験してみて欲しい 自分が日常いかに遅いポインタにならされているかということがわかる マウスやトラックパッドの扱いに慣れた人は3~5あたりが扱いやすいと思う 2006 年 7 月 30 日anchor <結論> BBSにおいて、リンク集並びに「勝手にMacオンラインウエア情報サイト共闘」に上げていた一部のリンク先が不適切ではないかという指摘があったが、原状のままでリンク集、「サイト共闘」のリンクを復活させることにした。 <根拠>1)このリンク集は私の個人的な興味と必要性を元に構成されている。このリンク集を置く目的は私の個人的な興味を満たすことと必要性を満たすことである。 第1義には出先で手持ちのMacが無くてもwebにつながる環境さえあればすぐに こうした理由からも分かる通り、こうしたリンク(本編の記事も同じことだが)は本来は自分のための覚え書きとして作製しているもので、それをwebで公開しているのはあくまでもボランタリーな理由であること。 最近のイヤな流行語でいえば、「利用は全て自己責任でお願いします」ということになる。 私が紹介したアプリがもしスパイウエアだったら、私もできるだけそういう情報ソースについては吟味しているつもりだがもしそうなってしまったらそのことについて謝罪はしないといけないだろう。 「情報を流したお前が悪い」という発想の人が後を経たないわけだ。そんなことを言っていたら私のような個人のボランタリーなサイト運営者というものは、現実的には存在できなくなる。何かを書くたびにその内容について無限責任を負わされるなら何も書けなくなるからだ。 私はプロのサイト運営者ではない。このサイトを運営するために誰かに雇われているわけでもない。 それどころかこのサイトを運営することで、現世的な利益など何も得ていない。 得ているのはちょっとした心の満足だけだ。 ところがそういうアマチュアでボランタリーな情報発信者に対しても 「全てのお前が発信する情報の道義性を確保し、それによって発生した損害を全て遅滞なく補償せよ」なんてことを言われたら、ばからしくてやってられないのだ。「面白い情報を知っているから役に立つと思う人は利用してね」 というくらいのことで情報を公開しているのにそのことに無限責任を負わせようとする風潮はむしろ最も非ネット的な文化だと思う。官公庁のパンフレットに誤字脱字があったとか言って何時間も「税金泥棒」とかクレームの電話を役所に入れてくる人の精神構造に似ている。 元々インターネットという世界には「知の資産が集合している」という幻想を私は持っていた。 しかしそれは文字通り幻想になりつつあるのかもしれない。 しかしネットの現状はどうあれ、ここは私の個人サイトだ。 2)第2義的にはここでは私は2次情報を扱う時に、その情報の発信者の身元調査の責任まで負わされていないということだ。 だから「盗人」などという非常に強い言葉で人を誹謗するのなら、その訴えは私のところに持ち込むのではなく所轄の警察署で被害届を書いてもらいたいのだ。 もちろんいかがわしい情報を曳いて来ないように努力はしているつもりだ。 しかし世の中には明らかに犯罪的である、あるいは非常に公序良俗に反する不快な情報というものもあるからそういうものは避けるが、「これは犯罪的と言えるのか」「公序良俗違反と言えるのか」というグレーゾーンの領域の問題は数多くある。 問題は 「少しでもグレーであるなら全て犯罪であり、すべて公序良俗違反だ」とやってしまう硬直した発想だ。これも一種の知の後退だと思う。抽象的に書いてもちゃんと伝わらないだろうから(具体的に書いても伝わらないが)具体的にいえば、 Front Rowのようなアプリをハックするのは犯罪行為か? それをFTPに上げて配布してしまうのは犯罪行為か? それを人に教えるのは犯罪行為か? その情報にリンクを張るのは犯罪行為か? そのアプリを対象機種以外の機種でも使えるようにするイネーブラを作るのは犯罪行為か? そのイネーブラの使用感をレビューするのは犯罪行為か? どうなんだろう? 問題のサイトに対しての指摘の中に 私はこの直前に世界経営者会議でGoogleのCEOが聴衆たちの前でこのアプリをぐりぐり動かしながらプレゼンをするのを目の当たりに見て単純に それは単なる主観の相違だというのかもしれないが、主観によってはこのmuta's mac scribblingも公序良俗違反の犯罪的サイトということになるかもしれないのでこれからは、当サイトを利用したりこのサイトにリンクを張る人は注意してもらいたい。 またこういうことを書くと「mutaさんはハックは問題ないと考えておられる」というふうに決めつけてしまうが、私の文章のどこにそんなことが書いてあるだろうか? 3)立証責任について この指摘のいきさつをもう一度整理すると、「aki」さんはこのサイトは 「そういうサイトがリンクに入っているから残念だ」と言う。 それについての私の反論に対して まず「盗人」という非常に強い言葉を使うのなら、そういう言葉で人を誹謗する人には立証責任があると考える。 実社会の司法の世界でも、立証責任は被告ではなく原告、告発者側にあるのだ。 --「誰が見ても『倫理的に問題がある』と判断できる明確な根拠」を私にお尋ねですがそんなものがあるのでしょうか?逆に「誰が見ても『倫理的に問題がない』と判断できる根拠」があるなら伺いたいくらいです。-- なんていういなし方もしてはならない。 しかしリンク先のサイトを「盗人」呼ばわりされて私がいい気分だとでも思ったのだろうか?そういうことを言われれば、当然そのリンク先を削除するかどうかということを真剣に検討しなくてはならなくなるということに思いは至らなかったのだろうか? 「aki」さんの文面を見ているとどうもそういうことがちゃんと分かっておられないように見えるのだが、それでも私はそれを真剣に検討しなくてはならなかったので、 そういう理由でサイトの内容を削除したり変更したりできるだろうか? この件に対する反論はメールで受け付ける。 それで件のサイトが本当に「不適切」なサイトなのかどうかだが、私は裁判官ではないのでその是非をここで公表して論じることはしたくない。 それにリンク集を見渡すと、こういうサイトがないのは不便だとも思うのだ。 正直MacUpdateやversion trackerは見やすいサイトともいえないし、毎日膨大な量の記事を英語で読み下すなら、それを日本語でサイマルしてくれるサイトがある方が便利に違いない。事実私がこのサイトをブックマークに入れていた最大の理由はそれだし、私が感じるこのサイトの意図、存在意義はここにあると思っている。こういう利用価値がある限り私はこのサイトを利用するだろう。 なおこの結論に行き着くまでのプロセスとどういう検証をしたかまでも、ここできちんと説明するつもりだったがこの問題はやはり公開しないことにした。関心がある人は個別に質問して欲しい。 答えられることは答えるが、やはり非公開で良いと判断した。 |