2008 年 5 月 11 日anchor あのMac初の偽セキュリティソフトMacSweeperが名前を変えて戻ってきていたMac向け偽セキュリティソフトが改名? 「iMunizator」が出現 - ITmedia エンタープライズ ちょっとここのところのバタバタで見落としていたのだが、3月にこういうニュースが流れていたそうだ。 このリンク先のニュースによるとこれは1月にここでも取り上げたMacSweeperの名称を変更しただけのものだそうだ。 詳細はこちらの このiMunizatorのサイトもあえてリンクしないが この配付元はF-Secureに前回告発されて、 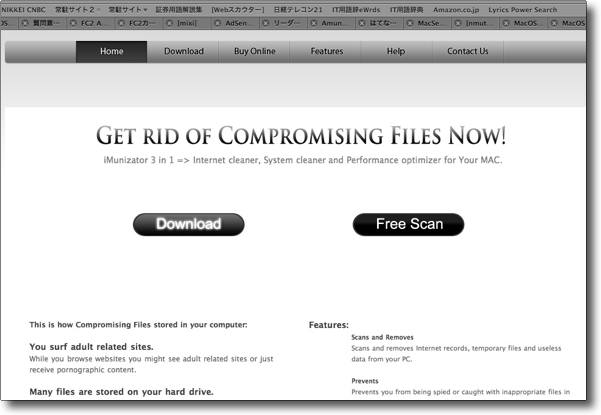
iMunizatorのサイトデザインはMacSweeperの名前を変えただけでほぼ同じ どこをクリックしても結局勝手にダウンロードが始まって、 うっかりソフトを起動したりしたら泥沼確定なのも同じだ 2008 年 5 月 13 日anchor デスクトップにボリュームをマウントできない〜やっぱりボリュームヘッダの破損ということでいいようです昨日、Leopard導入以来続いている数々の細かい不具合を一挙に解消しようと、もろもろテストからシステム再インストールまで大掛かりなこともやったのだが、例によってプロセスまで細かく書いていると、面白おかしくなるかもしれないがまた長大な文章になるのでここから以下は、そのテストの途上出てきた結果だけ書くことにする。 それでなぜか消えていた300GB外付けボリュームとExcesで暗号化した書類フォルダだが、結局ボリュームヘッダの破損と断定した。
2008 年 5 月 1 日 問題のボリュームをフォーマットし直したら何とアイコンがデスクトップにマウントされるようになった。 思い当たる節はこれらをマウントしたままシステムを強制再起動させたことが有るということか。 直し方が分かったらなんてこともなくなったが、この外付けボリュームが不可視というのもなかなか便利だなと思った。 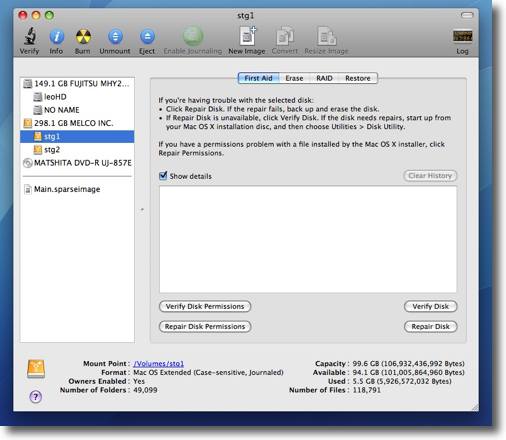
いままでデスクトップにアイコンも見えずFinderからも 見えなかったボリュームを再フォーマットかけてみる 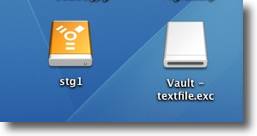
するとちゃんとマウントした時にデスクトップにアイコンが見えるようになった 結論は「ボリュームヘッダが壊れていた」ということに尽きると思う 全くディスクユーティリティなどで異常を表示しなかったが 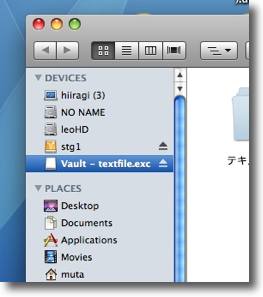
Finderのサイドバーにも表示できるようになった anchor 先日テストしかけて挫折したSuperDuper!をテストする消えていたTime Machineバックアップボリュームをデスクトップにマウントするためにフォーマットしてしまったので、空き領域たっぷりのスペースができた。それで先日試しかけたSuperDuper! 今回は空きスペースは充分だったが、結果的には挙動不審。 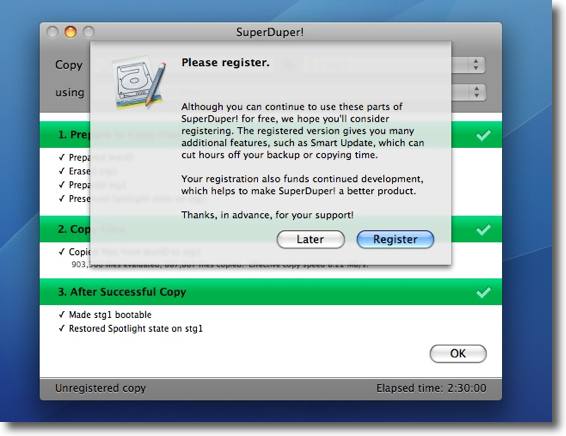
SuperDuper!のリマインダ レジストしていないと毎回パスワードを要求される 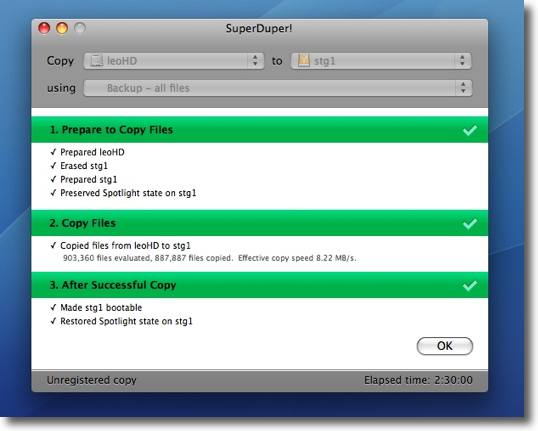
今回は空きスペースが充分あったせいかちゃんと成功したという表示で終わった 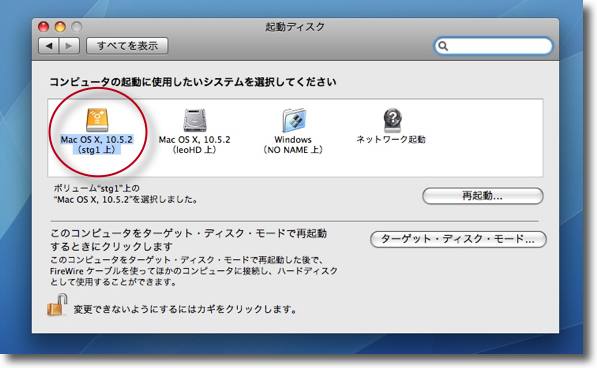
起動ディスクの項目にも起動できるボリュームとしてちゃんと認識されている 
ところが初回の起動はこのようなマークが出て失敗 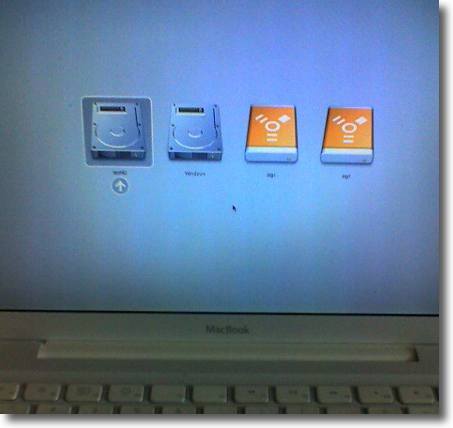
optionキーを押しながらもう一度再起動してみると SuperDuper!でバックアップを作ったボリュームが二つ見えている これが起動失敗の理由らしい 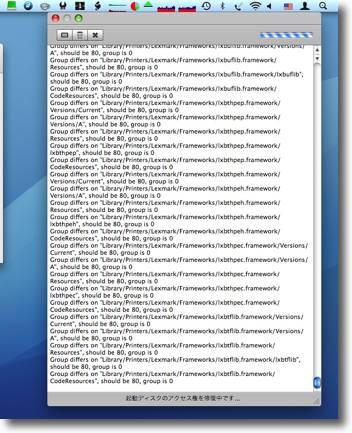
これらの症状はディスクの診断、アクセス権の修復等一通り試したが治らない 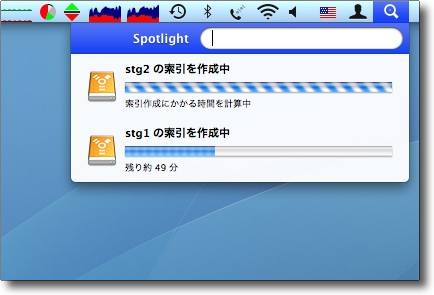
さらにSpotlightもメタデータ生成に40分というような表示を出しているのに延々数時間回り続けている 確かにブータブルなバックアップは作れたが信頼性としてはどうだろう anchor ゴミ箱に入れたファイルがすぐに消えてしまう〜Time Machineの信頼性にも疑問が・・・ゴミ箱に入れたファイルが削除できないというような問題にはこれまで何度も遭遇してきたし、その対処法もいろいろ有る。 発端は以下の通り。 上記のようにSuperDuper!に見切りをつけたのは、その信頼性がいまいちな感じがしたからというのもあるがもっと重要だったのが
移行アシスタントは外付けの起動可能なボリュームからは移行できないということを発見してしまったからだ。 それはともかくそれでSuperDuper!で作ったボリュームを再び初期化してTime Machineでバックアップを取った。 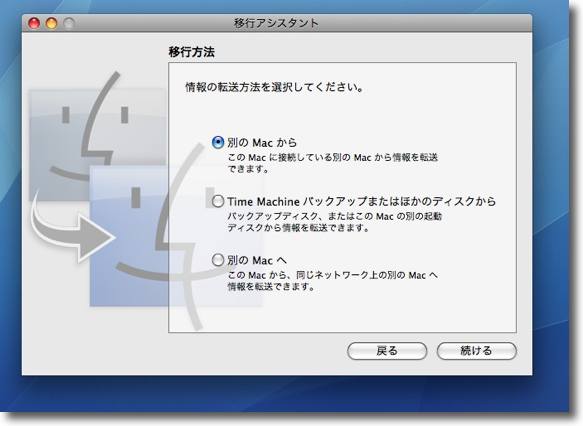
移行アシスタントは別のMacからユーザファイルを移行できるが それは移行アシスタントを起動したMacかディスクターゲットモードで起動したMacに限る 外付けのバックアップからはたとえブータブルだろうが移行できないらしい ところがここで「Time Machineから移行」という項目も見つけてしまった 外付けのTime Machineボリュームからは移行できるらしい 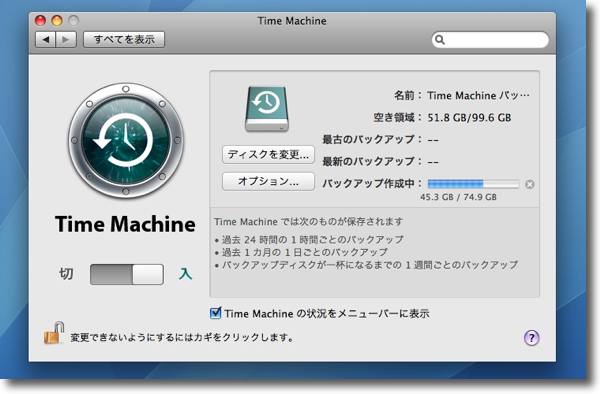
ということでおよそ2時間システム全域をTime Machineでバックアップ さらにMacBookを初期化、クリアインストールして移行アシスタントを使って 新品のシステムにTime Machineから環境を移行した これで例の「大文字小文字を区別する」フォーマットを変更して アカウント情報はほぼ前のままで使えるようになった これでディスクのフォーマットの変更、システムの更新をクリアインストールで行って、しかも半日で前の環境を大部分引き継いで同じように使えるようになった。 ところがここで問題が起こった。 ゴミ箱に移動できないとか、ゴミ箱を空にできないというトラブルは割とよく見かけるのだがゴミ箱がすぐ空になってしまうというトラブルは初めて見た。 それでググってみるとこの症状はゴミ箱の本体である これがヒントになった。 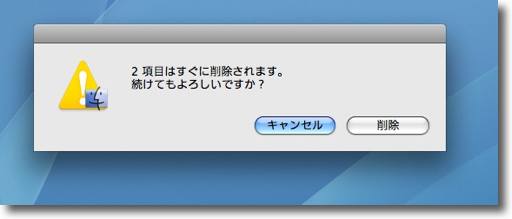
新しいシステムで起こったいきなりの挙動不審 ゴミ箱がこういうアラートを出してすぐにファイルを削除しようとする このために一時的にゴミ箱にファイルを退避させることができない 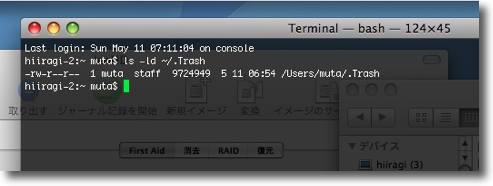
ゴミ箱のアクセス権が壊れている可能性があるとのことなので is -ld ~/.Trash というコマンドをTerminalに打ってみる アクセス権については特に異常は無さそうだ 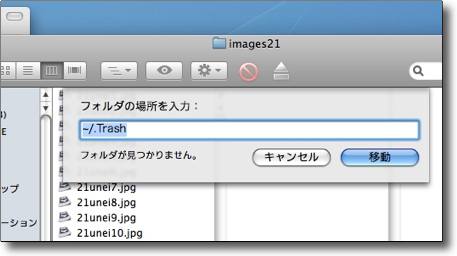
ところがFinderの移動メニューから「~/.Trash」に移動して見ると 「フォルダがみつかりません」とくる 
異常があることは間違いなくてFinderの「ゴミ箱を空にする」コマンド等が グレーアウトしていて何度再起動してもこの状態から脱出できない 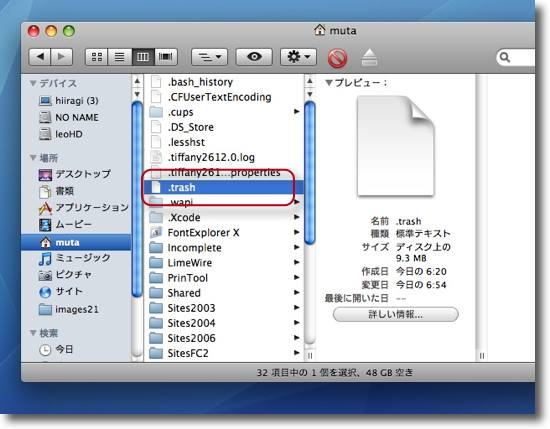
そこでMainMenuを使って不可視ファイルを見えるようにしてみると なんとそのゴミ箱の実体の.Trashがフォルダであるべきなのにテキストファイルになっている どおりでアクセス権の修復だけでは復帰できなかったわけだ 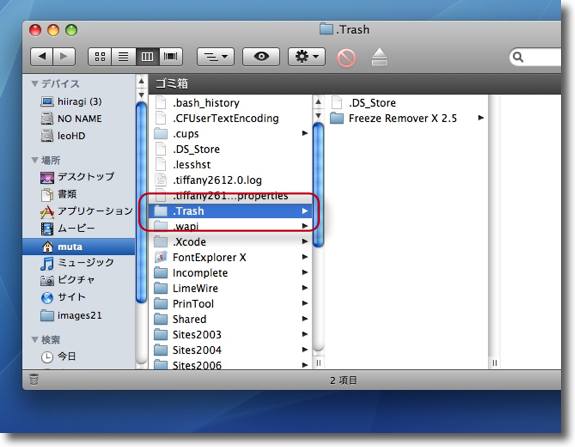
この「ファイル」を削除して再度ログインし直すとちゃんと正常なフォルダに戻った 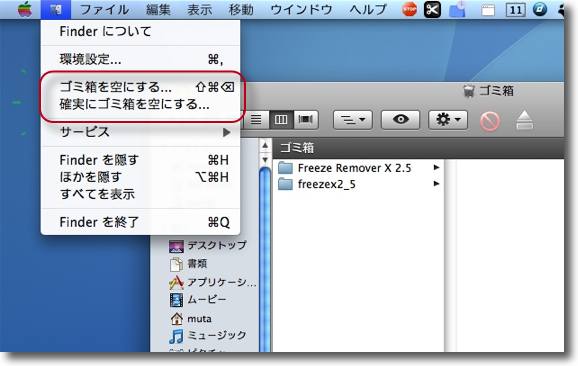
以降ゴミ箱の振る舞いは正常になりFinderの「ゴミ箱を空にする」コマンドもグレーアウトしていない ゴミ箱に一時的にものを置くこともできるようになった (註:Freeze Removerがゴミ箱に有るのはあくまでテストのためです Freeze Removerすごいお世話になっています、実際) このゴミ箱の実体がファイルになっていた理由はよくわからない 先日のRSSの文字化けもrss.xmlを直接フィードとして配信しているURLでは全く異常が起きていない。 RSS文字化けの原因はTime MachineのおかげでRSS.xmlのファイルが壊れてしまったか、Feederの設定ファイルが壊れてしまったのかもしれない。 どうも意外にもこのTime Machineは絶対安全確実というようなものではないようだ。 他にもまだどんな不具合が有るか分からないが、一応今のところこれでほとんどの問題には対処できた。 2008 年 5 月 14 日anchor  TapeDeck(Shareware) あまりにも分かりやすい、あまりにも直観的なレコーダー。 このスクリーンキャプチャを見せれば説明することなど何が有ろうかというくらい、ある一定の年齢層以上の人達には分かりやすいインターフェイスになっている。 何よりもいいのはピアノキーで、実際ここをクリックすると「カチャッ」という音がしたりして、録音クオリティを考えるとそういうノイズはジャマなだけだがそういうところまで凝って作り込んだりしているのが面白い。 ただギミックだけでなくシェアウエアレジストすれば高画質のm4aに録音できたりするのもなかなか。 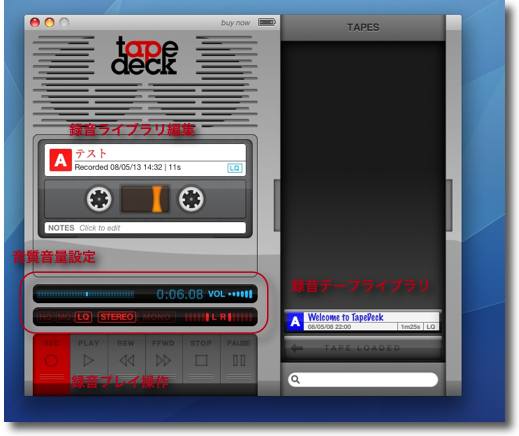
TapeDeckの操作画面 左下の赤いキーは・・・とかいう説明も虚しいくらいに分かりやすいインターフェイスだ 面白いのは録音ファイルは右のラックにコンテンツとして積み上がっていくこと 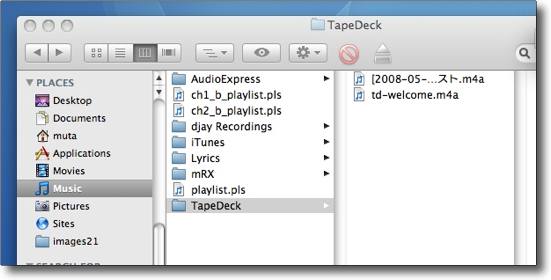
録音ファイルの実体はミュージックフォルダのTapeDeckフォルダの中にある 2008 年 5 月 15 日anchor  SunFlower Public(Freeware/Shareware) 滅多に更新されないお気に入りのサイトを毎日更新されていないか見に行くことに飽きたという人向け、お気に入りサイトが更新されたら知らせてくれるアプリ。 というような目的ならもう今は、RSSアグリゲイターが全盛時代で、 指定のURLを登録するとそのサイトのキャッシュを読み込んで、定期的に元サイトを読みにいきキャッシュと比較して新しい行が追加されたかを自動的にチェックしてくれる。 シェアウエア登録すると特定のキーワードでサイト内をハイライト表示する「フォーカスツール」などの機能が使えるようになる。 ところでこの気になるアイコンだが、「攻殻機動隊」をよくご存知の方ならピンと来るのではないだろうか。 この作者さんは相当「攻殻機動隊」に入れ込んでいるらしい。 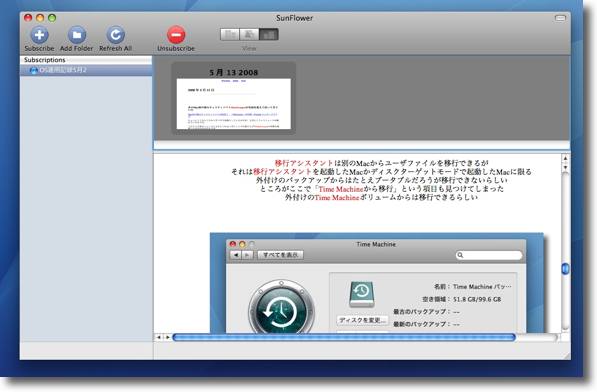
SunFlower Publicは常識的な3ペイン方式の表示 左に登録したサイトの更新状況を上に表示、下に詳細を表示する 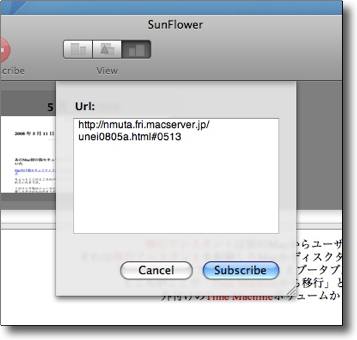
+ボタンをクリックすると出てくるフィールドに監視したいページのURLを入力する 一つのサイトでも監視したいページが複数有る場合は全部登録すると良い 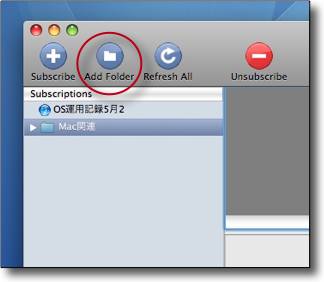
登録サイトのフィールドにはフォルダも置けるので階層管理できる 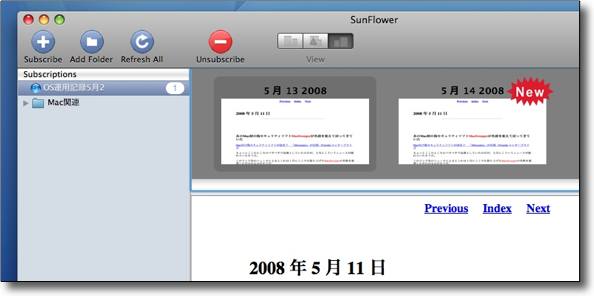
登録したサイトが更新されるとこのような表示が現れる 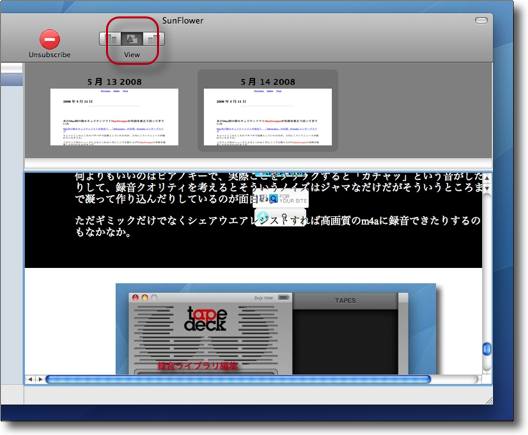
ビューボタンの真ん中をクリックすると、更新された領域を表示する機能もついている 更新された部分だけテキストなどが表示され、領域は色を変えて表示される 2008 年 5 月 16 日anchor  Fluid(Freeware) webで提供されるアプリケーションサービスをwebブラウザと切り離して単体のアプリにように扱えるアプリケーション。 webアプリケーションが、これからますます充実していきその数だけでなくジャンルも広範な範囲に広がってやがてディスクなどでソフトウエアを販売するというスタイルのビジネスは成立しなくなるというようなことをどこかで書いた。 そのサービスを受けるためにオンラインでないといけないという問題もまだ有るが、それよりもそういうブックマークがブラウザに増えていっても、ブックマークという形ではどれが何だったか記憶に残らなくて結局利用しなくなるという問題の方が大きい。 webアプリケーションサービスもローカルのアプリケーションと全く区別無く意識しないで使えればいいのにと思う。ローカルアプリケーションに関しては、MacやWindowsなどの既存のシステムはランチャーだとかそういうノウハウを充分蓄積していると思うからだ。 そこでwebアプリケーションをwebブラウザから切り離して、まるでローカルアプリケーションのように単体で扱えるようにしたのがこのFluidということになる。 このアプリでサービスを一つずつ独立したアプリにして、それをドックに登録するとwebブラウザのブックマークを開くよりもワンステップ、ツーステップサービスにアクセスする手間が省ける。メリットはそれだけだが、それでも大きいかもしれない。 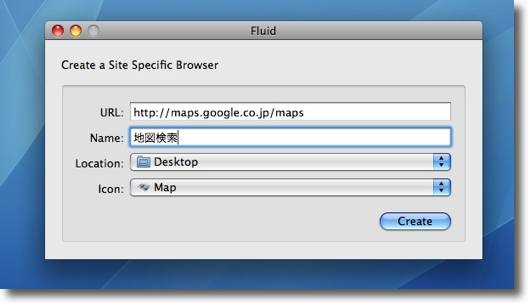
Fluidを起動すると現れる画面 利用したいサービスのURL、生成したいアプリの名前、アイコンを指定するだけという簡単さ 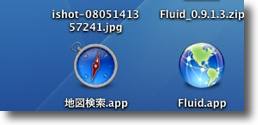
例えばGoogleMapを利用して「地図検索」というアプリを作ってみた 左のアイコンがそれ 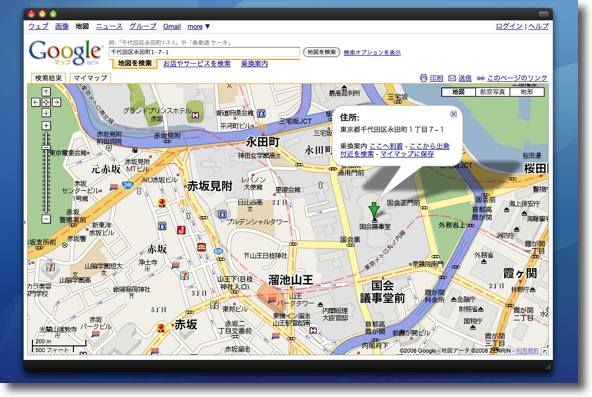
「地図検索」を起動するとこういう画面が出てきて直ちに地図サービスを利用できる 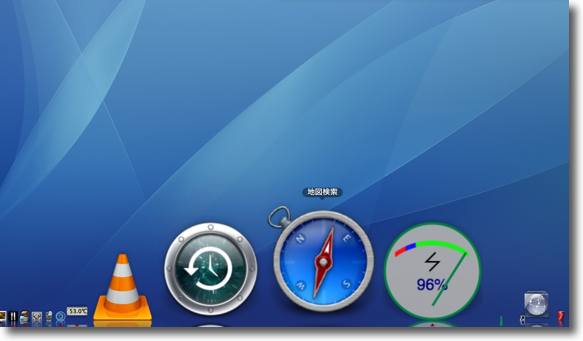
このように生成したアプリをドックに登録しておけば webラウザを使うよりもひと手間手早くサービスを利用できる anchor MacBookの二つのUSBポート、厳密には違いが有る以前こちらのBBSにMacBookの二つのUSB片方がUSB1.0で片方がUSB2.0だった時期が有るのでは?という投稿をいただいた。 私はよくわからないというか、一緒だろうと思っていた。 MacBook の2つの USB ポートには違いがある…? | Lifehacking.jp こちらによるとキーボードやトラックパッドはUSBハブにつながっていてそのUSBハブに奥の方のUSBポートもぶら下がっているので、厳密にはこの二つのUSBポートは能率が違うそうだ。 全然知らなかったなぁ。 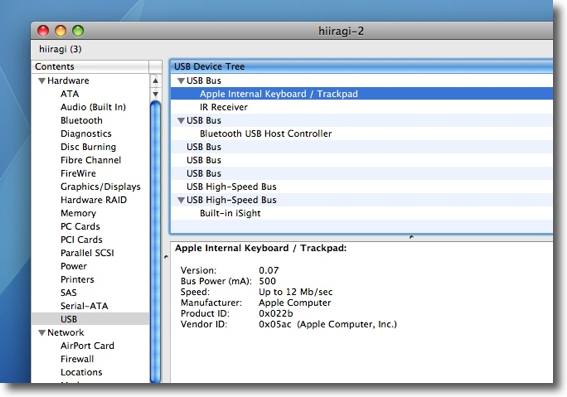
システムプロファイラーで見てみるとUSBにキーボード、 IRレシーバー、iSightなどがぶら下がっているのが分かる こういうのが皆ハブにつながっていて、そのハブには奥側の USBポートもつながっているそうだ anchor  歴史力(Freeware) 歴史年表を暗記学修している人がその進捗状況を確認するために使うとよい歴史問題出題アプリ。 日本史、世界史、科学史などの重要年表を出題してくれる。 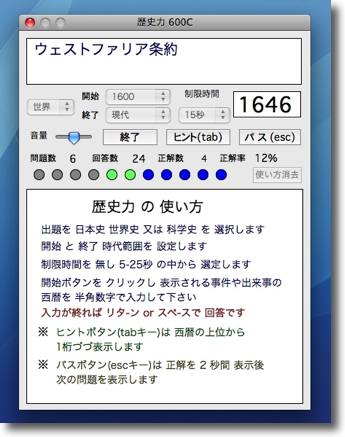
歴史力のスタンバイ画面 出題する時代、所要時間などを設定できる ヒントも出るが出ても分からんのが哀しい 2008 年 5 月 17 日anchor  iVolume3(Shareware) 「音楽をいつもフリーハンドで聴こう」というコピーが素敵な音楽レベルスキャンアプリiVolumeがバージョン3に突入している。 ついこの間バージョン2をレジストしたばかりのような気がするが、そういうユーザにも特にクーポンの配慮もなく、ライセンスはちゃんと新規と同じだけ必要。 これまでの実用本位の無駄がないフェイスから、黒テカタイトルバーにウォーターゲージのようなスピードメーターが回転していて機能にはあまり関係ないが見ている分にはカッコいい。 肝心の音レベルスキャンの結果だが、見ていると若干アルゴリズムが変わったみたいでv.2とはやや結果が異なる。 iTunesなどで音楽を聴いている時に音のレベルが曲によってバラバラでいちいちスピーカーのボリュームに手を伸ばしている人には是非お薦めしたい。 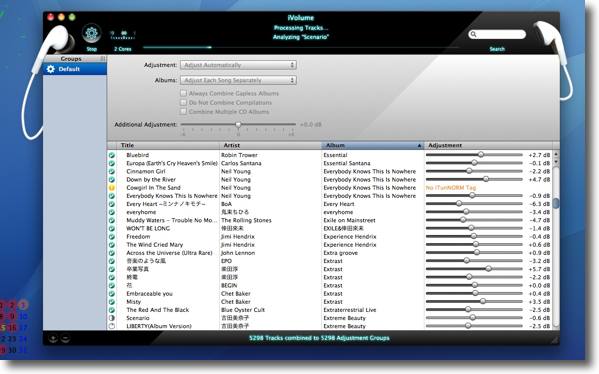
iVolume3のフェイスがモダンなイメージに大改変された 機能的には大きく変わらないがアルゴリズムも若干変更されたかも 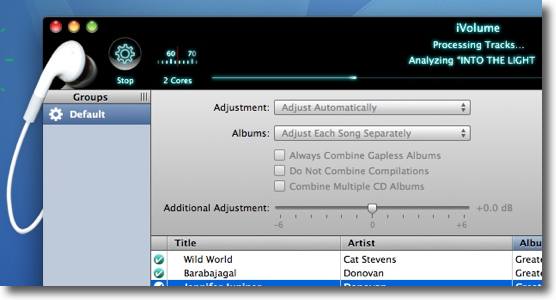
左上のウォーターゲージみたいなスピードメーターが回転するのがカッコいい 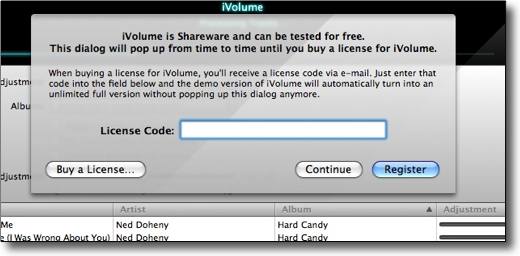
v.2のライセンスキーは通らない 新たにライセンスキーを購入しないと一度に10曲ずつしかスキャンできない 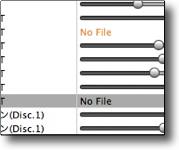
ところで大量に回しているとこういう「ファイルがみつかりません」という表示が 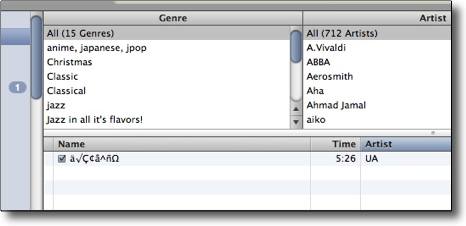
これは先日の英語環境変更でiTunesのライブラリが文字化けしているのが原因 どうもiTunes3以前にコーディングした曲中心に化けているようだが 例によって例外もあり、法則性はよくわからない 結局化けている今日を一晩かけて直すはめに(T-T) 2008 年 5 月 19 日anchor  Snackr(Freeware) デスクトップにティッカーニュースのようにRSSを表示するデスクトップアプリ。 ソースはRSSだからお気に入りサイトの更新状況をこれで監視するのにも使えるし、ニュース系サイトを登録して文字通りティッカーニュースアプリとして使うのもよい。 このアプリのユニークなところはAdobeのAIRランタイムを利用していること。 このAIRのインストーラとアンインストーラもユーティリティフォルダにインストールされるので、不必要になったらいつでもアンインストールできるし再インストールもできる。 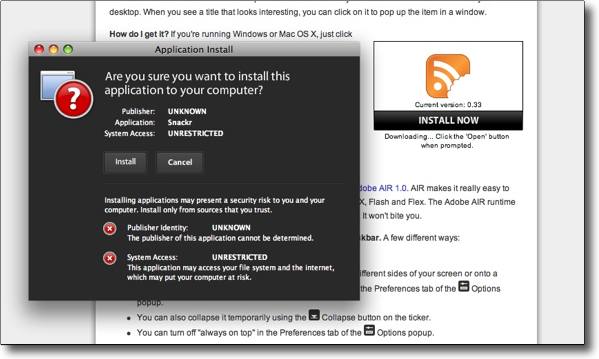
Snackrのサイトでインストールはできる ダウンロード式ではなくいきなりサイトからインストールされる 右の「INSTALL NOW」をクリックして後はポップアップの指示通りに進行すれば良い 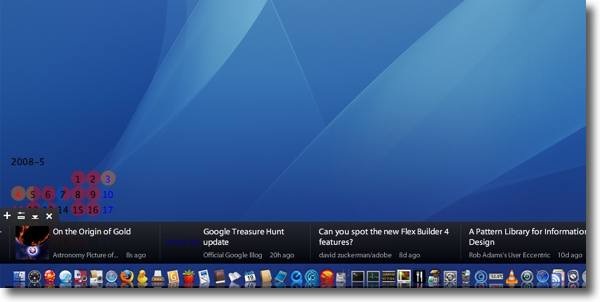
サンプルRSSを表示したところ こんな感じでティッカーニュースのようにRSSを表示する 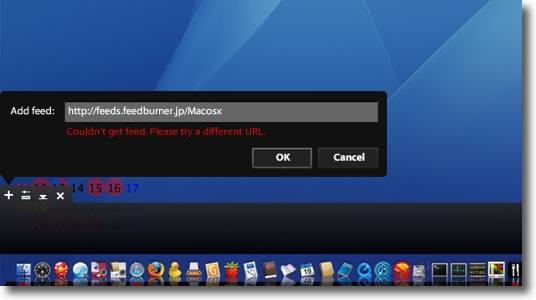
馴染み無いサンプルばかりなので全部削除して自分のお気に入りを登録する 「+」タブをクリックしてフィードのURLを入力と書いてあるが 実際にはURLをコピーして「+」をクリックするだけでURLはもう置かれている 便利! 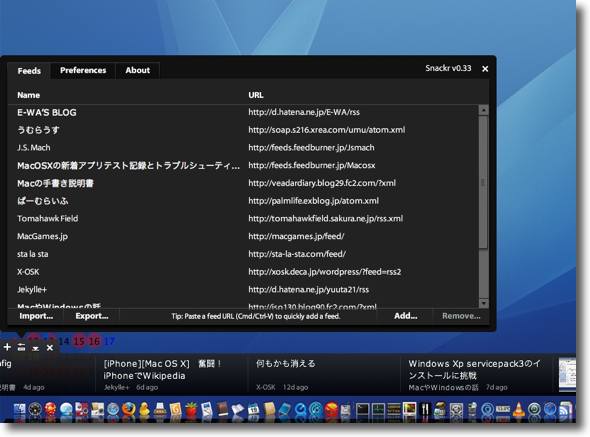
左から2番目のタブは管理画面 ここで不要なRSSを削除したりなどのエディットができる 私はお馴染みさんのこういうリストにしてしまった 
3つ目のタブはこのようにティッカーをトグルできる トグルしてもCPUの消費量は変わらないがちょっと片付けたい時に便利か? 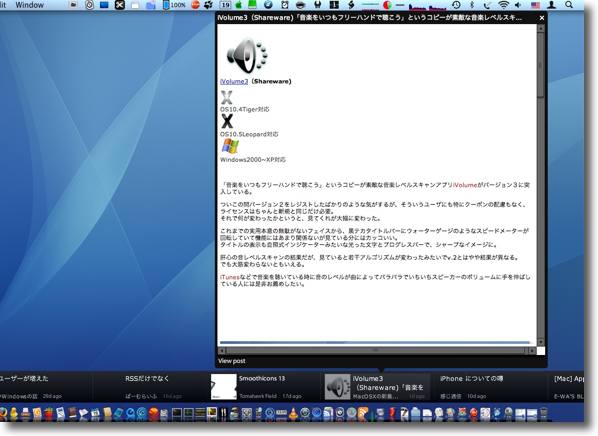
気になるフィードがあったらそこをクリックするとティッカーが停まって吹き出しに詳細が出る ぼんやり流し読みして時々拾い読みがティッカーのよいところ 2008 年 5 月 20 日anchor  Finder Toolbar Scripts(Freeware) Finderのツールバーに登録して、ウインドウの複製をオープンしたり、ディレクトリの上や下に移動したりもろもろ便利なスクリプト集。 わかばマークのMacの備忘録さんの労作だ。 Finderのウインドウツールバーにこんな機能が追加されたら便利だろうなというような小物のスクリプトが用意されている。 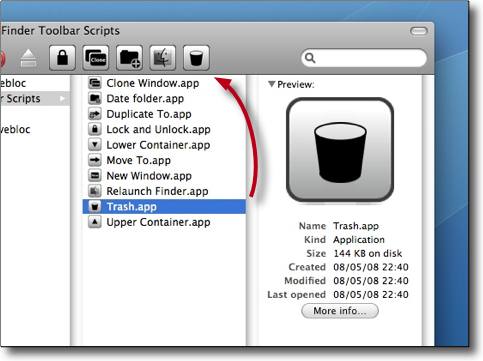
Finder Toolbar Scriptsの使い方はこんな感じ セットに入っているアイコンをFinderのツールバーに ドロップしてツールバーボタンにして使う それぞれ便利な機能が用意されている 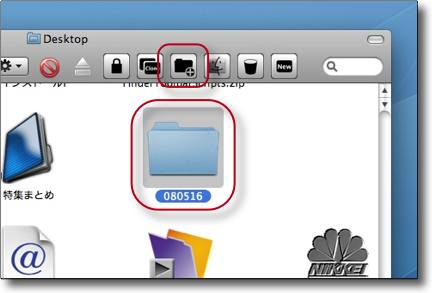
例えばこのアイコンのボタンは今日の日付をフォルダ名にした新しいフォルダを新規に作る 写真なんかの整理に有れば便利そうな機能だ 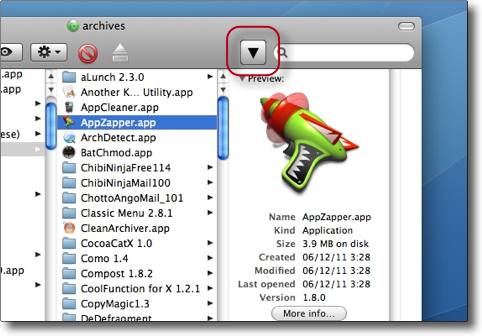
私が気に入ったのはこの「下の階層」ボタン このボタンを使ってアプリなどのパッケージの中身を表示することができる 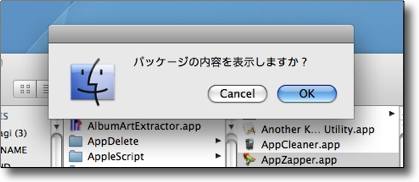
このように「パッケージの内容を表示しますか」というアラートが出る パッケージの中身表示だけなのでこのアラートは無くてもよかったかもしれない 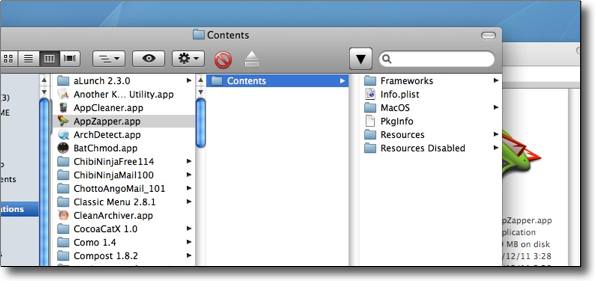
OKをクリックするとこの通りアプリやスクリーンセーバ、 システム環境設定ペインなどの中身を見ることができる anchor  Polaris(Freeware) 昔懐かしいアーケードゲームのミサイル撃墜ゲーム。 どこで見つけたのか思い出せないが、MacGameさんあたりだったかもしれない。 この手のゲームは確かインベーダゲームよりも早かったか、同じくらいだったと思う。 このPolarisはそのアーケードゲームの雰囲気をそのままに、ポラリス(潜水艦運用核ミサイル)のミサイル戦にシチュエーションを変えて、ボールをマウスに変えて、赤ボタンをスペースバーに移し替えたという単純明快なゲーム。 こういうアフォみたいなゲームを惚けたようによだれを垂らしながらやるのが本当のゲームの楽しさだと思うなぁ・・・・ヲジサンは。 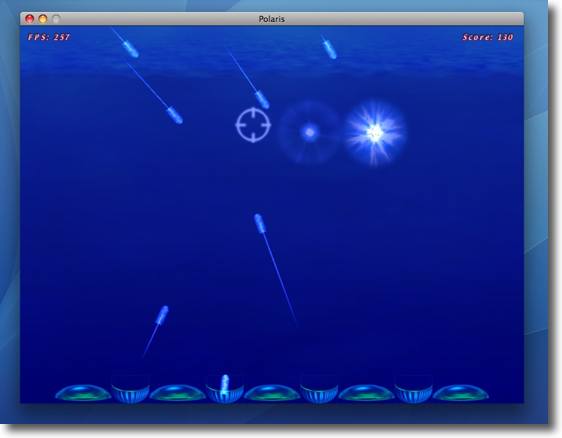
Polarisのルールは簡単 上から降ってくるミサイルのコースを予想してその未来位置に マウスで照準を合わせてスペースバーで迎撃ミサイルを撃つ 下の海底ドームが全滅したらゲーム終了 anchor  TuneConnect2(Freeware) iTunesを別のMacからリモートコントロールするTuneConnectが2にバージョンアップしていた。 TuneConnect2は名前は一緒だがTuneConnectとは根本的に別物のアプリだ。 TuneConnect2はサーバとクライアント用の二つのピースに構成が変わった。 今回もサーバ側はiBookのTigerでテストしたのだが、これはTiffanyScreensをテストしている時にも感じたのだが、指定のポートナンバーの4242を開けていても認識しない。結局Tigerのファイアウォールを停止しないと認識しなかった。 それでやっとコントロールできたのだが、曲の再生停止からビジュアライザーからコントロールできるというふれこみだったが、残念ながら選曲を変更できるだけで曲の再生停止すらうまくいかなかった。 Leopard同士ならきっと問題なく動くのだろう。 もっともMacのリモートはVNCでやれということかもしれない。 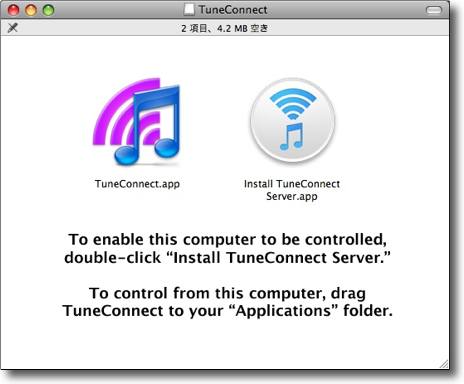
TuneConnect2のディスクイメージを開いたところ アプリはサーバ側のシステム環境設定ペインインストーラと、 クライアント用のアプリの2つで構成される 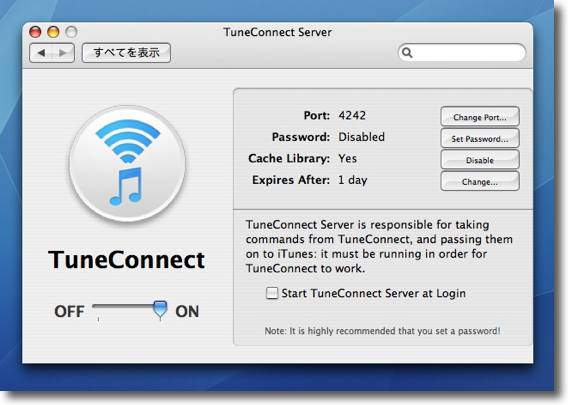
サーバ側にTuneConnect Serverをインストールする インストールした時点でサーバオン、一日で停止という設定になっている 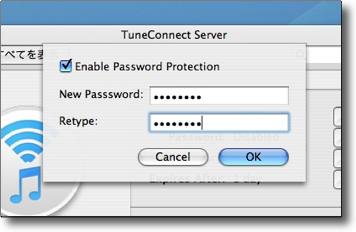
サーバ側にパスワードを設定する これは推奨されている 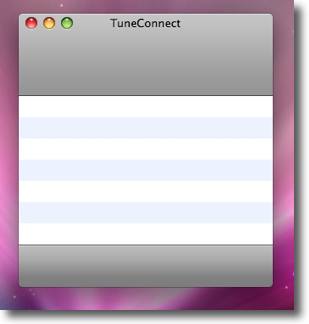
そしてMacBookでクライアント用アプリを起動 すぐ相手が見える筈だがここでつまずいてしまった おそらくLeopard同士なら問題ないのだがTiger相手だと ファイアウォール越しの通信、リモートし失敗する傾向 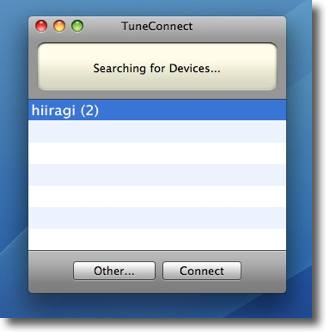
iBookのファイアウォールを解除してやっとサーバが見えた 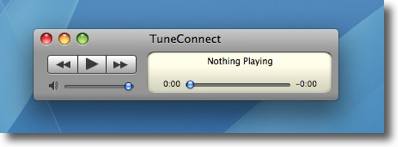
曲リストの取得にも成功 ところがビジュアライザどころか再生も停止も動かない iBookのiTunesを走らせておき曲目変更に成功しただけだ Leopard、Tiger間のリモートはVNCでやれということか |