2009 年 10 月 13 日anchor Macに日本語をしゃべらせてみるMacにはデフォルトで優秀な英語の読み上げ機能がついている。 アップルジャパンの怠慢とばかりも言えない。 日本語というのは漢字仮名交じりの複雑な表記方式を持ち、文節の切り方も意味を把握しないとキチンと切れない。 例えば「金」を「きん」と読ませるか「かね」と読ませるかで、意味は全く違ってくる。 以前iSpeechというソフトを取り上げたが、なかなか意欲的で読み上げた結果もかなり優れたソフトだったが、Leopardでは動かなくなってしまっている。 今扱っているボイスソムリエは数十万円する業務用のソフトで、しかもWindowsでないと動かない。 詳細やインストール方法については以下のサイトを参照してもらいたい。 どちらかというとたどたどしい感じだし、あまり長文は読み込めないのだが、とにかく漢字仮名交じりの日本語を自動的に読み上げることができるようになった。 <参考サイト> anchor  NiconaMacomment(Freeware) 「ニコ動」のコメントを読み上げるソフト。 そもそものきっかけはこれ。 このソフトは日本語を発音するエンジンにSayKanaを使う。 私は今回はこれを試すまではいかなかったが、そのうちレビューも書く。 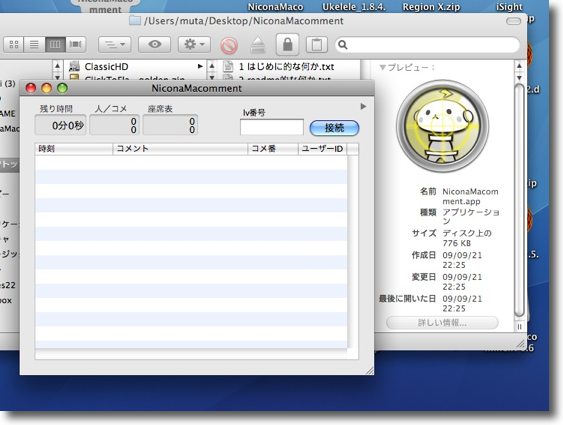
NiconaMacommentのインターフェイス コメントを読ませたいニコ動のページを入力して接続するだけというシンプルなフェイスだ ただしこの機能を実現するために以下の手順が必要になってくる anchor  Voiceunder(Freeware) 日本語読み上げソフトのGUIフロントエンド。 とりあえずますこれをインストールすることで、以下のSayKanaをGUIでコントロールする。 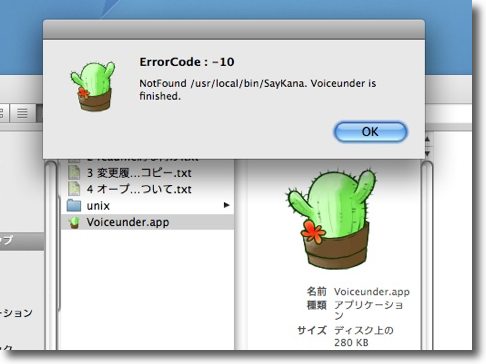
Voiceunderは日本語読み上げのGUIフロントエンドだが SayKanaをインストールしないとこのようにエラーコードを表示する anchor SayKana(Freeware) 日本語の仮名文字を読ませるコマンド Mac版はUNIXコマンドでコントロールする。 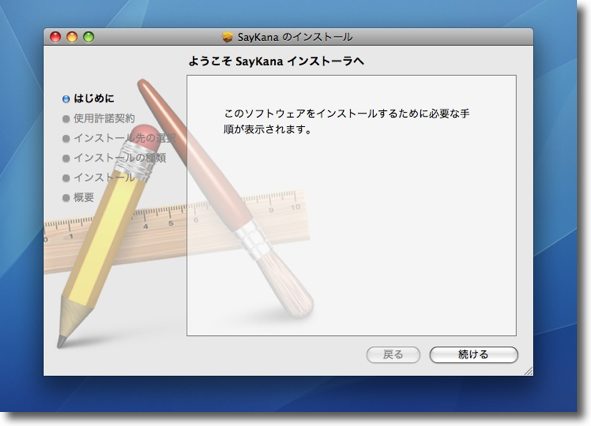
SayKanaはインストーラでインストールする 最近makeだのbuildだのの手順を踏まなくても 使えるモジュールが増えているのは本当に喜ばしい 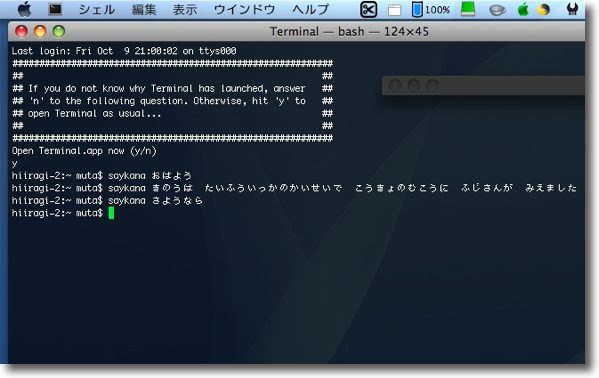
インストールが完了したらさっそく日本語をしゃべらせてみよう Terminalを起動してsaykanaコマンド、半角スペース、本文(仮名のみ)でコマンドを打ってみる デフォルトは女性の声なので男性の声で読ませたい時には -v m1を引数に打ってみよう またゆっくり読ませたい時には -s 80を引数に打つ(100が標準の速さ) このままではひらがなしか読めないので次に解説するmecabで漢字も読めるようにパワーアップする anchor MacPorts(Freeware) Macで利用できるUNIXリポジトリ。 SayKanaに漢字を読ませるモジュールのmecabはここで入手する。 これもMacのUNIXリポジトリの入手は昔finkでエラい苦労したように思ったが、今は随分楽になった。 とりあえずMacの代表的なMacPortsのインストール方法を・・・といってもインストーラの指示に従うだけで、これも簡単。 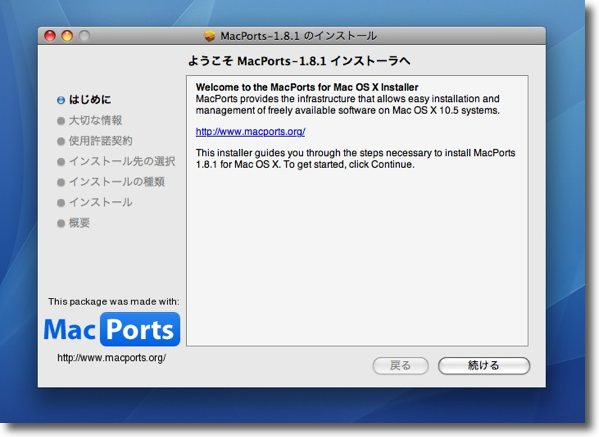
MacPortsのインストールは簡単だ インストーラの指示に従うだけだ 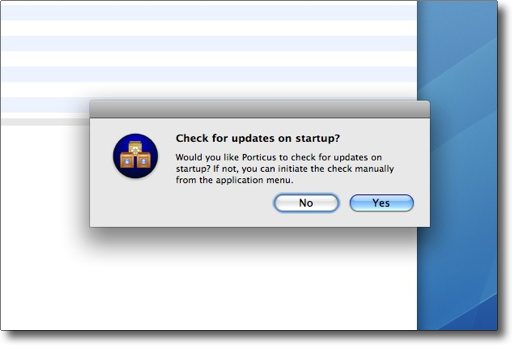
アップデートをチェックするか聞いてくるので勿論イエスと答えておく 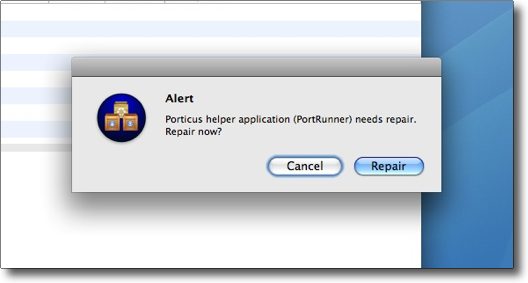
Porticus Helperの修復をするか聞いてくる 修復と答えておけば良い anchor  Porticus(Freeware) MacPortsを最近のLinuxのリポジトリのようにGUIで簡単に扱えるようにするアプリ。 検索して必要な項目を選んでインストールボタンをクリックするという、基本的にはGUIだけで完結するMacPortsフロントエンド。 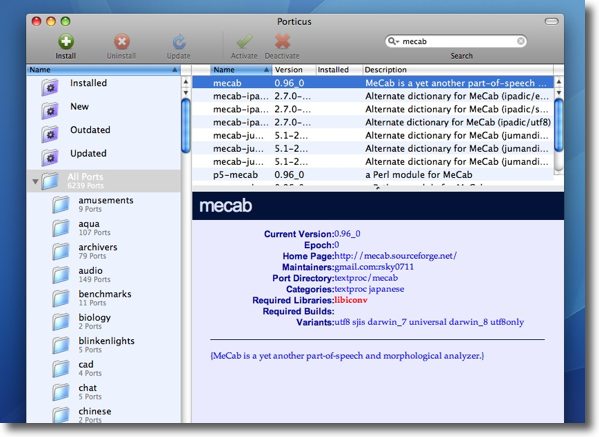
Porticusを使ってMacPortsから漢字識別ユニットmecabをインストールする 検索窓にmecabと入力してmecabという項目をクリックする 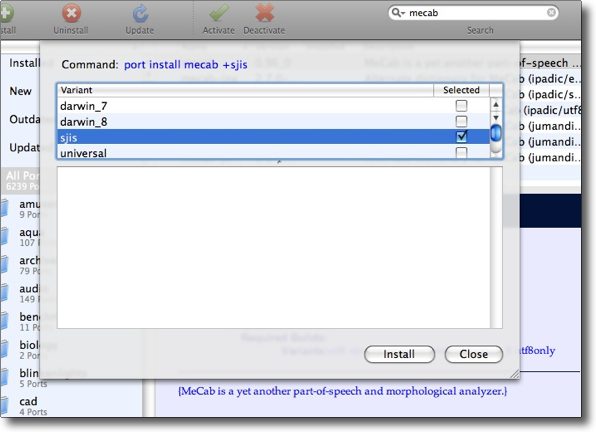
プルダウンで出てくる項目で「sjis」だけをチェックを入れてインストールボタンをクリック 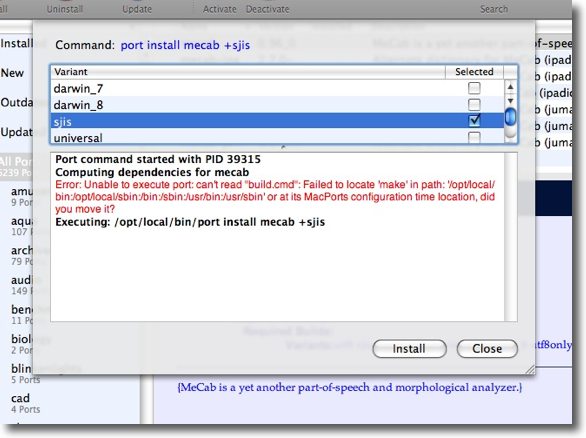
ここで問題発生 エラーリポートはbuild.cmdが見当たらないので実行できないといっている buildはシステムインストールディスクに入っているXcode Toolに含まれている 私はXcodeをインストールしていたと思い込んでいたが実はインストールしていなかったらしい 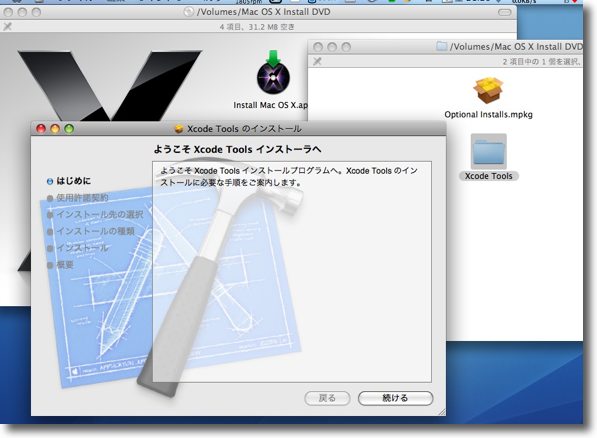
さっそくOSXのシステムディスクをスロットにれてXcode toolをインストールした 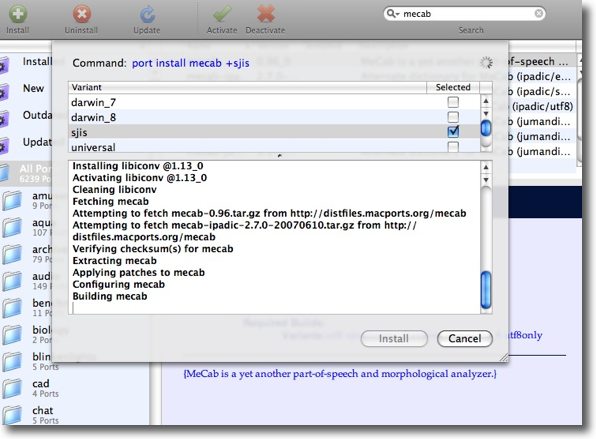
今度は問題なくmecabのインストールは進行する ビルドも進行しているという表示だ 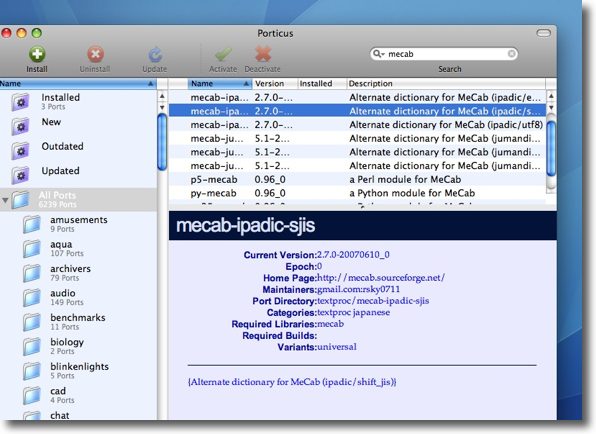
次にやはりmecabと検索してmecab-ipadic-sjisを探してクリックする 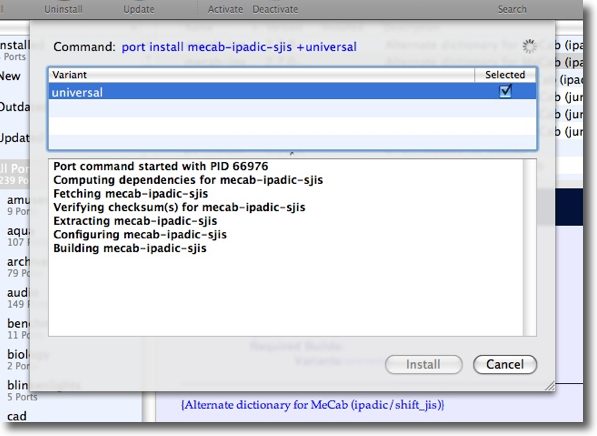
これはuniversalにチェックを入れてインストールを開始する 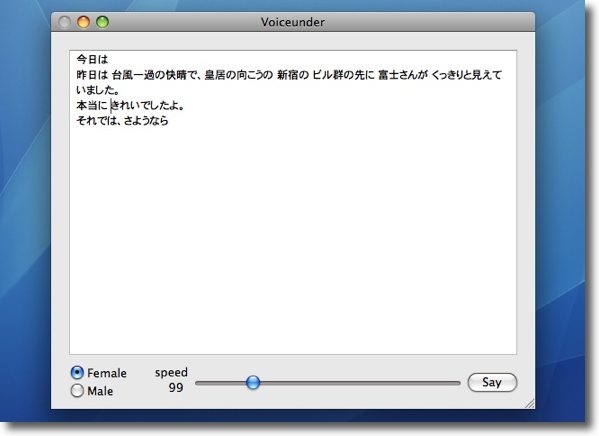
ここまで完了したらVoiceunderを呼び出して漢字仮名交じり文を入力してみよう ちょっとたどたどしいが日本語勉強中の外国人なみに自然な日本語で読み上げてくれる あまり長文を入力するとクラッシュしてしまうので要注意 長文を表現したい場合はAiffに書きだしてオーディオアプリで編集して一本化するのが吉 ということで、以上の手順でMacに日本語の漢字仮名交じり文を読み上げさせることができるようになった。 それにこういう仕組みでいろいろできるということを知るだけで楽しいじゃないですか。 2009 年 10 月 14 日anchor iBook DualUSBのその後〜Macの内蔵VNC(画面共有)を試してみる(追記あり)壮絶なLinux戦争の端緒になったiBookG3(DualUSB)は結局Linuxで再生することは意味がないことが判明した。 そこで本来のOS10.2 Jaguarをインストールしてサーバとして使用できないか試してみたが、結局共有を開くことができないなどの問題があってサーバとしても役に立たないことが判明した。 これでiBook DualUSB本格退役かと思われたが、ダメ元で入れてみたOS10.4TigerでiBookの起動に成功。 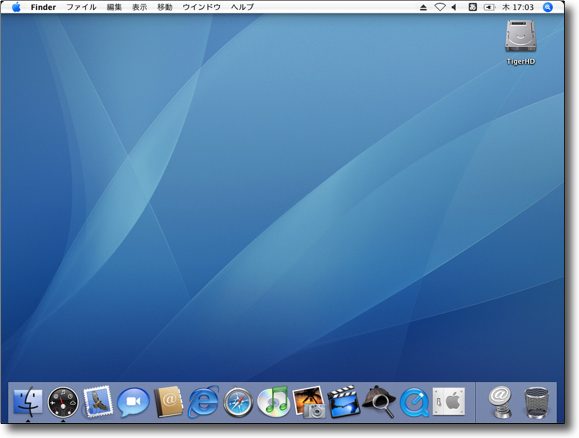
OS10.4.11Tigerで起動しているiBook DualUSBのデスクトップ 最近まで使っていたTigerのデスクトップなのでClassic環境のように 「あれっ?ここどうするんだっけ?」ということもない 
「このMacについて」を開くと燦然と輝く「OS10.4」のクレジット ただ今一気にOS10.4.11にアップデート中 余談ながら、コンピュータの扱いというのは一度覚えたら一生忘れないというわけにはいかないようだ。 ところでこのファイルサーバ化したiBook G3を何に使うかだ。 何に使うにしてもこのサーバをリモートで扱えるようにしたいので、久しぶりにVNC(Vine Server)を起動することにした。 anchor  画面共有(Bundle) LeopardからOSに標準で実装されたVNC(バーチャルネットワーキングコンピュータ)というコンピュータをGUIでリモート操作するシステム。 このプロジェクトはVNC4XやVine Serverの項目で触れたが、もともとAT&T研究プロジェクトとしてスタートし、オープンソースとして発展したコンピュータ同士をGUIのリモート操作で繋ぐというこのアプリは、今でもサーバ側、つまりリモートされる方はVine Serverというフリーウエアとして配布され、クライアントアプリ、つまりリモートする方はいくつかのフリーウエアが配布されている。 Leopardでもこれを使えるのかテストしていなかったので、久しぶりに試そうと思っていじりだしたところ、なんとLeopard以降のMacはこのVNCを既にOSに内蔵していることを知った。 サーバになる方法はシステム環境設定の「共有」に入って「画面共有」のところにチェックを入れる。 クライアントとして機能する場合はFinderの左ペインに現れたVNCサーバホストをクリックして「画面を共有」ボタンをクリックすることでサーバに接続できる。 画面共有のアプリはシステムフォルダのCoreServiceとして格納されていて、直接触ることはない。 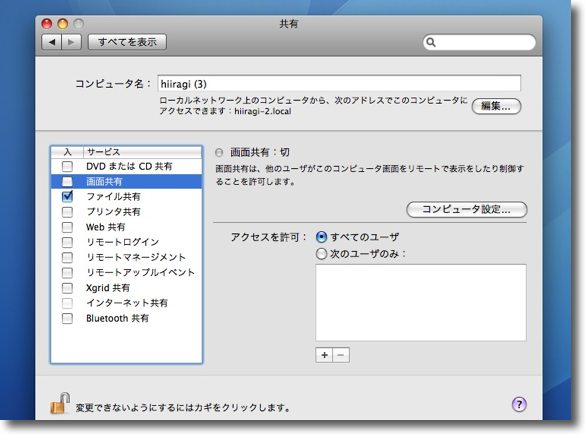
画面共有をスタートする方法 サーバ、つまりコントロールされる方になる場合はシステム環境設定の 「共有」に入って「画面共有」のチェックを入れる 「コンピュータ設定」ボタンをクリックしてパスワードを設定する 接続するクライアントを限定したい場合は下のリストでホストを制限できる 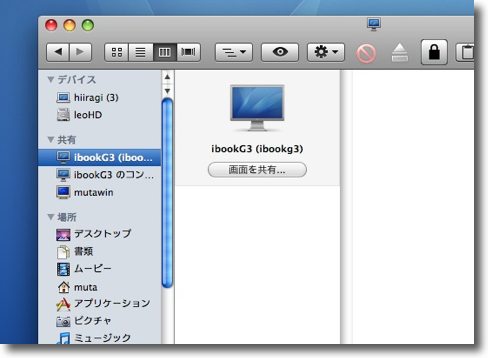
クライアントになる方はもっと簡単だ Finderの左ペインに見えているVNCを起動しているホストをクリックして ファイル共有と同じように接続ボタンをクリックするだけだ 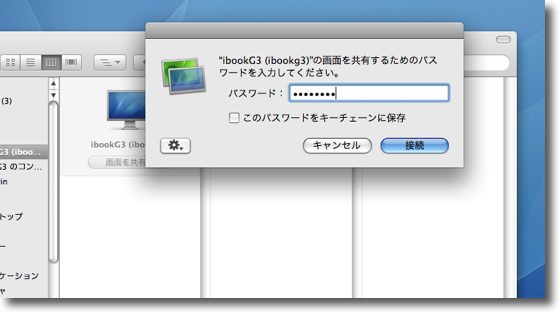
設定したパスワードをこの時に要求される 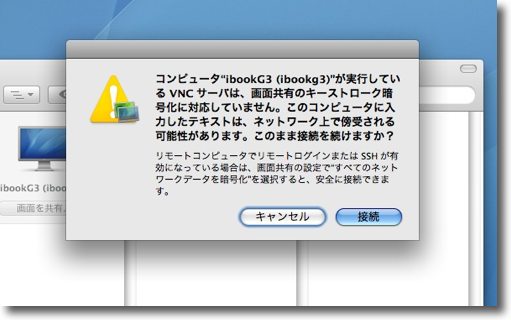
この時「このセッションは暗号化されていない」旨のアラートが出る SSHを使ってパスワードを暗号化する方法が示唆されているので セキュリティ上必要な人はトライしてみると良い 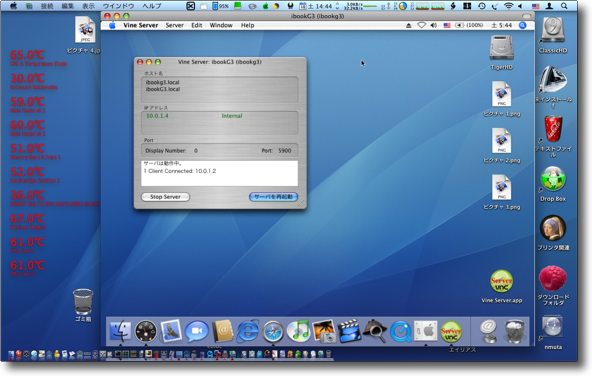
今回はiBook DualUSBをサーバにしたので Vine Serverを起動して先方のポートナンバー5900番を開いた これで接続するとこのようにすんなりiBookのデスクトップをMacBook上に表示した <追記> 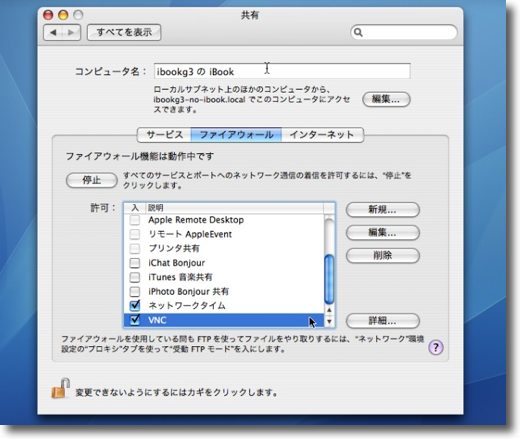
Vine Serverを起動したサーバ側(リモートされる側)の 環境設定を開いてファイアウォールにVNCという項目を追加する 方法は「新規」ボタンをクリックする 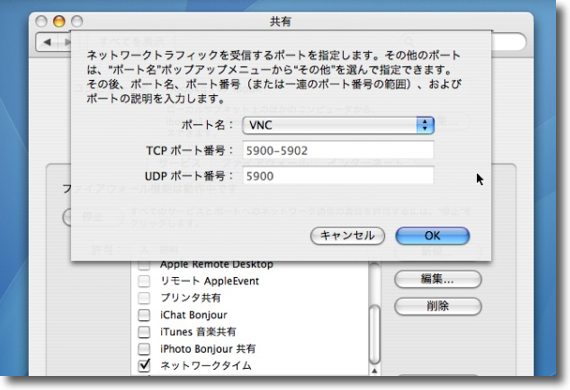
こういうタブが出てくるので上のプルダウンでVNCを選ぶ するともうこういうプリセットが用意されている 通常自宅での使用ではこのままで大丈夫場なはずだ 2009 年 10 月 15 日anchor iBook DualUSBのその後〜TigerのClassic環境って・・・先日ちょっと触れたTigerをインストールしたiBookだが、ここはPowerPCの特権、Classic環境をインストールすることにした。 このJaguar環境では実はパーティションを切らないで、ひとつのボリュームにOSXとOS9をインストールしていたのだが、そうするとこういう問題が起きる・・・ それで結局アップデートインストールしたTiger環境もぶっ壊してしまったので、もう一度ディスクを初期化して今度はパーティションを切り直した。 さらっと書いているがここまで半日を浪費 これが実現すればVNC経由ではあるがintelMacのMacBookのデスクトップにClassic環境が現れる・・・と思いきや、なぜかClassic環境起動に失敗。 さらっと書いているがここでさらに半日を浪費している。 賢者は歴史に学ぶとはまさにこのことだ。 結論からいうとOS10.2Jaguarの時代には、Classic環境はOS9.1でも起動できたが、OS10.4のTigerの時代にはクラシック環境はOS9.2以上のバージョンでないと起動できないらしい。 OS10.4を2年近く使っていたがそんなことには全く気がつかなかった。 OS9.2.2アップデートをかけてやっとClassic環境は起動できるようになった。 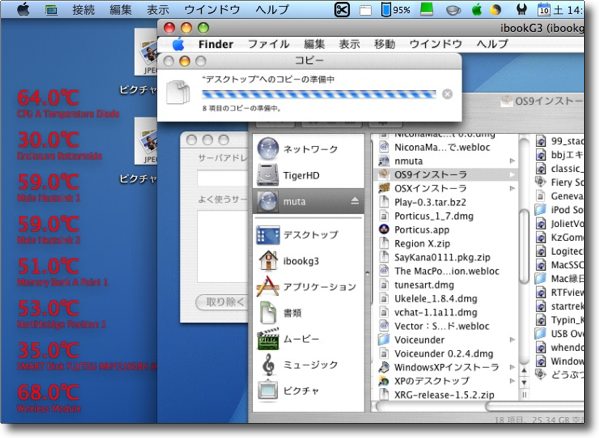
リモート操作でClassic環境のインストーラをどんどんコピーしている OS10.4TigerにClassicをインストールしてOS9も 使えるようにするというプロジェクトがスタートした 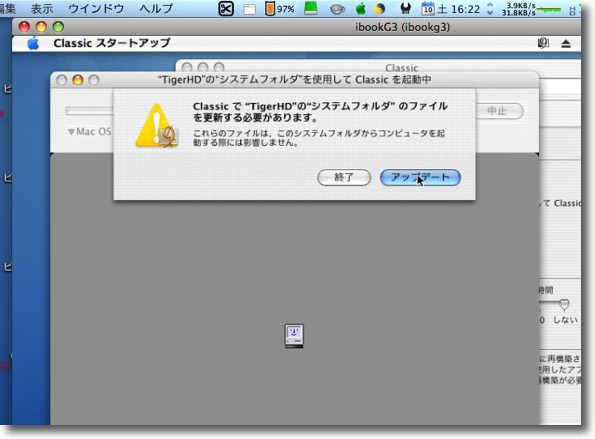
ところがClassic環境は起動途中で止まってしまいアイコンパレードまで進行しない 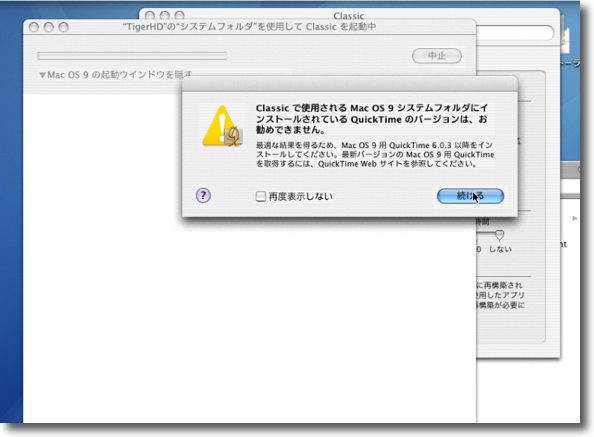
QuickTimeのバージョンが5は推奨されていないというアラートが出るがこれが原因なのかは疑問 というよりもどうやらTigerになって仕様的にOS9.1以下のシステムは Classic環境のゲストとして起動できないということらしい 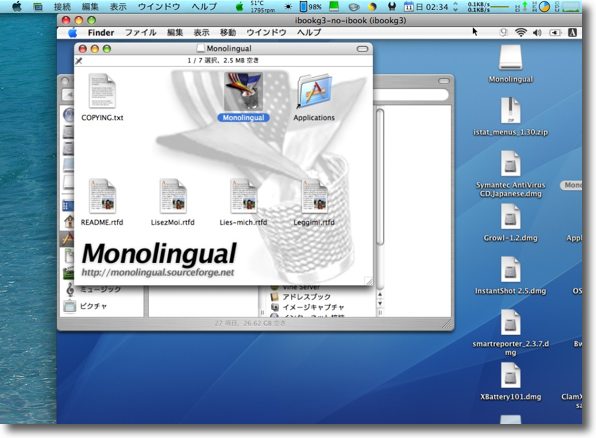
ここで不具合を出したOS9.2.1アップデータを アップルのサイトからダウンロードしている待ち時間の間小休止 Monolingualを使って日本語、英語以外のリソースを削除する 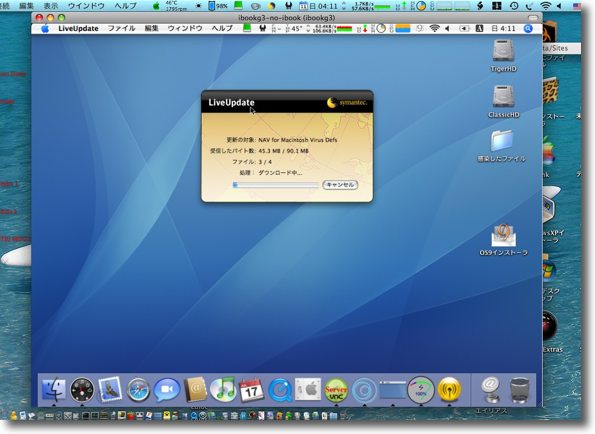
Symantec AntiVirusをインストールしてウイルス定義ファイルを最新版にアップデート これらの作業が余裕でできてしまうくらいアップデータのダウンロードには時間がかかった 
ここまでやってやっとClassic環境の起動に成功した 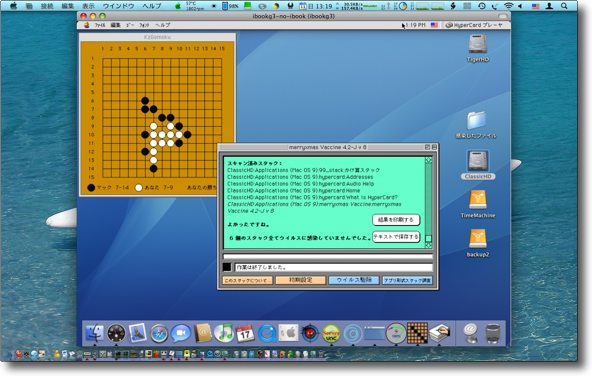
やっとK'sGomokuとMerry XMAS Vaccineの起動にも成功 ハイパカもちゃんと動いているようだ ここまでの教訓としてやはりシステムは全て別のパーティションにインストールするということか アップデートに失敗してボリュームを壊してしまっても他のボリュームに入れたOSは生き残る いくらサポートされていても同一ボリュームに入れてしまうとその運命は一蓮托生だ anchor iBook DualUSBのその後〜iBookサーバで自作TimeCapsuleは可能か?TimeCapsuleについて、簡単に概要を。 ところでこのTimeMachine機能は当初の発表ではFireWire接続の外付けハードディスクだけでなく、無線LAN接続のNASにもバックアップが取れるという話だった。 技術的に問題があるからなのか、それとも単にTimeCapsuleを売りたいからなのか、その理由は知らない。 実はこういうことに疑問を感じている人はかなり多いようで、ネットに自作TimeCapsuleを作ったという記事は結構上がっている。 最初に参考にしたのはこちら。 要約するとTimeMachineのバックアップ先のルートには FireWire接続で外付けハードディスクにTimeMachineバックアップ先の指定をしておき、これをサーバ側のMacに繋ぎ直して、ファイル共有で無線LAN越しにこのボリュームをマウントするという方法をトライした。 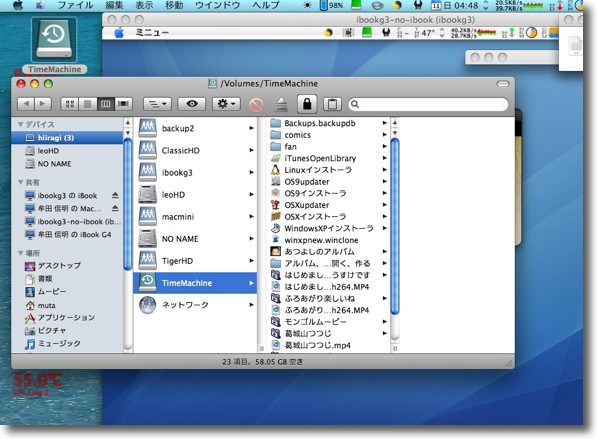
リンク先はAirMacDiskをTimeMachineの保存先にしたがこちらはiBookサーバを保存先にする 外付けハードディスクをLeopardにFireWireで接続してTimeMachine保存ディスクに指定 このディスクをiBookサーバにFireWire接続、ファイル共有で公開すると無線LAN越しにマウントできた そしてアイコンを見るとTimeMachineアイコンでマウントされバックアップ動作が自動的に始まる 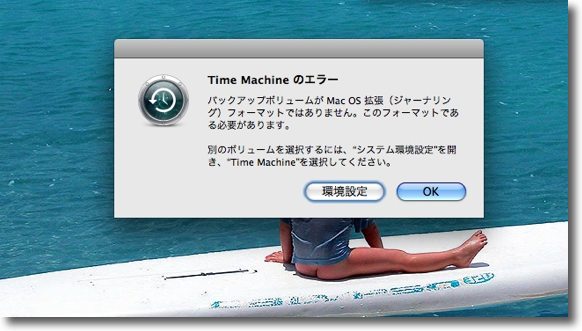
ところがひとしきり何かをやっていたが結局失敗という表示 「Mac OS拡張ではありません」と出ているが勿論「Mac OS拡張」だ やはりAirMacDiskじゃなくてiBookサーバだからダメなのか それともAppleが「こういうタダ乗りは許さん、TimeCapsuleを買え!」とばかりに TimeMachineを改良してしまったのか理由はわからない 理由はともかくこの方法はダメだということだ あと方法として出ていたのはこちらのサイト 次回トライするために概要を書いておく。 TimeMachine用のディスクイメージを作る hdiutil create -size $SIZEg -fs HFS+J -type SPARSEBUNDLE -volname "Backup of $MACHINENAME" $MACHINENAME_$MACADDRESS.sparsebundle SIZEはハードディスクの1.2〜1.5倍、MACHIHNENAMEにはコンピュータ名、MACADDRESSにはMACアドレスを代入するとのこと。 作成したディスクイメージをHDDにコピーする。 cp -r mymachine_0017f2c8426b.sparsebundle /Volumes/MyBackup/. 魔法の呪文を唱える(^_^;) defaults write com.apple.systempreferences TMShowUnsupportedNetworkVolumes 1 Time Machine を設定 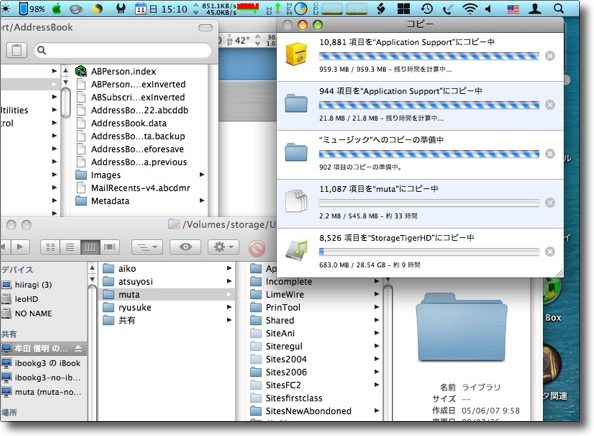
上記手作りTimeCapsule製造法をさっそく試したかったが その前に別ボリュームに無線経由でiTunesライブラリなどをバックアップ・・・ と思ったら所要時間が2〜3日と出てしまった 連休でもないと実用的にバックアップできないスピードだ TimeMachineは通常5〜8GBのバックアップを取るので 計算すると7〜8時間バックアップに時間がかかることになる 家に帰ったら無線を通じてバックアップ開始というのを夢見ていたが そのためには早く寝ろということらしい 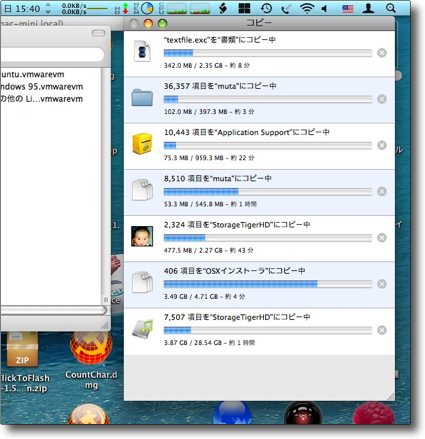
同じ量のバックアップをFireWireでやると最長でも1時間 やはり有線に勝るものは無いようだ これが「手作りTimeCapsule」作りでちょっとくじけている理由 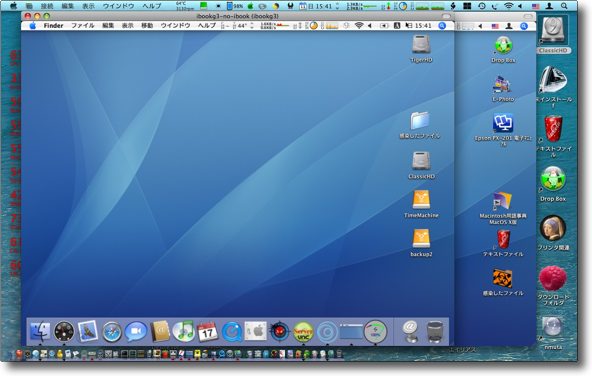
ただしシステムバンドルの画面共有のおかげで自宅のiBook DualUSB、 Mac miniの2つを同時にオペレーションできる 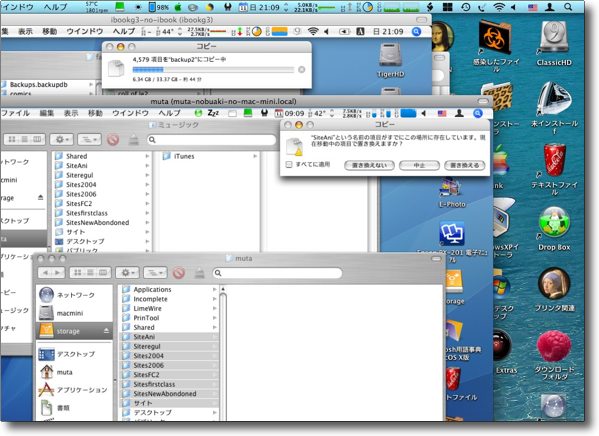
これで複数環境で同時にバックアップを取った方が仕事が早く済むし コントロール側のMacBookは待ち時間の間に普通にネットしたりメールしていても差し支えない 夢のタダ乗りTimeCapsuleよりもこちらの方が実用的か 2009 年 10 月 16 日anchor Windows定期アップデートは今度は12項目今月のWindowsアップデートは大盤振る舞いの12項目。 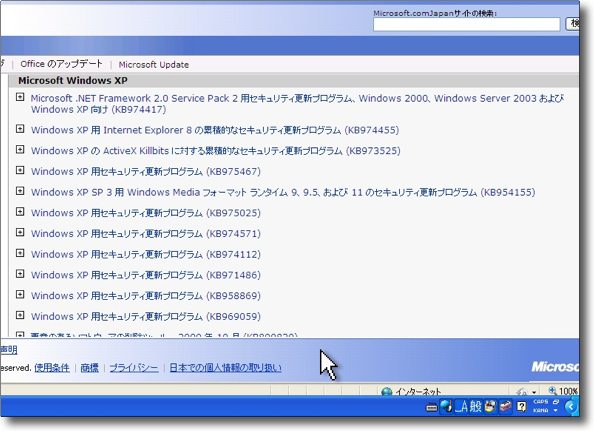
今月も第2火曜(現地時間)の定期アップデートが来た なかなかやりがいがあるボリューム 2009 年 10 月 17 日anchor  SheepShaver(Freeware) intelMac、Windowsなどの上でOS8.5〜OS9.0.4を起動できるエミュレータ。 前回のこの記事で無線LAN越しにiBookG3サーバのClassic環境を使えるようになった。 BasiliskというWindowsなどの上でMacOSを動かすエミュレータは有名だが、これはSystem7あたりがターゲットになっていた筈だ。 今手許にあるシステムディスクはOS8.5.1とOS9.1これで使えるかどうか、このSheepShaverを試してみた。 最終的に結論を言うとSheepShaverを動かすにはいくつかの制約がある。 以前はOS8は無料ダウンロードできたように思ったが、今公式に手に入るのはアップデータだけだ。 OS8のOS ROMは本当は起動している筐体から抜き出したいのだが、その起動している筐体がないからエミュレータを使いたいのだという自己矛盾に陥っている。 ゲストOSもOS8.5.1〜OS9.0.4という微妙な対応だ。 すごく間口が狭くて、インターネットにはSheepShaverの情報が結構氾濫している割には、実際に使えている人はそんなに多くない気がする。 これが対応OSがOS9.1以上に拡大してくれれば良いのだが、SheepShaverの開発は2006年以降止まっているようなので、これが発展する可能性も低いようだ。 どうやら環境を起動するところまではこぎ着けたが、ゲストOSをインストールするところまではいかなかった。 以下が参考サイト: 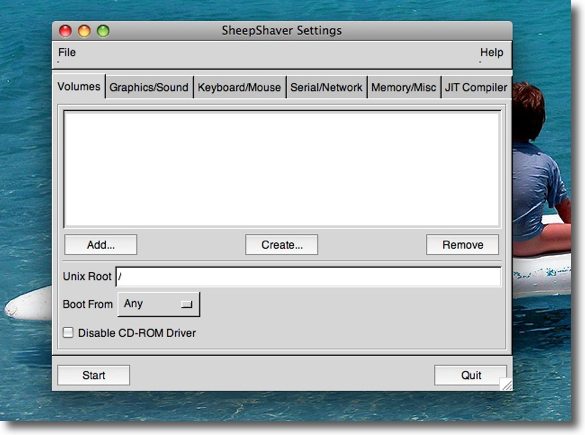
SheepShaverGUIのグラフィックはこういうX-WindowライクなGUI UNIX上でMacOSを動かすという趣旨らしく共有ボリュームはずばり「UNIX Root」という名称 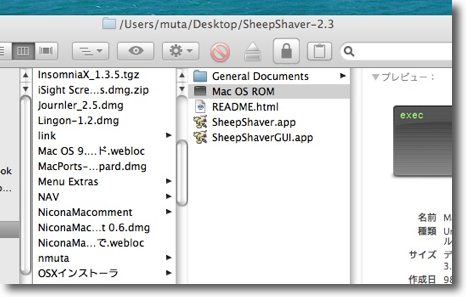
まず用意するのがMac OS ROMというROMイメージファイル OS8のシステムフォルダから取り出してSheepShaver本体と同じフォルダに入れておこう パスを通すのが楽だからだがこのROMはOS9のものは使えない 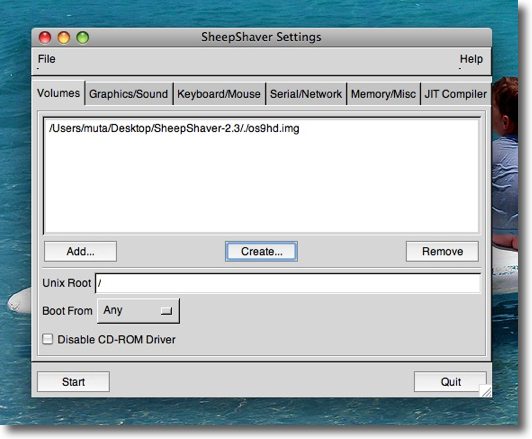
ゲストOSをインストールするディスクイメージを指定する 旧OSのフォーマットでないといけないためOSXで作るよりも ここの「Create」ボタンで生成する方が確実 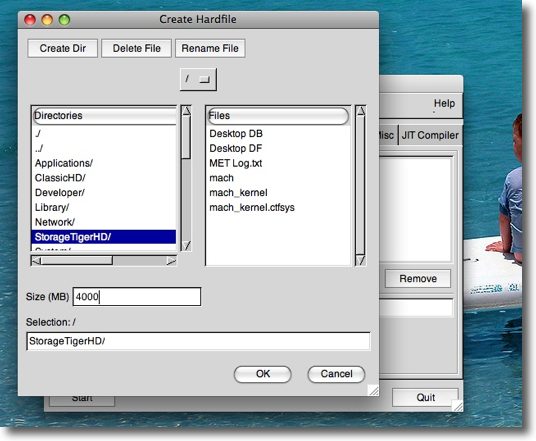
ここでディスクイメージファイルのサイズも決定する 私は4000としてしまったが2GBまでしか認識できないという話もあり ここは2000で充分だということがあとで判明 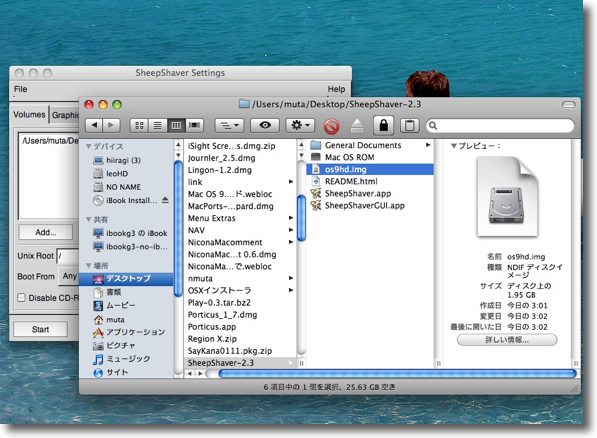
記述されたパスにディスクイメージファイルが指定のサイズで生成されているかを確認 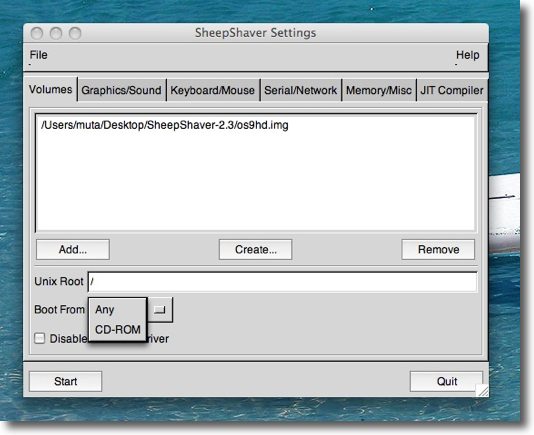
システムインストールの時にはBootはCD-ROMにセットしておく 完了したら「Any」に戻す 「Disable CD-ROM Driver」のチェックも外しておく 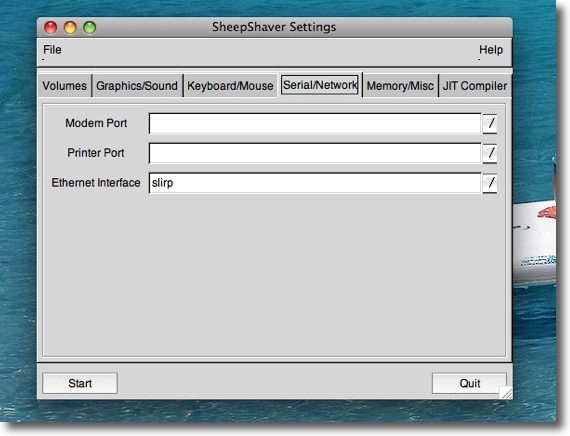
ネットワークの設定はDHCP自動参照の場合このままで良いそうだ 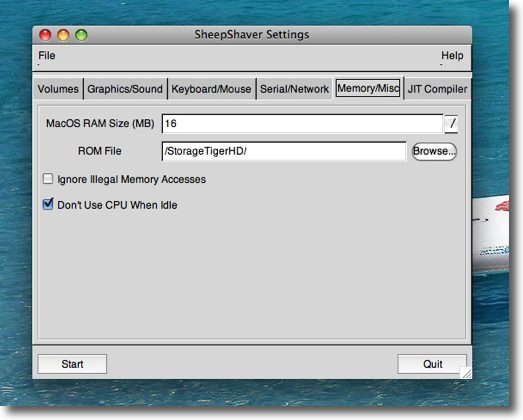
ROMサイズはOS9を動かしていた当時のサイズを思い出して設定する 私は768MBも積んでいたがそんなに大きくなくても良いかも 128〜256あたりが最適か ROMの場所もここで設定する 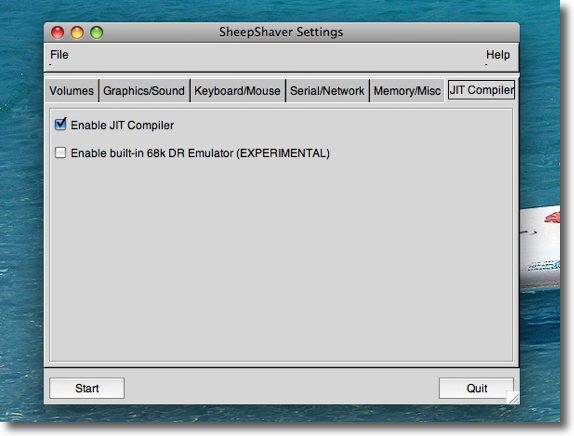
intelMacの場合はJIT Computerの項目のチェックを入れる 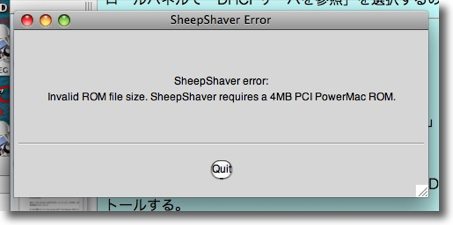
ということで起動をかけてみるがROMイメージがやはり インストールディスクから取り出したものではダメだというアラート それでも起動はできるようだが 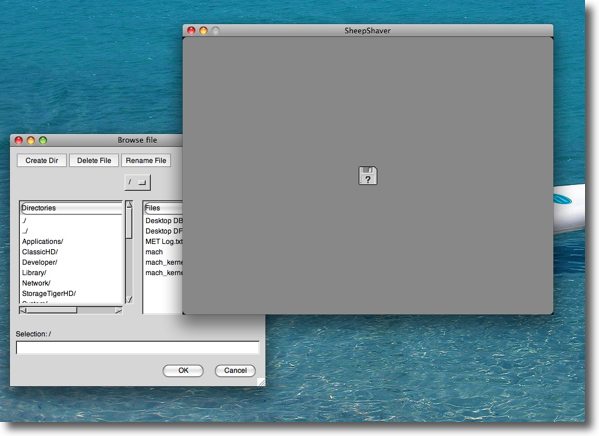
システムディスクのCDをあらかじめマウントしておかないと 昔懐かしい「?」マークつきのフォルダアイコンが表示される 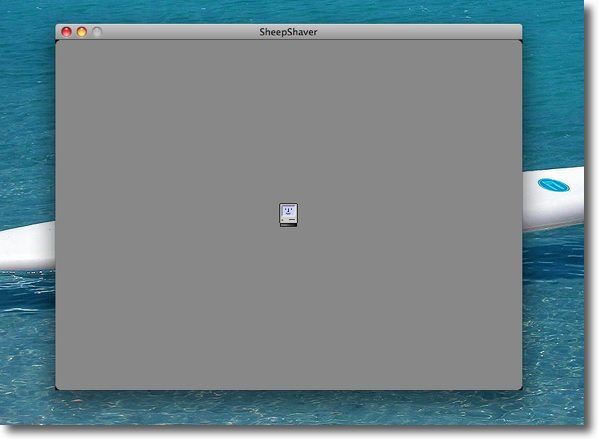
インストールディスクのマウント確認後に起動すると今度は「ハッピーMac」アイコンが表示される 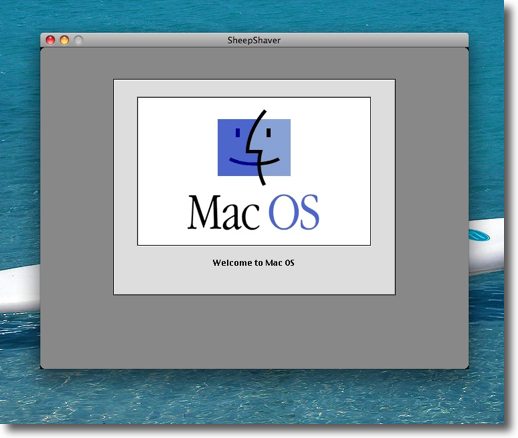
インストールディスクからのブートは成功したような様子だ 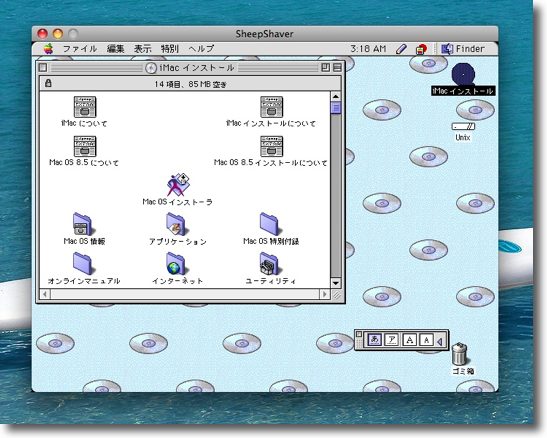
インストーラディスクのデスクトップは表示された 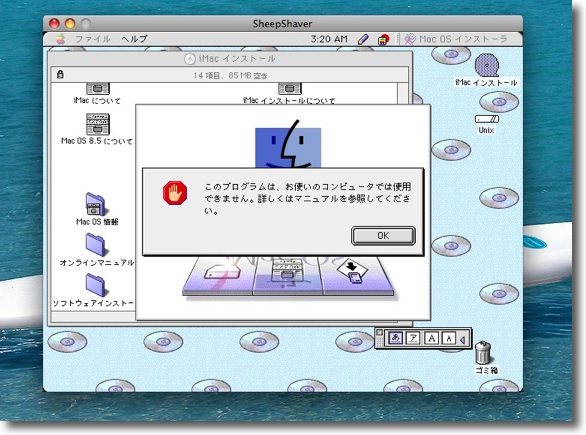
しかしインストーラを起動しようとするとこの表示 どこで見かけたのか忘れたがインストール可能なのは「ジェネリックディスク」のみとのこと つまり使えるのは汎用のパッケージディスクとして販売されていたものだけで ハードについてきたシステムディスクからはインストールできないらしい システムドライバーの問題だから組み合わせによっては インストール可能な組み合わせもあるかもしれない OS9.0.4以下のジェネリックディスクとなると持っている人は相当少ないような気がするが 2009 年 10 月 18 日anchor Fedora Coreが壊れちゃった〜っていう時でもTime Machineがあれば安心・・・ちょっと前からFedora Coreを起動するたびに アラートが出てもそれでも動いているようだが、カーネルに関するエラーはMacでもひどい目に遭わされているので、なんとかクリアしたいと思っていたがその方法がわからない。 どうもこのアラートが出る直前おアップデートに失敗したのが原因らしい。 仮想マシンがある場所は Linuxの使い方として正攻法なのかどうかはちょっとビミョーだが、こんなに簡単に直るというのも仮想環境のメリットなのかもしれない。 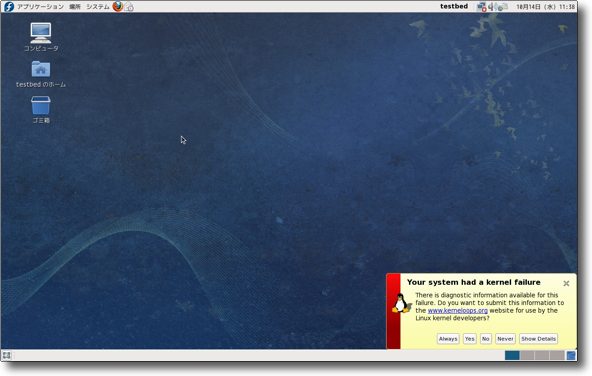
Fedora Coreを起動するたびに禍々しいアラートがでるようになってしまった 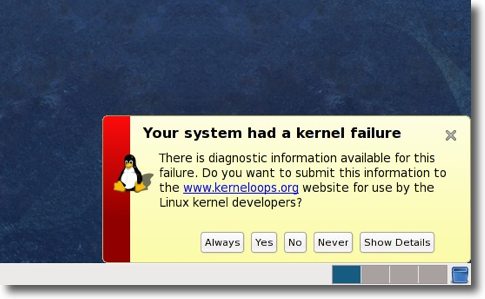
「カーネルにエラーがある」というアラートだ メンテナンスの手順を試してみたがいっこうに改善しない 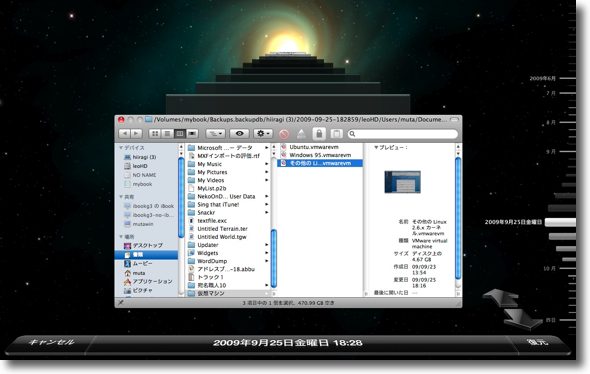
Time Machineで過去の履歴を見てみる ぎりぎりアップデート前の仮想マシンファイルが残っているようだ 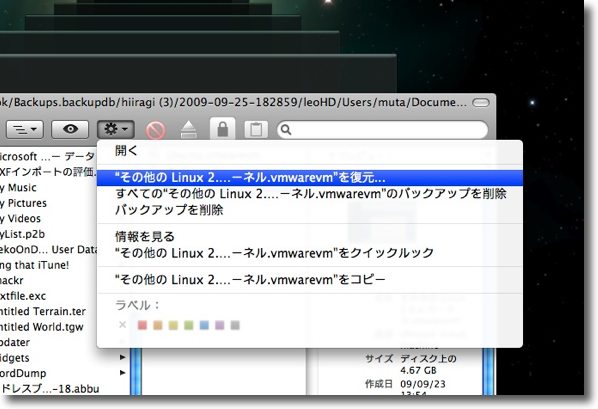
歯車アイコンボタンで「〜を復元」というメニューを選ぶ 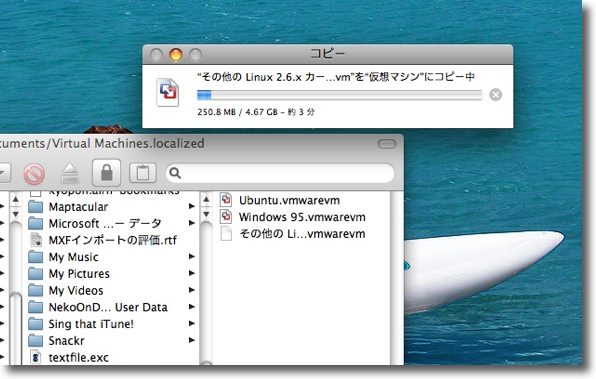
ちょっと待たされるが・・・ 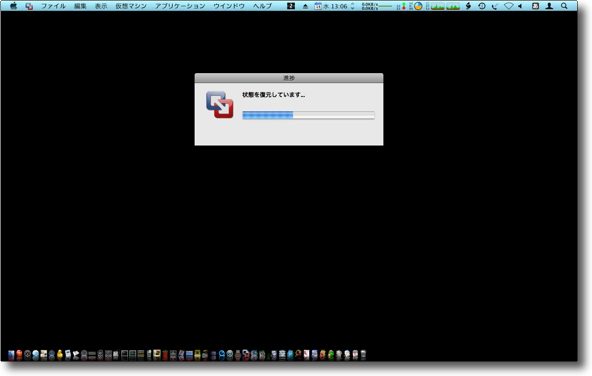
Fedoraの起動にかかる 前回サスペンドで終了したせいか「状態を復元」でにかかる 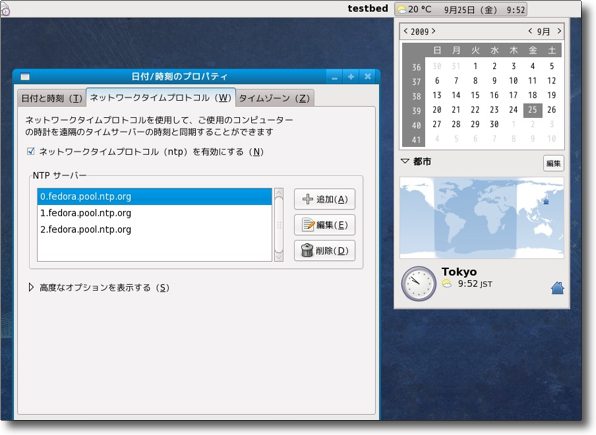
どうやら復元に成功! アラートも出なくなった しかしカレンダーも復元した日時に戻ってしまった 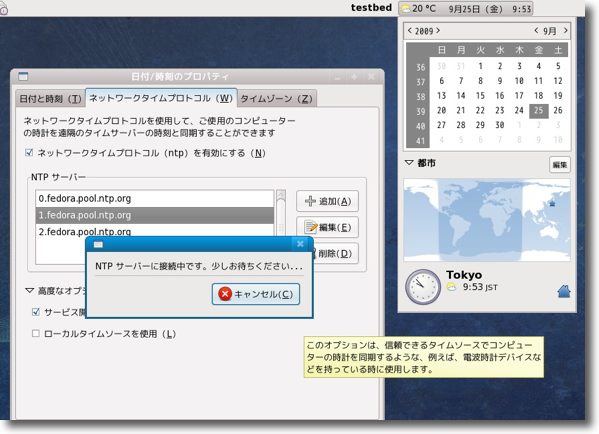
再起動しても戻らないので設定を覗いてみたところNTPサーバ接続のチェックが外れていた このチェックを入れて設定画面を閉じると「NTPサーバーに接続中です」というタグが出る 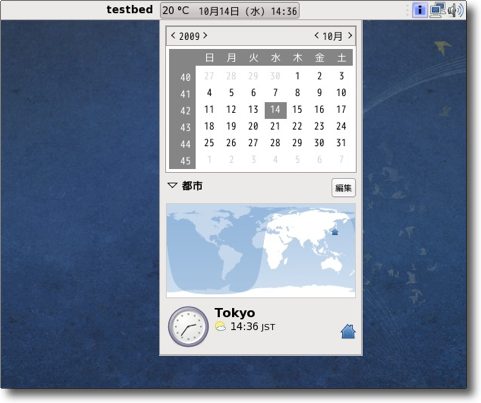
無事カレンダーの日時も現在の時刻に戻る 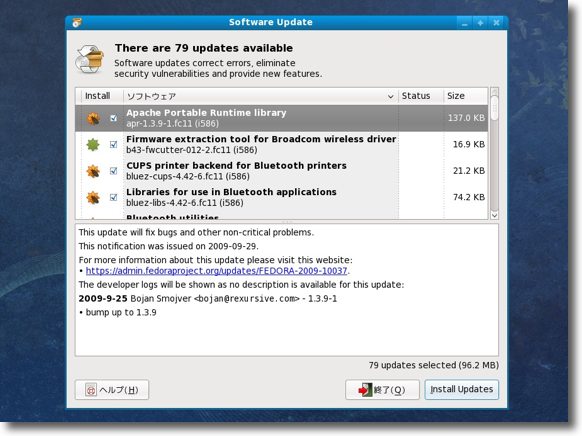
そして前回失敗したアップデートもかかってきた 今回は無事アップデートに成功、再起動後もカーネルエラーのアラートは出ない 原因は不明だがあまりネットワーク環境が良くないところ(ウチの会社のように 変態プロクシがかんでいるとか)でやたらアップデートをかけない方が良いのかも 2009 年 10 月 19 日anchor  PixelCity(Freeware) 夜景の都市を浮遊する攻殻機動隊のタイトルバックのようなスクリーンセーバ。 シェーマス・ヤングの都市を自動生成するコードをCプラプラ、OpenGLでOSXに移植したんだそうだ。 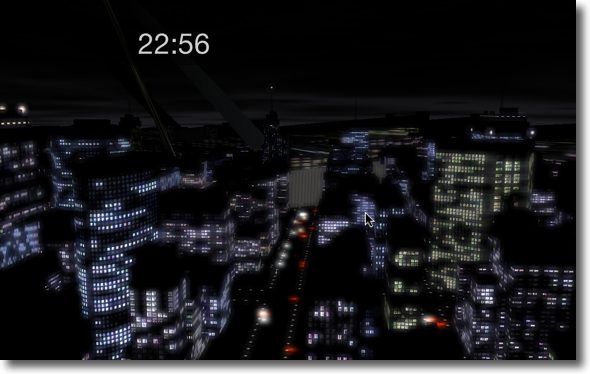
PixelCityのセーバ画面 これがOpenGLというのはちょっと驚く 攻殻機動隊のタイトルバックそのものだ 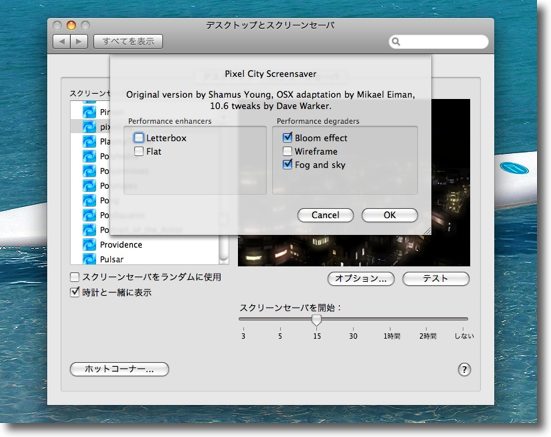
設定でワイアフレーム風にしてみたりレターボックス(テレビの映画放送のような横長画面) にしたりのフェクトでますます気分を盛り上げたりできる anchor iBookでTimeCapsuleを企画:第2弾〜やってみたけど結局失敗前回は方法を書き留めただけでトライしていなかった、iBook無線LANサーバ経由でTime Machineを実現する「自作無料TimeCapsule」計画を発動。 トライしてみたのだが、最近「失敗しました」という報告ばかりで申し訳ないのだが今回も失敗した。 以下のサイトなどを参考に少し手順を整理した。 IODATA の LAN DISK + 無線 LAN で Time Machine - 人生いきあたりばったりで生きてます@はてな この方法の要諦は 原因として考えられるのはディスクイメージのファイル名 時間がなかったのでそこまで検証できなかったので次の課題だが、これがハズレだったらあとは「iBookがだめなんじゃないの」という一番考えたくない結論も見えてくる。 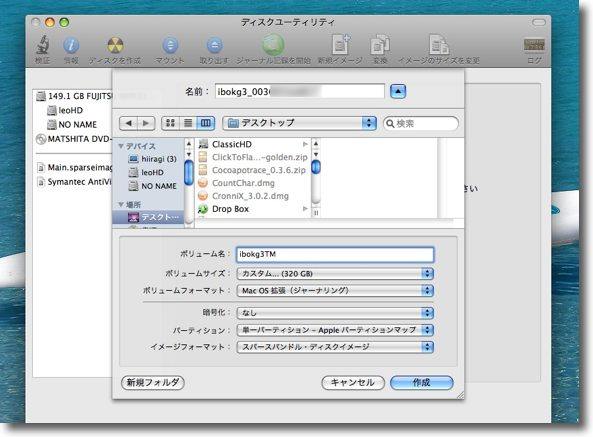
今回はディスクユーティリティでディスクイメージを作ってみる 注意点はファイル名を「ホスト名」_「MACアドレス」とすること ボリューム名は任意でもいいようだ イメージフォーマットを必ずsparsbundleディスクイメージにすることくらいだ 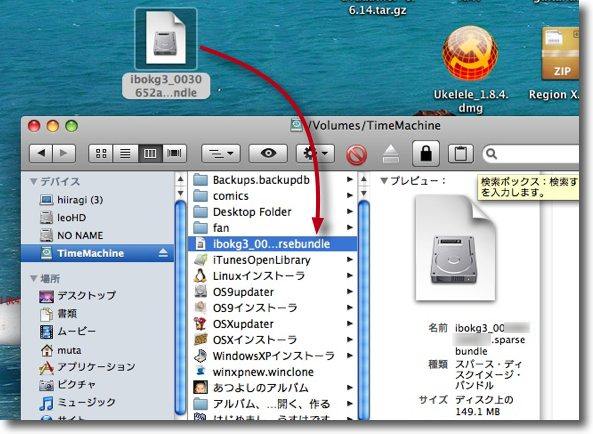
生成されたディスクイメージファイルをターゲットの iBookにぶら下げた外付けハードディスクにコピーする 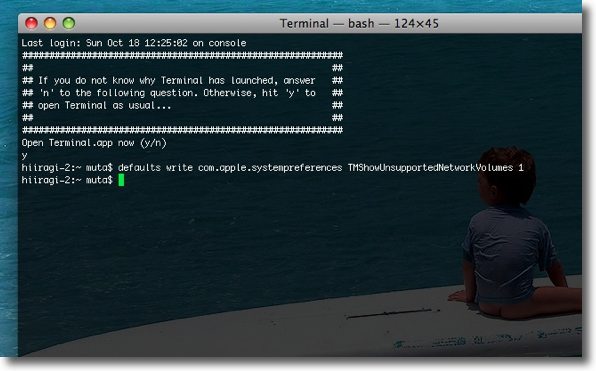
そして例の「呪文」をTerminalに打って実行 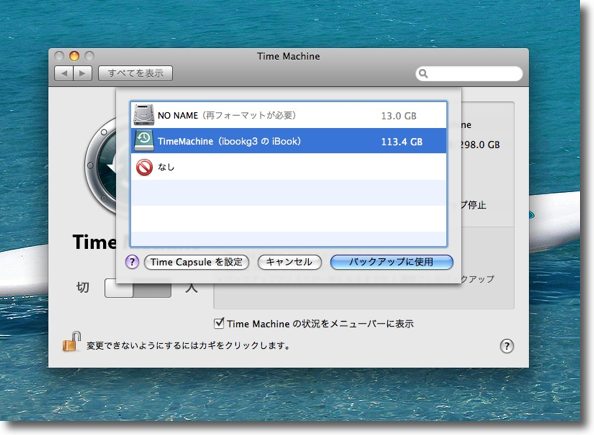
Time Machineからターゲットのボリュームを指定する 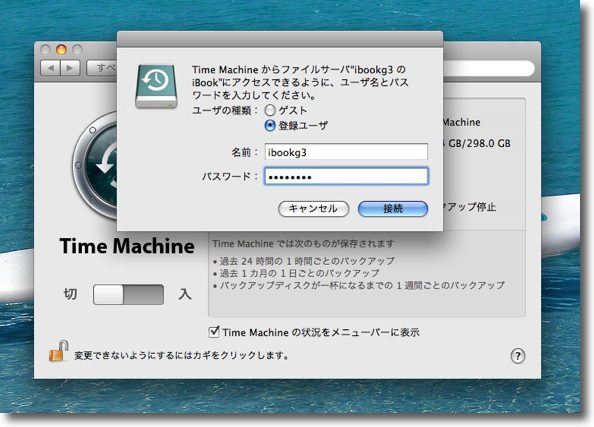
ここでパスワードを訊かれるのでパスワードを入れておく 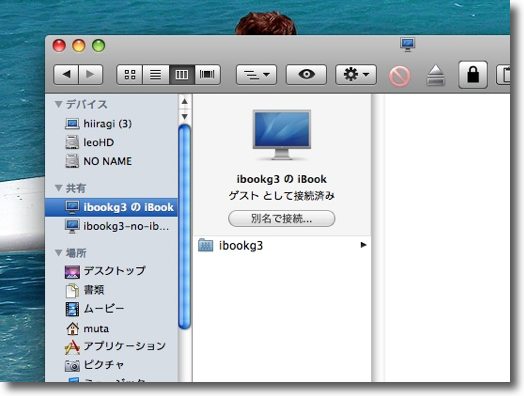
このボリュームをアンマウントしておく 再起動が必要との記述もあるので念のために再起動もしておく 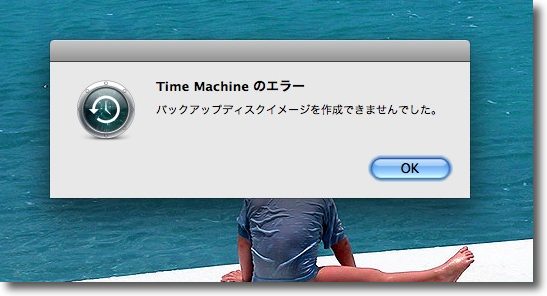
そしてめでたくTime Machineはバックアップに・・・失敗 この瞬間がもっともがっくりくる時だ 最近続いているので敗北感もひとしおだ 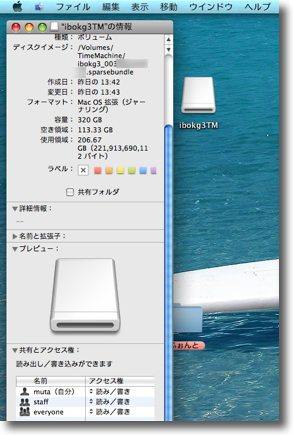
念のためにボリュームのアクセス権なども調べてみたが問題ないようだ この原因究明は次回の機会に・・・なんせ時間が無さ過ぎる・・・・ |