anchor
Terminalコマンドの履歴が消えてしまった〜やっぱり無いと不便なので復元してみた
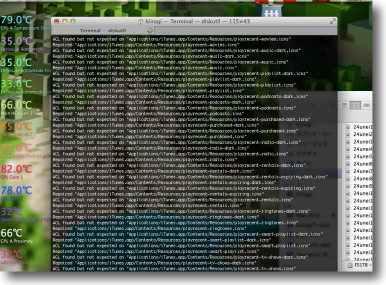
Terminalを結構便利に使っている。
私はUNIXネイティブな人ではないので、MacはもともとGUI中心に使っていた。
だからコマンドを使うのは億劫…という人の気持ちも分かる。
だがTerminalは食わず嫌いしないで使ってごらんよと元同類のユーザにお勧めしたい。
使い慣れると本当に便利。
例えばPreferenceフォルダの中のlockfileという拡張子のついた不正な設定ファイルを削除したいという時に、Finderでちまちま削除するより*.lockfileのファイルを削除せよというコマンドを一発打つだけで、何百あるゴミファイルを一瞬で探し出して削除してくれる。
そしてMac OS Xで採用されている現行のbashは過去のコマンド履歴を全て覚えてくれるので、これが強烈に便利。
メンテナンスなどに使うコマンドは全部カーソル上キーで履歴をたどるだけで見つけられる。
あとはエンターキーを叩くだけ。
この機能は本当に重宝していて、あまりにも便利すぎていつまでたってもコマンドをソラで覚えられない。
よその環境で
「〜するコマンド打って」
と頼まれても
「え〜っとsudoなんとかだよな、なんだったっけ?」
といちいちググらないと何もできない、UNIX的にははなはだ頼りない人になってしまった。
ところがここで一大事が出来する。
コマンドを使ってシステムを強制終了するテストを実行していたら、再起動後このTerminalの履歴がきれいに消えてしまった。
Macは時々これがあるからなぁ…
無くても良いかとしばらく使ってみたが、やっぱり無いと不便!
(コマンドくらいソラで打てるように覚えろよ…というツッコミは無しの方向でお願いします)
コマンドの履歴はここにあった
~/.bash_history
ホームフォルダ直下の不可視ファイルで、bashユーザは.bash_historyという名称のファイル。
事情があってtcshなど他のシェルを使っている人にはその名称になっているはずだ。
これをTime Machineのバックアップから、上書きしてTerminalを起動し直すと、履歴が復活した。
ちょっとしたTipsだけど、無くなってみると自分がかなりこの履歴に依存していたことに気がついてちょっと焦ったのでメモしとく。
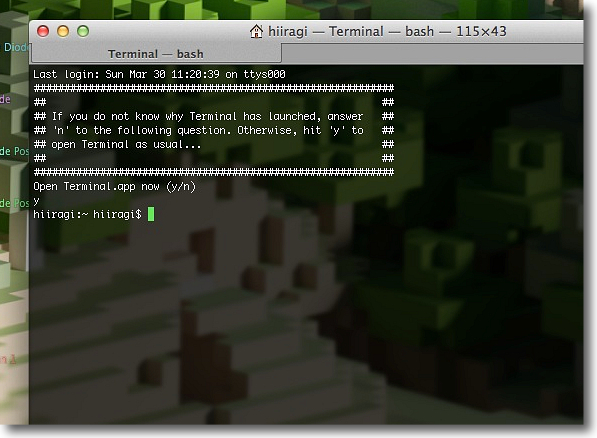
とある休日の朝、強制終了のテストを終えてTerminalを起動する
カーソル上キーを叩いても過去のコマンド履歴が出てこない
どうやら強制終了、自動復帰の過程で履歴ファイルが壊れてしまったらしい
この機能がないとやっぱり不便なので復元することにした
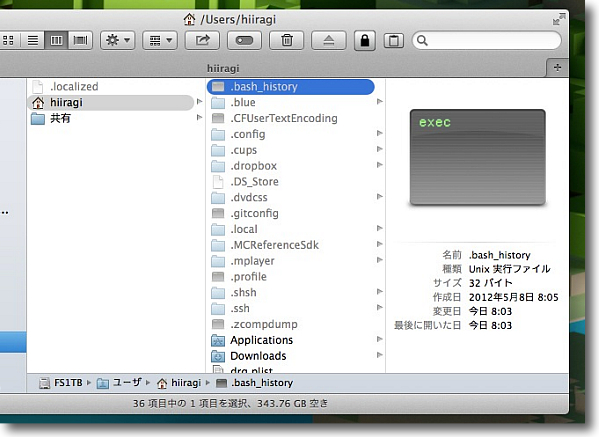
この履歴ファイルはホームフォルダ直下に不可視ファイルとして保存されていた
大きさは32バイトとほとんど白紙になってしまっているのが分かる
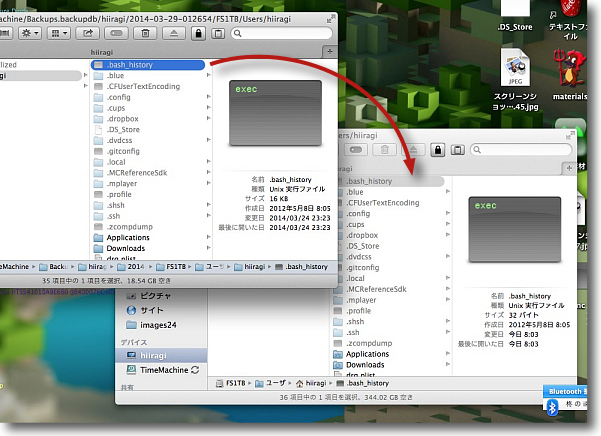
Time Machineのバックアップを見ると昨日までこのファイルは16KBあった
これをMacのファイルに上書きする
Terminalコマンドで華麗にやっても良いが私はGUIで泥臭く上書き
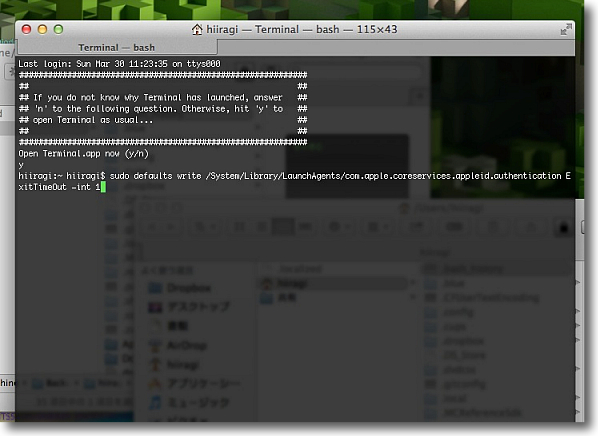
こうしてカーソルキー一発で過去の履歴が呼び出せるようになってめでたしめでたし…
逆に最近の履歴がうざいので一度リフレッシュしたい
という時はこの不可視ファイルを削除すれば良い
Emacsなどのテキストエディタで編集するというのもあり
ちょっとしたことだけど覚えておくと便利かも
anchor
MacBook Proでスリープ復帰失敗がまた再発〜もうMavericksインストールは10回を超えているがいっこうに改善しない…
昨日もスリープ復帰失敗が起こったのでMavericksを上書きインストールして様子を見ていたのだが、数日も待たないで結論が出てしまった。
先ほどまたスリープ復帰失敗が起こった。
しかも今回は蓋を閉めてそのまま復帰しなかったのではなく、スリープして復帰してバックライトも点灯しているようなのに画面が真っ黒で何も操作できないという問題。
数回ふたを閉めたり開けたりを繰り返してみたが、全く変化がないので諦めて強制終了した。
ここのところほぼ毎日のように強制終了をしているので、この状態を続けていると本当に近日中に内臓ディスクがやられてしまう。
早急に手を打たないと待った無しになってきた。
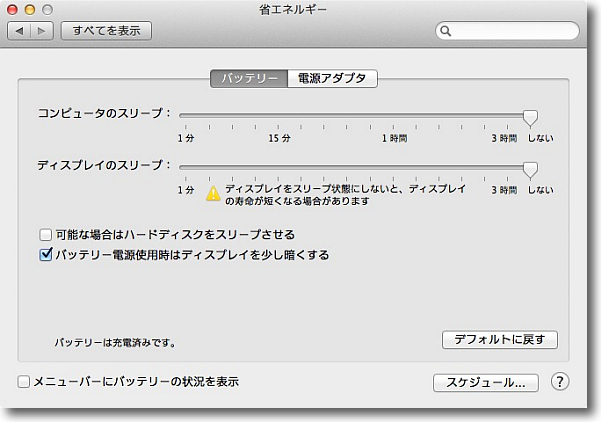
とりあえずシステム環境設定の省エネルギーで電源アダプタ、
バッテリーともにコンピューターもスクリーンもスリープしない設定にした。
「スクリーンの寿命に影響が…」という警告が出たが、ディスクが死ぬ方が目先の問題だ。
とりあえず応急処置としてバッテリー、電源アダプタどちらの状態でもスリープしない設定にした。
VMWare FusionのゲストOSのWindowsなども全てスリープしない設定にしている。
これで蓋を閉めたとき以外の問題は起こらないはずだ。
この上で次の休みの日にシステムクリーンインストール、一から手動で全ての設定をやり直す…を実行するか、いっそMountain Lionにバージョンダウンするべきか。
今のところ、心は7割までバージョンダウンに傾いているがその場合でも設定はやり直した方が良いだろうし手順が悩ましいところだ。
anchor
まだまだ終わってなかった何の役にも立たない勝手企画〜皆さんのお困りごとに一方的にお答えしましょう8

災害は忘れた頃にやってくる…
勝手企画も忘れ去られた頃に焼き直しがくる…
というわけでは決してない。
な〜んとなくこのサイトの訪問者がどんなサーチワードをもとにここに来ているかというリファレンスデータをもとに、皆さんの質問事項を勝手に想定して、相手が読んでいようと読んでいまいと関係なく勝手に答えて自己完結してしまう山無し意味無しエスパー勝手企画がまた久しぶりに発動だ。
本日の検索ワードランキングはこんな感じだ。
2 mackeeper とは
3 マックキーパー 評価
4 windowsからmac
5 paragon mac カーネルパニック
6 ラピッドウィーバー テーマ
7 mac unix
8 macbook pro 使いやすさ
9 パソコンをMacに変えてデータは移行しなくても大丈夫?
10 macの良さ
11 WindowsからMacに変えた時、メールアドレスは
12 初めてのMac 操作 マイドキュメント
13 Mac miniはWindowsの様に使えるか
14 WINDOWS7*64.VMWAREVM
15 NTTの対応 悪い
16 timemachineのバックアップファイルはいじれるか
17 mac すべてのプログラム
18 ジーニアスバー 遅刻
19 耳年増
20 time machine usb2.0 時間
21 mackeeper ポップアップ
22 マックキーパー
23 MacbookPro ブートエリア破損
24 外付けhdd trはどのくらい保存
25 tuneup my mac 何
26 classic menu
27 HQ I TUNE
28 mackeeper 評判
29 オセロ ソフト打ち cassio
30 imac 乗り換え
31 windows mac 乗換
32 マック 乗換え
33 Clam Xav エラー
34 mac keeper
35 winからmac
36 Macでdドライブ
37 フランス人 ワイン 水
38 Clam Xav 不明のエラーが発生しました
39 Screenrecycler ポート
40 Mac とWindows 違い
41 MacKeeper
42 MacBook Air USB どこにつける
43 Mac unix
44 mac Windows 互換性
45 Mac起動時の?マーク 何度も起こるのは
46 apple パソコン 不便
47 mac Windows 比較
48 mackeeper 警告
49 マックアドレス バレる
ちなみに栄誉ある1位は「検索ワード不明」である。
「検索ワード不明」には答えようがないので飛ばすとして…
2 mackeeper とは
はい、MacKeeperとはこんなソフトです。
MacKeeperが話題になっているらしいのでちゃんとインストールしてレビューしてみた
最近見かける"MacKeeper"ってどうよ?
3 マックキーパー 評価
MacKeeperの評価は……大変良いソフトです。
このソフトを入れると当分楽しめます。
ランサムウエアの一歩手前のところまで迫ってくれますので、最近面白いソフトがなくて退屈しているという向きにはぜひお勧めしたい。
自己責任でね。
4 windowsからmac
WindowsからMacに何をしたいのでしょうか?
WindowsからMacにFTP転送したい…
WindowsからMacにssh接続したい…
WindowsからMacにメールしたい…
WindowsからMacにマウスを繋ぎ変えたい…
WindowsからMacにウイルスを投げつけたい…
WindowsからMacに罵声を浴びせたい…
当然これら目的によって答えは変わってくるわけです。
最後の質問に関しては「マカ珍」という言葉だけ覚えてください。これで大丈夫です。
5 paragon mac カーネルパニック
Paragonとはここで取り上げたFS拡張プラグインだ。
Paragon NTFS for Mac OS X
MacのファイルシステムはHFS+というUNIX向けのFSのMac向け拡張版(というか勝手な独自規格というか…)が採用されている。
Windowsは昔ならFAT32、今の7や8ならNTFSというファイルシステムが採用されている。
それぞれ互換性が微妙なところでアウトになっている。
NTFSはMacからも見えるし読み出し、ファイルコピーも可能なのだがMacから書き込みができない。
Windows側からはMacのHFS+はマウントもできないのでファイルのやり取りは一方通行になってしまう。
その度にUSBメモリも不便だし、ファイルサイズがでかいとメモリスティックもLAN共有も不便だ。
だからNTFSに直接Macから書き込みができるようにしようというのがこのParagonだ。
このParagonはオープンソース、ディスクメーカーバンドルいろいろあるFUSEのリビジョンのうち独立して商業ソフトとして販売されている製品版ソフトだ。
フリーウエアもある中で金とって商売しようというだけあって、なかなかしっかりした作りになっていて初心者でもほぼ迷わずに使うことができるので、お金を出すことに抵抗がない初心者にはお勧めできるソフトだと感じた。
寡聞にしてParagonでカーネルパニックが起こったという事例を知らないし、私のところでもそういう不調は起こらなかった。(ただしIntelのみでの検証。PowerPCでも問題起きないかどうかはよくわからん)
どなたか情報をお持ちの方はこそっと教えてくれるとありがたいw
6 ラピッドウィーバー テーマ
RapidWeaverは弊サイトでも紹介している簡易なスタイルシート付きWebサイトを作成するアプリだ。
WebデザインソフトというとDreamWeaberなんかがつとに有名だが、このRapidWeaverはもっとお手軽・安価に本格的なWebデザインを楽しみたいというアプリだと思う。
で質問はRapidWeaverでWebサイトのテーマを変更できるかという意味なら、そのためのソフトなので可能。
RapidWeaver自体のテーマスキンを変更したいという意味なら、そんな自由度はないアプリなので難しいと思う。
7 mac unix
MacはUNIXです。
一時期UNIX原理主義者に「MacはUNIXを詐称している」と罵られていた時期もありましたが、その後UNIX準拠が正式に認められているので、いまではドロップス〜…ではないユニックス〜なのです。
8 macbook pro 使いやすさ
MacBook Proの使いやすさは、やはり何と言っても歴代のMacモバイル、Mac miniやiBookと比べて分解が簡単なことでしょう。
裏ぶたを開ければほぼ全ての部品にアクセスできるし、その取り外しリプレースで難しいのはマイクロケーブルの抜き差しくらいのものです。
(と、SSD導入の時にロジボスピーカーケーブルソケットを破損した私が自慢げに言いますよっと…・゚・(つД`)・゚・)
Mac miniの分解は根気のいる仕事だし、iBook DualUSBの時代の分解は一日仕事でした。
組立図と見比べながら一つずつ部品をチェックしても最後にいくつかねじや部品が余るという恐ろしい分解でした…
それと比べれば今のMacBook Proの分解なんて居眠りしながらでもできます。
(とスピーカーケーブル切って修理できなくなった俺が自慢げに言いますよっと(´;ω;`)ウッ…)
それ以外は全く他のMacと一緒です。
MacはMacです。
新型のMac Proも同じです。
(あれはPCIカードはどうやって拡張するの?そういうのはもう要らんという概念なの?)
9 パソコンをMacに変えてデータは移行しなくても大丈夫?
移行の意味がよくわからないが、移行しなくても大丈夫なケースを考えてみる。
WindowsからMacにスイッチしたのでWindows機をファイルサーバーとして公開する。
ローカルで使うだけならCIFSでCドライブ以下全ての領域を共有だ。
Macからも当然ファイルは見えるので、移行しなくてもワードもエクセルもどんどんファイルを開ける。
(要Mac版OfficeまたはiWorks)
ネット越しに使いたい場合はIISをインストールしてCドライブ以下ネットに全開だ。
もちろんセキュリティ上問題があるので自己責任でどうぞ。
データというのはファイルのことではなくカード番号などの個人情報だとしたら…そういうのはIISで公開しないで手入力でMacに打ち込もうね。
これは別に相手がMacでなくてもWindowsでもLinuxでも同じことだ。
データというのがネットワーク接続設定とかVPNパスワードとかそういうものをさすのであれば…
やはり移行はできないのでMacから設定することになる。
でもどういうルータを使っていようと、どこのネットワークに接続しようとMacの方が接続設定は簡単にできることを実感できると思う。
難しいのはMacからWindowsにスイッチした人達だ。
Macの楽チンな方法に馴れているとWindowsの接続設定の複雑怪奇さに途方に暮れるにちがいない。
だからネットワーク管理者を志す人はMacなんか使っていてはいけない。
そういう人はWindowsを使って常に修行しないと使い物にならない。
11 WindowsからMacに変えた時、メールアドレスは
(なんで10を飛ばすんだ( `д´) 凸…ってMacの良さはここを読んで勝手に各自判断してね)
WindowsからMacに変えたらメールアドレスは…変わりません。
今までのメールアドレスが普通に使えます。
非常に多くの人が誤解しているのだが、メールはそれぞれが持っているパソコンやスマホ宛に来るわけではない。
メールはネット上のメールサーバーにそれぞれの個人の住所(つまりメールアドレス)が割り当てられていて、そこ宛に来るのだ。
だから同じメールアドレスをパソコンでもスマホでもMacでも共有して見ることができる。
メールサーバーに対して、Macやパソコンでメールを見るソフトをメールクライアントという。
つまりサーバ・クライアントの関係になっているということだ。
ここらはPCメールの設定を自分でできる人には常識のような話なのだが、ガラケーでずっとiモードしか使ってきていなかったような人達にはどうしても理解できないことらしい。
Macに乗り換えたらMac用の新しいメールアドレスを作らないといけないと思い込んでいるようだ。
(ただしDocomo、auなどのキャリアメールは除く。あれは機種変したら本当に廃止になるアドレスでそれを使っている人達がこういう誤解をしているようだ)
12 初めてのMac 操作 マイドキュメント
13 Mac miniはWindowsの様に使えるか
だんだん面倒になってきたのでまとめて答える。
WindowsからMacに乗り換える。
最初にこのユーザがやり始めることは
「マイドキュはどこにあるの?」「マイネットワークはどこにあるの?」「マイコンピューターはどこにあるの?」
「そんなものはない!」と説明するのも面倒になってきたので、~/Documentsつまりユーザフォルダの中の「書類」フォルダのエイリアスをデスクトップに置いて「マイドキュメント」とリネームしてやる。
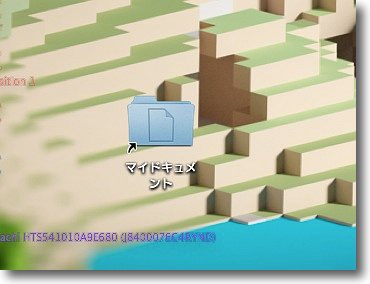
要するにこういうことだwwww
この手製マイドキュメントフォルダの中にピクチャフォルダのエイリアスを作って「マイピクチャー」、iTunesライブラリのエイリアスを置いて「マイミュージック」などとリネームしてやるとWindowsユーザは大喜びするに違いない。
ネットワークはデバイスの直下に「ネットワーク」というディレクトリがあるのでそこを見ればいい。
これはマイネットワークとリネームできないがWindows7以降のWindowsだって「ネットワーク」という名称に変わったんだから「慣れろ」ということになる。
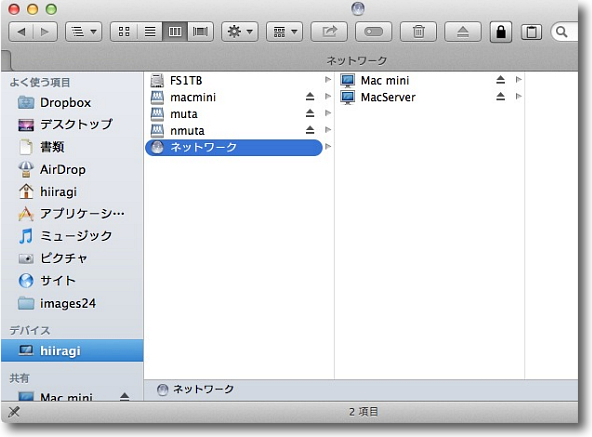
ネットワークならデバイス直下、ここにある
Macを最初にセットアップする時にユーザネームの設定を求められる。
その時にたいていの人は自分の名前やハンドルネームを設定すると思うが、Windowsユーザはここでぐっとこらえて
「マイコンピューター」
というユーザ名で登録する。
するとデバイス名が「マイコンピューター」という名称になってよりWindowsに近い使い勝手になるのでお薦めだ。
(多分Windowsユーザには反発を食らうTipsだが)
以上をふまえるとMac miniだろうがMac proだろうがWindowsの様に使えることが分かる。
さらに最終兵器BootCampを発動すれば、Windowsの様に使えるどころか、Windowsになってしまう。
14 WINDOWS7*64.VMWAREVM
これはVMWare FusionでWindows7を普通にインストールした時に、つまり64bitを選択してインストールした時に生成される仮想マシンの実体ファイルの名称だ。
特に設定を変更しなければ通常はここに生成される。
~/Documents/Virtual Machines.localized/Windows 7 x64.vmwarevm
vmwarevmはVMWare社の独自の仮想ボリューム拡張子だ。
これを持っていけば他のMacのVMWareでもインポートできる。
もちろんライセンスの問題はあるが、それさえクリアすればIntelMacでありさえすれば問題ない。
インポートの仕方は「開く」メニューよりも、直接仮想マシンライブラリにドロップした方が問題が少ないように思う。
試したことはないが同じVMWare社のWindows版VMWareのVMWare Playerにもこのまま渡せるはずだ。
すると一つ情念が涌いてくる。
Mac版のVMWare FusionではMacOS Xの10.7以降がインストールできるようになった。
このおかげでMacの上でMacを起動してOSがぶっ壊れるようなテストもできる環境が出来上がった。
これをそのままWindowsのVMWare Playerに持ってくるとWindowsの上で、仮想環境とはいえ起動するMacOS Xを実現できるのだろうか?
それとも何らかの制限がかかっているのかな?
VMWare Playerは無償使用ができるそうなので、これは近日中に試してみたいテーマだ。
16 timemachineのバックアップファイルはいじれるか
「いじる」の意味がそこからファイルをコピーして読み出せるかという意味なら問題無し。
実際個別のファイルをTime Machineから復元する場合はそうやった方が早い。
「いじる」の意味がTime Machineのバックアップファイルを書き換える、あるいは削除するという意味ならゼッタイに不可。
というか書き換えは通常できないはずだ。
Finderからの操作はできないが、Terminalからsudoでrmなどのコマンドを使えば削除はできる。
しかしこれも絶対にやってはいけない。
あそこに見えているのは実体ファイルではなくハードリンクによって現出した影に過ぎない。
それを無理に消すと実体ファイルが削除できないゴミになってしまう。
ここらのTime Machineの仕組みについては詳しくはここに書いたので参照。
〜Time Machineのバックアップをコンパクト化するTipsに誤りがあったので訂正
以下、ピックアップして回答
18 ジーニアスバー 遅刻
遅刻の程度による。
やむを得ない事情で予約時間に遅刻した旨説明すれば案外柔軟に対応してくれると思う。
23 MacbookPro ブートエリア破損
ブートエリア破損て、ファームウエアやっちゃったということ?
何をやったらファームウエアが逝くのかな?
リバースエンジニアとかやろうとしてたんじゃないの?
もしファームのことなら観念して修理、ロジボ交換かな。
EFIとかの意味だったらディスク初期化再インストールで救出できるはず。
ブート領域が破損してもボリュームとしてはマウントできるはずなので、救うべきユーザファイルをさっさと救出して初期化が吉かな。
24 外付けhdd trはどのくらい保存
興味深い話題ですな。
こちらは2年前の解説記事ですがプラッター一枚に54,982トラックという記述がある。
ハードディスク
今はさらに集積化が進んでいるので、10万トラックとか20万トラックとかいう単位になっているのかな。
セクター数はそんなに変わらないはずだからそこに外周900セクタ、内周500セクタでプラッタ4枚とか8枚とかのオーダーになってきているから、ブロック数でいうといくつになるんだろう。
ディスクは精細な工作技術を要するため、昔は
「カランカラン音がし始めて、そのうち焦臭いにおいがして動かなくなった」
という故障が多かった。
しかし今は工作技術と耐衝撃のアーム退避技術が進歩して「異音がする」というトラブルはほとんど無くなってきた。
今多いのは不正ブロックが増えてきて故障予兆をSMARTなどで出し始める…という故障かな。
使っているうちに書き込みができない不正ブロックは必ず一定数の歩留まりで発生するので、今はこのディスクお亡くなりが多いと思う。
そしてこれならある程度確率でディスク寿命を予想できるようになってきた。
ただし予想できると言ってもあくまで確率なので、やはり10年まわしっぱなしでも元気なディスクもあれば数時間で死んでしまうディスクもある。
個別のディスクの寿命を予想するのは不可能だ。
30 imac 乗り換え
31 windows mac 乗換
32 マック 乗換え
Macへの〜お乗り換えは〜お手荷物の置き忘れにご注意いただき、
こちらの〜ホームへお急ぎくだ〜さい。
WindowsからMacにスイッチ(乗り換え)する時の疑問
どちら様も〜お乗り換え間違えのないように〜ご注意〜ください、
だぁしえりえす
45 Mac起動時の?マーク 何度も起こるのは
もうこれは原因ははっきりしていて、Macが内臓ディスクあるいは認識できる範囲内に起動できるシステムファイルを見つけられないと言っているということだ。
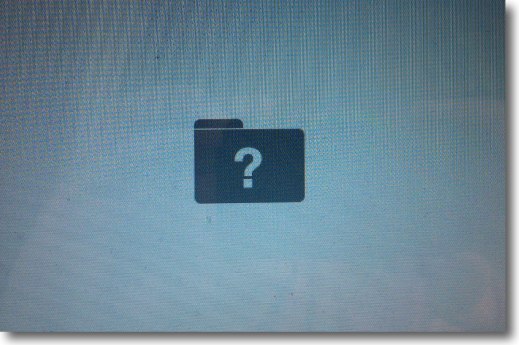
要するにこれである
どういう時にこれが起きるかというと
1)内臓ハードディスクが死にかけていて読み出せない
2)システムファイルがディスクの不正ブロックなどの問題で破損していて正しく読み出せない
〜システムファイル破損
ということになる。
これが起きた時の対処法は内臓ディスクを交換して、取り出したディスクはディスクケースなどに入れて外からマウントしてできるだけユーザファイルを救出する、Macにはシステムを再インストール…ということしかないと思う。
ということで、今回も勝手に質問を想定していっぱいいっぱい答えました。
例によってこの回答が何の役に立たなくても、何ら責任を取る気はないので、そこのところはよろしく。
anchor
MavericksになってからOSの終了/再起動に失敗する問題に対応できず5〜VMWare Fusionをアンインストール&6に更新〜もうこんなことぐらいしか思い浮かばない…
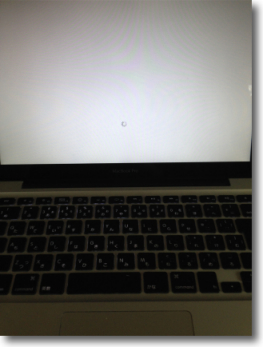
さてこのデイジーギヤである。
もう読者の皆さんもすっかりこの画面を見飽きていることと思うが、私も書いていてすっかり飽きている。
今までいろいろな方法を試してきた。
ネットに書いてあった「これをやったら治った!」という記事も片っ端から試したが、結局どれも効果が上がっていない。
今のところ長時間負荷をかけると1日でもシステム終了に失敗するようになる。
外付けハードディスクやVMWare Fusionなどの負荷がかなり怪しいのだが、そういう作業をしなくてもこの現象は起こるので、結局このシステム終了に失敗するのはMavericksの宿業ではないかという気がしてきた。
しかしその割にはネットで大きく話題になっているわけでもなさそうなので、システム終了に失敗しない条件が何かありそうではある。
以前、Virtual Boxの古いバージョンを起動すると、100%Mavericksの終了に失敗するという問題があった。
一縷の望みをかけて同じ仮想マシンアプリのVMWare Fusionを削除してテストしてみたがやはり終了失敗を再現した。
もう万事休すだ。
そこでVMWare Fusionを懸案の6にアップデート。
Mavericksを再度上書きインストール。
以上を試してテスト中。
これで再発するなら、いよいよディスク初期化、クリーンインストール、移行アシスタントを使用しないで手動でユーザファイルを移動して、手動で全部一から設定し直しというプロセスに進む予定。
いっそMountain Lionに戻してしまうということも視野に入れ始めている。
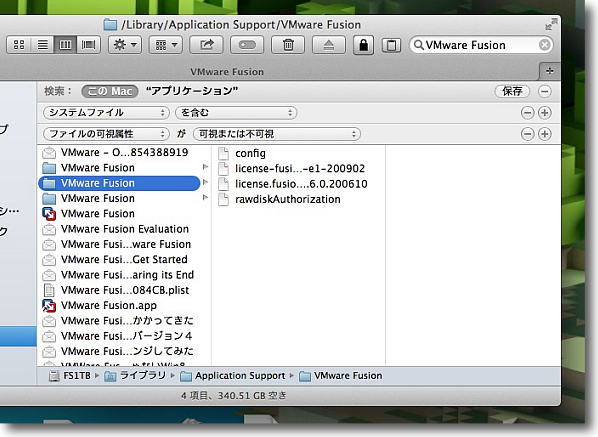
不可視ファイルも検索、システムファイルも表示という条件で
VMWare Fusionに関係するファイルを全部削除
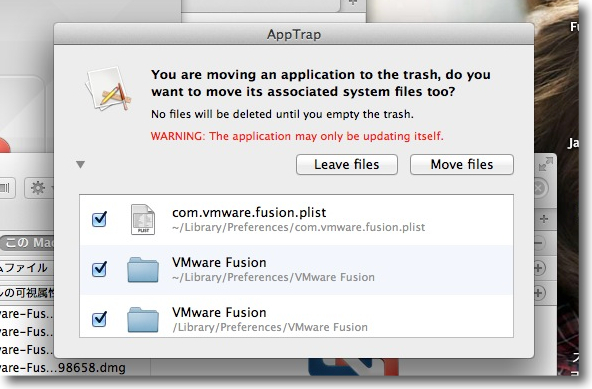
VMWare Fusion本体をゴミ箱に移動するとAppTrapが関連ファイルを削除するか聞いてくる
このAppTrapさえあれば「Macのアンインストール問題は解決だ」みたいなことを
Yahoo!知恵袋あたりに書いている人がいるがAppTrapはplistファイルと
Preference、ApplicationSupportフォルダの関連ファイルぐらいしか検出してくれない
便利グッズではあるが便利グッズ程度の信頼度と考えておくべきだ
むしろシステムに問題を起こすのはdaemonとかkextとかの
階層が深いファイルで、そういうものはほぼ検出してくれない
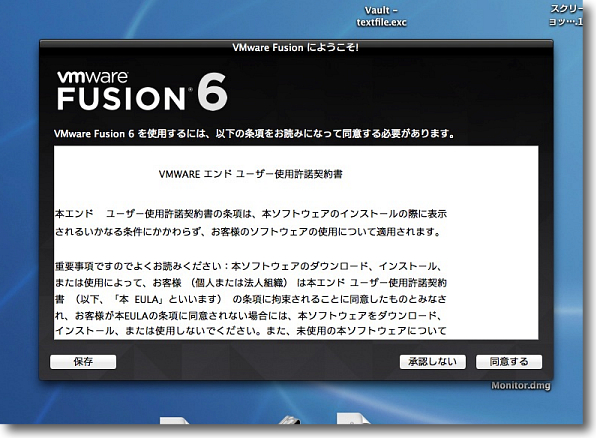
そして結論を書くとVMWare Fusionの削除は効果がなかった
なので元に戻すのだが、ならいっそのこと懸案だったVMWare Fusion6のアップデートを入れた
このバージョンで正式にMavericks対応とのことなので改善しないかはかない望みをかけてみる
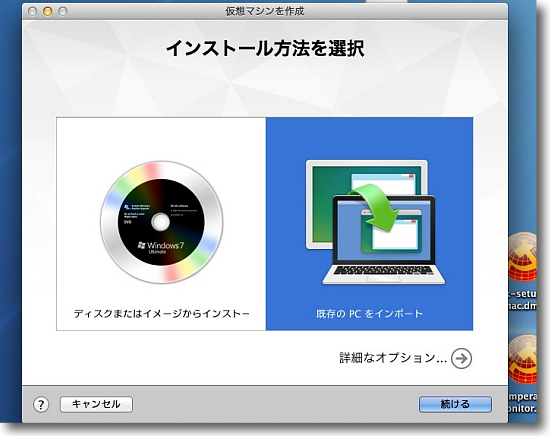
導入の雰囲気はかなり変わったが中身はそんなに変わっていない
例によってインポートではなく仮想マシンファイル.vmwarevmを
ドロップするという方法で作成済みの仮想環境を引き継ぐ
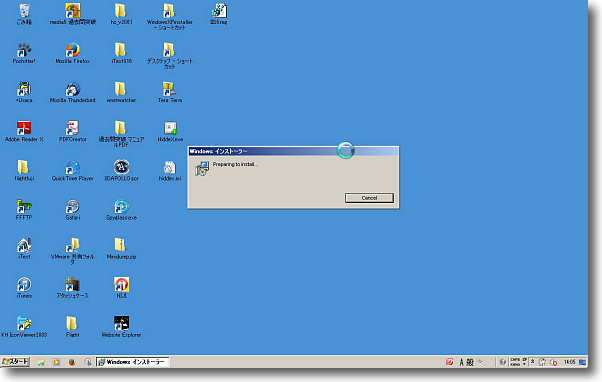
VMToolsもそれぞれアップデート、このあとMavericksの
上書きインストールを実施してどうなるか様子を見ることにした

ところでWindowsXPがいよいよ再来週の4月8日でサポートを終了する
みんな見落としているがサポートを終了するということは新規のアップデート、セキュリティパッチが
出なくなるだけではなく既存のセキュリティパッチのダウンロードもできなくなるということだ
サービスパックも同様なので今のうちに当てられるパッチはすべて当てて
仮想マシンなりバックアップなりを取っておかないといけない
SP1のインストールディスクしか持っていないXPをリカバリしたらSP1より進めなくなったなんて
ことになるので4/9以降も事情があってXPを使わなくてはいけない人達は備えが必要だ
と、こういう記事を書いている途中、今度はスリープから復帰できない案件が再発した。
どうも前回のMavericksインストール以来この件が2回発生しているので、またスリープ関係のファイルがおかしくなってしまったのかもしれない。
再々度Mavericksを上書きインストールした。
BBSにも質問いただいたが、この問題は必要な設定をしたら後は症状が改善するまでひたすらOSを上書きインストールし続ける以外に方法がない気がする。
ていうかMavericksのインストーラに重大なバグがあるんじゃないのかな?これって…
anchor
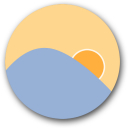
f.lux(Freeware)
 OS10.5Leopard対応
OS10.5Leopard対応
 OS10.6SnowLeopard対応
OS10.6SnowLeopard対応
 OS10.7Lion対応
OS10.7Lion対応
 OS10.8Mountain Lion対応
OS10.8Mountain Lion対応
 OS10.9Mavericks対応
OS10.9Mavericks対応
 WindowsXP~7対応
WindowsXP~7対応
 Linux対応
Linux対応
昼間も明るい最近の液晶のデスクトップの光が夜はきつすぎると感じたら入れるべき夜目に優しい画面色温度自動調節メニューバーアプリ
以前にも紹介し、私自身もメニューバーに常駐させているFluxが、久しぶりにアップデートしたら設定画面などもかなり変わってますますハンズフリーな色調節アプリになってきた。
またムービーモード、暗室モードなどいろいろ面白いギミックも増えている。
基本機能は同じでデスクトップの色温度を昼間の6500Kの白基調から、夜は3400Kとかに色温度を下げるのだが、新たにデイライト、サンセット、ベッドルームなどの3段階のタイマーになって日没後の照明のもとで色を合わせると、夜寝る前にベッドサイドのMacを開くとやはり色がきつすぎるということも防げるよう細かい設定ができるようになった。
以前のように昼と夜という2段階の設定も可能。
ブラウザやFinderのブランクウインドウがぱっと開いた時に、その白さが目にきついなと感じ始めたら、このアプリを導入すべきときだと思う。
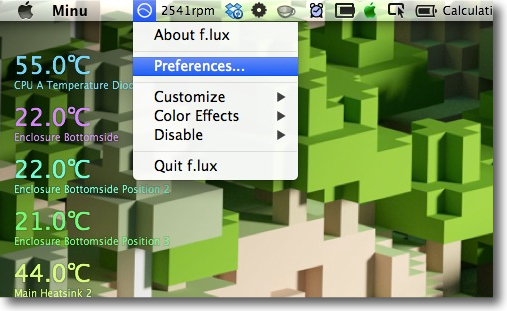
f.luxはメニューバーに常駐するアプリ
ここから設定や一時停止、各種モードなどを発動したりできる
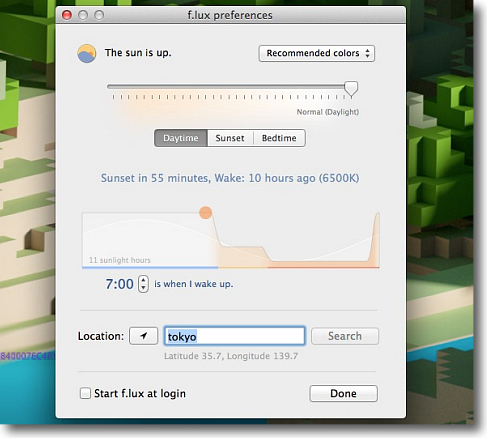
設定画面は一新された
上のスライドで色温度を調節、その下のボタンで昼間、
夕方、ベッドルームでの画面色温度のプレビューができる
後はロケーションと起床時間を設定する
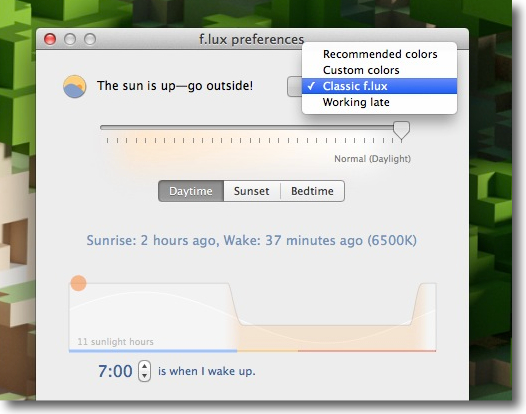
さらに一日のタイマーはここで3段階の推奨設定と2段階のクラシック設定が選べる
夜も働く人向けワーキングレートも選択できる
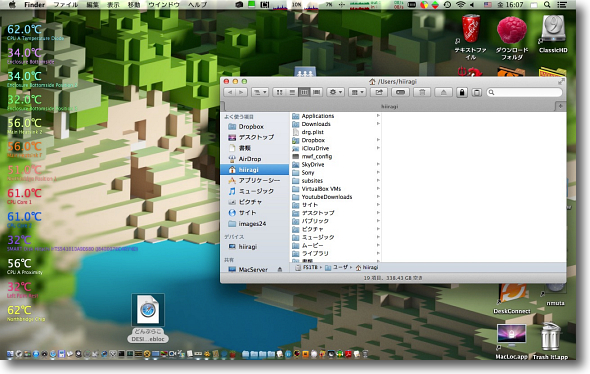
例えばこれは普通の色目のデスクトップ
Finderが真っ白なウインドウを開くのも昼間なら気にならないが…
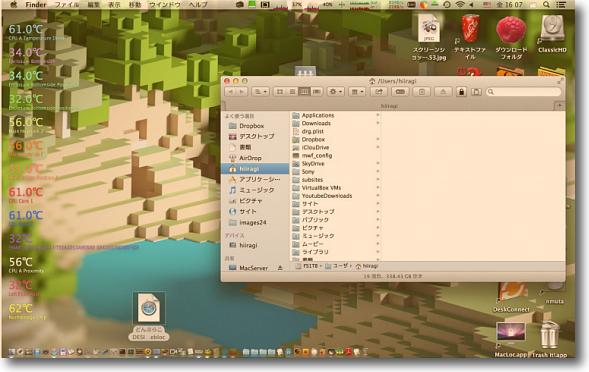
こちらは3400K程度に色温度を落としたデスクトップ(のイメージ)
残念ながらキャプチャーは取れないので画像加工ソフトでイメージを加工した
通常の色調だと夜にFinderの白いウインドウが開いても
きついと感じることがあるがこれならあまり気にならない
ベッドサイド向けにもっと赤くする設定も可能
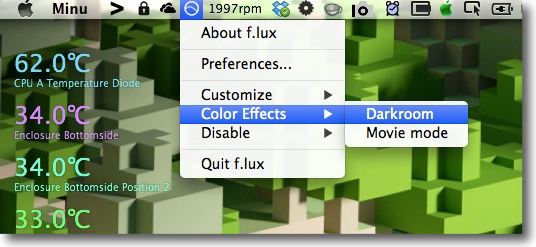
さらに最近追加されたムービーモード、暗室モードを試してみる
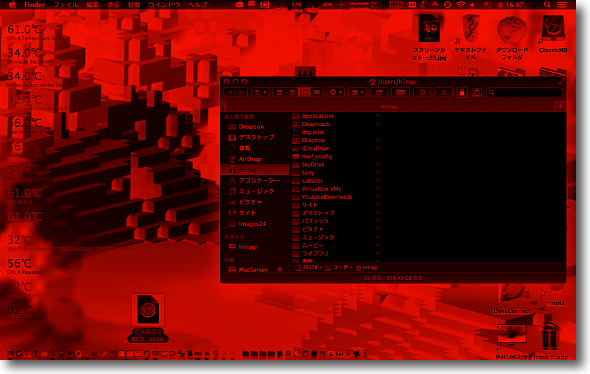
これならフィルム現像室でMacを起動していても大丈夫
潜水艦や駆逐艦の夜戦照明もこれと同じことで赤だと光彩が閉じないので
夜間に潜望鏡を覗いてもすぐに目が慣れるために赤い照明にするのだそうだ
寝る前に部屋を暗くしてもまだMacをいじっていたい中毒者向け?
anchor

Tera Term(Freeware)
 WindowsXP~7対応
WindowsXP~7対応
WindowsからUNIX系のサーバなどのデバイスをリモートシェルで操るときの定番アプリ。
これはサーバ管理者なんかにはもう定番中の定番アプリだと思う。
サーバだけでなくネットワーク管理者もなんやかやでログを取って、ネットワークのトラブルの切り分けをしないといけないのでやはり必携の道具ということになる。
そしてもうすっかりおなじみの事実かもしれないがMacもBSDの流れを汲むUNIXだったりする。
UNIXというのは外からコントロールされることを前提とした拡張性にも特徴がある。
sshのセキュリティを確保しながらどこからもつながる融通無碍な便利さは類を見ない。
ただ残念なことに世間のクライアントPCはWindowsが普及している。
Windowsはデフォルトではsshはインストールされておらずtelnetなら入っているが、このtelnetはUNIXに対しては互換性が無くしかもセキュリティの問題もあったせいかWindows7ではデフォルトでは殺してある。
(その筋の人に言わせればtelnetもsshに劣らないくらいに安全に使うことができるらしいが、種々雑多なWindowsユーザにそれほどの使いこなしを求めるのは困難だという話だ)
例えばMacをリモートを取ってhaltしたい…しかし今手元にはWindows機しか無い…どうする?
そういうときはこのサバ管御用達のTera Termが使える。
Tera Termは数あるターミナルアプリのうち、Windowsでsshなどを使うことに特化したアプリだ。
使い方も簡単だしログインしてしまえばUNIXのシェルと同じように使える。
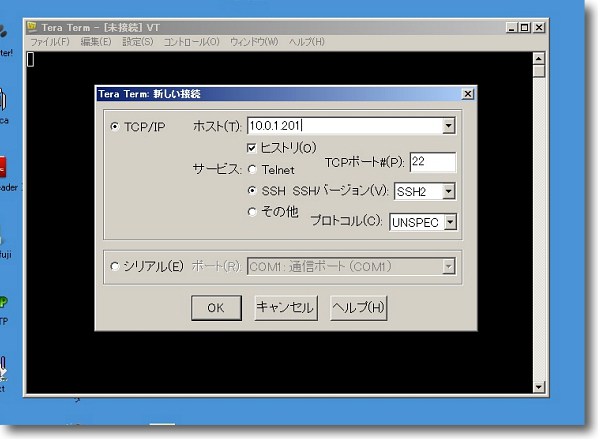
Tera Termの使い方は簡単だ
起動したらリモートを取りたい相手のURLまたはIPアドレスを入力して
telnetかsshか他のサービスを使いたいかを選択する
ポートやバージョンはアプリが選択してくれる
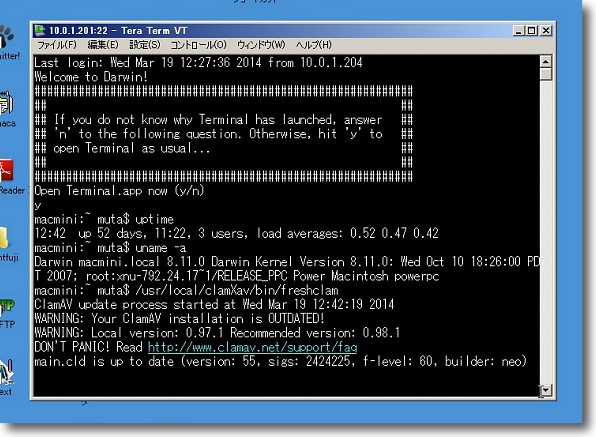
これはMac miniのWebサーバに接続したところ
ホスト名とパスワードを求められるがあとは接続してしまえば
sshの場合UNIXのターミナルと全く同じだ
Macが手元に無い時にWindowsからMacをいじりたい時に
シェルの心得があればこれが一番簡単な方法だと思う
サバ管、ネットワーク管御用達になるのもうなづける
anchor

iStumbler100(Freeware)
 OS10.6SnowLeopard対応
OS10.6SnowLeopard対応
 OS10.7Lion対応
OS10.7Lion対応
 OS10.8Mountain Lion対応
OS10.8Mountain Lion対応
 OS10.9Mavericks対応
OS10.9Mavericks対応
モバイルなどで現在の無線LANをスクリーニングして電波を出しているホストをリストアップするアプリ。
先日LAN上のIPホストをリストアップするAngry IP Scannerを紹介したら、そういえば無線LANをスキャンするiStumblerはどうしているのかなと久しぶりに覗きたくなった。
作者サイトを覗くとこのアプリ、バージョン100となっていた。
結構古いアプリなのだがやっと正式版リリースということらしい。
MacBook Proなどの無線LANを有効にして、その場所の無線LAN電波をとらえて、電波を出しているホストをすべてリストアップすることができる。
このアプリを初めて使い始めたのはOS Xを使い始めた頃だったが、当時は無線LANの電波なんてどこに行っても1〜2本くらいしか捕まえることができなかった。
ところが今では電車や、幹線道路を歩けば一度に表示しきれないほど沢山の電波を捕まえることができる。
それだけ無線LANはもう普通に誰でも使う技術になってしまった。
その上にBluetoothなどの新しい無線経路も普及している。
このiStumblerはWi-FiだけでなくBluetoothもスキャンできる。
最新リリースはMavericksに対応したということらしい。
今時WPAの固いセキュリティをかけるのが常識になっている無線LANでウォードライビングでもないと思うが、無線LANの管理者にはとても便利なアプリだと思う。
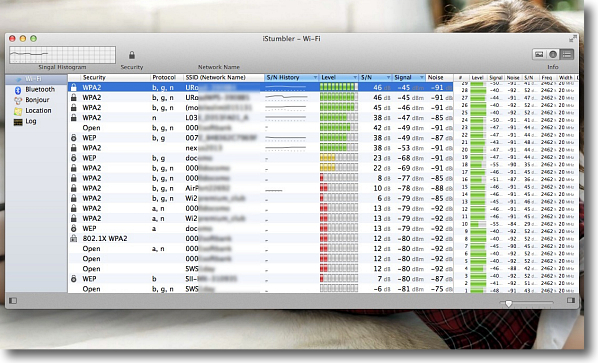
iStumblerは無線LANのホストを見つけてリストアップするアプリ
ホストの名前、使用チャンネル、使用プロトコル、MACアドレス、
キャリアのレベル、S/N比、位置情報など非常にたくさんの情報を表示できる
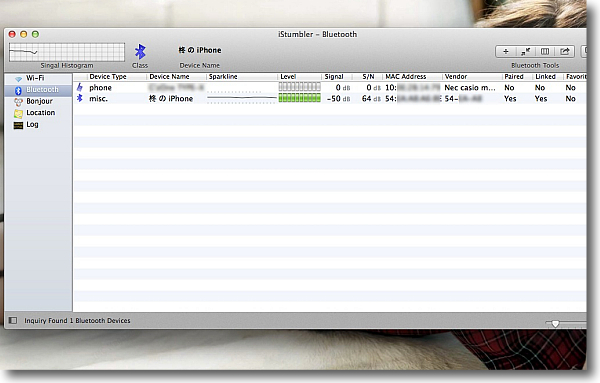
捕まえられるのはWi-Fiだけではない
最近急激に普及してきているBluetoothも捕まえてリストアップ、
やはりデバイスネーム、MACアドレス、リンクの有無などを表示できる
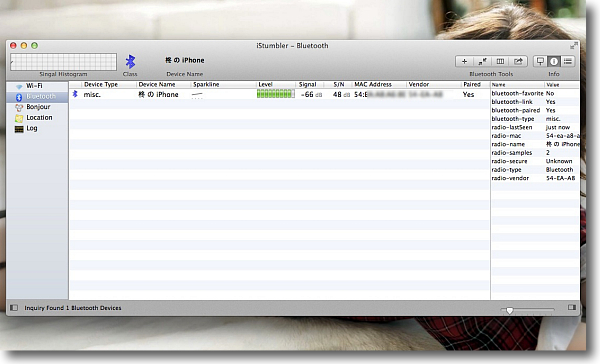
特定のデバイスの詳細情報はそのリストを選択して右上の「i」ボタンで一覧表示できる
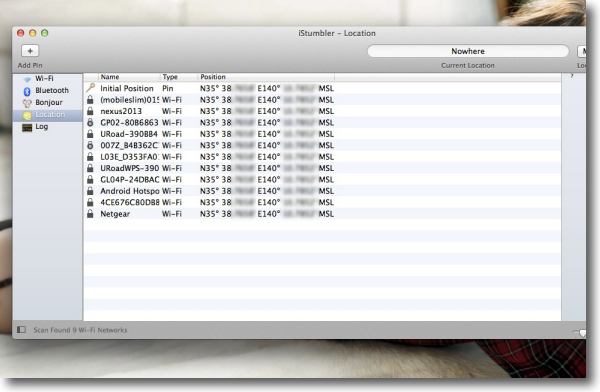
またそれぞれのデバイスの位置表示もかなり詳細にできる
それをGoogleマップなどで確認することもできるだろう
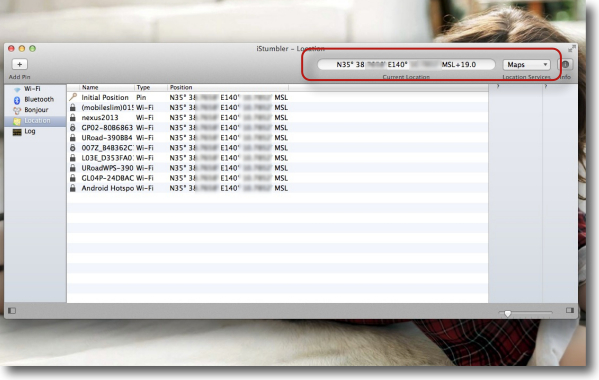
さらに上の検索窓で緯度経度を入力すると位置情報でホストを絞り込むこともできる
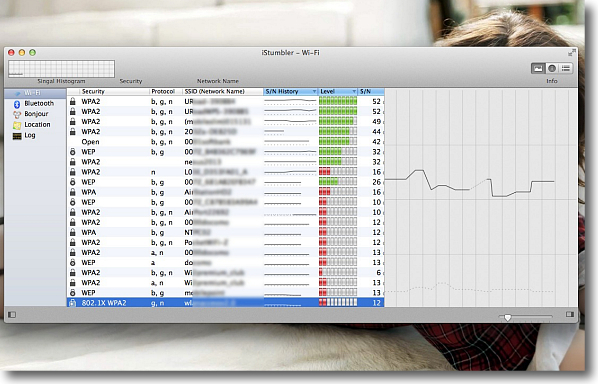
右上の波ボタンをクリックすると選択中のリストの項目の波のヒストリーグタフを表示できる
電波の混信状況などもこれでチェックできるはずだ
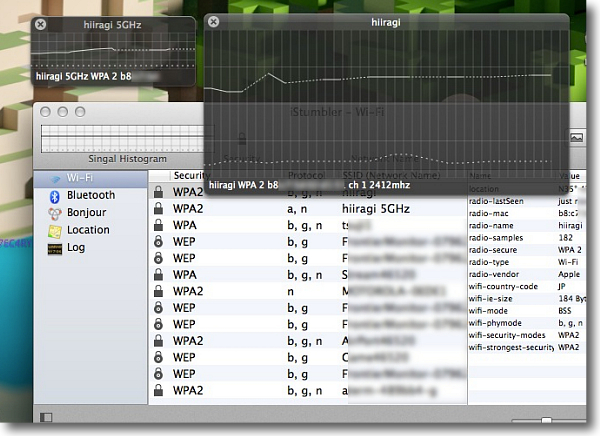
番外追記〜そういえばiStumblerの最近のバージョンではこういう機能も追加された
S/N比のヒストリカルグラフでこれを見れば電波状況が良いか悪いか一目瞭然だ
anchor
MavericksになってからOSの終了/再起動に失敗する問題に対応できず4〜外付けHDDのせいというのは間違いだった〜もう一度原点に戻ってverboseモードで観察…
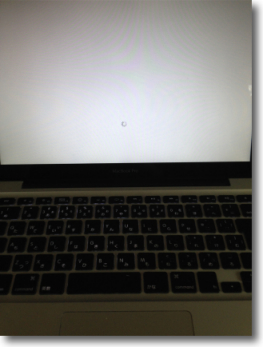
またまた例によってこいつである。
MacBook Proでまたシステム終了に失敗して、デイジーギヤがぐるぐる回りっぱなしになっていつまでたってもシステムの終了ができない。
もうこの画面もすっかり見飽きてしまった。
見飽きるだけならいいが、強制終了を繰り返しているといつかディスクがぶっ壊れて認識できなくなってしまうに違いない。
その都度ファイルシステムの修復はかけるのだが、これは問題だ。
この対策として過去記事を読んでこられた方ならご存知だろうが、読むのめんどいという方のために振り返ると今まで以下の対策を実施してきた。
が、結論から言うとどれも効果を上げていない。
1)~/Library/Preferences/com.apple.finder.plist、~/Library/Preferences/com.apple.systempreferences.plistを削除する
2)rm -rf ~/Library/Preferences/*.plist.lockfile、sudo rm -rf /Library/Preferences/*.plist.lockfileなどのコマンドでlockfileを削除する、またランダムな英数文字を含む.plistファイルのゴミを削除する(MACアドレスを名前に含んでいるplistファイルもあるので要注意)
3)Mavericksシステムのクリーンインストールを実施後にさらにMavericksの上書きインストール(現象が無くなるまで数回試す必要があるらしい)
4) sudo defaults write /System/Library/LaunchAgents/com.apple.daemonの名前 ExitTimeOut -int 1コマンドでlaunch daemonの終了タイムアウト値を20秒から1秒に書き換える
5)/home、/netを掴んでいるプロセスが終了時に残っていないか確認する。
特にメタデータ関係のプロセス
6)外付けハードディスクのうちSMARTなどに問題のあるものがないか確認し、長時間マウントしたままにしない
最近はやはりMavericksになってからこの問題が各所で発生しているらしく同様の記事を書いておられるブログをちらほら見かける。
で、そこに「これをやったら治った!」という記述があるのだが、残念ながら私のところでは上記の方法をすべて試してもまた発生している。
特に最後の奴でTime Machine用に外付けハードディスクをUSBで繋ぎっぱなしにしていると、そのディスクのSMARTエラーがある場合システムが終了できなくなるという記述が割とあちこちにあって、同様の情報をBBSにもいただいたしこれには期待したのだが、この数回外付けハードディスクに接続していなくても現象が再現する。
要するに外付けハードディスクは無関係らしい。
こうなるといよいよ手詰まり感が漂ってきた。
手詰まりなのだが、最後の手段の
「新規インストール〜Time Machine復元、移行アシスタントを使わないで手動でユーザファイルをちまちま戻してユーザ設定を一からすべてやり直す」
という超原始的、かつ超本質的な解決法でこの問題は治るらしい。
心はもう半分くらい「初期化、一から再設定」に傾きかけているのだが、それができるということは現在の内部のユーザライブラリかシステムライブラリのどこかにその原因になっているものが入っているに違いないと考えてもう少し粘ってみることにした。
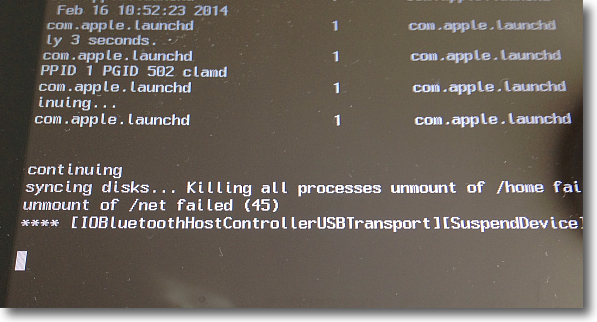
最近はずっとVerboseモードで起動して終了失敗した時の画面を
観察しているのだが失敗する時はいつもこのパターンだ
launcedのいくつかを終了したログに続いて/home、/netボリュームの
アンマウントに失敗、IOBluetoohtHostControllerUSBTransportがsuspendになってそこで止まる
正常に終了する場合はその後にCPU haltedというログが出て終了に成功する
この違いが何かが謎なのだがその可能性で考えられる方法を模索している
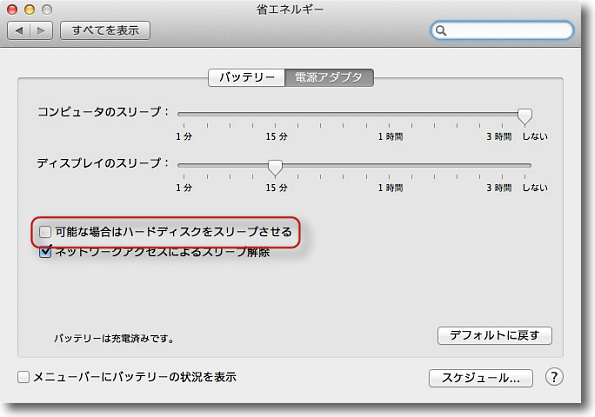
外付けハードディスクの不良という線を最近は探っていた
問題を抱えた外付けハードディスクを長時間USBに差しているとUSBFamilyの
カーネルが問題を起こし、結果IOBluetoohtHostControllerUSBTransportを
サスペンドしてシステム終了に失敗するのではないかと推測したからだ
しかしHDDを差していない時も終了失敗は起きるのでどうもこれは見当違いだったようだ
しかしディスクがこの問題に何らかの影響があるのではないかという可能性は捨てきれなかった
そんな時にこちらのサイトで「可能な場合はハードディスクをスリープさせる」のチェックを外すと
システム終了失敗が治ったという記述を見つけたので試してみた
HDDの寿命を延ばす為にこのチェックを入れていたわけだが最近のHDDは
精度も上がってスピンドルが先にヘタるということは少なくなってきたので
必要ないかもしれないしディスクの管理はできるだけシンプルであるべきだとも言える
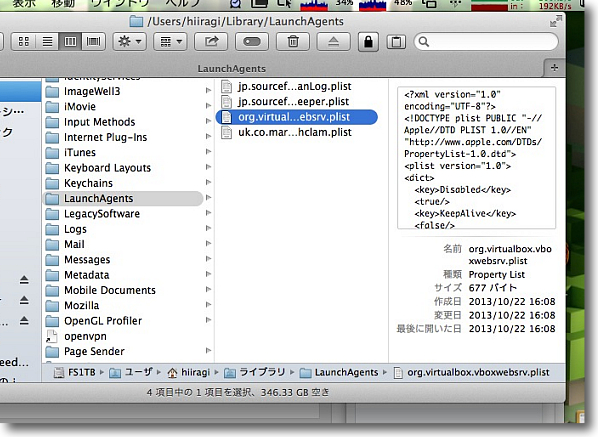
さらにMavericksの終了で問題を起こしてきたVertualBoxの
LaunchAgentが常駐していることも発見、これをはじめ不要なLaunchAgent、
LaunchDaemon、StartUpItemiを削除することにした
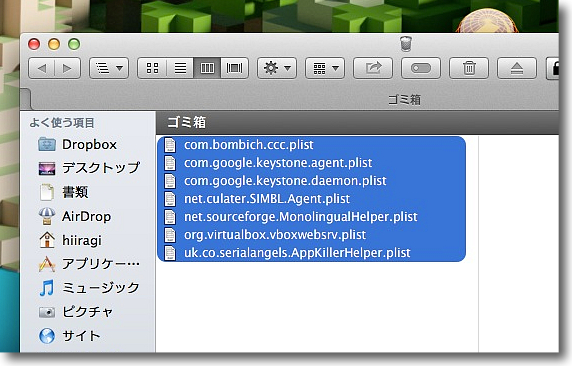
~/Library/LaunchAgents、/Library/LaunchAgents、
/Library/LaunchDaemons、/Library/StartupItems
にあるこれらのファイルを削除した
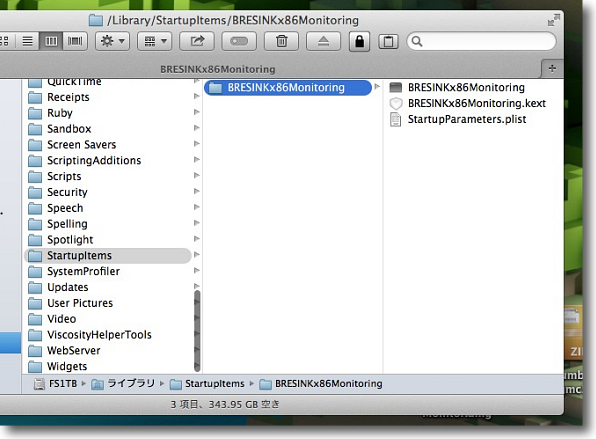
OS Xを使い始めた頃から愛用しているTemperatureMonitorも
Kernelエクステンションを突っ込んできている
これが古くなっている可能性もあるので削除して
最新版にバージョンアップしてインストールし直した
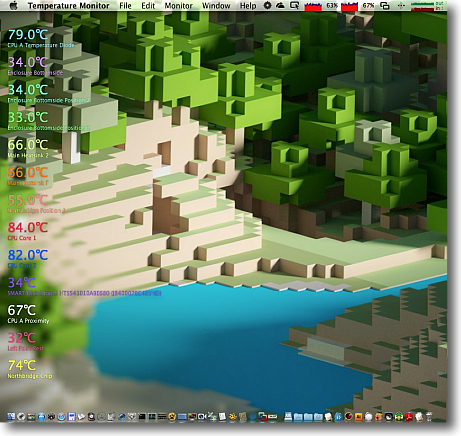
その副産物としてTemperatureMonitorが認識できる温度センサーが13個に増えた
MacBook Proってこんなに温度センサーを内蔵してるんだねとちょっと感心してしまった
さてこれでシステム終了失敗を防ぐ効果があるのかしばらくテストすることにした。
本当はこれらの方法を一つずつ試していくべきなのだが、検証に最低でも数日、場合によっては1〜2週間はかかるので一つずつ試していたのでは時間がかかりすぎるので一気に試している。
これではどれが効果があったのか分からないが、まず改善できるかどうかを見るのが最優先なのでこういうちょっと乱暴な検証の仕方をしている。
さてどうなりますことやら…
<追記2014.03.21>
以上の方法で現在この問題を解決できていません。
引き続き解決法を調査中です。
anchor

Angry IP Scanner(Freeware)
 OS10.5Leopard対応
OS10.5Leopard対応
 OS10.6SnowLeopard対応
OS10.6SnowLeopard対応
 OS10.7Lion対応
OS10.7Lion対応
 OS10.8Mountain Lion対応
OS10.8Mountain Lion対応
 OS10.9Mavericks対応
OS10.9Mavericks対応
 WindowsXP~7対応
WindowsXP~7対応
 Linux対応
Linux対応
ネットワーク上でアクティブなIPアドレスをさがすオープンソースでクロスプラットフォームな、そしてシンプルで使いやすいネットワークスキャンアプリ。
ネットワークの中の指定された範囲にpingを打ってアクティブになっているIPアドレスを特定する…ということならまず、これがあれば喜ぶのはネットワーク管理者だろう。
古くからあるIPグループを統合したり、サブネットマスクを変更したり何やかやでIPアドレスを機器に振るルールがぐちゃぐちゃになってしまい、何番が空いていて、何番が塞がっているのかよう分からん…なんて時にに…IPアドレス表には確かに載っているのに実体がない幽霊IPがいくつもあるとか…そういう困ったネットワークを整理したいので実態を把握したい…しかもみんなの仕事を止めないで…というシチュエーションはあり得ると思う。
(そんな無茶なとは思うが…)
そういう時に使えるし、無線LANでスキャンすれば、周囲のIPアドレスの使用状況も分かる。
自分の使用している無線LANルータに接続しているクライアントを確認することもできる。
無線LANにただ乗りされていないか確認もできるかもしれない。
(相手がステルスモードとかにしていなければ…)
いろんな状況に適合するように、シンプルな操作画面とは裏腹に非常に自由度が高いネットワークスキャンアプリになっている。
結果はアクティブなIPだけ表示できるし、デフォではデッドIPも全部リストアップする表示になっている。
スキャンする範囲もIPアドレスの数字で範囲を決定できるしサブネットマスクでもCIDRでも限定できるのが面白い。
これからネットワークを構築するという場合も役に立つかもしれない。
もう一つ面白いのはスキャン結果を表すリスト表のカラムに何を表示するかも設定で変更できることだ。
カラムを少なくすれば小さなシンプルなアプリになるし、多くすれば詳細なネットワークアプリになる。
そこらもユーザの目的にあわせて自由自在だ。
そしてクロスプラットフォームだからMacだけでなくWindows版やLinux版も用意されていて、それらの操作方法がほとんど同じだというのも面白い。
使いこなすには若干ネットワークの基礎知識が必要だが、それぞれの意味が分かればこれは面白いアプリになると思う。
いずれIPv6がスタンダードになれば要らなくなるかもしれないが、IPv4も当分無くなりそうにないので、こういうアプリも需要はずっとあると思う。
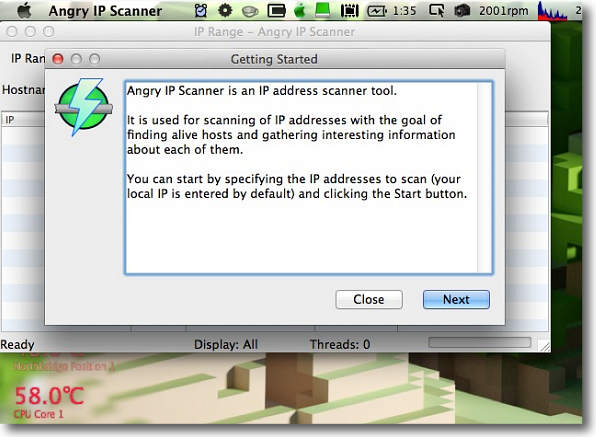
Angry IP Scannerを起動すると最初簡単な説明が表示される
もちろんスキップすることもできる
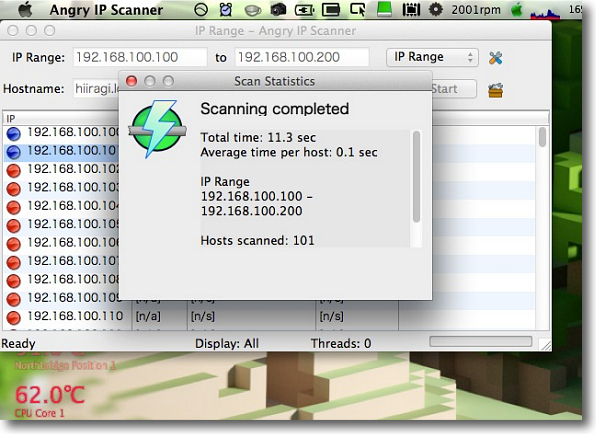
Angry IP Scannerの操作法はとても簡単で基本「スタート」ボタンをクリックすると
スキャンが始まって完了するとこの結果表示が出るというだけ理解できれば十分
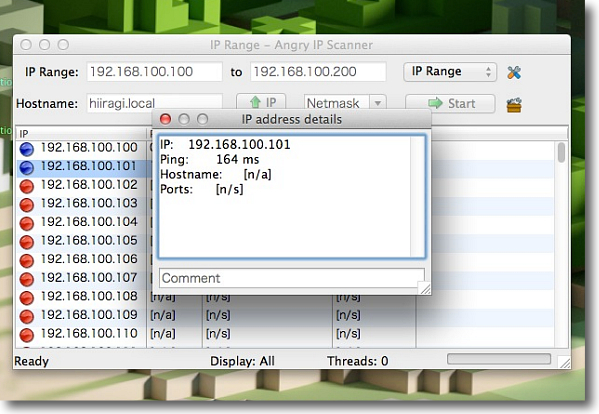
リストアップされたアクティブなIPをクリックするとそのホストのサマリーが表示される
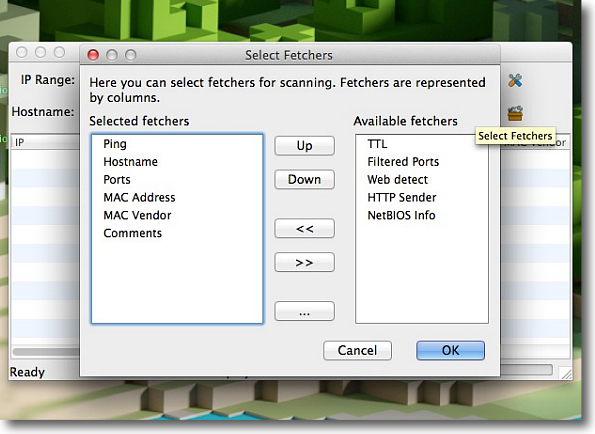
この結果表のカラム数はデフォは少なくシンプルな表示だが目的にあわせて項目を増減できる
メニューのはこのようなアイコンボタンでこの項目設定画面を呼び出せる
また表示の順もこの画面で変更可能
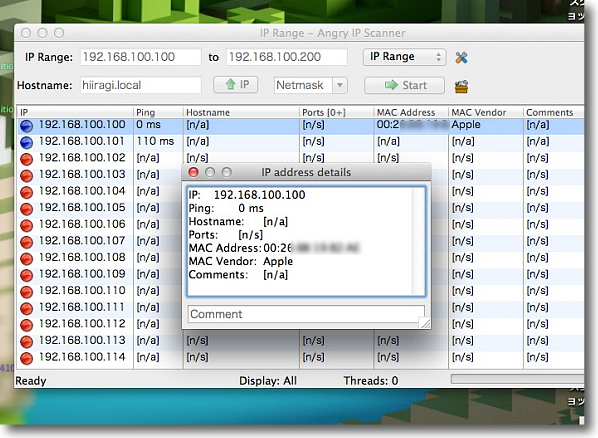
アクティブIPのMACアドレスやMACアドレスのベンダーも確認できる
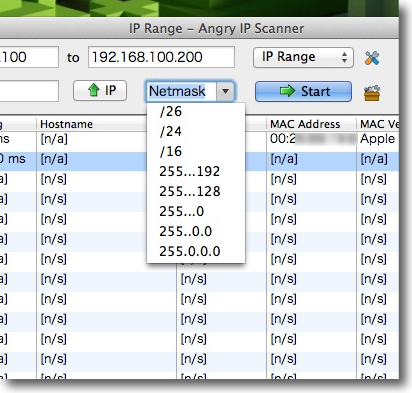
面白いのはIPの数字だけでなくサブネットマスクのオクテットやCIDRで限定できる
これで同じセグメントだけをスキャンするとかスキャンの範囲をいろいろ決められる
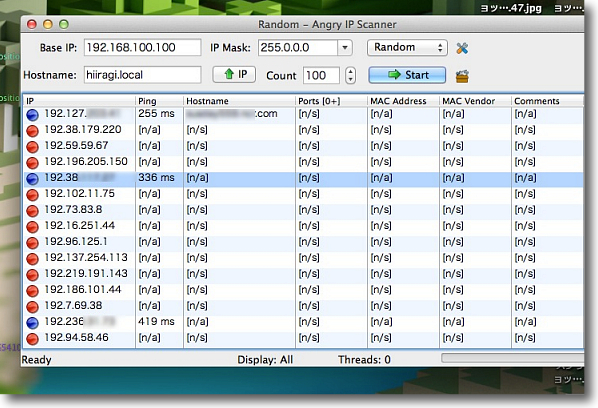
無線LANで制限をかけずにスキャンするとお隣のネットワークのホストもいろいろ見えてくる
サブネットマスクの使い方を知っていれば自分の無線LANルータにぶら下がっているホストを特定できる
今はiPhoneなどの普及のせいで無線LANを使う機器は飛躍的に増えているので
ネットワークの設定には役立つし不正アクセスを発見するツールにもなるかもしれない
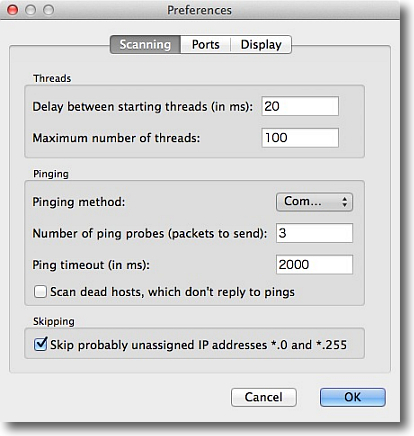
メニューのレンチとドライバのアイコンボタンをクリックすると設定画面に入れる
ここではpingの種類(TCP、UDP両方使うのかどちらか片方か、
ICMPエコーのみかなど)、パケットの数、タイムアウト値の設定が可能
場合によっては数万個のホスト向けにpingを打つこともあるので
パケット数も少なめ、タイムアウトも短めがデフォだが
そんな必要がないという人はここはもっと大きい数字にするという考え方もある
当然大きくすればスキャン結果はより信頼性が高くなるがスキャンに時間はかかる
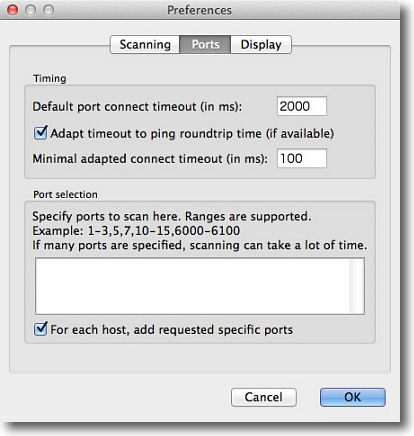
スキャンするポートを限定する設定もある
下のフォームに1-3,5,7と入力すれば1,2,3,5,7番だけスキャンする
ただし限定条件が多いと逆に多くの時間がかかると注意書きがある
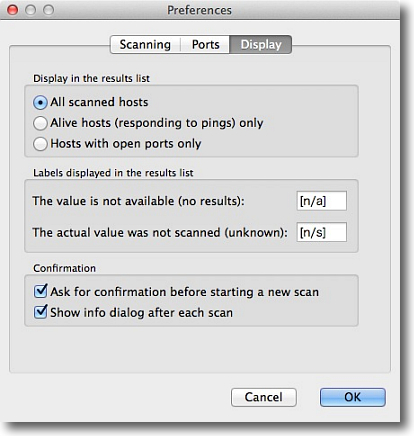
デッドなIPも含めてすべての結果を表示するかアライブなIPだけリストアップするかなどの設定はここ
スキャンの開始の時、終了の時にいちいち確認を出すのがうざいという人はここで出さない設定も可能
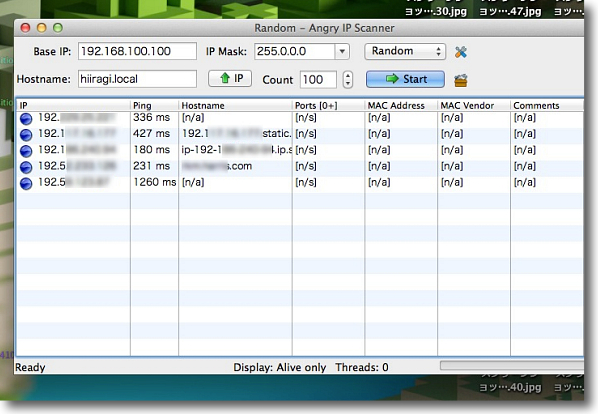
アライブなIPアドレスだけ表示した結果がこんな感じ
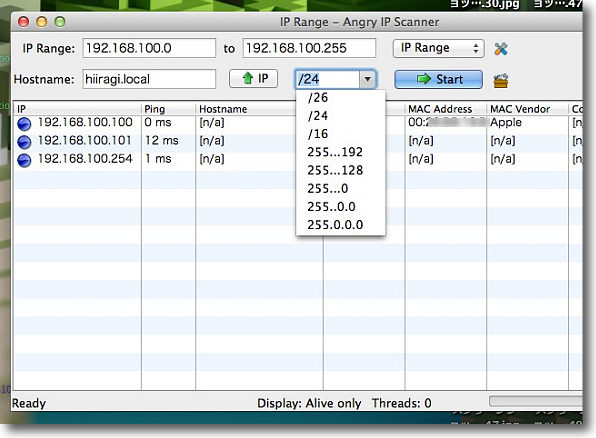
CIDR(サイダー)でサブネットマスクを設定してみた
/24は大規模ネットワークからWiMAXのセルにまで使われることが多いCIDR
ルータとMacBook ProとiPhoneを検出した
ちなみにCIDRの/24はサブネットマスクの255.255.255.0と同じと覚えておくと後の数列も覚えやすい
anchor
老兵MacBook Pro近代化改修計画第二弾〜バッテリー交換作戦その後〜概ね結果は良好

以前のこちらの記事でMacBook Pro2009midモデルのくたびれたバッテリーを自分で交換する話を取り上げた。
老兵MacBook Pro近代化改修計画第二弾発動!〜チャージ500回40分しかもたないバッテリーを新品に交換〜よゐこの皆さんはマネするならいろいろ注意してもらいたい
その結果報告をば…
結論から言うと、とても快調である。
MacBook ProはMavericksになってさすがに重く遅くなっていたが、SSD搭載のFusionDrive化と今回のバッテリー交換で新品時代のきびきび動いてバッテリー駆動も不安が無いスタミナを取り戻した。
もう4年以上使っている古兵だが、この先もう4〜5年はいけそうな感じだ。
考えたら過去にMacは大体4年周期でで買い替えている。
iMac DVSEもiBook DualUSBもiBookG4もそれくらいで一線を退いた。
途中MacBook1年とかもあったが、MacBook Proもそういう意味では買い替えの時期だったのかもしれない。
スピーカーケーブルも壊れちゃったしね。
でも改修で最新版の新品とそんなに変わらないスペックに戻ったので、このMacBook Proだけは文字通り古兵として生き延びることができそうだ。
最新OSがサポートしなくなるあたりが寿命かな。
バッテリーの品質も十分満足できるものだった。
その辺りはキャプチャー参照。
結果として改修は大正解だった。
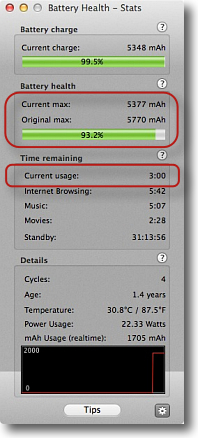
バッテリー交換後、数日使ってチャージも4回行ってのBatteryHealthの表示
バッテリーの容量は5377mAhで定格の93%、製造後1年半経ったバルク在庫品なら十分な数字だ
iTunesでiPhoneを同期・ファイル転送中にもかかわらず「現在の使用状況で3時間もつ」とのお墨付き
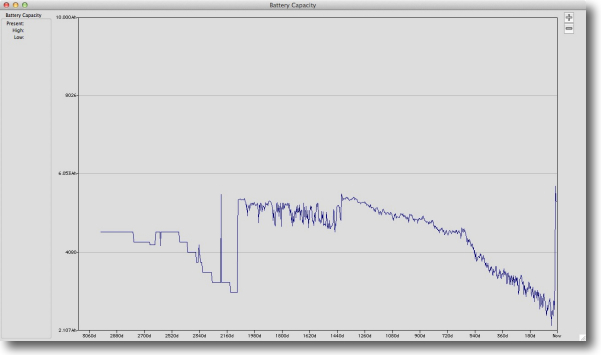
XBatteryで容量のヒストリカルグラフを確認
左端の階段状になっているのはiBookG4のバッテリー、その次の1年半ほど使っていたのがMacBook、
一度グラフが跳ね上がっているのがMacBook Proに機種乗り換え、一番右のグラフが
大きく跳ね上がっているところが今回のバッテリー交換で容量が回復した様子
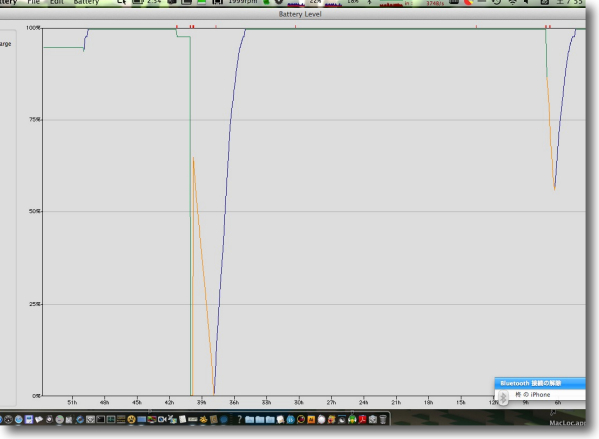
フルチャージに3時間最後の数%でいきなり満充電になるのでここらが誤差の範囲
とするとやはり定格の9割程度の実容量で通常の連続使用で3時間ほどの馬力…というあたりか
anchor

iBetterCharge(Freeware)
 OS10.9Mavericks対応
OS10.9Mavericks対応
iPhone、iPadなどのバッテリー残量が残り少なくなったらそれらのデバイスの画面ではなく、Macのデスクトップでそれを知らせてくれるメニューバーアプリ。
iPhoneのバッテリー残量を警告してくれるアプリはいくつかあるが、iPhoneの画面を見ていないと、あるいは持っていないと残量わずかの警告に気がつかないことがある。
例えばテザリングしてMacをいじっている時、iPhoneは鞄の中…とか。
私の場合Macの画面ロックをiPhoneで自動的にやるhandyLockを最近愛用しているが、iPhoneのバッテリーが減っていることに気がつかないで突然Macの画面がロックなんてこともあった。
Macをいじっている時はいちいちiPhoneの画面なんか見ないし、Macでバッテリー残量を管理できたら便利なのに…という発想の人がここにもいたんですな。
MacとiPhoneの接続はWi-Fiで。
同一無線LAN内にいるデバイスはすべて検出する。
バッテリー残量を表示するにはiTunesで
「Wi-Fi経由でこのiPhone(iPad)と同期」
にチェックを入れる。必要な準備はこれだけだ。
残量表示は残り5%、10%、20%、50%からの選択になる。
他に満充電になったら知らせてくれる機能もあり。
通知センターでログも表示される。
警告が出ていない時もMacのメニューバー経由でiPhoneなどの現在のバッテリー残量を確認できる。
iPhoneに全く触らないで電源の管理ができるのが便利。
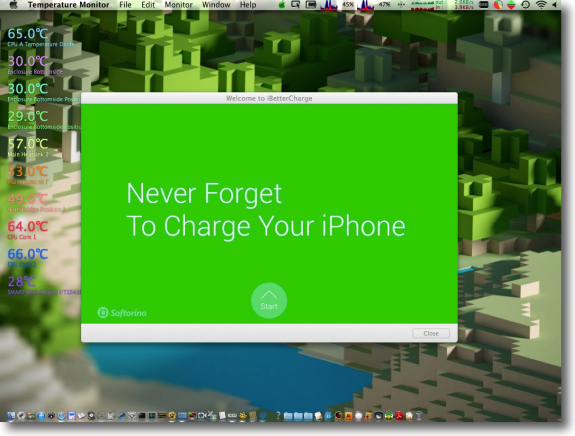
iBetterChargeを最初に起動するときれいなスプラッシュが表示される
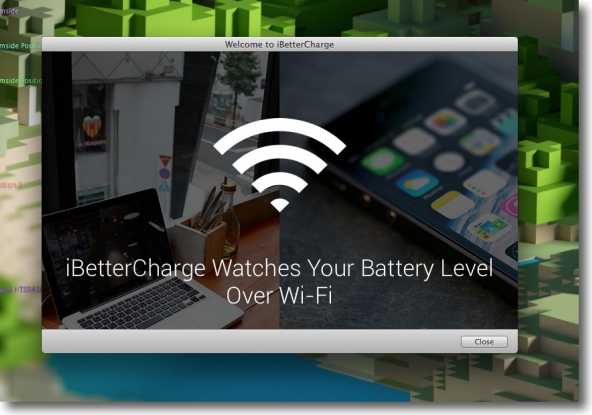
簡単なチュートリアルというかアプリ紹介はもちろんスキップもできる
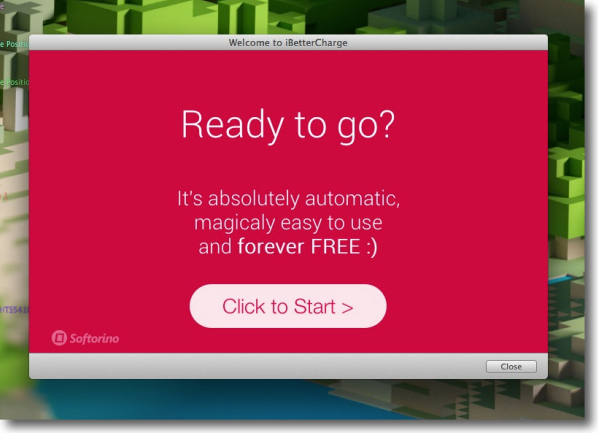
そしてクリックで使用開始
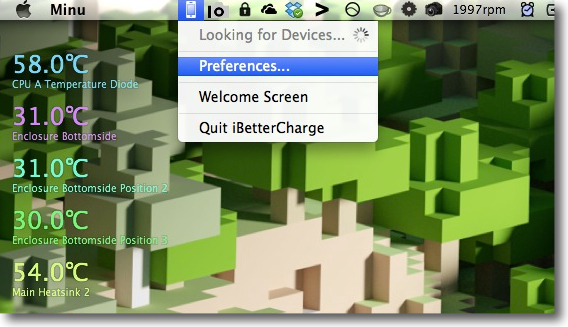
iBetterChargeはメニューバーに常駐するタイプ
ここから設定画面を呼び出せる
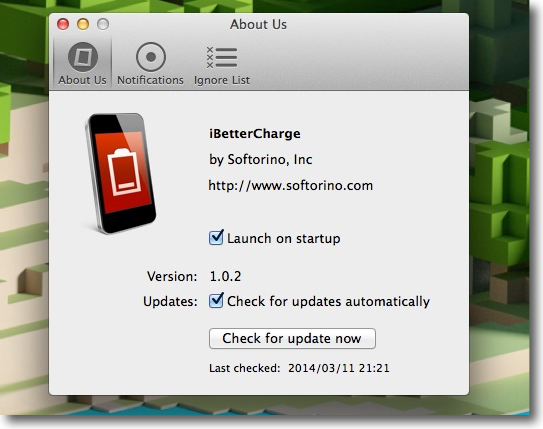
これはログイン時に起動する、アップデートをチェックする設定
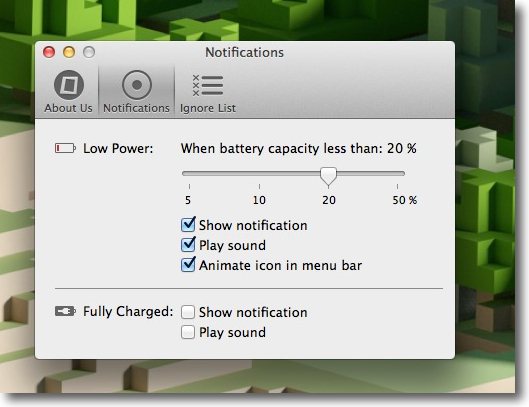
隣のメニューに移動するとバッテリー残量何%でアラートを出すかを設定できる
スライドになっているが選択できるのは5、10、20、50%の4種類
通知センターの通知、サウンド、メニューバーアイコンのアニメなどでお知らせする設定が続く
またその下の設定はチェックを入れると満充電になった時も通知してくれる
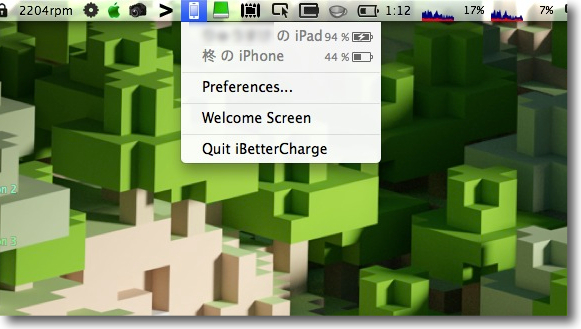
ネットワーク上にiOSデバイスを見つけるとこのように
メニューバーアイコンのプルダウンにデバイス名と充電状況を表示してくれる
アラートが出ていない時もここから残量を確認できるのが便利
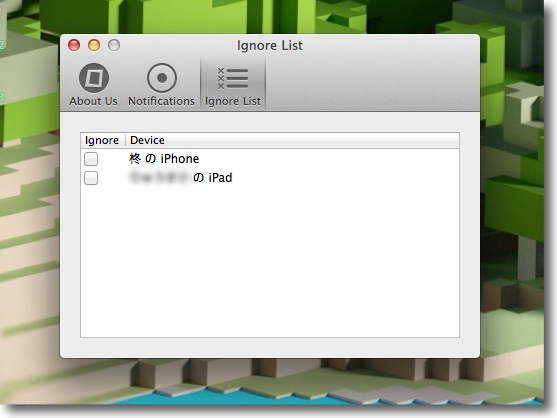
設定の最後のメニューはミュートするデバイスのリスト
通知したくないデバイスはここでチェックを入れれば無視する
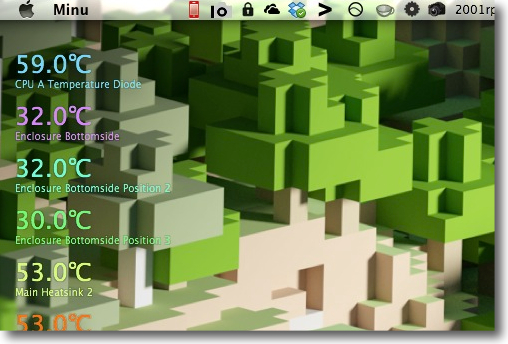
設定していればこのように残量が少なくなった時にメニューバーアイコンが赤く点滅する
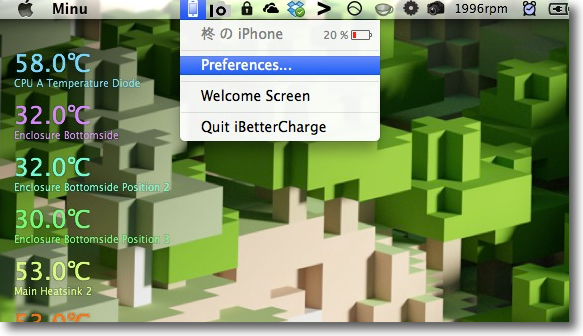
開くと充電量も赤く表示される
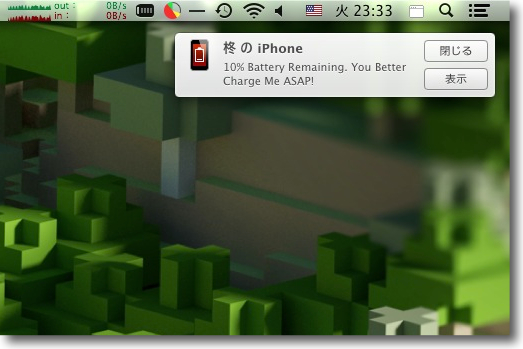
そして通知センターのバナー、またはパネルで
「残量が少ない、直ちに充電せよ」というメッセージを表示してくれる
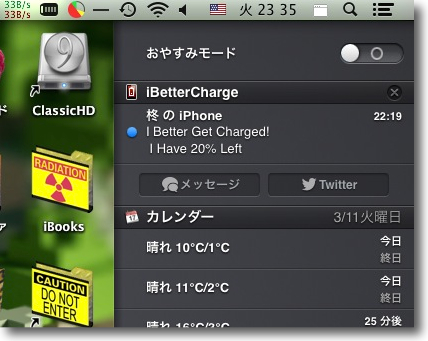
通知センターの履歴はこんな感じ
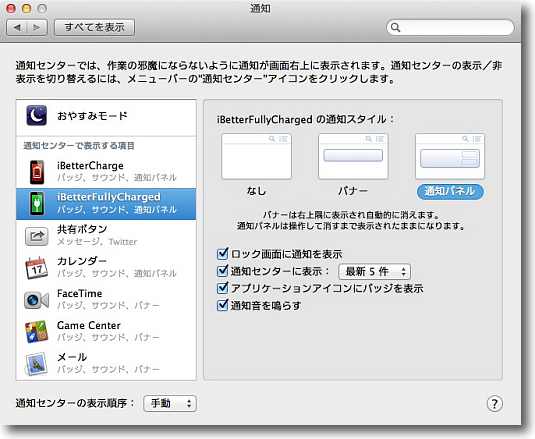
システム環境設定の通知センター設定にiBetterChargeが現れている
通知センターについてはよくご存知と思うが警告を見逃したくない場合は
ボタンを押さないと消えないパネルに、消えないので残るのが邪魔というバーイはバナーを使う
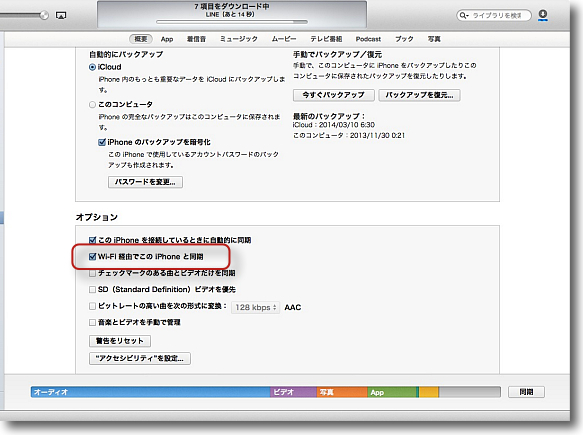
iBetterChargeの動作条件はただ一つ
iTunesでiOSデバイスを認識させ「Wi-Fi経由でこのiPhone(iPad)と同期」にチェックを入れる
これでバッテリ残量が認識できるようになるはずだ
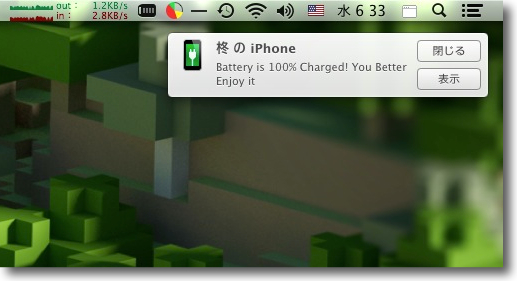
こちらが満充電になった時のパネル表示
アイコンの色で識別しやすい
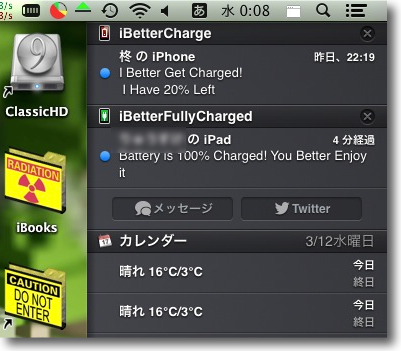
満充電の通知センターの履歴はこんな感じ
anchor

iRamDisk(Shareware)
 OS10.6SnowLeopard対応
OS10.6SnowLeopard対応
 OS10.7Lion対応
OS10.7Lion対応
 OS10.8Mountain Lion対応
OS10.8Mountain Lion対応
 OS10.9Mavericks対応
OS10.9Mavericks対応
RAM(内蔵メモリ)の一部をディスクストレージとして使うためのRAMDiskアプリと、これを使ってMacのSSDの寿命を延ばす、あるいはWebも高速化する方法。
RAMディスク…懐かしい響きだ。
OS9時代にツール無しにできるというのでチャレンジした覚えがあるが、OS Xになってからあまり必要性を感じていなかった。
RAMディスクとは物理メモリ…つまり内蔵メモリの一部分をパーティションのように切り離して、内臓ハードディスクのようにストレージとして使えるようにファイルシステムでボリュームとしてマウントすること。
何のためにこんなことをするのかというと、読み出し書き込みの速度が圧倒的に速いということだ。
例えば特定のアプリをこのRAMディスクに置いたら起動は瞬間的にできる。
システムを置くのはちょっと危険だが、バックアップがきくファイルならここに置く手はある。
ただし今MacBook ProはSSDを入れてFusionDrive化している。
最近は新しい筐体はSSDが基本だから読み書きを高速化するという意味ではあまりメリットが無い。
なんせRAMディスク化する領域は物理メモリの15%〜40%程度だからせいぜい数GB程度の大きさだし、高速化できる機能は限られている。
だからRAMディスクは意味が無いと思っていた。
ところがこういう記事を見つけた。
SSD延命策まとめ
SSDには寿命がある。
この寿命は主に書き込み回数に比例する。
書き換えを繰り返すことでメモリの皮膜が劣化するためだ。
なら書き込みの回数を減らすことで、SSDを少しでも延命したい。
システムの動きを見る時に書き込みの頻度が非常に高い領域がある。
それがキャッシュだ。
システムキャッシュ、ユーザUIキャッシュ、Webキャッシュなどがそれにあたる。
この領域をHDDに逃がすことでSSDを延命することができる可能性がある。
しかしキャッシュの読み書きを高速化するためのSSDである。
これはまさに蛇が自分のしっぽを呑み込んでいるような矛盾律だ。
そこでRAMディスクだ。
このキャッシュをRAMディスクに逃がすことでSSDへの書き込みを減らし、しかも高速化も達成できる。
例えばSSDを導入した時にこういうことを感じたことは無いだろうか。
SSD化でシステムの起動は目が醒めるほど速くなった。
ブラウザの起動もほとんどアイコンジャンプ一回くらいで起動する。
しかしブラウザの中のWebは今までと同じ、相変わらず遅い。
Webの表示は内臓ディスクとは関係ないのでこれは仕方が無い。
WebキャッシュをこのRAMディスクに逃がすことで高速化できる可能性がある。
私はSafariを使う場合キャッシュを無効化することにしている。
キャッシュを無効化している場合は関係ないが、有効状態で使うなら高速化の効果も期待できる。
この内蔵メモリの一部を切り離してディスクとしてマウントするRAMディスクの話が上記延命策の話で出てくるが、これと同じことがOS Xでもできないかと思っていたらそういうアプリがあった。
それがこのiRamDiskだ。
手順をまとめておく。
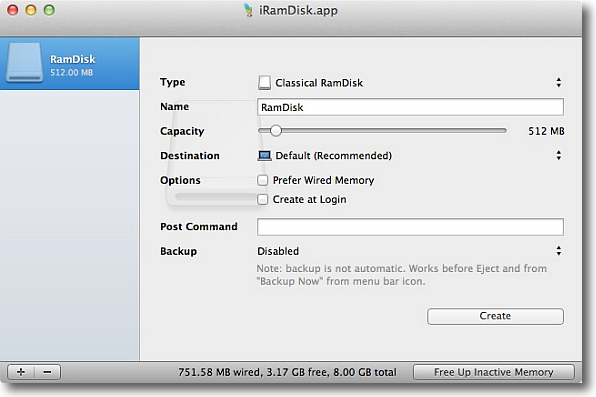
iRamDiskの使い方は難しくはない
メモリのどれくらいの領域を切り離すかはこの画面のスライドで設定できる
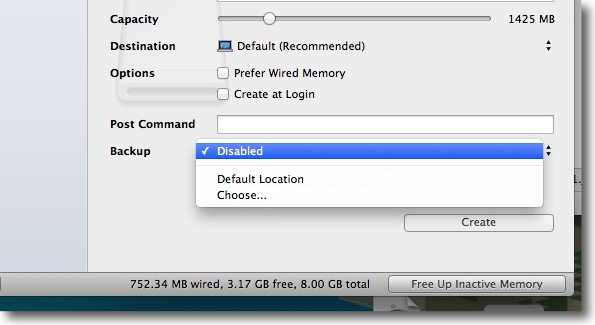
システムキャッシュやアプリをここに置くならバックアップを取るのがセオリーだが
そのバックアップをSSDに書き出されたのではSSDの延命のためにRAMディスクを設定する意味が無くなる
なのでバックアップは無効にするからここに置くのはユーザキャッシュだけということになる
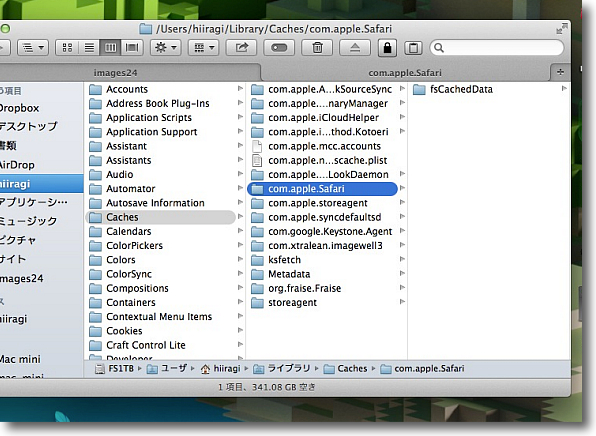
Macのユーザキャッシュの場所はここ
~/Library/Caches/がユーザキャッシュでこの中の
~/Library/Caches/com.apple.SafariがSafariのキャッシュだ
これをRAMディスクで生成したボリュームに
移せばいいのだがもちろんコピーやドロップするだけではダメ
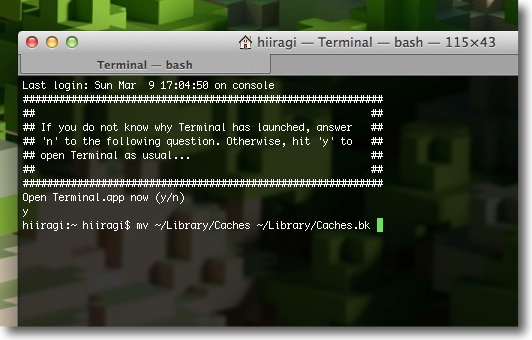
キャッシュ領域を生成したRAMディスクに移すにはTerminalコマンドを使う
これは.bkという拡張子がついたキャッシュのバックアップを
念のためにライブラリの中に作成するコマンド
次にRAMディスクにキャッシュ移動とここにエイリアスを作るコマンドを打つ
以下の手順はこちらのサイトを参考にした。
Mac のキャッシュフォルダを RamDisk に移動してみた/ MNPZ.BLOG
Terminalを起動して、以下のコマンドを打つ。
まずは念のためにユーザキャッシュのバックアップをライブラリフォルダの中に作る。
sudo mv ~/Library/Caches ~/Library/Caches.bk
次に元のキャッシュをアプリで作ったRAMディスクに移動して、元に在った場所にエイリアスを作る
sudo ln -s /Volumes/RamDisk ~/Library/Caches
これでRAMディスクにキャッシュができて、頻繁に書き換えが起きるキャッシュをSSD上に置かなくてもいい。
副次効果としてWebキャッシュもここに置かれるので、Safariなどのブラウザの表示も速くなるかもしれない。
かもしれない…という曖昧な表現を使ったのは、実は私はこれをやっていないからだ。
SSDの延命策について調べていくうちに、こんなサイトを見つけた。
SSD耐久テスト
ここを見るとサムスンの840EVOの寿命が250GBで244年となっている。
もちろんこれは実測に基づいた計算式で割り出した理論値で、必ずしもこの通りにはならないかもしれない。
840PROの値が出ていないので、それも不明な部分だ。
しかし240年!
一桁オーダーが狂ったとしても24年…そんなにもつんだったら別に延命策なんか考える必要は無いのかもしれない…と思い直した。
折角調べた上記延命策はメモとして書いておくが、試していないのはこうしたわけからだ。
ただあまりSSDに容量が無いとかFusionDrive化していないという事情のある方は検討してみてもいいのかもしれない。
個人的にはSSDは10年ももてば御の字という感想なので…
anchor

xScan(Shareware)
 OS10.6SnowLeopard対応
OS10.6SnowLeopard対応
 OS10.7Lion対応
OS10.7Lion対応
 OS10.8Mountain Lion対応
OS10.8Mountain Lion対応
 OS10.9Mavericks対応
OS10.9Mavericks対応
ドックのようにデスクトップの端に常駐して車のダッシュボードのようにMacのあるいは接続デバイスのステータスを表示できるアプリ。システムアラートのプッシュ機能付も。
ちょっとお高いシェアウエアだがアップデートをきっかけにたまに無料キャンペーンをやっているので、注目してもいいと思う。
システムステータスの表示アプリというと客観的データをドライにずらずら並べて表示すればいいのだ…という実用一点張りのアプリもあるが、このxScanはその対極で、こういうステータスアプリは楽しく使えれば数字を読まないとステータスが分からないアプリだと取っ付きにくいという人も使えるという考え方。
その方がMac的かもしれない。
例えば起動時に聴診器が動いて「診断中」というポーズをグラフィックに表現していて、ステータスユーティリティ的には全く無駄な動きなのだが、これを楽しいと思う層も確実にある。
取っ付きやすいから初歩的かというとそうでもなくて、結構ディープな情報も表示してくれたりする。
あらましはデスクトップの左右どちらかにドックのようにメニューが並んでいて、それをクリックするとドロワのように概略情報が表示される。
それぞれのドロワについている+ボタンをクリックするとデスクトップに「拡張表示」ウインドウが現れてより詳細なデータ、ステータスを表示する。
グラフィックが派手な割にはシステム負荷は小さいと思うが、TemperatureMonitorなどの一部のステータス表示アプリとはコンフリクトを起こす。
ちょっと感心したのはシステムアラートの項目。
現在のOSバージョンと互換性が無いバイナリ、プラグインを検出してそのあり場所をリンクしてくれる。
作者サイトにも解説があってInputManagerに何か入っていると、それをすべて「クリティカルなアラート」として表示するのはここに何か入れるのは百害あって一利なしという作者の考え方によるそうだ。
あとコンソールでは見づらいクラッシュ履歴を見やすく表示してくれるのもありがたい。
フリーズなど何か問題が起きた時にここを見て、とりあえず何が原因になったか診断することができる。
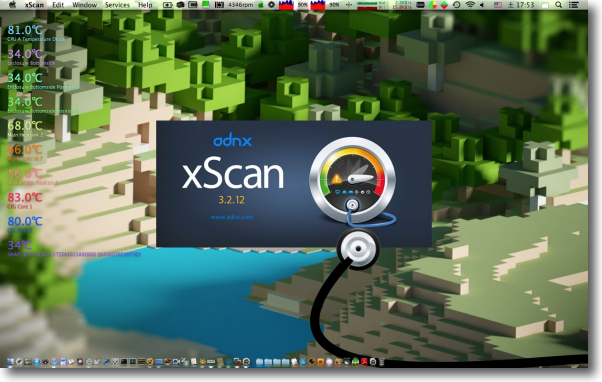
xScanを起動する時に聴診器がMacを調べているアニメが表示される
無駄と言えば無駄な動きなのだがこういう遊びも無いと
システムステータスアプリは取っ付きにくいアプリになるという考え方かも
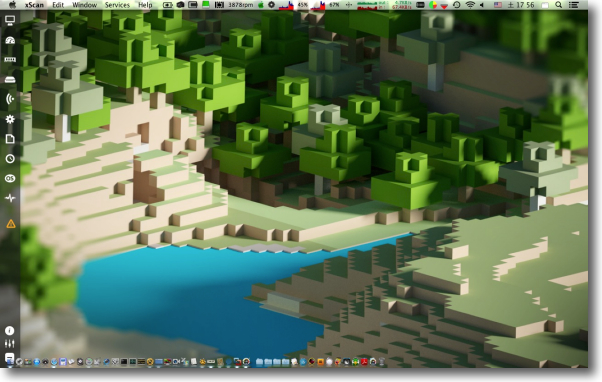
起動後はメニューはデスクトップの左右どちらかの端にドックのように表示される
デフォルトは右なのだがMacは右からアイコンが並ぶことを
考えるとデフォルトは左であるべきだという気がする
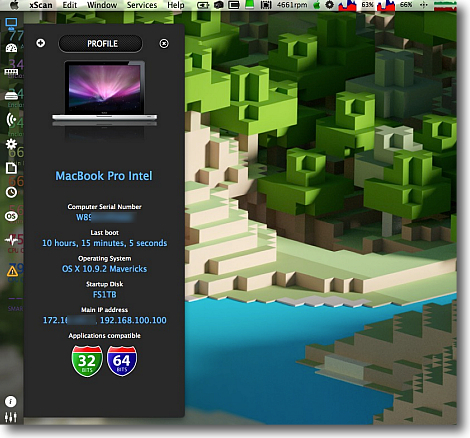
一番上のボタンはハードウエア/システムの概要「このMacについて」のような内容
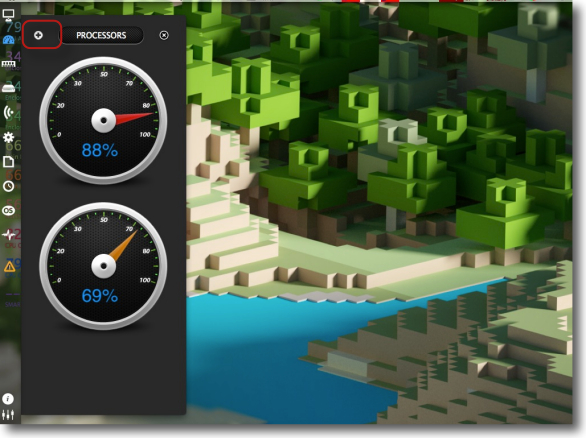
2番目はCPU使用率のタコメーター風表示
Core2Duoなので二つだがCPUユニットが増えれば当然メーターの数も増える
この左上の+ボタンをクリックすると…
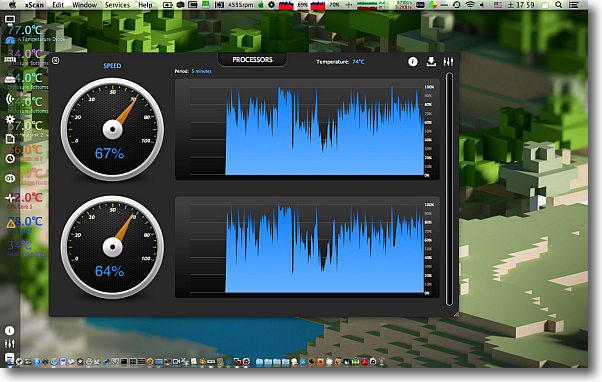
ドロワ風の表示がドックから離れて拡張表示のウインドウが現れる
ここにはメターだけでなくヒストリーグラフも表示される
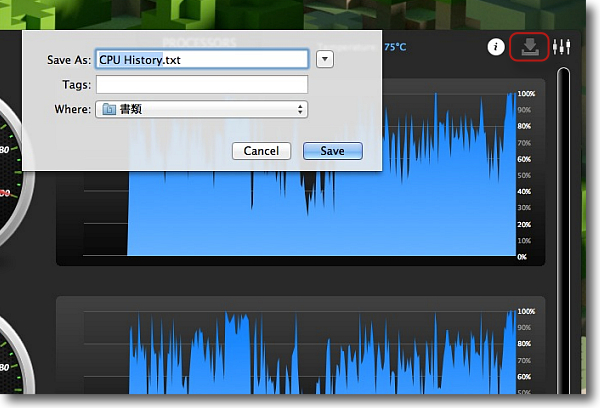
このボタンをクリックするとこのヒストリーデータをテキストとして保存することもできる
何かの負荷に対するCPUの反応を正確にデータとして記録したい時に役に立つ
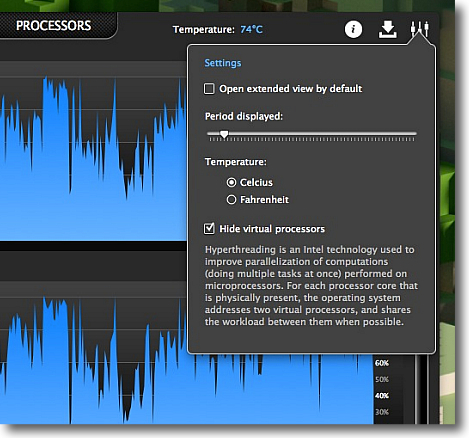
この画面の設定はこのボタンから
この画面をxScanとは独立してログイン時に常時表示するという設定もある
スライドはヒストリーデータの期間を長くする設定、他に摂氏・華氏表示切り替えも可能
あとIntelのハイパースレッドを独立CPUとして表示するかどうかの設定もある
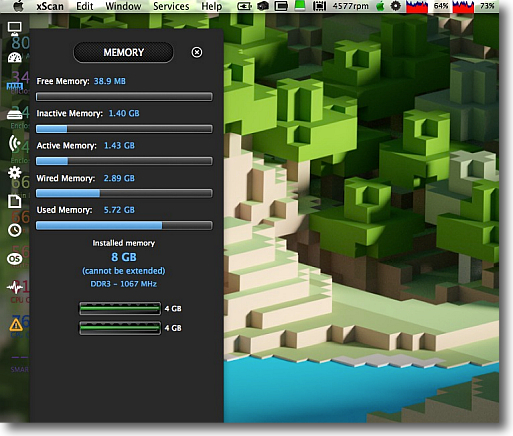
メモリ使用量のドロワ表示
空き容量が枯渇しているのを表示している
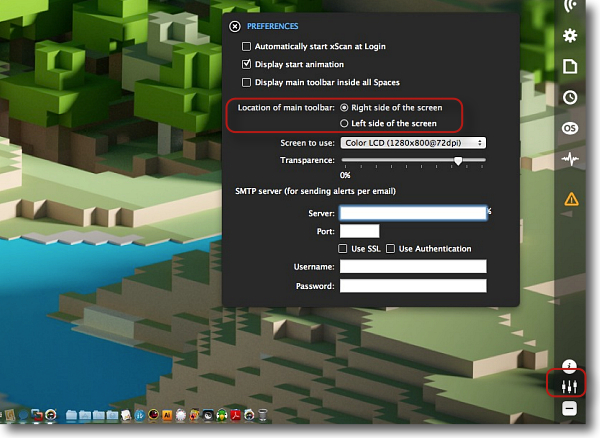
このドック風のメニューを左右どちらで表示するかはここの設定から全体の設定画面で変更
赤で囲んだラジオボタンで左右を切り替える
他にドック風メニューの透明度、SNMPを使ったメール発砲などの設定が可能
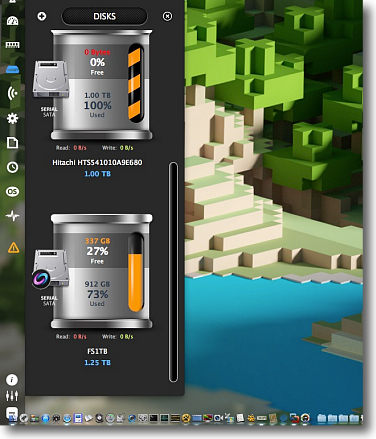
3番目のボタンはディスクの空き容量の表示
FusionDriveを設定しているのでそれぞれのディスクは
使用量100%表示で全体の仮想ボリュームだけに空き容量が表示される
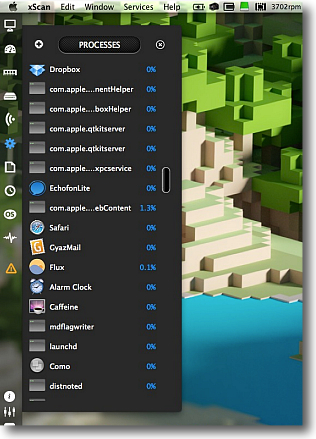
ギヤアイコンボタンは起動しているアプリ、プロセスのCPU使用量を表示
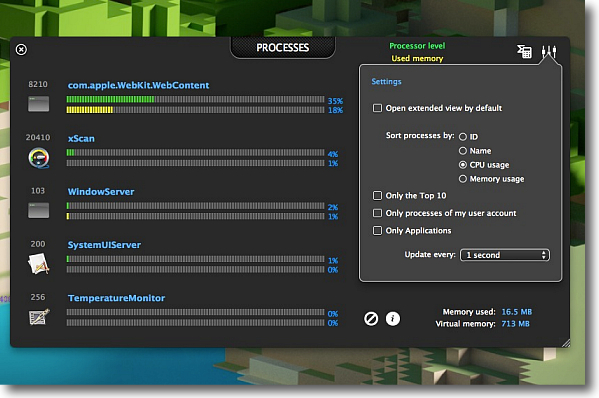
これも拡張表示にすると設定でソートの設定が変更できる
プロセスの名前順なのか、COU使用率順なのか、
メモリ使用率順なのか、ID順かを選択できる
使用量はグラフ表示されている
ユーザ管理のプロセスについては通行禁止マークボタンでプロセスの
終了/強制終了ができるのでアクティビティモニタの基本機能は代用できる
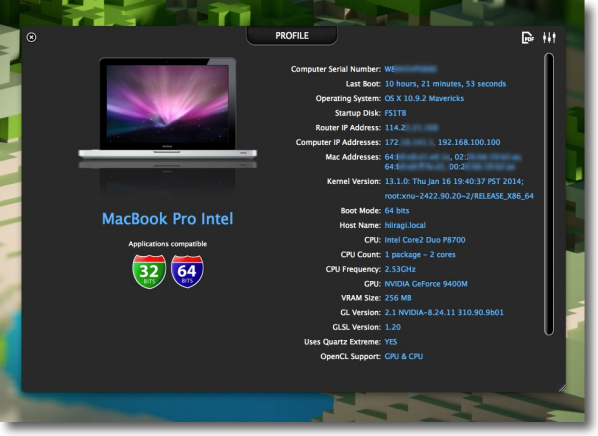
上記ハードウエア/システム概要にも+ボタンがあって拡張するとこんな感じ
わりかし詳細にスペック表示されるのでちょっと数字を確かめたい時に便利
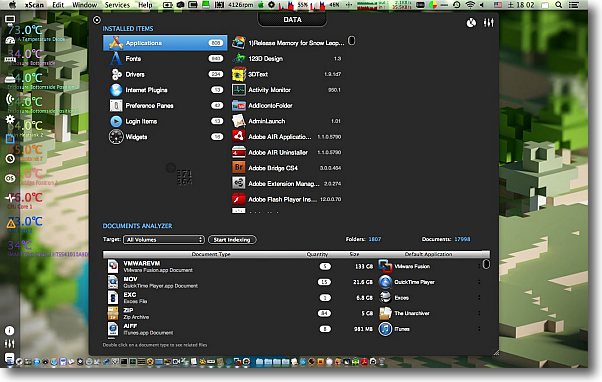
定番の主要フォルダの中のファイルサイズソート表示もある
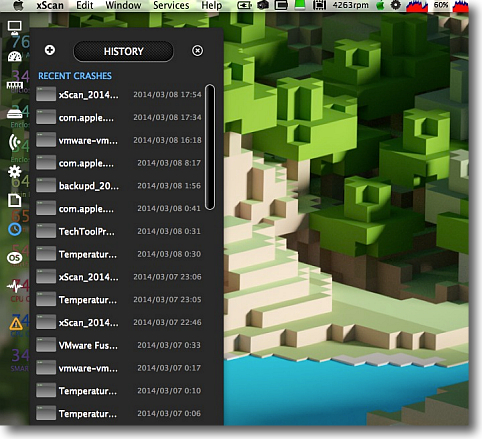
ちょっと感心したのがこのCrashReporterのヒストリー表示
もちろんConsoleでも見られるのだがそちらはそれなりに知識がないと見づらいので
トラブルが起きた時間に何がクラッシュしたか大まかに探したい時にはこれは便利かもしれない
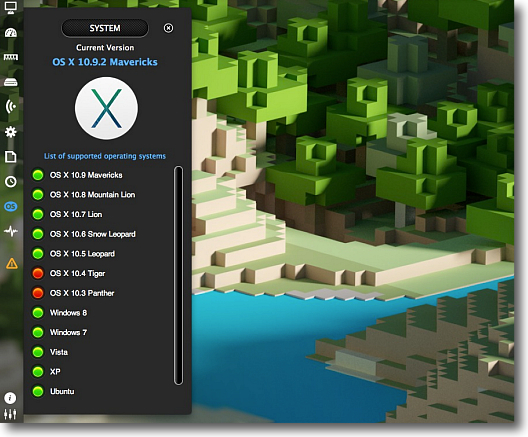
おまけ機能としてはこのハードウエアにはどんなOSがインストールできるかも表示される
ライセンス上仕方ないのだがXPがインストールできて
Tigerがインストールできないことにやや矛盾を感じる
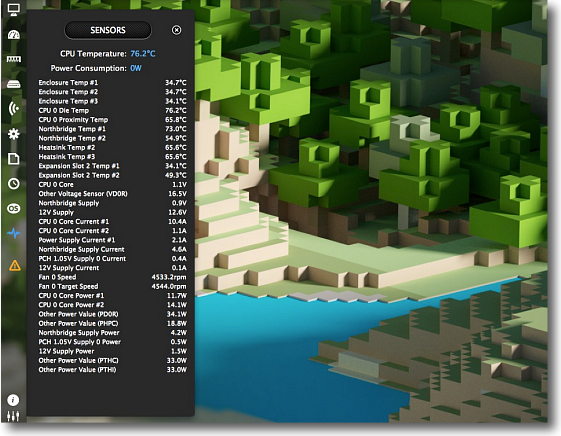
波マークのボタンは温度計、電圧、電流量、ファンスピード、消費電力などの数字
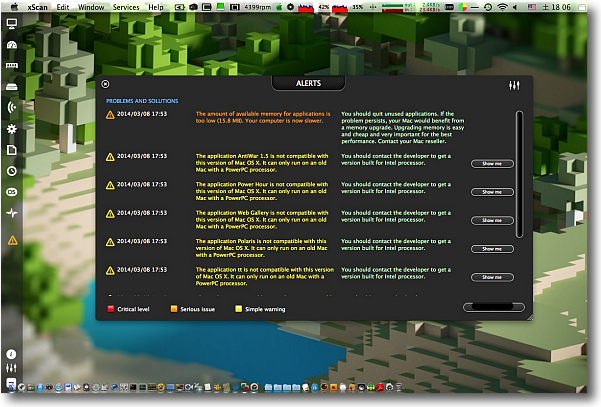
この「注意」ボタンをクリックするとシステム上の問題箇所を表示する
赤は「クリティカル」、オレンジは「シリアス」、黄色は通常のアラートで
このアラートマークは起動アイコンにもバッジとして表示される
黄色はほとんどバイナリがOSのバージョンでは動かないというもの
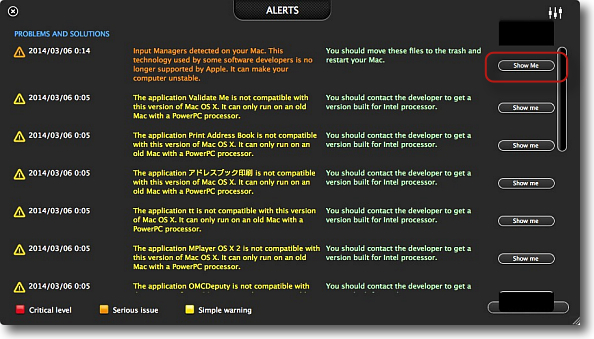
私の場合一つだけ「シリアス」なアラートが出ていた
この「Show Me」ボタンで問題を起こしているファイルの
場所をFinderで表示してくれる
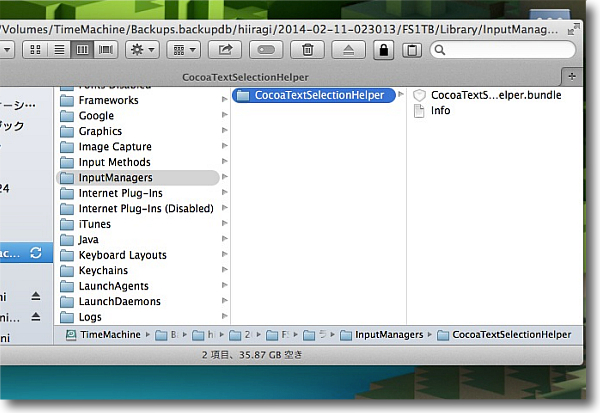
その場所を見てみると共用ライブラリのInputManagersの中に古いプラグインが残っていた
作者によるとAppleがサードパーティのInputManagers使用サポートを停止したので
ここに何かを入れるとシステムが不安定になるだけで百害あって一理無しとのこと
もとより使っていないプラグインだったので削除したところアラートも消えた
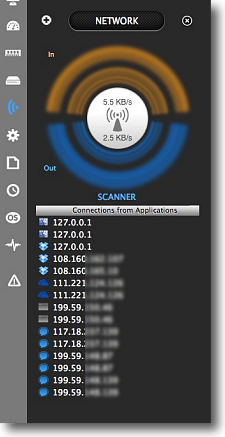
あとネットワーク表示は見ていて面白いだけでなく
許可していないプロセスがどこかに通信しているのを視覚的に
追跡することもできるのでスパイウエアの特定に役立つかもしれない
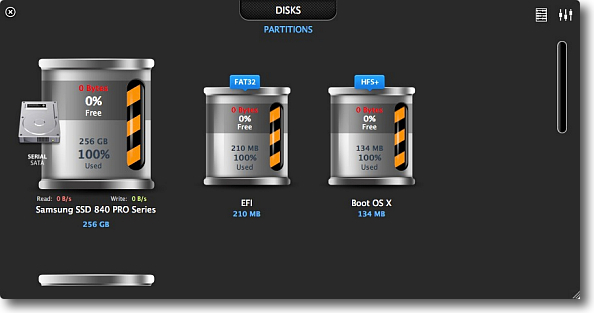
ディスクの空き容量は各デバイスごと、ボリュームごとに可能だがFusionDriveの場合
デバイスは全部100%使用中になってしまうのであまり意味は無いかも
EFIの領域はFAT32で記録されていることを今回初めて知った…考えたら当たり前かもしれないが…
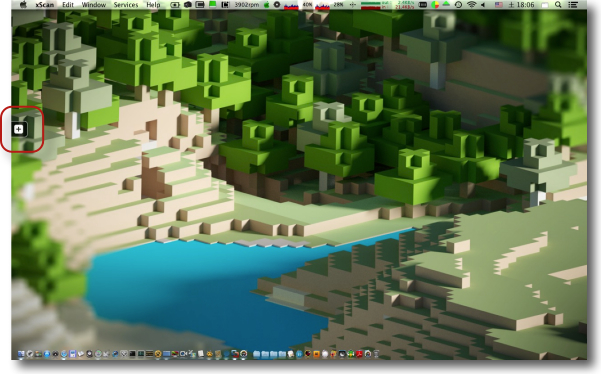
ドック風の一番下の「−」ボタンをクリックするとこのように最小化できるので
普段から起動しっぱなしにしていても邪魔にならないということかもしれない
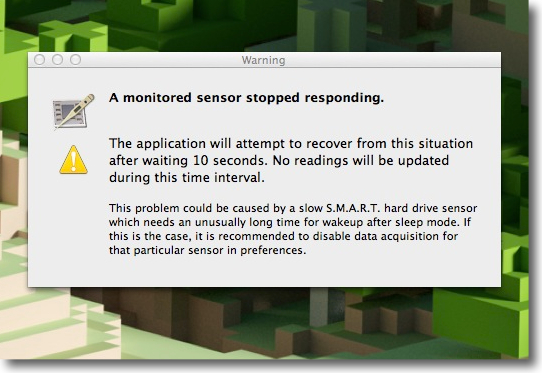
TemperatureMonitorを起動しているとこのようにセンサーが
反応しないという表示が出て温度表示ができなくなる
温度センサーは取り合いになってしまうのでどちらかを止めないといけない
anchor

DockMod2(Shareware)
 OS10.8Mountain Lion対応
OS10.8Mountain Lion対応
 OS10.9Mavericks対応
OS10.9Mavericks対応
Mavericksの10.9.2アップデートで動かなくなっていたドックのスキンカスタマイズアプリ、DockModがバージョン2になってGUIも一新して帰ってきた
いやあ、これはうれしい。
私の場合最近視力も怪しくなってきて、デスクトップのコントラストが低い部分は見えづらくなってきている。
ところがMavericksでほとんどカスタマイズができなくなったドックデザインはグレーの背景に白いアクティブライトが点灯しその上に最近流行のグレーっぽい立体感が少ないアイコンが並んでいると何がそこにあるの全く見えない。
ドックを大きくすれば問題ないのだろうが私の場合どうしてもドックを最小化して使いたい事情があるので、このデフォルトドックは本当に使い物にならないと思っていた。
そこでこのDockModでドックを透明化して背景がやや暗めのデスクトップピクチャを貼っておけば問題なかったのだが、Mavericksの10.9.2のアップデートでこのDockModが動かなくなってしまった。
そこでBlackDockで代用するという記事をつい先日上げたばかりだが、このDockModの作者さんはMavericksのアップデートに対応するだけでなくGUIも大幅にデザイン変更、より分かりやすく操作しやすくなった。
それに伴いバージョンも2に上がったので前々から準備していたということかもしれない。
これでドックのカスタマイズに関する不満は無くなった。
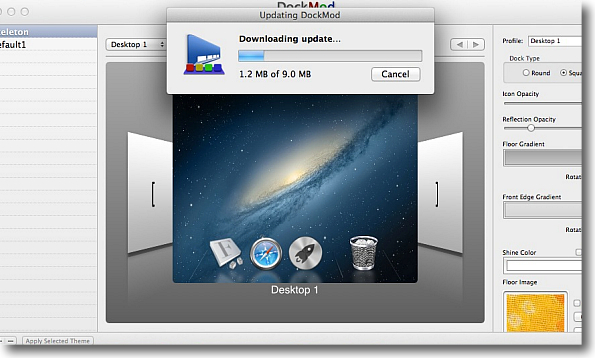
旧バージョンを起動するとアップデートの案内がくる
早速アップデートをかける
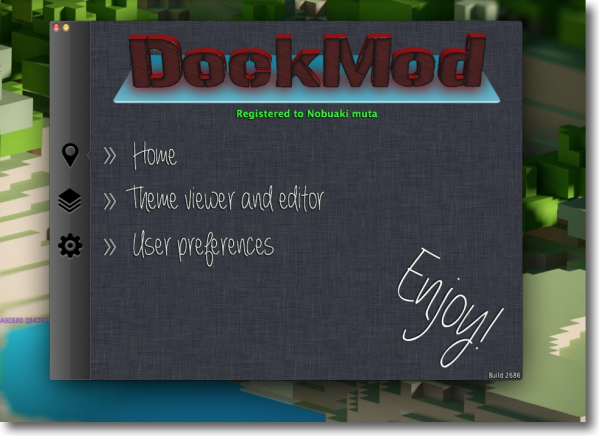
起動したDockModはほぼ別物というくらいGUIが刷新されたがライセンスは引き継がれる
左のメニューで操作画面を選択、ホーム画面がこれでスキンの変更は2つ目、設定は3つ目のボタン
以前のようにデフォルトのドックアプリをバックアップする必要は無くなった
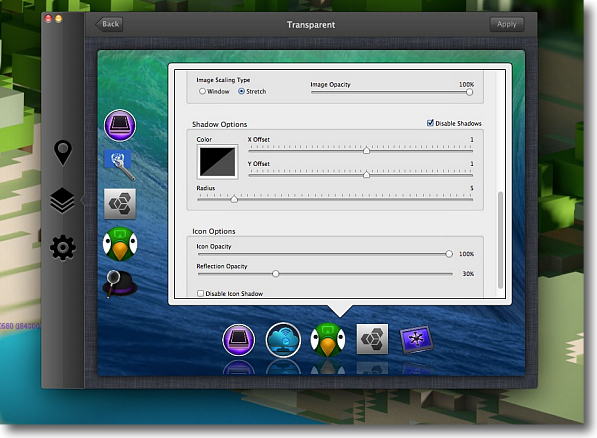
スキンの変更画面はパラメーターウインドウとプレビューウインドウが一つになった
右上の「Apply」ボタンをクリックすると今見ている状態にドックのデザインが変わる
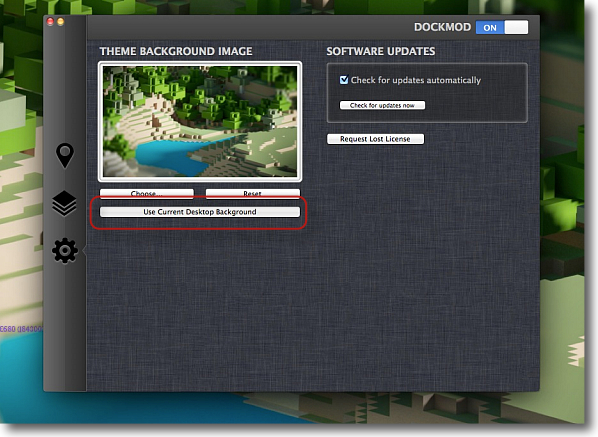
このプレビューウインドウの背景を今のデスクトップピクチャとそろえることができる
このボタンで同じになるし他のデスクトップピクチャを選択することもできる
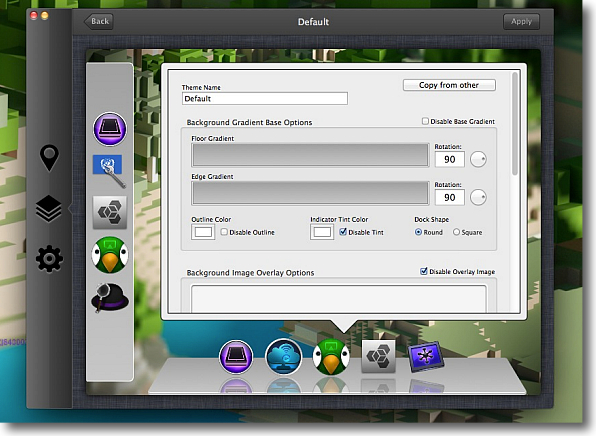
ドックのデザインの効果は背景のデスクトップピクチャに
影響されるので同じ条件でプレビューできるのはありがたい
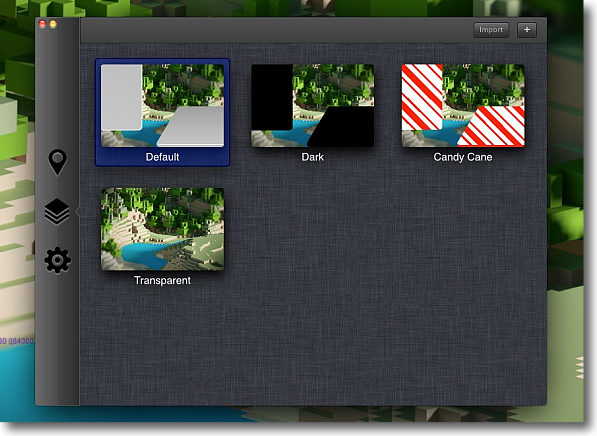
二つ目のボタンを押すとドックのスキン変更画面に入れるが最初はいくつかのひな形が用意されている
これを複製してエディットすることで自分のオリジナルスキンのドックをいくつでも作ることができるし
誰かのエクスポートデータがアップされていたらそれをダウンロードして適用することもできる
これは流行るかもしれない
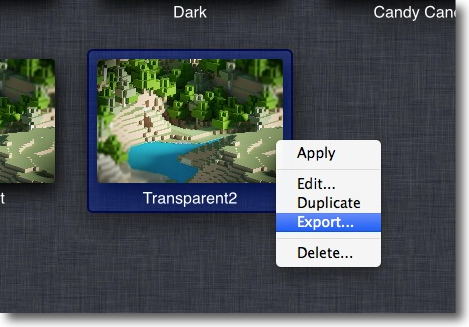
ひな形を右クリックすると複製、エクスポートなどのメニューが用意されている
インポートはスキンの編集画面にボタンが用意されている
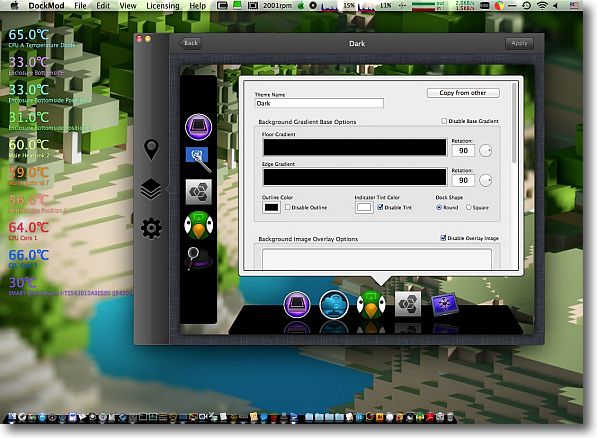
例えば黒いガラス風のドックスキン
これはこれでかっこいいし実用性もありそうだ
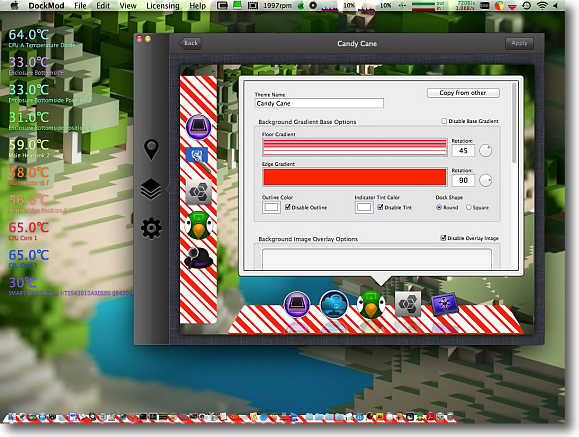
キャンディーケーンスキンは派手好きな人向け
視認性は高くないかもしれないがこういう派手なデスクトップにしたい気分の時もあるかも
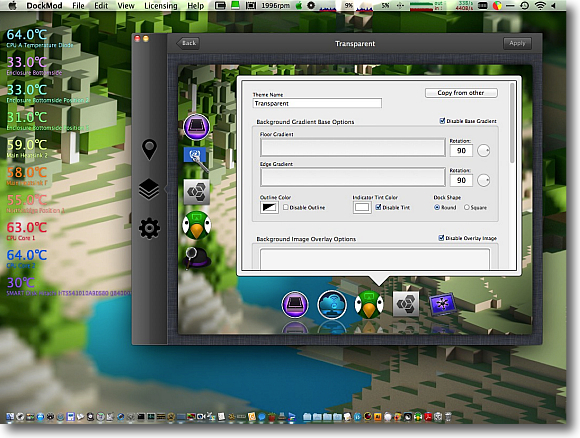
私はやっぱり透明のスキンでひな形を若干エディットしてアウトラインも無しにした
もう何年もこのデスクトップで使っているので目がなじんでしまっている
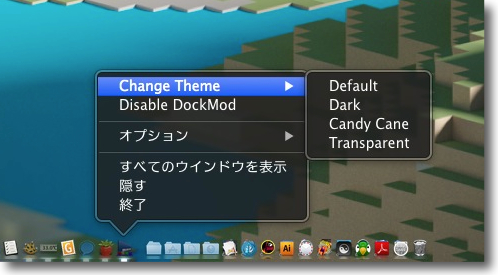
ところでドックアイコンの右クリックでスキンを変更できるのは前のバージョンも
そうだったのか確認できないが頻繁に気分を変えたい人には便利だと思った
こういうことでMacを楽しむ人にはいろいろ配慮された変更がされている
anchor

フォルダ監視(Freeware)
 WindowsXP~7対応
WindowsXP~7対応
特定のフォルダの中身のファイル・フォルダのうち指定の間隔で何が更新されたかをチェックして変更をリストアップするアプリ。
これが何に役に立つかというとクラウドサービスで共有しているフォルダ、特の他の人と共有しているフォルダを監視し何か書き込まれたら教えてくれる常駐ソフトとして使えると思う。
これがあれば何か変化があった時だけ共有フォルダを覗けばいいので、しょっちゅう共有フォルダをチェックしなくてもいい。
どこのディレクトリを監視するかはもちろん、監視の間隔やサブフォルダ以下もチェックするのかといった設定が可能だ。
あまり大量のファイルがあるディレクトリを監視すると、さらにその間隔が短くなったりすると前のスキャンが終わらないうちに次のスキャンが始まってタスクが雪だるま式に増えてフリーズしたようになってしまうので、数時間おきに監視、サブフォルダは無視、フォルダのタイムスタンプを監視…のような緩い設定にしておけばほとんど邪魔にならない軽いアプリだ。
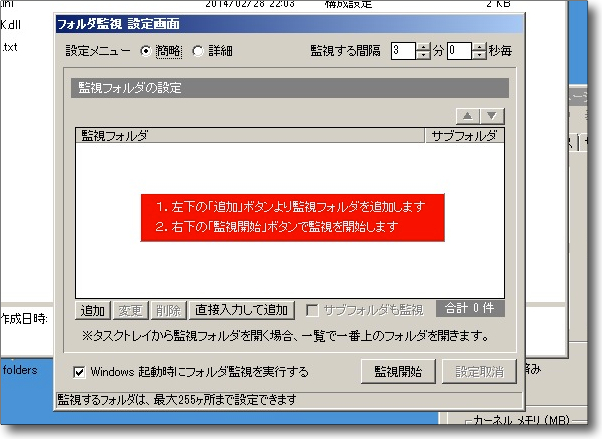
起動時にどこを監視するか聞いてくる
「追加」ボタンまたはフォルダドロップで追加できる
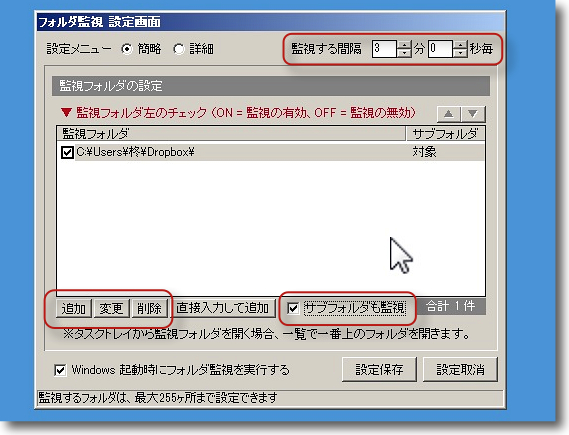
監視の間隔はこの設定画面の上のフォームで設定する
デフォルト3分間隔だがそんなにシビアでなくていいなら数時間おきという緩い設定も可能
左下のボタンで最大255個のディレクトリを追加したり削除したりできる
さらに下の階層もチェックしたい時は右下のところにチェック
設定保存ボタンが開始監視ボタンを兼ねている
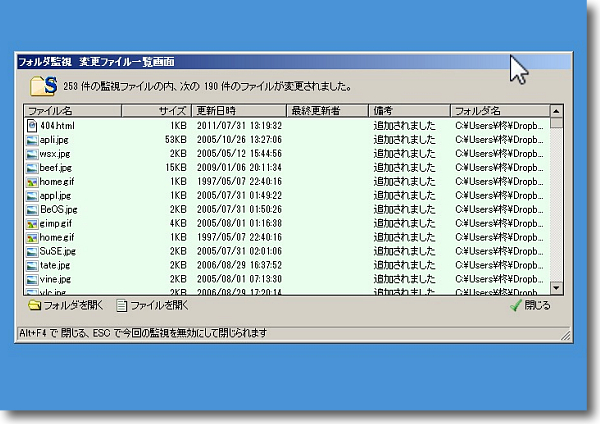
例えばDropboxの共有フォルダを監視させると何か変更された時にこのようにリストアップされる
自分以外の人と共有している時、いつ更新されるか分からないので監視しておくと便利

フォルダ監視はタスクトレイに常駐しているのでここから今すぐチェック、
監視の一時停止、設定画面の呼び出し、アプリの終了が可能
anchor
老兵MacBook Pro近代化改修計画第二弾発動!〜チャージ500回40分しかもたないバッテリーを新品に交換〜よゐこの皆さんはマネするならいろいろ注意してもらいたい

たびたび書いていることだが、2009midモデルのMacBook Proはもう使用が5年になるにあたって、バッテリー駆動で40分程度しかもたなくなった。
そのことをたびたび忘れて、バッテリー切れでシステムが落ちるということをここのところ数回繰り返していた。
これではそのうち折角入れたSSDも含めてディスクがやられてしまう。
そこで近代化改修第二弾を発動した。
といっても大したことではない。
純正のバッテリーはM1322という型番だが、これのバルク品をこちらから入手した。
Amazon.co.jp: 純正 Apple A1322 Macbook Pro 13.3 A1278 MB991LLA MB990LLA ノートパソコン用バッテリー
このユニボディになってからのMacBook Proはユーザのバッテリー交換をサポートしていない。
正式にはアップルストアまたは正規サービスプロバイダのとのころにMacBook Proをもっていって交換してもらうのがApple推奨だ。
バッテリー交換は実はちょっと危険でもある。
リチウムは発火すると爆発性の燃焼を起こす危険物質で、不純物が混じった粗悪品を掴まされるととんでもないことになる。
例えばこちら参照。
発火問題に見る温度差
「安全を確信しているので調査しない」という安全の保証のされ方
MacBook Pro向けの激安バッテリーというのが、出回っているがいろいろ良くない噂もある。
新品のはずなのに定格の容量の8割ぐらいしか容量が無いとか、チャージ回数の表示も変とかいうのは再生品のバッテリーかもしれない。
MacBook Proに限らずノートPCのバッテリーは中にいくつかのバッテリーセルが入っていて、MacBook Pro用の中国製のバッテリーセルが販売されているのも見つけてしまったからだ。
これを使って自分でバッテリーを再生することも考えたが、やっぱりリチウムは怖い。
しかしこのテの安いバッテリーは純正のバッテリーの側に中国製のセルを入れた再生品だという気がする。
自分でバッテリーを交換して、もしも発火してMacBook Proが壊れたらAppleは修理に応じてくれない。
つまりこれは言い古されたことだが自己責任でやってほしい。
単に容量が少ないだけならいいが、リチウムの不良品は怖いのは上記の過去の例を見れば明らかなので、多少高かったが上記の純正品をAmazonで購入した。
販売業者の評判もいろいろ調べて選定した。
その結果は、以下の通り。
ただいまバッテリを放電中で、これが済んだらフルチャージして持続時間を確認する予定。
今のところバッテリーメーターの数字だけ見ていると、結構負荷をかけても3時間はもちそうだ。

開封の儀完了の図…
といってもバルク品なのでこれも静電防止フィルムを破るだけだった

交換自体は非常に簡単でHDDの交換よりも手間も少ないがいくつか問題がある
一番はやっぱりこのYドライバーを必要とするスクリューだろう
+ドライバーやマイナスドライバーではねじをナメてしまうので代用できない
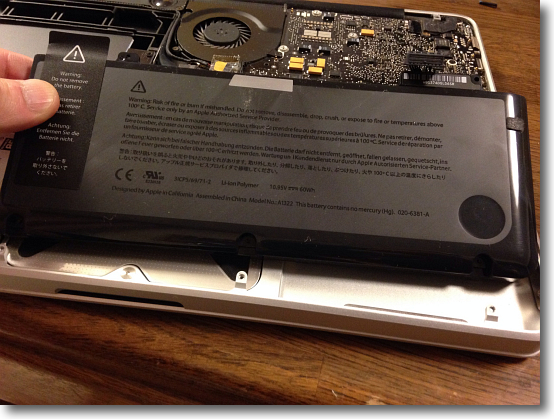
バッテリーのはめ込みはフレームのねじ止めにはめ込むようにして差し込む

Yドライバーねじは2カ所、それとバッテリーケーブルはここ
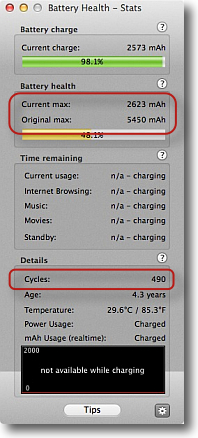
差し替え前のバッテリーの健康状態
初期容量の48%に減衰した容量表示、充電回数は490回となっている
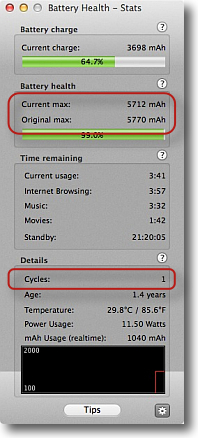
新品バッテリーはほぼMacBook Proの定格通りの5712mAh
充電回数は1回という表示だ
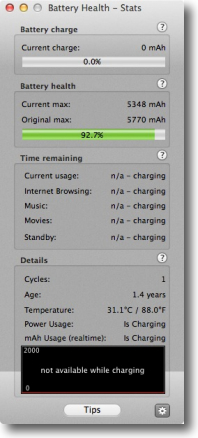
完全放電後のバッテリー容量は5348mAh
少し減ったが80%充電問題(80%以上充電できない)を防ぐために一度は充電しておきたい
ただし「毎月バッテリーのメンテナンスのために完全放電をやれ」と
解説しているサイトも見かけるがこれは絶対やってはいけない
バッテリーを傷めるだけだ
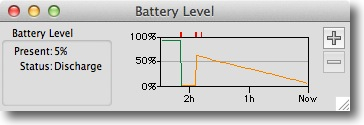
リリースにかかった時間はおよそ2時間
残り容量6%で落ちたのでやはり最初の表示は正確でなかったのかもしれない
anchor

BlackDock(Freeware)
 OS10.9Mavericks対応
OS10.9Mavericks対応
ドックのスキンがほとんどカスタマイズできなくなったMavericksのドックの背景を黒っぽくするSIMBLプラグイン
私の場合ドックはかなり前から背景を透明化して使っていた。
MavericksではDockMod
で背景を透明化していた。
ところが10.9.2のアップデートをかけたらDockModが動かなくなってしまった。
またドックのAPIが変更されたのが原因らしい。
Appleは何が何でもこういうところからサードパーティを追い出す方針らしい。
近日中にDockModの作者さんは対応してくれると思うが、Mavericksのデフォルトの白っぽいドックの背景に白のアクティブランプはとても見づらいと思うのだ。
ここのカスタマイズができなくなったのはどう考えても改悪だ。
そこでせめて背景を黒くしてしばらくしのぐために、このアプリを入れた。
動作にはEasySIMBLが必要になる。
作者さんのセットしてくれたAppleScriptはなぜかちゃんと動かなかったので、EasySIMBLの通常の手順通り、ドロップして一度SIMBLをインアクティブにしてから、アクティブに戻したら2Dドックになって背景が黒くなった。
これでもデフォルトよりかなり視認性が高い。
私の場合ドックアイコンを最小にしているので、このドックのデザインの問題は本当になんとかしてほしい。
DockModが動かないので、このBlackDockでなんとかしのぐことにした。
このままDockModがダメならBlackDockに乗り換えるかも。
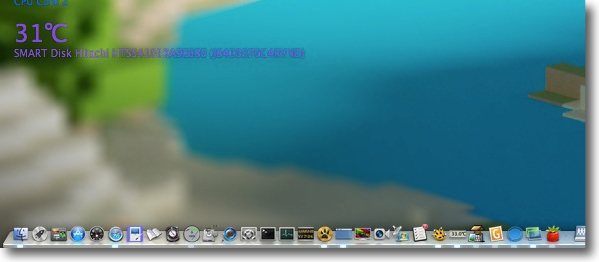
Mavericksを10.9.2にアップデートしたらDockModが動作しなくなった
その結果Mavericksのデフォルトの白っぽいドックに戻ってしまった…とても見づらい
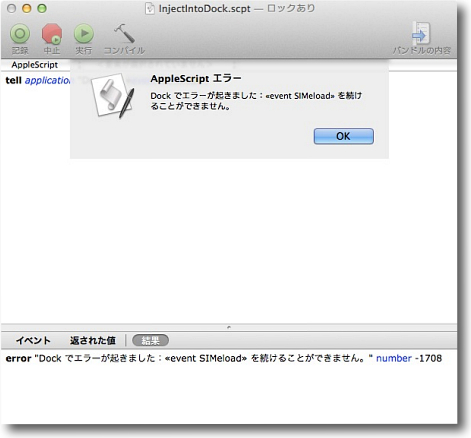
そこでせめてドックの背景を黒くできるBlackDockでこの見辛さをなんとかしようと思った
ところがBlackDockをアクティブにするスクリプトはなぜか動かなかった
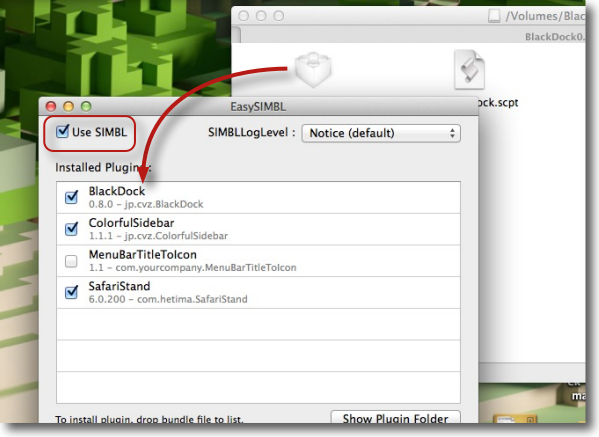
そこでEasySIMBLの手順通りプラグインリストに本体をドロップして
上のSIMBLを使うボタンを一度オフにしてもう一度オンにする
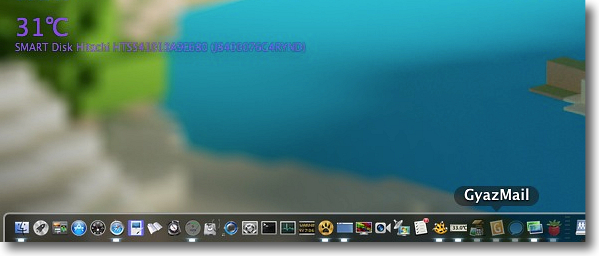
そうするとこの通り
ドックのデザインは2Dだが一応ちゃんと黒くなった
これでもデフォよりは視認性は随分高くなる
anchor
Mavericksを10.9.2にアップデートしたらまたシステム終了失敗の持病が再発した…これから再インストールだよん(泣き)
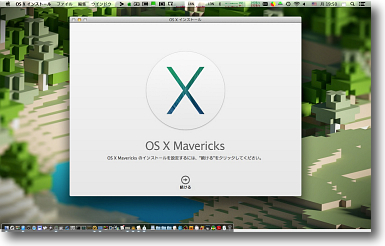
もう表題の通りである。
MacBook ProのMavericksを10.9.2にアップデートしたところ昨日の記事の通りことえりのユーザ辞書が真っ白になってしまった…という問題をやっとクリアしたと思ったら、どうもアップデート後、また100%近くシステム終了に失敗するようになってしまった。
ということで、過去に試した方法を全部一気に試すことにした。
Finder、システム環境設定の設定ファイル削除、
~/Library/Preferences、/Library/Preferencesのゴミファイルを削除、
launchdのタイムアウト値を20秒から1秒に書き換える
そしてMavericksの10.9.2のインストーラコンボをダウンロードして上書きインストール…
これを今から実施する。
そしてインストールが完了したら、またシステム環境設定の設定が勝手に変わってまた顔が真っ青のなってしまうかもしれない。
このMavericksって本当にじゃじゃ馬みたいなOSだな。
これがOS Xの最終形ということは無いですよね?Appleさん?
OS10.10が後に続く悪寒ヒィー(((゚Д゚)))ガタガタ
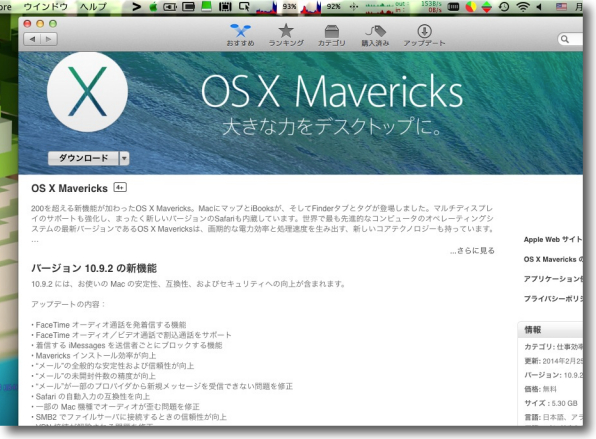
今朝出かける前にApp StoreからMavericksをダウンロードした
今回からOS10.9.2にアップデートされたインストーラになった
これで終了失敗が改善するかどうか試してみる
<追記2014.03.16>
以上の方法で現在この問題を解決できていません。
引き続き解決法を調査中です。
anchor
10.9.2アップデート時にことえりユーザ辞書がすべて消えてしまう〜iCloudの設定が原因〜まだ尾を引くアップデート時システム環境設定の設定が変わってしまう問題
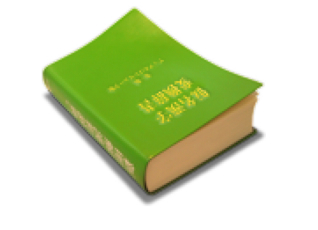
昨日もちょっと書いたのだがMavericksのアップデート10.9.2をインストールした。
そしたらちょっと驚いたのはインストールして再起動後に移行アシスタントが起動したことだ。
これがこれからのアップデートの仕様になるのかな。
iCloudキーチェーンを有効にしているので、AppleIDのパスワードを要求された。
違ったのはそれだけで、アップデート後は特に問題もなかった。
と思ったら、思わぬトラブルが起こった。
MacBook Proを持ち出して、サイト更新しようとしたらスニペットが反応しない。
私の場合、ことえりのユーザ辞書でスニペット代わりにしている。
詳しくはこちら。
OSXのシステムの機能だけでスニペットを使う方法〜意外にお手軽な文書即製術
これでhtmlの定型タグとか全部入力しているのでタグを一から書いているこのサイトの更新も随分速くなった。
これが慣れてしまうと便利なのだが、今日移動中にこのサイトを更新しようとしたら変換ができない。
そしてMavericksからことえりユーザ辞書の実体になったシステム環境設定のキーボードのユーザ辞書を開くと……なんと真っ白!
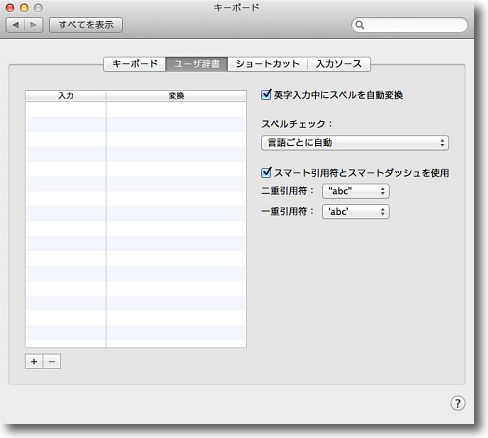
過去数年間鍛えに鍛えたことえりのユーザ辞書…
なぜか本日変換候補も出ないしスニペットも出ないのでシステム環境設定の
キーボードのユーザ辞書を確認するとなんとすべての登録語が消えてしまった!
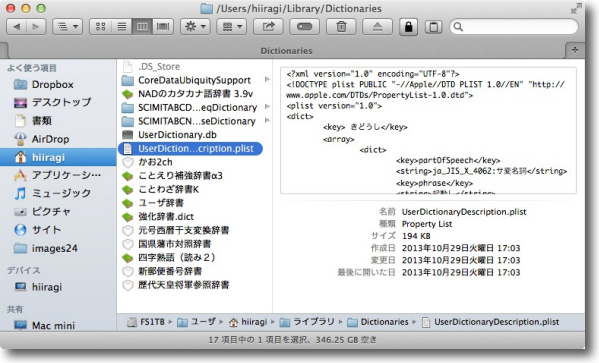
このことえりユーザ辞書の実体は~/Library/Dictionariesの中にある
ユーザ辞書ファイルとCoreDataUbiquitySupportというフォルダの中身だとか
要はこのDictionariesフォルダの中身が個人で貯めたことえり登録情報だがちゃんと中身はある
このフォルダごとTime Machineから復元したが再起動後…
やっぱりシステム環境設定のユーザ辞書は真っ白のまま
ここでさすがに血の気が引いた…
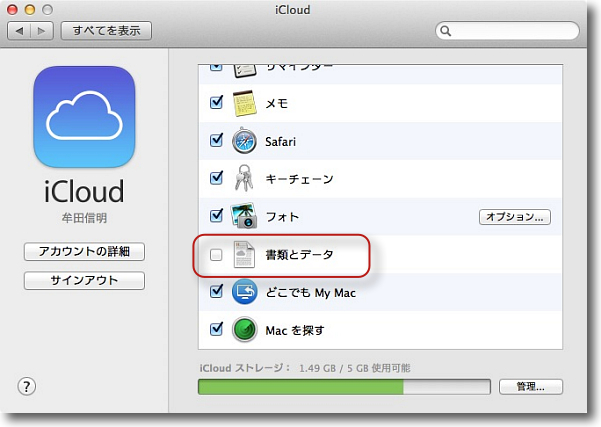
ここでいろいろ調べていくうちにiOS7にアップデートしたら
iPhoneのユーザ辞書が消えてしまう対処法の記事を発見
OS XもiOSと統合が進んでいるので同じ問題が起きているに違いないと思いこの対処法をやってみた
というかシステム環境設定のiCloudの設定を開くと書類とデータのチェックが外れているのに気がついた
ここは前はチェックが入っていたはず…Previewが起動の度にiCloudを
覗きにいくので鬱陶しいなと思っていたからこの記憶は間違いないはず…
そこでこのチェックを入れて再起動してみた
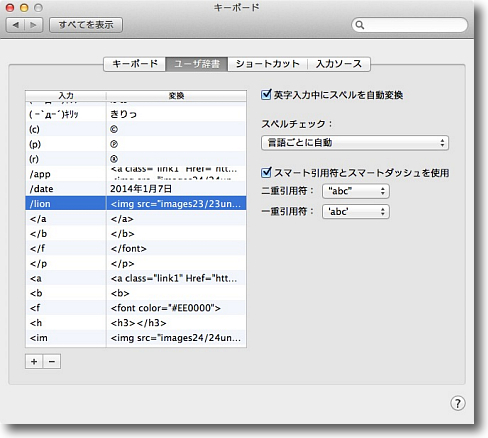
そして再起動後ネット接続も確立して十分時間が経ってから
システム環境設定を起動するとやはりことえりユーザ辞書は戻ってきた
要するにはアップデート、インストールの度にシステム環境設定の
設定が変わってしまうMavericksのバグのためにこれが起こっていたのだ
この問題はセキュリティとプライバシー、省エネルギー、デスクトップとスクリーンセーバ、
トラックパッドなどの設定でも過去に起こっている
これはMavericksの持病のようなものだ
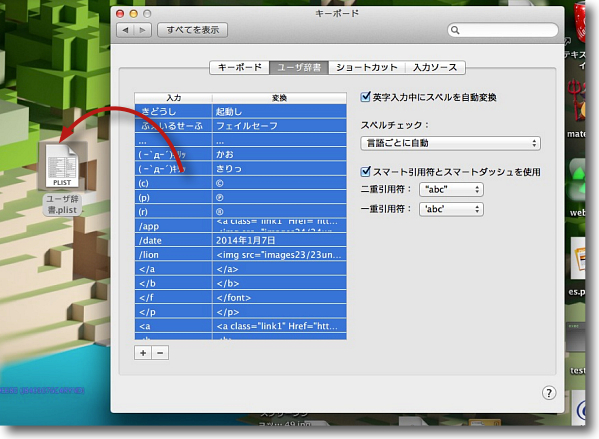
ところでこの問題について調べていて面白いことを知った
ユーザ辞書のエクスポートとインポートの仕方は実はMavericksで簡単になった
このシステム環境設定のリストをすべて選択してデスクトップに
ドラッグアンドドロップするとユーザ辞書.plistというファイルができる
次回上述の方法でユーザ辞書を復元できない場合は
このplistファイルをここにドロップすればいい
このファイルを時々バックアップとして置いておくことにした
anchor

Issues(Freeware)
 OS10.8Mountain Lion対応
OS10.8Mountain Lion対応
 OS10.9Mavericks対応
OS10.9Mavericks対応
Macのよくある問題を解決することができる隠し設定を調整できるアプリ
主な機能として
・無線LAN
・AirDrop
・App Store
・Finder
・Help Viewer
・Libraryフォルダ
・ゴミ箱
の設定を変更できる。
またTweakingパネルという新機能も追加されてウインドウアニメーションを切ったり、Mission Controlのアニメーションを劇速にしたりアニメーション無しにしたり、ソフトウエアアップデートを重要度別に実行したりいろいろ隠れた機能が追加されている。
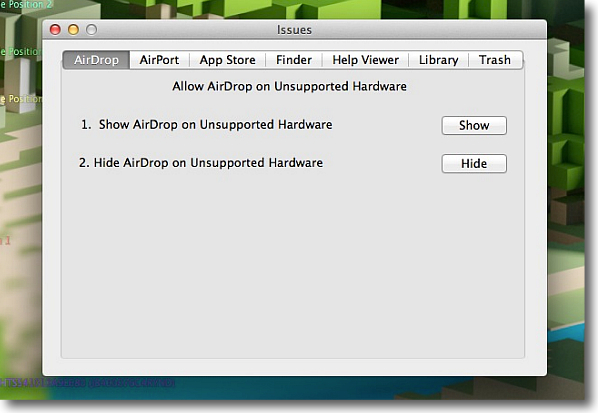
Issuesのシンプルな操作画面
それぞれのメニューのよく話題になる問題を可決する設定が用意されている
例えばこれはAirDropがサポートされていないハードウエアでも表示する設定
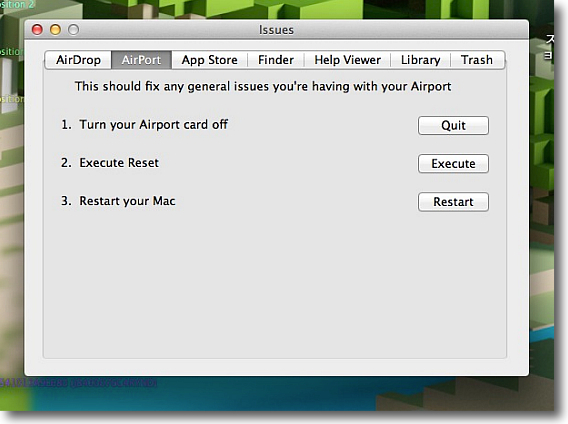
AirMacカード(Wi-Fiカード)をオフにしたりリセットするメニュー
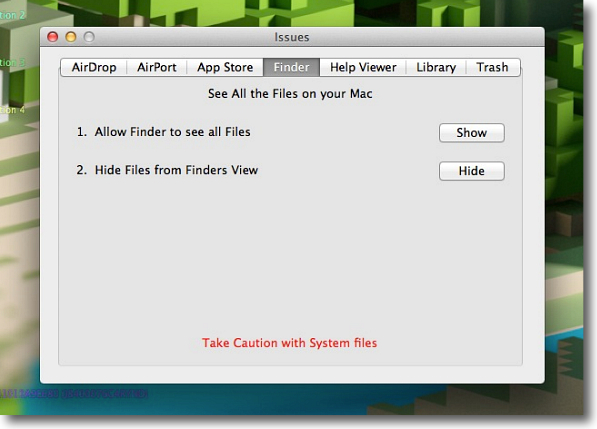
不可視ファイル・フォルダをFinderでも表示する設定
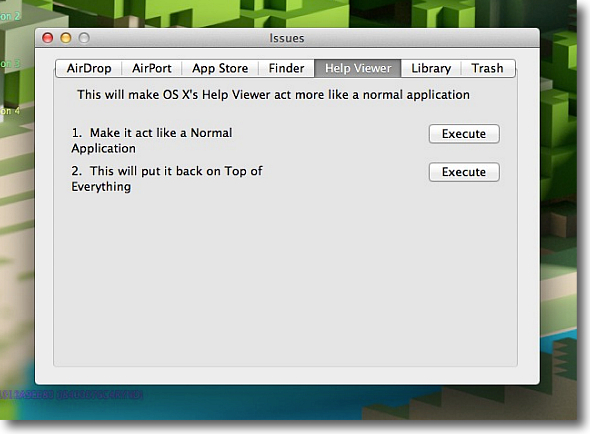
HelpViewerが常に最前面に表示される鬱陶しい設定をオフにできるメニュー
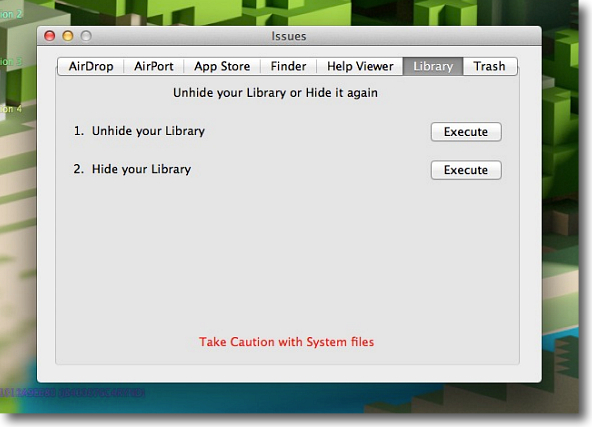
ユーザライブラリフォルダが隠されているのを解除できる設定
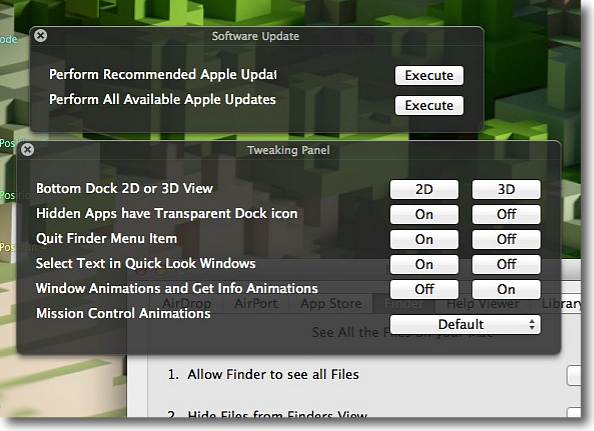
他にも最近のバージョンではTweakingパネルとソフトウエアアップデートパネルが追加された
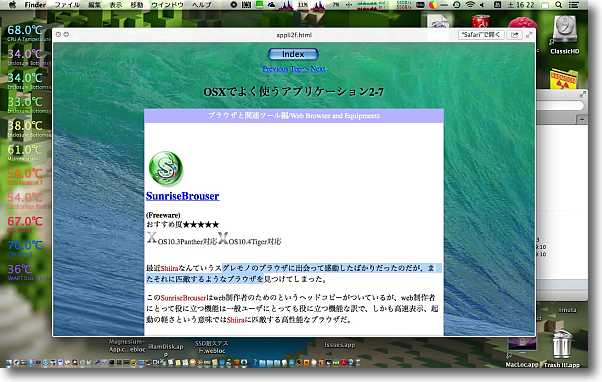
例えばQuicklookで表示中のテキストを選択できるとかの隠し機能も設定できるようになった
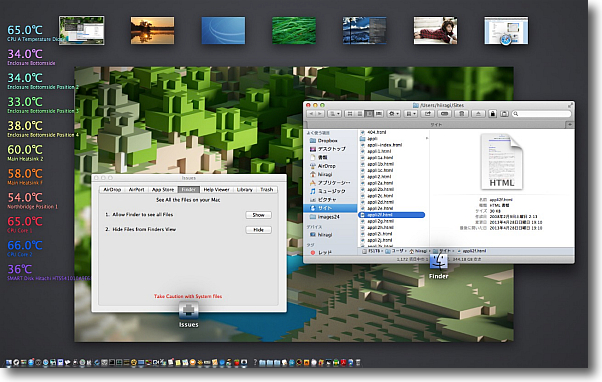
ウインドウやMission Controlのアニメーションをオフにする、あるいは劇速にする設定もあり
これでシステムの見かけのキビキビ感が増大するのでキモチいい
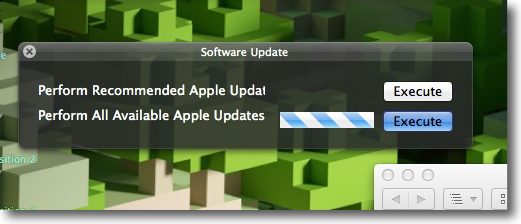
ソフトウエアアップデートをApp Storeを起動しないでかけることもできる
推奨アップデートのみかすべてのアップデートかを選択できる
ついでに10.9.2アップデートはこれでかけてみた
Previous
Index
Next

|