anchor
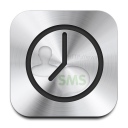
iBackup Viewer(Freeware)
 OS10.7Lion対応
OS10.7Lion対応
 OS10.8Mountain Lion対応
OS10.8Mountain Lion対応
 OS10.9Mavericks対応
OS10.9Mavericks対応
 OS10.10Yosemite対応
OS10.10Yosemite対応
 OS10.11El Capitan対応
OS10.11El Capitan対応
 OS10.12Sierra対応
OS10.12Sierra対応
 Windows7~10対応
Windows7~10対応
iPhoneやそのバックアップからブックマークや通話履歴・メッセージ履歴、写真などのファイルを確認したり取り出したりできるバックアップマネージャーアプリ。
iPhoneの本体をUSB接続時ている場合はそこから、あるいはiTunesで取っているローカルバックアップから通話履歴、SMSメッセージ履歴、メモ、住所録、カレンダーイベント、ボイスメール、ボイスメモ、ネット接続履歴、ブックマーク、写真、アプリ、RAWデータなどを確認したり一部は抽出することができる。
iTunesのバックアップを見る場合はバックアップが暗号化されていないことがフリー版の条件だが、アカウントパスワードなどもバックアップする場合はバックアップの暗号化が条件だからその場合はプロ版にアップデートする必要がある。
プロ版はシェアウエアとなっている。
iPhone本体が破損してバックアップがiTunesしかなくて、しかもAndroid携帯に機種変したいという場合に役に立つかもしれない。
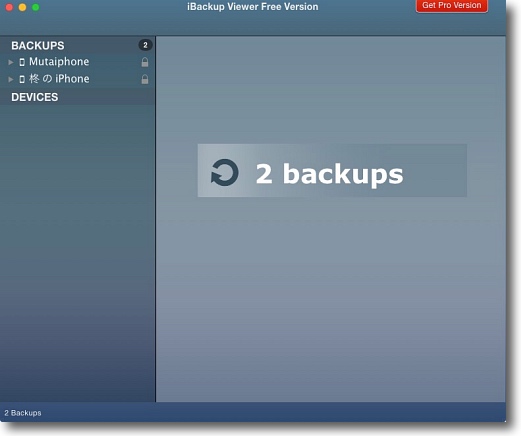
iBackup Viewerを起動すると早速スキャンが始まって
iTunesバックアップとUSB接続のデバイスの数を表示する
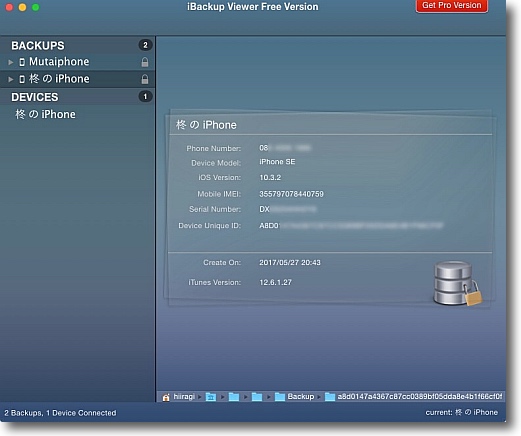
バックアップが暗号化されている場合フリー版ではデバイスの
概要情報を見られるだけでバックアップの中身を見ることはできない
右上ボタンからプロ版のライセンスを購入すると
暗号化されたバックアップも中身を見ることができる
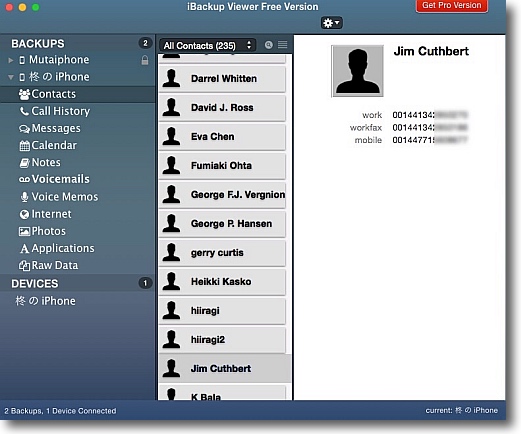
暗号化されていないバックアップの場合
このように選択していくことで中身を表示する
これは住所録のバックアップの中身を見ているところ
これが見られるだけでもずいぶん心強い
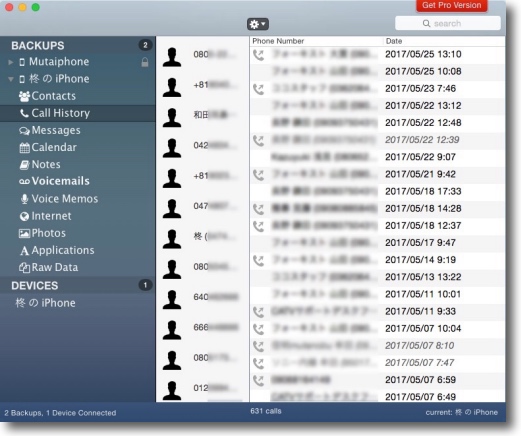
通話記録も見ることができる
電話のアイコンがあるのが架電、ないものが受信の履歴
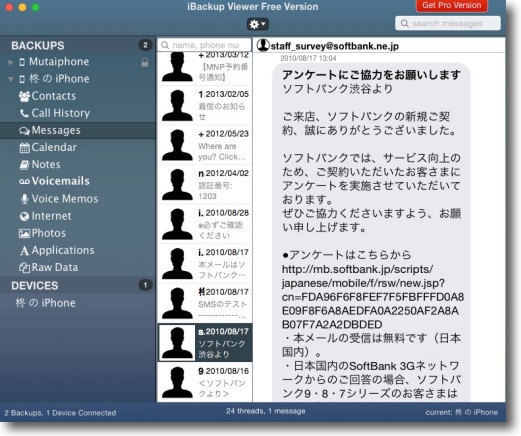
SMSメッセージ履歴も確認できる
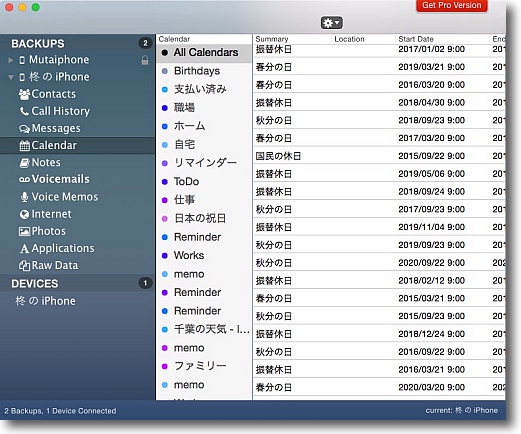
カレンダーのイベントもiPhoneには一ヶ月分しか表示されないが
バックアップには過去履歴が全部残っている
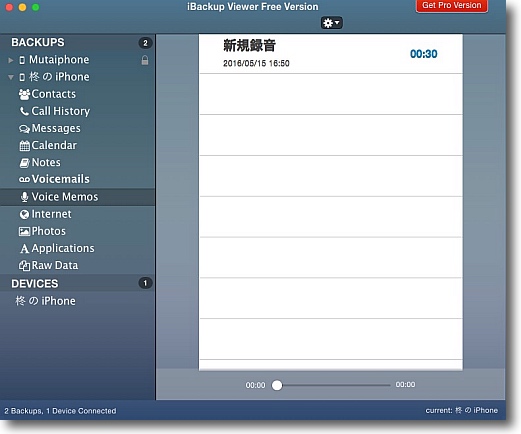
ボイスメモも見ることができる
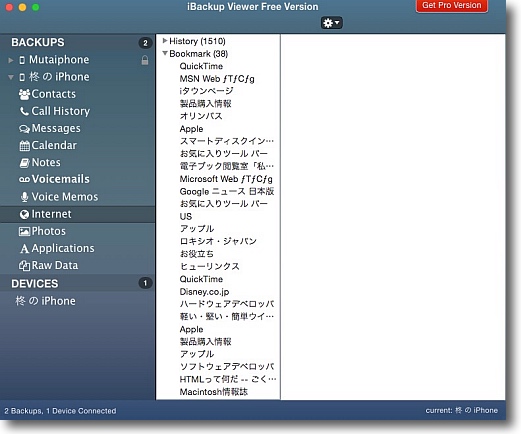
インターネットを選択するとSafariで接続したネットの履歴とブックマークを確認できる
iPhone本体が破損した時、しかもiCloudのバックアップがない場合はこれだけが頼りになるはずだ
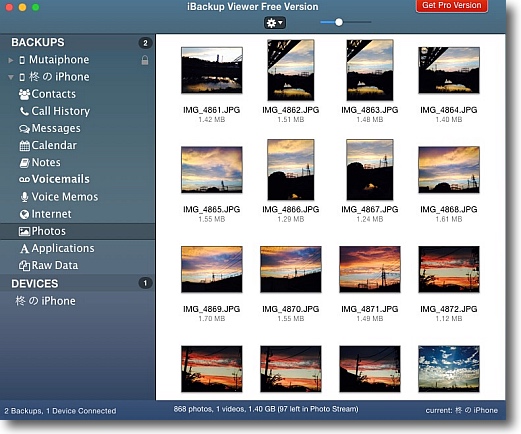
写真もバックアップから見ることができる
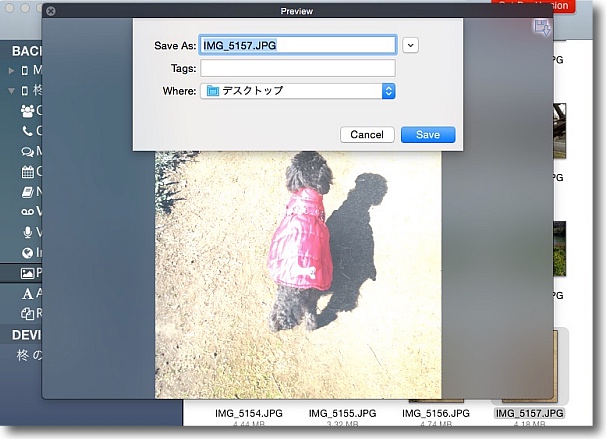
写真をプレビューしてデスクトップなど任意の場所に保存することもできる
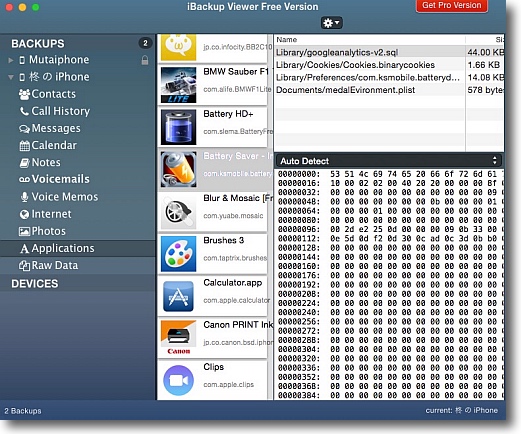
アプリは何が入っていたかもここから確認できる
iPhoneの環境を再現するのに必要な情報はほぼ取り出すことができる
anchor

Letter Opener for macOS Mail(Shareware)
 OS10.10Yosemite対応
OS10.10Yosemite対応
 OS10.11El Capitan対応
OS10.11El Capitan対応
 OS10.12Sierra対応
OS10.12Sierra対応
WindowsのOutlookが生成するwinmail.datというOutlook以外では開くことができない迷惑な添付ファイルをMacでも開くメールプラグイン。
WindowsのOutlookには面白いバグ(というか仕様らしいけど)があって、リッチテキスト形式でメールを作成してそこに画像やエクセルの表などを挿入してメールを送信すると、Outlook以外のメールで受け取った他人から見ると
winmail.dat
というゴミファイルのような添付ファイルになって見えなくなる。
これはMacだから化けるわけではなくWindows同士でも受け取り手がOutlookを使っていなくて、送り手のOutlookユーザーがリッチテキスト大好き、画像挿入大好きな迷惑な奴だと起きる。
Outlookなんか使うな、リッチテキストなんか使うな…という注文はだいたいそういう御仁の耳には届かなくて、
「文字化けするようなパソコン使っている奴が悪い」
という旧態以前のカルチャー論争というか宗教論争に落ち込んでしまうのがオチなので争ってもしょうがない。
winmail.datが来ても黙って開けるようにするのが大人な対応というものである。
Windowsの場合、Macの場合それぞれ対処法があるのだが、Macの場合はこのLetter Openerがある。
表示に当たってメールに依存するタイプと、依存しないで独立の表示ウインドウで.datファイルを開くタイプのアプリが配布されている。
このLetter Opener for macOS Mailはメールに依存する方だ。
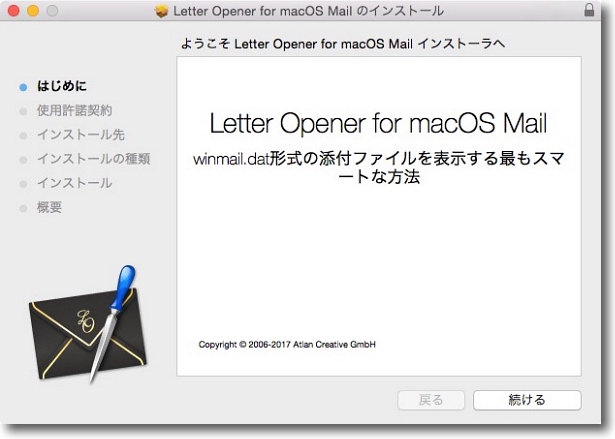
Letter Opener for macOS Mailはインストーラを使う
ダウンロードしたzipを展開してバイナリを開くとインストーラが起動する
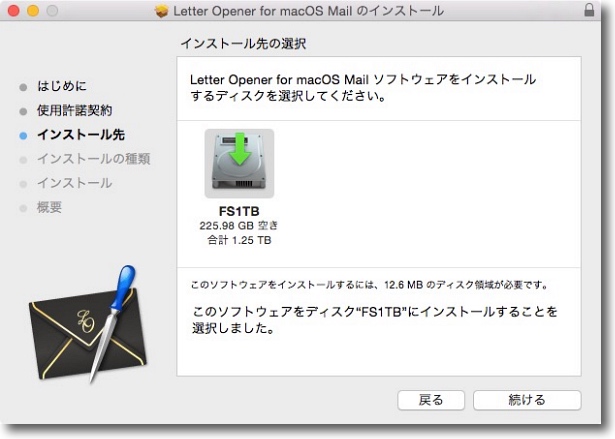
基本はインストーラの指示に従って「続ける」をクリックし続けるだけだが
最後にメールバンドルなどにプラグインを挿入する関係から管理者パスワードを要求される
何を挿入するか詳細は後述する
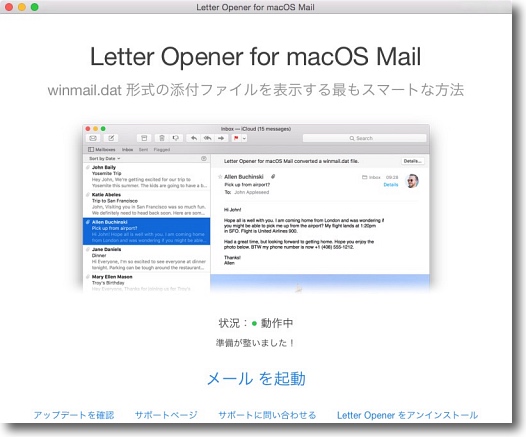
インストールが完了するとアプリが立ち上がってくる
「メールを起動」でメールが立ち上がってくる
右下に「Letter Openerをアンインストール」というメニューがあるのに注目
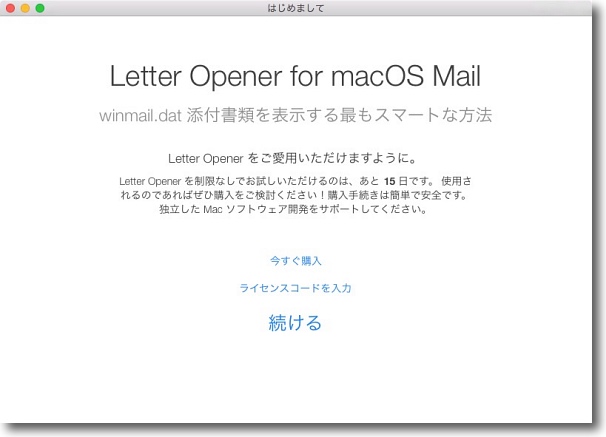
なおLetter Opener for macOS Mailはシェアウエアなのでライセンス購入を促される
14日間は無料でフルバージョンを試用できる
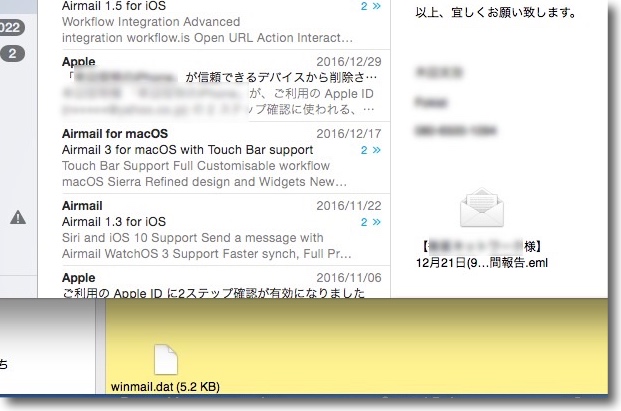
通常のメーラーだとwinmail.datに化けている添付ファイル付きメールを
メールで開くと.emlという拡張子のついた本来のファイル名の添付に変わっている
このままクリックすればメールで開くし
htmlメールをサポートしているメーラーならそちらに渡しても開く
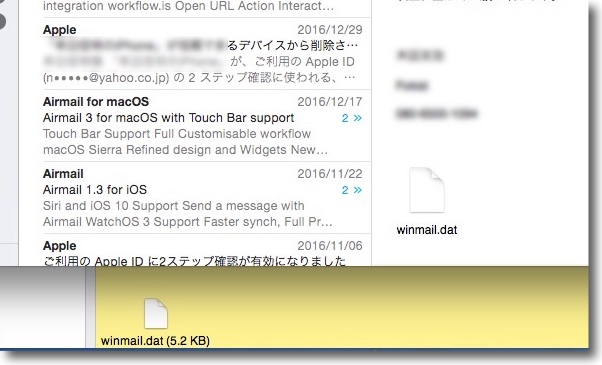
Letter Opener for macOS Mailをアンインストールしてしまうと
この通りどのメーラーで開いてもwinmail.datというゴミファイルにしか見えない
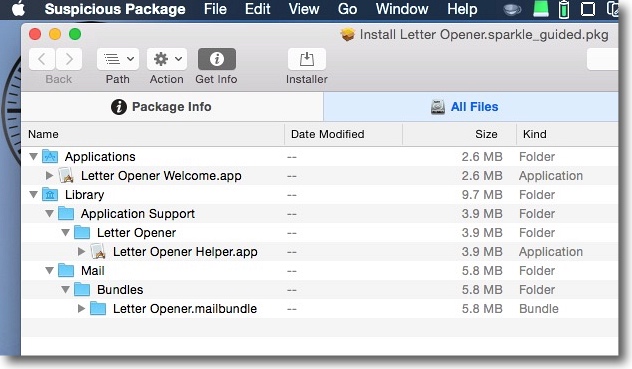
Letter Opener for macOS Mailのインストーラが挿入するファイルだが
アプリケーションフォルダにアプリ本体、/Library/Application Support/Letter Openerにヘルパー、
メール本体のバンドルの中にLetter Opener.mailbundleとなっている
アンインストール後にこれらのファイルが削除されているのを確認すればOK
anchor

DockTime(Freeware)
 OS10.6SnowLeopard対応
OS10.6SnowLeopard対応
 OS10.7Lion対応
OS10.7Lion対応
 OS10.8Mountain Lion対応
OS10.8Mountain Lion対応
 OS10.9Mavericks対応
OS10.9Mavericks対応
 OS10.10Yosemite対応
OS10.10Yosemite対応
 OS10.11El Capitan対応
OS10.11El Capitan対応
 OS10.12Sierra対応
OS10.12Sierra対応
ドックにシンプルな時計を表示するアプリ。
アナログ時計、デジタル表示、フリップなどが用意されていて好み、その時の気分で自由にショートカットキーで切り替えられる。
OS Xがリリースされていた当初には確かドックには時計とバッテリーアイコンはデフォルトだった気がするが、今はそういうのがなくなってしまった。
そういうノスタルジックな表示が好きな人は、このDockTimeがおすすめ。
そういえばドックにあの昔懐かしい緑の液体が入ったガラスシリンダーのバッテリー残量表示をするアプリってないものかねぇ…
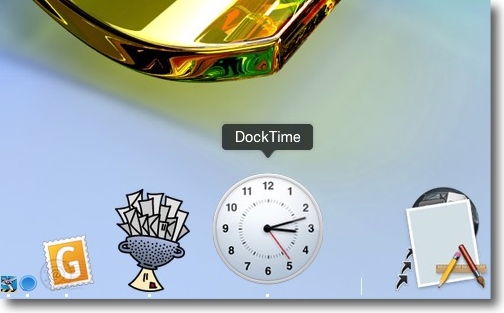
DockTimeの表示はシンプルにこれだけ
あとはコマンド+tabキーで選択にも同じ時計アイコンを表示する
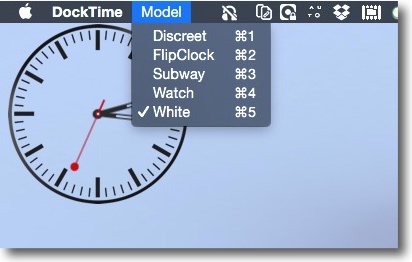
時計のデザインはメニューのコマンドあるいは
コマンドキー+1〜5の数字キーでも切り替えることができる
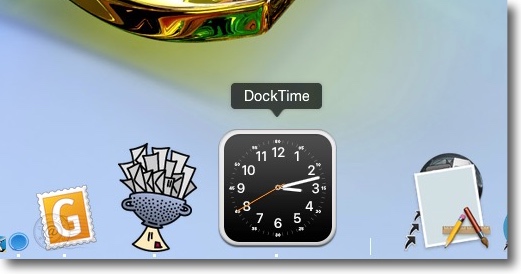
標準は「白」でこれは腕時計タイプ
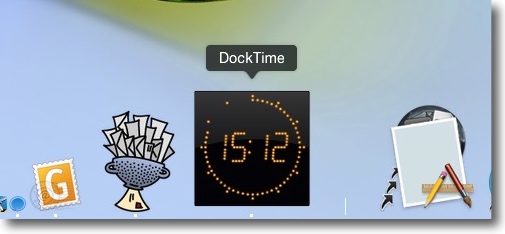
地下鉄の駅時計タイプ
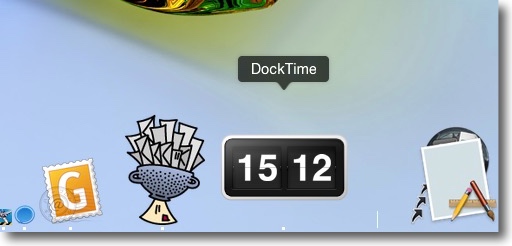
フリップ時計タイプ
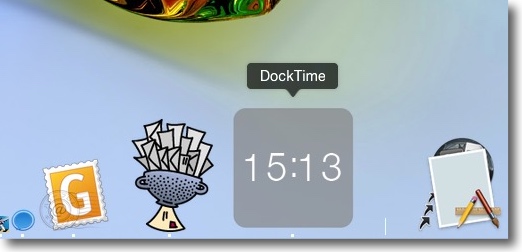
地味なデジタル時計など選択できる
anchor

Timer(Freeware)
 OS10.10Yosemite対応
OS10.10Yosemite対応
 OS10.11El Capitan対応
OS10.11El Capitan対応
 OS10.12Sierra対応
OS10.12Sierra対応
デスクトップで使える超簡易タイマー。
キッチンのタオル掛けにぶら下がっているような、取り敢えず麺が煮える時間だけを測りたいというようなタイマーと同じ機能のアプリ。
使い方も文字通りキッチンタイマーと同じで、ドラッグで時間の針をグ〜っと引っ張って、残り時間を計るだけの単機能。
何かの作業をしながらカップ麺の時間を測りたいが面倒なタイマーなんか使えない…と思っていつもふにゃふにゃに伸びた麺を食べている人には便利だと思う。
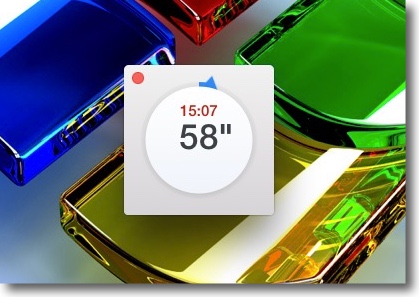
使い方は簡単で青い針をドラッグで掴んで
時計回りに引っ張れば何分後にタイマーをお知らせしてくれる
設定できるのは分単位だけでただし24時間後でも
90時間後でも好きなだけ先のタイマーの設定ができる
秒単位なんかいらない…だいたい何分後にお知らせして
くれればいいんだよという状況で役に立つ
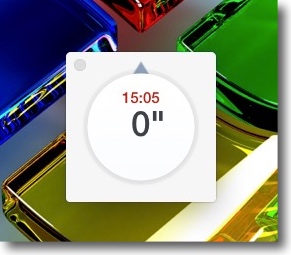
上の赤い時刻が現在時刻
設定した時刻が来たら残り0秒の表示になる
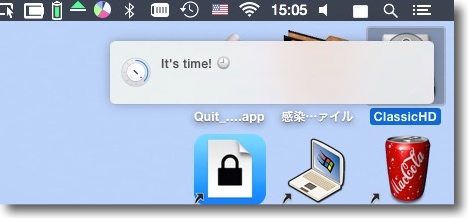
そうすると通知センターから「時間だよ!」とポップアップが出る
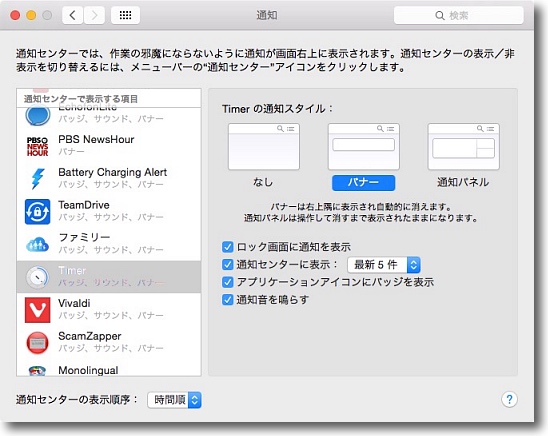
通知センターのバナーだけでは見逃してしまうので心許ないという人は
システム環境設定で通知のタイプをパネルに変えてもいいかもしれない
自分が消さない限り画面から消えない
anchor

Geekbench 4(Shareware)
 OS10.10Yosemite対応
OS10.10Yosemite対応
 OS10.11El Capitan対応
OS10.11El Capitan対応
 OS10.12Sierra対応
OS10.12Sierra対応
インテルベースのMacのベンチマークを取るオンラインクライアントアプリ。
CPU、GPUのパフォーマンスを各種のプロセスを走らせて計測する。
結果表示はオンラインでアプリのサポートページで数値表示される。
他にデバイス情報もBIOS情報、CPUIDなど通常のシステム情報では表示されないような詳細な情報を含んでいるのも面白い。
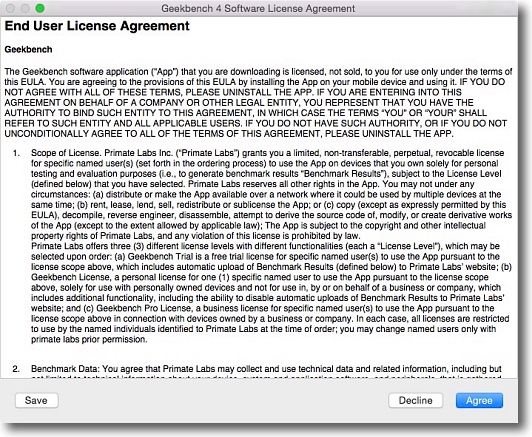
初回起動時のみライセンス同意の表示がされる
使用する場合はAgreeボタンをクリック
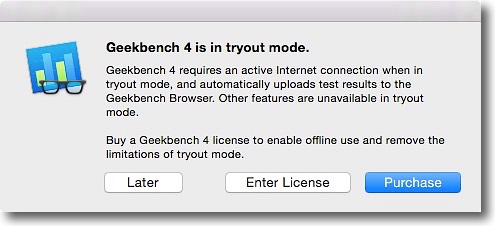
このアプリはダウンロードして試用モードで試すことができる
ライセンス購入する場合はPurchaseボタンを、
ライセンス購入はあとにしてお試しの場合はLaterボタン
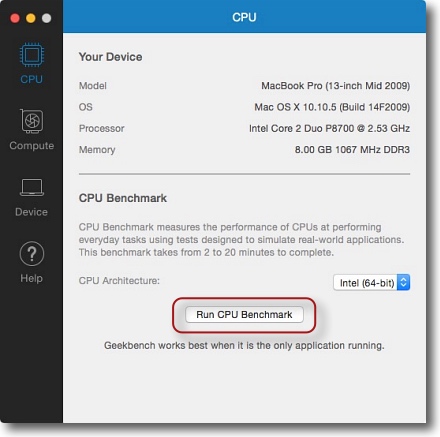
試用モードでもCPUパフォーマンスは計測できる
CPUの種類を選択して下のRun…ボタンで計測を開始する
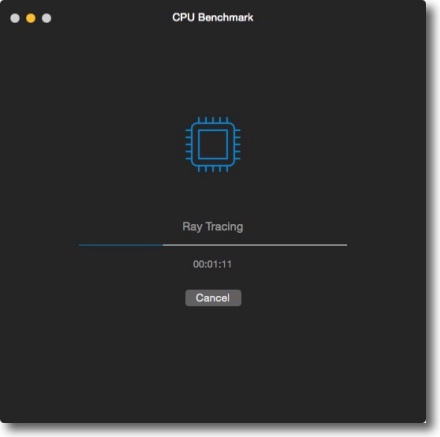
計測中の画面
プログレスバーの上に今何のプロセステストをしているのかが表示される
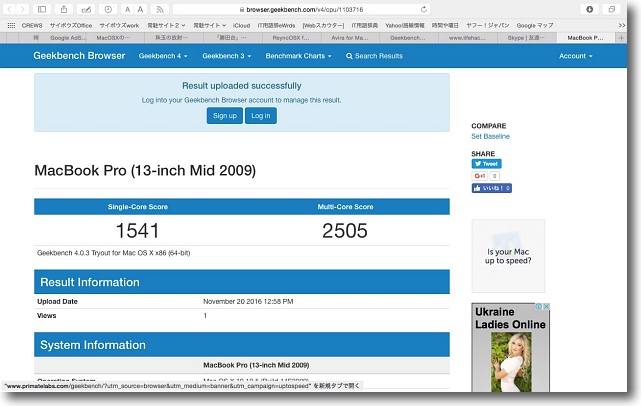
テストが完了するとデフォルトブラウザが起動して
アプリのサイトに計測結果が表示される
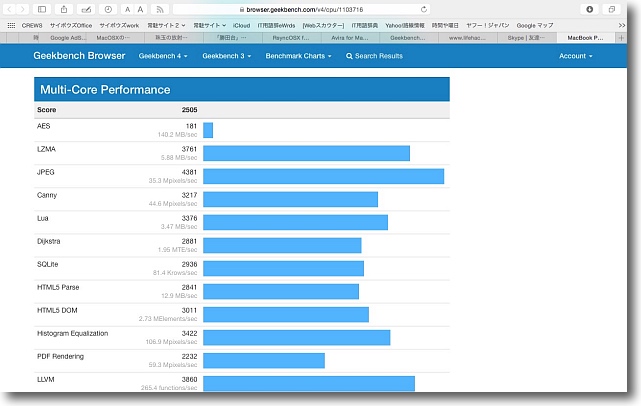
サイトには先ほどのプログレスバーの上に表示されていたテストメニューそれぞれの結果も表示される
ここを見ればどういうテストが実施されたか詳細がわかるしどこが弱いかもわかる
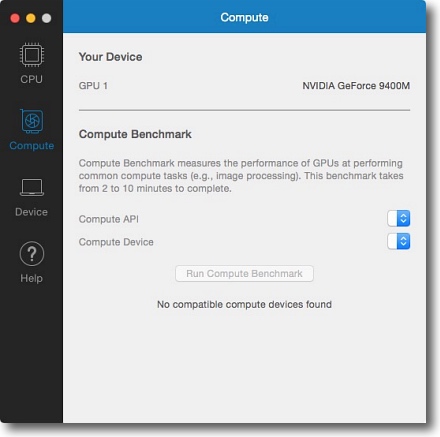
GPUのパフォーマンスもチェックできる
ここではデバイスの互換性がないという表示で機能していないが
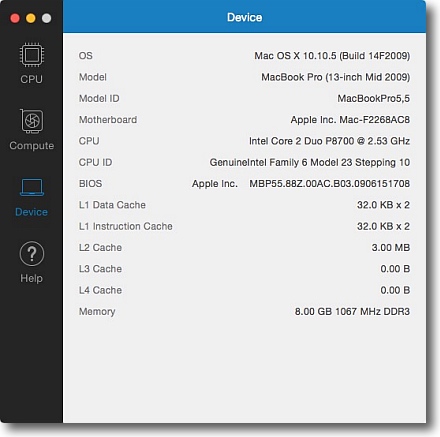
そのデバイスの詳細情報はここで表示される
BIOSのバージョン、CPUID、マザーボード型番、各データキャッシュサイズなど
他ではあまり知ることができない情報も含まれる
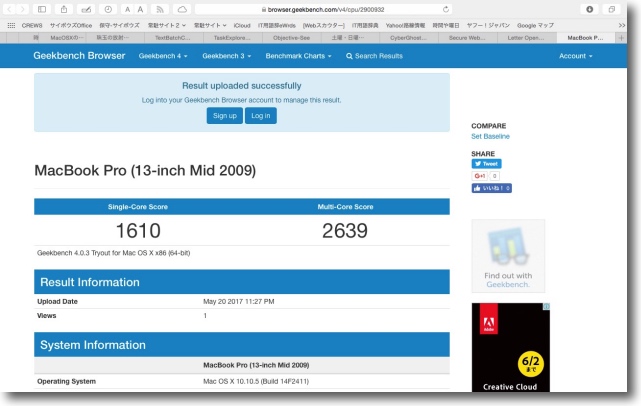
上のパフォーマンスチェック画面から数週間後に
もう一度テストしたら意外に数字に開きができた
この間にOSの上書きインストールをしているので
ハードウエアのパフォーマンスだけの問題だけでなく
OSなどのコンディションも関係あるのかもしれない
anchor
MacBook Proの冷却ファン排気口に10円玉を積むだけでファンの回転数を抑えることができるという面白いTipsを試してみた〜その効果検証と効率的な10円の積み方を試してみた
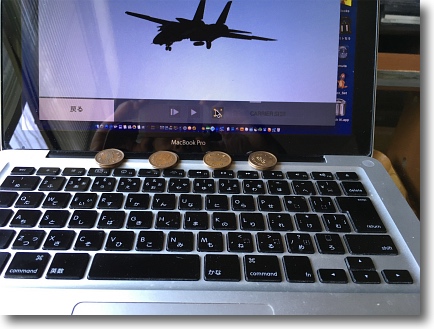
ツイッターのタイムラインを見ていたら面白いことをつぶやいている人がいた。
情景師アラーキー-荒木さとしさんのツイート- 【I love Mac】 愛用のMacBookの冷却ファンの唸りをあげると夏の訪れを感じるのがMacファン。 そんな時は、画面下のこの場所に10円玉を数枚積むだけで、あっという間にファンは静かに。銅の伝導率の高さを利用した簡単冷却方。効きます♬
このノートPCのCPU放熱フィンの上に、10円玉を積むというTipsは不覚にも私は知らなかったのだが、MacユーザーだけでなくWindowsPCユーザーなどの間でもかなり前からいわれていたらしい。
ググってみると結構あちこちに記事があった。
確かに熱伝導率を考えたら銅が一番コストパフォーマンス的に良いので、ヒートパイプなんかも銅が使われることも多い。
しかも銅のチップは身近にいくらでも手に入る。
それがこの10円玉クーラーだ。
銅には及ばないが同じく熱伝導率の高いアルミ筐体のMacBook ProのCPUフィンの直上に置けば効果は確かにありそうだ…
と思うと試さずにはいられない。
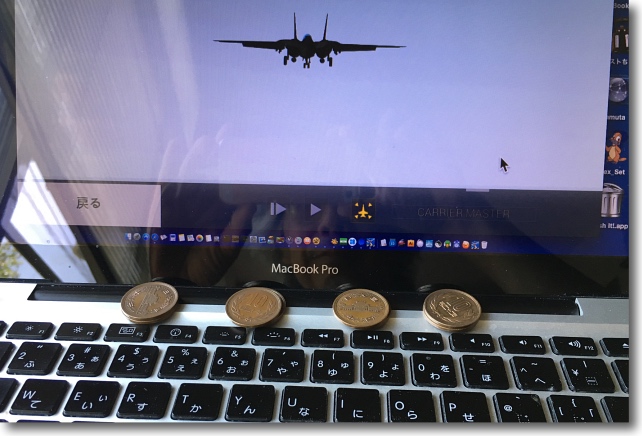
10円玉をいくつどういう配置で積むのがいいか組み合わせや位置をいろいろ試してみた
2枚重ねで最初3つ、4つの組み合わせを試したが多く積むと排気流を妨げる
この4つのうち左の二つが特に熱くなるので左寄せで2つ〜3つぐらいが適当のように思った
やたら冷却ファンをぶん回すCarrier Landingsを起動してテストしてみた

CPUのヒートシンクのフィンの位置を考えるとMacBook ProのMid2009、
13inchの場合左右対称ではなくやはり左寄せがいいようだ
全部が熱くなるのはこの辺の位置だった
特に左から2番目の10円玉はアチチッというくらいに熱くなる
確かに冷却効果はありそうだ
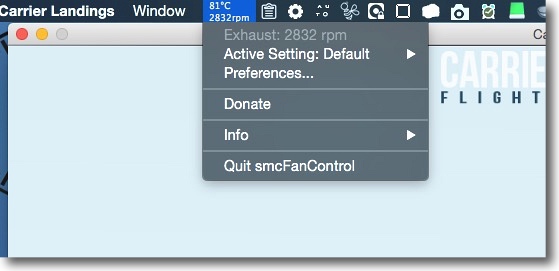
CPU温度はすぐに80度を超える
問題はその時にファンの回転がどうなるかで冷却効果があるなら
熱量累積で制御する冷却ファンの回転数はそれほど上がらないはずだ
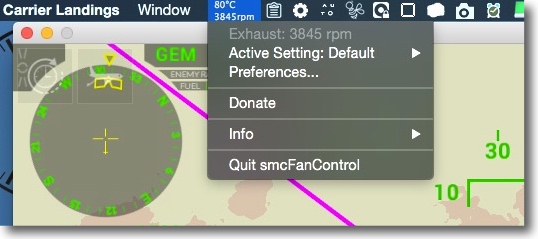
こちらが左寄せで3つの山に10円玉を2枚ずつ摘んだ結果
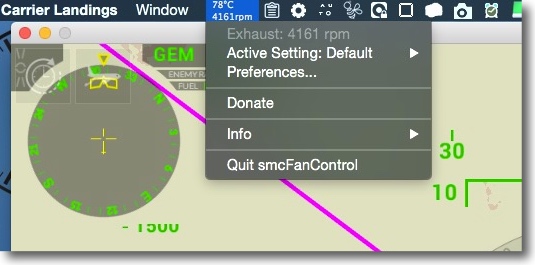
こちらは10円玉なしの場合の回転数
「劇的に冷える」というウワサがネットには充ち溢れているが
実際には劇的というほどの差は出ない
でも確かに有意な差はありそうだ
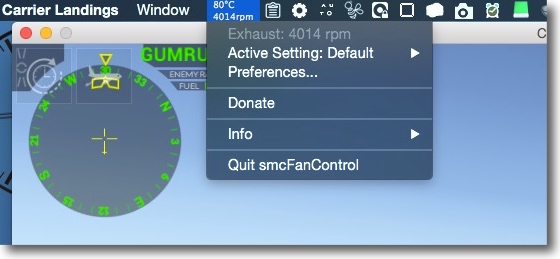
このCarrier Landingsには視点をどんどん切り替えていると
クラッシュしてメモリリーク、CPUフルアップを起こすというバグがあって
この「機能」を使って冷却ファンをテストすることがよくある
こちらが2枚積みの2つの山を置いたクラッシュ状態の結果
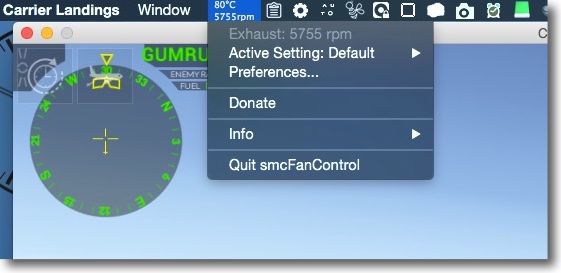
こちらが10円玉を積んでいない場合のメモリオーバーフロー状態のファン回転数
やはり確かに効果はありそうだ

端的にいってこんな感じで一つだけヒートシンクフィンの直上に置くだけでも効果はあるようだ
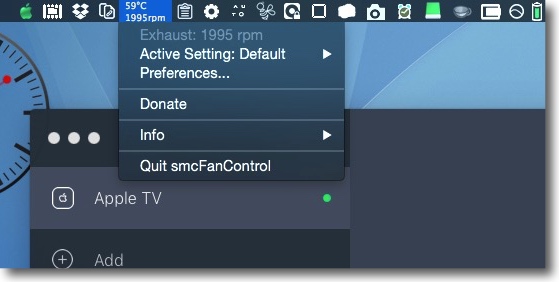
そしてクラッシュ状態のCarrier Landingsを強制終了したあと
安静状態の2000rpmにまで回転が戻る時間も見てみた
これも劇的とは言わないが10円を置いた方が速く冷えるという結果になった
これから真夏日の日が多くなるのでこういう手もあるというTipsということで
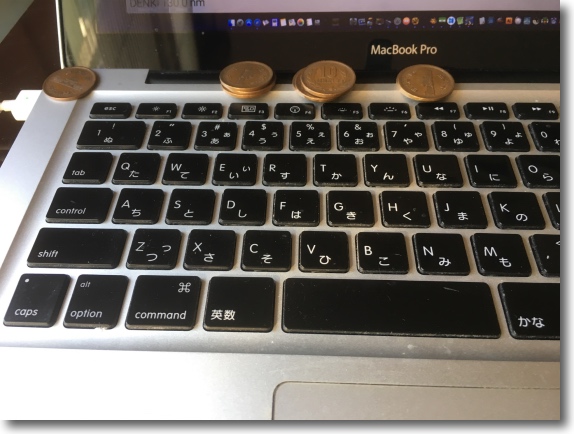
10円玉を置くレイアウトをいろいろ変えてテストしてみた
トップパネルの一番熱を持つところに分散して何枚か重ねて置くテスト
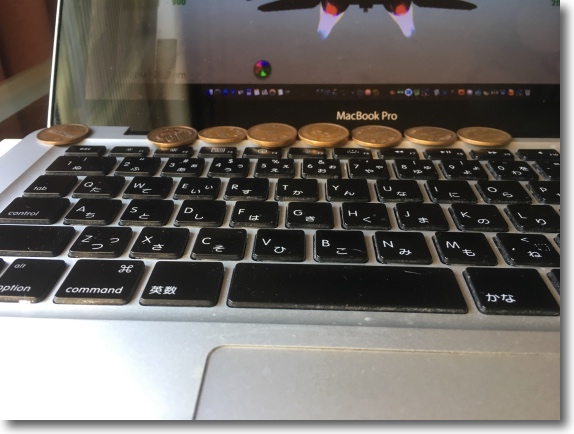
これはネットとかでよく見かけるモニター下に右から左までずらりと並べるレイアウトのテスト
10円玉を5枚以上重ねるのはあまり意味がなさそうだし全体に並べると
やはり左右の端の何枚かはあまり熱を持たず意味がないことも判明した
何よりもfキーが使いにくいのがこのレイアウトの最大の難点
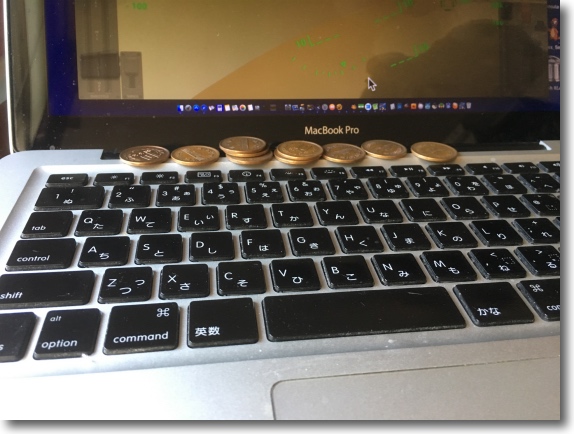
一番熱を持つところに厚めに積んで他は一枚だけ置くレイアウトのテスト
これも悪くはないが一番熱を持つところがきちんと放熱されていれば
その周囲の熱は大して上がらないし排気の流路が妨げられるのも気になる
つまりこの放熱がうまくいけば左パームレストアッチッチ問題も解決するということだ
これらの結果を演繹すると一番熱いところに3〜5枚積むというのが最適解のように思う

つまりこんな感じの置き方が一番効率が良いようだ
ネットには数十枚の10円玉を積み上げている写真も上がっているがあまり意味がなさそうだ
もちろん左右にファンがある15inchタイプなら右にも同じようにふた山10枚積むという感じになると思う
何れにしても総予算100円でできてしまうCPUクーラーなので試す価値はあると思う
anchor

TG Pro(Shareware)
 OS10.7Lion対応
OS10.7Lion対応
 OS10.8Mountain Lion対応
OS10.8Mountain Lion対応
 OS10.9Mavericks対応
OS10.9Mavericks対応
 OS10.10Yosemite対応
OS10.10Yosemite対応
 OS10.11El Capitan対応
OS10.11El Capitan対応
 OS10.12Sierra対応
OS10.12Sierra対応
冷却ファンの回転数表示・制御、回転状態通知、ファン履歴ログ記録など最も多機能な冷却ファンコントロールユーティリティメニューバーアプリ。
過去にも
smcFanControl
Macs Fan Control
Fan Control
などのファンコントロールユーティリティを紹介しているが、それぞれにシンプルで軽いとか細かい設定が可能などの良さがある。
このTG Proは多機能がウリのユーティリティということになる。
各センサーとファンの回転温度のスレッショルドの紐付け設定がファンごとにできるだけでなく電源アダプター接続時、バッテリー使用時で回転制御の設定を変えることができる。
これで熱が気になる対応のための設定でバッテリー使用時にすぐバッテリーが上がってしまうという問題も解決する。
通知は通知センターの他にメール通知、サウンドなどの出力が可能。
さらに温度、回転数などの履歴を細かくLOGに排出設定も用意されている。
いま異音がしたMacBook Proの冷却ファンにバイク用のブレーキグリースを使用してみるというテストを継続中でいまのところ成績は非常に良好なのだが、また詳細にログを取る必要が出てきたらこのアプリは役に立つと思う。
シェアウエアだが10日間フリートライアルができるので試してみてから使用を決めることができる。
アンインストールの方法についても触れた。
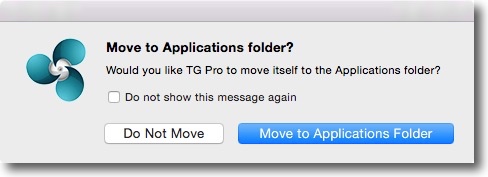
TG Proを起動すると「アプリケーションフォルダに移動する」と同意を求めてくる
ヘルパーなどをパス管理している関係で本体をアプリケーションフォルダの第一階層に入れないと動作しない
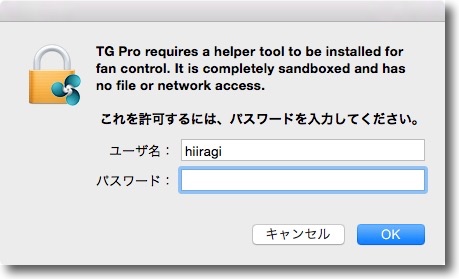
さらに初回起動時に「ヘルパーをインストールする」として管理者パスワードを要求する
ファンは電源などのシステムマネジメントコントローラに直属しているので
システム部分にヘルパーを入れないと回転数を変更することができない
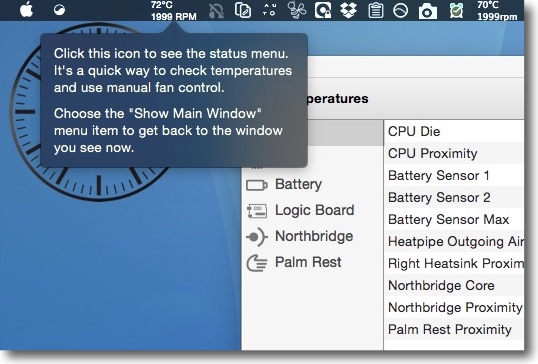
初回起動時「ここにメニューバー表示がある」と教えてくれる
アイコンなしの数字だけのシンプルな表示だ
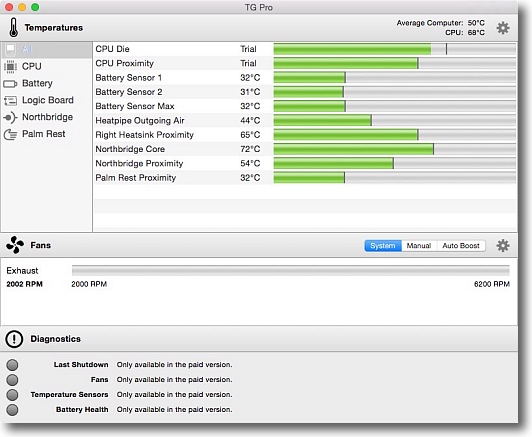
メイン画面は閉じてもメニューバーからのプルダウンでまた呼び出せる
大まかに温度センサーセクション、ファン制御セクション、
システム解析セクションの3ぺいんから成り立っている
一番下の解析セクションはシェアウエア登録しないと使用できない
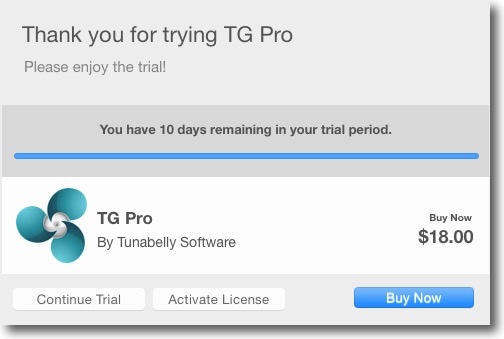
シェアウエアではあるが10日間はお試し期間になっていて
解析セクション以外はほぼ制限なしに使用できる
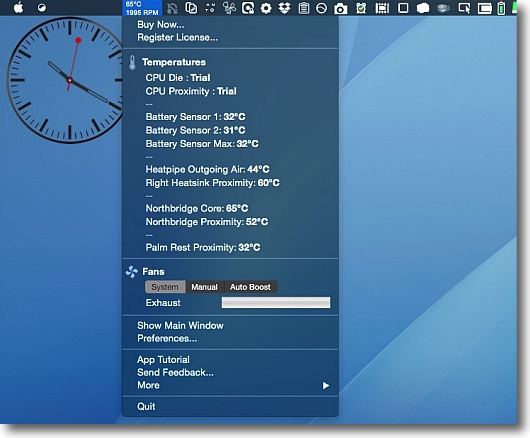
メニューバーからのプルダウン
各温度センサーの温度、ファンの制御の種類選択と回転状態などが細かく表示され
普段の使用はメイン画面を呼び出さなくてもここからの操作で十分だ
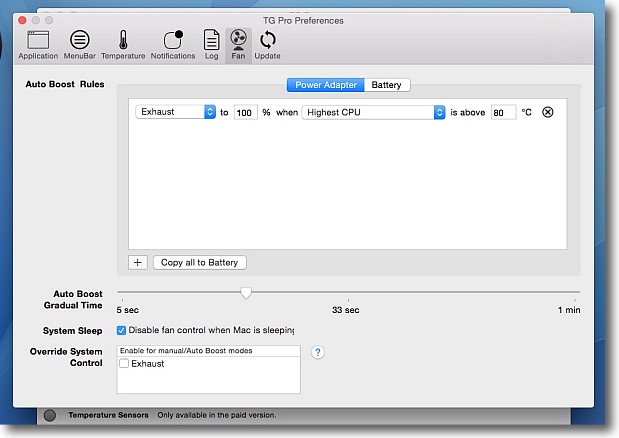
メイン画面やメニューバープルダウンから設定画面を呼び出せる
fan設定ではファン制御の追加と削除、詳細な振る舞いの設定などが可能
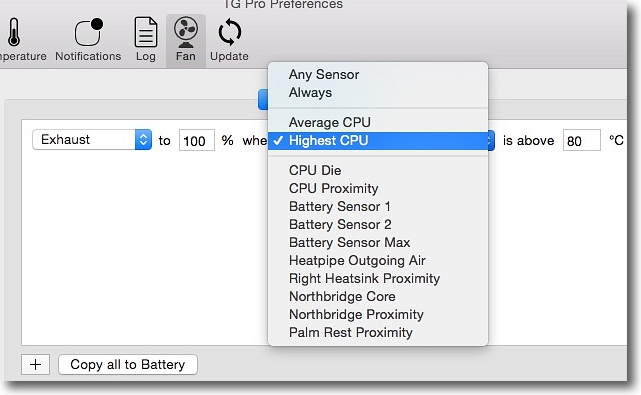
MacBook Proなどファンが一つの場合はCPU最高値をスレッショルドにするのが
普通だがMac proなどのファンがいくつもある筐体に関してはそれぞれのファンを
どの温度センサーと紐付けするかは結構重要な設定になってくる
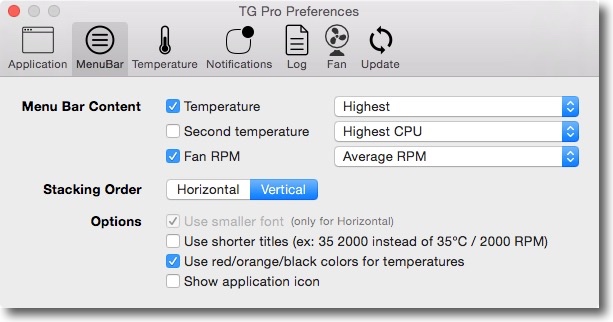
メニューバーの表示を変更する設定
温度を最高値、CPUの最高値、ファン平均回転数など3つ表示することもできる
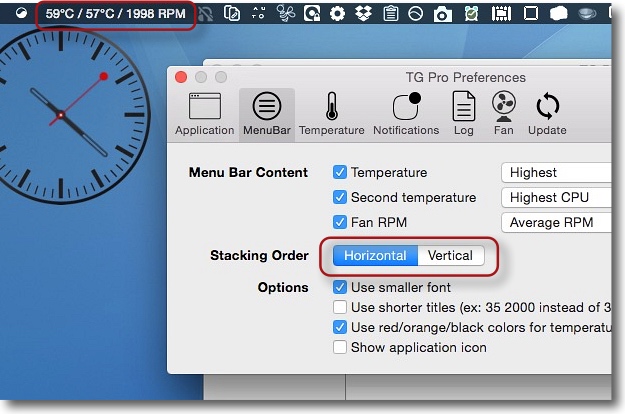
これを横に並べて表示することもできる
場所は取るが見やすいので大型モニターを使っていて
メニューバーの表示領域に余裕がある人はこの設定のほうが良い
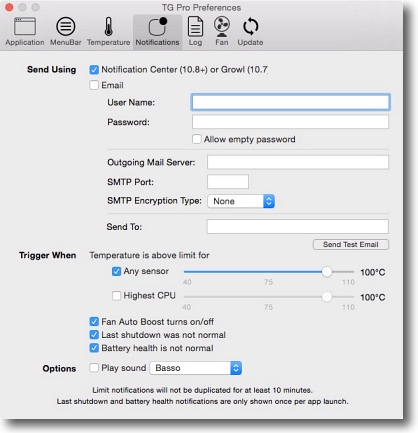
こちらは各種通知の設定
通知センター、メール、サウンドなどのそれぞれの設定項目が並ぶ
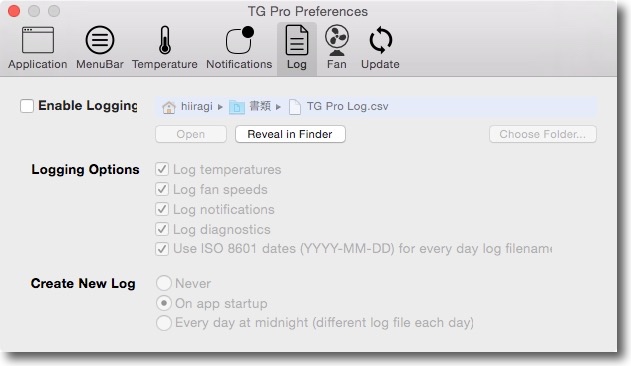
ログ記録はここから可能になる
書き出す項目も温度、ファンスピード、通知、解析内容などの
細かい振り分けができるようになっているのが便利
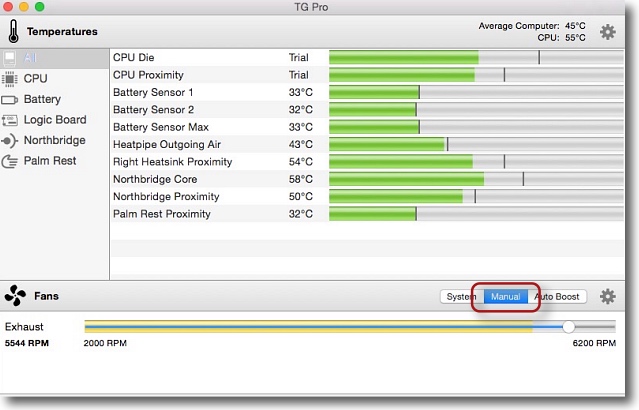
面白いのはファン制御のペインで左がシステム側のSMCコントロール制御、
真ん中のタブは手動、右はカスタム設定のタブというように使い分けられる
この切り替えはメニューバーからも可能
マニュアルのところはスライドを動かすとすぐにファンの回転が上がり出す
ファンの物理故障のチェックの時に便利かもしれない
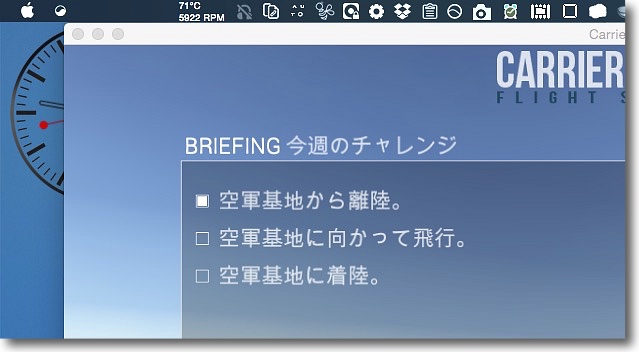
試しにファンをぶん回すアプリCarrier Landingsでテストしてみた
まず回転が上がった時のメニューバーの表示
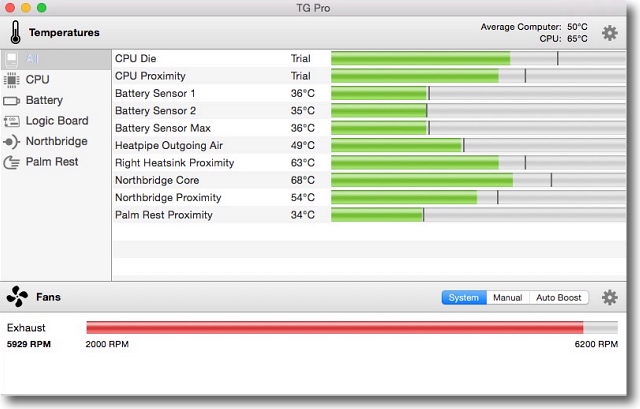
先ほどのメイン画面のファン制御セクションの表示はこんな感じになる
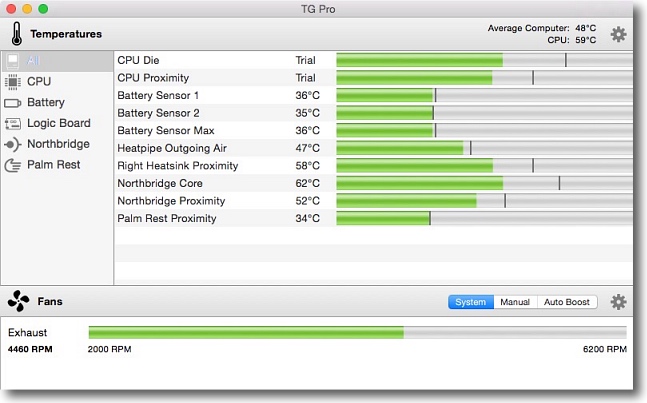
CPU温度は「Trial」となっていてシェアウエア登録しないと
数値は表示されないがグラフを見れば下がっているのはわかる
CPU温度が下がるにつれてファン回転数が落ちおていく様子も確認できる
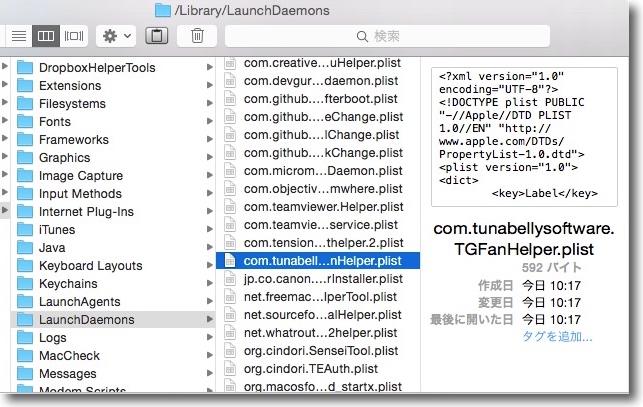
TG Proをアンインストールしたい場合は、アプリ本体をゴミ箱に移動、
AppTrapを使用していれば自動的に環境設定の.plistファイルや
書類フォルダの中の支援ファイルなどは削除してくれる
しかし最初にインストールを同意したヘルパーは削除してくれないのでこれは手動で削除する
場所は/Library/LaunchAgentsでここにヘルパーのplistファイルが存在する
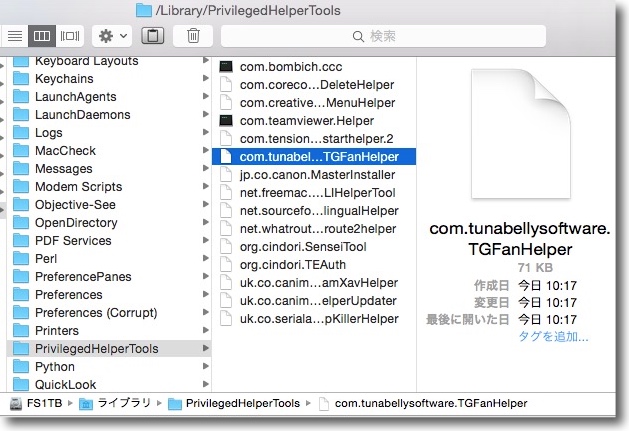
そのヘルパーの本体は/Library/PrivilegedHelperToolsにある
com.tunabellysoftware.TGFanHelperでこれも削除する
anchor
Macの著名ビデオ変換アプリにトロイの木馬「Proton」が混入して相当数のMacが感染している恐れが出てきた〜KeyChain、1Passwordの情報が狙われているようだ

5月8日のMalwarebytes Labsが取り上げた情報で、Macのビデオ変換アプリHandBrakeのサーバーがクラックされ、Macの個人情報・セキュリティ情報を抜き取る新型のトロイの木馬「OS X Proton B」が混入していたというニュースが流れた。
ソースによるとサーバーのクラックとマルウエアの混入は5月2日に起こったと見られているということだ。
このトロイの木馬はキーチェーンのパスワード情報や1Passwordの情報を抜いて特定のサーバーに勝手に送信する動きをするとのこと。
該当のHandBrakeのバージョンは1.0.7。
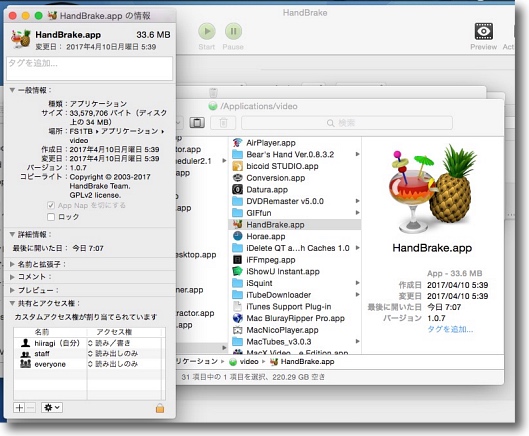
早速アプリケーションフォルダのHandBrakeのバージョンを確認すると1.0.7でビンゴ!
1.0.7にアップデートした日付をTime Machineに入って確認したところ5月1日で
HandBrakeが汚染したのが5月2日というのは現地時間だから微妙なところ
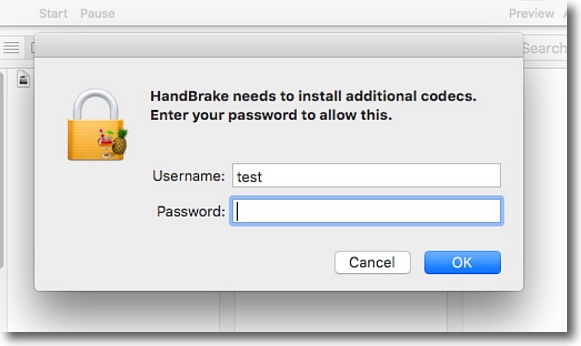
マルウエアに汚染されたHandBrakeは初回起動時に特徴的な振る舞いをする
これは「Malwarebytes Labs」で掲載された画像だが
「HandBrakeは追加のコーデックをインストールするか?」とパスワードを求めてくる
通常のHandBrakeの起動でパスワードを求められないしこの時に感染が起きるようだ
今回のアップデート後にパスワードを求められたかどうかは記憶がはっきりしない
そういうことはなかった気がするがいつも注意しているわけではないのではっきりしない
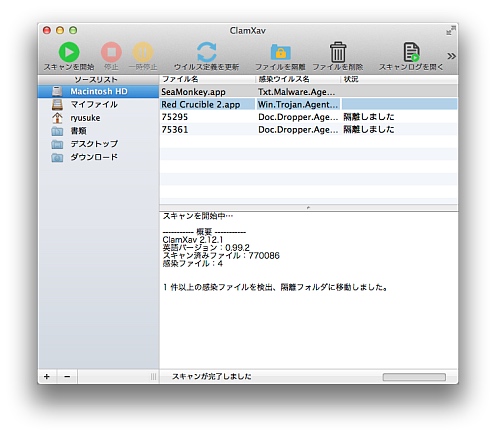
そこで念のために久しぶりにClamXavで起動ボリューム全域スキャンを実施した
その結果いくつかのスパムメールと古い既知のブラウザ、ゲームアプリを検知しただけだった
anchor

Malwarebytes(Freeware)
 OS10.9Mavericks対応
OS10.9Mavericks対応
 OS10.10Yosemite対応
OS10.10Yosemite対応
 OS10.11El Capitan対応
OS10.11El Capitan対応
 OS10.12Sierra対応
OS10.12Sierra対応
 WindowsXP~7対応
WindowsXP~7対応
Macでも被害を出している特定のトロイの木馬を検知する専用セキュリティアプリ。
Mac版はMalwarebytes for Macという名称でフリーウエアで配布されている。
今回のOS X Proton Bマルウエア騒動の最初の情報元のMalwarebytes Labが発表後すぐにこれに対応するMalwarebytesシグニチャーをリリースして対応した。
ClamXavで一応陰性の結果が出たが、念のためにこのマルウエアに対応したMalwarebytesでもスキャンしてみた。
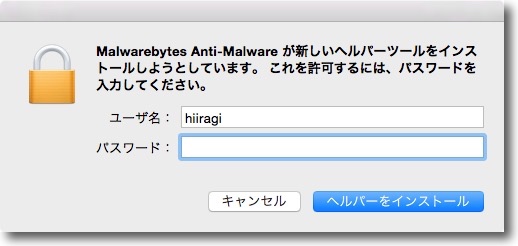
Malwarebytesは初回起動時ヘルパーツールのインストールを求められる
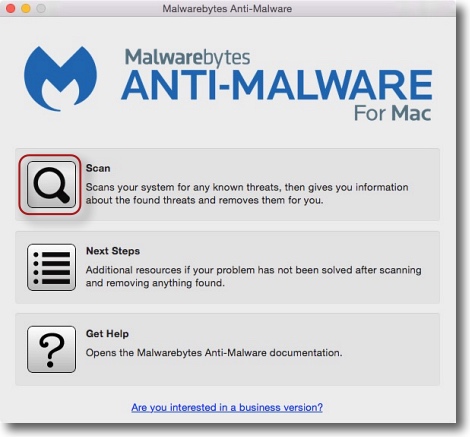
Malwarebytesの使い方はとても簡単
スキャンボタンをクリックして結果を待つだけ
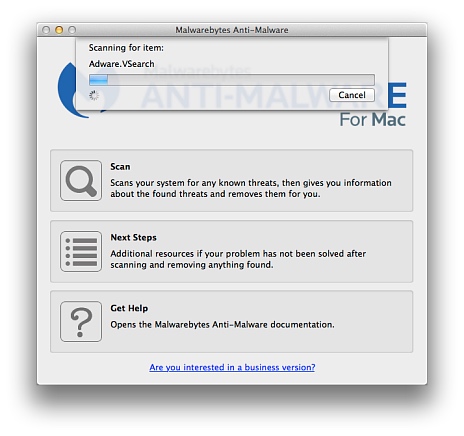
動きを見ていると特定のアドウエア、トロイの木馬の
パターンで全域をスキャンするという仕組みのようだ
シンプルな仕組みなので動作は軽快で非常に早い
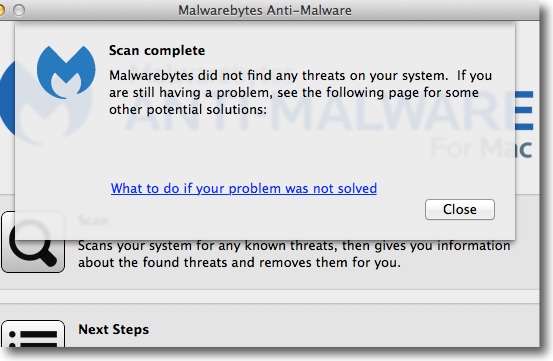
結果は「マルウエアは見つかりませんでした」とのことでまずは一安心
もし問題が起きたらリンク先のページへ飛んで解決せよと言われる
マルウエア発見の画像を見るとユーザライブラリの中に
RenderFiles、VideoFrameworksというファイルを生成するようだ
通常は存在しないこのファイルがインストールされたマルウエア本体らしい
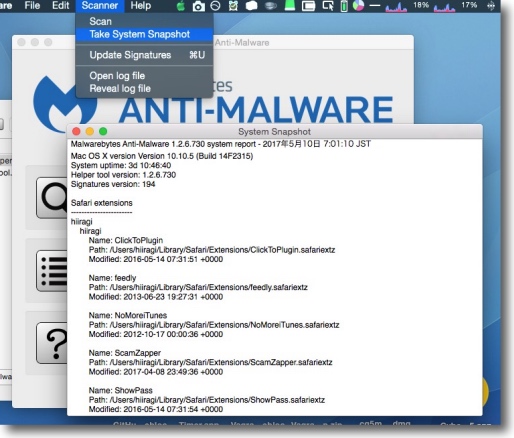
Malwarebytesのメニューにはシステムスナップショットという項目がある
現在どんな機能拡張などのプラグインがインストールされているかスナップショットをとって
問題が起きた時何が増えているかを比較することで新種のマルウエアの発見が早くなるかもしれない
anchor
ログイン項目が消えてしまう障害が再発〜環境設定ファイルの修復、システム設定ファイルの削除、システム上書きインストールなど一通りやったが解決法は意外なところにあった…
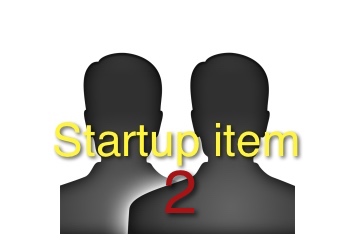
先日ログイン項目がほとんど消えてしまうという症状が発生し、その場合の設定ファイルの復元法について触れた。
ところがこのログイン項目が消えてしまう障害がまた再発した。
というよりこの一週間再起動をかけるとほぼ百発百中の確率でログイン項目が消えてしまう。
この場合の対処法は一般的には以下のようになる。
1)~/Library/Preferences/の中にあるcom.apple.loginitems.plistをバックアップを取って症状が発生したら上書きして再起動
ログオフしてrootでログインしてそこから上書きすることでメモリダンプで上書きされるのを回避
2)~/Library/Preferences/の中にあるcom.apple.loginitems.plistとcom.apple.systempreferences.plistを削除してログイン項目を一から設定し直す
3)外付けハードディスクから起動して~/Library/Preferences/のcom.apple.loginitems.plistをTime Machineから復元
併せて内臓ボリュームをfsck_hfsコマンドで修復
4)それでも治らないときはcom.apple.loginitems.plistのバックアップを取ってシステムの上書きインストール
この4つの方法をこの一週間試していたが、結論からいうと改善しなかった。
それでも多くの場合はこの4つの手順のどこかの段階で解決しているようなので、解決のためにやったことも大まかに書き留めておく。
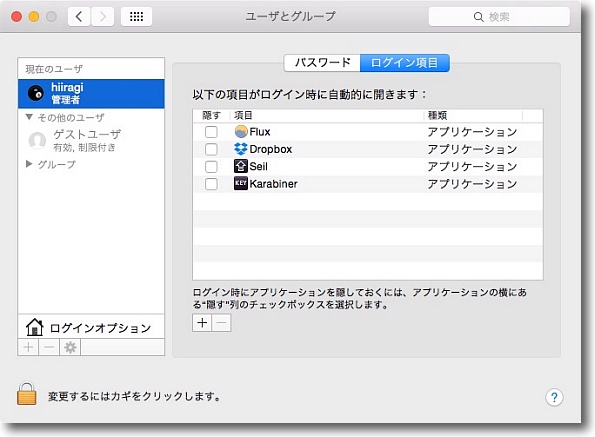
ログイン項目が常時26〜7は登録されている(多すぎ)のだが
これがキレイに消えてこの4つだけになってしまう
設定ファイルのcom.apple.loginitems.plistを直接見ても
項目が4つになっているので上書きされてしまっているようだ
これをバックアップから戻して再起動を試してみたが初回ログイン項目は立ち上がるが
設定はこの状態になって次の回からこの4つ以外立ち上がらなくなる
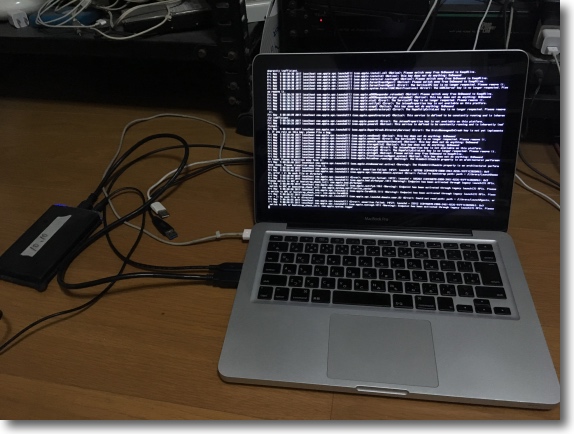
Macを外付けハードディスクから起動してTime Machineからplistファイルを復元するか
ディスクターゲットモードで起動して別のMacでplistを復元する方法を考えたが前者をやってみた
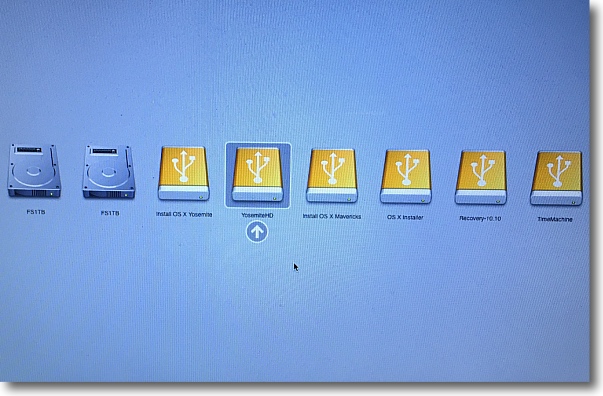
外付けHDDから起動するのは内臓ボリューム全体に
アクセス権修復・ファイルシステムチェックをかけたいから
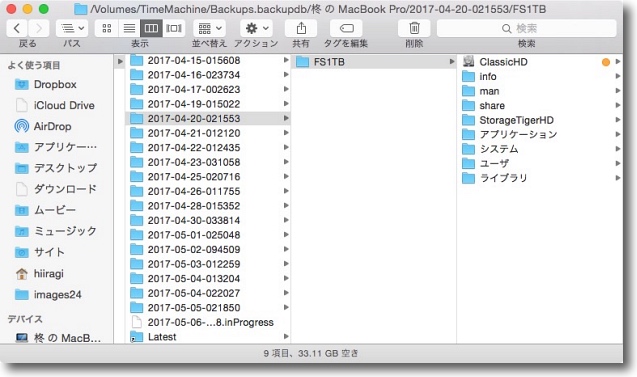
まずTime Machineディスクのボリュームを開いて障害が起きる前の4/20頃の.plistファイルを取得する
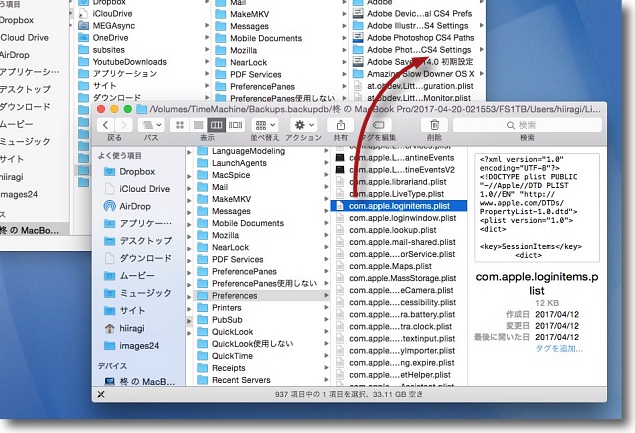
ログイン項目設定ファイルのcom.apple.loginitems.plistを内臓ディスクの
ホームディレクトリの中の~/Library/Preferences/に上書きコピー
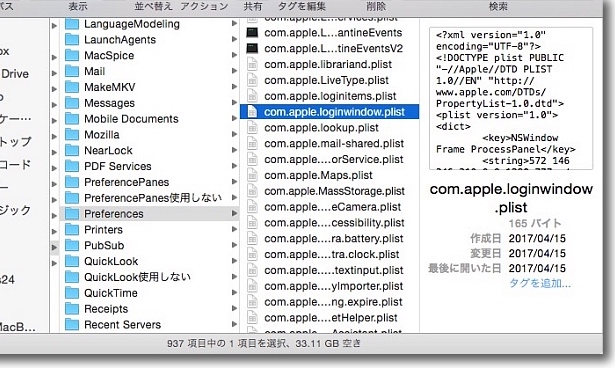
あと最近スリープからの復帰に失敗したり逆に蓋を閉じても
なかなかMacBook Proがスリープに落ちないなどのトラブルが
散見されるのでcom.apple.loginwindow.plistも削除してリセットしておく
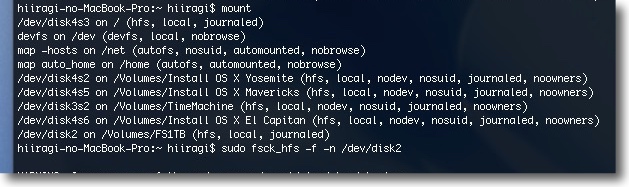
これが外から起動した大きな理由なのだが外から起動中はシステム領域も
使用されていないのでファイルシステムチェックなどを徹底的に行える
mountコマンドを打って内臓ボリュームのデバイス名を特定する
この場合disk4のパーティションから起動しているので
内臓ディスクのdisk2という名称がdisk4より後に表示される
これで内臓ディスクがdisk2の名前でマウントされているのがわかる
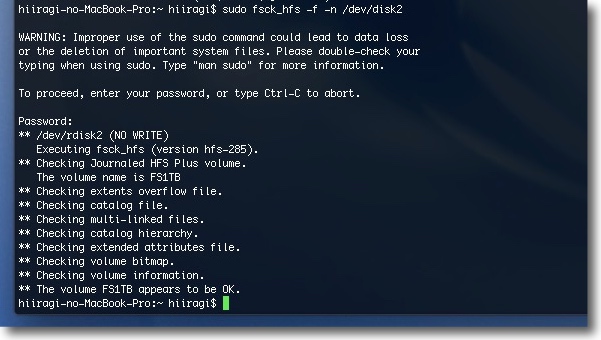
デバイス名がわかったらsudo fsck_hfs -f -n /dev/デバイス名
というコマンドで内臓ディスクのファイルシステムチェックを行う
この場合はsudo fsck_hfs -f -n /dev/disk2となる
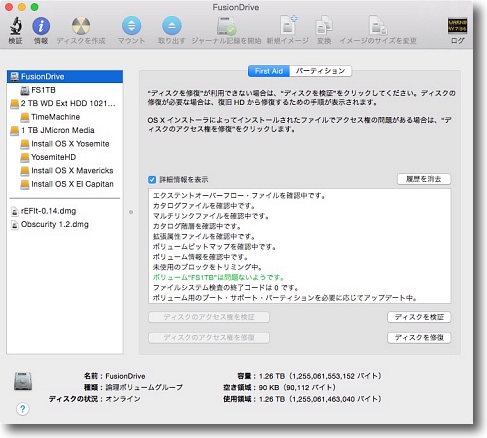
ついでにディスクユーティリティを使ってアクセス権の修復を外から実施
これもシステム領域を含む全域徹底修復になるはず
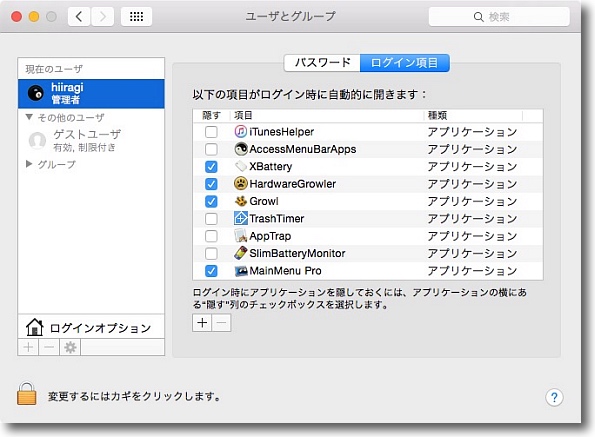
Time Machineから障害が起きる前のログイン項目設定を復元して
改めて見ていてiTunesHelperなど意味がない項目があることに気がついた
こうした項目を削除してメデタシメデタシ…とはならなかった
再起動後またこれらの項目が消えてしまった
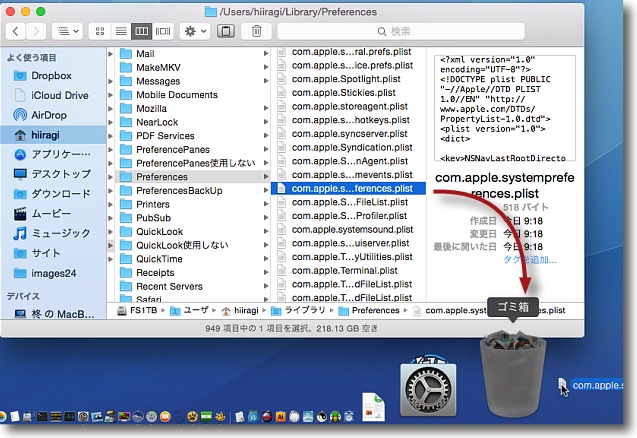
Appleのサポートページにこういう場合はcom.apple.systempreferences.plistを削除すればいと書いてあった
ログイン項目設定と同じく場所は~/Library/Preferences/にあるのでゴミ箱に移動して再起動
多くの場合これで解決するそうだが私の場合やってみたがこれでは改善しなかった
結局どの方法も改善できなかったのだが、これで解決するケースも多いそうなのであえて何をやったか全部書いておいた。
このあとシステムの上書きインストールも試したが結局改善せず。
ところでこの障害がいつ起きたかをつらつら考えてみた。
その時の変化点が一番怪しいということになる。
最初にログイン項目が消えたのが 4 月 28日あたり。
BwanaDik 4を試した日に起こった。
この時にシステムメニューバーがクラッシュしたのだが、その原因がこれなのかMacs Fan Controlを以前から常用していたsmcFanControlに戻したせいなのかどうなのか判断が付きかねていた。
しかし起こって欲しくないことというのは起こるものだ。
ふと思いついてこのBwanaDik 4をBwanaDik 3に戻してみた。
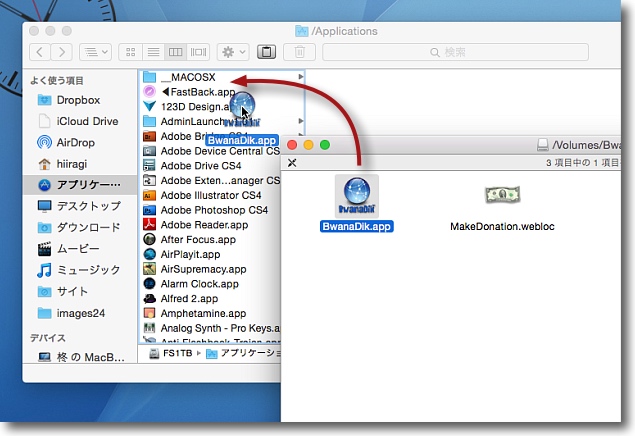
なかなか安定していて視認性も高くなったので気に入って
使っていたBwanaDik 4だが思うところあってBwanaDik 3に戻してみた
上書きして再起動する
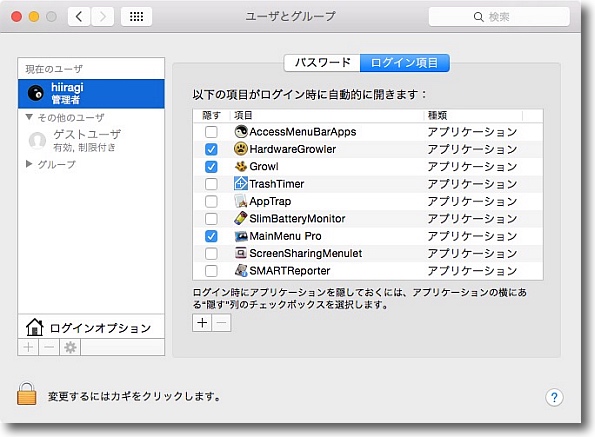
するとどうでしょう!
ログイン項目は消えなくなった
キャッシュの削除やらやりまくってガンガン再起動もかけているが一度も消えない
結局BwanaDik 4が原因だったということだ。
誤解しないようにしていただきたいが、BwanaDik 4は不安定になって知らない間に落ちたりしていたBwanaDik 3の問題を解決してMacOSの最新バージョンに最適化しているので、SierraやEl Capitanではおそらく問題は起きないと思う。
そういう情報も探したが見当たらないからだ。
Yosemiteという私の環境と、何かの要因が重なってこの問題が起きたに違いない。
概ね素晴らしいソフトだと思う、BwanaDik 4は。
ただ私の環境ではそういう影響があったというだけのことで決してバグだとは捉えていない。
とはいえログイン項目が消えるのはさすがに応えるのでBwanaDik 3に戻して使うことにした。
せっかく気に入って使っていたのに…いいんだい…システムを上書きインストールしてなんだがMacがクリーンになった気がするし、それでよしとするわい(←典型的な負け惜しみ)
anchor

Sloth1.8(Freeware)
 OS10.8Mountain Lion対応
OS10.8Mountain Lion対応
 OS10.9Mavericks対応
OS10.9Mavericks対応
 OS10.10Yosemite対応
OS10.10Yosemite対応
 OS10.11El Capitan対応
OS10.11El Capitan対応
 OS10.12Sierra対応
OS10.12Sierra対応
すべてのファイル・ソケットを開いているアプリ・プロセスのリストを表示してそのファイルを表示したりファイルを掴んでいるアプリを終了させたりできるプロセス管理アプリ。
ゴミ箱を空にしたりディスク、外付けボリュームをアンマウントしたりするときに
「このファイルは使用中のためアンマウントを完了できません」
というような警告が出て困ったことは誰しもあると思う。
このとき「プレビューが使用している」というようにファイルを掴んでいるアプリを明示してくれれば問題ないのだが、いつも表示してくれるわけではない。
何がファイルを掴んでいるかわからなくて困ったときはこのSlothを起動する。
Slothはオープンソースのアプリで、開いているファイルのプロセスを表示するlsofコマンドのGUIフロントエンドとのこと。
前に紹介したバージョンより変わった点は、ファイルやソケットの場所の絞り込みが追加されて、長大なリストを見るストレスが少し解消されたこと、「情報を見る」タグにも「Finderで表示」、「プロセスを終了する」以外に「Quick Lookで見る」ボタンも追加されてファイルの確認がしやすくなったことなどが挙げられる。
コード認証対応したのはSierra対応ということだろう。
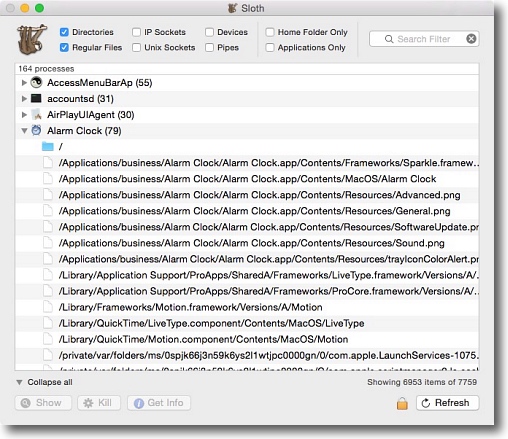
Slothを起動すると早速Macをスキャンして現在起動しているアプリ・プロセスのリストと
その使用しているすべてのファイル・ソケットのリストを表示する
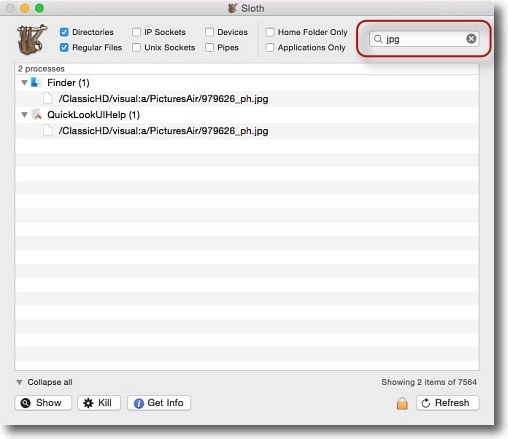
リストは膨大な数になるので検索フォームで該当ファイルのファイル名や
パスなどで絞り込むと問題のファイルを掴んでいるプロセスの特定が早い
キャプチャの場合は拡張子で絞り込んでいる
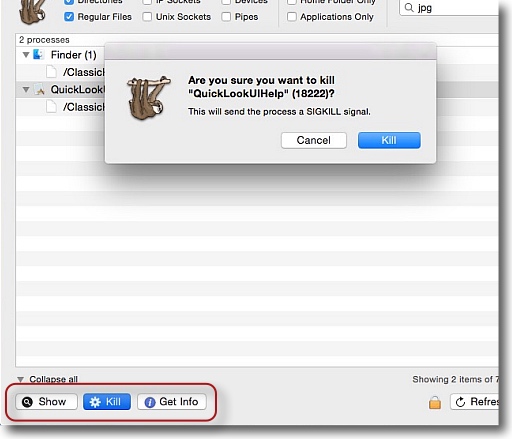
該当のアプリが特定できたら下のボタンで該当ファイルをFinderで表示したり、
掴んでいるアプリを終了させたり、詳しい情報を見たりができる
終了の「Kill」ボタンをクリックすると
「本当に終了しても良いか?」という確認タグが表示される
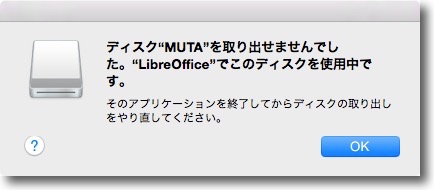
このSlothが便利なのはこういう時
外付けハードディスクをアンマウントしたい、USBメモリを抜きたい、ゴミ箱を
空にしたいなどのときに「◯◯は使用中なので完了できませんでした」という表示が出て、
このキャプチャはちゃんと使用中のアプリ名が表示されているが
ここが空白になっていたりこの文言そのものがない場合もある
何がファイルを使用中なのかがわかればディスクが壊れるの覚悟で引っこ抜くとか
こわごわsudo rmコマンドを使うということを避けられる
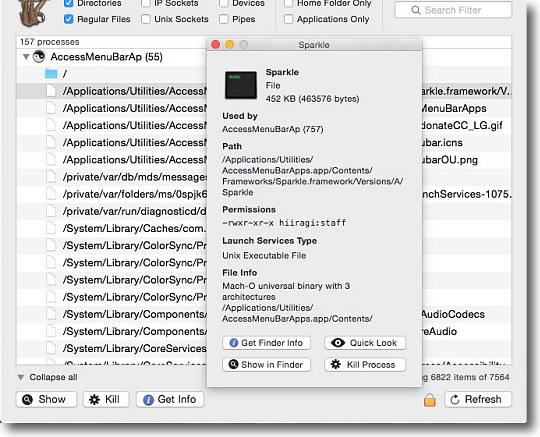
こちらは下の「Get Info」ボタンをクリックしたところ
ファイルのパス、アクセス権、ファイルタイプ、
使用中のアプリ名とパスが詳しく保ユジされている
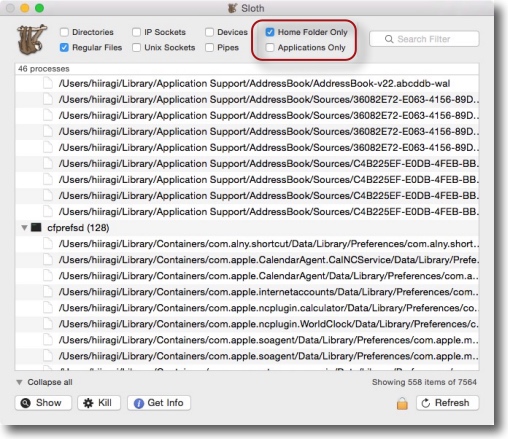
リストを最初から絞り込むためにホームフォルダ内だけ、
あるいはアプリケーションフォルダ内だけを表示を限定するチェックが追加された
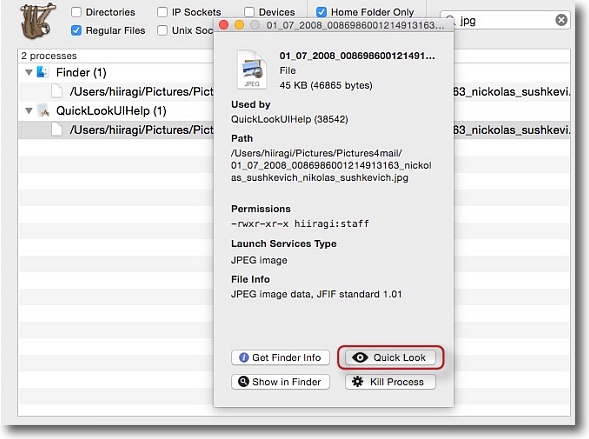
最近のバージョンの変更点は「情報を見る」タグから
直接「Quick Look」ボタンでファイルを確認できるようになった
何が何を掴んでいるの皆目わからないときに状況を把握するのが早くなると思う
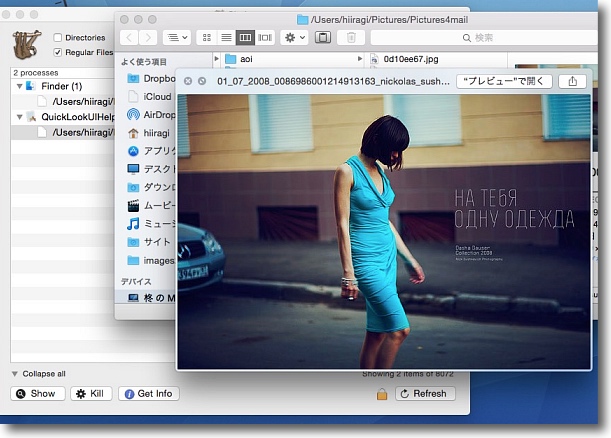
Quick Look発動したところ
Finderでファイルが表示されてQuick Lookが立ち上がる
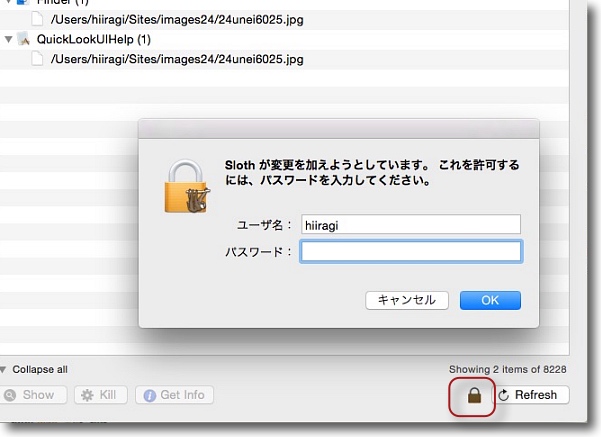
右下の「リフレッシュ」ボタンの隣の南京錠アイコンに注目
これをクリックすると管理者パスワードを要求される
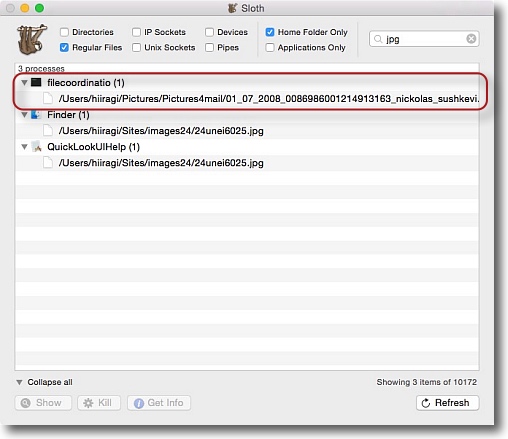
すると隠れていた不可視領域のプロセスが掴んでいるファイルも表示されるようになった
アプリだけの検索では原因がわからない場合はこれで原因がわかるかもしれない
anchor

Paparazzi!(Freeware)
 OS10.9Mavericks対応
OS10.9Mavericks対応
 OS10.10Yosemite対応
OS10.10Yosemite対応
 OS10.11El Capitan対応
OS10.11El Capitan対応
 OS10.12Sierra対応
OS10.12Sierra対応
Webサイトの表示部分だけでなくページ全景を一つのPNG、PDF、JPEG、TIFFファイルとしてスクショするシンプルなキャプチャアプリ。
最近見かけたWebページで「だから私はMacをお薦めしない」というような内容のブログがあった。
曰く「Windowsならフリーウエアでなんでもできたのに、Macにはフリーウエアが全くない。
WindowsでできたWebサイトをブラウザの表示部分だけでなくページの全体をキャプチャすることができるフリーウエアが、Macでは見つからない。
やっぱりMacは使いにくい。
せっかくMacBook Proを買ってタリーズでドヤ顔しようと思ったのにがっかり…(´・ω・`)ショボーン」
みたいな内容だった。
いまだにこんなこと書く人がいるんだと思って、むしろ珍しい生物を見つけてしまったような喜びを感じてしまった。
私は親切だから、そういう人にはMacでもこのPaparazzi!みたいな便利なアプリがしかもフリーウェアで手に入るなんて情報は教えてあげないw。
このPaparazzi!の基本機能はWebkitベースのブラウザでSafariなどで表示中のページやブックマークページを連携してそのまま表示してワンクリックでPNG、PDF、JPEG、TIFFなどの画像ファイルに書き出せるというもの。
大きな特徴はブラウザで表示している部分だけのキャプチャではなく、表示中のページ全体をキャプチャできることだ。
もちろん指定サイズの部分だけキャプチャすることもできる。
以前のバージョンではPDFやPNGの書き出しは重くて虹色ボールが止まらなくなったり、クラッシュしたりということもあったがコードを一から書き直したとのことで軽快に動くようになった。
またPDFの書き出しの場合、OS Xデフォルトのプリント機能でPDFで保存するより、Webの背景や一部のスタイルシートなどを無視しないので、こちらの方が見た目通りにキャプチャできると思う。
Paparazzi!なんてちょっと真剣に探せばすぐに見つかるような有名なアプリなのに、それも知らないで「Macにはフリーウエアがない」なんてことをおっしゃる御仁が一生このアプリに出会いませんように…( ´艸`)なむ〜
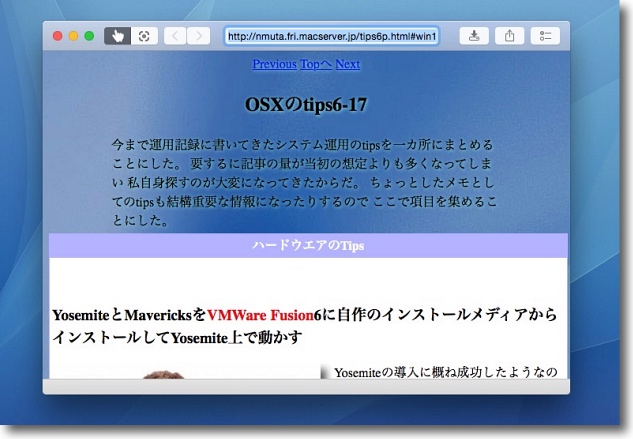
SafariからURLを受け取ってWebサイトを表示した様子
左上のボタンが指マークの方がアクティブになっているときは「ブラウズモード」
このPaparazzi!のベースはWebkitのブラウザだ
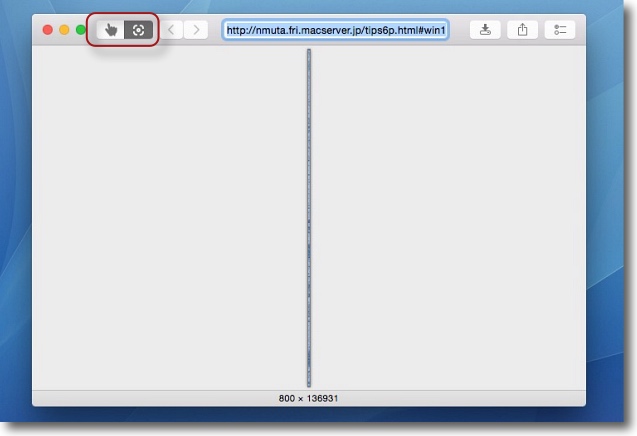
ここの右ボタンをクリックして「キャプチャモード」に移行すると
少し間があってサイトの全景を表示する
試しに日本一縦長の変態サイトを表示してみた…ってこれ俺のサイトじゃん…
というネタの使い回しはともかく800×136931ピクセルという長大なサイトなので
ほとんど線のように見えているがもちろんコマンドと+キーのズームインで表示確認も可能
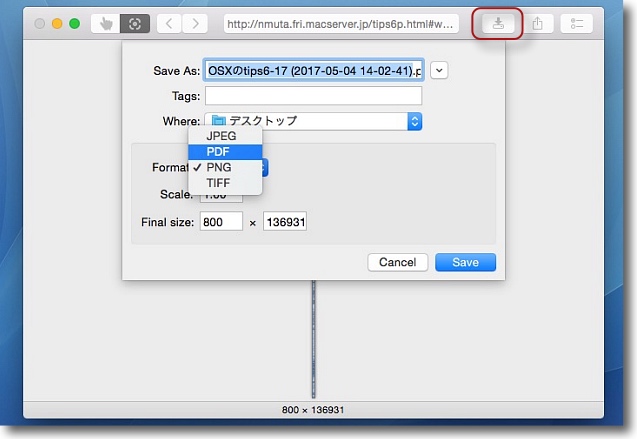
右上の「書き出し」ボタンで保存名、保存先、
保存フォーマット、スケール・サイズなどのダイアログが出てくる
フォーマットはPNG、PDF、JPEG、TIFFが選択可能
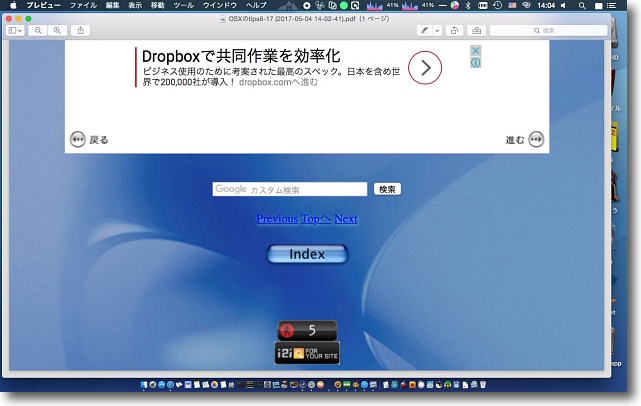
Paparazzi!でPDFに保存したものをプレビューで表示
リンクはちゃんとクリッカブルとして埋め込まれるのはシステムデフォルトの
プリントダイアログから「PDFで保存」を選択したときと同じ
そしてちゃんと一番下まで書き出された
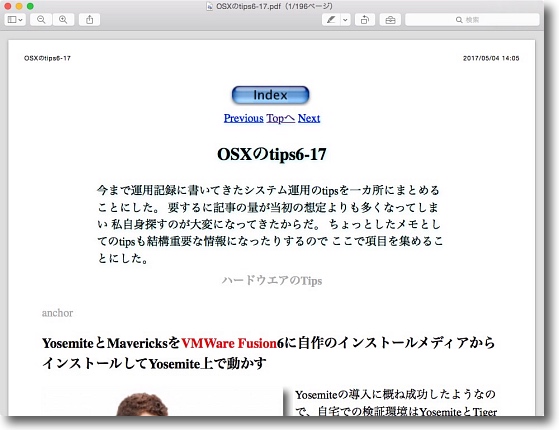
こちらはそのシステムのプリントダイアログから
同じページをPDFで保存したものをプレビューで表示
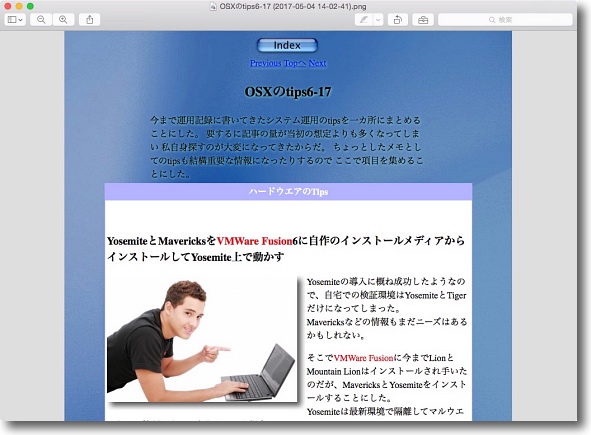
こちらは同じ部分をPaparazzi!で書き出したものをプレビューで表示
このようにシステム標準のPDFだとWebの背景やフレーム、一部のスタイルシートを
無視してしまうがPaparazzi!で保存したものはほぼ見たままの状態で保存されている
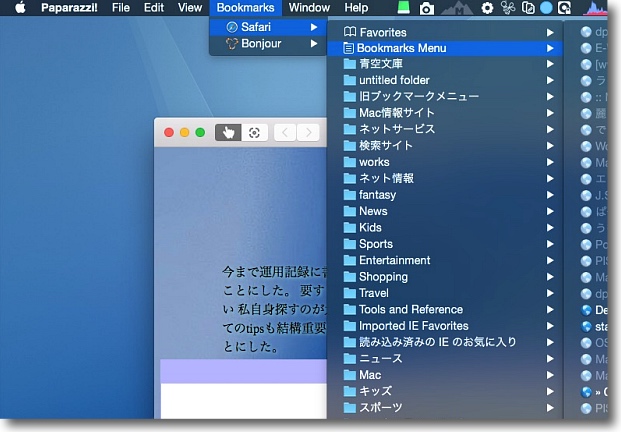
Safariとの連携はBookmarksメニューから可能
ここにSafariのブックマークが全部見えているので開くことができる
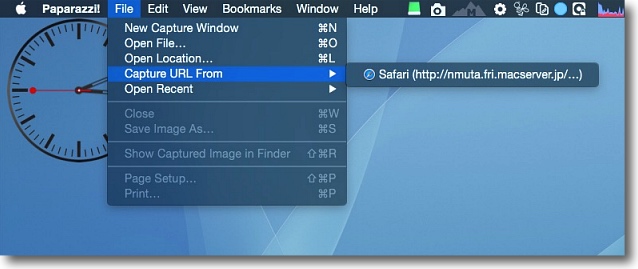
Safariで表示中のページをPaparazzi!で開く場合URLをコピペしてもいいのだが
FileメニューからCapture URL FromのメニューでSafariで表示中のページを直接開くことができる
ここらの連携もよく考えられている
anchor

ScamZapper(Freeware)
 OS10.6SnowLeopard対応
OS10.6SnowLeopard対応
 OS10.7Lion対応
OS10.7Lion対応
 OS10.8Mountain Lion対応
OS10.8Mountain Lion対応
 OS10.9Mavericks対応
OS10.9Mavericks対応
 OS10.10Yosemite対応
OS10.10Yosemite対応
 OS10.11El Capitan対応
OS10.11El Capitan対応
 OS10.12Sierra対応
OS10.12Sierra対応
よくあるアドブロッカーではないSafariをロックしてお金やパスワードなどの個人情報を要求する詐欺サイトのロックを外して撃退するSafari機能拡張。
作者サイトには長たらしい説明が書いてあるが、要はSafariでWebを閲覧中に
「あなたのシステムはウイルスに汚染されている
無料の診断サービスを受けたいなら以下のAppleサポートサービスのリンクをクリック」
とか電話番号に電話することを要求するとかのポップアップ、しかもシステムの警告表示にそっくりに似せた詐欺警告ポップアップを表示してSafariをロックしてしまうという一種のランサムウエアサイトが横行しているとのこと。
作者サイトにこの手のランサムウエアサイトのドメインがかなりの数挙げられている。
詳細は以下を参照。
A Browser Pop-up Scam has Taken Over Safari - Apple Club
早速追体験しようと幾つかのサイトを覗いてみたが、悪質業者はもう逃亡した後のようでドメインはみんな「サーバー応答なし」か、次のユーザに売りに出されている。
こういう詐欺サイトのドメインも売りに出されているので、低価格ドメインは前歴に注意しないといけない。
それはともかくこの手の詐欺サイトがどういう振る舞いをするかは作者サイトに動画が上がっているのでそちらを参照してもらいたい。
ポップアップが出て
「ウイルスに感染している、電話しろ OK」
となっていてOKボタンをいくらクリックしてもポップアップは消えない。
その間Safariはロックされていてメニューコマンドの「戻る」も「終了」もクリックできない。
ロックを食らったSafariをなんとか強制終了しても次回起動時にまた詐欺サイトに誘導されてロックを解除できない。
そういうSafariロッカーサイトを撃退するために開発されたのが、このScamZapper。
基本動作はSafariの再起動なのだが、それでもロックが外れない場合はWi-FiやイーサのWAN接続をぶった切りながら再起動する。
それでもロックが外れない場合は、Safariのキャッシュや履歴を削除しながら再起動する。
これで大抵ロックが外れるはず。
本体はSafariの機能拡張だし、これ自体を信用するかは各位の自己責任だが私はこれは入れておいて損はないと感じたのでアクティブにした。
もちろんこのScamZapperなしでも、この手の詐欺サイトをクリアすることはできるし、その手順は先ほどの作者さんの詐欺サイト解説ページで解除法も解説されている。
この機能拡張を使うかは各位の判断ということになる。
いずれにしても作者サイトの実例は全て英語圏の詐欺サイトの例だが、こういうものの日本語版はおっつけ現れると思うので、ユーザー側もこうした知識をしっかり身につけないといけないと思う。
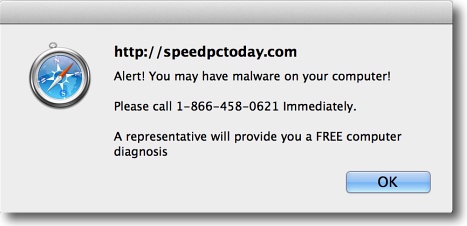
掲載されていた詐欺サイトのドメインはすべてサイト主逃亡済みだったので
実際にロックされる様子はテストできず、これは作者サイトからの借り物画像
「警告!あなたのコンピュータはマルウエアに感染している
1-866-***-****(国際電話)にかけて無料の診断サービスを受けなさい」
という内容のポップアップでこれが表示されるとSafariの操作が何もできなくなり
OKを押しても何回でもこのポップアップが再表示されてSafariがロックされてしまう
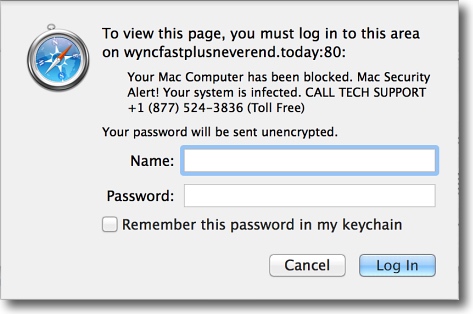
またAppleのサポートサービスっぽいドメインに誘導されるが
「あなたのシステムは感染しているためにこのサイトからロックアウトされている
解除するためにアカウント名とパスワードを入力せよ」
なんて手口もあるそうだ
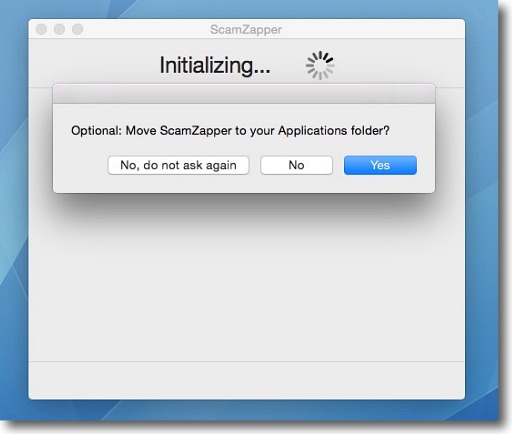
ScamZapperを初回起動するとアプリケーションフォルダに入れていない場合は
「アプリケーションフォルダに移動するか?」と聞いてくる
これを聞いてくるアプリはパスで動作するケースが多いので信用するなら「Yes」をクリック
作者を信用できないなら「do not ask again」をクリックということになる
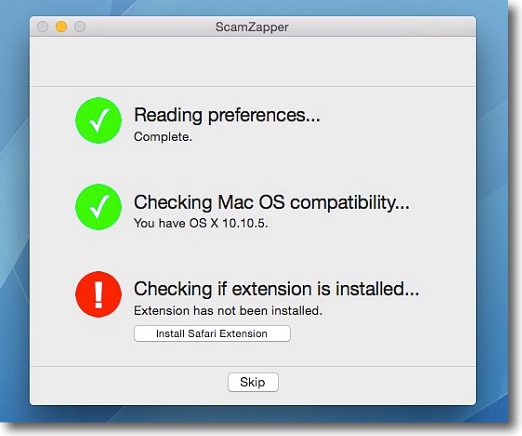
初期化進行画面、次はSafari機能拡張をインストールせよと言われる
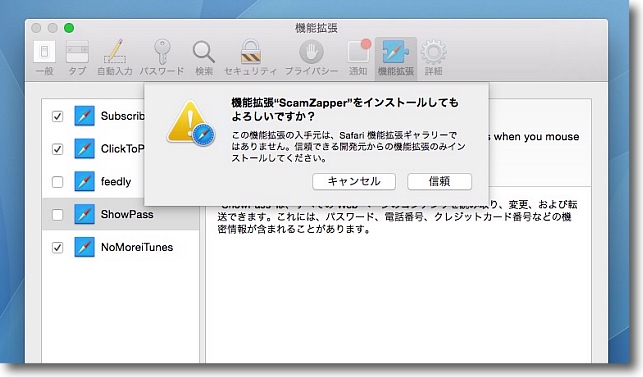
Safari側からもこの機能拡張をインストールするか確認される
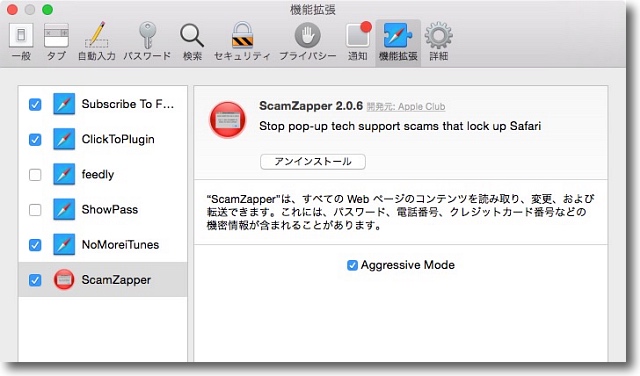
Safariを遮断したり新規悪質サイトのリポート機能などもあるので
「コンテンツの読み取り、変更、転送できる、機密情報が含まれることがある」という警告が出る
この機能については以下で詳述するがとりあえず作者を信用するなら「信頼」をクリック
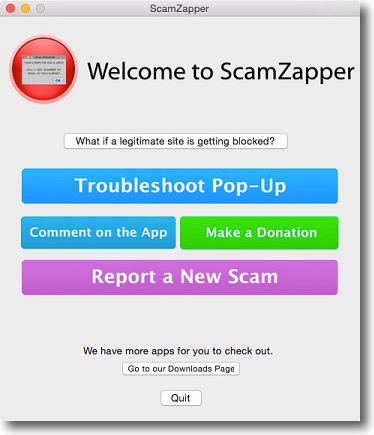
ScamZapperの操作画面はこんな感じ
ポップアップが出てSafariがロックされてしまった場合は
上の「TroubleShoot」のボタンをクリックする
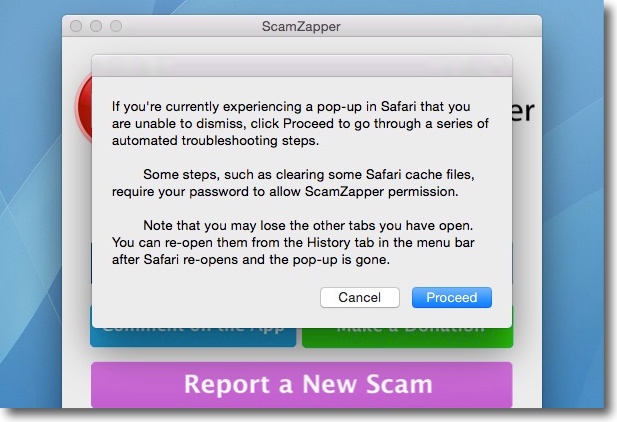
「Safariが開放できなくなってしまっているなら「Proceed」ボタンをクリック
Safariのキャッシュを削除するなどのプロセスが含まれるためScamZapperは
パスワードを要求するかもしれない…」という丁寧な説明文が出てくる
「なお開いているタブは閉じてしまうが履歴から復元できる…」とある
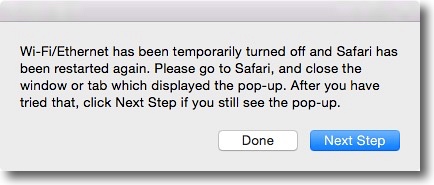
一発でロックが解除されない場合は何段階か次のステップがある
「Wi-Fi、Ethernetは一次的に切られSafariは再起動する
ポップアップを表示していたタブ・ウインドウを
閉じることができない場合は『NextStep』をクリック」
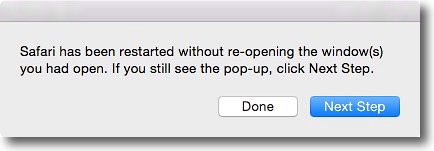
「Safariは再起動して開いていたページは閉じてしまったはず
それでもポップアップが出る場合は「NextStep」をクリック」…とのこと
より徹底的に履歴などを削除される
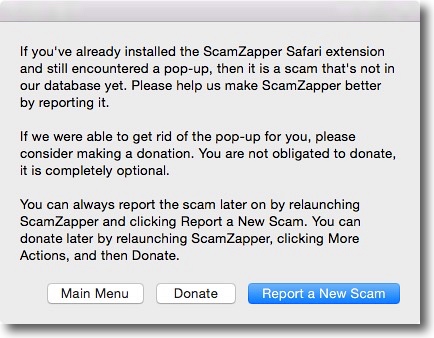
「ScamZapperをインストール済みだがそれでもポップアップが出た場合は
我々のデータベースにない新種の詐欺サイトなのでリポートを送ってほしい…」という内容
リポートを送って協力する場合は「Report a New Scam」をクリック
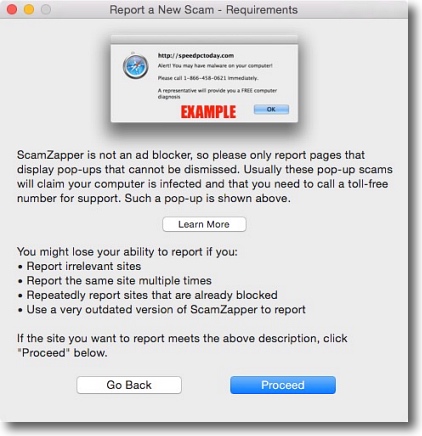
リポートが送れない場合のトラブルシュートも表示される
フリーのセキュリティソフトを信用するかは各位の自己責任
セキュリティはユーザがしっかり考えて判断しないといけない
誰かのお薦めにそのまま従って手軽に済ませたいならちゃんと
お金を払ってPCショップなどの有償サポートを受けるべきだ
しかしちゃんと考える人にはこうしたフリーウエアも心強いツールになるように思う
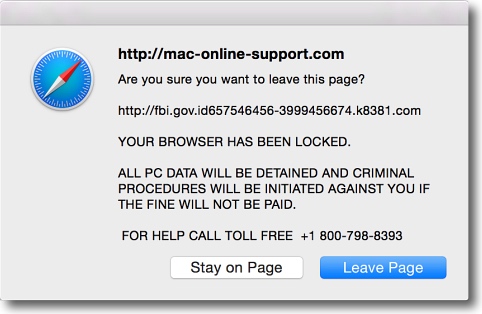
これも作者サイトからの借り物画像だがAppleオンラインサポートを詐称し
「あなたはFBIの警告ページを閉じようとしている。身代金を払わずにサイトを閉じると
犯罪の証拠が消えてしまうのでまず無料サポートに電話しろ」という内容のポップアップ
昨年新型ランサムウエアパニックが起きた時に「FBIが身代金の支払いを推奨している」
というデマが飛んだがこれは一捜査官補佐がセキュリティフォーラムで
「身代金支払いを薦めてしまう場合もある」と語った話が針小棒大に伝えられただけで
実際にはFBIは「ランサムウエアに身代金を支払ってはいけない」と公式に宣言している
これはそうした混乱に乗じてAppleサポートがFBIと協同してブラウザをロックしたので
捜査協力のために身代金を支払えと要求する悪質な例
anchor
メニューバーのクラッシュ以来、ログイン項目が消えてしまう症状が連続して発生…plistファイルのバックアップを取る

先日とあるメニューバーアプリをテストしていたら、メニューエクストラ(メニューバーの右半分を占めるシステムオリジナルのメニューバーアプリ系統)が起動しておらず、メニューエクストラの再起動をMainMenuからやる羽目になった。
それはそれで普通に起動したのだが、その次のログインからログイン時に自動的に起動する項目がほとんど起動して来ず、メニューエクストラを再起動しても全く改善しない。
システム環境設定のユーザとグループに入ると、ログイン項目がKarabinerなど4つぐらいしか残っておらず、ほかはキレイに消えていた。
仕方なしに、記憶をたどりながらログイン項目に何を登録したかを再現して登録し直した。
ところがログオフして、もう一度ログインしなおすと先ほど復元したログイン項目がキレイに消えていた。
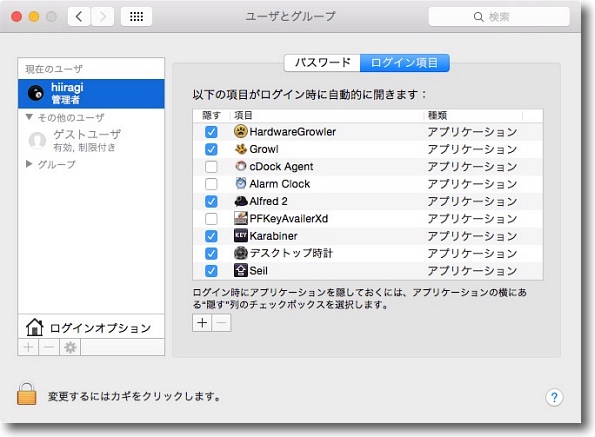
メニューエクストラがクラッシュしてメニューの再起動を実施後、
再ログインするとシステム環境設定のユーザとグループにある
ログイン項目が4つぐらい残してキレイに消えていた
復元して再ログインしてもまた消えるということを繰り返す
このメニューエクストラがクラッシュするとシステム環境設定の
設定が壊れるのはOS Xの昔からの持病みたいなもので最近のバージョンでは
ずいぶん珍しくなったがJaguarあたりの時代には頻繁に起きていた
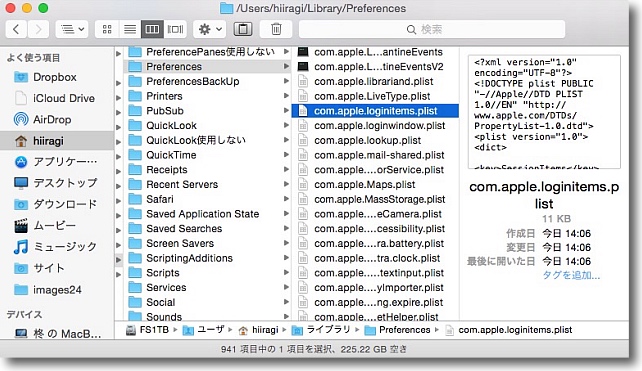
システム環境設定の設定項目は~/Library/Preferencesか
/Library/Preferencesの中にあるcom.appledappleえ始まる
.plistファイルがその記録先なのでここのバックアップを取る
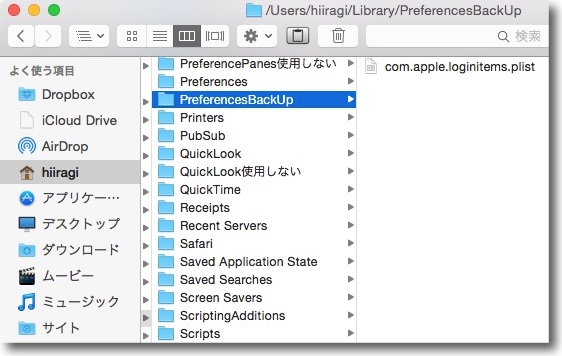
これをPreferencesフォルダの隣に「PreferencesBackUp」とかなんとか
自分でわかりやすい名前のフォルダを作ってそこにコピーを取ればいい
ログイン項目の設定ファイルはcom.apple.loginitems.plistという名称になる
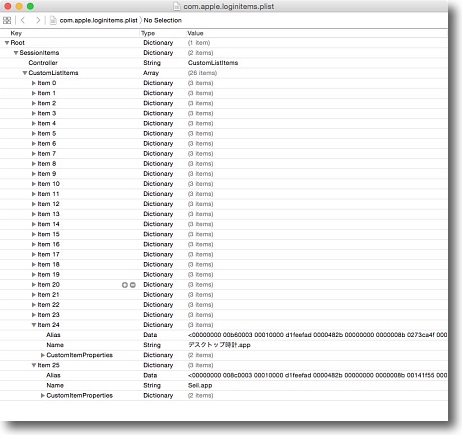
バックアップから復元するときはシステム環境設定を落としてこのファイルを上書きするか
Xcodeでこのファイルを開いてオリジナルの
~/Library/Preferencesなどのパスに上書きしてやればいい
次回ログイン後に消えてなければ成功
ここでログイン項目の名前が確認できる
復原法はキャプチャで紹介した通りなのだが、これで復原しても再ログイン、
あるいは再起動後に見るとまたログイン項目が消えているという悪循環に陥った。
この症状で手を焼いたのはたしかJaguar(OS10.2)の時代だったと思う。
あの頃もそうだったが、結局何回か登録と再起動を繰り返して落ち着くのを待つしかない。
落ち着いたらそのときの.plistファイルをバックアップに取得して、次回のクラッシュに備えるソカない
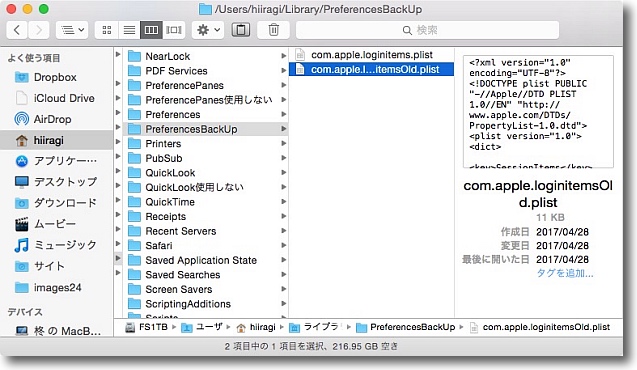
登録しては消える…消えたらもう一度登録する…を数度繰り返して
その間システムのメンテナンスの手順を一通り全部実行して
ようやく落ち着いてきたので最初に入力してバックアップを取った.plistファイルを
com.apple.loginitemsOld.plistとでもリネームして最新の.plistファイルのコピーと一緒に保存する
この手のトラブルはこういう方法で地道に自衛するしかない
anchor
iOS10.3.1でiTunesとの同期が止まらなくなりいつまでも完了しなくなる〜iOS側の問題らしいということはわかったが…
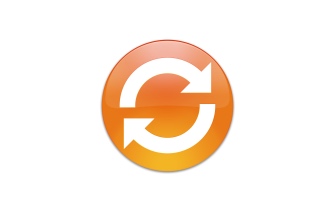
iPhone SE、iOS10.3.1で起きた症状。
ある日iPhoneのメニューバーで同期のシンボルのまるい矢印がくるくる回ったまま止まらなくなった。
iTunesが繋がっているわけではない。
Wi-Fiを切っても矢印の回転は止まらない。
USBでMacにつないでみると今度はiTunesの同期がいつまでたっても終わらない。
というより進んでいる様子が全くない。
試しに同期をキャンセルするとiTunesがクラッシュして落ちてしまう、こういう問題が起きた。
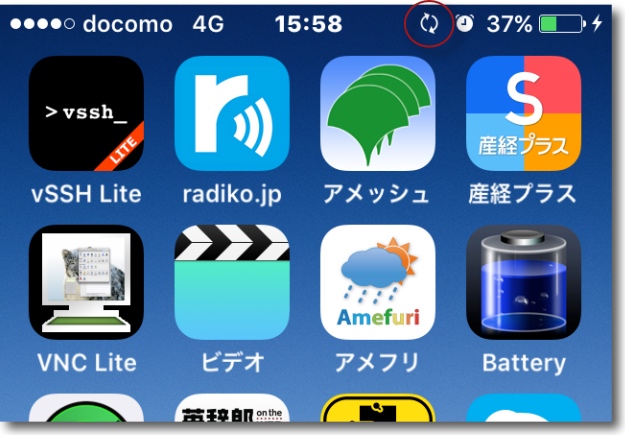
iPhoneのスクリーンの一番上の子の部分に
同期中のシンボルの丸い矢印が回転したままになった
出先の何とも接続していないときにこれに気がついた
iOS側の環境設定で同期をキャンセルしても表示が変わらない
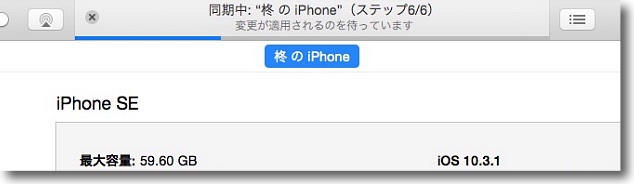
それでMacにUSBでつないでiTunesの表示を確認すると「同期中、変更が
適用されるのを待っています」の表示のままいつまで経っても同期が終わらない
というより始まっていないというべきか…
試しにウインドウ左端の×マークをクリックして
同期をキャンセルしたところiTunesがクラッシュしてしまった
結局これはiPhone側のiOSを再起動することでクリアできた。
方法はiPhoneの電源ボタン長押しで可能。
だが、この症状が起きるのは2度目で前回も結局iPhoneを再起動するしかなかった。
次回起きたときのためにどうやってクリアしたかだけ書き留めておく。
Previous
Index
Next

|