anchor
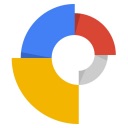
Google Web Designer(Freeware)
 OS10.9Mavericks対応
OS10.9Mavericks対応
 OS10.10Yosemite対応
OS10.10Yosemite対応
 OS10.11El Capitan対応
OS10.11El Capitan対応
 OS10.12Sierra対応
OS10.12Sierra対応
 OS10.13High Sierra対応
OS10.13High Sierra対応
 Windows7~8対応
Windows7~8対応
 Linux対応
Linux対応
グラフィックなインターフェイスでHTML5のWebコンテンツをCSS、js、XMLを自動生成して作成するWebデザインアプリ。
色々面白い機能があって3D的なオブジェクトの配置やタイムラインを使用してオブジェクトをアニメーション化できる、デバイスの表示領域に合わせてレスポンシブデザインも生成できるなど今時のWebデザイナーに必要なものが揃っている。
グラフィックインターフェイスでjpgなどの素材を立体的にWebサイトに配置できるのが面白い。それに必要なHTML5のタグ、CSSなどは自動生成してくれる。
インターフェイスはグラフィックなアイコンでメニューが構成されており、使いこなすにはこれらのアイコンの意味をまず覚えないといけないがそこらの解説のサポートページが用意されているので、そこを確認しながら覚えていけばいい。
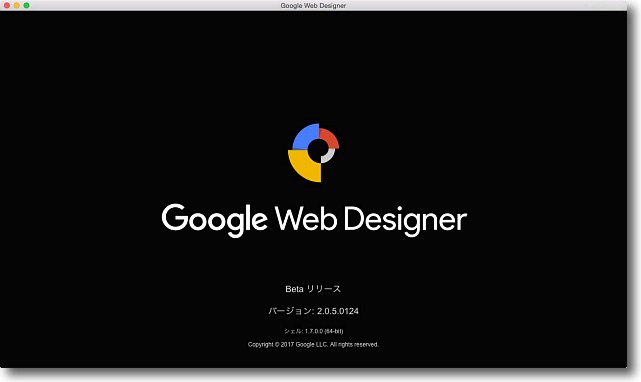
Google Web Designerを起動した時のスプラッシュ画面
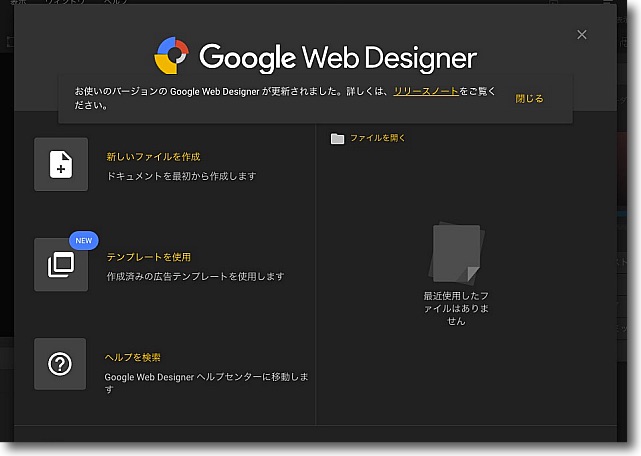
まずはプロジェクトを開始する方法を選択する
新規でプロジェクトを作成するかテンプレートを使用するか
既存プロジェクトを開くかという選択になる
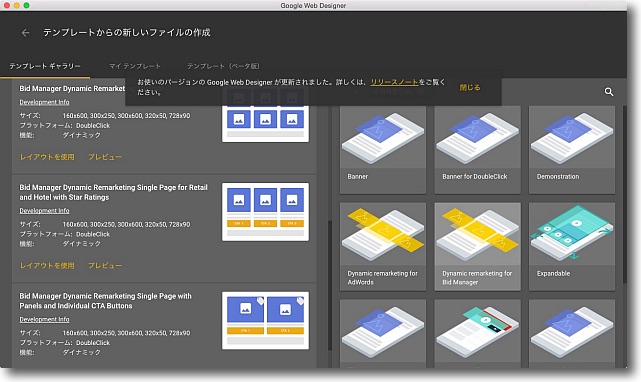
テンプレートを選択する
オブジェクトのレイアウト、アニメーションを埋める、
動画の埋め方などパターンから選択する
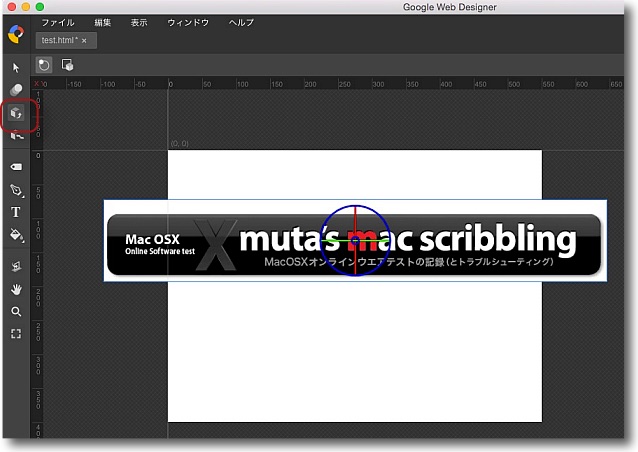
開いたワークスペースにjpgなどのオブジェクトをドロップしてレイアウトする
左のツールバーの「3D オブジェクト回転ツール」のアイコンをクリックすると
オブジェクトに丸十字の3Dスケールが表示される
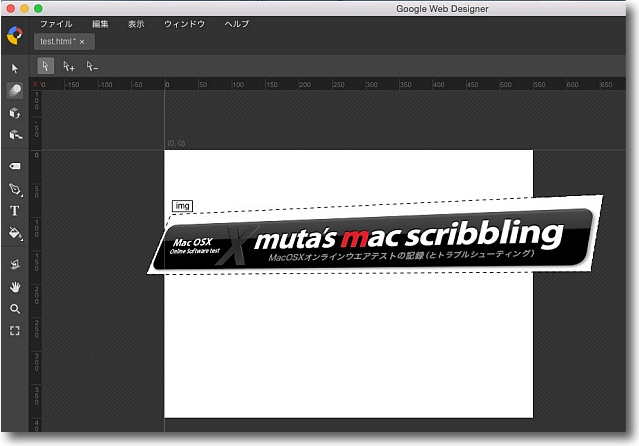
この状態でオブジェルトをドラッグして動かすと
オブジェクトの傾きを3次元的に動かすことができる
摑む場所、動かす向きで色々傾きをコントロールできる
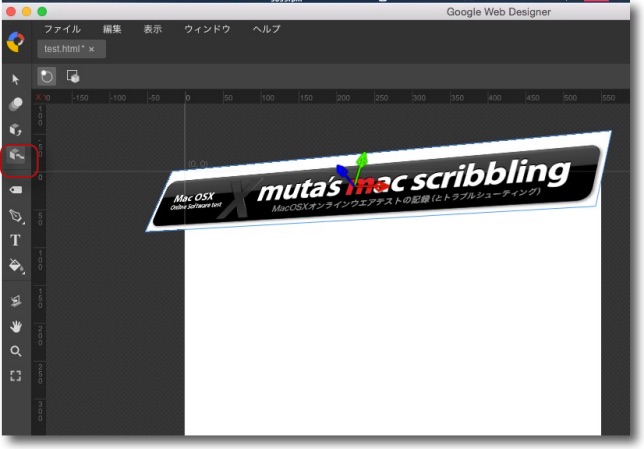
左の「3D オブジェクト変換ツール」アイコンで消失点に沿って
3次元的に空間の中をオブジェクト移動できる
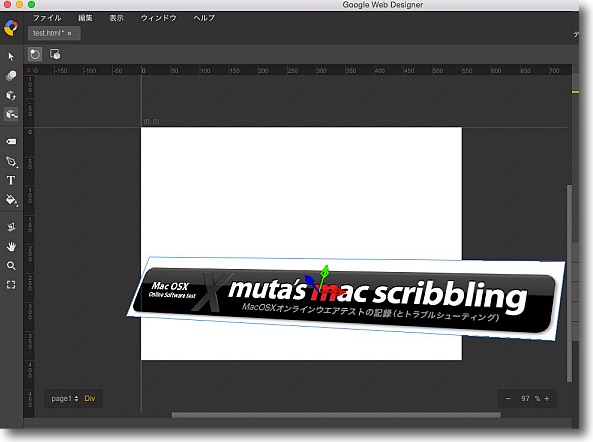
このように動かすと遠近法に従ってオブジェクトの傾きも変わる
これでサイト全体に統一的な空間の広がりをつけることができる
平面にテキストをレイアウトしていく旧HTMLの考え方とはかなり違う
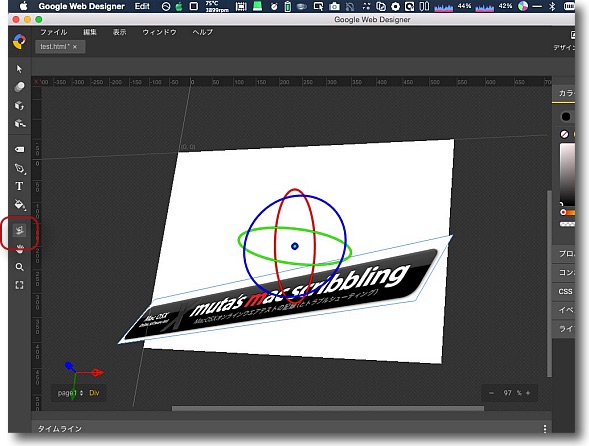
さらにプロジェクトのパレットつまりWebページの
表示領域そのものを3D的に回転させることもできる
Webページそのものは旋回さえることはできないが広告などの
コンテンツにも奥行きを持たすことができるのかもしれない
まだ全部の機能を理解しているわけではないが自由度はいろいろ高そうだ
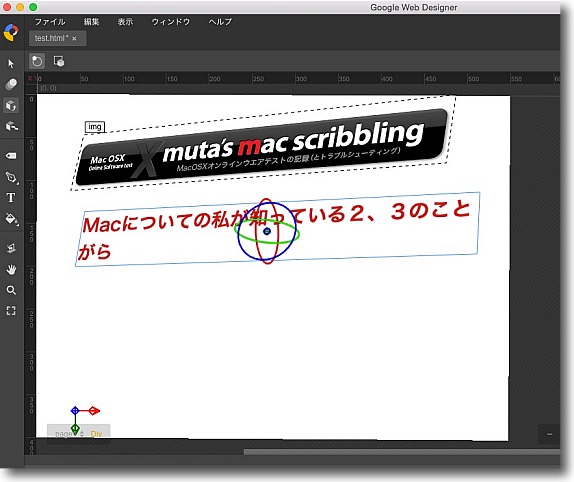
3D的にレイアウトできるのはjpgなどのオブジェクトだけではなくテキストも同じ
発想があれば面白いレイアウトができそうだ
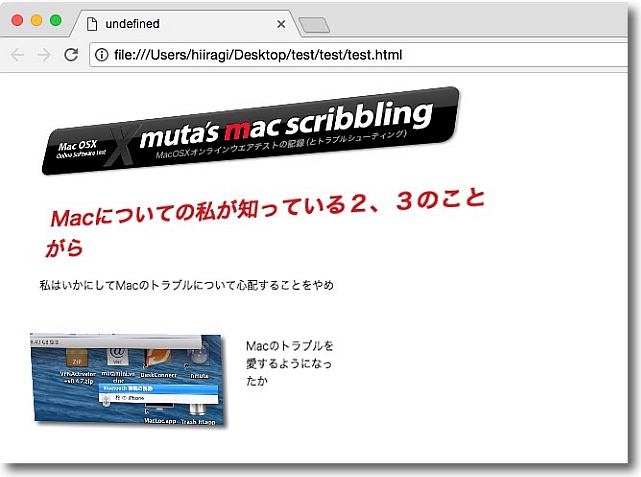
上のメニューバーにあるプレビューメニューからブラウザで
今作っているプロジェクトを試作表示できる
ブラウザはGoogle ChlomeだけでなくFirefoxやSafariも選択できる
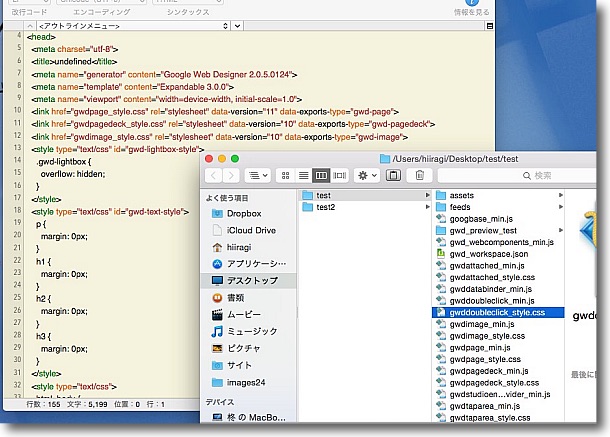
プロジェクトの保存先のフォルダの中を覗くとHTMLだけでなく
大量のCSSやjsが生成されているのがわかる
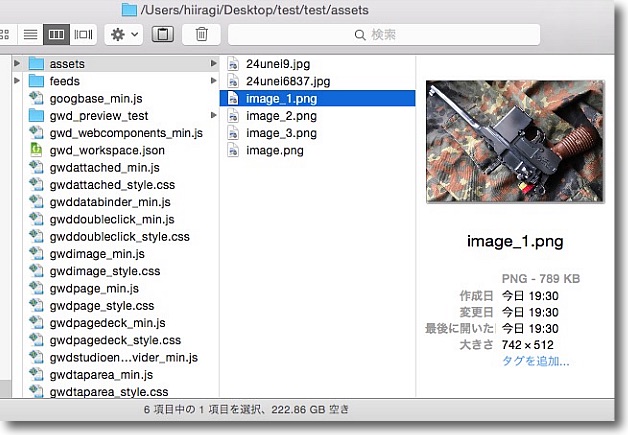
さらにassetsフォルダには現在表示しているjpgなどの
素材だけでなく過去に載せて削除した素材も履歴として残っている
undoでどんどん元に戻せるためにすべて残してあるようだ
書き出しでWebサイトの素材の形式にする時に不要なものを削除するようだ
anchor
今欲しいのはiPhone Xではなくやっぱりこれなんだよなぁ…

愛用のMacBook Proがすでに8年目に突入して、最新macOSからもう3バージョンも取り残されて自前FusionDrive化やバッテリー交換などで近代化改修を実施したとはいえ、さすがに古臭くなってきたんだよなぁ。
最近考えるのはMacBook Proの更新。
TouchBar付きのMacBook Proを思いっきりメモリ、SSDをBTOしたら…結構自分好みのモバイルにはなるよなぁ…などと物思いにふけるこの頃。
OSをEl Capitan以上に上げてまうと仕事で必要なPPTPが使用できなくなるとか、Sierra以上のOSではKarabinerが動かなくなるのでキーバインドについてはまた工夫が必要になるとか…アップしたらアップしたで困った問題が起こるのだが…でも困ることってそれぐらいだからそろそろ考えてもいいよね…
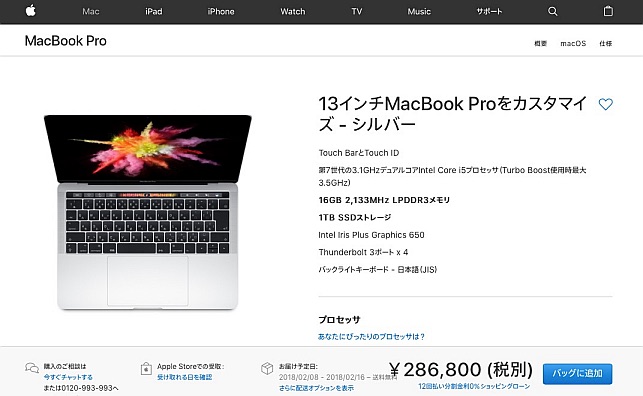
TouchBar付きの13インチでメモリとストレージをフルフルにBTOするとこのお値段…
思い切って買えないこともないけど買ってしまうと今後の資金計画が狂うなぁ…
どうしよう…
anchor
Finderのサイドバーが表示されなくなった〜定番の設定ファイル.plist削除だけでは治らない場合

何がきっかけなのかわからないが、Finderのサイドバーが表示されなくなってしまった。
一度こうなるとFinderの再起動では治らない。
こういうことがたまに起こるということはつとに聞いていたのだが、私のところでは初めてかもしれない。
それで前々から聞いていたFinderの設定ファイルの削除をして再起動を試してみた。
具体的には以下のファイル。
~/Library/Preferences/com.apple.finder.plist
~/Library/Preferences/com.apple.sidebarlists.plist
ところがこれを削除してOSを再起動してもサイドバーが戻ってこない…ようやくここでちょっとひやりとする。
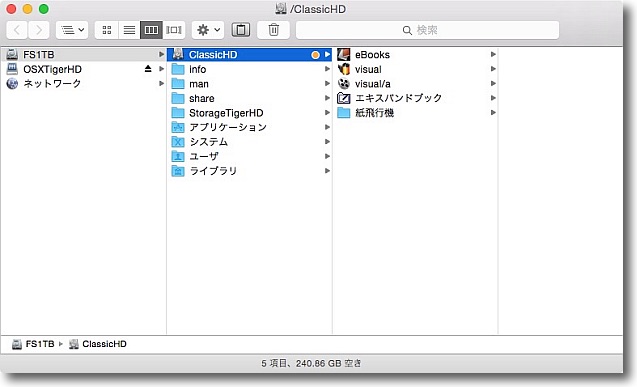
要するにこういう状態
カラム表示だろうがリスト表示だろうがアイコン表示だろうが
設定のどこをどう押してもサイドバーが戻ってこない
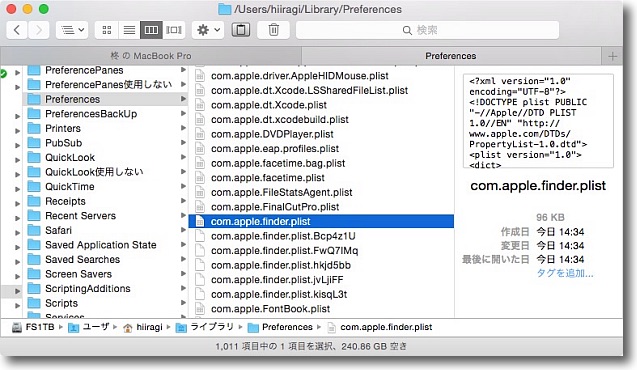
こういう時の定番の対応法というのがあってユーザライブラリの中のPreferenceの中の
com.apple.finder.plistという設定ファイルを削除する
なおこれを削除するとFinderの表示の自分なりのカスタム設定が全部消えて
サーバーへ接続の履歴や最近使ったフォルダなどの履歴も消える
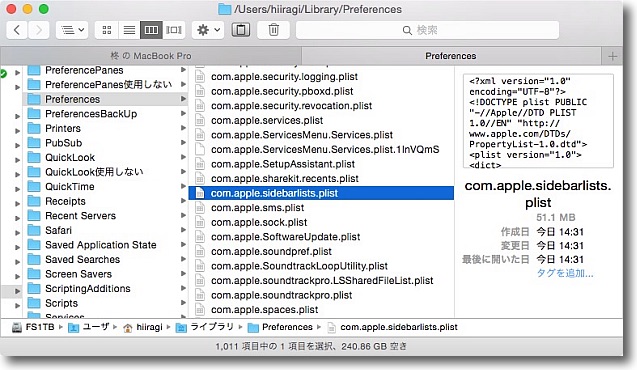
サイドバーの設定ファイルのcom.apple.sidebarlists.plistも同じフォルダにあるので削除する
因みに現在のMacはデフォでユーザライブラリを表示しない設定になっているので表示するには
こちらにに取り上げたchflags nohidden ~/LibraryというコマンドをTerminalで使用する
Macをカスタマイズすることが多いユーザならやっておいた方がいいと思う
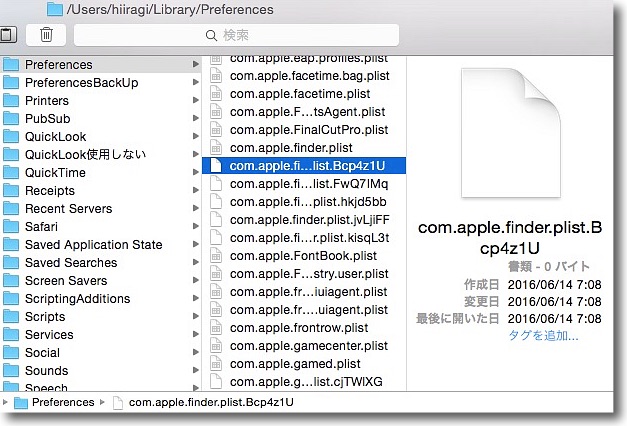
聞いていた話ではこれで再起動したら治るということだったが残念ながら治らなかった
もう一度Preferenceフォルダをよく見たらcom.apple.finder.plistファイルと並んで
com.apple.finder.plistBcp4z1Uみたいなゴミファイルが5つぐらい並んでいることに気がついた
これは.plistのテンポラリキャッシュが消し残ってしまったゴミで必要ないので全部削除する
Preferenceフォルダ全体ではこういうゴミファイルが130ほど見つかった
これらはMainMenuの「不正なPreferenceを削除する」メニューでも消えないことが判明
時々手動で削除してやらないといけないようだ
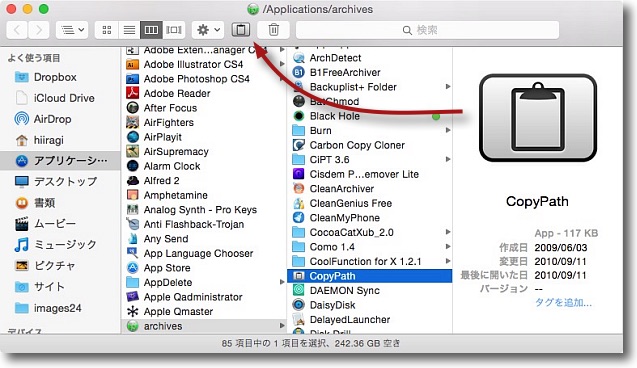
これでやっとサイドバーが戻ってきた
ただしFinderの設定や履歴は全部消えてしまうのでまた元に戻さないといけない
私の場合ツールバーもカスタマイズしていてCopyPathを登録していたのでこれをドロップ
(ただし実際には最近のMacはこのように直接ドロップでは登録できない、
ツールバーをカスタマイズにしておいて別のウインドウからドロップすることで登録できる)
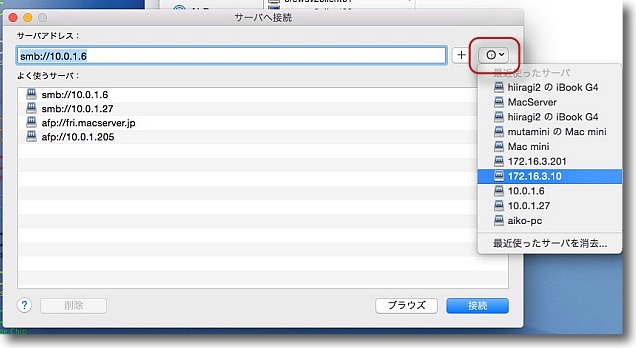
次回Finderが壊れた時のために備忘録として他のカスタム設定もメモ
サーバーへの接続は消えてしまうのでコマンド+Kキーで履歴リストを表示して
右上時計アイコンで接続履歴から呼び出して最近接続したところは+ボタンで復元できる
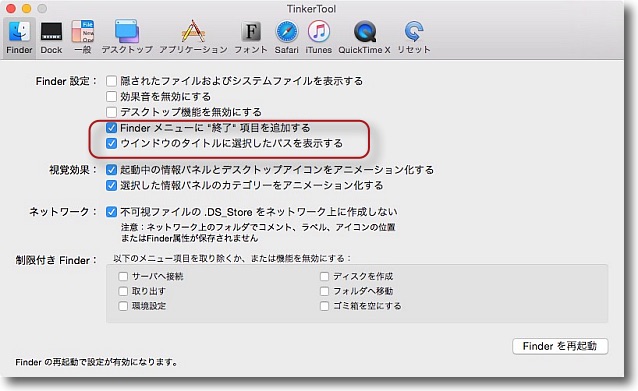
TinkerToolでFinderに終了メニューを追加
タイトルバーにパス表示も追加する
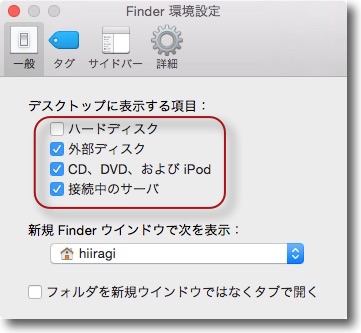
Finder設定の一般でデスクトップアイコンの設定
私は内蔵ディスクのアイコンは表示しない主義
替わりに外部デバイスやネットワークボリュームをマウントしたら
全部デスクトップにアイコン表示するようにしている
新規ウインドウでホームフォルダを開く設定にしている
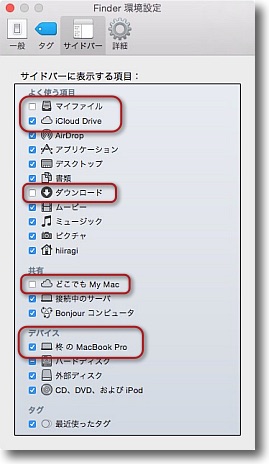
マイファイル、ダウンロード、どこでもMyMacなどの使わない機能のチェックを外す
代わりにサイドバーにはMacのデバイスを表示することで
Windowsのマイコンピューターのように使える
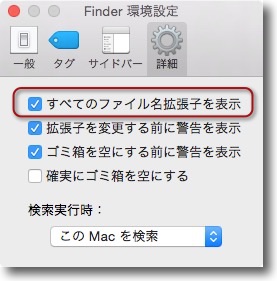
これは個人的には是非ものの設定
私はセキュリティ的見地からもファイルリネームの利便性からも
拡張子は絶対表示されていないとイヤな人なんです
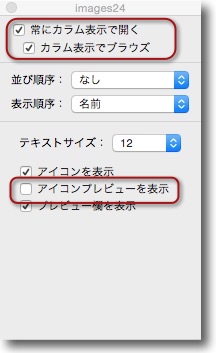
ファイルブラウズは常時カラム表示で使いたいのでこの設定
そして邪魔なだけでシステムが重くなるアイコンプレビューは一貫して切っている
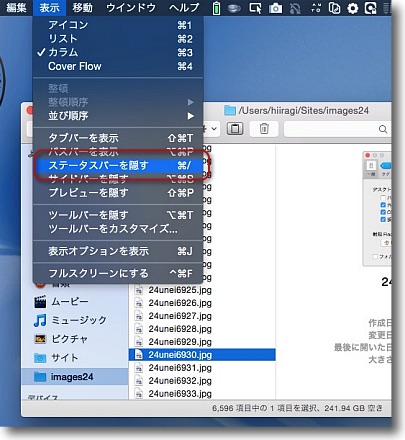
Finderの下には常にステータスバーが表示されていてほしい
これで総ファイル数、選択ファイル数、ボリューム空き容量が表示されるので何気に便利
anchor
Macでバックスラッシュをリモートデスクトップ・VNC越しにWindowsに入力する方法
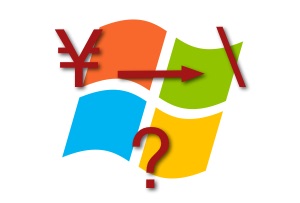
MacでJISキーボードを使っているときに一番困るのはバックスラッシュを入力する時だ。
ことえり、IMなどの設定で半角の¥マークを入力する設定が可能だ。
Mac上でテキストに半角の¥マークや\(バックスラッシュ)を入力する設定は可能だ。
だが困るのはWindowsを遠隔からコントロールしてWindows上で半角のバックスラッシュを入力する時。
Macの設定をちょっといじっただけでは入力できるようにならない。
そこでKarabinerを使用する。
これでJISキーの¥マークキーで英数入力時に直接半角のバックスラッシュが入力できる。
Windowsではパスの記述に¥マークが入力できないと致命的で、これができないと共有を開いたり読み出しパスの変更もできなくなる。
MacでWindowsのリモートを取る時に一番困るのはこの問題だと思う。
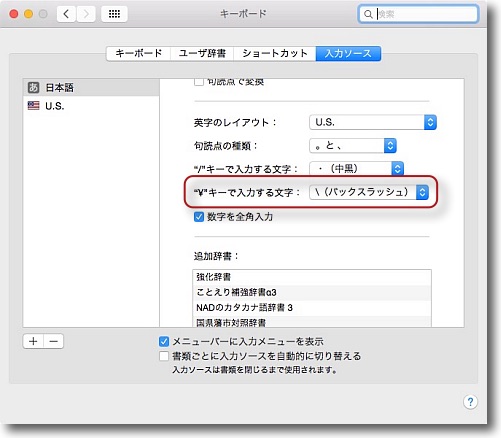
Macの¥キーでバックスラッシュを入力したい時にはシステム環境設定のキーボードの
入力ソースに入って「¥キーで入力する文字」で\(バックスラッシュ)を選択する
これでMac上のテキストには半角の¥マークを入力することができる
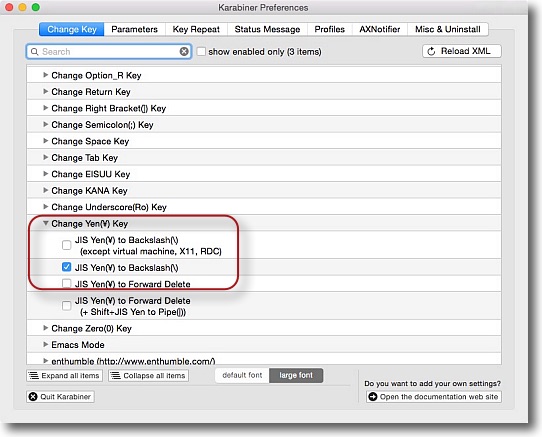
しかしこの設定だけではMacからVNCやリモートデスクトップコネクションを
使ってWindowsに接続した時にWindowsにバックスラッシュを入力する方法がない
そこで以前にもここで紹介したKarabinerでJISキーボードのバインド変更設定を行う
Karabinerのキーバインド設定Change KeyのFor Japaneseに入り
Change Yen(¥)KeyのJIS Yen(¥)to Backslash(\)にチェックを入れる
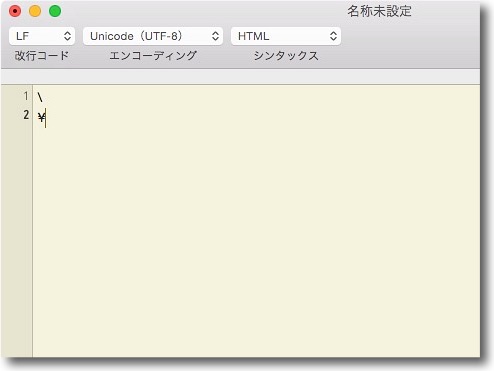
テキストエディタで¥キーを叩いた時にシステム環境設定の入力変更だけだと
半角の¥マークが入力される(下)がKarabinerのキーバインド設定を
入れるとバックスラッシュが入力される(上)
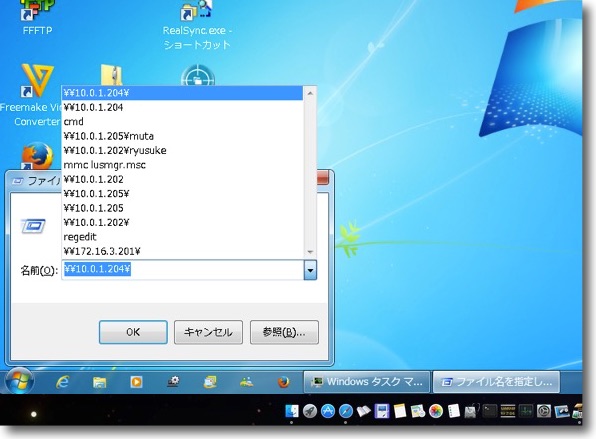
さらに重要なのはMacでVMWare Fusionのようなバーチャル環境でWindowsを動かした時に、
あるいはRemoteDesktop Connectionや画面共有(VNC)でWindowsのリモートを取っている時に
直接バックスラッシュ、またはWindows上の半角¥マークを入力できる
Windowsで共有を開いたりパスの入力する時にバックスラッシュが入力できないのは
結構致命的なのでこういう作業をよくやる人には必要な設定だと思う
ここでおまけ。
Mac、Windowsのキーで使うキーボードの記号の読み方と入力の仕方。
!:エクスクラメーション:Shift+1キー
”:ダブルクオテーション:Shift+2キー
#:ハッシュマーク:Shift+3キー
$:ダラー(ドルマーク):Shift+4キー
%:パーセント:Shift+5キー
&:アンパサンド(アンドマーク):Shift+6キー
':アポストロフィ(シングルクォート):Shift+7キー
(:左かっこ(レフトパーレン):Shift+8キー
):右かっこ(ライトパーレン):Shift+9キー
=:イコール:Shift+ほキー
~:チルダ:Shift+へキー(WindowsではShift+わキー)
|:パイプ:Shift+¥キー
/:スラッシュ:めキー
?:クエスチョン:Shift+めキー
_:アンダーバー:ろキー(WindowsではShift+ろキー)
;:セミコロン:れキー
::コロン:けキー
\:バックスラッシュ:今回のテーマ(Windowsではろキー)
^:キャロット:ろキー(リモートではOption+へキー)
【追記】
以上の記事はYosemite環境で検証。
しかしSierra以上ではこのTipsは使えないそうだ。
BBSにSakiPapaさんより情報を頂いた。
『あけましておめでとうございます。
さて1月3日付「Macでバックスラッシュをリモートデスクトップ・VNC越しにWindowsに入力する方法」で紹介されている“Karabiner”(旧 KeyRemap4MacBook)ですが、Sierra 以降では動作しません。
現在は“Karabiner Elements”として、開発が続けられています。macOS の構造の変化のためいちから書き直されているので、見かけは違うし、もとの機能をすべて再現できていません。
念のため。』
anchor

System Monitor (Trial)(Demo/Shareware)
 OS10.9Mavericks対応
OS10.9Mavericks対応
 OS10.10Yosemite対応
OS10.10Yosemite対応
 OS10.11El Capitan対応
OS10.11El Capitan対応
 OS10.12Sierra対応
OS10.12Sierra対応
 OS10.13High Sierra対応
OS10.13High Sierra対応
TinkerToolの作者が作ったCPU、メモリ、ディスク、ボリューム、ネットワーク、温度などのシステムのステータスをメニューバーにグラフィックに表示するステータスアプリ。
メニューバーに常駐する形でそれぞれのパラメーターを表示するし、表示する項目・スタイルはある程度自分の好みと必要性で選択することができる。
デスクトップ機ならメニューバーに余裕があるだろうから、細かい表示をすればいいしMacBook Proなどのモバイルならば、余裕はないだろうから必要最小限の物だけ表示してプルダウンで詳細を確認するという考え方でいいと思う。
個人的にはOS Xを使い始めた頃に出合ったMenu Metersを未だに愛用していて、これとTemperatureMonitor、LittleSnitchあたりを組み合わせて使っている。
それと同じ機能をほぼ同じようなシェアウエア料金でワンストップで利用できるから便利かもしれない。
デモ版はすべての機能を制限なく試すことができるので、これで試して気に入ったら購入すればいい。
デモ版の制限は5分ごとに「Expired」が出て引き続き5分間使用するかという確認が出続けるだけだから、フル機能を試すことができる。
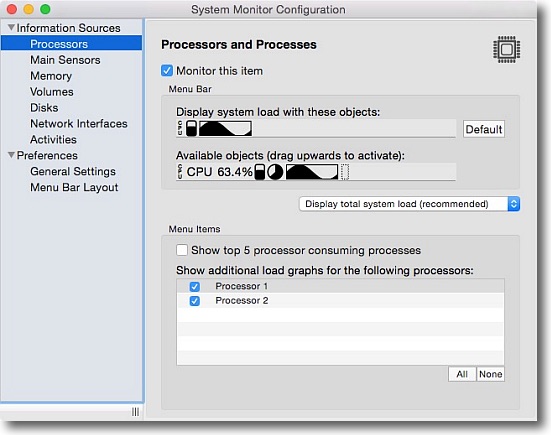
System Monitorの設定画面
左のペインで利用したいセンサー・ステータスを
選択し右ペインの一番上のチェックで有効化する
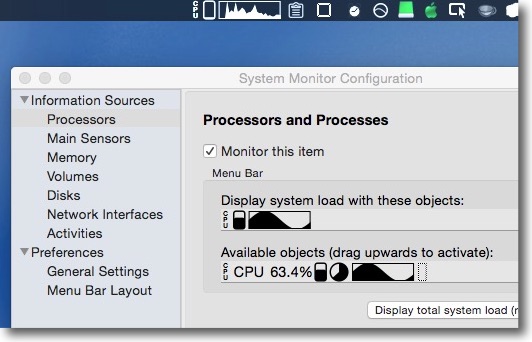
CPUの表示
使用率、ヒストリーグラフなどを表示する
下の「Available…」のリストにある物をその上にドラッグして
表示を追加したり逆に表示項目を絞り込んだりできる
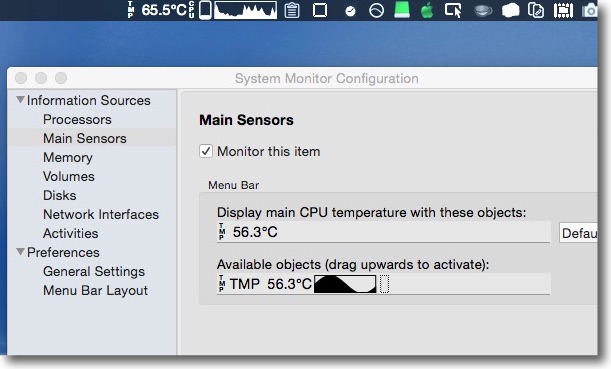
こちらはメインの温度センサー
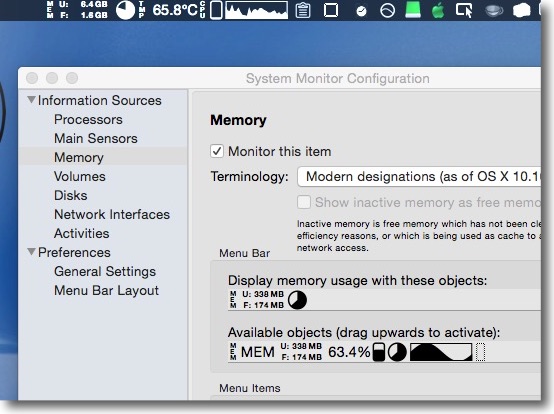
メモリの使用量
パイグラフだけでなくヒストリーグラフも表示できるのが特徴
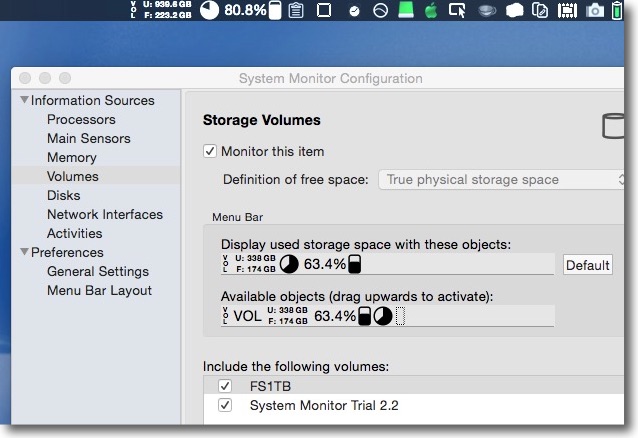
ボリュームの空き容量
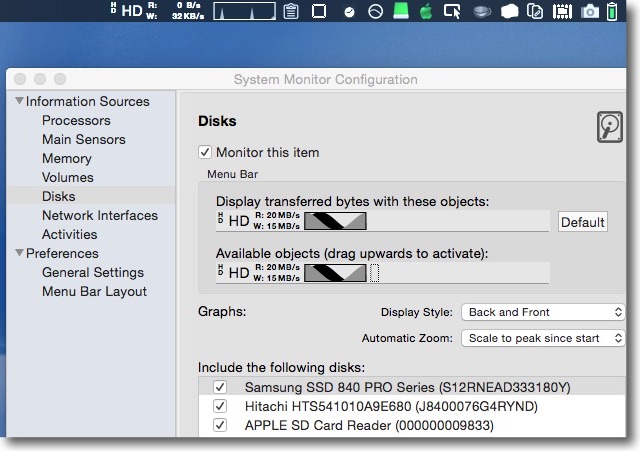
ディスクのリード・ライトのスピード、量のヒストリーグラフなどの表示
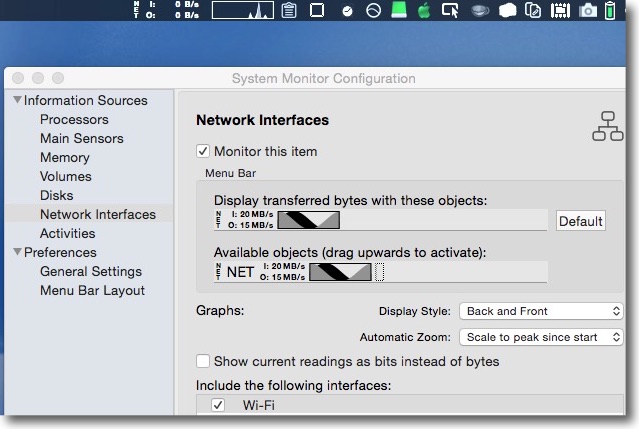
ネットワークのイン・アウトのスピード・量のヒストリーグラフ
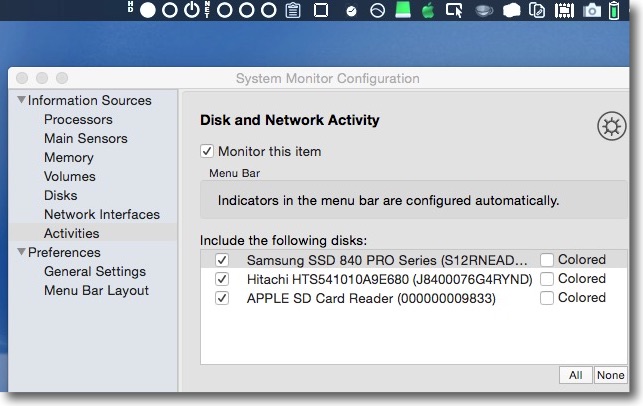
ディスクとネットワークのアクティビティだけを表示する簡易メニューも用意されている
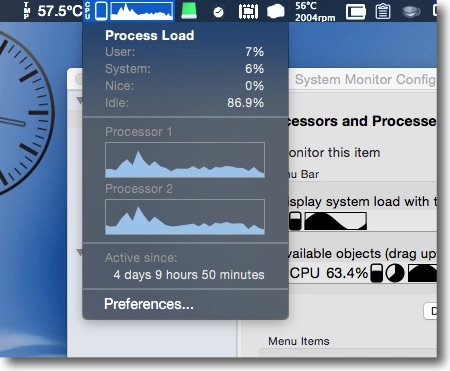
CPUのプルダウンでCPUの詳細な内訳、コアごとのヒストリーも確認できる
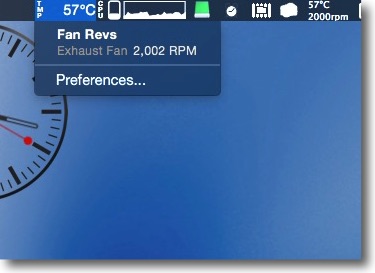
温度センサーにはファンの回転数の表示もあることに注目
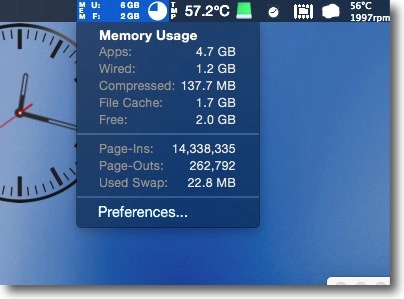
メモリもメニューバーには空き容量だけが表示されるがプルダウンでは
アクティブ、ワイアード、圧縮領域、ページイン、ページアウトなどの詳細が確認できる
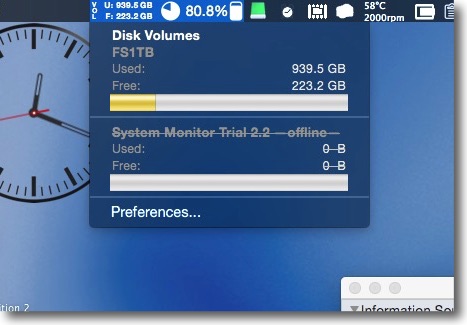
各ボリュームの空き容量のプルダウン
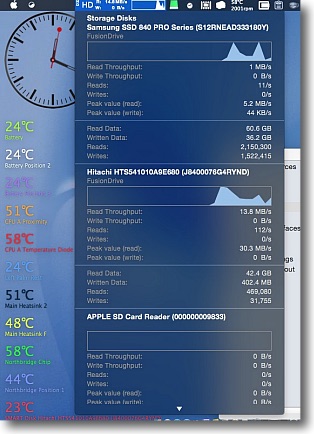
ディスクのリード・ライトの速度、累積、
ピーク・ヒストリーをドライブごとに確認できる
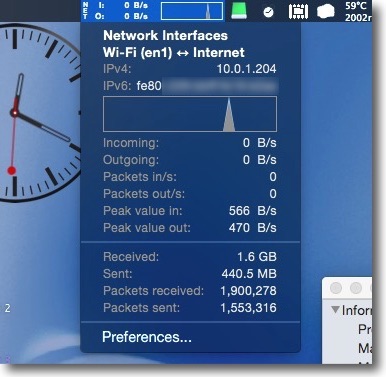
ネットワークもイン・アウト共に速度、ピーク、累積などが確認できる
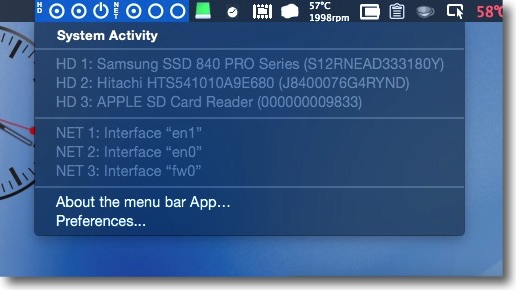
アクティビティのアイコンがそれぞれ何を示しているかもプルダウンで確認
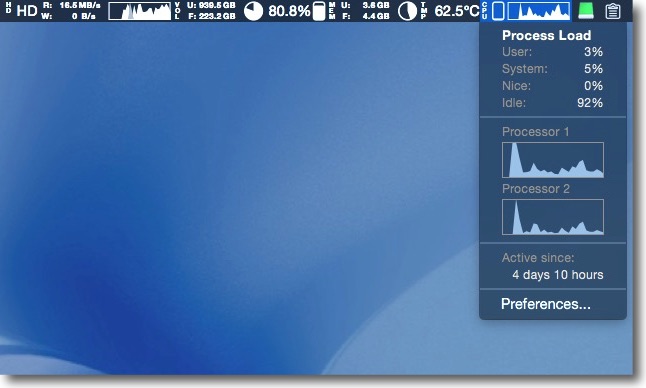
メニューバーにずらっと並べるとかなり邪魔
デスクトップ機の大きな画面なら余裕だがMacBook Pro、
MacBook Airなどの画面では表示を絞り込む方が実用的
anchor
Terminalでたまにしか使わないコマンドを簡単なスニペットですぐに呼び出せるaliasコマンド(追記あり)
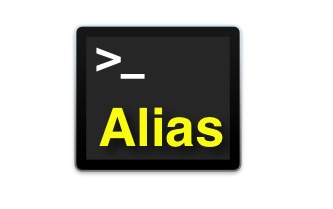
bashでは良く使うコマンドを簡単な文字列で代用してすぐに入力できるエイリアスというコマンドがある。
Linuxのサバ管なんかはネットワーク診断のコマンドなんかをパッと実行するためにコマンドのエイリアスを作っておくんだそうだ。
幸いMacのTerminalも大部分のLinuxのシェルと同じbashなので同じことがMacでもできる。
シンタックスはこんな感じ。
alias 省略コマンド='代用したいコマンド'
例えばマウントしているaというボリュームをbというボリュームにミラーリングしたい時にrsyncコマンドはこんな感じ。
rsync -avz --delete /Volumes/a /Volumes/b
これをrsync1という短いコマンドで実行したい時には
alias rsync1='rsync -avz --delete /Volumes/a /Volumes/b'
これを一度実行しておけば次回からrsyncのオプションとかターゲットパスとかをいちいち入力しなくても同じことができる。
rsyncに限らず他のコマンドでもエイリアスを作成できる。
エイリアスを削除したい時には
unalias =rsync1
と打てばいい。
代用するコマンドが特にオプションもターゲットもないlsみたいなコマンドならば前後をくくるシングルクォートは必要ないかもしれないけど、オプションがいろいろつくとエラーになるのでシングルクォートで前後をくくるのは習慣にしておいたほうがいい。
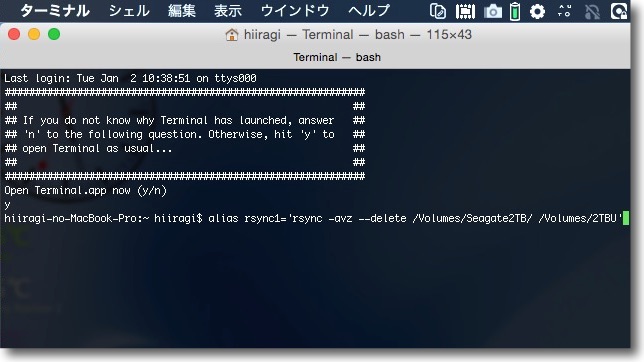
aliasコマンドを使ってたまにバックアップで使用するコマンドを代用できるようにする
メインバックアップのSeagate2TBという外付けボリュームを
予備バックアップの2TBUというボリュームにミラーリングするコマンド
rsync -avz --delete /Volumes/Seagate2TB/ /Volumes/2TBU
これをrsync1という短いコマンドで実行できるようにする
alias rsync1='rsync -avz --delete /Volumes/Seagate2TB/ /Volumes/2TBU'と打ってEnter
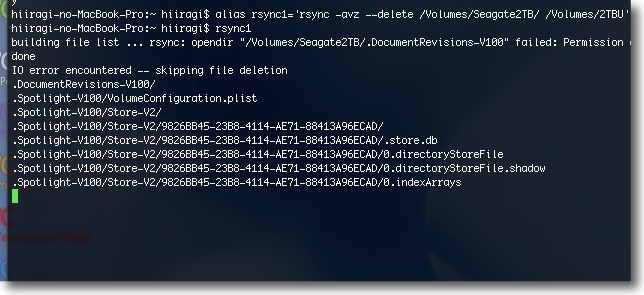
次回からはrsync1とだけ打てばこのバックアップ作業はできるようになる
頻繁に使うコマンドはカーソルキーで履歴を呼び出せばいいが
月に一回ぐらいしか使わないコマンドは履歴を遡るのが面倒くさい
特に長いコマンドをたくさん使った月はとても面倒くさい
ならばたまにしか使わないが決まって使うコマンドはこうしてエイリアスにまとめてしまうと便利
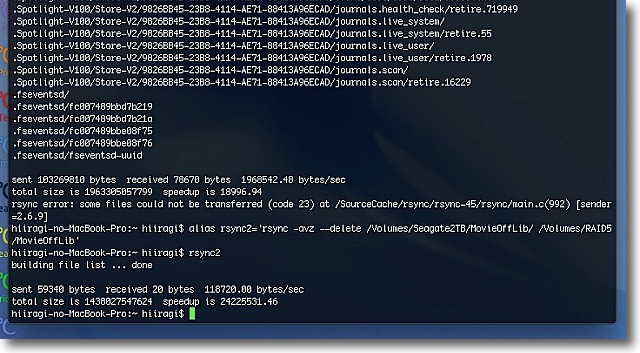
こうしてrsync1、rsync2、rsync3…というふうに決まったコマンドを昇順にまとめてしまえば…
ますます頭を使わなくなるなぁ…
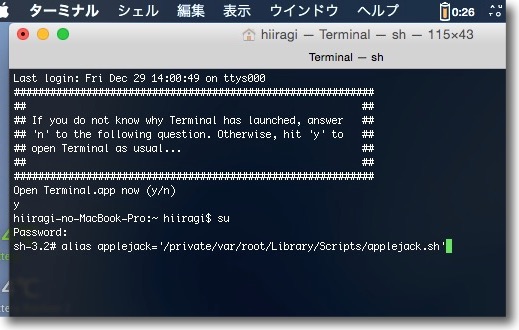
ところでシングルユーザモードで使用するAppleJackは最近のOS Xではパスが
通せなくなっていてシェルバイナリをパス込みで入力しないと動かなくなっている
シングルユーザモードでもbashの履歴が使用できるので支障はないがエイリアスを作って
「applejack」と打ってAppleJackを実行できるようにならないかやってみた
suでrootになってaliasコマンドでapplejackのエイリアスを作成
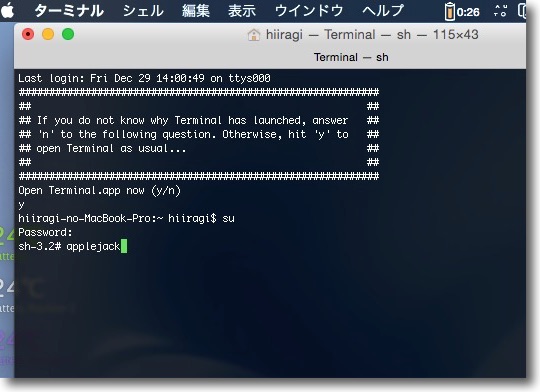
その結果AppleJackのエイリアスを作成することには成功したのだが
rootでは動くのにシングルユーザモードでは動かない
最近のMacのセキュリティではrootとシングルユーザモードも切り離されてしまい
シングルユーザモードのプロファイルは編集できなくなってしまった
残念!
【追記 1/3】
MacのTerminalのシェルの場合上記のaliasコマンドを打っただけでは環境変数に追記はされず、Terminalを起動している間はエイリアスは使えるが、Terminalを一旦終了すると次回起動後にエイリアスは残っていないことが判明した。
これがbashの仕様のようでbashrcに追記しないといけない。
bashrcの場所は以下
/etc/bashrc
以前に実行したコマンドの履歴は、以下の.bash_historyファイルに記述されている。
~/.bash_history
この履歴に記述されてるaliasコマンドをbashrcに転記すればエイリアスコマンドは永久に使用できるようになる。
このbashrcの記述変更はroot権限が必要なので、rootでviを開くかGUIでrootでログインすればいい。
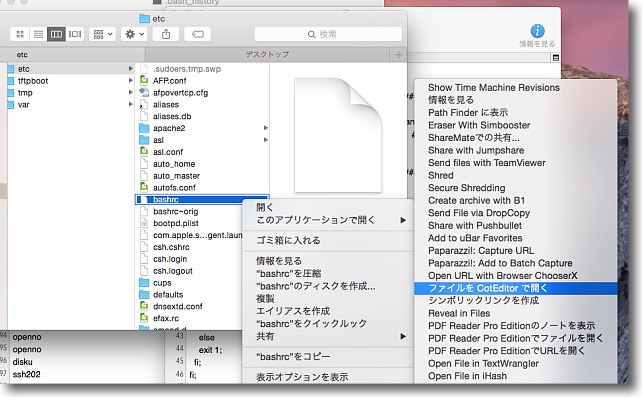
rootでログインしてbashrcファイルをテキストエディタで開く
場所は/etc/bashrc
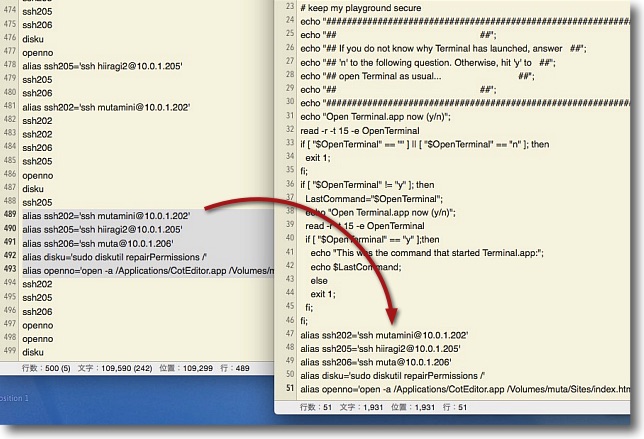
これに~/.bash_historyからaliasコマンドを打った履歴を転載する
すると次回からTerminalでエイリアスコマンドが使用できる
この記述でシングルユーザモードの問題も解決するかと期待したが、これはやはりダメだった。
整理するとこういうことらしい。
各ローカルユーザ、rootもそれぞれのユーザフォルダ、rootフォルダの中にある.bash_historyに記述された履歴を呼び出す。
etc直下のbashrcは全ユーザ共通の環境変数。
Terminalを起動すると.bash_profileの指示によりシェルはbashrcを読み込んでそこに記述されたエイリアスなどのカスタムの変数を読み込む。
シングルユーザモードはrootと同じ.bash_historyを読み込み履歴は共有できるが、.bash_profileを共有していないためにetc直下のbashrcに変数を追記してもそれを読み込まない。
そしてシングルユーザモードの.bash_profileはどこにあるのか、そもそも存在するのかどうかも今のところわからない。
相当探しまくったけど見つからないし、見つけても例のroot権限でも書き換えられないアクセス権で守られている可能性がある。
これがシングルユーザモードに脆弱性があると指摘されたMacのセキュリティ問題の、Appleの回答ということらしい。
おそらくシングルユーザモードでAppleJackをそのまま使えなくなったYosemiteからの仕様変更と思われる。
ともあれこれで通常のTerminalでたまにしか使わないコマンドのエイリアスを常備できるようになった。
Previous
Index
Next

|