anchor
マウスポインタを大きくして(ローガンでも)見やすくしたいという時の設定〜Mac編、Windows編
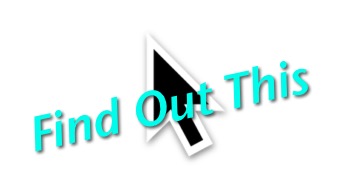
仕事で使用しているPCが更新になって、ついに来年サポート切れになるWindows7からWindows10に変わった。
それで更新されたシステムはツインモニターでモニターサイズもでかいので頻繁にマウスを見失う。
Windowsのマウスポインタを大きくする設定ってどうするんだっけ?…というかWindows10で設置が少し変わってんぢゃない!
その設定法をまとめた。
MacBook Proの方はモニタサイズは知れてるのでマウスポインタを見失ったりはしないが、最近「ローガン」が進行しているので、やはり見やすい方がいい。
あとMacのマウスポインタサイズの変更法も確かMighty Mouseとかなんとかいうユーティリティアプリを使って…なんてのも見事に記憶違いで、システム環境設定でやっていたのを思い出したので、これもまたきっと忘れるだろうから書き留めておく。
【Mac編】
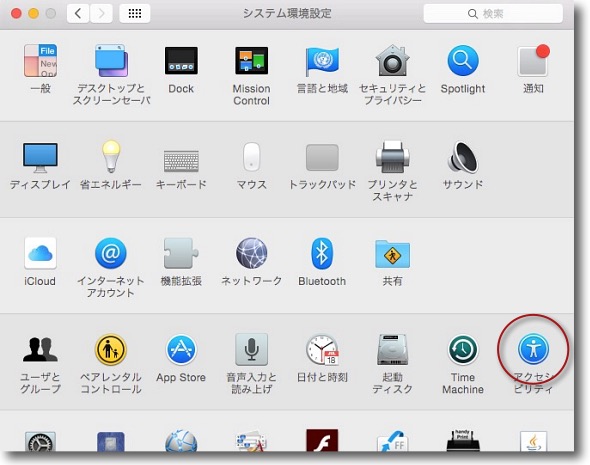
昔確かMighty Mouseを使ってマウスポインタをデカくしたよな…
というのはTigerあたりの記憶でユニバーサルアクセス(今はアクセシビリティ)の
設定が標準になってからはこちらを使っていた
システム環境設定からアクセシビリティに入る
ちなみにMighty MouseなどのAPEアプリは
とっくにサポートエンドになって作者サイトも消えていた
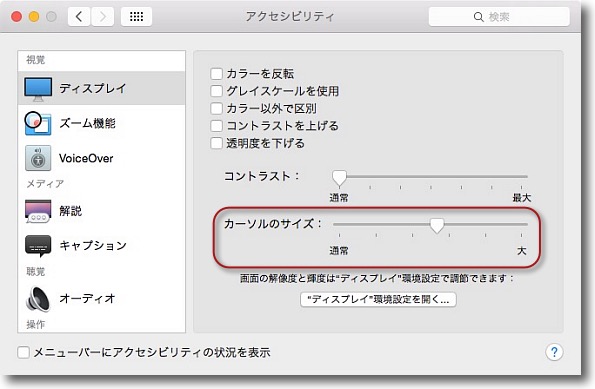
この中のディスプレイに入るとカーソルのサイズの設定がある
Macの場合無段階にスライドでサイズが調整できる
マウスを見つけやすくするという意味ではEl Capitan以降ではここに
「マウスポインタをシェイクして見つける」という設定もあって
モニタサイズがでかい場合は役に立つかもしれない
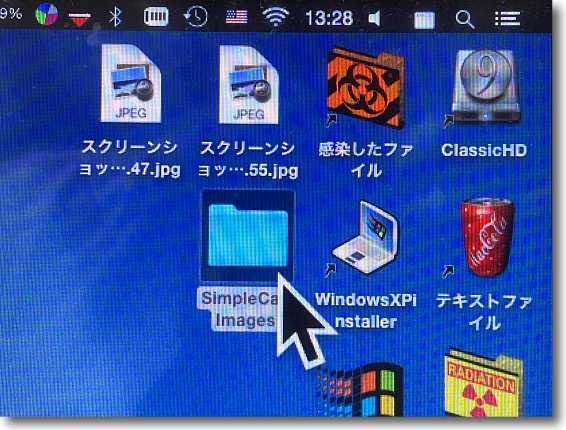
キャプチャではカーソルサイズが反映しないのでスクリーンを写真で撮った
こんなでかいマウスポインタも実現できる
ま、ほどほどのサイズが実用的だとは思うが…
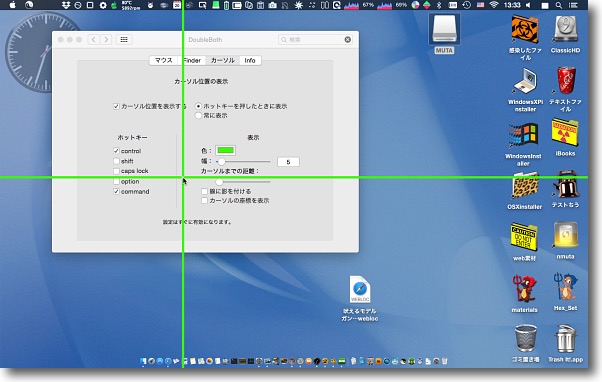
ちなみにEl Capitan未満の私の場合KyasuSoftさんのDoubleBothが便利
ホットキー一発で十字カーソルを表示してくれるのでマウスがどこにいても瞬時に見つけられる
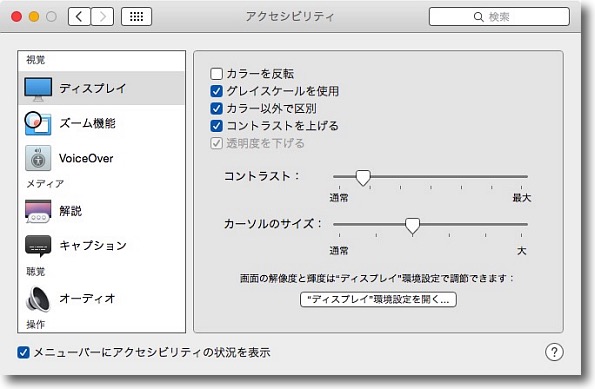
余談だがアクセシビリティにはグレイスケール、
カラー以外で区別、コントラストを上げるなどの設定があって
若い頃は何のためにこんな設定があるのだろうと思ったが
自分が「ローガン」になってみるとこれらの設定の有り難さがわかってきた
【Windows編】
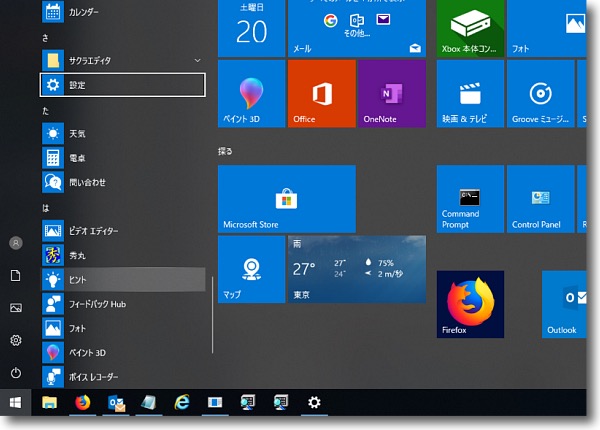
Windows10の場合はマウスポインタの設定はスタートボタンのメニューから呼び出す設定に移っている
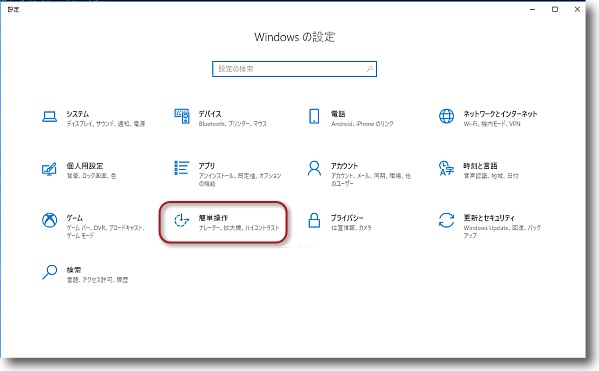
設定パネルの簡易操作に入る
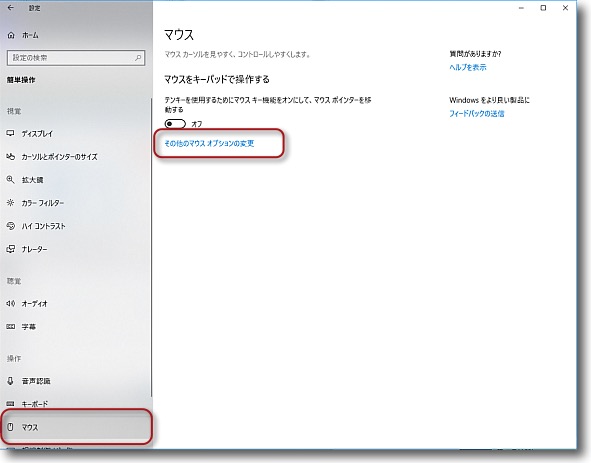
左のメニューからマウスを選択、その他のマウスオプションの変更に入る
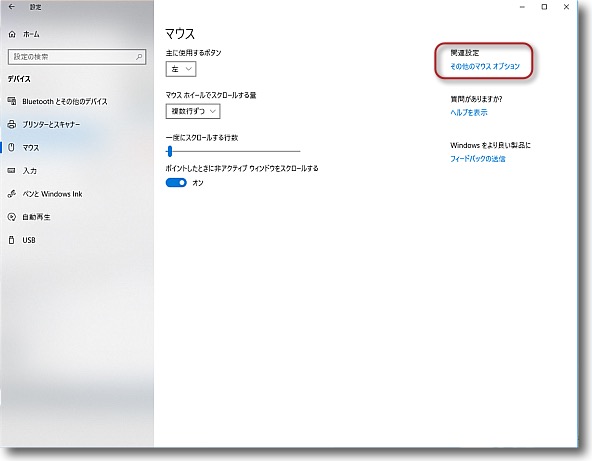
このページの右のその他のマウスオプションを開く
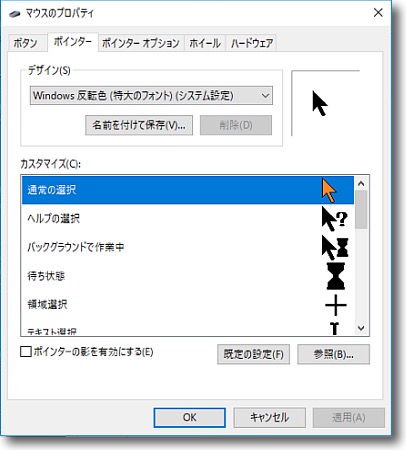
開いた設定タグのポインタータブを開くとポインターのデザインが選択できる
サイズも普通、大きい、特大の三段階選択できる
反転色で特大ならなかなか強力でポインターを見失わなくなる
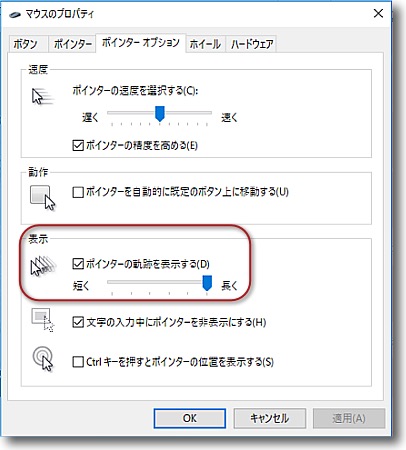
さらにポインターオプションタブを開くとポインターの軌跡を表示する設定がある
これを最大にすれば結構強力だがウザいのでこれもほどほどが吉
anchor
Mac最強であったにもかかわらず消えゆくAppleJack、MainMenu Proの代替アプリを探す〜結局OnyXということに…

Macのメンテナンスで何を使っていますか…という話だ。
Appleは「Macはメンテナンスフリーなのだ」という立場なのか、サードパーティーのメンテナンスアプリを排除しようとしているようにしか見えない。
Macといえどもただのコンピューターだし、ただのBSD UNIXだし、ましてやCUIのUNIXと違ってクソ重たいGUIを上に載せて動かしているのでメンテナンスフリーなんてことは絶対にあり得ないのだがそうじゃないことにしたいらしい。
そういうのがMacKeeperのようなインチキソフトがはびこる原因になっていないかとも思うのだが。
(MacKeeperのレビューを書いてMacKeeperのベンダーと喧嘩状態になったのはもう随分昔の話だが、未だに弊サイトの検索ワードの一位は「MacKeeper」でもうこちらもゲンナリしているのだが…)
それはともかくMacのメンテナンスアプリは、私の場合AppleJackとMainMenu Proの二つだけで事足りていた。
この二つさえあればMacは問題なく動く、しかも手間いらずという最強のソフトだったのだがどちらもサポート終了になってしまった。
大体私が動作確認しているのはEl Capitanまでで、最新のMojaveでは動くのかどうかも知らない。
先日のMac mini修復騒ぎで、もういい加減Macの更新とAppleJackとMainMenu Proに代わるメンテナンスソフトを探さなくてはいけないという必要を感じた。
その前にAppleJackとMainMenu Proは何が良かったのかを整理した。
anchor

AppleJack-1.6(Freeware)
 OS10.6SnowLeopard対応
OS10.6SnowLeopard対応
 OS10.7Lion対応
OS10.7Lion対応
 OS10.8Mountain Lion対応
OS10.8Mountain Lion対応
 OS10.9Mavericks対応
OS10.9Mavericks対応
 OS10.10Yosemite対応
OS10.10Yosemite対応
主にシングルユーザモードで起動してオートパイロットモードでシステムのディープな部分を修復するメンテナンスアプリ。
アプリといってもUNIXのメンテナンスコマンドをまめてバッチ実行するスクリプトアプリなので、GUIでは使用できない。
Terminalを起動してrootにログインして実行できないこともないが、メインの機能のfsckはGUIで起動している時は制約が多すぎるのでCUIで使用するのが正解だと思う。
主な機能は
1)Repair Disk(fsck -fy)
2)Repair Permision(diskutil)
3)Cleanup cache files(rm /System/Library/Caches)
4)Validate preference files
5)Cleanup virtual memory
で、これを自動で全部実行してくれるのだが、Mountain LionあたりからRepair PermisionとCleanup virtual memoryは機能しなくなった。
Mac独自のセキュリティ機能のSandboxのせいっぽい。
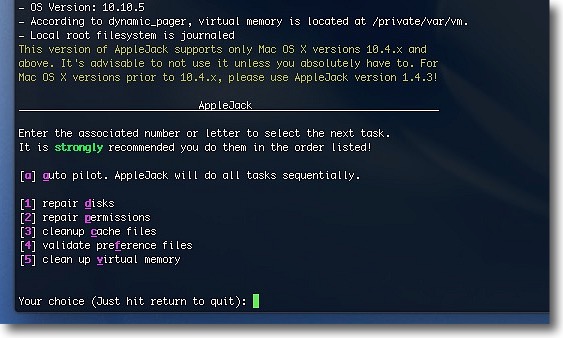
SUモードのキャプチャは取れないのでTerminalでsuしてAppleJackを動かして見た図
この状態では起動ディスクの修復ができないのでやはりSUモードに入って使う必要がある
AppleJackの機能のうち重要なのはfsckとシステムキャッシュのクリアがワンクリックでできる点。
それぞれ個別に実行するコマンドはあるし、本当に起動できなくなった深刻な状態でのディスク修復はターゲットモードで起動して外部から「sudo fsck_hfs -f /dev/ディスクの名前」コマンドでやらないといけない(参照:画面がまっ黒なまま起動できなくなった〜ボリュームのファイルシステムをチェックするfsckコマンド〜mount/fsck_hfsコマンドの使い方)のだが、日常のルーティンメンテナンスならこれで十分だ。
アクセス権の修復はディスクユーティリティやdiskutilコマンドでも実行できるが、システム領域の修復が可能だったのがAppleJackのメリットだったのだが、Mountain Lion以降そのメリットは失われてしまった。
anchor

MainMenu Pro(Freeware)
 OS10.6SnowLeopard対応
OS10.6SnowLeopard対応
 OS10.7Lion対応
OS10.7Lion対応
 OS10.8Mountain Lion対応
OS10.8Mountain Lion対応
 OS10.9Mavericks対応
OS10.9Mavericks対応
 OS10.10Yosemite対応
OS10.10Yosemite対応
過去にトラブルシューティングをやってきた経験でMacに必要だと思われるメンテナンスが幾つかあるのだが、それをすべて網羅しているだけでなくバッチコマンドで全部実行できる優れものアプリだったのだが、作者サイトには「2018年をもってバグフィックスなどのサポートを終了する」とあり過去のバイナリがダウンロードできるだけになってしまった。
以下はMainMenu Proの機能のうちとくにMacの快適さを保つために重要だと思う機能をまとめた。
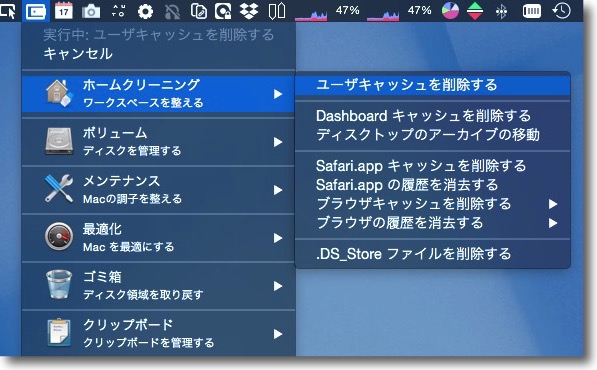
ユーザキャッシュの削除はブラウザなど重くなってきた時に実行する
これはこれ単体を実行するアプリがたくさん出回っているので他のもので代替することは容易だ
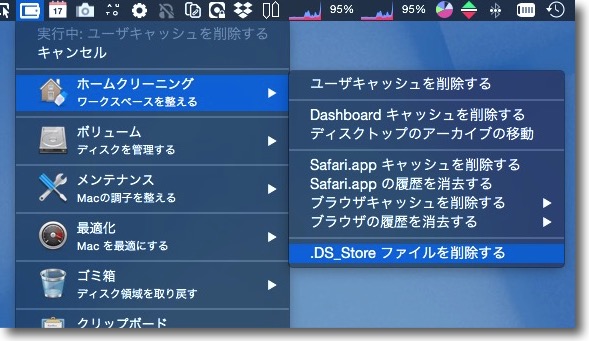
デスクトップのアイコンが消える、表示がおかしい、
システムが重くなるなどの症状には.DS_Storeファイルの削除が効く
これもDS_Storeファイル削除に特化したアプリはいろいろあることはある
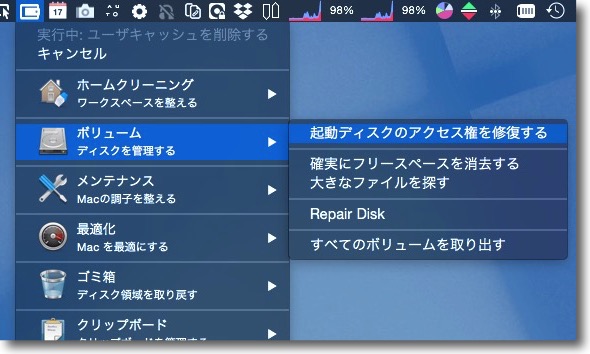
起動ボリュームのアクセス権の修復は
ディスクユーティリティの「ディスクのアクセス権を修復」と同じ
またはTerminalを起動してsudo diskutil repairPermissions /と打つのも同じ効果
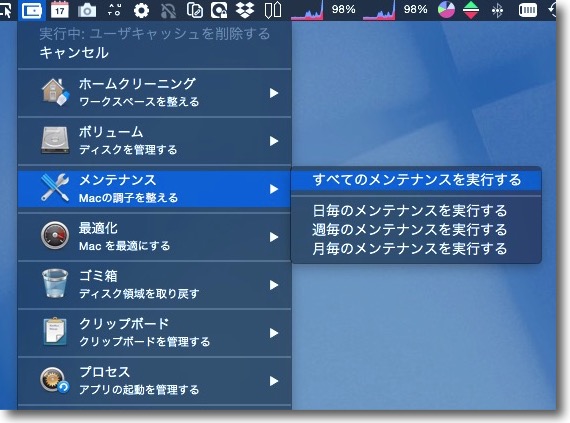
メンテナンススクリプトは月次、週次、日次の定期自動メンテを一気に実行できる
これはほっといてもそれぞれ月一、週一、毎日システムが自動実行するので
気にしなくてもいいがシステムが重くなった時にまとめて実行するのも多少は効果がある
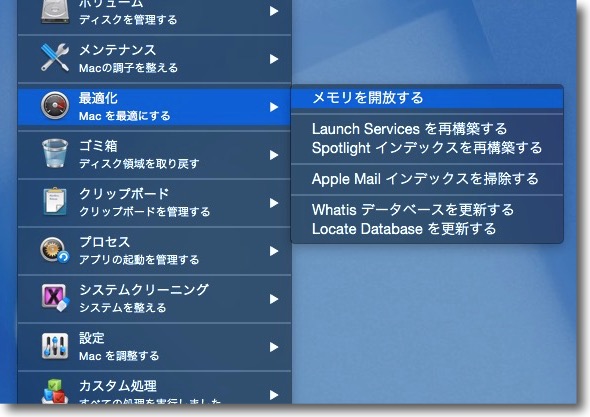
重要なのはここでLaunch Service、Whatis DB、Locate DBの再構築ができること
それとシステムが重くなった時はメモリの解放、Finderが重くなった時には
Spotlightのメタデータ再構築が効くがここらは代替アプリもある
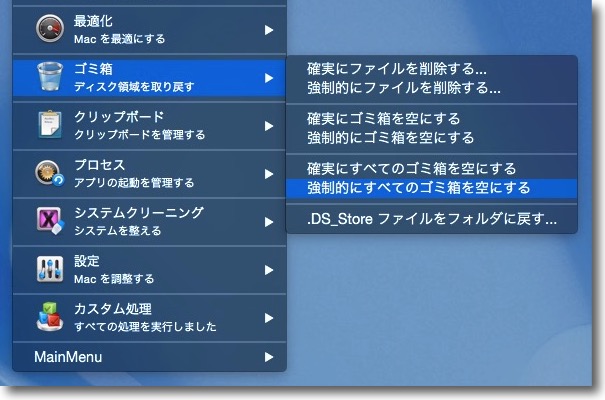
外付けHDDなどのゴミ箱に大きなゴミが入っていて思わぬところで
バックアップに失敗することがあるがそういう事故を防ぐために
すべてのゴミ箱を空にするメニューが便利
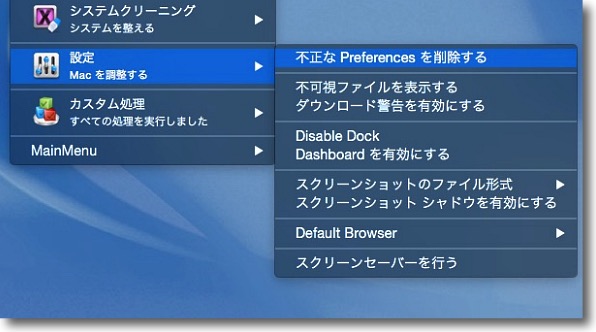
特定のアプリが挙動がおかしくなるというトラブルを昔経験したが
原因は.plistlockfileとかランダムな数字がファイル名についたテンポラリのplistが悪さをしていた
そういうplistのゴミを一気に削除してくれる掃除コマンドがこれでこれの代替がどうしても見つからない
今の最新のMacではそういうトラブルが起きないのかもしれないが
これが動く限りMainMenuを使い続けると思う
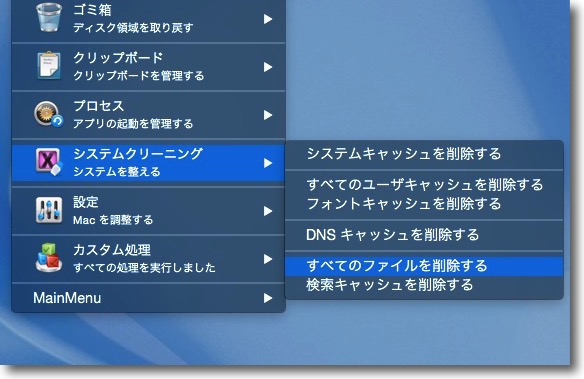
あと何気に便利なのがこの「すべてのファイルを削除」で
すべて削除したらいかんだろと思うがこれはローカライズがよくない…
これはアーカイブ化されたログファイルを「すべて削除」という意味だ
アーカイブログが大量に溜まるとシステムが重くなるというトラブルも
経験しているのでこのメンテナンスも割と頻繁に実行している
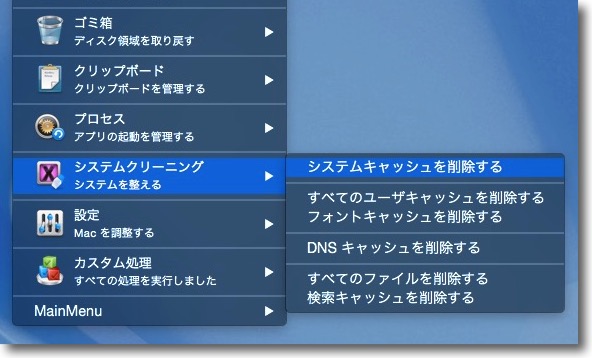
ここでもシステムキャッシュの削除ができるのでシステムが
重くなって再起動する前に実行することが多い
ここらを大体網羅できるアプリということで、いろいろ探したが途中は省いて結論だけ書く。
anchor
      
OnyX(Freeware)
 OS10.6SnowLeopard対応
OS10.6SnowLeopard対応
 OS10.7Lion対応
OS10.7Lion対応
 OS10.8Mountain Lion対応
OS10.8Mountain Lion対応
 OS10.9Mavericks対応
OS10.9Mavericks対応
 OS10.10Yosemite対応
OS10.10Yosemite対応
 OS10.11El Capitan対応
OS10.11El Capitan対応
 OS10.12Sierra対応
OS10.12Sierra対応
 OS10.13High Sierra対応
OS10.13High Sierra対応
 OS10.14Mojave対応
OS10.14Mojave対応
結局いろいろ探し回ったあげく、たどり着いた結論はOnyXだった。
面白くもなんともない。
全体的な評価としてはMainMenu Proで日常行っているメンテナンスはほぼ全部実行可能で、インターフェイスがわかりにくいという点を除外すれば、ほぼほぼMainMenu Proの代替えはこのOnyXでいけると思う。
ただ不正な.plistファイルの削除コマンドがOnyXには無いため、結局MainMenu Proが動いている間はそちらを使うかな。
ただMojaveやその次のCatalinaを今後使うとなると、MainMenu Proの動作確認が必要になるだろうし、大体そもそも起動可能なのかどうかもわからない。
AppleJackの代わりになるアプリは見当たらないので、シングルユーザモードに入って一個ずつコマンドを打っていかないといけないことになるが、今後のmacOSがfsckコマンドやdiskutilコマンドをサポートするのかどうかもわからない。
UNIXからMacに流れ込んできたユーザが「こんな先の読めないOSは要らない」とMac離れしないか心配な状況ではある。
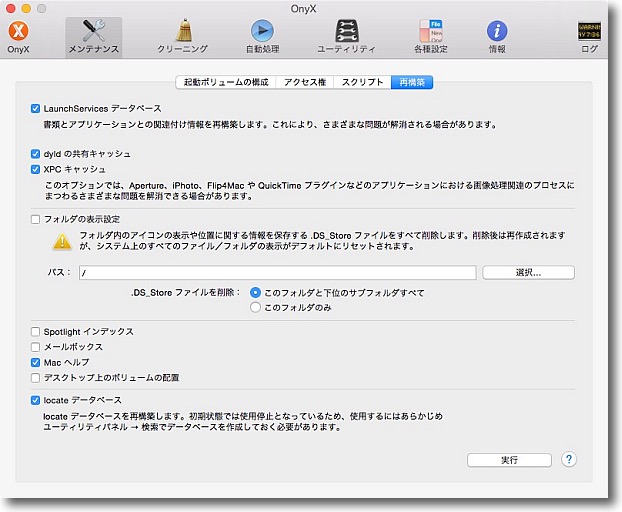
メンテナンス項目にLaunchServiceデータベース再構築が含まれている、これ重要
ここでlocateデータベースの修復、Spotlightインデックスの削除も可能
さらにここで.DS_Storeの全域削除も可能になっている
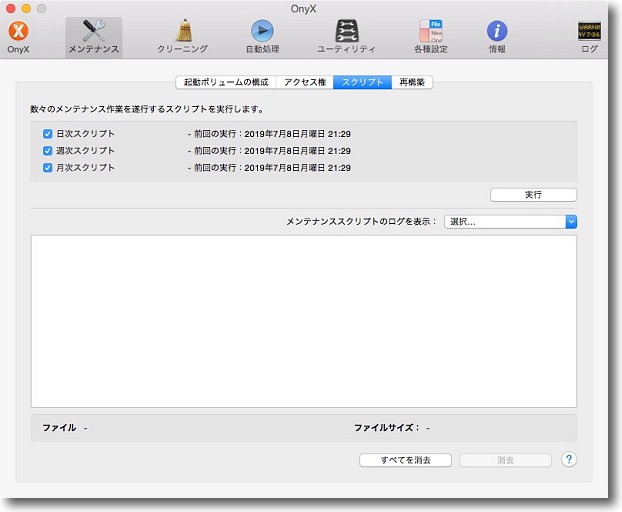
月次、週次、日次メンテナンススクリプトもメンテナンス項目で実行可能
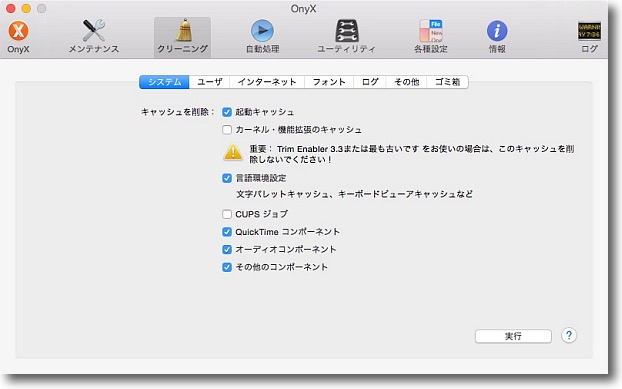
クリーニングでシステムレベルかユーザレベルのキャッシュの削除が可能
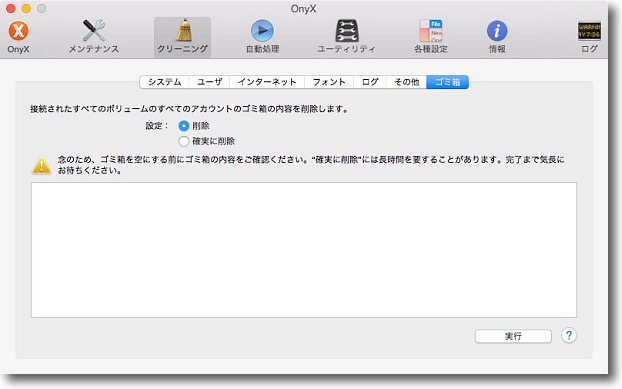
クリーニング項目にはすべてのボリュームのゴミ箱を空にするコマンドも用意されている
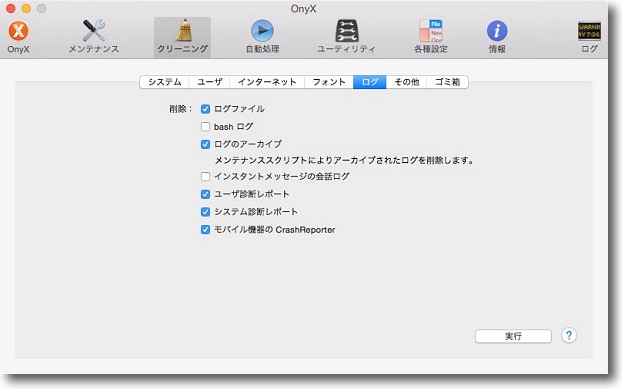
さらにクリーニング項目にアーカイブログを削除する項目も用意されている
さすがOnyXわかってらっしゃる
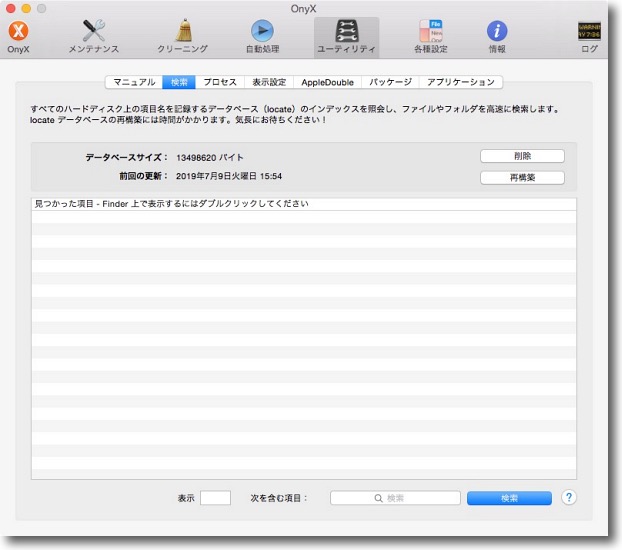
さきほどのlocateデータベースの再構築をする前に
ユーティリティ項目でlocateデータベースの構築をやっておく必要がある
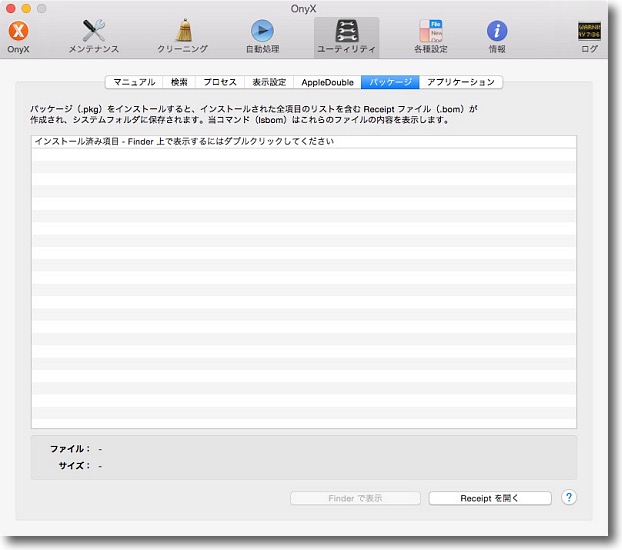
ユーティリティ項目には.pkgでインストールされたファイルの
レシーブファイル.bomを表示する項目があるのでインストーラで
インストールされた項目を完全削除するのに役に立つと思う
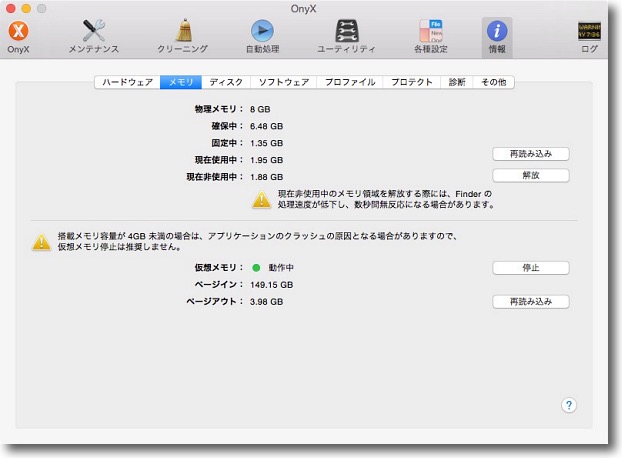
情報項目ではメモリの解放が可能
仮想メモリを停止することもできるがGUIで起動中はあまりやらないほうがいいと思う
anchor
Mac miniが無反応になって再起動すると白画面のまま起動できなくなった〜久しぶりのIOUSBFamilyというやつだった

SSHDを使用し始めたところ東芝のSSHDがなぜか40日ごとに故障するという経験をして以来、SSHDを入れると何か起きるんじゃないかというトラウマになっている。
先週SeagateのSSHDを換装したMac miniは快調に動いていたのだが、今朝になって突然画面共有からのリモートに無反応になった。
何か調子が悪いのかもしれないと思い、再起動をかけたら起動時のVerboseモードに入る前の白画面のまま起動が止まってしまった。
SSHDが一週間でお亡くなりになったかと冷や汗をかいたが、外付けHDにインストールしたMacOSから起動したら問題なく内蔵ディスクも認識した。
そこから後は問題なく起動ができたのだが、キーボードからパスワードを入力できない。
仕方なくMacBook Proからリモートをとってパスワードも入力してログインできたが、キーボードを繋いで操作するとまた無反応になって、再起動すると白画面のまま起動が進まなくなるという無限ループにはまった。
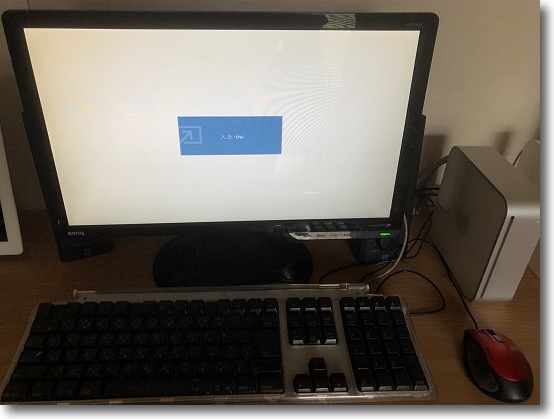
Mac mini調子悪い…リモートからも操作できない…再起動する…
ここまでは普通のルーチンだが白画面のまま起動画面に進まなくなった
ことはそんな穏やかな日常トラブルではない…またディスクが死んだか?
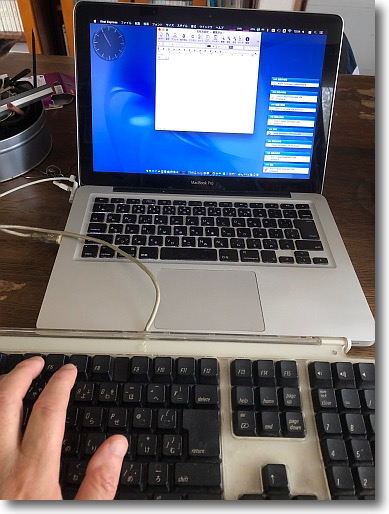
ディスクを認識させて起動したらすんなり起動できたがキーボードをつなぐと
また死んで再起動すると白画面のまま進まないという無限ループに
この死に方は過去に覚えがあるとキーボードを外してMacBook Proにつなぐと…
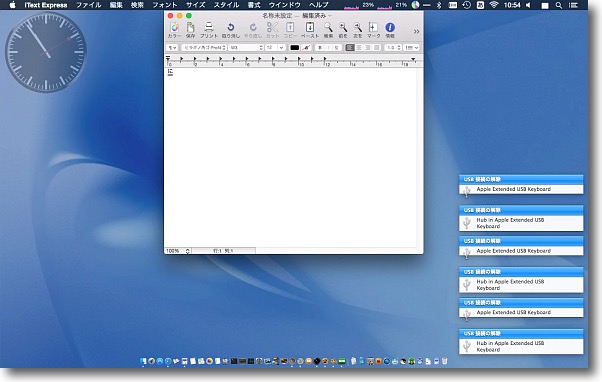
キーを叩くごとにUSB接続が切れる…復活するを繰り返して
今度はMacBook ProのOSが無反応になってしまった
これは懐かしのIOUSBFamily.kextのクラッシュというやつだ
しかしUSBのトラブルというのはシステムが死ぬ…
USBごときでどうしてこんなクリティカルなトラブルになるんだろう

このキーボードは初代iMacについていたやつだ
もう20年近く前のキーボードぢゃないか!
本体のiMacはもうとっくにGLODを起こしてスクラップに
なってしまったのにこのキーボードだけはずっと保っていた

裏を返せば青々しいリンゴマークが…そして最近のキーボードと比べて重い!
思えばウチに現存するiBook DualUSBよりさらに古いキーボード
よくぞ今まで保ったものだと感心してあげるべきなのか

もうこうなったら修理は不可能なのでiMacキーボードはあっさりスクラップにして
ヤマダに走って新しいキーボードをお代890円で買ってきた…やっ、安い!
カタ落ち品だとこんなに安くなるのか…もはやキーボードも完全にコモディティだな
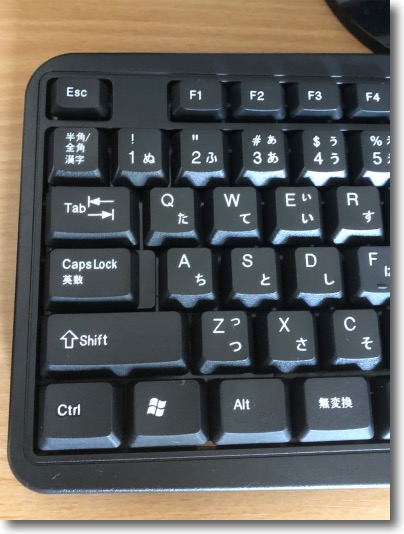
そしてキーボードには燦然と輝くWindowsマークが…
Windows用のキーボードでもMacで別に問題なく使えるのだが
コピーペーストをするときに思わずAlt+Cキー、Alt+Vキーを叩いてしまうのが難
WindowsキーがコマンドキーになるのだがMacキーボードのコマンドキーと
微妙に位置が違うためブラインドだとどうしてもAltキーを叩いてしまう
会社でも散々くらっているWindowsキーボード問題が家でも勃発する模様
ちゃんとキーを見て叩けばいいだけのことなんだけどね
anchor
ディスク交換して修復したMac mini/YosemiteでMainMenu Proが動かなくなった

サーバー兼用の自宅機Mac miniの内蔵SSHDが故障して交換したという話を前回取り上げた。
交換そのものはとても順調だったのだが、その後Macのメンテナンスアプリとしてほぼ二つしか使っていない
MainMenu Pro(もう一つはAppleJack)が動かなくなっていることに気がついた。
このアプリはもう開発もサポートも終了で、作者サイトもダウンロードリンク以外何も無くなってしまった。
いよいよこのアプリを諦めないといけないかとなって他のメンテナンスアプリを物色し始めていたのだが、よくよく考えたら同じYosemiteのバージョンのMacBook Proでは普通にMainMenu Proが動いているのになぜMac miniでは動かないんだろうと疑問感じた。
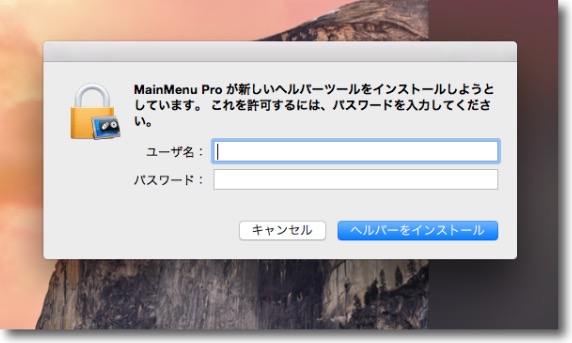
システムを修復したMac miniでなにか削除系または再構築系のメンテナンスを
実行しようとすると「ヘルパーをインストールせよ」と言われてパスワードを求められる
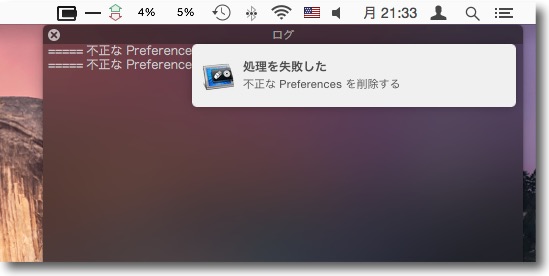
ところが何度やっても実行に失敗する
rootのパスワードを入れてもやはり失敗しまた次回「ヘルパーをインストールせよ」と言われる
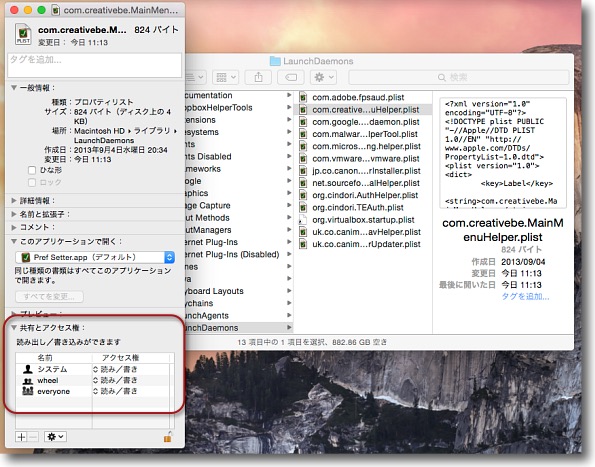
よくよく考えたらMainMenu Proのヘルパーは本体内にあるはずだから
インストールせよもクソもないはずなのだがなぜインストールせよと
言われるのかが気になって/Library/LaunchDaemonsの中の
com.creativebe.MainMenuHelper.plistはちゃんと入っているか確認したが入っている
例のSandboxだのACLだのの制限でヘルパーが使えなくなっていると
ヤダなと思いアクセス権も確認したが普通だった
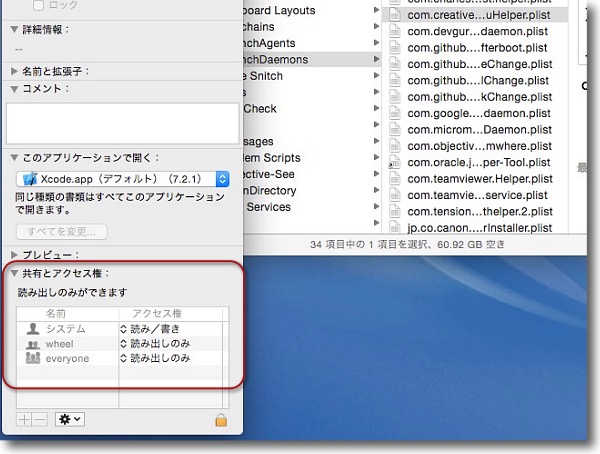
ところがちょっと気になって同じplistファイルのアクセス権をMacBook Proで
確認するとこちらはwheelとeveryoneはRead Onlyになっている
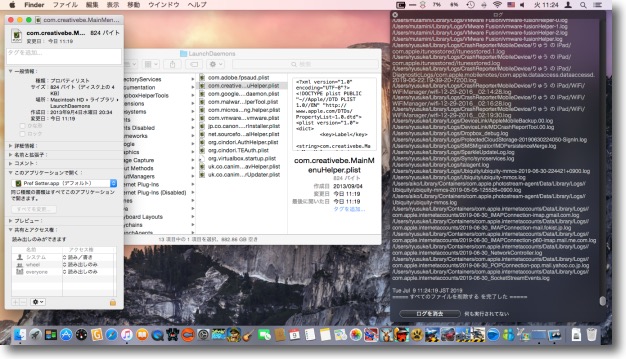
合わせ込みをするという意味でMac miniでもwheelとeveryoneを
Read OnlyにするとMainMenu Proはあっさり動いた
なぜそうなるのかはよく分からない
Yosemite以降厳しくなったMacのアクセス権系のセキュリティのせいで
daemonのアクセス権がゆるゆるだと実行させてもらえないということらしい
ということでMainMenu Proがシステム再構築以降、「ヘルパーをインストールせよ」という警告を出して何度パスワード認証しても処理に失敗するという問題は
/Library/LaunchDaemons
の中の
com.creativebe.MainMenuHelper.plist
のシステム以外のアクセス権に書き込み制限をかけることでクリアできる。
理屈はようわからん。
でもそれで動いたんだから今回は良しとして、そろそろサポート終了のMainMenu Proの代替アプリを真剣に探さないといかんということか。
今のところOnyX以外に希望条件を充せそうなアプリは見当たらないが、どなたか情報をお持ちなら教えていただけるとありがたい。
MacKeeperが良いよなんていうふざけた情報は受け付けない。
anchor
先日のMac miniサーバーお亡くなりの件はSSHD交換でハード的には成功、ソフト的には微妙な結果に…

先日とりあえずの記事をあげたお亡くなりになったMac miniだが、そこに書いたようにSeagateの「並行輸入品」SSHDに交換して復帰した。
ハードウエア的にはそこで完了で、問題なく認識できて当初の予定通り内蔵ディスクの容量も1TBから2TBに増えたのでめでたしめでたし…だったのだがそのあとちょっと問題が起きた。
Mac miniは訳あって未だにMavericksで運用していた。
Mavericksはもうサポート終了なのはわかっていたが、事情あっていままでMavericksで使っていたのだがこれが問題を起こした。
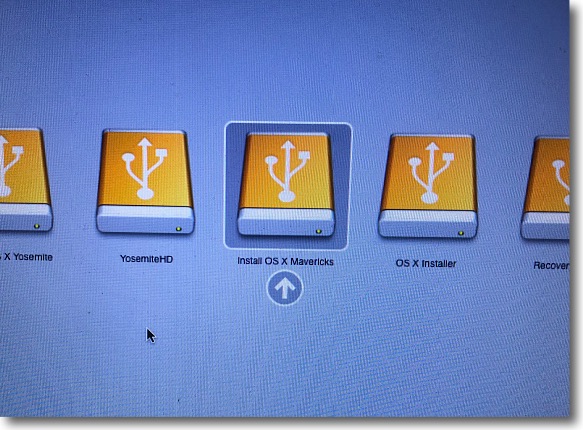
SeagateのSSHDをインストールしたMac miniはあっさりディスクを認識して
ディスクユーティリティでボリュームのフォーマットも成功したのだが
そのあとのシステムの復元で問題が起きた
以前作っておいたインストーラディスクをマウントしてoption+起動でインストーラボリュームから起動する
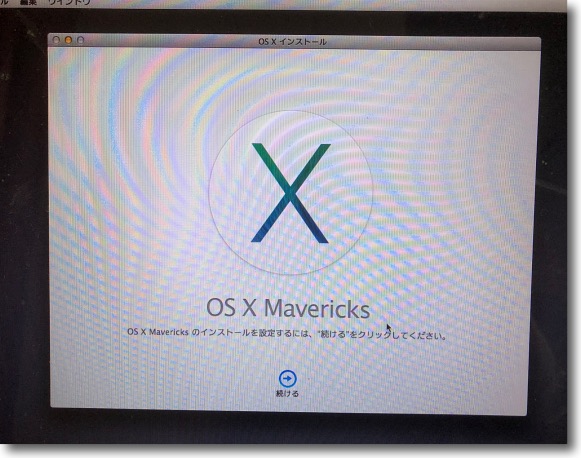
Mavericksのインストーラが起動するのでここでシステムインストールを試みる
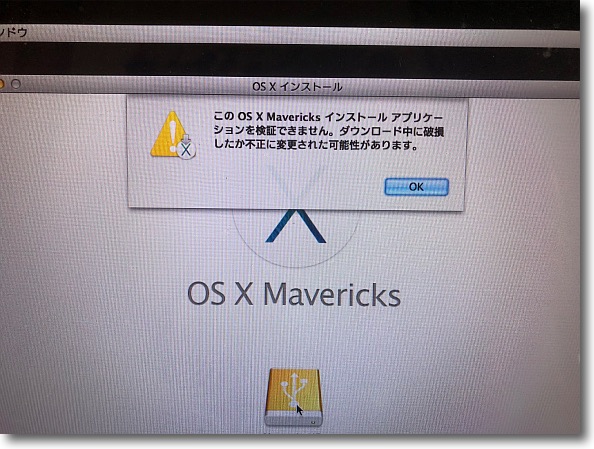
ところが「このインストールアプリケーションはダウンロード中に
破損したか不正に変更された」という警告が出てインストールできない
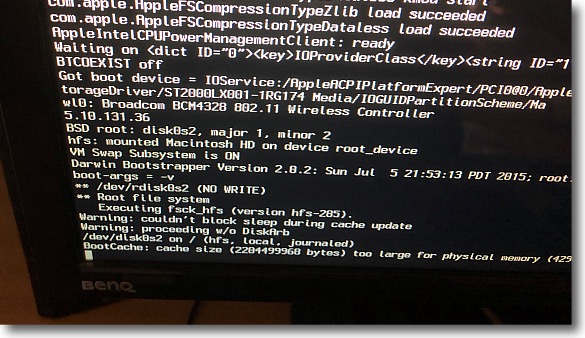
仕方なくTime Machineでシステム全域を復元して起動してみたが
bootcacheを読み込むあたりで起動が止まってしまい起動できないシステムになった
やはりMavericksのインストールが必要なのだがMavericksをインストールできるディスクがない
この「このインストールアプリケーションはダウンロード中に破損したか不正に変更された」という謎のメッセージだが原因がわからない。
このMac miniはこのインストーラでシステムをインストールしたのだから、ダウンロード時に破損している訳がないし、別に不正に改変したソフトでもない。
Mavericksはサポート終了だからオンラインで認証に失敗するのかもしれないと思い、ネット環境をすべて遮断してみたが結果は同じだった。
Yosemite以上の環境でフォーマットしたボリュームにはインストールできない仕組みなのか(ボリュームフォーマットはOSよりもずっと下層の問題なのであり得ない気がするがAppleのことだからなぁ)、Yosemite以上の環境で作ったMavericksインストーラディスクは正常に機能しないのか…
Mavericksを起動ディスクとしてインストールした外付けハードディスクが壊れてしまったので、今回はYosemite復元ディスクにパーティションを切ってMavericksインストーラもインストールしたディスクを使ったのだが、これで復元ができないとなると完全な論理矛盾になってしまう。
Mavericksの起動ディスクを修復するためにMavericksのシステムをインストールしたディスクから起動してインストーラをインストールしないといけないのなら、そのMavericks起動ディスクを作るための別のMavericks起動ディスクが必要になってしまう。
それを復元したいからMavericksインストーラを起動しているのに、その作成にそれ自体が必要なんてナンセンス極まりないシステムだ。
何が失敗の要因なのかわからないが、インストーラディスクを作り直しても同じエラーが出るし、Appleサイトにはもうダウンロードページはないし、Mavericks復元は諦めざるを得ない状況になった。
ところでそもそもなんでMac miniはMavericksでないといけないんだったっけ?
あまりに昔のことなのでしばらくは、それすら思い出せなかったが諦めてYosemiteをインストールしたMac miniをいじっているうちに思い出してきた。
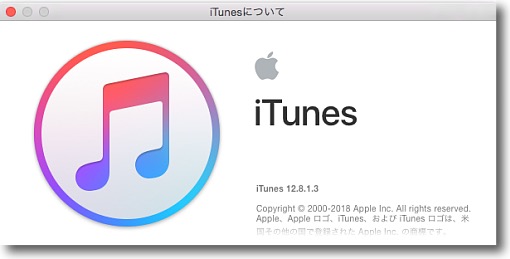
YosemiteにアップしたMac miniでiTunesを起動したところ勝手に12.8.1にアップデートされていた
iTunesはシステムの一部に含まれているソフトだから当然といえば当然なのだが
12.6以下のiTunesとはライブラリーの共有ができないから12.6にバージョンを抑えていたのを思い出した
Mavericksでは12.8のiTunesが起動できないからだがもうその制約は無くなった
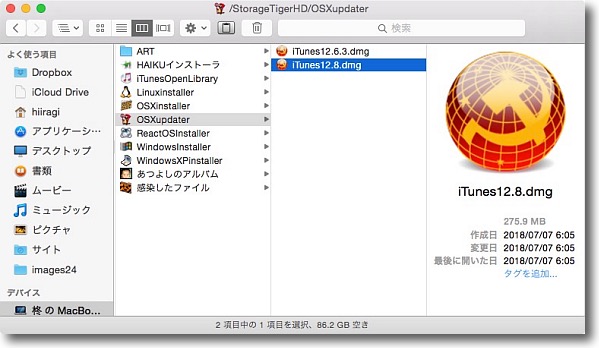
iTunesのアップデートを催促しない12.6.3をMacBook Proにもインストールして
Mac miniとのライブラリー共有を確保していたがもうそれを
気にしなくてもよくなったので12.8にアップすることにした
気が付いたらインストーラフォルダにちゃんと12.8のインストーラも確保していた
…ありがとう過去の俺
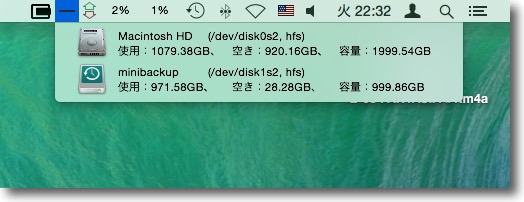
Mac miniの内蔵ディスクはしっかり2TB認識して空き容量もたっぷりになった
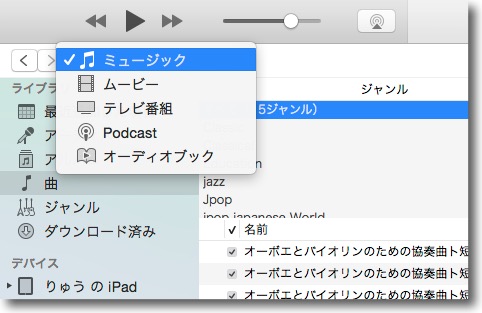
iTunesを12.8にあげたことでiTunesから「Apps」の項目が消えてiOSアプリの管理ができなくなった
ここからiPhoneアプリのアイコンが取れなくなるが当サイトではもうiPhoneアプリや
App Storeアプリのレビューはするつもりがないのでそれもどうでもよくなった
ただシステムをMavericksに抑えていた理由はそれでもなかったような気が…
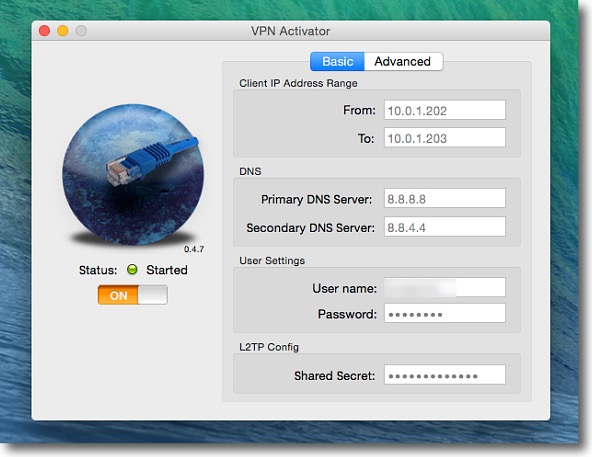
やっと思い出したのはYosemite以降のOS XはVPNを永続的に
アクティベートすることができなくなったからアップデートを控えていた
Mac miniはVPNサーバーとしても活用しているがアクティベートは
VPN Activatorを使ってアクティベートしているがこれを使っても
コマンドでアクティベートしてもYosemite以降だと問題が起きる
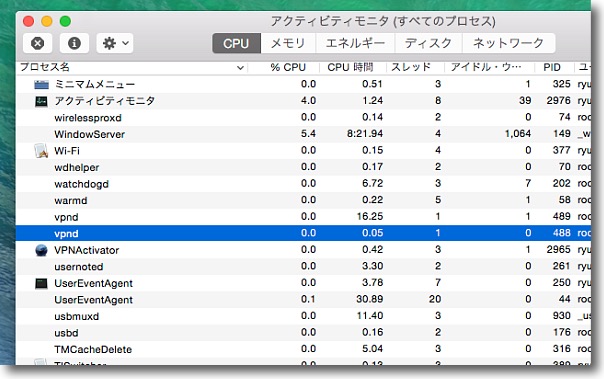
Yosemite以降でもVPN Activatorは有効でログオフしても
vpndはちゃんと起動してVPNサービスとして常駐している
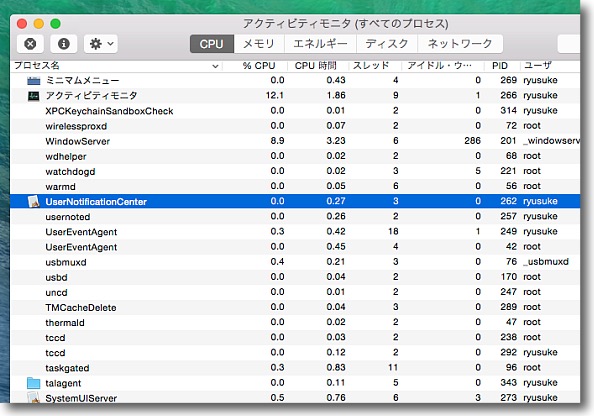
ところがYosemite以降のOS X、macOSは再起動するとvpndも終了して立ち上がってこない
vpndを起動するスクリプトも試してみたが接続できなくなるのは同じなので外部から
VPNサーバーを再起動すると接続できなくなってしまうことが判明した
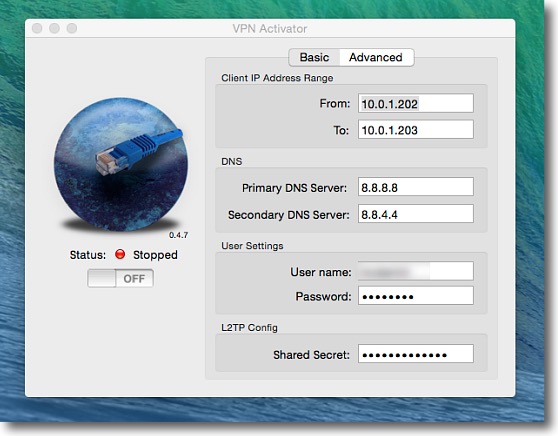
再起動後はGUIからVPN Activatorを起動しないとVPNサービスは再開できない
自宅ネットワークを乗っ取られないための安全策なのかもしれないが
L2TPの2重セキュリティを破られている時点でどんな安全策を取っても
無意味のような気がするがとにかくこれは今のmacOSの仕様だから仕方がない
完全解決するにはOS X serverをインストールするしかない
なぜMavericksでMac miniを運用していたのか、その理由を完全に思い出した。
Yosemite以上だとMac miniを再起動した時に外部から接続できなくなってしまうからだった。
なんだ、そんな理由だったのか…
それで自宅VPNを導入したこの数年間を思い出して、外部からMac miniの再起動をトライしたことは何度あったか数えてみたところ…
ない!
一度もないじゃない。
あの当時はMac miniの信頼性をあまり評価していなかったので念のために再起動しても大丈夫なようにこうしていたのだが、考えたら外から再起動なんかやったことがないのでこの件は無視することとなった。
再起動するとVPNに繋がらなくなるが、再起動する必要がないので「気にしない」
そしてiPhoneアプリやApp Storeアプリのレビューももう取り上げる気がないので、iTunesからアイコンが取れなくなるのも「気にしない」
ということでMavericksの復元には失敗したけれど、よく考えたらそれで困ることは何もないのでこの件は一件落着。
Previous
Index
Next

|