
Audacity
(Freeware)
おすすめ度★★★★
 OS10.4Tiger対応
OS10.4Tiger対応
 OS10.5Leopard対応
OS10.5Leopard対応
 OS10.6SnowLeopard対応
OS10.6SnowLeopard対応
 OS10.7Lion対応
OS10.7Lion対応
 OS10.8Mountain Lion対応
OS10.8Mountain Lion対応
 WindowsXP~7対応
WindowsXP~7対応
 Linux対応
Linux対応
音源ファイルを編集する、ミックスする、エフェクトをかける、録音するなどの操作が可能な万能音ファイルエディタアプリ。
ここでは初めて取り上げるが、OSXに移行した時から私のアプリケーションフォルダには入っていたし、定番アプリだと思う。
私は初期の頃、音源ファイルの編集には別の製品版アプリを使っていたが、これは開発が中止されてしまい今後も動くかどうかも分からなくなってしまった。
こういう常用するアプリは、多数派にのっておいた方が後々苦労しないということか。
使い道としてはCD音源などを分割しないで一つの音源ファイルとして取込まれていたものを、一曲ずつに分割するとか、複数の音源をどんどんトラックを増設して取込んで、自分の声なんかも録音したりして擬似ラジオ番組を作るとかポッドキャストを作るとかいろいろなことに利用できそうだ。
そういう番組を作る時にエフェクトの効果も活用すると面白い。
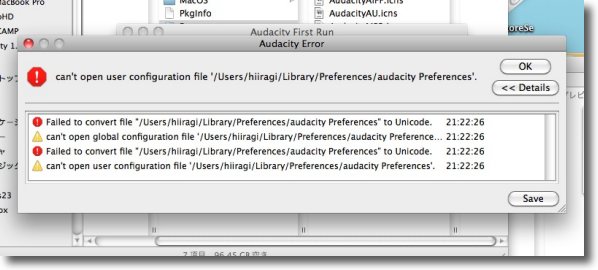
今回ナイトリーバージョンにチャレンジしたが初回起動の時に
「設定ファイルを読み込めない」エラーアラートが出た
古い設定ファイルに「最近使ったファイル名」の日本語ファイル名が書き込まれていたが
下記の日本語ロケールの問題でそれが読み込めなかったらしい
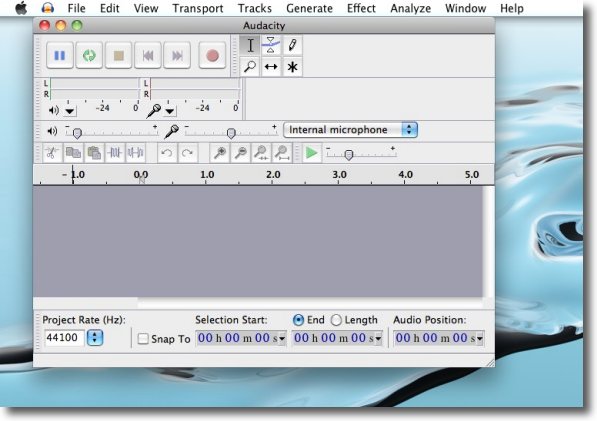
そのまま起動するとメニューはすべて英語
しかしローカライズファイルもバンドルされて
配布されているので日本語化に挑戦することにした
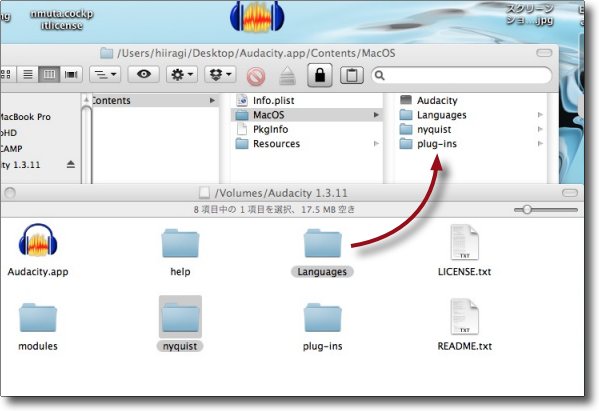
ディスクにコピーしたアプリ本体を「パッケージの内容を表示」で
「~/Desktop/Audacity.app/Contents/MacOS」というフォルダを開く
ディスクイメージに同梱されている「Langage」「Plug-ins」「myquist」
「modules」「help」というフォルダをこの中にコピーする
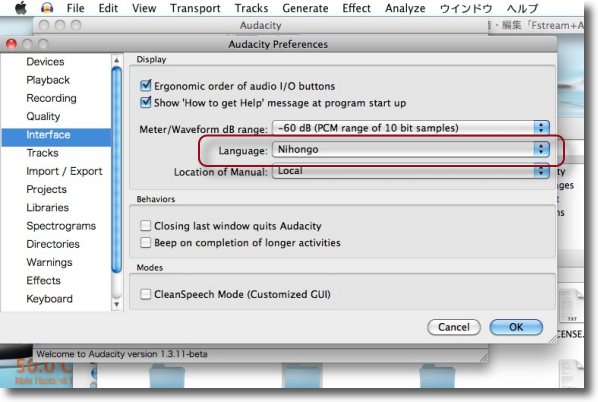
Audacityの環境設定を開いて「Interface」タブに入る
ここでLangageで「Nihongo」を選択してAudacityを再起動

するとこのようにエラー表示も出なくなりメニューなども日本語化される

「ファイル」メニューには取り込みとトリム、分割、
無音の切り離し等の基本的な音源編集のメニューがある

「表示」メニューにはトラックの拡大縮小表示、ミキサーボード、
カラオケボードの呼び出しなどのメニューが見える

「録音と再生」メニューにはループ再生、カーソルの移動、
録音、タイマー録音、オーバーダブなどのメニューが見える

「トラック」メニューにはトラックの追加と削除、整列、ミュートなどのメニューが見える

「生成」には各種のトーを生成するメニューがある
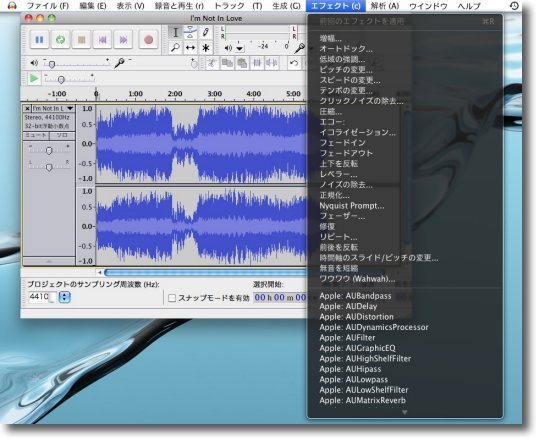
「エフェクト」にはピッチ、エコー、イコライジング、フェード、
逆位相、フェーザー等のエフェクトのメニューがどっさり
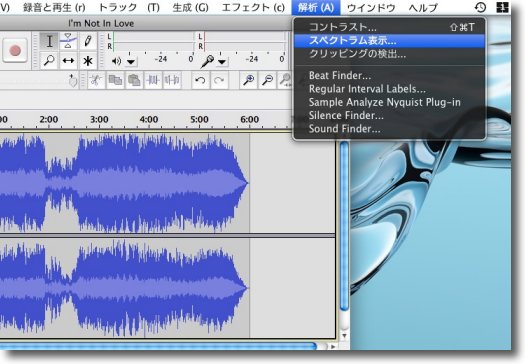
「解析」メニューには「クリッピング」(レベルオーバーで信号が潰れてしまうこと)
の検出メニューまであって至れり尽くせり

ミキサーボードはこんなイメージ
トラックがどんどん増えていけばミキサーの
チャンネルとバスも増設できるということらしい

これらの使い方を説明していると膨大な量になるのでトリムのやり方だけ説明する
トリム(そこだけ抜き出す)場合領域の頭をクリック選択して
ドラッグでどこまで残したいかざっと選択する
下に選択部分の開始時間、終了時間が表示される

拡大ボタンをクリックしてトラックを拡大し
精密に選択部分の開始位置や終了位置をドラッグして微調整する
よさそうならファイルメニューのトリムで選択部分以外を削除、
あるいはカットで選択部分だけを削除もできる
anchor
WAVをmp3に変換する

ここではWAV(Windowsで広く使われるオーディオファイル形式)を世界標準のmp3に変換するTipsを取り上げる。
何をいまさらそんな初歩的なことを・・・と思うかもしれない。
私もやってみるまでそう思っていた。
そんなものはiTunesでmp3に書き出せば簡単・・・と思ったらiTunesのメニューからmp3に書き出すというコマンドがなくなっている。
iTunesは書き出しに関してはもうAACしかサポートしないということらしい。
(後刻追記あり、iTunesで変換できます)
でもQuickTimeでも確か変換できたような・・・あれ?変換メニューが無くなっている・・・どうやらMacは、というかAppleはmp3を将来的にはサポートしないという方向で進みつつあるらしい。
「そんなことない、ちゃんとメニューはあるよ」
という情報があったらお寄せください、
私が探しきれていないのかもしれない。
それはともかく、lameをインストールするのしないの以前にメニューがないんじゃ先に進めない。
それでこの間いろいろ試行錯誤があったのだが、結論からいうと、このアプリを使うことにした。
anchor

Audacity(Freeware)
 OS10.4Tiger対応
OS10.4Tiger対応
 OS10.5Leopard対応
OS10.5Leopard対応
 OS10.6SnowLeopard対応
OS10.6SnowLeopard対応
 WindowsXP~7対応
WindowsXP~7対応
 Linux対応
Linux対応
音楽を含む音ファイルを編集する非常に多機能かつマルチプラットフォームな、しかもそれでいてオープンソースなオーディオ編集アプリ。
WAVをmp3に変換するというTipsにこのアプリを思いついたのは、このアプリは非常に多くのオーディオフォーマットをサポートしていたのを思い出したからだ。
Audacityならきっとできるに違いないと思って早速やってみた。
するとできない。
lameのlibraryが見当たらないというアラートを出して止まってしまう。
そう、lameが必要なんだとさ。
その辺のプラグインは最初に一通りインストールしていたような気がしたが、まだだった。
ちなみにlameとはLAME - Wikipediaを参照するとUNIX起源のMP3エンコーダで名前の意味は「LAMEはMP3エンコーダではない」という意味のMP3エンコーダなのだそうだ。
これは「GNU は UNIX ではない (GNU's Not UNIX)」というのと同じような反語か。
それはともかくこれをインストールすることで問題なくAudacityはWAVをmp3に変換することができた。他にもっと簡単な方法があった気がするが今は思い出せない。
そういえば、シェアウエアでいいなら
EasyWMA
とか
SoundConverter
というような手段はあった。
やっぱりいろいろあるじゃない。
とりあえず無料でやる方法ということでAudacityでやる方法は以下の手順通り。

WAV形式のオーディオファイルはAudacityで普通に開くことができる
勿論ここでトリムとか本来の音声編集ソフトとしての機能も使うことができる

変換にはファイルメニューから「書き出し」で進む
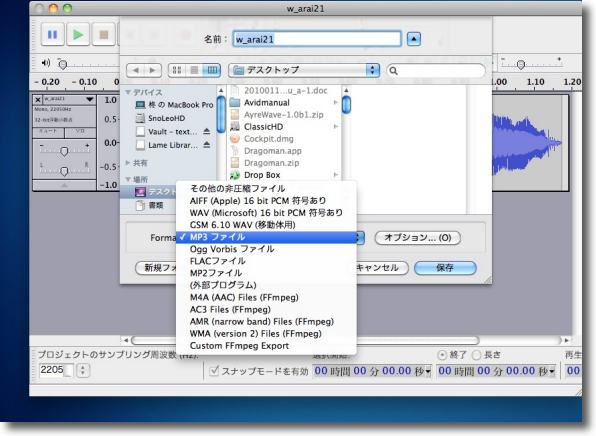
次に出てくるダイアログで保存先とフォーマット、オプションなどを設定できる
ここでmp3ファイルを選択してみる

Audacityはここで音声ファイルにメタデータを付与することもできる
メタデータの形式も今国際標準化が進み始めているそうだがそういうものに準拠しているのだろう

ところがここで「libmp3lame.dylib」というファイルが必要だという警告が出る

無理に進むと「エンコーディングライブラリが無いからあかん」というアラートで終わってしまう
そこでそのlameライブラリをインストールする
anchor

Lame Library for Audacity on OSX(Freeware)
 OS10.4Tiger対応
OS10.4Tiger対応
 OS10.5Leopard対応
OS10.5Leopard対応
 OS10.6SnowLeopard対応
OS10.6SnowLeopard対応
 WindowsXP~7対応
WindowsXP~7対応
こちらがそのlameライブラリ。
lameに関しては以前はMacのクラシック環境ではアプリ化するフロントエンドがあった気がするし、前はiTunesにインストールして変換していた気がする。(記憶が曖昧でスマソ)
上記リンク先はlameのフォーラムの中でもAudacityのプラグインのプロジェクトで、Audacity自体がMacやWindows、Linuxにマルチに対応していることからここも盛り上がっているようだ。
これはAudacity専用のlameということだ。
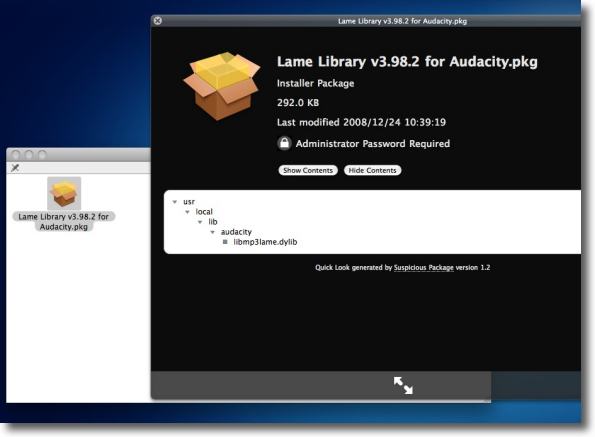
インストーラの中身を見ると「/usr/local/lib/audacity」というUNIX方面のパスに
「libmp3lame.dylib」というファイルを突っ込んでくるだけのシンプルな内容らしい

インストールしてもう一度書き出しをしてみると「オリジナルのWAVの
サンプリングレートとアンタが設定したビットレートは合わない、
どっちかを変更しろ」と怒られる
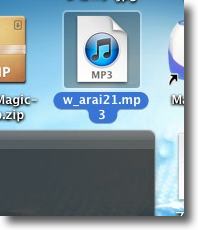
こうしてめでたくmp3は書き出され二人は末永く幸福に暮らしましたとさ
<さっそく追記>
早速ツイッターで指摘をいただいた。
iTunesの「MP3に変換」メニューは今も残っているそうだ。
iTunesの環境設定の「一般」メニューから「CDをセットした時の動作」の欄の「読み込み設定」ボタンをクリックする。
すると「読み込み設定」ウインドウが出てくるので、ここの「読み込み方法」のプルダウンを開いてみる。
ここはデフォルトではAACのなっている筈だが、ここをmp3に変えることでiTunesの「詳細」メニューのなかのメニューが
「mp3バージョンを作成」
に変わる。
あとはWAVファイルをiTunesのリストに読み込んで、このメニューコマンドでmp3に書き出すだけだ。
方法としてはこういうことになるが、世間の評判ではiTunesの変換よりもlameの方が評価は高いようなので、音質にこだわりがあるようならやはり上記のAundacityを使う方法は推奨できる。
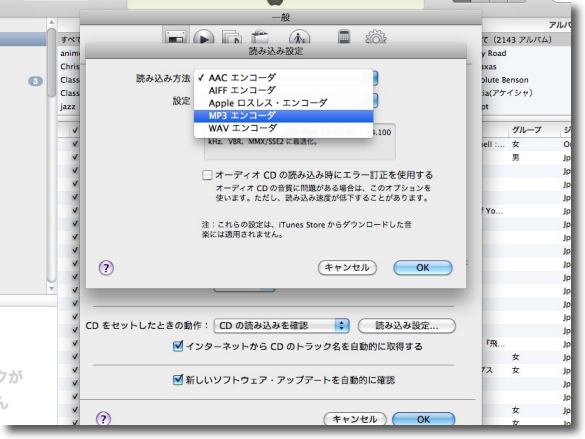
「mp3バージョンを作成」メニューを復活させるのはiTunesの設定から
「一般」、「CDをセットした時の動作」の「読み込み設定」ボタンをクリックする
出てきた「読み込み設定」ウインドウの「読み込み方法」プルダウンを
開いて「mp3エンコーダ」を選択する
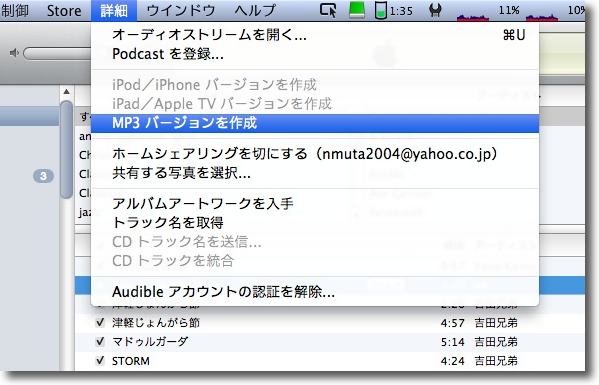
するとiTunesの「詳細」メニューに「mp3バージョンを作成」メニューが復活している筈だ
あとはライブラリに読み込んだWAVファイルをリストから選択してこのメニューでmp3に書き出す
しかしこの分かりにくいインターフェイス、なんとかなりませんかね>Appleさん?
きっと次もまた同じ質問すると思うよ>オレ
2010年12月7日
anchor
Audacityでffmpegが使えなくなってる

最近はオーディオファイルの編集はほとんどAudacityを使っているが、これの書き出しのエンジンが使えなくてちょっと困っている。
昨日、分割されたオーディオファイルを一つにまとめる作業をしていたのだが、AACのファイルを直接Audacityに取り込んで、コピーペーストで一つにまとめるところまではスムーズに作業できたのだが、書き出す時に
「以前はFFmpegが指定されていたが正しいライブラリが見当たらない」
という趣旨の警告が出て書き出しができない。
どうやら最近ディスクを1TBに交換した時に、ライブラリが移行されていないようだ。
早速Audacityのコミュニティページを参考にLAMEをインストールした。
そのおかげでロスレスのAIFFには書き出すことができるようになった。
ところがffmpegをインストールしても認識しない。
なのでAACなどに書き出しができない。
AACのファイルをエディットすると、AIFFで書き出すことになり、iTunesに登録する時に再度AACに変換するので2度圧縮することになる。
これではオーディオスペック的に不利だ。
あちこちさがしていろいろなバージョンのライブラリを試してみたが、どれも認識しない。
LAMEが使えてるんだし、不便はほとんどないのだが、ソースがmp3やAACの時にはちょっとなんだかなぁ。
出来上がったAACを聴いてみて、聴感上はほとんどロスがない気がしたので今回はこれでよしとしたけど。
私自身のこだわりもなくなってきているから、これでいいか。
誰か、Audacityでffmpeg使えてるという人いますか?
使えてないのは私だけ?
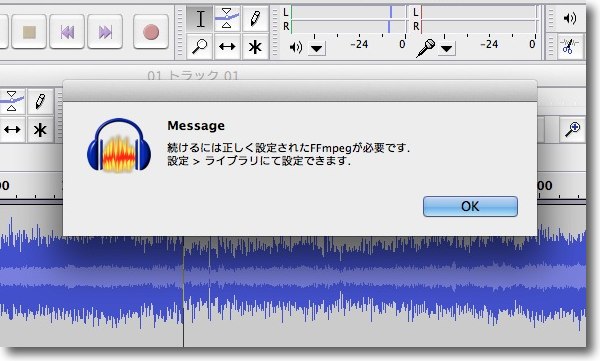
編集が終わってファイルに書き出しをしようとするとフォーマットエンジンの
ffmpegがインストールされていないという趣旨のアラートが出る
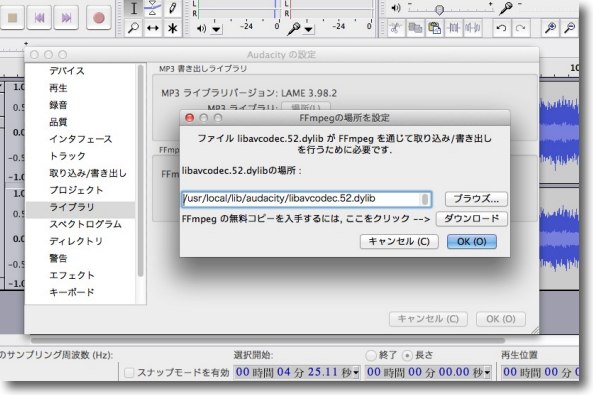
ダイナミックライブラリをインストールして環境設定のライブラリからパスを通す
同じ手順でLAMEは認識させることに成功したがffmpegがうまくいかない
ライブラリはlibavcodec.52.dylibでいいはずだがなぜか認識しない
書き出しで結局上の表示に戻ってしまう
ところでふと思ったのだけど、分割されたオーディオファイルを一つにまとめる時にTerminalを起動して
cat
コマンドで連結したらどうなるだろうか?
うまくいくんだろうか?
ビデオファイルなら多分アウトだと思うがオーディオの場合はヘッダ、フッタの関係はどうなっているのかな?
そのうち試してみよう。
2012年5月30日
anchor
先日のAudacityでffmpegが使えなくなってる問題はバージョンアップで解決した

先日Audacityでffmpegが使えなくなったためにAACへの書き出しができなかったという問題が解決した。
結論から言うとAudacityのバージョンアップで解決した。
Audacityのライブラリ設定のタグはlibavcodec.52.dylibを指示していたので、これを選択していたがこれは認識しない。
コーデックではなくフォーマットライブラリだというご指摘だったが、先日もライブラリパッケージに入っているものはすべて試しているのだが、どれもうまくいかなかった。
Audacityのバージョンが2.0まで上がっているとのことだったので、こちらをダウンロードしてきて入れたところあっさりライブラリを自動認識した。
要するにAudacityとライブラリのバージョンが合わなくなっていたということなのかもしれない。
とにかく認識するようになったので、先日のプロジェクトはもう一度やり直すことにした。
BBSに情報をいただいた「Yago」さんありがとうございます。
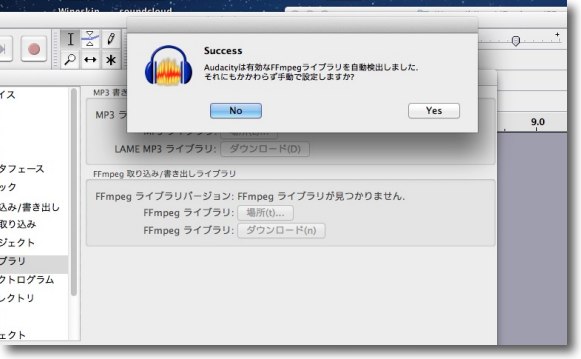
ffmpegプロジェクトページからライブラリを落としてきたら
一式を/usr/local/lid/audacity/の中にぶちまける
Audacityをv2.0以上にアップデートしているなら設定の
「ライブラリ」で「ブラウズ」ボタンを押すとあっさり
「既に認識しているがあえてマニュアルで指定するか?」と聞いてくる
ここはNoで抜ける
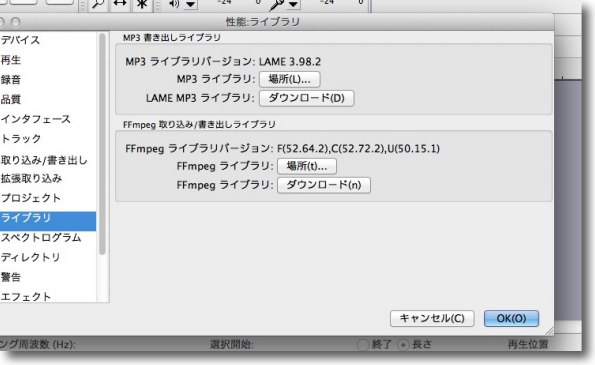
認識に成功したらこんな感じの表示になる
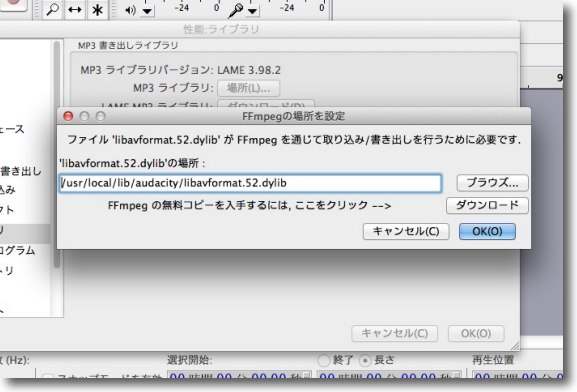
BBSにいただいた指摘の通り変換のエンジンになるライブラリはlibavformat.52.dylibだった
これも前のバージョンで試したのだが認識しなかったのでバージョン不適合があったようだ
2012年6月3日

LandVolume
(Freeware)
おすすめ度★★★★
 OS10.5Leopard対応
OS10.5Leopard対応
 OS10.6SnowLeopard対応
OS10.6SnowLeopard対応
デスクトップの隅にフローティングで表示されたスライダーで音量を微調整できるアプリ。
普段はスリムな表示で、マウスオーバーすると太くなって今のボリュームレベルを数字で表示する等使い勝手も工夫されている。
作者さんのサイトに行くと様々なHUDタイプのアプリを作っておられるが、これはそのうちの音量調整機能だけに特化したようなアプリだ。
音量調整はシステムデフォルトの数段階ではなく細かく調整できるのもいいし、スライダーの上で右クリックすると最大ボリュームのリミッターの調整もできたり、デバイス切り替えもできたりという至れり尽くせりぶりだ。
一応OS10.5も対応ということだが、作者さんによると10.5の場合若干不具合が出るそうで、対応中とのことだ。

LandVolumeを起動するとデスクトップにフローティングで表示されるスライダー
この状態ではインジケーター機能のみになる
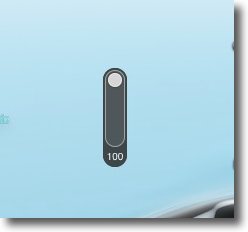
マウスオーバーすると太くなって現在のボリュームレベルを数字で表示する
この状態でスライダーを掴んで音量を微調整できる
ドラッグで表示位置も変更できる
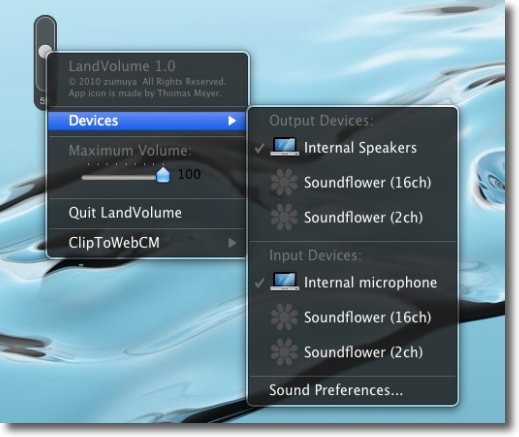
スライダーの上で右クリックすると最大ボリュームの
制限が設定できたりデバイスの選択ができる
アプリの終了もここからする

iTunes 109
(Freeware)
おすすめ度★★★★
 OS10.5Leopard対応
OS10.5Leopard対応
 OS10.6SnowLeopard対応
OS10.6SnowLeopard対応
全世界的に評判が悪いiTunes10のインターフェイスをver.9風に変更するリソースインストールキット
iTunesに関してはバージョンが上がるたびに
「前のバージョンの方が見た目はよかった」
という批判がユーザからわき起こるのだが、私は個人的には別に前の方が良いとも思わないし3ボタンが縦になったのも別に何とも思わない。
そういうミテクレの問題は大したことではないし、実際このキットを使ってみて気がつくのは今回は印象ほど大きなアピアランスの変更ではなかったということだ。
それでもやはり前の方がよかった、今のデザインは気に食わないという人は居るので、そういう人のためにiTunes9風のミテクレに戻すキットを用意してくれている人もいる。
また縦になった3ボタンを横に並んだノーマルのスタイルにするにはターミナルに以下のコマンドを打つことで変更できる。
iTunesを終了してTerminalを起動して以下のコマンドをコピペでEnterすればいい。
defaults write com.apple.iTunes full-window -1
それでiTunesを起動すればボタンは横並びになっている筈だ。
もし縦に戻したい時には
defaults write com.apple.iTunes full-window -0
のコマンドで戻せる。
情報をいただいた「Rauf」様、ありがとうございます。
iTunes 109キットにもボタンを横並びにするスクリプトが付属しているが何故かうまく動かないそうだ。
言語環境の問題かもしれない。
これで見た目はほぼ完全にiTunes9風に戻せる筈だ。
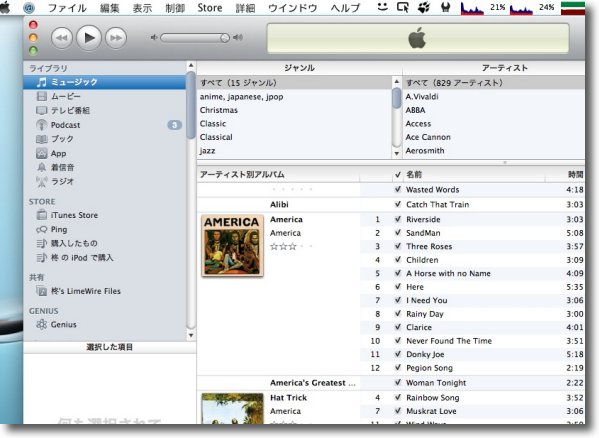
今回のバージョンアップで見た目の印象が変わって全世界的に不評なiTunes10
ボタンが縦になったとか左ペインのアイコンがグレーになったとか
文字がベゼル風になって滲んで見えるとか評判は散々だ
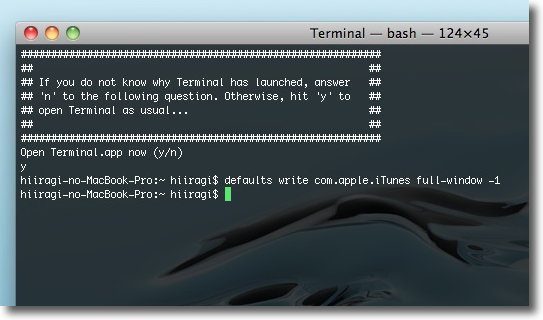
まず縦ならびになって大ブーイングのボタンを横並びにする
iTunesが起動していないことを確認してTerminalを起動、
defaults write com.apple.iTunes full-window -1というコマンドを打ち込む
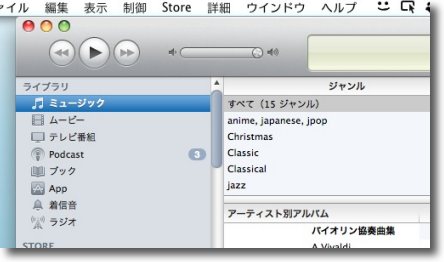
iTunesを起動するとこの通りボタンはノーマルな横並びになっている
これだけでも結構みた印象が変わる

iTunes 109のディスクイメージをマウントすると
インストーラとアンインストーラ、ボタン変更スクリプトが同梱されている
アピアランス変更はリスクを伴うのでTime Machine等でバックアップを取ってからトライすべし
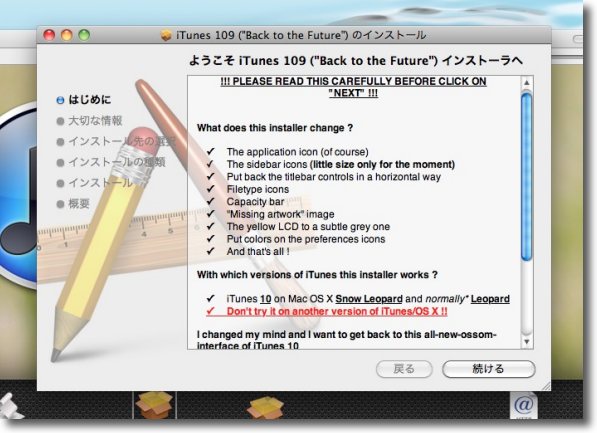
インストーラを起動すると「iTunes10、SnowLeopard、"通常なら"Leopardのみ/
それ以外のバージョンでトライするな!!」という警告がある
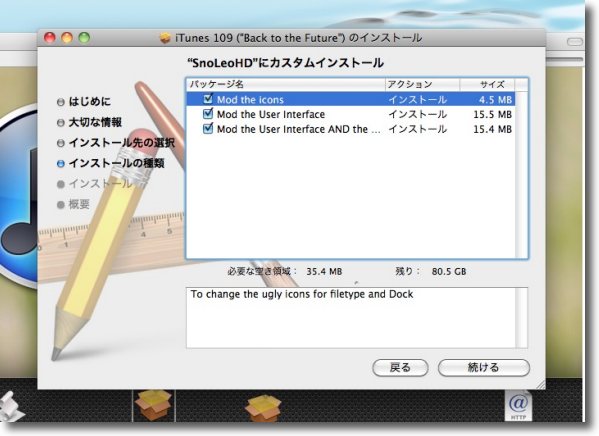
インストールされるリソースは主にこの3つ
ところで「ドックの醜いアイコンを変更する」とある
私はあのiTunes10の新しいアイコンはAppleのメッセージが
しっかりこめられていていいアイコンだと思ったのだが
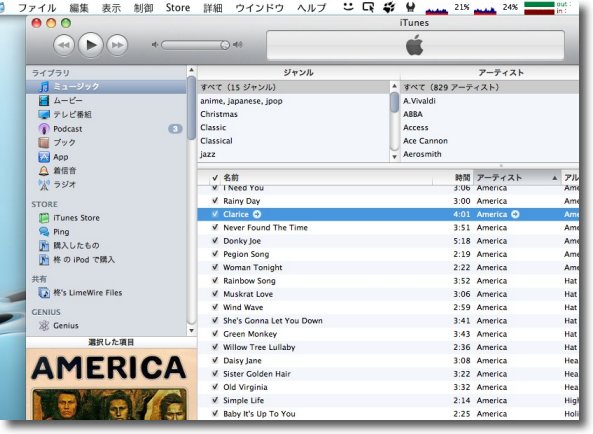
インストール後にiTunesを起動するとこの通り
左ペインのミニアイコンはしっかりカラーに戻りグレーっぽかったベゼル風文字もノーマルに
ボリュームスライドだけは前の細身というわけにはいかないが概ね雰囲気は戻った
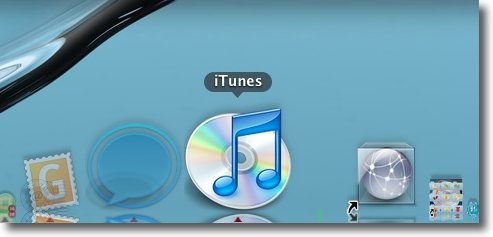
「醜いアイコン」も光学ディスクに音符が乗っかった前のものに戻った
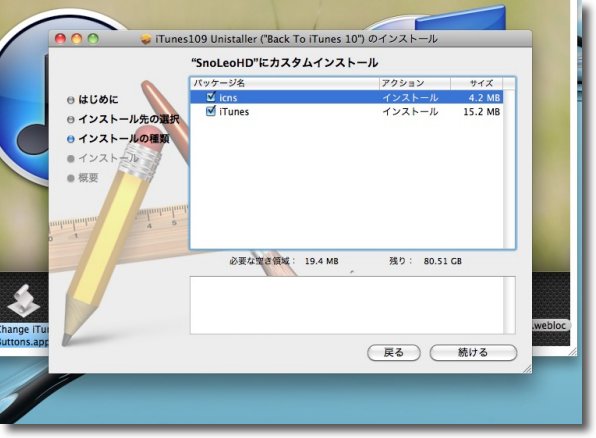
今度はアンインストーラを試してみる
アンインストーラといっても結局先ほどインストールしたリソースを
iTunes10風のリソースで上書きするのでやはりインストーラだ
手順も全く変わらない
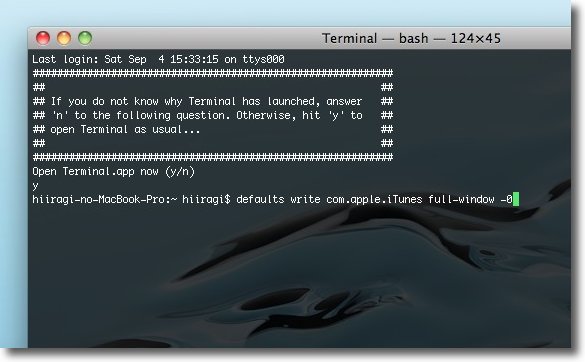
それとTerminalを起動してボタンを縦に戻すコマンドも実行
defaults write com.apple.iTunes full-window -0を打ち込んでEnter
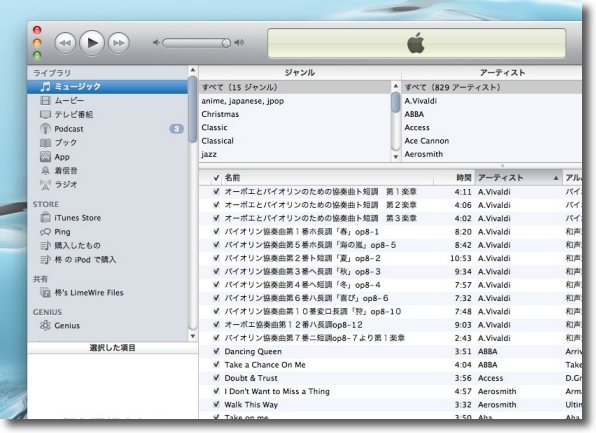
するとこの通り、ボタンも左ペインのアイコンもベゼル風の文字もiTunes10風に戻った
アピアランス変更をすると動作が不安定になることもあるが今回は特にそういうことも感じない
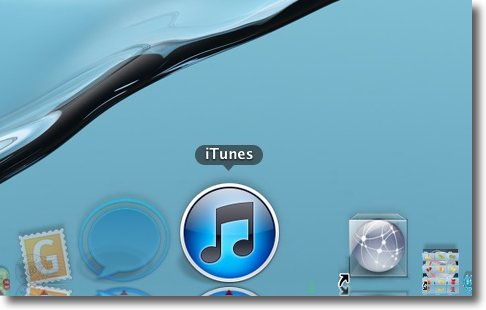
「醜いアイコン」も元通りに戻った
ということでiTunes10の不評なアピアランスは9風に変更することも、簡単に元に戻せることも確認できたので、今のデザインがお気に召さない方はトライしてみるといいと思う。
しかし今回のiTunesのアピアランス変更は、ここまでの書き方で察していただけると思うが大きな変更でもないし、私は悪くもないと思っている。
アイコンからCDのような光学ディスクが消えてしまったのはむしろAppleの、コンテンツ流通に対するポジティブなメッセージだと思う。
「いつまでも音楽のメディアはCDでもないだろう」
ということなんじゃないかなぁ。
それにバージョンが上がるたびに新しいインターフェイスに対して批判が起きることにはもう慣れた。
保守的なユーザがコンサバティブな意見を言ってAppleを批判するのは、OSXの登場以来、もうこういうバージョンアップの時のお決まりの手順のようになっている。
そもそもiTunes自体が初代のころからみれば殆ど原形をとどめないくらい別物のアプリに進化してしまった。
最近Macを使いはじめた若いユーザの中にはもうそういう経緯も知らない人がいるんじゃないかと思ってちょっと書いてみたくなった。
初代のiTunesはOS9にバンドルされた音楽プレイヤーアプリだった。
OS9以前からの音楽プレイヤーアプリはCDプレイヤーというアプリがバンドルされていたが、このiTunesというアプリが決定的に違ったのは、単にCDが再生できるだけでなく、CDを取込んで手許にCDが無くても好きな時に音楽を聴けるというのがユニークなアプリだった。
今では当たり前の機能になってしまったが当時はこれだけでも、非常な自由度を感じたものだ。
CDDBを使ってオンラインで自動的に曲名/アルバムタイトル名を取得できるので、CDのケースを見ながらちまちま曲名を打たなくてもいいというだけでも
「ハイテク〜ッ」
と感じた長閑な時代だった。
アイコンはCDの上に音符が3つ乗っかっていた。
OS9のアプリはどれもこれも不安定なものが多く、長時間起動して使っているとシステムを巻き込んでクラッシュするものばっかりだったが、このiTunesだけはなぜか何時間も起動していてもフリーズしない快調なアプリだった。
そして今のような「iTunes Store」なんて機能もない。
あるのはライブラリの曲を再生するか、オンラインの場合はプリセットのインターネットラジオをいくつか聴けるという機能しかなかった。(しかもそのインターネットラジオはアメリカのローカル局ばかりでなかなか繋がらなかった)
オンラインショップ機能の構想はひょっとしたら当時からあったのかもしれないが、私の想像ではその機能はシャーロックが担う筈だったのではないかという気がする。
ところがシャーロックは無惨にもズッコケてしまったので、その役割をiTunesが負わされることになったのかもしれない。
なんとなくだが、今にして思うとそんな気がする。
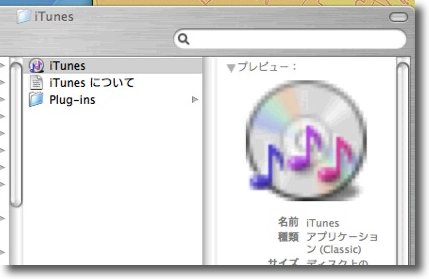
皆さんお忘れかもしれないが最初のiTunesのアイコンはこんな感じだった
OS9用のアプリだったのでアイコンの解像度も低い
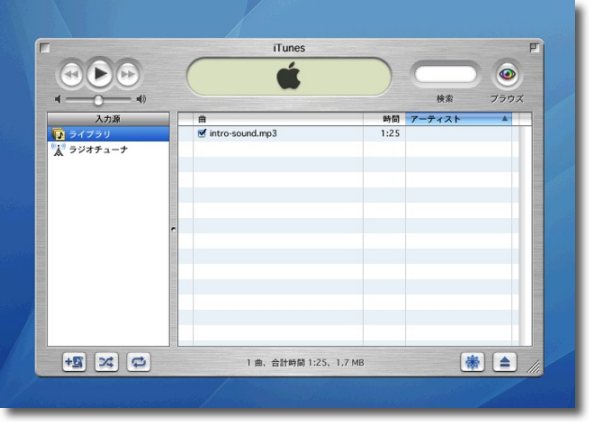
表示窓がやたら丸っこくてやたらヘアラインのアピアランスだったOS9当時のiTunes
機能は「内蔵ライブラリやCDの音楽を再生する・CD取込んだり焼いたり
・インターネットラジオを聴く」の3つしかなかった
「iTunes Store」で電子書籍やアプリまで販売するなんて想像だにしなかった
こうして今iTunes1の見た目を見返してみるとどうだろう?
ここまでの大変化に比べたら、今回の変化なんて微々たるものだと思う。
もうそろそろ変化を楽しみませんか?
Apple製品とのつきあい方はそれだと思う。
それがいやならWindows2000を後生大事に使い続けるという選択肢だってあるわけだから。

iWannaSleep
(Freeware)
おすすめ度★★★★
 OS10.4Tiger対応
OS10.4Tiger対応
 OS10.5Leopard対応
OS10.5Leopard対応
 OS10.6SnowLeopard対応
OS10.6SnowLeopard対応
iTunesをおやすみタイマーで止めたり、Macをタイマーでスリープ・終了させるアプリ。
可能な動作はタイマーで
1)iTunesを止める
2)Macを終了する
3)Macをスリープさせる
4)アップルスクリプトを実行する
という4つのメニューが用意されている。
ロータリー式のタイマーのつまみは1周1時間になっているので、これを希望の時間に合わせてセットは完了。
使い方は実にシンプルだ。
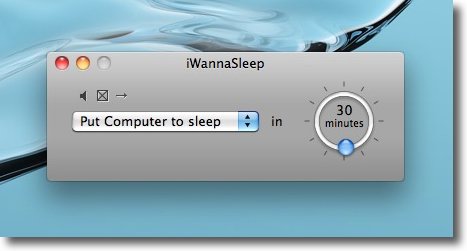
こういうルックスのシンプルなタイマー
左はプルダウンでメニューを選択、上のアイコンで設定、右の丸いのがタイマーセット
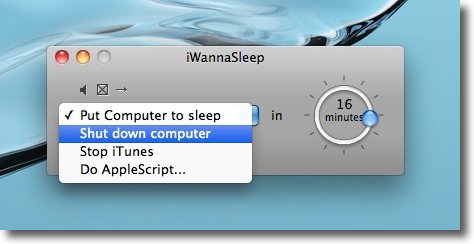
プルダウンで4つのメニューから動作を選択する
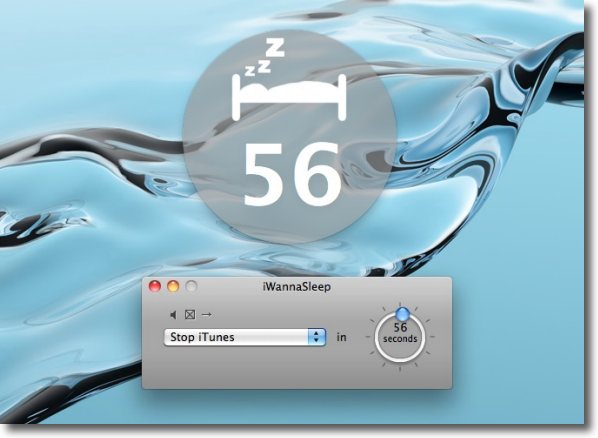
セットした時間の一分前になるとフローティングでカウントダウンを表示する
この時に音が出る設定にしているとピッピッピッと音も出る
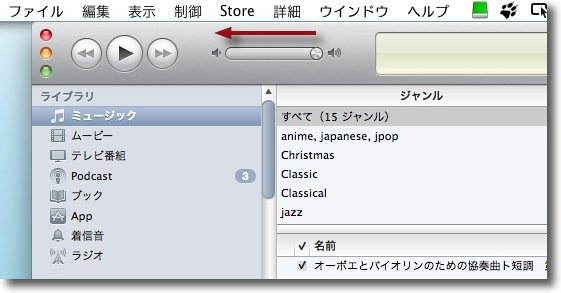
例えばiTunesを止めるメニューだと止まる時にボリュームがスライドして
音がフェードアウトしてから止まるという細やかな配慮がされている
ブツッと止まるとそこで目が覚めたりするからこれはすばらしい配慮だと思う
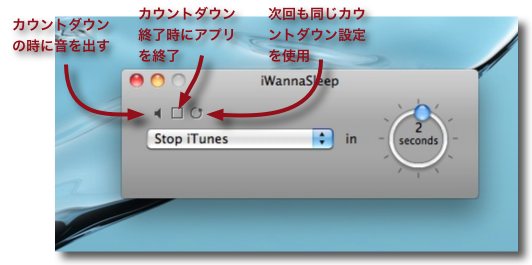
メニューの上のボタンはこういう意味でこのキャプチャーの場合は
「カウントダウン音は出ない」「アプリは終了しない」「同じ設定を繰り返し使う」
という設定になっている

MakeiPhoneRingtone
(Freeware)
おすすめ度★★★★
 OS10.5Leopard対応
OS10.5Leopard対応
 OS10.6SnowLeopard対応
OS10.6SnowLeopard対応
iPhoneで着メロなんかも可能なカスタム着信音追加アプリ。
使い方は至って簡単で、着信音として使いたいAAC(.m4a)ファイルをウインドウにドロップする。
後はその音源がiTunesにリストアップされるので、iPhoneを挿して同期すればいい。
ただしいくつか制約がある。
まず着信音の音源は必ずAAC(.m4a)でないといけない。
mp3、wma等はそのままでは登録できないので、変換アプリを使ってAACに変換する必要がある。
さらにiPhone側の仕様により、40秒以上の音源は登録できない。
なのでもし着メロのようなことを考えているなら、その使いたい音源を40秒以内に編集しないといけない。
以下のキャプチャーでは、フリーウエア定番のAudacityを使ったが、フリーウエアにこだわらないなら配付元のお薦めに従ってFissionというシェアウエアを作者サイトからダウンロードしてくる手もある。
そうすれば音源を手軽に40秒以内にカットしてくれるそうだ。
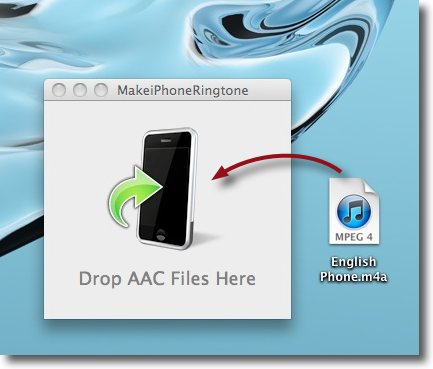
iPhoneにカスタム着信音を追加する手順は簡単だ
MakeiPhoneRingtoneのウインドウにAAC(拡張子は.m4a)をドロップする
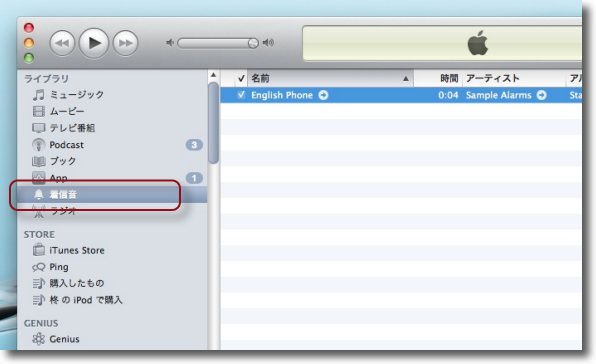
するとiTunesが自動的に起動して「着信音」のリストに登録される

mp3などのAAC以外のオーディオファイルを着信音に使いたい場合は
変換アプリを使ってAACに書きだす必要がある
ここでは定番万能音エディットアプリのAudacityを使ってみた

Audacityでmp3ファイルなどを読み込んだら「書き出し」でファイルをAACに変換
オプションで書き出しのファイル形式を選択できる
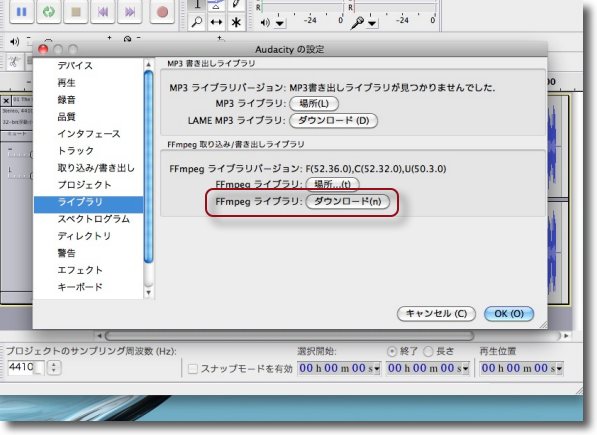
ここで第1の関門・ffmpeg(UNIXの音声変換バイナリ)が見つからないと怒られる
設定に入って「ffmpegのバイナリのパスを通せ」というアラートに従って設定に入るが
いくら探してもffmpegのバイナリを見つけることはできない
ムダなあがきは止めてここでするべきことはffmpegをインストールするべく
この囲んだボタンをクリックしてプラグインのダウンロードサイトに飛ぶことだ
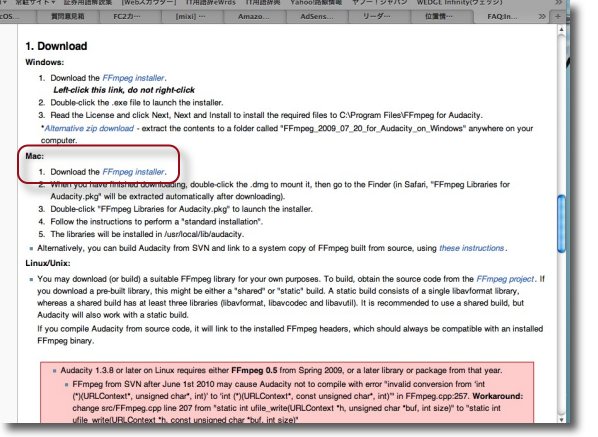
デフォルトブラウザでAudacityのサイトのプラグインのページが開く
Mac版の場合はこのページのここをクリックしてダウンロードを開始する
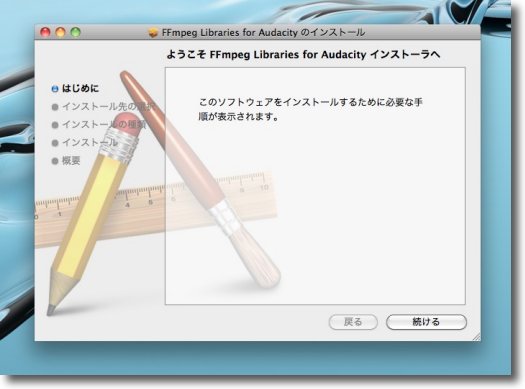
ディスクイメージを開いてインストーラを起動、後はその指示に従う

ffmpegがインストールされると自動的にパスも通るので
今度は問題なくAACへの書き出しが始まる
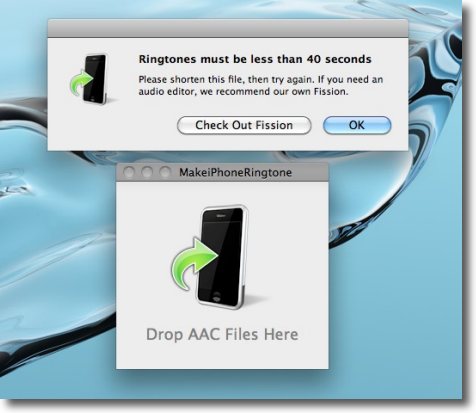
でき上がったファイルをMakeiPhoneRingtoneにドロップすると今度は
「40秒以上のファイルは着信音にできない/短く編集してもう一度トライ/
もし編集アプリが必要なら我々のFissionがお薦め」というアラートが出る

私はオヌヌメソフトではなくAudacityを使って編集した
着うた音源を安全を見て38秒切り抜いた
音源は著作権の問題が発生しない私の自作曲だがもしDRMがかかった音源を使用したいなら
一度CD-Rに書きだしてもう一度エンコードするというような手間が必要かもしれない
勿論個人的な用途に限る

Audacityではファイルメニューから「選択範囲を書き出し」で
書き出すと希望の長さに一気に変換できる
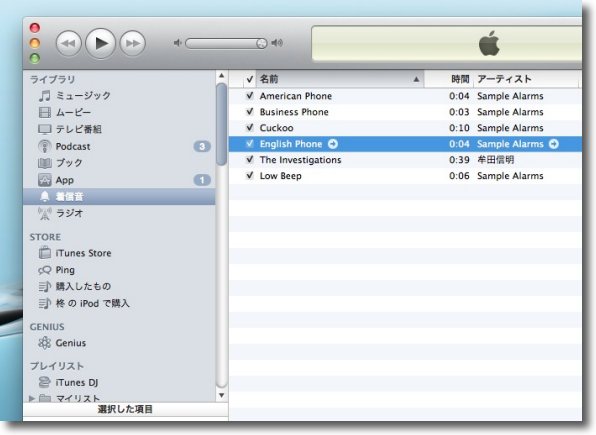
MakeiPhoneRingtoneにドロップすると今度は登録成功
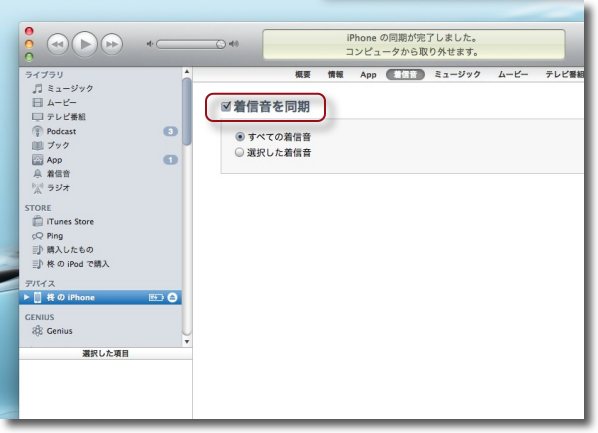
これをiPhoneに同期するにはiTunesの「着信音」タブに入って
「着信音を同期」のチェックを入れてiPhoneを接続する
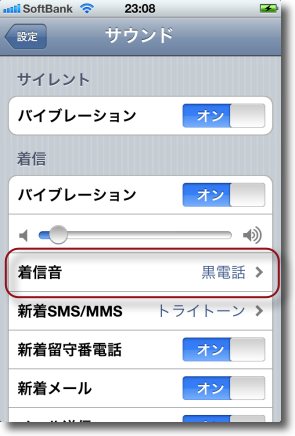
iPhone側の「設定」に入って「サウンド」に入りさらに「着信音」に入る
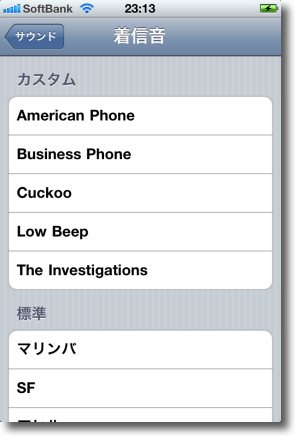
ここに追加された着信音がリストアップされているので
タップしてチェックを入れるとその音で着信する
ただしここでは5つまでしか同期できなかった
数に制限があるのか容量に制限があるのか仕様については調べ中
<追記>
Twitterに情報をいただいたが、AACヘの変換と40秒の切り出しはiTunesを使っても可能だということだ。
そういえばiTunesは4か5あたりからAACのサポートをしているし、mp3を吸い込んでAACにしてライブラリに収めるということができていた筈だ。ということはiTunes用のffmpegを最初からインストールされているという話もどこかで見た気がする。
ならば書き出しもできる筈だ。
まさにそのメニューが用意されていた。
それと特定の尺ヘの切り出しも開始時間、停止時間の設定で可能になる。
これもどこかで読んだ気がするがすっかり忘れていた。
つまり着うた変換の作業はオンラインウエアを使わなくてもiTunesでも可能だということだ。
情報ありがとうございます。
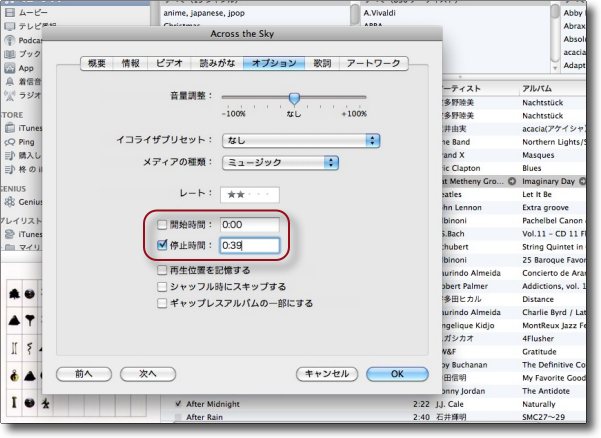
iTunesで40秒に切り出す場合はその曲を選択して
「情報を見る」かコマンド+Iキーで情報タグに入り「オプション」タブに入る
「開始時間」「停止時間」という設定項目があるのでチェックを入れて好みの時間を入力する
Audacityのように波形を見ながら編集はできないが
単純に頭から40秒という切り方をするなら問題ない
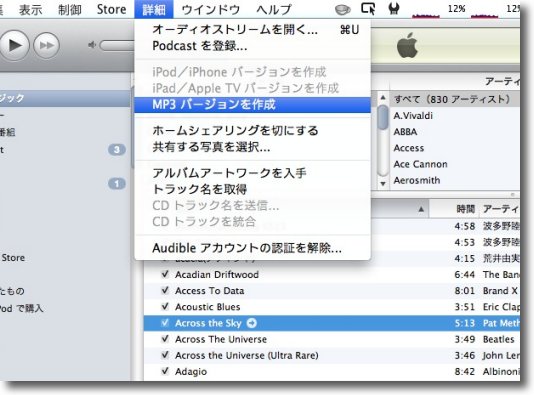
「詳細」メニューから「作成」メニューでAACに書きだすのだが
デフォの設定ではmp3しか見えない
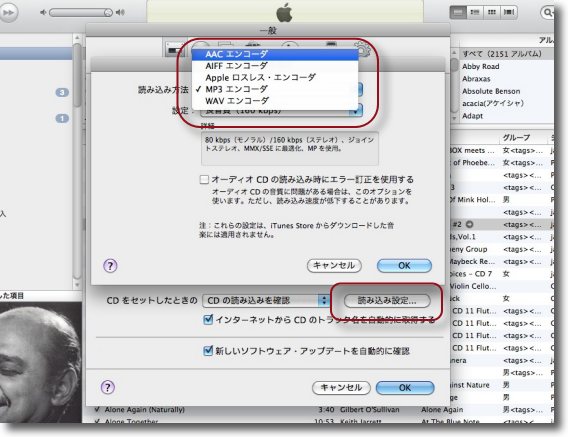
環境設定の「一般」メニューに入って「CDをセットした時」
の「読み込み設定」をクリックする
ここでエンコーダを選択できるプルダウンが現れるのでAACを選択する
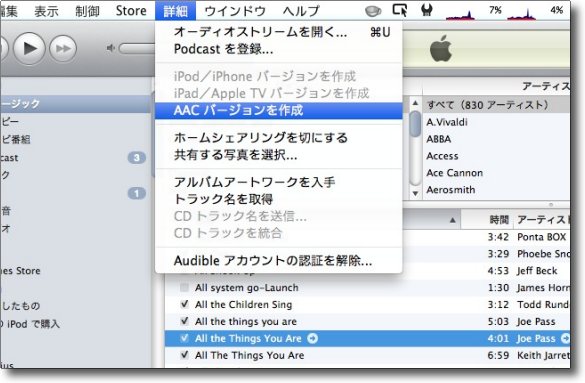
もう一度「詳細」メニューからプルダウンすると
「AACバージョンを作成」というメニューに変わっている
これでAACヘの書き出しが可能になる
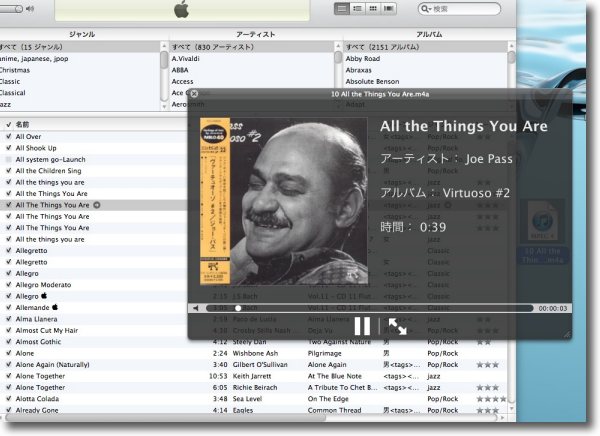
書き出したファイルは新たにライブラリに登録されているので
デスクトップかどこかにドロップして書き出しておこう
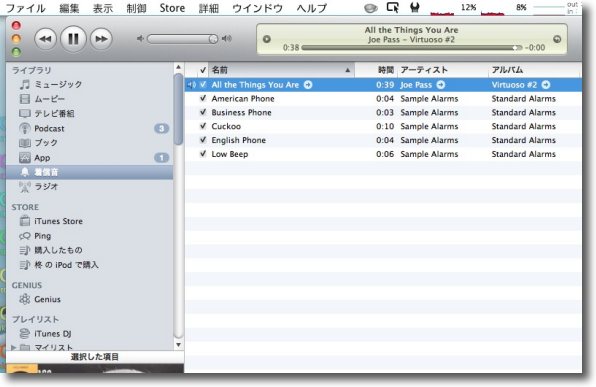
このファイルを同じ手順でMakeiPhoneRingtoneに
ドロップするとカスタム着信音として登録される

DragNTheremin
(Freeware)
おすすめ度★★★★
 OS10.4Tiger対応
OS10.4Tiger対応
 OS10.5Leopard対応
OS10.5Leopard対応
 OS10.6SnowLeopard対応
OS10.6SnowLeopard対応
デスクトップでドラッグで演奏する「テルミン」を実現するアプリ。
「テルミン」について簡単に。
電子楽器=シンセサイザー(当時はイコールだった)は古くは1910年代まで遡ることができる。
最初は電子部品の計測用の波形ジェネレータと同じようなものだった。
1919年にテルミンを発明したテルミン博士の数奇な人生はドキュメンタリー映画にもなっている。
ただしこの楽器は音程のコントロールが問題だった。
後にピアノの鍵盤と同じキーボードを装備したシンセサイザーが登場するが、当時のモノポリーなジェネレーターをコントロールするのにテルミンは意表をつくような方法をとった。
実物のテルミンは楽器本体の上と横にアンテナのようなものが立っていて、そこに手をかざすと空間の静電容量の変化を感じて音程を変更するしくみ。
演奏者は手を挙げたり下げたり左右に揺らしたりして「演奏」した。
大抵の場合は、アンプだけでなくエコーチェンバー(テープ式のエコーマシン)と組み合わせて演奏される。
メロディーを正確に奏でるのは非常に困難だったが、当時は前衛音楽盛んな時代でそういうフィールドでこの楽器は人気を博した。
ロシアのテクノロジーの象徴としてレーニンも熱中したというテルミンは一度は廃れたが、意外なところで人気を博した。
1950年代のSF映画のオリジナルサウンドトラックにはなくてはならない楽器になった。
シンセサイザーのポリフォニー化、キーボード装備とともに再び廃れたが10年おきぐらいに何故かブームを繰り返すという不思議な楽器だ。
このアプリはそのテルミンをデスクトップで再現する。
ウインドウの青い部分をクリックするだけで、音が出る。
この微妙な音の揺れとエコー(フィードバック)の雰囲気だけでも、もう1950年代している。
音程や強弱のコントロールはクリックの後ドラッグすればいい。
上下が音程で左右が強弱。
付属のPDF 説明書に詳しく使い方が書いてあるから、参照のこと。
フィードバックのレベルやミックスも触れたりディレイのニュアンスも変えられたり、なかなか面白い。
結構遊べると思う。
やはりこういうものを持つと「禁断の惑星」したくなるというか、いろいろ細かいメロディーも弾いてみたくなるので、このウインドウの大きさもフルスクリーン化できるとなおよかった。
ドラッグの位置を音程に反映させるのにウインドウサイズを固定化する必要があったのかもしれないが。
テルミンって一体何者だ?
と思っている人は一度このアプリをいじってみるといい。
「ああ、あの音はこの楽器で出していたのか」
ときっと納得する筈だ。
そして50年代のバカパターンのSF映画を観たくなるに違いない。

DragNThereminの使い方はこんな感じ
とにかくいじり倒していくうちに音のニュアンスも分かってくると思う

DragNSynth
(Freeware)
おすすめ度★★★★
 OS10.5Leopard対応
OS10.5Leopard対応
 OS10.6SnowLeopard対応
OS10.6SnowLeopard対応
ドラッグとクリックだけで操作できるシンプルな「アナログシンセサイザー」アプリ。
アナログシンセサイザーといってもデジタルでそれをシミュレーションしているわけだから、デジタルシンセサイザーというべきなのだろうか。でもアナログとデジタルの違いは単に回路が電圧式かデジタル信号式かの違いじゃなくて、モジュレーションの方法で区別するという決まりがあったような気がするけど、もう忘却の彼方だなぁ。
ここでドラッグで操作するテルミンDragNThereminを紹介したが、同じ作者さんのシリーズのアナログシンセサイザー。
ベース信号のオシレータと変調をかける発振器にそれぞれ正弦波、ノコギリ波、矩形波などが選べ、変調のかけ方もリングモジュレーション、VCF、バイブレーション(ビブラート)の変調が可能で、シンプルだがムーグ式のシンセサイザーの基本は押さえられている。
これであとADSR(アタックディレイなどのエンベロープ)がつけばまんまだと思う。
当時はこれだけの仕組みがあればどんな音でも出せるというようなことを豪語していた人もいたが、今見るとシンプルすぎてテルミンとあまり変わらないような気もする。
これで富田勲ごっこやELPごっこ、ピンクフロイドごっこなんかをすると楽しいと思う。
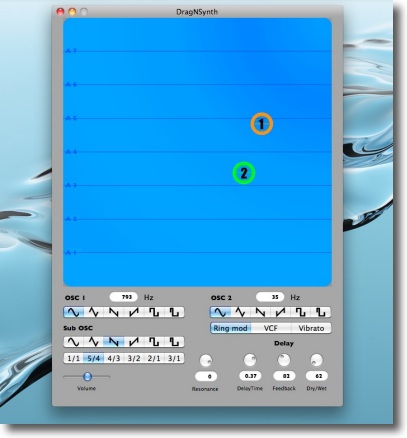
基本オシレータとミックスするオシレータの設定は左、変調波の設定は右に集められ
リングモジュレーション、VCF等の変調の仕方を選べたりこれもフィードバックが
ついていたり見かけのシンプルさの割には機能は押さえられている
いろいろいじってみればすぐにアナログシンセサイザーの仕組みは理解できると思う
今から思えばラジオ工作に毛が生えたようなアナログな機械だったと思う

iTunesFM
(Freeware)
おすすめ度★★★★★
 OS10.5Leopard対応
OS10.5Leopard対応
 OS10.6SnowLeopard対応
OS10.6SnowLeopard対応
iTuensをコントロールしてジングルやBGに乗ってプレイリストの曲目をFMラジオの番組風に読み上げるアプリ。
読み上げる仕組みはここでも紹介したSayKotoeriを利用している。
iTunesの曲情報を登録されているID3のテキストを読み上げる仕組みになっていて、英文はほぼ問題なく読み上げるし、日本語のアーティスト名、曲名もかなりの率で読み上げる。
ただ日本語の判別は限界があり、iTunesの情報にそれぞれ読みがなを打てばちゃんと読み上げる確率は高くなる。
私のところではソートの都合からアーティスト名はすべて読みがなを打ち込んでいるので日本語も問題なく通る。
設定では男性ボイスの「お気に入り特集」と女性ボイスの「今週のカウントダウン」の2種類の番組風スクリプトが選べる。
また合間に流れる曲目の長さも30秒〜600秒までの範囲で変更できる。
プレイリストも選択できるが、パッケージにはさらにいろいろなバリエーションのBGM、ジングルが入っているのでスクリプトを書き換えて自分なりの番組を作ることもできる。
その書き換えの手順とサンプルは付属のテキストに書いてあるので、興味のある人はトライしてみるといい。
ところで作者サイトに掲載されているフリー素材のジングル、アタックなどの素材もなかなか興味深いものがたくさんある。

iTunesFMの操作画面は実にシンプル
選択肢は2種類の番組スタイル、読み出したいプレイリスト、曲の再生時間だけだ
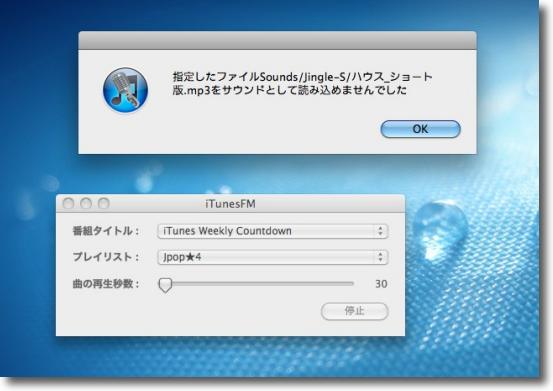
ところで私のところではこういうエラーが出た
番組のBGMなどがMP3として認識できないというエラー表示だ
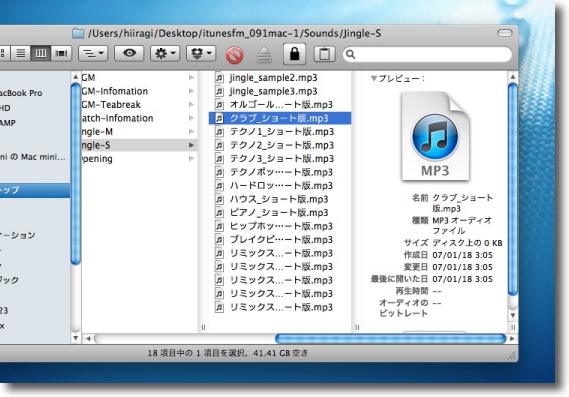
問題の音源を見るとファイルサイズがゼロになっているのが分かる
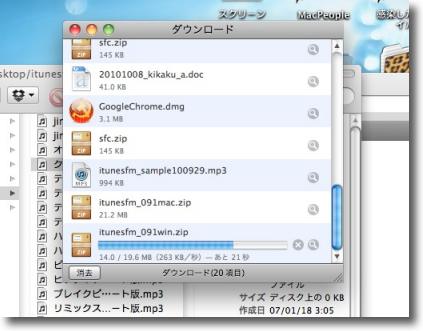
破損した音源を作者サイトにあるリンクから一つずつダウンロードしていると結構大変なので
Windows版をダウンロードしてそこから音源をとることにした
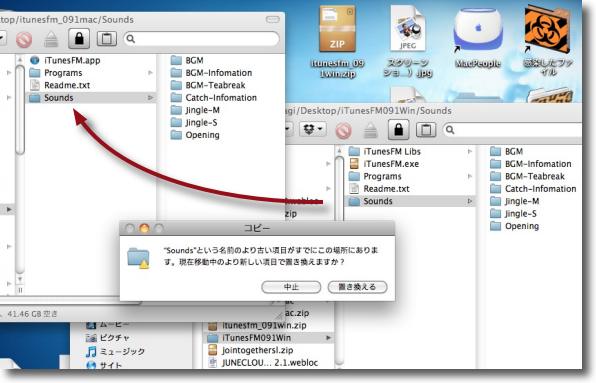
Windows版の音源は問題なく展開できることが分かったので
その音源をフォルダごとごっそり上書きした
ところでこの原因だが日本語ファイル名のファイルだけが破損していることに気がついた
UTF-8のファイル名とThe Unarchiverの相性の問題と思われる
デフォルトのアーカイブユーティリティなら問題ないと思われる

番組スタイル、プレイリストはプルダウンで選択できる
再生時間は30秒程度だとカウントダウン番組っぽくて楽しいかもしれない
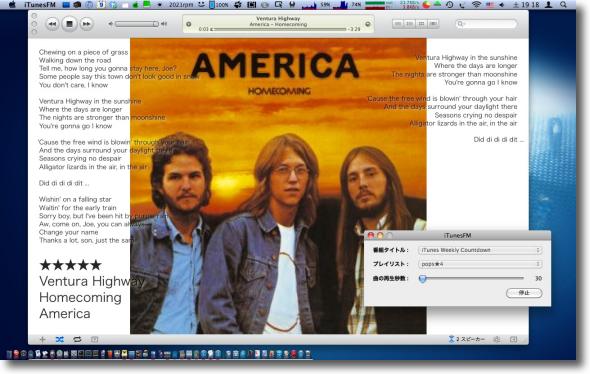
アプリを起動するとiTunesも起動される
Jacket等のビジュアライザーと組み合わせるとネットラジオっぽくていい感じだ
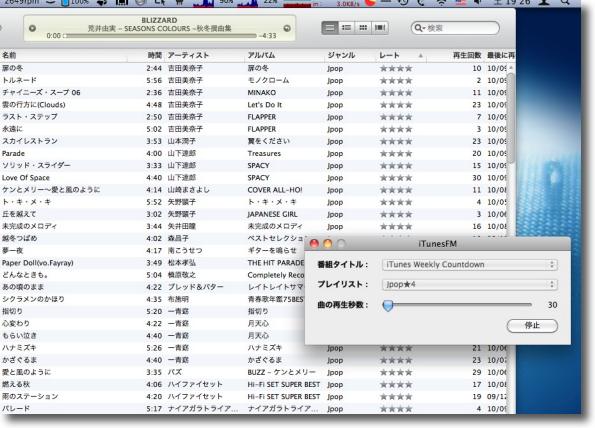
再生される曲順を変更することもできる
プレイリストを開いてソートの方法を変えれば番組中の曲順も反映して変更される

iTunes_afplay
(Freeware)
おすすめ度★★★★
 OS10.5Leopard対応
OS10.5Leopard対応
 OS10.6SnowLeopard対応
OS10.6SnowLeopard対応
音声ファイルを再生するコマンドafplayとiTunesを同期するスクリプト集。
iTunesで曲を選択して、Play_Syncを起動するとiTunesもその曲を再生してただしボリュームは自動的にゼロになる。そのバックヤードでコマンドが曲を再生する仕組み。
リソースの無駄遣いという感じもするが、これを使うメリットはサブフォルダに入っている「afplayオプション_q1」の方で、現象としてiTunesよりも音質がいい場合があるそうだ。
ただし作者さんも
「それが、なぜ音に影響するのかは不明ですが、実際に聴き比べた上で、変わらないと感じればそのまま、変わると感じたらお好みで設定して下さい。」
と書いておられるように、必ず音質向上を保証するものでもないので自分の耳を信じて、この方が音質がいいと思えば使用すればいいと思う。
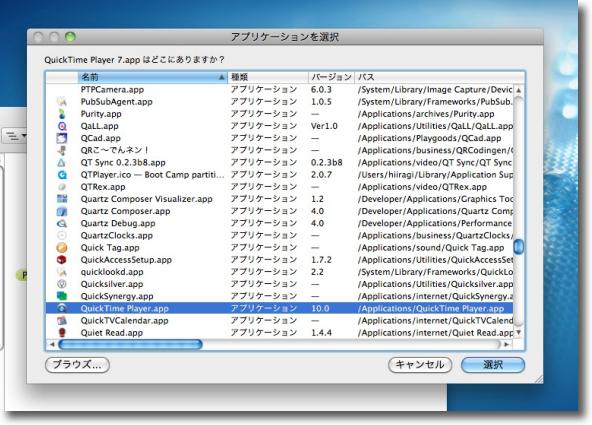
最初に起動すると「QuickTimePlayerはどこかと聞いてくる
リストから指定してやる
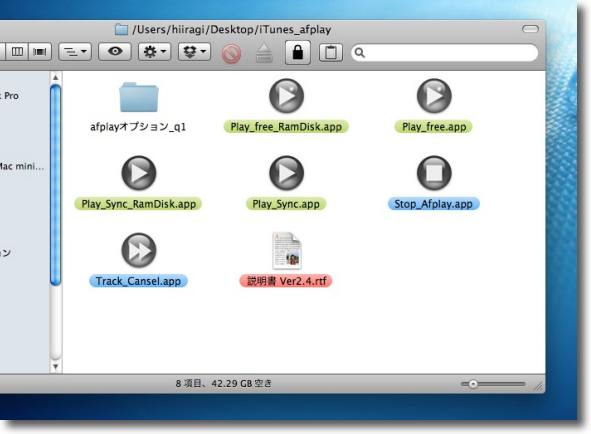
例えばPlay_Syncを起動すると・・・
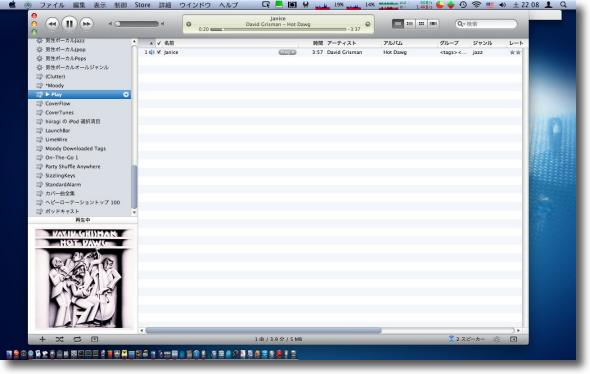
iTunesが起動して再生しているかのような動作をするが
ボリュームがゼロになっていることに注目
iTunesを同期しないオプションも用意されている
ドックなどにストップ、早送りスクリプトと並べて登録して使うのがいい

Sleepytime
(Freeware)
おすすめ度★★★
 OS10.5Leopard対応
OS10.5Leopard対応
 OS10.6SnowLeopard対応
OS10.6SnowLeopard対応
iTunesにタイマーをかけて音楽を止めるアプリ。
寝る時に音楽をかけて寝る人もいると思う。
私もそういうことをやっていたが、眠る時に音楽を聴きながらというのは確かにいいのだが、起きた時に同じように音楽が流れていると逆に疲労感が残る。
眠っている時でも脳は音楽を聴いているのかもしれない。
それで寝付いたら音楽を自動的に止めたい。
Sleepytimeはそういう狙いのいくつかあるアプリの一つだ。
設定できる項目は止める時間と、どれくらいでフェードするか、Macもスリープさせるかなど。
このフェードの設定は意外に重要で、折角寝付いたのにパッと音楽が消えるとその弾みで目が覚めてしまうことがある。
やはり時間をかけてゆっくり消えてくれるのがいい。
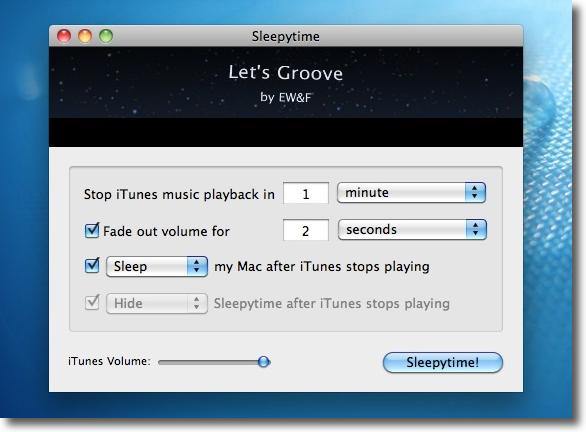
Sleepytimeの設定画面
上から何分後に音楽を止めるか、フェードにどれくらい時間をかけるか、
Macをスリープあるいは終了させるかなど
右下ボタンで開始
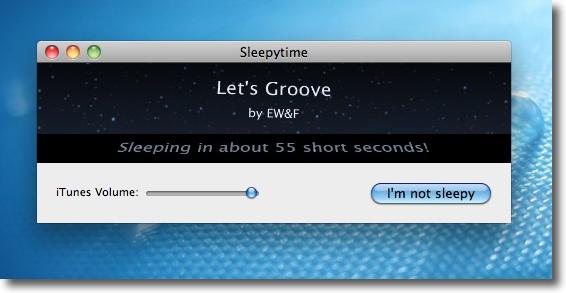
タイマーがかかった状態だとこういう表示になる
右下ボタンで解除

Dragoman
(Freeware)
おすすめ度★★★★
 OS10.5Leopard対応
OS10.5Leopard対応
 OS10.6SnowLeopard対応
OS10.6SnowLeopard対応
静止画や音声ファイルをお気軽にいろいろなフォーマットに変換するアプリ。
これの使い方は簡単で、変換したい元ファイルを左にドロップ、変換したいフォーマットを選択、保存先をして変換、というだけの手順。
先日のWAVをmp3に変換するというTipsの時に真っ先に思い浮かんだのはこのアプリだったのだが、これはものすごくいろいろなフォーマットをサポートしているにもかかわらずなぜかmp3の書き出しだけはサポートしていない。
権利関係なのか何なのかわからないけど何か理由があるのかもしれない。
GIF問題みたいな・・・
そういえばMacのmp3変換ツールも調べてみるとやはりシステムデフォではiTunesしかないようだし。
Terminalから「afconvert」コマンドを実行という手もあるという情報をBBSにいただいたけど、こういうものをのぞくとiTunesだけらしい。
それはともかくmp3書き出しにこだわるならiTunesを使うか先日のAudacityを利用していただければいいし、それ以外はDragomanで問題ない。
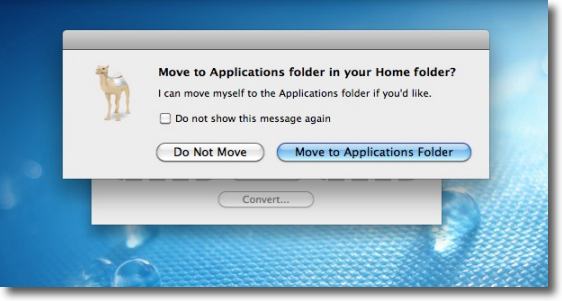
起動するたびに「アプリケーションフォルダに移すか」と聞いてくる
パス管理の関係でアプリケーションフォルダでないとちょっとまずいのかもしれない
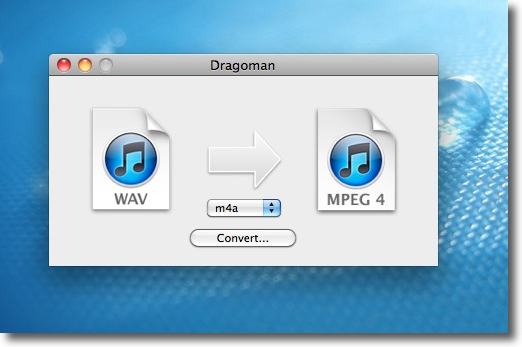
左にもとのファイルをドロップ、真ん中のプルダウンで変換したいフォーマットを選ぶ
「Convert」ボタンをクリックすると保存先を聞いてくる
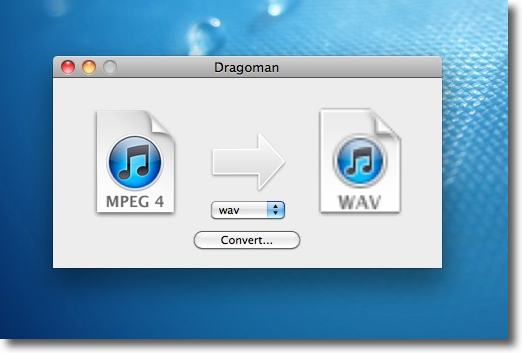
WAVもm4aもサポートしているがどういうわけかmp3の書き出しだけが無い
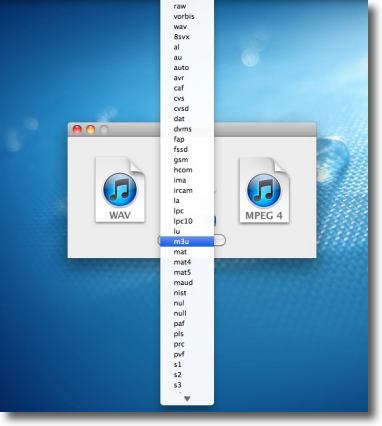
でもケータイ向け音源フォーマットなども含めて
結構なフォーマットをサポートしている
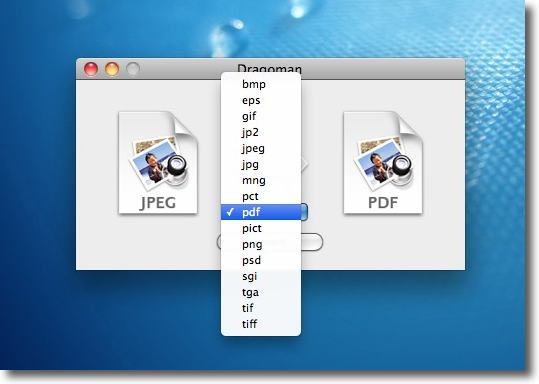
残念ながら動画は扱えないがmp4からm4a形式などで音だけ抜き出すことはできる
またjpegからPDFなど静止画も結構実用的にフォーマット変換できる

XLD
(Freeware)
おすすめ度★★★★
 OS10.4Tiger対応
OS10.4Tiger対応
 OS10.5Leopard対応
OS10.5Leopard対応
 OS10.6SnowLeopard対応
OS10.6SnowLeopard対応
先日来WAVをmp3に変換する話でローカルに盛り上がっているが、BBSに「edm2」さんから情報をいただいた。
このXLDがなかなかのスグレモノだ。
見た目はシンプルで起動してもウインドウも開かない。
しかし設定項目をみると低レゾから高音質まで自在に設定できることが分かる。
またこれもLAMEのmp3変換エンジンをデフォルトで内蔵している。
ディレクトリを維持してまとめてごっそり変換できたり、いろいろ使い勝手はいいと思う。
こういう控えめな姿をしているが、このアプリの正体はxldというコマンドのGUIフロントエンドということになる。
なのでTerminalを使える人は、xldコマンドでいろいろ便利なことができるし、Terminalに関心が無い人はそんなことを気にしないで、普通にメニューから開いて使える。
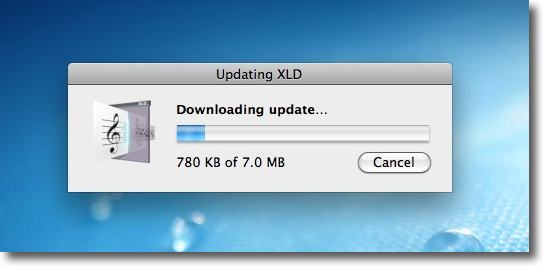
最初に起動するといきなりアップデートしてもいいか聞いてきて
いきなりアップデートを始める
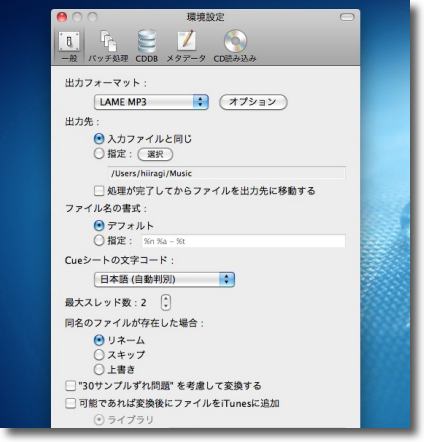
その設定項目をみるとデフォルトで「LAMEmp3」という項目がある
WAVもサポートしているので先日来(ここだけで)
話題になっているWAVからmp3ヘの変換が可能だ
また書き出し先もあらかじめ設定できるのもなにげに便利
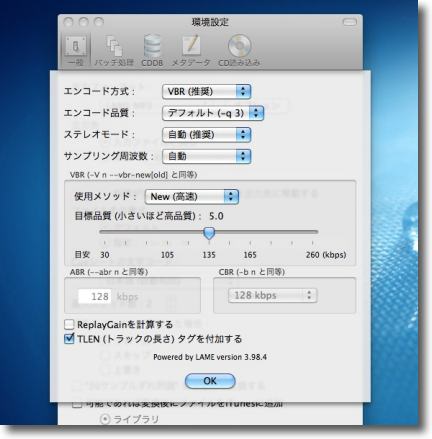
「オプション」ボタンをクリックしてみるとそのLAMEも細かく設定できるのが分かる
高速変換を望むのか高音質変換を望むのかはここで細かく設定できる
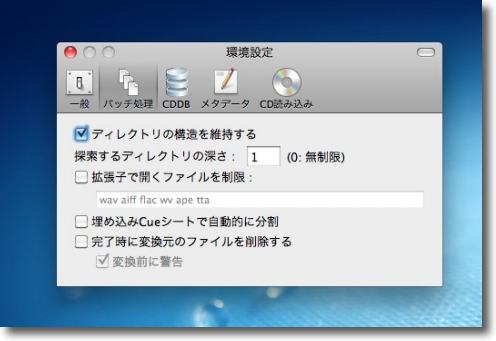
オリジナルフォルダのディレクトリ構造を維持してそっくり別のフォーマットに
変換するというような作業の簡略化もできる
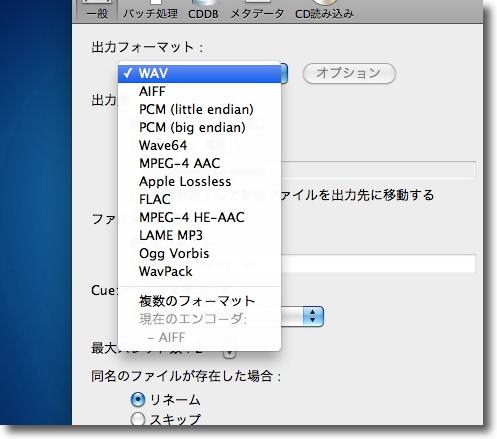
XLDがサポートしているフォーマット
これらのフォーマット間で自由に変換できる
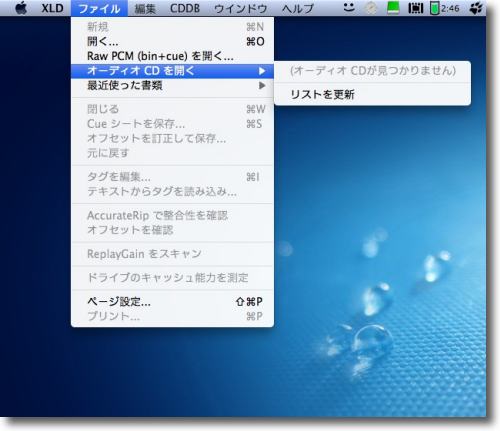
もうひとつこのXLDが面白いのはCDの取り込みを前提に作られている点
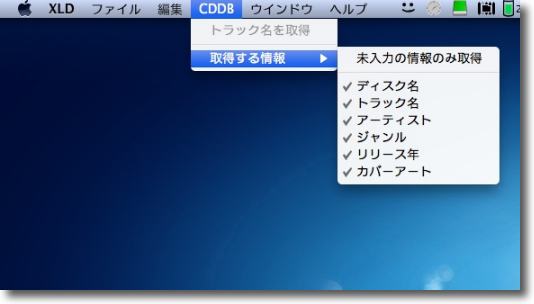
このようにCDDBにも対応している
iTunesよりもLAMEの方がmp3変換時の音質のロスが少ないということは
解っていてもついiTunesを使ってしまうのはCDDBが便利だから
というユーザの心理をよくわかってらっしゃる
(もっとも最近はCDからの取り込みなんて久しくやっていないが)

XLD
(Freeware)
おすすめ度★★★★
 OS10.5Leopard対応
OS10.5Leopard対応
 OS10.6SnowLeopard対応
OS10.6SnowLeopard対応
 OS10.7Lion対応
OS10.7Lion対応
 OS10.8Mountain Lion対応
OS10.8Mountain Lion対応
おもだったフォーマットはサポートするロスレスで音声ファイルをデコード、変換、リッピングできる強力なアプリ
音声ファイルの変換はいくつか選択肢があるが、Ogg、Flac、.ape、.wv、.TTA、m4a、TAKなどあまり見かけない形式もサポートする。
日常的に良く使うのはWAVやAIFFとmp3、AAC辺りの変換だろうと思う。
またサポート外の組み合わせもオプションのプラグインをダウンロードしてインストールすることで利用できるようになる。
またCDのリッピングはiTunesでも標準でできるが、噂によるとCCCDなんかもリッピングできるとのことなので、使い道はあるかもしれない。
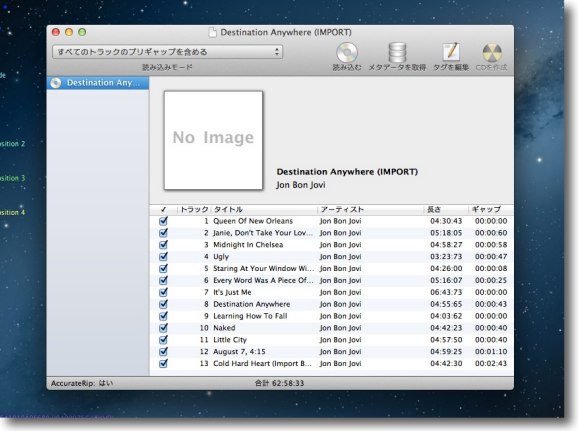
ファイルメニューからCDをマウントさせるとこんな感じ
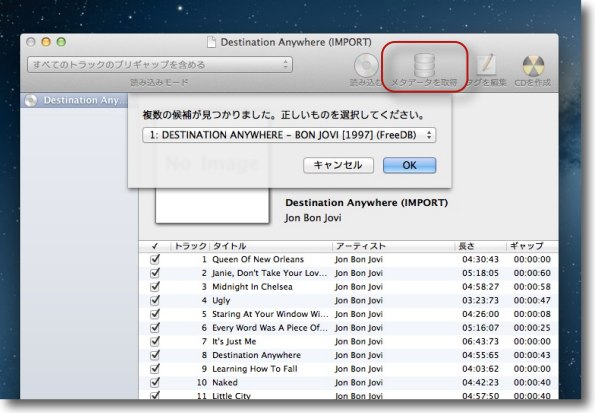
メタデータをこのボタンから取得させるとCDDBから候補を見つけてくる
最も近そうなものを選択する
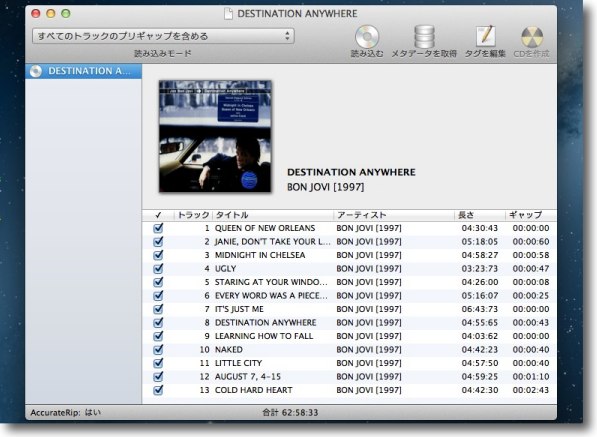
こうして曲名やアルバムジャケットアートなど各種のデータを取得した
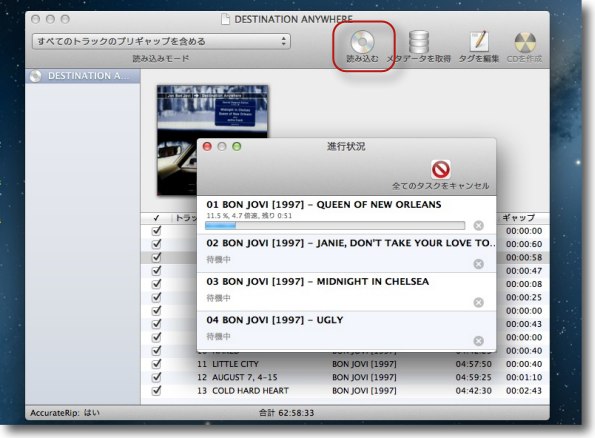
メタデータをファイルに保持しながら曲別にファイルに書き出すのはここ
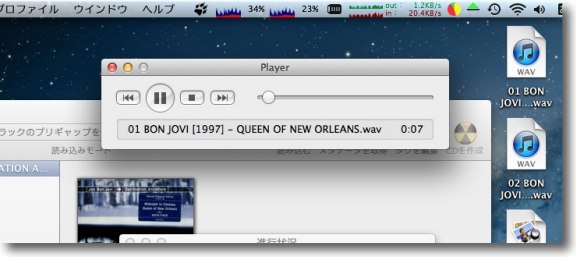
書き出したファイルを再生チェックもできる
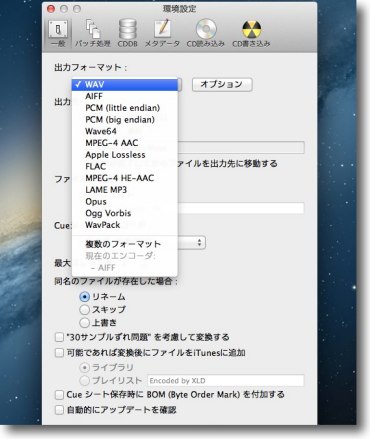
書き出しは設定のここで形式を選択できる
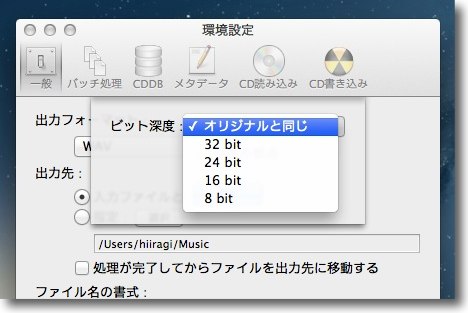
変換時にbit数も変えられる
基本は「オリジナルと同じ」でいいしあまり使うことはないだろうが
でかいPCMを小さくする時に弄りたくなるかも
小さいのを大きくするのはあまり意味がない
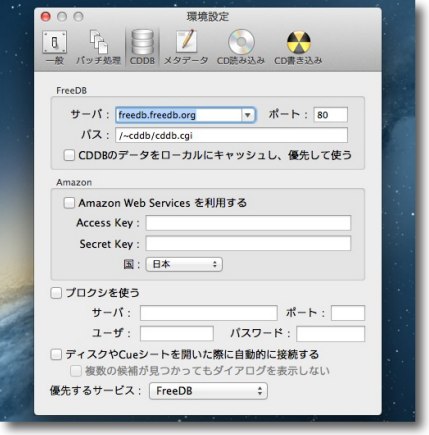
CDDBやジャケットアート取得先で希望があるなら
ひいきのところを設定することもできる
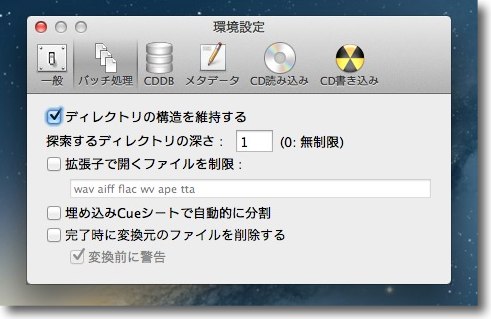
データCDと兼用のCDの場合はディレクトリ構造を残したい場合もあるかもしれない
あまりないことと思うが
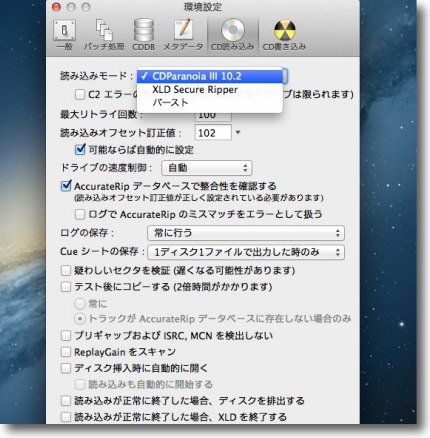
面白いのはエラーの時の処理をどうするかの設定が細かいことだ
通常のフォーマット変換くらいでは滅多にエラーは出ない
必要だとするとコピーコントロル絡みだと思う
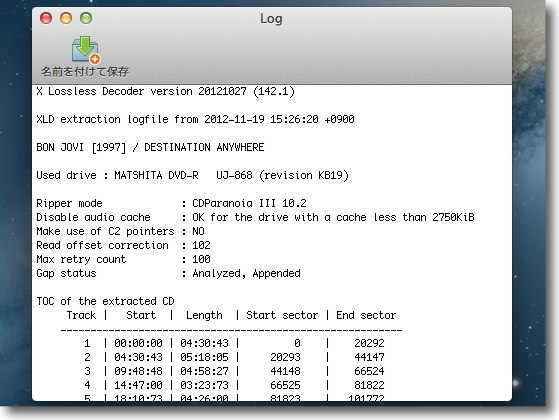
作業の内容はログに残されるので後でエラーの分析などもできるかもしれない
いろいろ使い勝手は良さそうな変換アプリだと感じた
ビデオならHandBrake、オーディオならXLDという感じか
2012年11月20日

NoSleep
(Freeware)
おすすめ度★★★
 OS10.4Tiger対応
OS10.4Tiger対応
 OS10.5Leopard対応
OS10.5Leopard対応
 OS10.6SnowLeopard対応
OS10.6SnowLeopard対応
起動している間はシステムをスリープさせないアプリ。
こういう種類のアプリに要求されるのは起動中邪魔にならないということで、このアプリはその面では優秀だ。
CPUの使用率は0%で仮想メモリも20MB程度、ドックアイコン以外は何も表示しない。
さらにこれの自動的に起動する時間、終了する時間を設定できる。
今から終業時間までスリープしないがそのあとは、スリープする設定とか、逆にある特定の時間までは通常スリープするが、その時間からあとはサイネージのような目的で使用するのでスリープしないというような使い方ができる。
残念ながらタイマーがシンプルすぎて毎日定刻にスリープを解除するというような設定ができないが、タイマーはカレンダーがついているので3日先でも3ヶ月先でも設定できる。
自動起動の設定にはルートで起動する必要があるが、セットには
Chalautも同梱されているので、これにNoSleepをドロップして起動することで、ルートで起動でき自動開始の設定も可能になる。
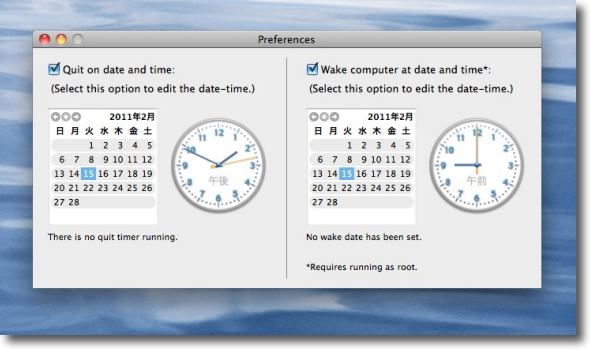
タイマーの設定は環境設定から
左が停止タイマーの設定で右が開始タイマーの設定
開始の方はルートで起動する必要がある
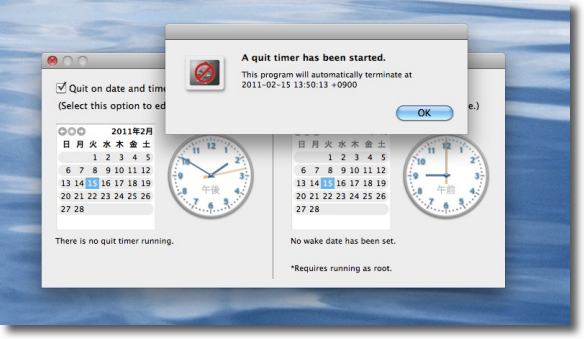
タイマーが設定されるとこういうこういう表示になる
なおNoSleepはフリーウエアだがChalautの方は
シェアウエアなので無料で使えるのはデモ期間だけ
フリーで使いたい人はルートで起動できる他のユーティリティが必要になる

NoSleep
(Freeware)
おすすめ度★★★★
 OS10.5Leopard対応
OS10.5Leopard対応
 OS10.6SnowLeopard対応
OS10.6SnowLeopard対応
 OS10.7Lion対応
OS10.7Lion対応
 OS10.8Mountain Lion対応
OS10.8Mountain Lion対応
Macを一時的にスリープさせない、または自動的にスリープから復帰させるアプリ。
同じような機能で同姓同名のNoSleepというシステム環境設定ペインがあるが違いは、システム環境設定ペイン版はMacBook ProやMacBook Airなどのモバイルでふたを閉じてもスリープしないようにするどちらかというと特殊な目的で使うカーネルエクステンション。
それに対してこのアプリ版のNoSleepはシステム環境設定の省エネルギー設定をいちいちいじらなくても設定した時間の間だけスリープしないようにできる。
基本このアプリの設定画面で終了時間を設定してその時間までスリープしない、設定時間後はシステム環境設定の設定時間通りにスリープするというアプリ。
さらに同じような機能でCaffeineなんていう一時的にMacをスリープさせないアプリもあるが、これは目の前のMacで文章を考える時にいちいちスリープするのが鬱陶しいという時に使うのに対して、このNoSleepはサーバ用途である時間帯だけスリープさせないようにしたい…という使い方が向いているように思う。
もうひとつの機能としてスリープを自動解除して以降スリープさせないawakeの機能もあるので、無人の環境でも指定時間からスリープしないを設定することができる。
新しいバージョンでは何分後にNoSleepを終了させるかという設定や、バッテリーがシビアになってきたら終了するという機能もついてきたので、このAwakeと組み合わせれば開始時間、終了時間も設定できる。
サーバ用途やディスプレイ用などの用途が考えられる。
終了時間を設定できるようになったのは大いに進歩なのだが、繰り返しスケジュールが設定できるようになるとさらに用途が拡がると思う。
なお本体はフリーウエアだがスリープから自動復帰する機能の場合rootで起動している必要がある。
以前はシェアウエアのChalautを同梱していたが、別売りになった模様。
フリーウエアが希望ならディスコンだがAdminLaunchが利用できる。
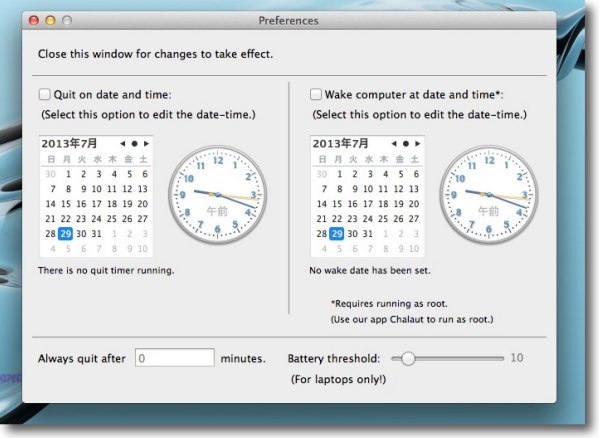
NoSleepを起動した時に現れる設定画面
終了時間、開始時間が設定できるインターフェイスは変わりないが
効果が継続する時間とモバイルのバッテリー残量が少ない時に無効化する設定が追加された
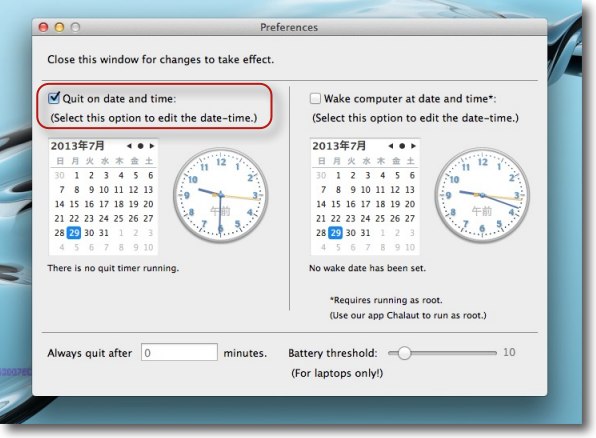
こちらで日時を設定する
チェックを入れるとカレンダーと時計がクリック、
ドラッグできるので終了日時の設定が可能
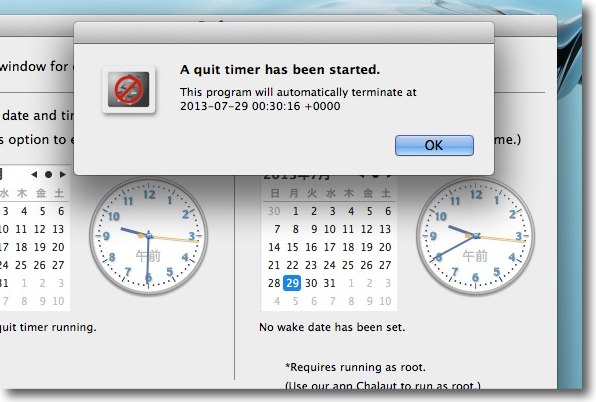
設定完了して設定画面を閉じるとこの通り設定内容の確認タグが出てくる
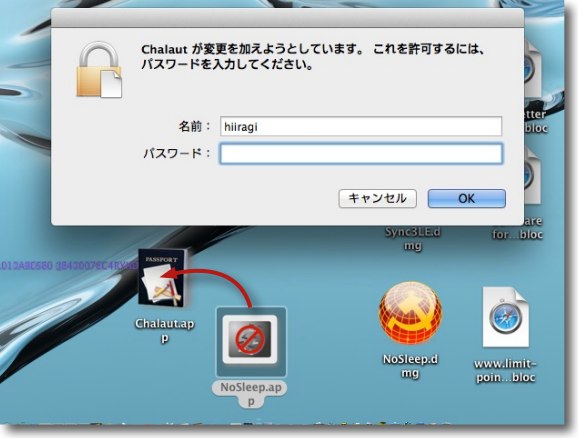
スリープを解除してスリープしない期間の開始設定はroot権限が必要
開発者さんのChalautが推奨されている
ChalautにNoSleepをドロップするとrootのパスワード認証を求められる
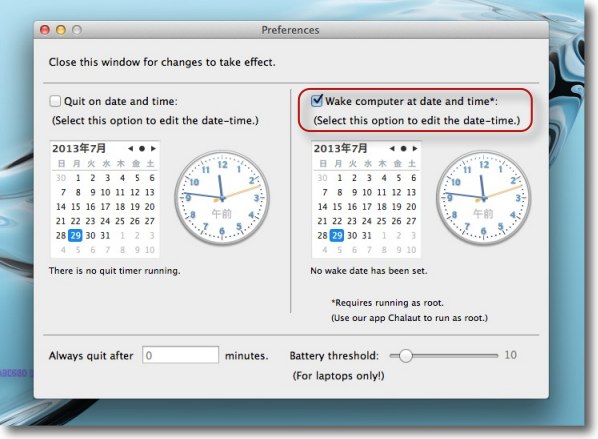
スリープ解除の設定はこちら側のチェックを入れる
同じようにチェック後はカレンダーと時計の操作ができるようになる
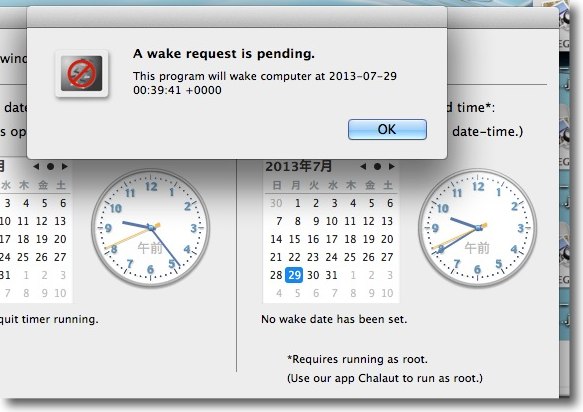
スリープ解除の設定が完了して設定画面を閉じるとやはり設定内容の確認が出る
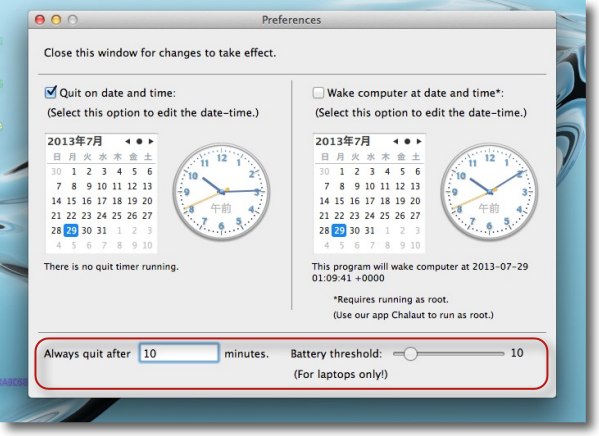
この他に何分後にNoSleepを解除するかの設定や
バッテリー残量でNoSleepを無効化する設定が追加された
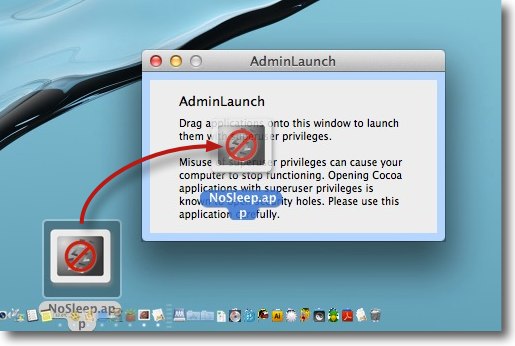
シェアウエアのChalautに代わるアプリをお探しの方にはAdminLaunchが同じ目的で使用できる
使い方はAdminLaunchの起動時にroot認証が求められるのでパスワード入力
あとはウインドウにNoSleepをドロップすればいい
AdminLaunchはまだミラーからバイナリは取得できるがアプリ自体は
もう配布中止、開発中止なのでいずれはOSXバージョンアップとともに動かなくなるかも
テストしたところ一応Mountain Lionでは機能した
2013年7月29日

|

|