
gAssistant
(Freeware)
おすすめ度★★★★★
 OS10.6SnowLeopard対応
OS10.6SnowLeopard対応
ギターナッツ御用達、耳コピ再生アプリ。
楽器の練習はひたすら反復練習しかない。
それ以前に憧れのあのアーティストはどんなフレーズをどんな指使いで弾いているのか、音楽をやり始めた頃は分からないことだらけだった。
今みたいにお金さえ出せば楽譜が手に入る時代でもなかった。
かつてはレコードをすり切れるまで何回も聴いて、耳で音楽をコピーした。
レコードに合わせて楽器を弾いて練習したりもした。
後にラジカセという便利な機械が登場して、音楽の耳コピ環境は飛躍的に向上した。
でも速いフレーズを弾くプレイヤーをコピーする時には、ゆっくり再生できるラジカセが欲しかった。
オープンリールテープなら半速とかの再生が可能だったが、その場合音の高さは1オクターブ下がってしまう。
音程が変わらないで半分のスピードで再生してくれる魔法のようなラジカセがあれば、私ももっとギターがうまくなったかもしれないのに・・・
などという青春の甘酸っぱい悔恨の話はどうでもいい。
今のギターナッツはいくらでも楽譜が手に入るし、こういうアプリで自由にスピードを変えて手本の演奏をコピーすることができる。
いい時代だと思う。
このアプリは音程を変えないでスピードを変える、スピードを変えないで音程を変える、あるいは両方を変える、あるいは特定のパートだけ繰り返し何度も再生するなどの操作が簡単にできる。
ギターの耳コピだけでなく、音程を変えてカラオケの練習もできるかもしれないし、語学の学習もできるかもしれない。
使い道はいろいろ考えられる。
以前はダウンロードアプリとして配布されていたが、最近AppStore専用アプリになったようだ。
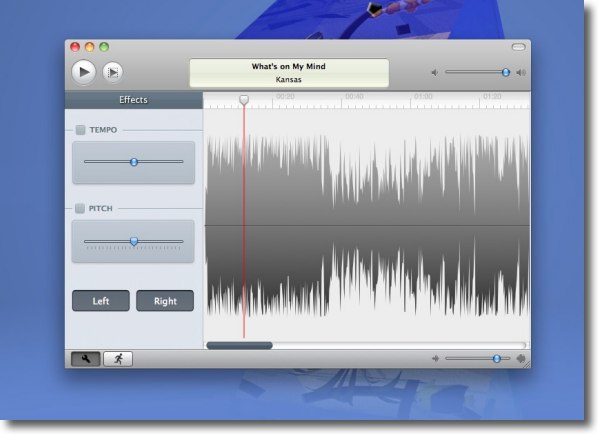
gAssistantは音楽再生アプリ
ウインドウにmp3などの音源をドロップすると波形を表示して再生準備完了
大きい方のプレイボタンをクリック、あるいはスペースキーで再生を開始する
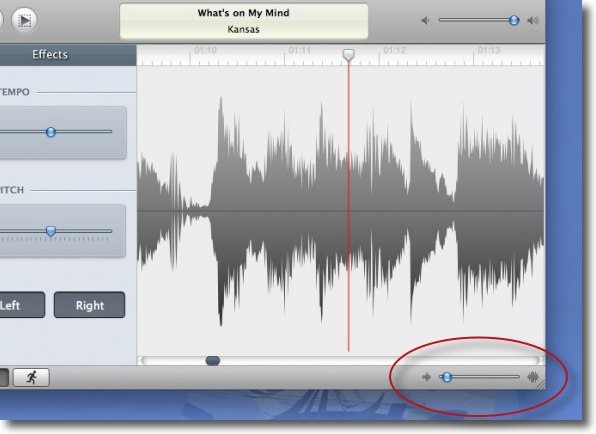
ダイナミックレンジを表示する波形を伸ばしたり縮めたりはこのスライドで
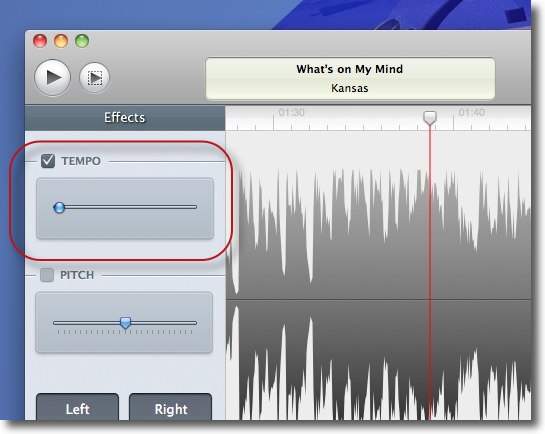
テンポを変更する時は上のスライドでピッチを変更する時は下のスライを操作する
ギターナッツはこの機能だけでも充分かもしれない
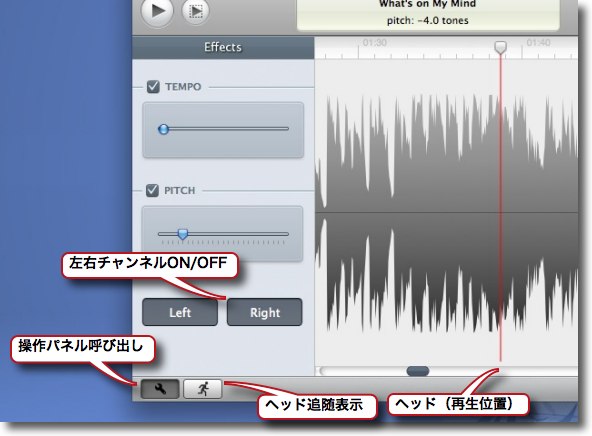
操作パネルを開く時は左下のボタンをクリック
再生位置を常に波形グラフで追随したい時にはその右の人型ボタンをクリック
また左右方チャンネルだけ再生したい時にはその上の左右ボタンが使える

さらにクリックアンドドラッグで波形グラフの一部を選択できる
小さい再生ボタンをクリックするとループ再生状態でロックされる
この状態で選択した部分を何回でも繰り返して再生できる
音楽の訓練、耳コピ、語学学習など使い道はありそうだ
2011年6月7日

HQ_iTunes
(Freeware)
おすすめ度★★★★
 OS10.6SnowLeopard対応
OS10.6SnowLeopard対応
 OS10.7Lion対応
OS10.7Lion対応
iTunesを高音質化させるスクリプトのアプレット
ヴェアダルさんとこのサイトで知りました。
起動時にちょっと待つだけでiTunesの音質を改善『HQ_iTunes』 | Macの手書き説明書
これは要するにどういうことかというと、iTunesは通常は音楽ファイルを少しずつ断片的に読み出してそれを再生しているが、このスクリプトを使うとiTunesが音声ファイルを大きくバッファー(読み出してデコードしたデータを貯め込むこと)するので音質が改善されるという作者の弁。
そのためにこのスクリプトから起動するとアクセス権の変更のためにパスワード変更を要求される。
曲の変わり目で要求されることもあるが、毎回必ずされるわけではないし認証しないとどういう影響があるのかもよくわからない。
そのバッファーしたデータをRAMdiskに一時保存するということもしているようで、要はメディアサーバーのようなことをするらしい。
それで音声が改善するかが肝心なところなのだが、私には違いはあまりはっきり分からなかった。
良くなってるといえばそんな気もするが、バッファーで改善するのって、位相乱れを防ぐというような音質改善ではないかという気もする。
その辺意識してこれから聞き比べてみる。
いずれにしてもこれを導入することでデメリットって起動時にいちいちドック、システムUIサーバが再起動して、待たされるという点と一部のビジュアライザが表示できなくなるということぐらいなので入れて少しでも音質が改善するならメリットはあると思う。
iTunesは音質イマイチという評判を良く聞くので、そう思っている人は試してみるといい。
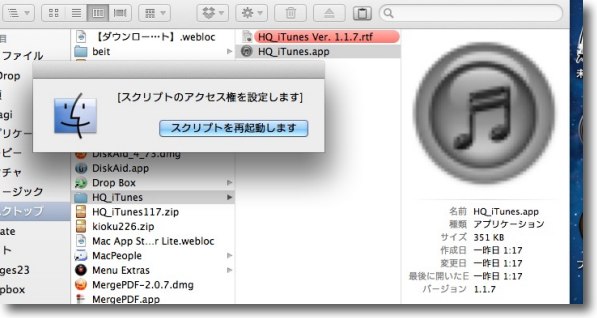
アプリを起動するとスクリプトをが再起動する
この時にiTunesが起動していたらそちらも再起動する
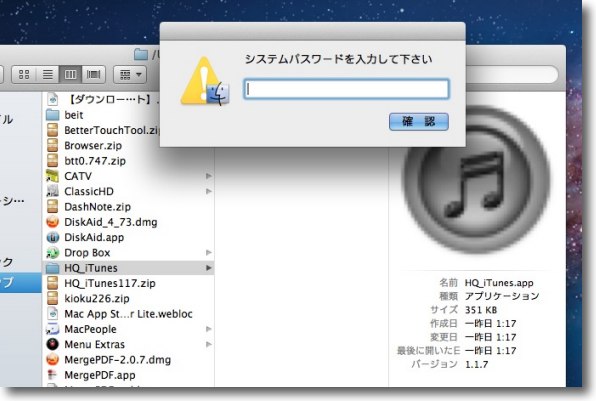
でその行きがけに管理者パスワードを要求される
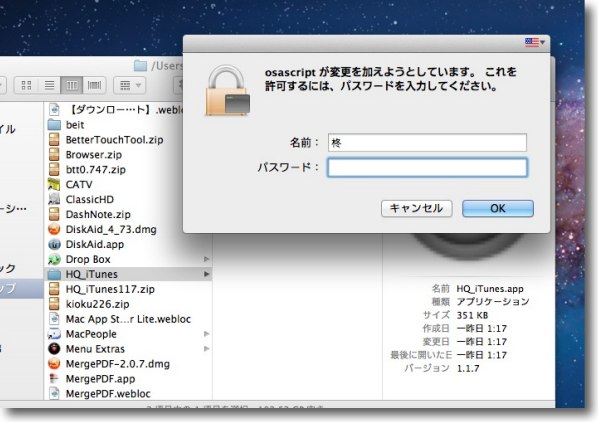
さらにiTunes起動時にまたパスワードを要求される
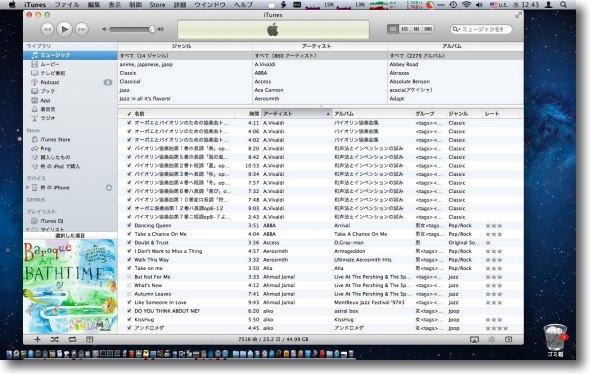
結構な時間待たされて、ドック、システムUIサーバも再起動してやっとiTunesが起動する
起動すれば後のインターフェイスは普通のiTunesと同じ
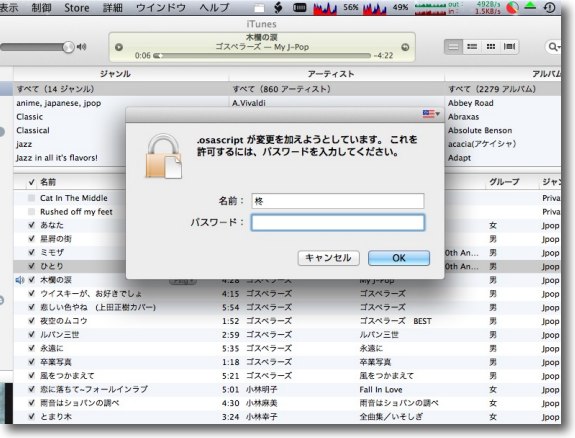
時々認証を求められるが認証しないと再生が止まるというわけでもない
必要かどうかも分からないしどういうケースで出るのかは不明
音質は良くなった…気もするが私自身mp3ってこんなもんだと
思っているのであまり違いが分からない
でもデメリットは特にないのでやってみる価値はあると思う
特に194kbpsとか256kbpsとかの高めのレートでエンコードしている人は
効果が感じられるかもしれない
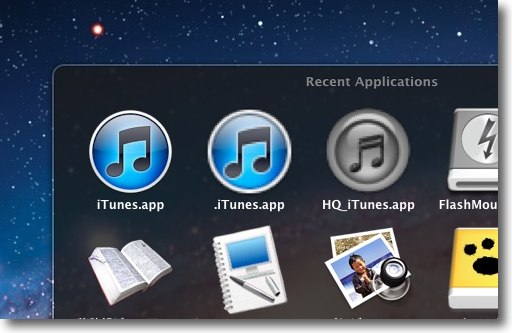
面白いのは起動履歴にiTunes.appと.iTunes.appという二つの起動履歴が残ること
いろいろバックグラウンドでトリッキーな面白いことをやっているらしい
2012年3月14日

iSpectrum
(Freeware)
おすすめ度★★★★
 OS10.6SnowLeopard対応
OS10.6SnowLeopard対応
 OS10.7Lion対応
OS10.7Lion対応
 OS10.8Mountain Lion対応
OS10.8Mountain Lion対応
Macで利用できるスペクトラムアナライザー、オシロスコープアプリ。
スペクトラムアナライザー、オシロスコープはどちらも音声、電磁波、電気信号などの波形の分析に使う計測器だった。
趣味で使う人もいるがどういう使い方をするのかよくわかる映画が、ゼメキスの「コンタクト」という映画だった。
あの映画ではニューメキシコの電波望遠鏡で最初に宇宙からのメッセージを捉えた時に、その波形をスペクトラム、オシロで確認するシーンがあった。
それをMacでも利用できるが、このレンジはオーディオ用ということになる。
中央の周波数を調整したりレンジやバンドも設定できるなどなかなか本格的だ。
動作条件はOS10.6以上のIntelMacとオーディオの入力デバイスということになる。
USBオーディオとか、マイクロフォンとかラインとか何でも良いが、インターナルの音源は何らかの方法でジャックしないと計測できない。
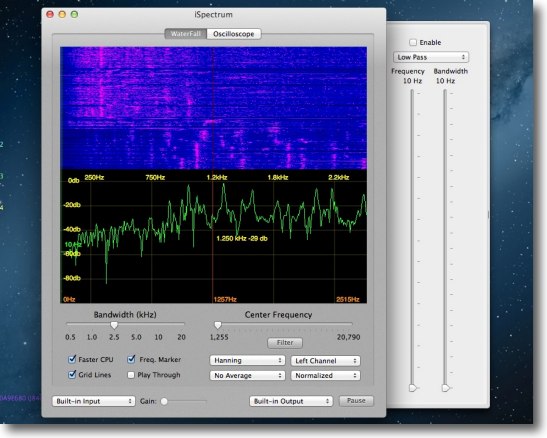
アプリはタブ切り替えて2種類の計測画面を表示できる
こちらはスペクトラムアナライザーで周波数帯で波形を表示できる
上はウォーターフォールグラフという上下が時間軸左右が周波数帯で濃淡で波形を表示する
下の左のチェックグループはゲージの表示、右のプルダウングループは波形処理のプロセスの選択
一番下の左はインプット、右はパススルーにした時のアウトプットの出力先
フィルターボタンでハイパス、ローパス、バンドパスなどのフォルターも設定できる
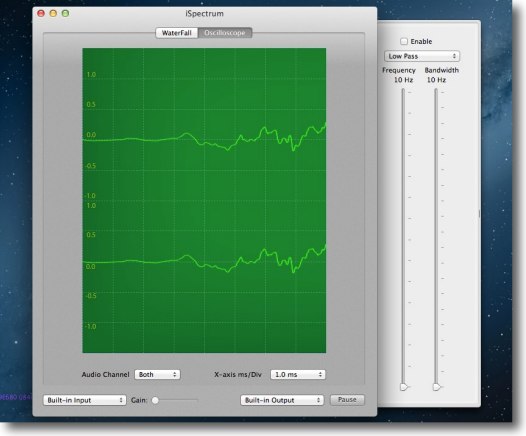
もう一つのオシロスコープでは波形そのものを見ることができる
こちらも時間レンジが選択できる
結構本格的な波形モニターだ
2013年1月1日
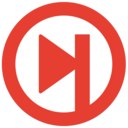
Tomahawk
(Freeware)
おすすめ度★★★★
 OS10.6SnowLeopard対応
OS10.6SnowLeopard対応
 OS10.7Lion対応
OS10.7Lion対応
 OS10.8Mountain Lion対応
OS10.8Mountain Lion対応
 WindowsXP~7対応
WindowsXP~7対応
 Linux対応
Linux対応
iTunesとはまた違った面白さを保つ軽快なジュークボックスアプリ。
iTunesライブラリほかMacが保つ音源のディレクトリを指定して読み込み、プレイリストを作成したりアーティスト単位、アルバム単位の連続再生ができる。
アーティストのポートレイトやアルバムのジャケットアートもその都度オンラインで取得している。
そのアーティストのポートレートが邦楽の結構マイナーなアーティストのものも取得するのが驚きだ。
ソースの表示は海外のデータベースばかりだったのだが、かなり充実したデータベースがああるらしい。
またTomahawk同士でライブラリの共有もできるようだ。
AppleTVなどにオンラインはできないが、サードパーティのアプリを使えば無線LAN経由の再生を外部スピーカーに飛ばすこともできそうだ。
近年どんどん重装備になっていくiTunesはジュークボックスアプリとしてはちょっと億劫になってきているし、それに比べて軽快だし気軽に音楽を聴けると思う。
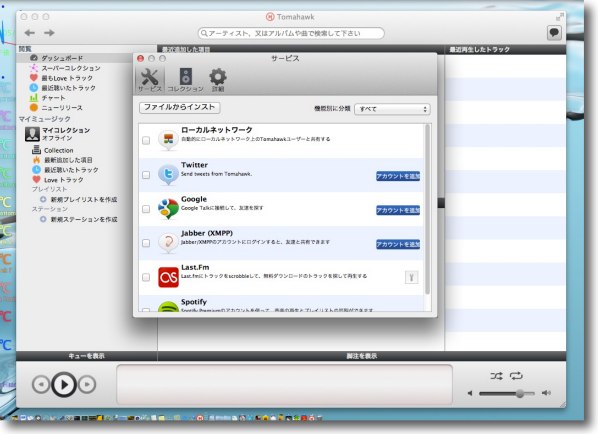
Tomahawkの設定
無線LANやGoogle Talkを通じてプレイリストを共有したり
ツイッターのlisteningツイートを流したりの設定が可能
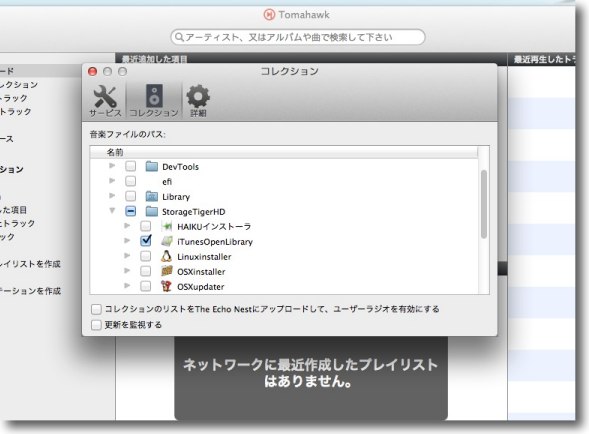
設定のコレクションタグでライブラリの場所を指定する
iTunesのライブラリから読み込む人が多いと思うが
それ以外の任意の場所からも読み込める
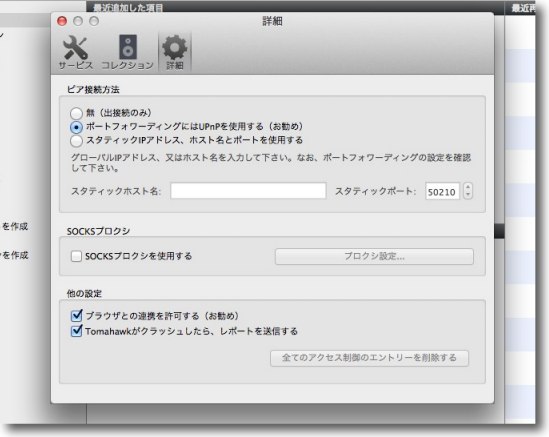
UPnPの設定が用意されていて外部への接続もサポートされている
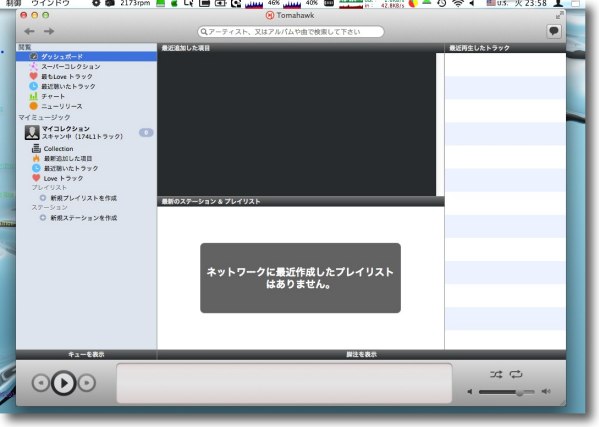
最初起動した時には当然ライブラリはこの通り空だが…
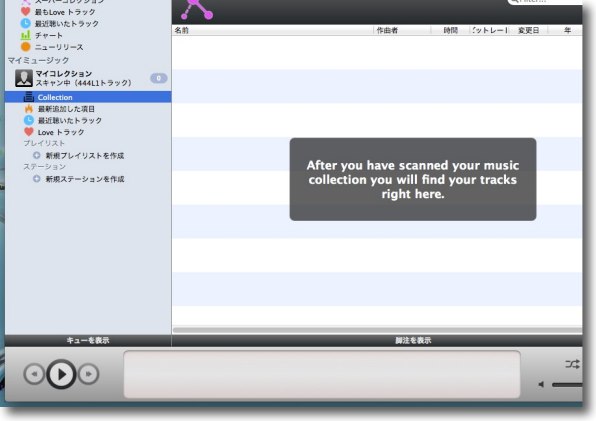
上記の設定をするとこういう表示になって読み込み動作になる
読み込むファイルの数によるがしばらく待たされる
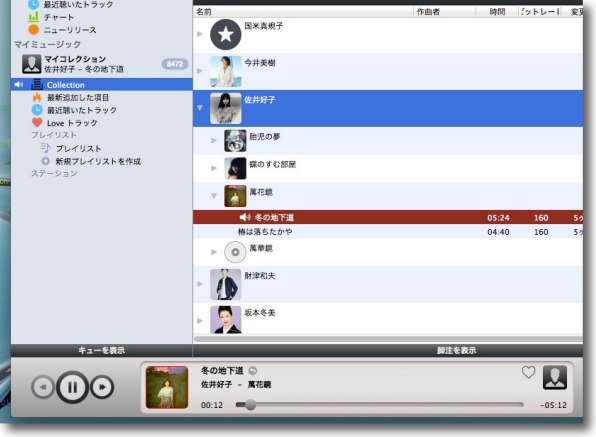
読み込みが完了するとこの通りコレクションの中に自分が持っている音源が並ぶ
エクスプローラー式のデイレクトリ表示でアーティスト、アルバム、曲という階層になっている
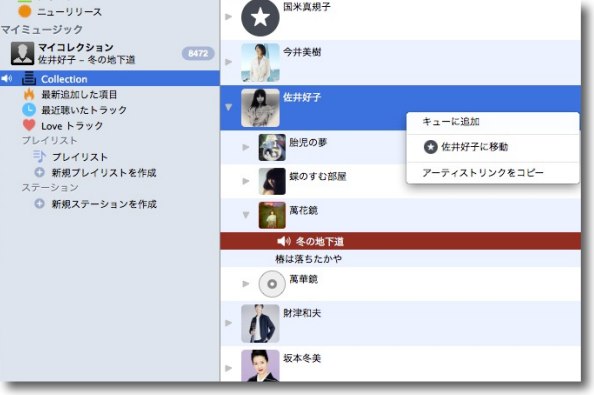
右クリックの操作がサポートされている
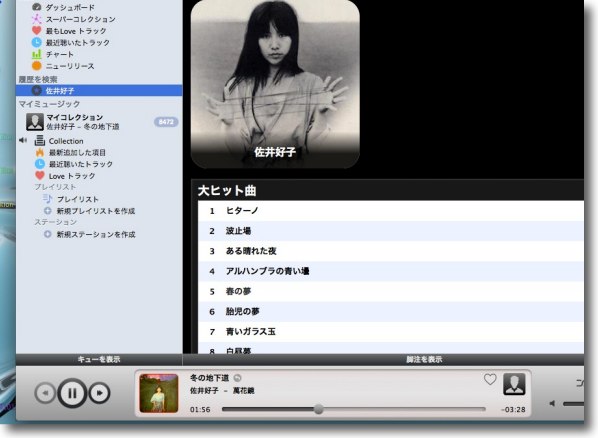
今回一番驚いたのはそれぞれのジャケットアートだけでなく
アーティストのプロフィールポートレートも充実していて
邦楽のあまりメジャーではないアーティストもほとんどすべて取得したということだ
佐井好子のポートレートなんてAmazonにもないのに
複数のDBを使っているようだがすごい充実ぶりだ
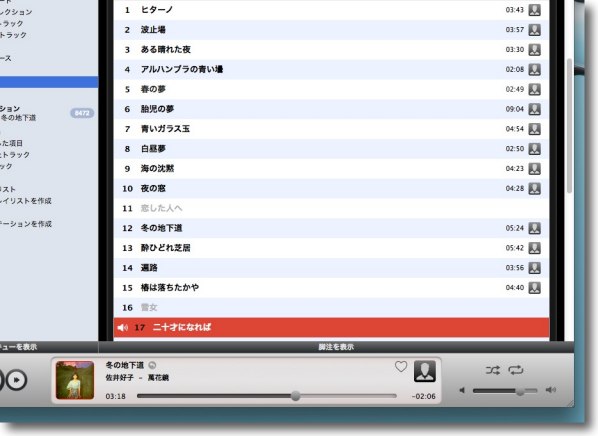
だけでなくそれぞれのアーティストのレコメンドトラックや
アルバムのトラックなどライブラリに無い曲もグレーアウトして表示してくれる
これで何が足りないか分かる
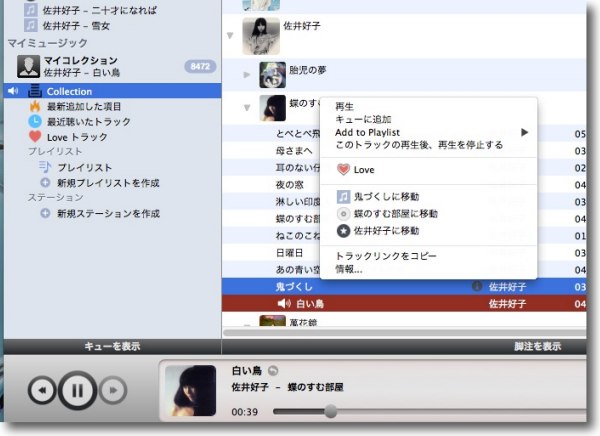
再生中のトラックを右クリックすると出るメニュー
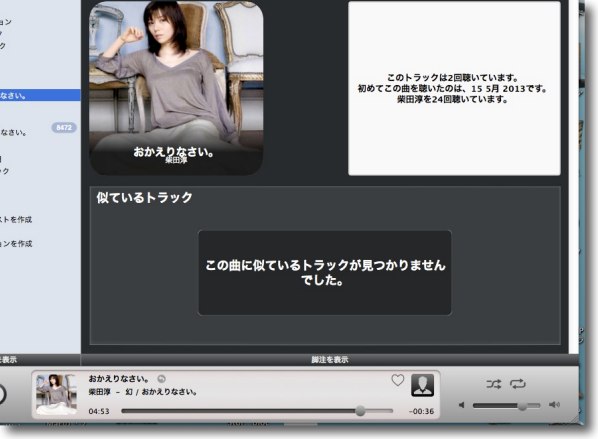
下の再生中の曲名、アーティスト名をクリックするとアートも大きく表示される
このアートはiTunesのメタデータとは無関係にTomahawk独自に取得したものが表示される
2013年5月19日

FolderPlayer
(Freeware)
おすすめ度★★★★
 OS10.8Mountain Lion対応
OS10.8Mountain Lion対応
 OS10.9Mavericks対応
OS10.9Mavericks対応
名前の通りフォルダの中にある音源をお手軽に再生する音楽プレイヤーアプリ
初回起動時にどこのフォルダを演奏するかを決める。
あとはそのフォルダの中のディレクトリに分けて保存されている音源を順番に、あるいはランダムに、あるいは繰り返して再生できる。
プレイ/ストップ、次の曲、前の曲、FolderPlayerの起動などの基本的な操作をショートカットキーを割り当てられる。
プレイリストも組める。
デスクトップに表示させるためのミニプレイヤー画面もあるなど、お手軽だが機能は豊富だ。
USBでもらった音源をiTunesに登録する前に素早くチェックできる…作者さんはそういう使い方を勧めている。
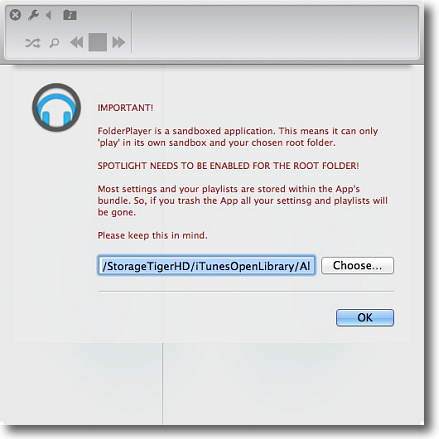
初回起動の時にどこのフォルダを再生するか聞いてくる
これはあとから設定で変更できる
ルートボリュームにはSpotlightを有効にする必要があるという注釈が出ている
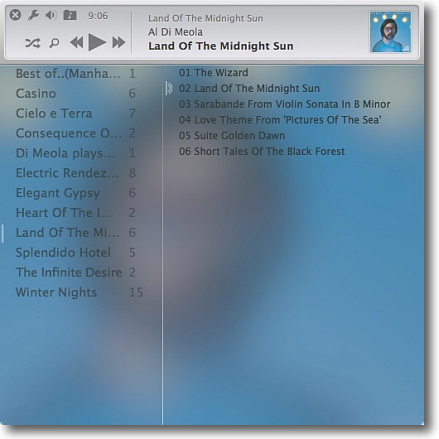
指定したフォルダの下の階層が左ペインに見えている
そこを選択すると背景はカバーアートにデザインになる
右のリストにそれぞれのフォルダの中の曲が表示される
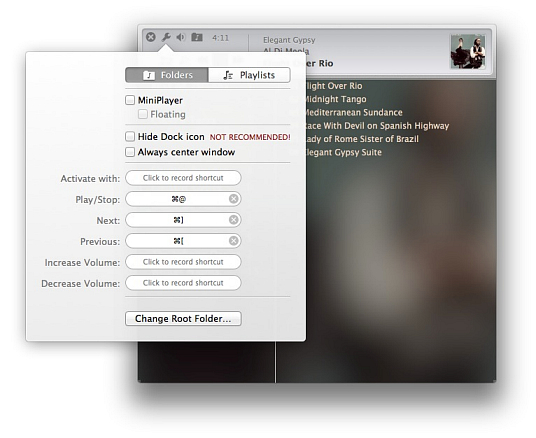
このアプリを呼び出す、再生/停止、次の曲、前の曲、ボリューム大きく/小さく…
などの操作にどんなショートカットキーを割り当てるかは設定項目で決定
一番下のボタンで再生するフォルダを変更できる
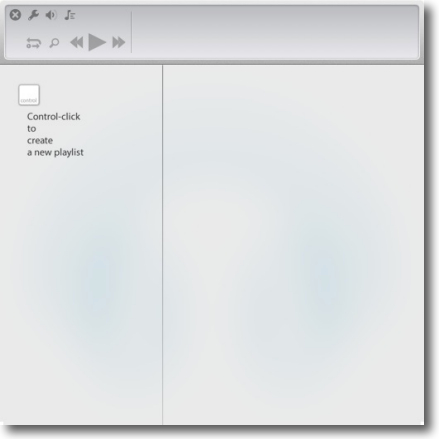
上のメニューの音符アイコンボタンをクリックするとプレイリスト操作画面になる
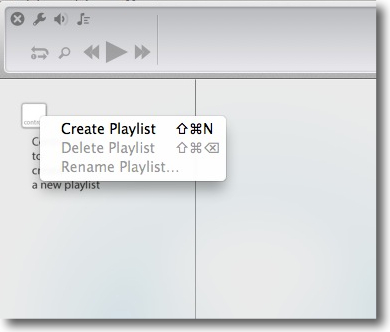
Control+クリックまたは右クリックで新規プレイリスト

ミニプレイヤー画面も用意されている
2014年2月18日

DropVox
(Freeware)
おすすめ度★★★★
 OS10.7Lion対応
OS10.7Lion対応
 OS10.8Mountain Lion対応
OS10.8Mountain Lion対応
 OS10.9Mavericks対応
OS10.9Mavericks対応
簡単な操作でMacのマイクで録音したmp3をDropboxで共有できるシンプルなアプリ。
操作はシンプルで赤い録音ボタンを1回クリックすると録音開始、もう一回クリックすると録音終了、2回クリックすると録音中断でポーズ状態になる。
キーでも操作可能で、スペースキー1回で録音開始、もう一回で録音終了、2回叩くと録音中断となる。
ファイルの保存先を自由に指定できるので、Dropboxの共有フォルダに保存すれば録音した音源を即座に別のデバイスと共有できる。
パブリックに入れれば公開も可能。
これはMac版だがシェアウエアのiPhone版もあるので、そちらも入れれば双方向に録音データをやり取りすることができる。
設定は実にシンプルで基本的な用途は録音を共有するということだろうが、面白いのはログイン項目に入れてログオン時録音開始という設定もできるので、memoryIOやMacを探すなどと組み合わせれば相手の顔、声、場所を特定できて盗難防止になるかもしれない。
(特定したら自分で解決しようとしないで司法機関に任せること…各種盗難防止アプリには必ずこの注意書きがある)
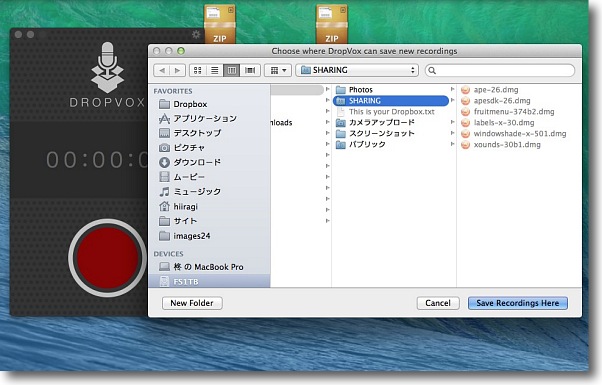
録音ボタンは赤い丸ボタン
これをクリックすると録音が始まるが初回のみどこに保存するか聞いてくる
Dropboxで共有したい場合はDropbox共有フォルダを指定する
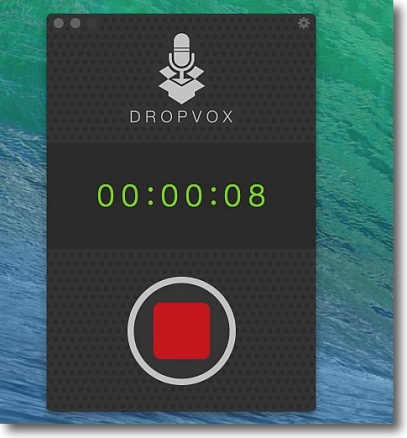
録音中はタイムコードが進んでいく
録音をやめたい時はクリックまたはスペースキーを1回
ポーズの場合はクリックまたはスペースキーを2回
もう一回クリックまたはスペースキーを叩くと同じファイルに続ける形で録音を再開する
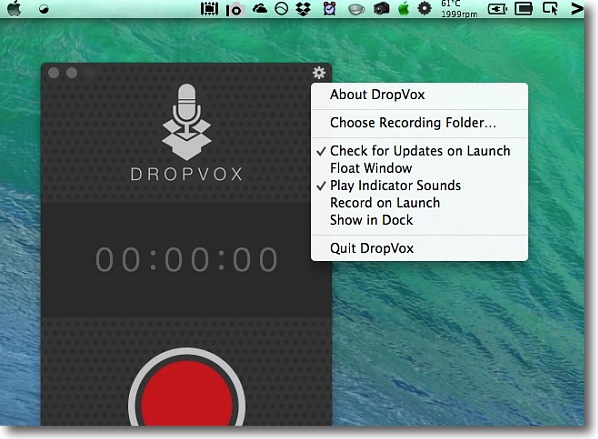
デフォルトではドックアイコンを表示しない設定に
なっているのでアプリケーションメニューも表示しない
設定はこのギヤアイコンボタンからする
録音ファイルの保存先変更、起動時アップデート確認、
フローティングウインドウ(他のウインドウより常に前に表示)
効果音あり、起動時に録音開始、ドックアイコンを表示
などの設定のみのシンプルな構成
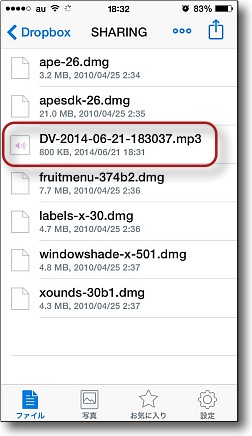
録音されたファルは即座にDropboxでアップされ
そのファイルをiPhone版のDropboxで確認、
これを再生することができる

再生中の様子
iPhone版も入れれば録音データをDropboxを通じてやり取りすることもできる
シンプルだが工夫次第で面白い使い方が考えられそうだ
2014年6月22日

SignalScope Pro
(Shareware)
おすすめ度★★★★
 OS10.6SnowLeopard対応
OS10.6SnowLeopard対応
 OS10.7Lion対応
OS10.7Lion対応
 OS10.8Mountain Lion対応
OS10.8Mountain Lion対応
 OS10.9Mavericks対応
OS10.9Mavericks対応
音声などの分析用の信号スコープ各種を全て用意した波形モニターセット。
入力はビルトインのIn、Out、ラインなどが選択できる。
用意されたモニターはレベルメーター、フリーケンシー(周波数帯域特性グラフ)、オクターブレンジメーター、X・Yプロッター、オシロスコープ、スペクトラムスコープなど。
遊ぶで使うにはちょっとお高いが、声紋分析とかオーディオテストとか、信号レベルチェックとかプロユースには充分対応している。
グラフの反応も早く見た目もきれいだ。
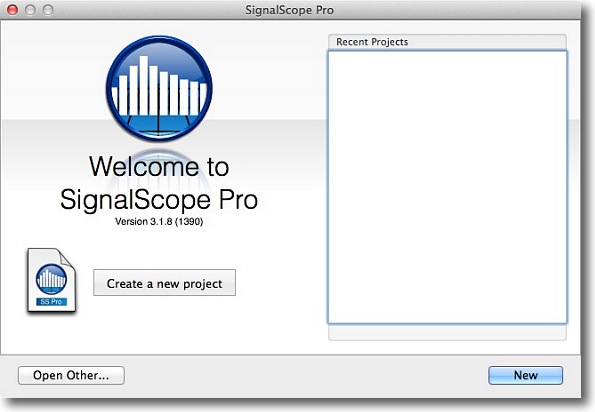
SignalScope Proを起動すると計測データを記録するプロジェクトを開始する画面から始まる
あくまで計測結果をあとで分析するのが主目的ということらしい
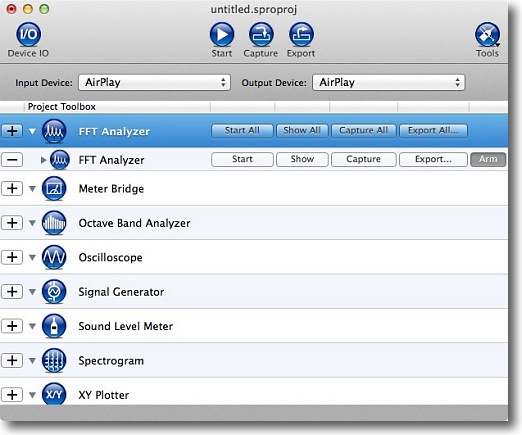
UIが起動するとどのスコープを使うかの選択ができる
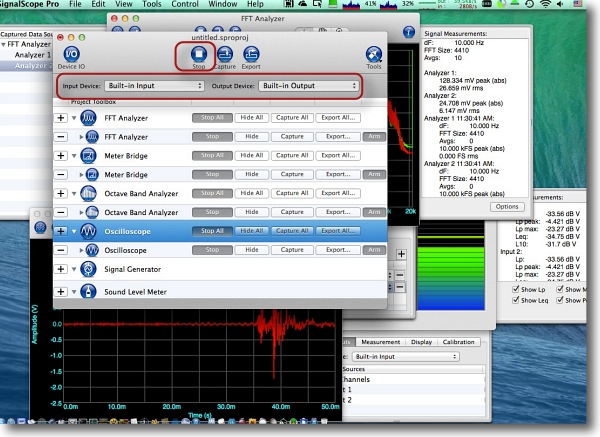
入力の選択がツールバー下のプルダウン、その上のPLAYボタンのような
三角マーク付きボタンをクリックすると計測が始まる
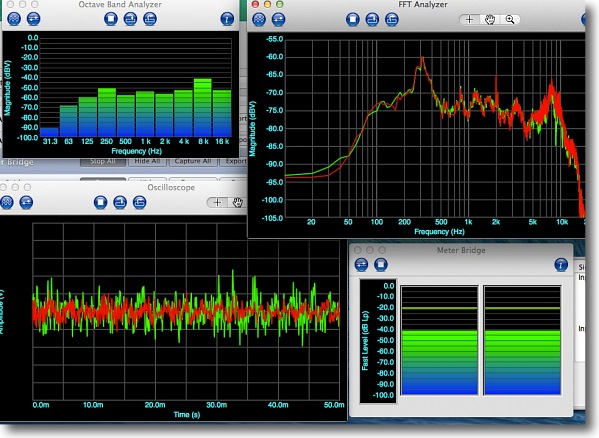
右上がF特メーター、右下がレベルメーター、左上がオクターブレンジメーター、左下がオシロスコープ
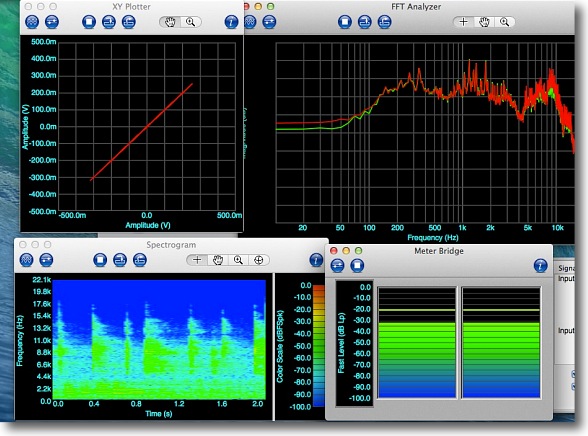
さらに左上がX・Yプロッター、左下がスペクトラムスコープ
このスペクトラムスコープは音声研などでよく声紋検査に使われているヤツだ
2014年8月6日

xACT
(Freeware)
おすすめ度★★★★
 OS10.6SnowLeopard対応
OS10.6SnowLeopard対応
 OS10.7Lion対応
OS10.7Lion対応
 OS10.8Mountain Lion対応
OS10.8Mountain Lion対応
 OS10.9Mavericks対応
OS10.9Mavericks対応
AIFF、WAV、FLAC、AAC、mp3などのオーディオファイルをエンコード・デコード・圧縮など他のフォーマットに変換できるフリーウエア。
この手のオーディオ変換アプリは結構たくさんあるのだが、開発が停まったりシェアウエアに移行したりしていたがまだこういうアプリがあった。
対応フォーマットは非圧縮はAIFF、WAV、可塑圧縮FLAC、非可塑圧縮mp3、AACなど、他に詳細はよく知らないがOPUS、SHN、APEなどに対応している。
他の機能としてはタグ編集、リネームなどにも対応している。
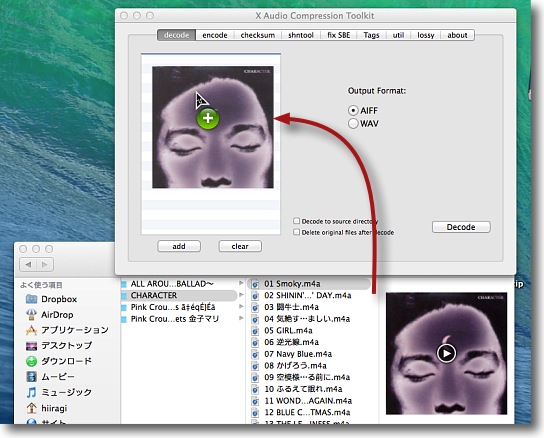
xACTの使い方は基本的に全てこの形
タブで何をしたいか選んで左のリストに変換したいファイルをドロップする
右側で変更したいパラメータを設定して右下の実行ボタンで任意の場所に書き出す
元ファイルに変更を加えないので安心してトライできる
キャプチャーは可塑エンコードのファイルから非圧縮ファイルを取り出すデコード
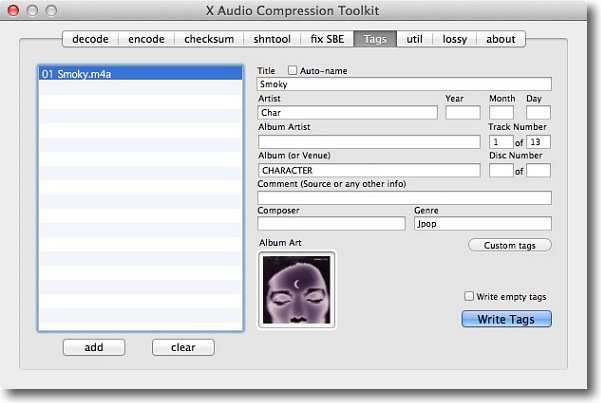
mp3などのタグの編集も可能
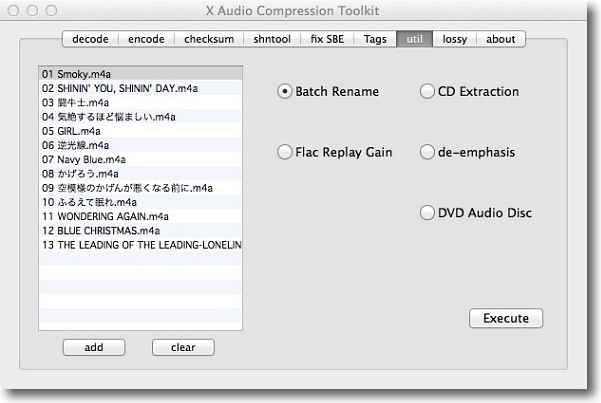
バッチリネーム・CD抽出などのファイル操作も対応している
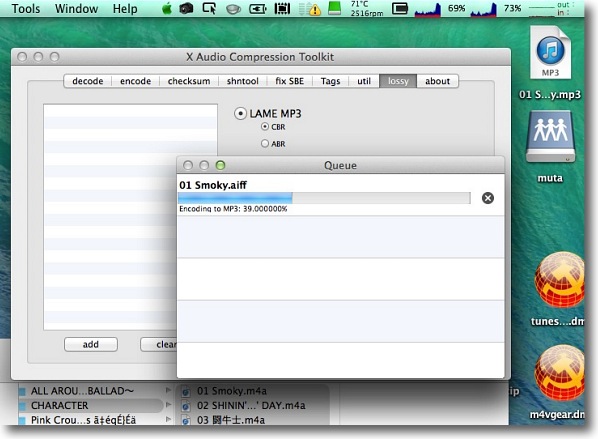
書き出し中はこんな感じのプログレスバーが表示されてい指定した場所に書き出すというスタイル
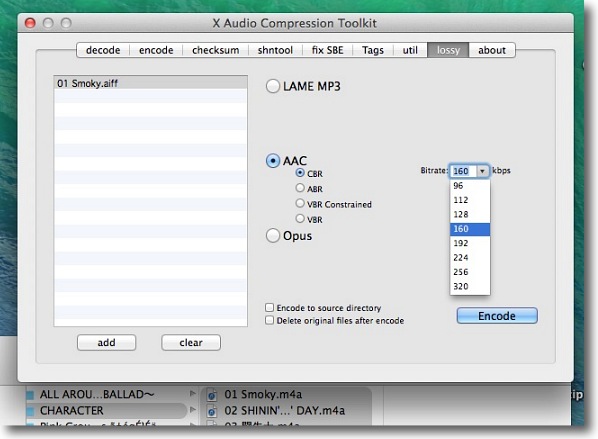
LAME mp3、AACはCBR(固定レート)、VBR(変動レート)にも対応していて
AACはビットレートも96〜320とかなり広いレンジで指定できる
音質を落とさずにAACに変換したいという人も多いだろうからこれは良いと思う
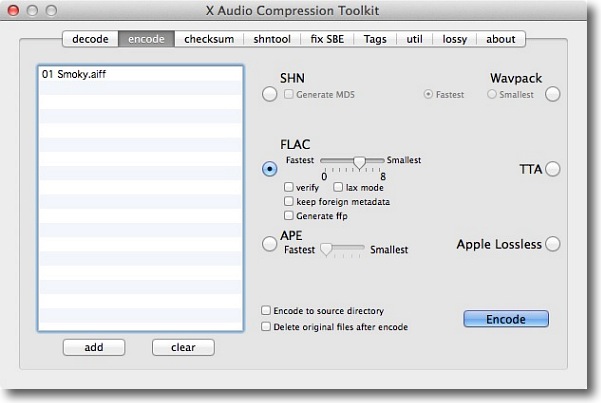
エンコードできるフォーマットはこの3つ
FLACはどちらかというと海外で使用されるケースが多い可塑フォームで
Appleロスレスはビデオフォーマットでよく使われる高音質(ただし互換性は低い)フォーマット
後の3つはよく知らないのだがニーズが高いものなのかもしれない
2014年8月24日

Shazam
(Freeware)
おすすめ度★★★★
 OS10.9Mavericks対応
OS10.9Mavericks対応
 WindowsXP~7対応
WindowsXP~7対応
Macの内蔵マイクなどを通じて今流れている音楽を聴かせるとWeb上のデータベースでそれを検索、曲名・アーティスト・iTunes Storeのリンクを教えてくれるメニューバーアプリ。
音楽を聴かせるだけでその波形をキャプチャーして、Webサービスサイトに送って音源を教えてくれるというwebサービスのクライアントアプリということになる。
音源はクリアな方がヒット率は当然高くなるが、MacBook Proで内蔵スピーカでならした音源を、内蔵マイク経由でShazam検索という結構な悪条件でもなかなかのヒット率を見せた。
ただし波形の相似形を検索するタイプのサービスなので、以前にもあった鼻歌を歌うだけで曲名を教えてくれるというエスパーだが的中率がかなり低いサービスとは違う。
データベースはiTunes Storeを利用しているようなので、そこにあるものしか的中させることはできない。
Mac版とiPhone・iPad版、Windows版があるので、それぞれ入れて使える。
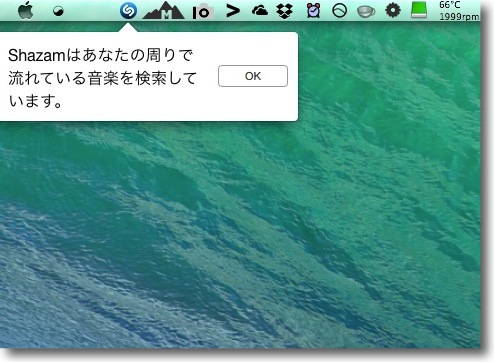
Shazamを起動するとメニューバーアイコンの位置を表示する
OKをクリックするともウオン減スキャンは始まっている
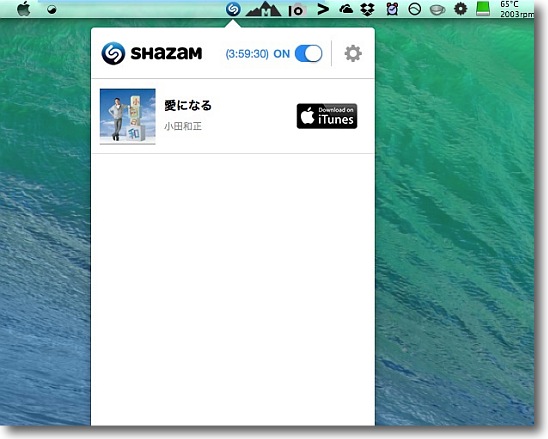
テレビの前に置いたMacBook ProでさっそくCMソングに反応している
スキャンを止めたい時には上のスライドボタンをオフにする
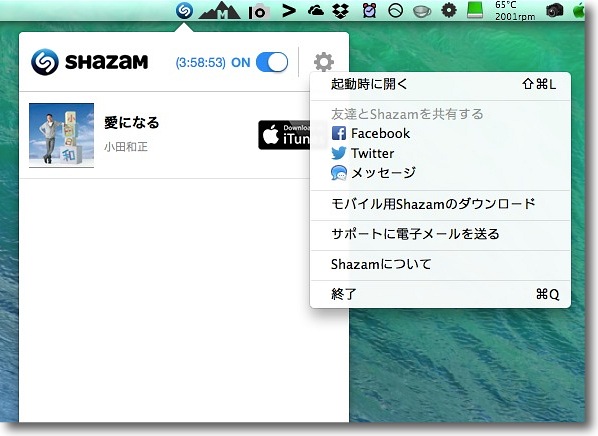
設定ボタンのメニューはこれだけ
TwitterやFacebookと連携しているのもウリのようだ
終了もここから
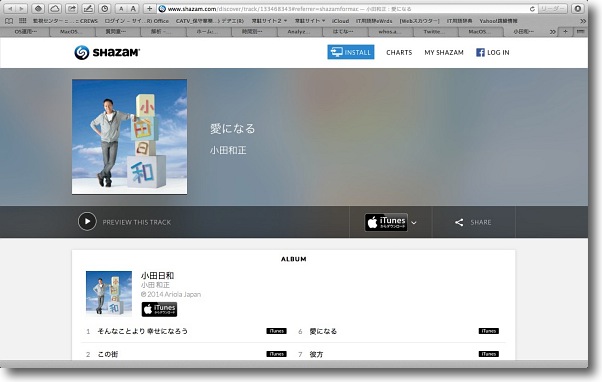
曲名、ジャケットアートをクリックするとShazamのページに飛ぶ
ここで曲の詳細を見てからiTunesShopのリンクに行くこともできる
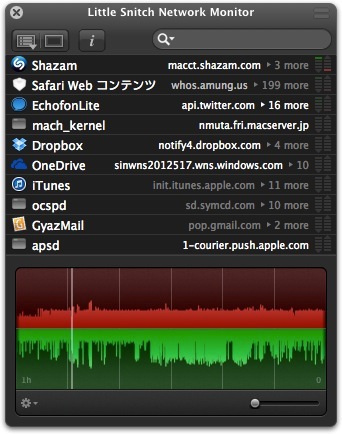
Little Snitchで見ると結構な頻度でWebサービスのサイトを
覗きに行っているのがわかる
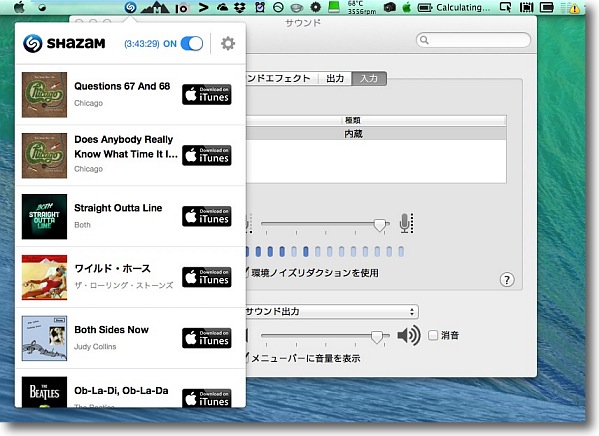
MacBook Proの内蔵スピーカでiTunesの曲を内蔵マイク経由でShazamに検索させた
気になるヒット率だが私のところで3割程度
iTunesShopにあるような曲をどれくらいの比率でスキャンしているかによるので
参考程度だがこの手のサービスの中では悪くないヒット率だと思う
ただし鼻歌には対応していないのでヒットは全くしない
2014年8月25日

Amazing Slow Downer
(Shareware)
おすすめ度★★★★
 OS10.5Leopard対応
OS10.5Leopard対応
 OS10.6SnowLeopard対応
OS10.6SnowLeopard対応
 OS10.7Lion対応
OS10.7Lion対応
 OS10.8Mountain Lion対応
OS10.8Mountain Lion対応
 OS10.9Mavericks対応
OS10.9Mavericks対応
 OS10.10Yosemite対応
OS10.10Yosemite対応
音楽をピッチを落とさずに再生速度だけを下げて耳コピーを楽にする音楽再生ツール。
このてのアプリはいろいろあるが、このAmazing Slow Downerは、再生速度を思いっきり下げても音質の劣化をあまり感じないので、コピーがすごく楽になると思う。
それでも音質に不満がある場合はレンジイコライザーも装備されているので、音質を修正できるし、逆に高音域をカットしてベースのコピーに集中するとかのアクティブな使い方も想定できる。
使い方はStartスライダーで再生開始位置を、Endスライダーで再生終了位置を決定して、その間を何度も繰り返し再生するという感じ。
再生速度はSpeedスライダーで調整、遅くするだけでなく逆に速くもできる。
ピッチはデフォルトでは変更しないが、Pitchスライダーで意図的に変更することもできる。
この手のアプリにあったらいいなという機能は全て付いている感じ。
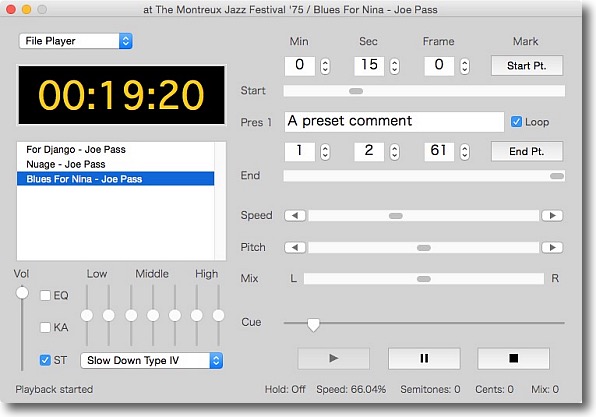
再生はメニューバーから再生したいファイルを選択するか上のプルダウンでCDも選択できる
Cueスライドで再生位置を少し戻すとかも可能
フリーバージョンでは曲の頭4分の1しか再生できないが
シェアウエア登録をするとその制限が外れる
2015年1月24日
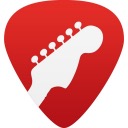
iTab
(Freeware)
おすすめ度★★★★
 OS10.8Mountain Lion対応
OS10.8Mountain Lion対応
 OS10.9Mavericks対応
OS10.9Mavericks対応
 OS10.10Yosemite対応
OS10.10Yosemite対応
ギタータブ専門サイトから曲名・アーティスト名で検索してタブを探して表示するアプリ
検索元のサイトは911tabsとUltimate-Guitarというギタータブ専門サイトで、こういうところの性格上今現在流行中のポップス、ハードロックに強く、ジャズやクラシックはちょっと弱い感じだ。
案外古いスタンダード曲でも検索に出てくる。
検索サイトはツールバーのボタンで選択できて、ボタンでギター・ベース・ドラム・コード譜に絞り込むこともできるなどブラウザよりアドバンテージがある。
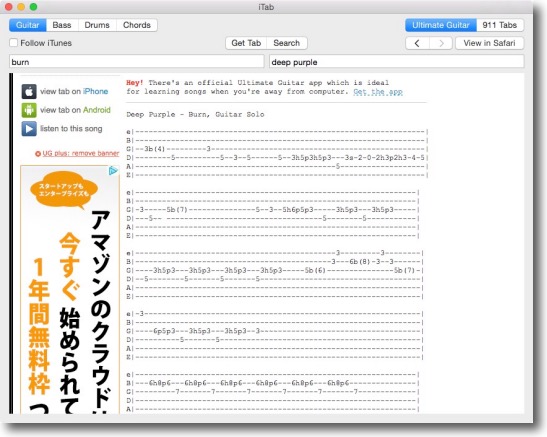
iTabのインターフェイスはこんな感じ
ギターかベースかドラムかコード譜か欲しいものを選択して、
どちらのサイトで検索するか選択してタブを開くか検索をかけるという流れ
見つけたものをSafariで開くこともできる
Follow iTunesのチェックを入れておくとiTunesで再生中の曲を自動的に検索しに行く
履歴も残るのでタブ譜を効率的に探したいときは良いかもしれない
2015年3月7日

insTuner
(Freeware)
おすすめ度★★★★
 OS10.9Mavericks対応
OS10.9Mavericks対応
 OS10.10Yosemite対応
OS10.10Yosemite対応
メニューバーに常駐してさっと使える、視覚的なインターフェイスのクロマチックチューニングアプリ。
使い方はとても簡単でメニューバーアイコンをクリックしてウインドウを呼び出したら、音を出してチューニングを確認する。
入力はUSBオーディオでなくても内蔵マイクでもOKなのでバンドのチューニングの現場でも手軽に使える。
ウインドウの表示色でピッチオンかアンダーかオーバーかを表示するので、手放しで使えるのが楽器を扱う人にはありがたいだろう。
シンプルなインターフェイスだが、プロ版のシェアウエア登録をすれば詳細をグラフィック表示できるオプションもある。
フリーウエア版でも詳細なピッチ選択もできるので、フリーウエア版だって侮れない。
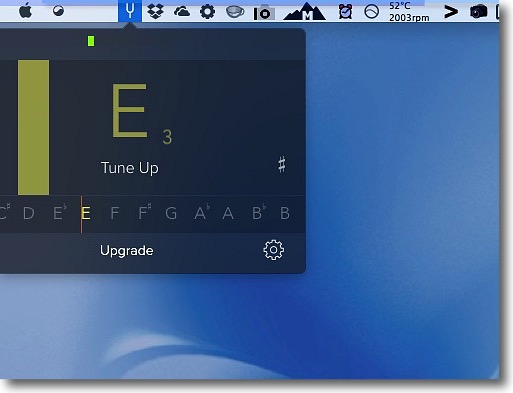
insTunerは起動するとメニューバーアイコンとして常駐する
使用する時にはワンクリックでチューニング画面を呼び出せる
右下のギアアイコンんボタンは設定画面、終了コマンドなどのメニュー
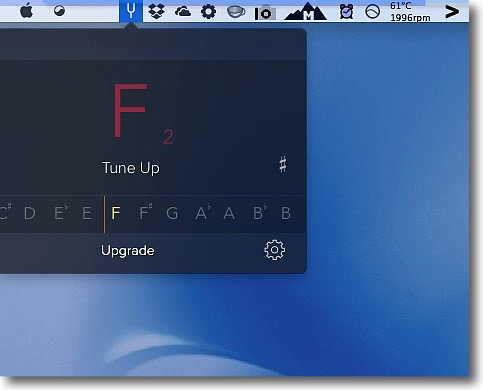
楽器の音はラインでなくても内蔵マイクでもOK
これはF2のトーンにしてはアンダーという表示
Fに合わせたいならピッチアップ、Eに合わせたいならピッチダウンせよという表示
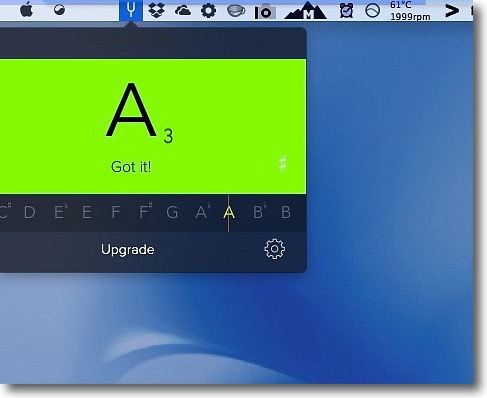
A3(ギターの5弦開放弦の音)にピッタリあったらこんな表示になる
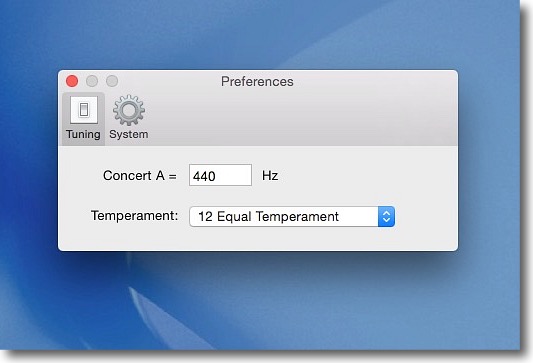
ギヤアイコンの設定ボタンで開いたウインドウ
コンサートAというのは基準音のピッチの調整
音楽理論的にはAの音は440Hzということになっているが
実際のコンサート会場のピアノなどのピッチは442とか443ぐらいに合わせてあるところが多い
その方が音が明るく聴こえるためだがそのコンサートピッチに
合わせるためにチューニングの基準を調整することができる
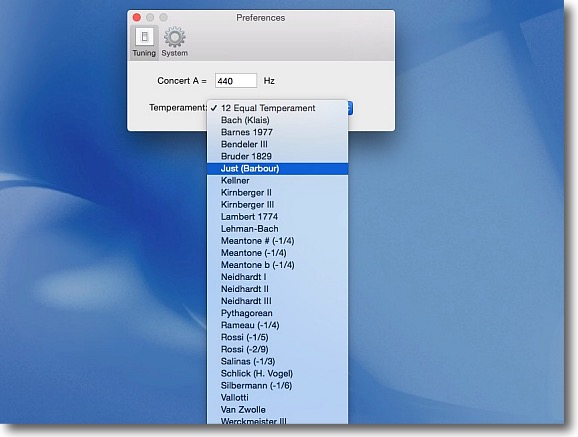
その下の設定は音律の選択
デフォルトは12平均律になっていてポップスやロックのギターの
チューニングならそのままで十分なのだがリュートのような
共鳴弦がある楽器だと平均律では音が響かないという問題がある
その時に最適な音律を選択できるようになってる
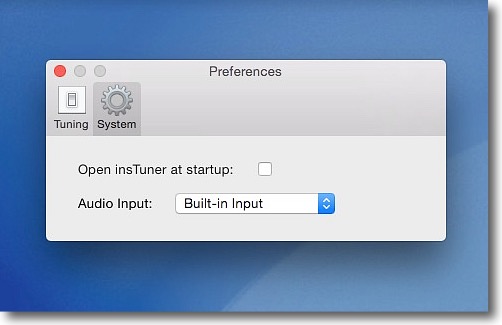
システム設定はログイン時起動の設定と入力信号の選択が可能
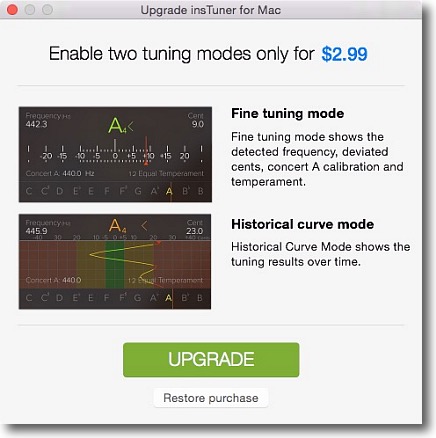
アップグレードボタンでプロ版のアウトライン、購入ボタンも表示される
気に入ったらこっちを使ってみるのもいいと思う
2015年3月15日

Bubble Tuner
(Shareware)
おすすめ度★★★★
 OS10.10Yosemite対応
OS10.10Yosemite対応
ギター・バイオリン・ヴィオラ族楽器の専用クロマチックチューニングアプリ。
こういった弦楽器のチューニングアプリはいろいろあるのだが、このアプリの面白いのは弦楽器のチューナーに特化している点かも。
具体意的には各種変則チューニング、ローカルチューニングの弦の調律を記録していて、それを選択するとそのトーンがチューニングのターゲットになるのでそこに音があっているのかをチェックできる。
例えば通常のギターの場合はギターを選択してスタンダードを選択。
すると右ペインに上から6弦から1弦へのトーンが表示されるので、6弦の調律なら一番上を、2弦なら5番目を選択してチューニングする。
スタンダード以外にケルティックやリュート、オープンD、オープンAなどのオープンチューニングが記録されている。
またエディットして自分の独自チューニングも追加できる。
表示はメーター式とグラフ式が選択できる。
アナログチューニングマシーン風の表示が面白いし使いやすいと思う。
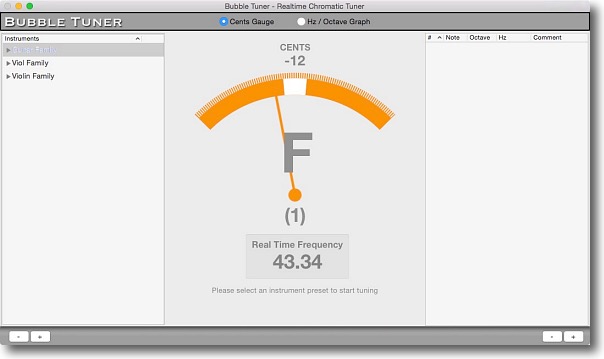
Bubble Tunerのインターフェイス
左ペインで楽器を選択、右ペインでトーンを選択、
中央にターゲットに対して今の音がどれくらいずれているかの表示が出る
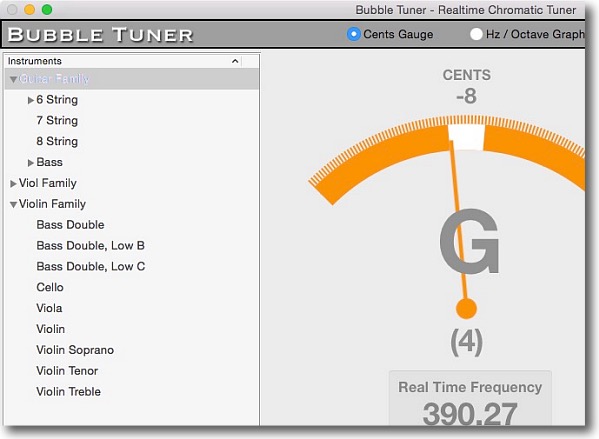
例えばギターなら6弦から8弦まで、ベースなどが選択できる
バイオリンもスタンダードだけでなくピッコロからダブルバスまで選択できる
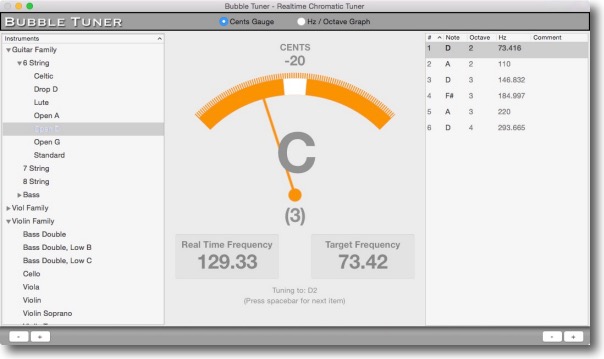
ギターの中でもスタンダードだけでなくリュート、ケルティック、
各種オープンチューニングなどの変則チューニングも登録されている
選択すると右ペインにそのチューニングのレイアウトが表示される
上から6弦〜1弦の順で表示されている
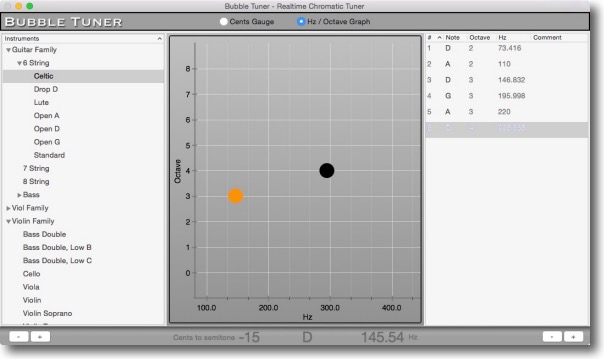
アナログメーター表示だけでなく周波数メーター式の表示も可能
縦軸がオクターブで横軸がファインチューニング
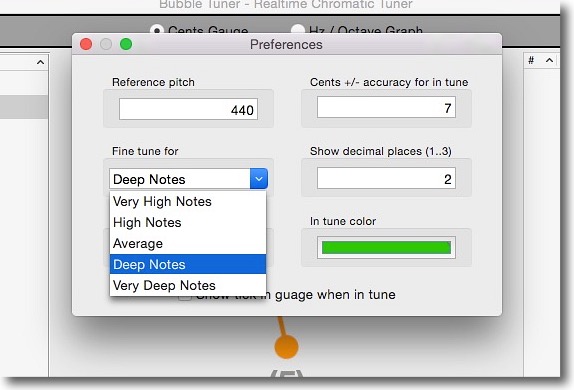
設定画面はこんな感じ
基準ピッチ、チューニング許容幅、監視するのが平均値かボトムかなどの選択などが設定できる
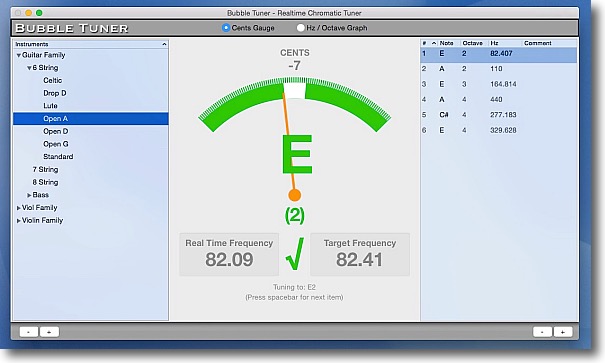
右ペインで調律したい弦を選択する
下にターゲット周波数が表示されチューニングが合えばこのようにグラフが緑色に変わる
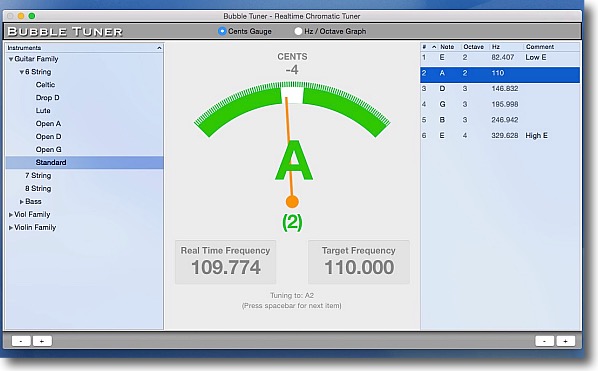
以下調律したい弦を選択していきそこに合ったらこのように緑になるのを確認して行く
変則チューニングを記録しているのがやはり便利
2015年3月29日
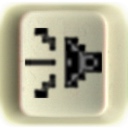
Soundplant
(Freeware/Shareware)
おすすめ度★★★★
 OS10.6SnowLeopard対応
OS10.6SnowLeopard対応
 OS10.7Lion対応
OS10.7Lion対応
 OS10.8Mountain Lion対応
OS10.8Mountain Lion対応
 OS10.9Mavericks対応
OS10.9Mavericks対応
 OS10.10Yosemite対応
OS10.10Yosemite対応
 OS10.11El Capitan対応
OS10.11El Capitan対応
 WindowsXP~10対応
WindowsXP~10対応
Macのキーボードをサンプリングマシーンのポンだしキーや楽器に変える楽しいアプリ。
キーボードをコントロールキーにして、割り当てたサウンドをポンと出す。
DJごっこやパーティのサウンドアレンジに当然使えるが、それだけではない。
MIDI音源などをたくさん持っているなら、これをキーに割り当てて楽器としても楽しめる。
この手のサウンドアプリ、ビデオアプリの類はとっつきにくいというか操作がわかりにくいものが多いが、これはアイコンボタンの意味が分かってしまえばとてもわかりやすくて使えると思う。
フリーウエアだが商用使用する場合はシェアウエア登録が必要。

Soundplantのインターフェイス
キーアサインは上に表示されていてそれぞれのキーの波形とプログレスが下に
今何が再生されているかが右のペインに表示される
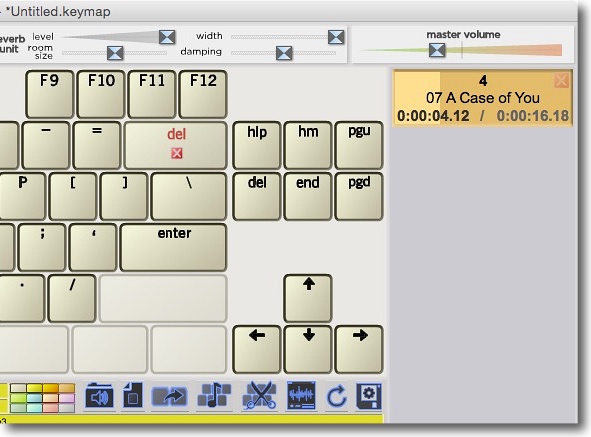
キーを叩くと再生中の音源のリストが右に並ぶので残り時間もわかる
クロスフェードの設定が可能なのでお手軽DJみたいなことがすぐに簡単にできる
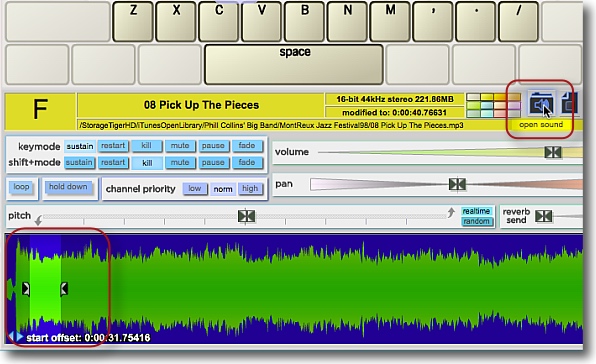
使い方は簡単で上のアサインマップでキーを選んだら中央のキーペインの右に
OpenSoundというボタンがあるのでこれをクリックして音源を選択する
選択した音源は下の波形ラインでトリミングができる
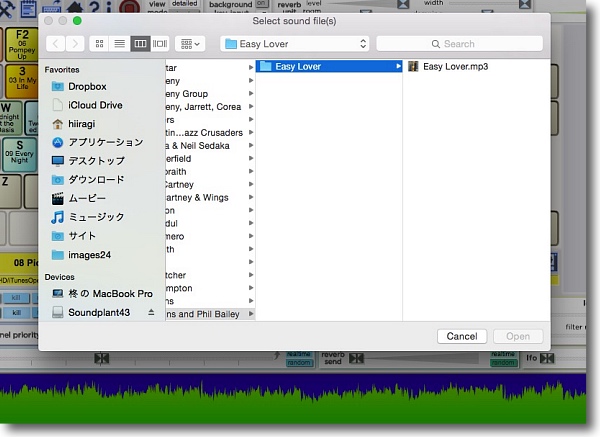
音源を選択するダイアログはお馴染みのスタイル
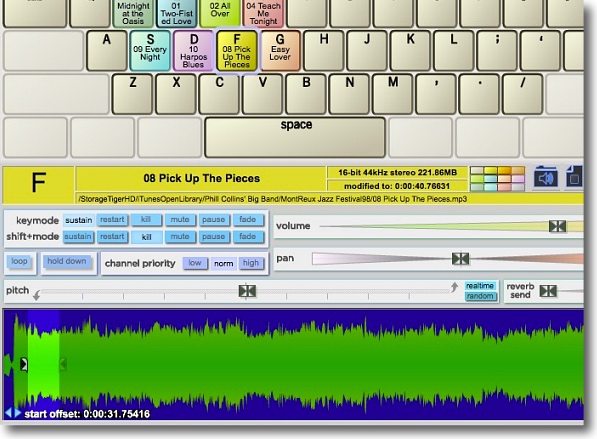
トリミングのすぐ上にピッチスライドがあるので
MIDI音源などを楽器としてコントロールすることもできる
この右にクロスフェード、上にボリュームなどのセッティングが
あるので簡易DJのプリセットが簡単に作れる
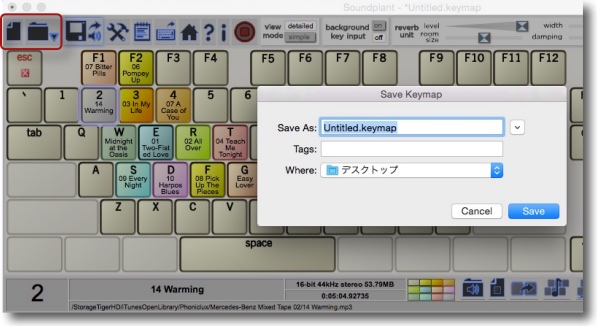
一通りセットアップしたら一番左上にキーアサインセットの保存ボタンがある
その隣の読み込みボタンで保存したセットアップを読み込めば次回起動時に続きの作業が可能
2016年2月8日

Audio File Health Check
(Freeware)
おすすめ度★★★★
 OS10.6SnowLeopard対応
OS10.6SnowLeopard対応
 OS10.7Lion対応
OS10.7Lion対応
 OS10.8Mountain Lion対応
OS10.8Mountain Lion対応
 OS10.9Mavericks対応
OS10.9Mavericks対応
 OS10.10Yosemite対応
OS10.10Yosemite対応
 OS10.11El Capitan対応
OS10.11El Capitan対応
オーディオファイルのアーティスト名、アルバム情報、ジャンルなどのメタデータを記録するID3の破損をチェックしてくれるアプリ
このアプリはスキャンしてエラーがあるファイルのエラーログを記録するだけで修復はやってくれない。
修復は同じ作者さんのシェアウエアYateとセットで使うことを推奨と作者サイトに書かれている。
動きは軽いし、ファイル一つずつだけでなくフォルダごとスキャンができる。
iTunesのライブラリを丸ごとドロップすることも可能だ。
使い方も簡単でアプリのウインドウにドロップするだけだ。
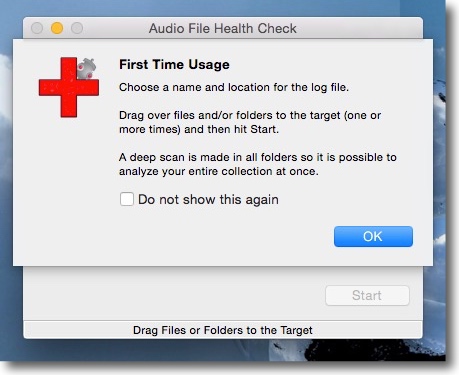
最初に起動した時にログファイルの保存先とファイル名を指定しろというポップアップが出る
次から表示したくない場合は下のチェックを入れる
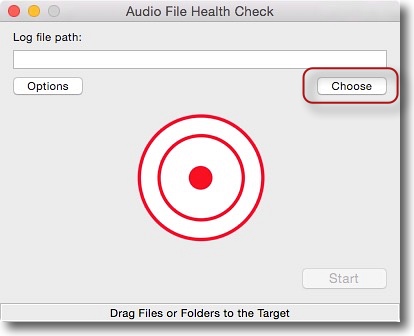
そのログファイルの保存先のパスはここのボタンから指定する
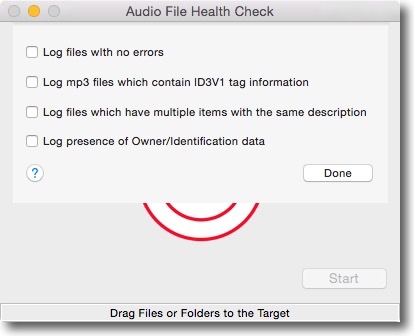
左のOptionボタンは環境設定と同じでこういうプルダウンが出てきてログの表示を選択できる
エラーのあるものだけ表示したい場合は最初のチェックは要らない
二つ目はトラック番号を記録しないID3V1もログに含めるかの選択
三つ目は重複した記述があるID3も全部表示するか
四つ目はオーナー識別データがあるかどうかを記録するかの設定
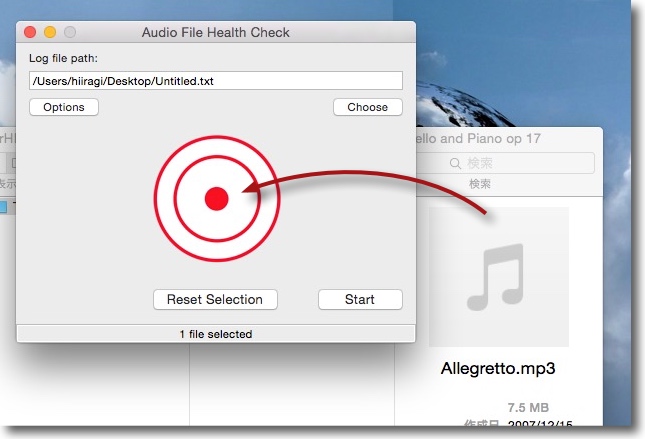
使い方はオーディオファイルをアプリの蛇の目のところにドロップするだけ
あとはスタートボタンをクリックする
ドロップするのはファイルだけではなくフォルダも可
iTunesライブラリ丸ごとのような巨大なフォルダも問題ない
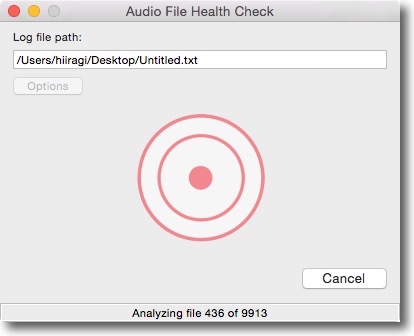
スキャン中は特にプログレスバーのようなものは出ないが下に進捗は出る
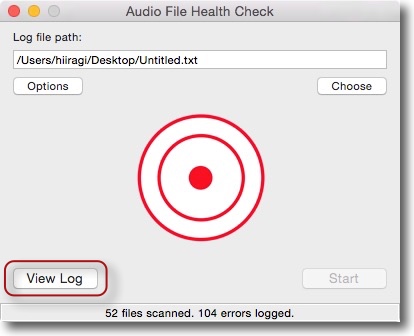
スキャンが完了したらこんな感じの表示
ログを見る時はこのボタンをクリック
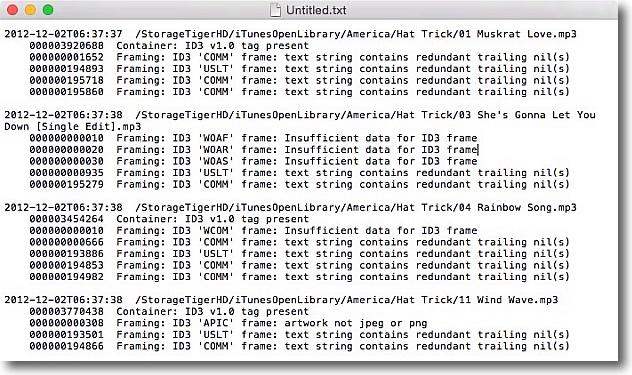
「コンテナ構造がある」ファイルとか「不足フレームがある」、
「アートワークとして表示できない画像ファイルがある」などのエラーが出ている
2016年4月3日

NoteAbility Pro
(Freeware)
おすすめ度★★★★
 OS10.6SnowLeopard対応
OS10.6SnowLeopard対応
 OS10.7Lion対応
OS10.7Lion対応
 OS10.8Mountain Lion対応
OS10.8Mountain Lion対応
 OS10.9Mavericks対応
OS10.9Mavericks対応
 OS10.10Yosemite対応
OS10.10Yosemite対応
 OS10.11El Capitan対応
OS10.11El Capitan対応
簡潔な操作で膨大な音楽の記号を網羅して編集しスコア譜を作成することができる楽譜清書・MIDI音源作成アプリ。
このアプリは昔シェアウエアだったような記憶があるが、フリーウエアとして配布されている。
簡易な譜面作成アプリもあるが、このNoteAbility Proは楽譜を作成する上で必要な臨時記号、拍子記号、シンボルやグリッサンド、トリル、アルページョなどの奏法指定記号などもすべて用意されている。
その分、操作はかなり覚えないといけないことがたくさんあるがMac向けに整理されたインターフェイスのおかげで、原則を覚えればマルチプラットフォームの有名な譜面ソフトよりも覚えやすいと思う。
フォーラム作成の操作法解説ページもアプリのヘルプメニューからアクセスできる。
NoteAbilityPro Help
英語なので読み下すのはちょっと大変だが、オーケストラやバンドのためにしっかりした譜面を作らないといけない人にはお勧めできる。
作例のスコアは以下の自作曲のバンド向けスコアの一部分だ。
Sonic Wall
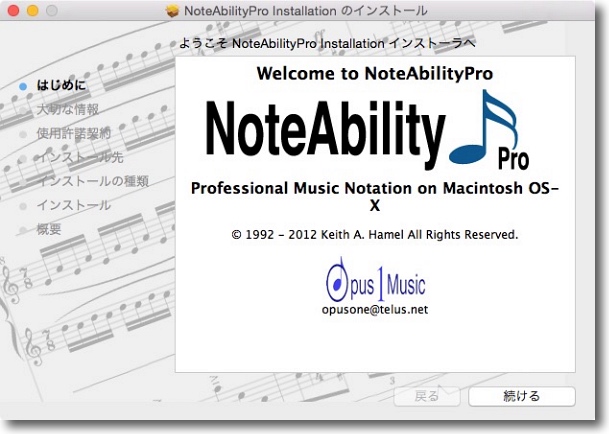
NoteAbilityProはインストーラを使う
後述するがアイコンプレビューなどに作成中の譜面の内容を
反映するのでそのプラグインなどをインストールしているようだ
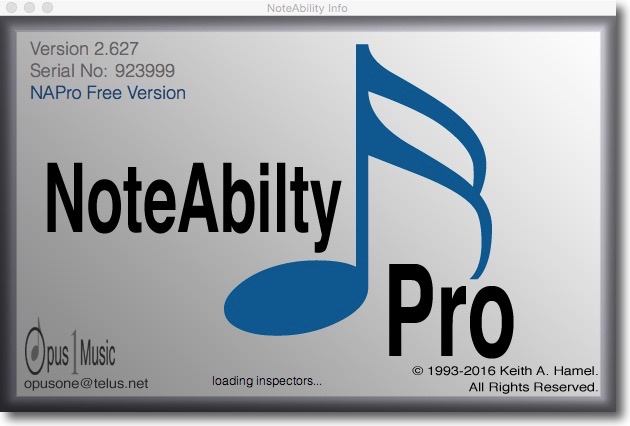
起動時のスプラッシュ画面
フリーバージョンとある
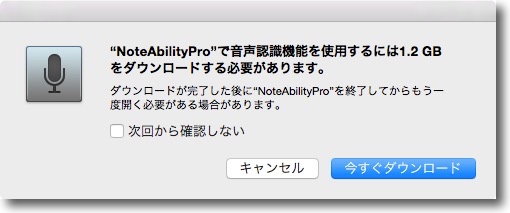
起動時に音声認識機能のプラグインのダウンロードをレコメンドされる
譜面作成とMIDI音源作成だけならダウンロードしなくても大丈夫だが
このプラグインで何ができるのか次回の課題ということで後ほど試してみたい
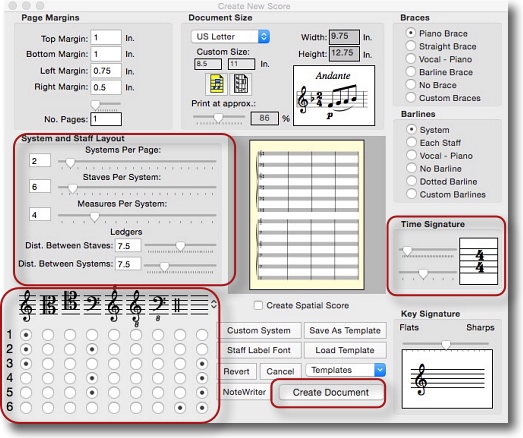
新規のスコアを作成するときはFileメニューからNew Custum Scoreを選択してスコア作成パネルを開く
左中央のスライドで楽器編成、何段の譜面表示、ページあたりの表示小節数などを選択する
その下に各段のト音記号などの音部記号の選択、右の中央に拍子記号…以上を選択して
中央下段のCreateボタンで新規スコアを作成する

こうして新規で作った新規の譜面作成画面
左が新規譜面の表示で上のツールバーでおたまじゃくしをどんどん追記していく
右のパネルは譜面の構造変更パネル、そのさらに右は音符以外の標識記号を挿入するイメージパネル
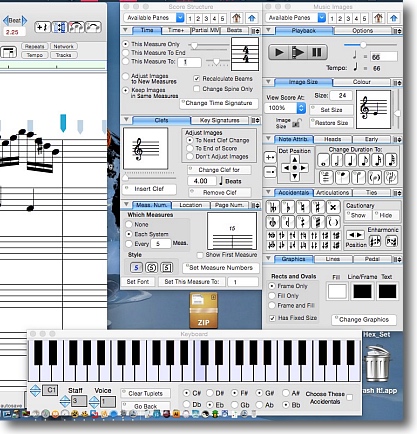
音楽の表記に必要なのは音符だけではない
というより楽譜作成ソフトの難しさはリズム割、符割をいかにスムーズにするかという点と
音符以外のアクシデンタルサイン、シンボルなどを
ミュージシャンにどう入力させるかというところに尽きると思う
さらに音楽のジャンルによっては他のジャンルでは使わない記号も非常な数ある
そこらを網羅するためにこのような巨大なパネルになってしまった
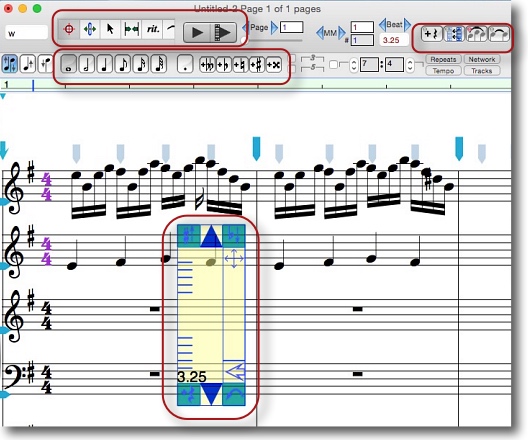
音符の入力手順のあらましはこんな感じ
譜面の上にいる黄色っぽいのがカーソルで左上から時計回りに「臨時記号♯を追加」
「上のトラックに移動」「臨時記号♭を追加」「ドラッグボタン」「戻る」「取り消し」
「下のトラックに移動」「休符記号を追記」「カーソル位置が何拍目かの数値情報」
「5線外加線位置表示」と非常に多機能なカーソル
左上のエディットメニューで音符追記の十字ボタンを選択し、符割の長さを
その下で選択してカーソルの現在位置で音程をクリックするとそこに音符が入る
右上の記号で休符やスラー、タイなどの記号をどんどん入力できる
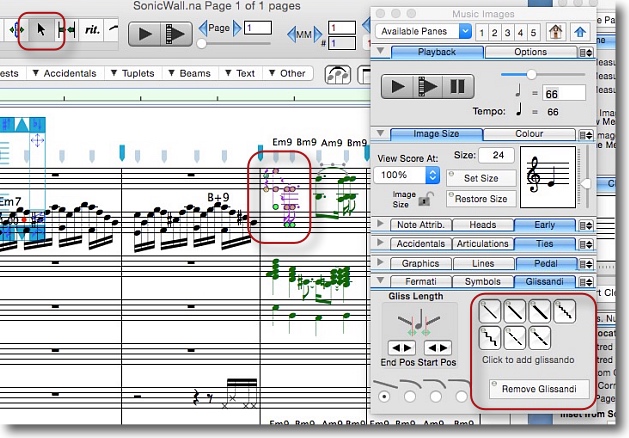
臨時記号以外の譜面記号、シンボルの入力はエディットメニューで矢印ボタンを選択して
記号を付加したい音符をドラッグで選択し右のイメージパネルで挿入したい記号をクリックしていく
これはグリッサンドをつけている例だが他にもアルページョやトリルなど奏法指定記号は
山ほどあるのでそのメニューの位置を覚えるだけでも大変だ
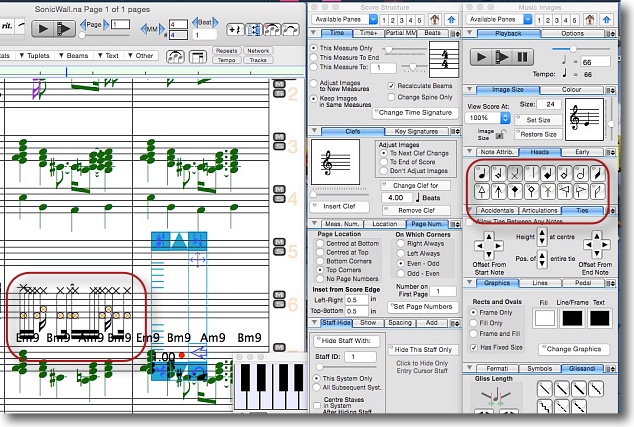
打楽器などのリズム符は音符の頭をシンボルヘッドに差し替える
とりあえずどんどん音符でリズム符を作ってドラッグで
丸ごと選択して一気にシンボルに差し替えるのが簡単だ
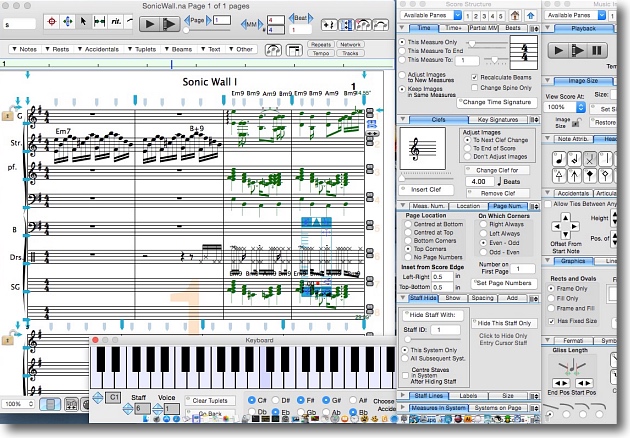
こうして少し作ってみたバンドスコア
書き出しはNoteAbilityの独自拡張氏の.naというファイルに保存される
保存したプロジェクトは次回起動時に開いて編集が続けられる
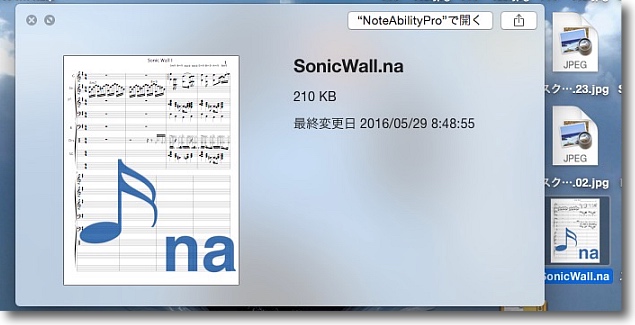
この.naファイルだがMacのQuicklookで見ると
アイコンプレビューに編集中の譜面の内容が反映している
作業中の譜面の中身をいちいち開かなくても確認できるのが機能的だ
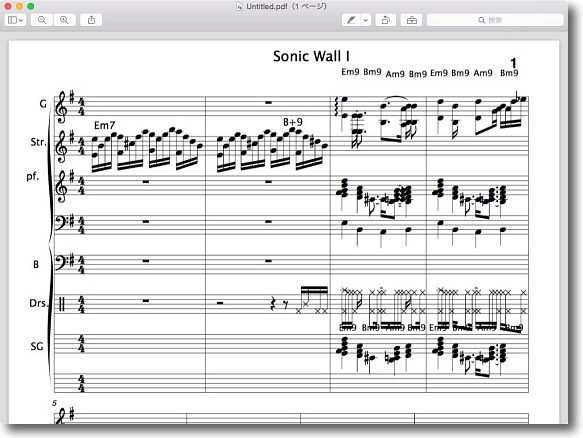
PDFに書き出したスコア
こんな感じで出版レベルの美しい譜面に仕上げることが可能だ
実際出版社に譜面原稿として持ち込めるのだろうか?
もしそうなら実用性はとても高いと言える
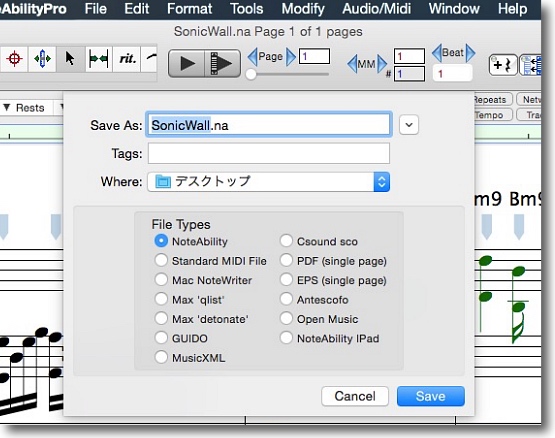
書き出しは独自プロジェクトファイルやPDFだけでなく
MIDI音源、音楽XML、OpenMusicなどの汎用フォームにも変換できる
2016年5月29日

XJPiano
(Freeware)
おすすめ度★★★★
 OS10.7Lion対応
OS10.7Lion対応
 OS10.8Mountain Lion対応
OS10.8Mountain Lion対応
 OS10.9Mavericks対応
OS10.9Mavericks対応
 OS10.10Yosemite対応
OS10.10Yosemite対応
 OS10.11El Capitan対応
OS10.11El Capitan対応
単独の楽器の独奏で鍵盤での演奏、譜面の演奏、MIDI音源書き出し、譜面作成などができる自動ピアノアプリ。
作者さん説明によると「REALBasicの後継ソフトXojo」で作成されたピアノを弾くような感覚で鍵盤で演奏できるアプリというのが主眼とのこと。
Mac版はCocoaで作成されているので、おそらくTiger辺り以降のすべてのOS Xで動くと思う。
動作を確認したわけではないが…
DTMのようにドラムベースなどいろいろな楽器のアンサンブルが作成できるわけではないが、キーボードからもコードを鳴らすことができるし、コード伴奏の入力などがかなり省力化してできるように工夫されているのでちょっとした作曲メモをこのアプリで作っておいて、あとでDTMソフトで形にするという使い方に向いているかもしれない。
アンサンブルはできないと言っても音色はピアノオルガン系だけでなく、ギター、管楽器、弦楽器、民族楽器など非常に多くの音色が用意されている。
またコードもメジャー、マイナーだけでなくテンションのプリセットもたくさん用意されているし、伴奏を作るコードのアルペジオパターンなども結構な数が用意されている。
キーボードの反応が速いので、それも含めて結構遊べるアプリだと思う。
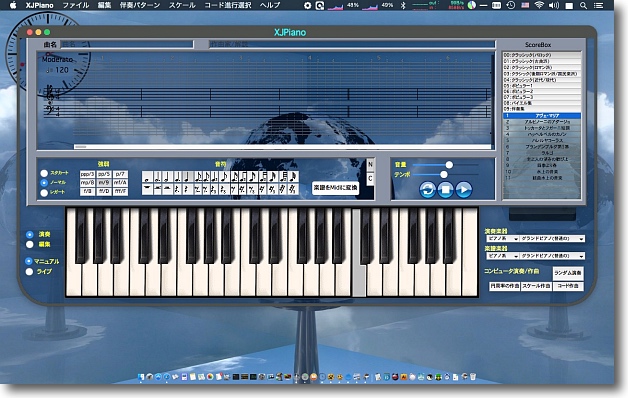
XJPianoのインターフェイスはこんな感じのガラスピアノ風の綺麗なフェイス

キーボードを叩くと該当する鍵盤の色が変わって音が出る
アプリの音量は鍵盤のすぐ上の音量スライドで

作図「作者マニュアル」よりキーボードのキーアサイン
一列目Bキーが中央ド(C4)になっていて上の列が黒鍵を担当する感じ
3、4列目はそのオクターブ上と下のオクターブをカバーするというちょっと変わった配列
だが左手で伴奏を同時に弾くことを考えると合理的なレイアウトだ
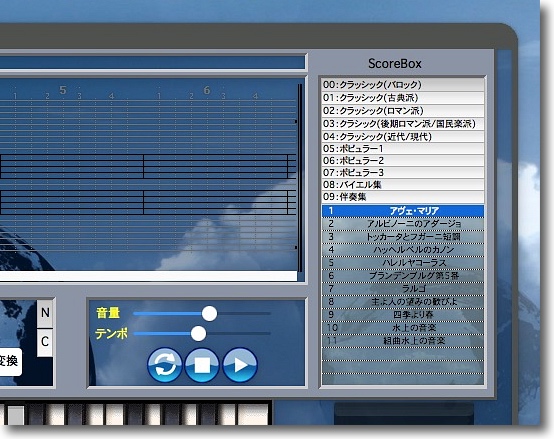
プリセットの楽譜はここに収納されている
上でジャンルを選択して下で曲を選択する

曲をクリックするとその楽譜が読み込まれて五線譜で表示される
右下のプレーボタンで再生、その隣はストップボタンと再読み込みボタン
その上、先ほどの音量スライドの下にテンポスライドがある

鍵盤の演奏の音色と自動演奏それぞれの音色はここで選択できる
ピアノ・オルガンだけでも結構いろいろな音色が用意されている

ピアノ・オルガンだけでなく管楽器、弦楽器、民族楽器など非常に多くの音色が用意されている
アンサンブルはできないがバリエーションは豊富だ

自分で五線譜にコード伴奏を入力していくときには左でコード名を選択して
右の音符マークボタンでアルペジオパターンを自動入力していく
アルペジオパターンは右クリックでこのように選択して変更できる
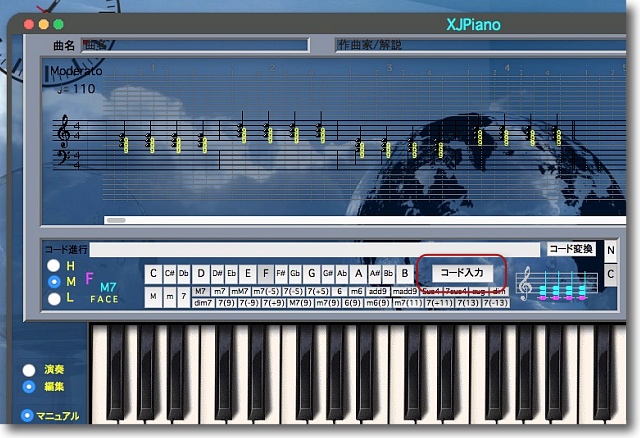
コードの入力の仕方はこんな感じ
例えばこれはFメジャー7のコードを選択した時
これでコード入力ボタンをクリックすれば1小節ずつ
アルペジオパターンが自動入力される
テンションの種類も結構いろいろ用意されている
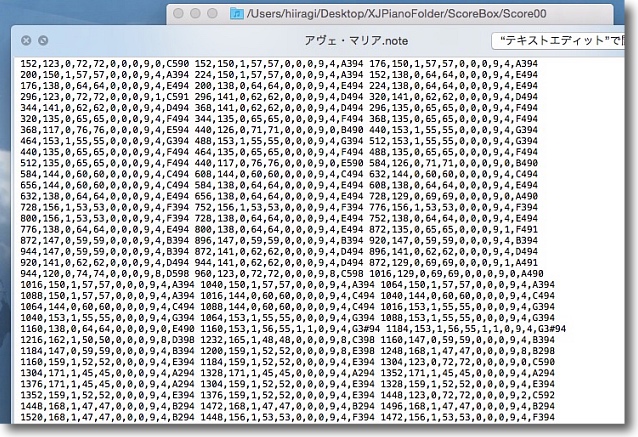
プリセット楽譜はアプリ本体と同じフォルダの中に格納されている
開いてみるとこのようにテキストで記述されているのでシンタックスを
理解したらテキストでどんどん数字を書いていったほうが速いかもしれない
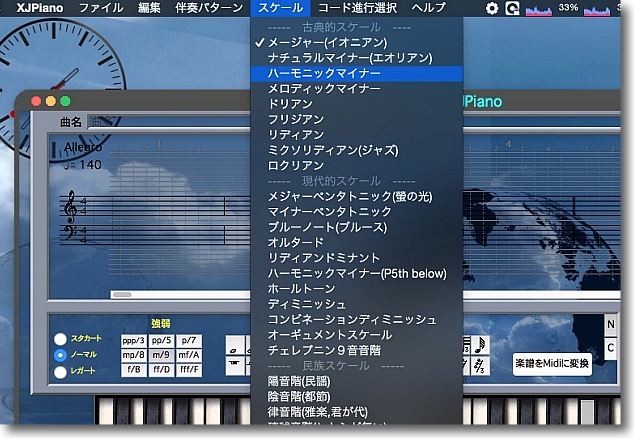
プリセットスケールの選択がメニューからできるようになっている
これもかなりの種類を抑えている
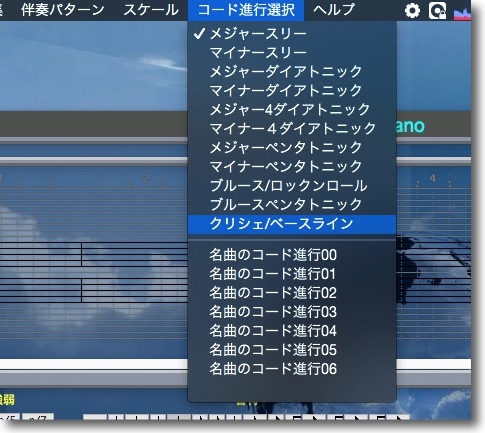
コードパターンもいろいろ用意されていて面白い
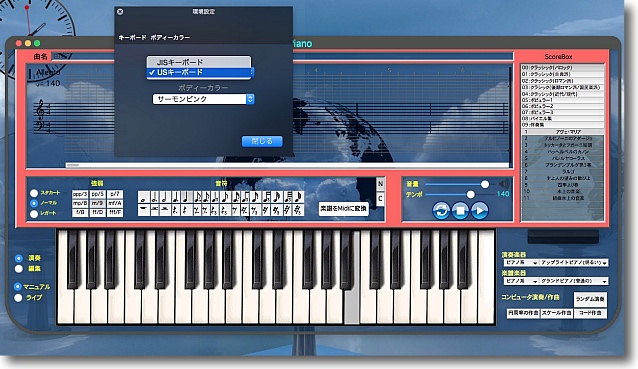
環境設定にはキーボードアサインとインターフェイスの色変更のみが用意されている
USキーボードを使っている人にも対応している
2016年7月24日

Pine Player
(Freeware)
おすすめ度★★★★
 OS10.9Mavericks対応
OS10.9Mavericks対応
 OS10.10Yosemite対応
OS10.10Yosemite対応
 OS10.11El Capitan対応
OS10.11El Capitan対応
 OS10.12Sierra対応
OS10.12Sierra対応
 OS10.13High Sierra対応
OS10.13High Sierra対応
MP3, FLAC, APE, AAC, M4A, WAV, AIFF, OGG, WMA, DSDをサポートした軽快で手軽なオーディオ再生・変換・メタ編集アプリ。
標準的なMP3やAAC、AIFFだけでなくFLACなど高音質なオーディオ素材を扱う人たちが好んで使うオーディオコーデックにも対応しながら、非常に軽量で軽快に動く。
例えば私のiTunesのライブラリの約1万曲を読み込ませたところ、2〜3分でリストに読み込み、メタデータを元にしてジャンル別のプレイリストで分けたり、検索したり、シャッフル再生を始めたりがすぐに開始できた。
一度読み込んでしまえばリストは保持するし、書き出したり読み込んだりもできる。
再生・停止・巻き戻し・次の曲にスキップ・シャッフル再生のオンオフ・音量の調整などがメニューや、GUIのボタンだけでなくキーボードからもできる。
さらにデスクトップにフローティグでジャケットアートと歌詞を表示したり、メタデータ編集もできたり、ほかのオーディオ形式にコンバートする機能も容易されている。
軽いのに実に多機能で、しかも安定しているiTunesが失ってしまったものを全て持っているアプリだと思う。
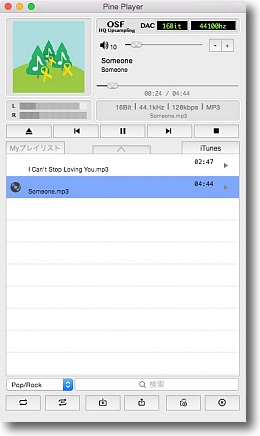
Pine Playerのインターフェイス
基本機能は下のリストで選択されたオーディオを上の再生操作パネルで再生
再生中は曲名・アーティスト名・ジャケットアートが表示される

リストはファイルのドロップはサポートしておらず「開く」メニューなどでディレクトリを指定する
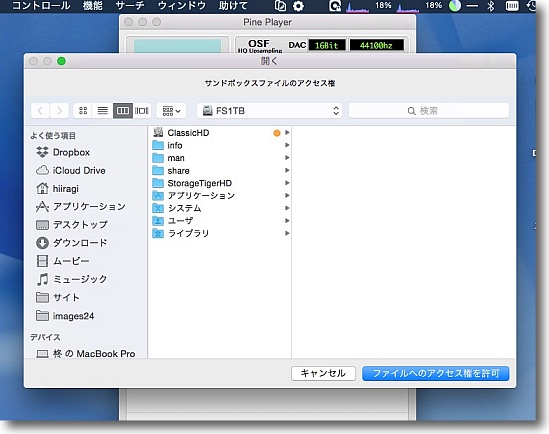
iTunesタブを選択てもiTunesライブラリを自動的に読み込み始める
iTunesのライブラリをホームディレクトリ以外に置いている場合Sandboxのアクセス権許可を求められる
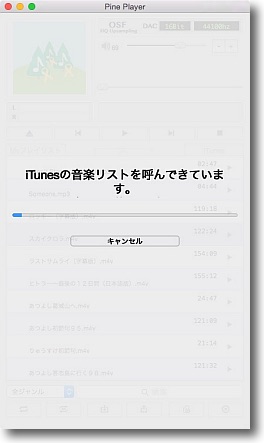
iTunesのライブラリの読み込みは1万曲で2〜3分というところ
非常に速いしその間特に動作が重くなったりもしない
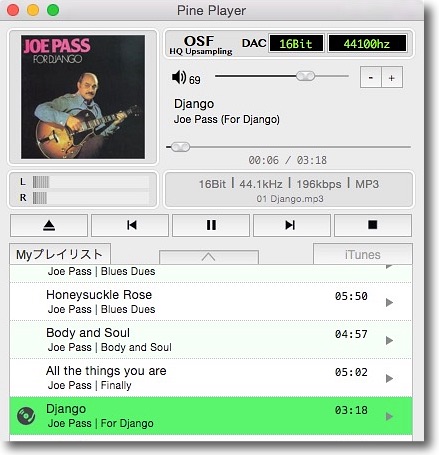
読み込みが終わったらすぐに下のリストで選択したオーディオを再生できる
再生中は曲名・アーティスト名・ジャケットアートだけでなくビットレート、
サンプリングレート、bps、コーデック形式などファイルの情報も表示される
スライドで音量、再生位置をドラッグ調整できるしキューボタンはラジカセ以来お馴染みの記号だ
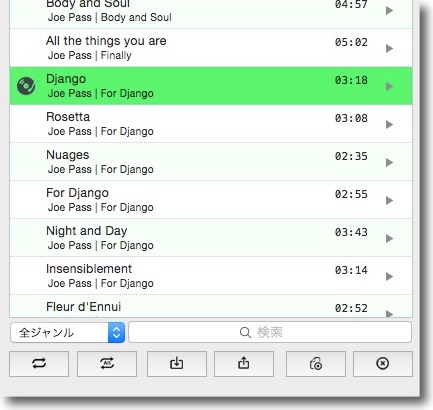
さらにリスト下のパネルでシャッフル再生のオンオフ、リピート数、
リスト書き出し・読み込み、リスト削除、ファイル削除などが操作できる
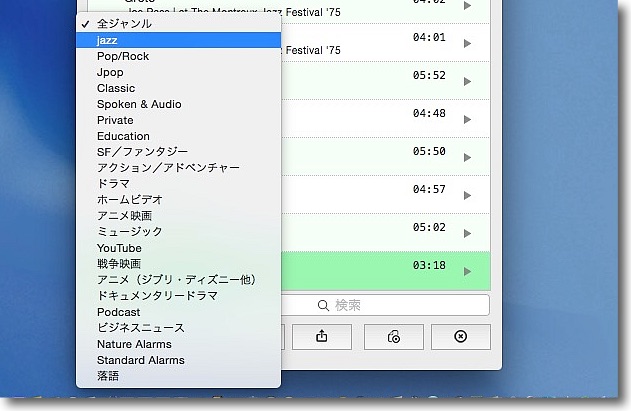
ジャンルはオーディオファイルが持っているメタタグのジャンルを表示している
iTunesライブラリを読み込むとオーディオだけでなくビデオファイルも読み込んでしまうのが邪魔だが
ジャンルで切り分けることができるので連続再生の時に邪魔にはならないはずだ
これもリスト読み込み完了後すぐに利用できる軽快さだ
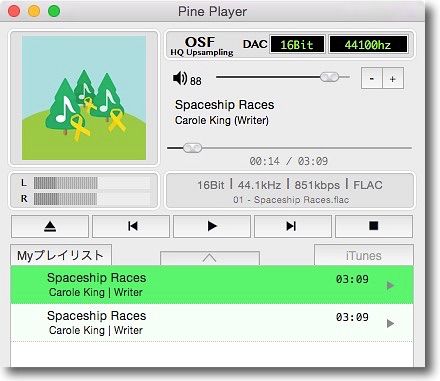
試してみたかったのがFLACを読み込めるかだがMP3と全く同じように読み込めて再生できた
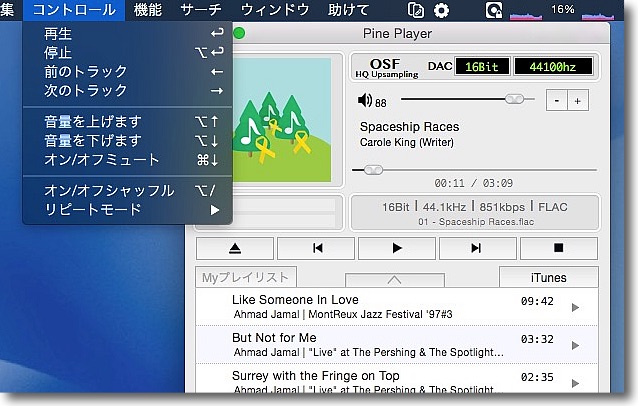
操作パネルの操作はメニューバーからもできるだkでなく
すべてキーボードショートカットが割り当てられているのでキーボードだけでも操作できる
再生はEnter、ストップはOption+Enter、トラックカーソルキーで音量はOption+上下カーソルキー
シャッフル再生のオンオフはOption+/キーで可能だ
基本的な操作をマウスやトラックパッド操作なしでできるのは何気に便利
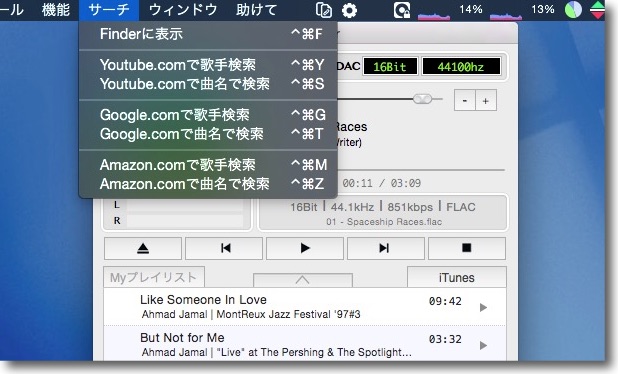
さらに気なる曲があったらFinderで表示したり、Youtube、Google、Amazonなどで検索することもできる
iTunesのようなストア機能はないが事実上この機能でそれも補える
これらもすべてキーボード操作が割り当てられている
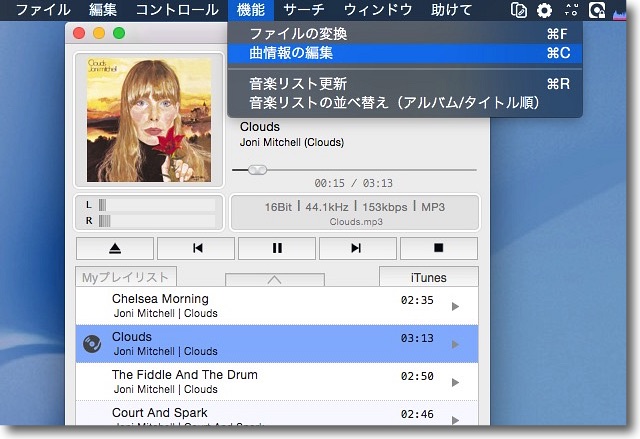
軽快というだけでなくこのPine Playerは多機能でもある
メニューからあるいはコマンド+Cキーでメタタグの編集が
コマンド+Fでファイルの変換ができるなどの機能が用意されている
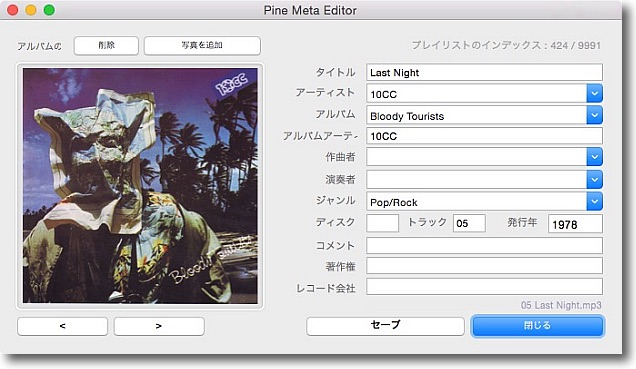
メタタグはジャンルだけでなくトラック番号、年号などID3タグの基本的な編集ができる
これらメタデータはリストの並べ替えや検索に使用されるので変更できるは便利
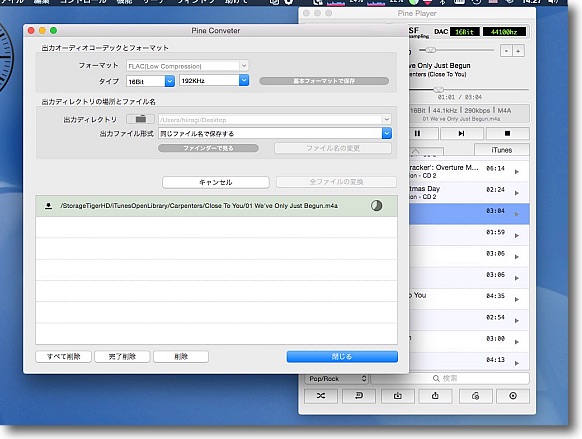
コンバート機能の操作パネル
Pine Playerのリストで曲を選択して
メニューからパネルを呼び出すかコマンド+Fキーでこのパネルを呼び出せる
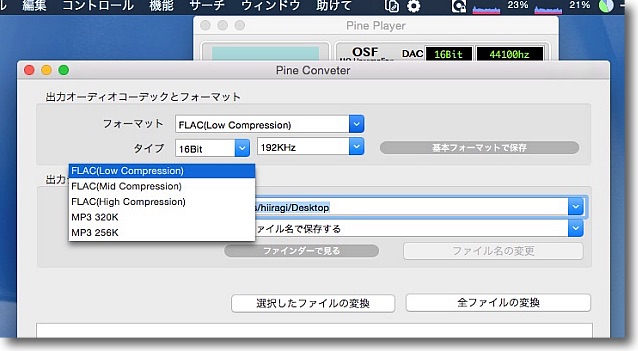
コンバート機能の書き出し形式はFLAC、MP3、AAC、ALAC、Waveのそれぞれ�低中高圧縮を選択できる
書き出し先のディレクトリやファイル名の形式も選択できる
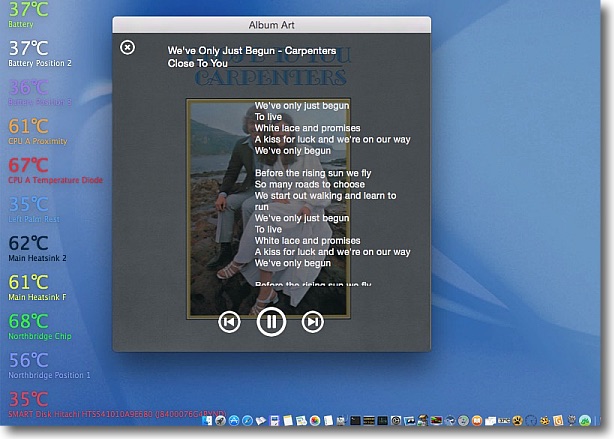
音楽を楽しむのに重要な機能なのにiTunesから失われてしまったものに
デスクトップフローティグの操作パネルがある
ここにジャケットアートと歌詞も表示できるのが優れもの
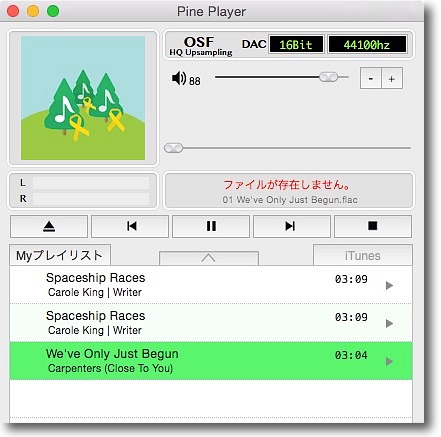
ファイルはパス管理なので元ファイルを移動してしまうと
この通り「存在しません」の表示になる
2017年11月11日

Aural
(Freeware)
おすすめ度★★★★
 OS10.10Yosemite対応
OS10.10Yosemite対応
 OS10.11El Capitan対応
OS10.11El Capitan対応
 OS10.12Sierra対応
OS10.12Sierra対応
 OS10.13High Sierra対応
OS10.13High Sierra対応
WindowsのWinampにインスパイアされたMac向けオープンソース音楽プレイヤーアプリ。
サポートしているのはMP3, AAC, AIFF/AIFC, WAV, CAFで、再生したい音源ファイル、またはファイルが入っているフォルダを指定してリストに登録していきそれをプレ入りIstとして保存しておくこともできる。
音楽の再生はパネルからもキーボードからも可能で、特徴はイコライザー、グラフィックイコライザー、ピッチコントローラー、スピードコントローラー、リバーブ、エコーなどが付属しているため音楽を聞き流したいだけでなく、カラオケ用途、採譜・楽器演奏の耳コピーなどいろんな場面で使用できる。
それらの機能がワンストップでフリーで使用できるというのがWindowsのWinampから影響された部分らしい。
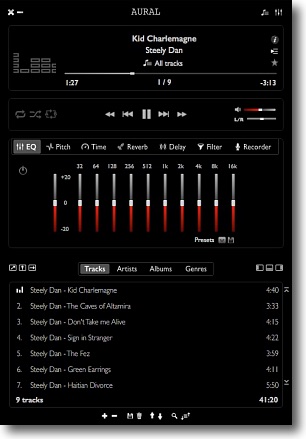
Auralの操作パネル(上)とリストウインドウ(下)
一体でドラッグしてデスクトップの隅に移動できるしそれぞれの
ウインドウの大きさ位置などをキーで動かすこともできる
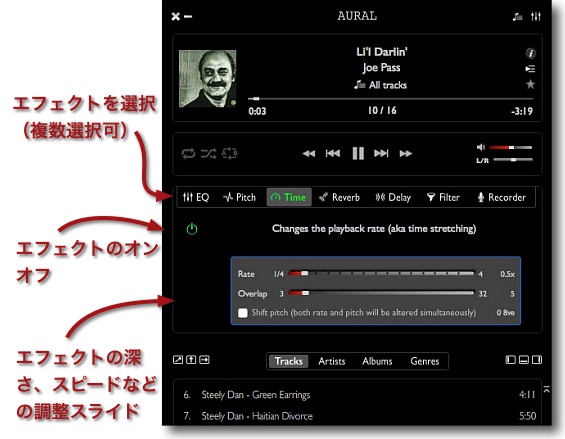
注目なのは中央の操作パネル
例えばこれはスピードコントローラーで演奏の速さを遅く・速く調整できる
上のスライダーが速さですたがスピード変化のデュレーション、
その下のチェックでピッチをスピードに合わせて上下するか固定にするか選択できる
これができると楽器の早弾きの耳コピーなんかもかなり楽になるはず
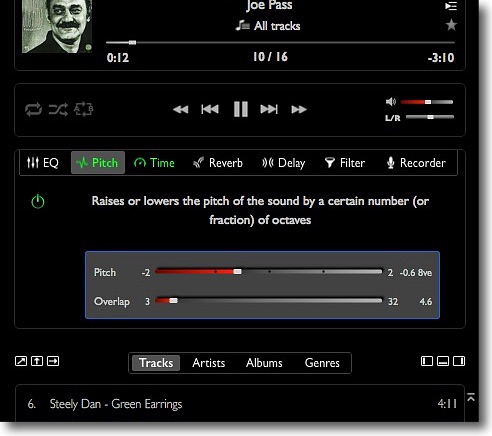
こちらはピッチコントローラー
キーが高すぎて歌えない曲はピッチを
下げるカラオケでお馴染みの機能として使える
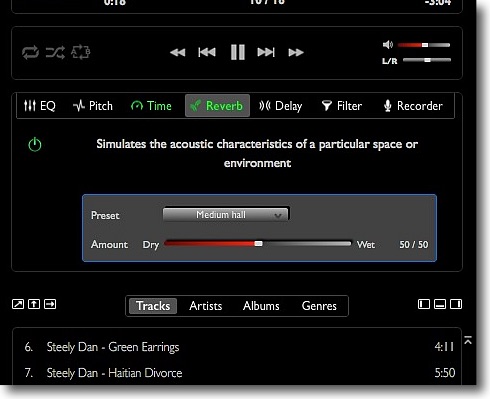
これはリバーブ、ホールなどの反響特性を選択してリバーブの深さを調整する
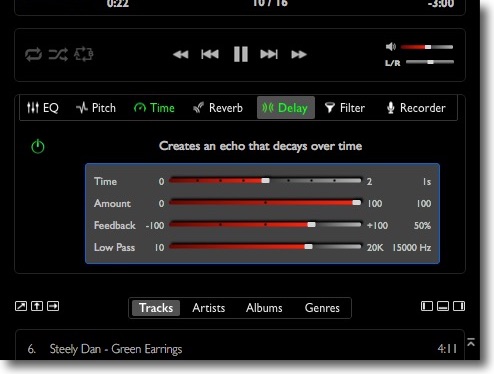
ディレイはいわゆるエコー
エコーディレイタイム、フィードバック回数・量、
ローパスフィルターなどが用意されている
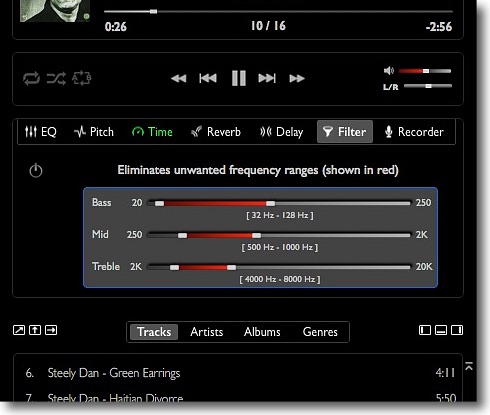
これはパラメトリックイコライザー、
いわゆる高音・中音・低音のフィルターで音質を調整するイコライザー
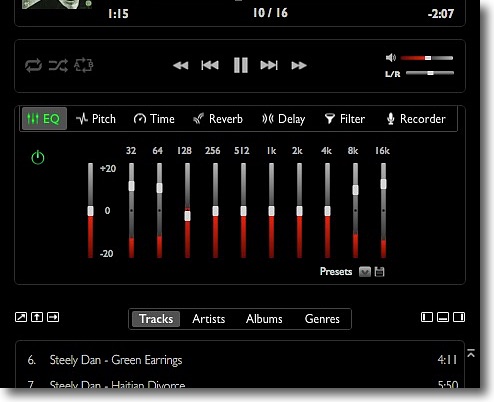
マニア垂涎のグライコも装備されている
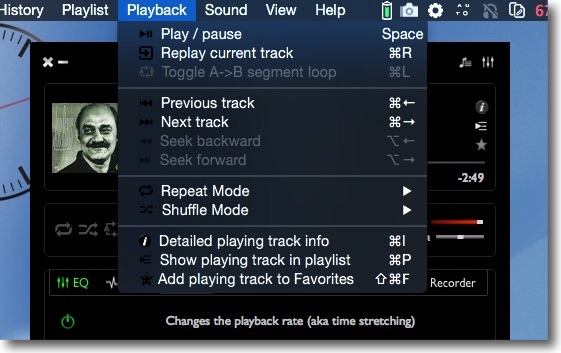
本体パネル操作だけでなくキー操作も細かく割り当てられている
再生・停止はスペースキー、再生中の曲のリピートはコマンド+R、頭から再生はコマンド+左キー
スキップはコマンド+右キー、詳細情報、お気に入りなどの表示機能も…
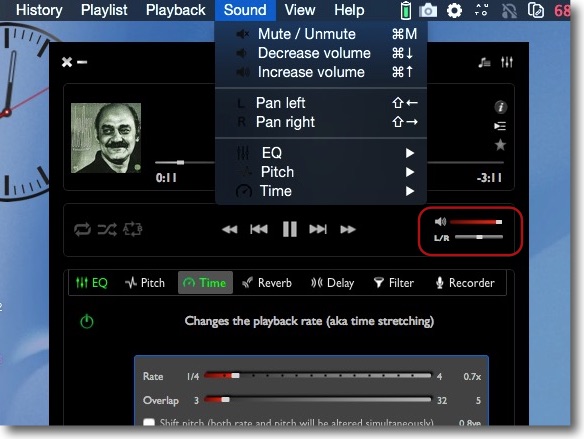
コマンド+Mキーで消音、コマンド+上下キーで音量調整、Shift+左右キーでパンポット調整
パネル上ドラッグではこれらはやりにくいのでキーでやる方が便利だと思う
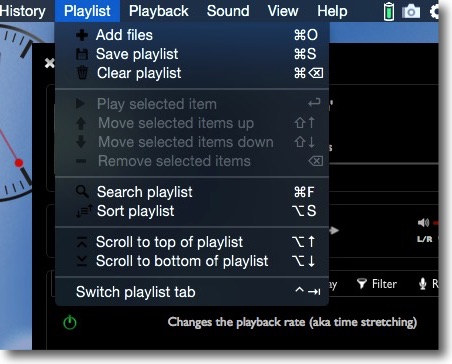
新規の曲、またはフォルダごと追加したいときはコマンド+O
再生中のリストを保存することもコマンド+Sでできる
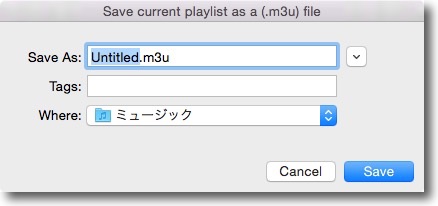
プレイリストはお馴染み.m3uという拡張子のファイルで保存される
保存先は自分の好みのところを選べるが元の音楽ファイルのパスを
変更するとリストからのリンクが切れてしまうので要注意
2017年12月24日

猫のお留守番
(Freeware)
おすすめ度★★★★
 OS10.6SnowLeopard対応
OS10.6SnowLeopard対応
 OS10.7Lion対応
OS10.7Lion対応
 OS10.8Mountain Lion対応
OS10.8Mountain Lion対応
 OS10.9Mavericks対応
OS10.9Mavericks対応
 OS10.10Yosemite対応
OS10.10Yosemite対応
Macの音声ソースを選択して録音できる録音アプリ。
何もしない状態なら内蔵マイクを録音する設定になるので、MacBook Proなどのモバイルで音声メモをサッと録るのに便利なアプリ。
先日紹介した草原のシマウマの作者さんがいろいろ面白いアプリを作っておられるようで、これもその一つ。
Soundflowerを使用すればMacの内部出力を直接録音できるとのことだが、このSoundflower自体が開発が終了しており、停止したオープンソースの代わりに有志が開発した最新版もなぜか私の環境ではうまく動かなかった。
Audio Hijackの開発元が、昔ソースにしていたSoundflowerに見切りをつけてLoopbackというシェアウエアを配布しているので、これを使用すれば
Radikoなどのアプリの出力を直接録音できるようになるに違いない。
これはこの猫のお留守番の問題ではなく音声受渡ドライバープラグインの側の問題なので仕方ない。
使い方は簡単なのでこの入力の選択の問題さえ解決すれば便利なアプリになるに違いない。
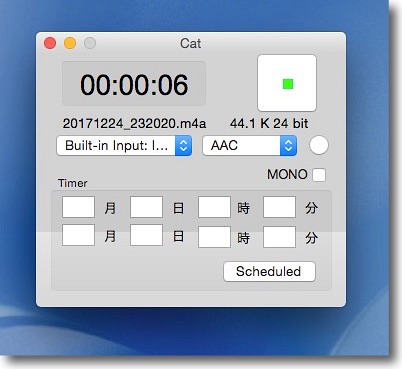
猫のお留守番のシンプルな操作画面
上のタイムコードは録音経過時間、その右にはREC開始・停止ボタン
下に入力選択と記録コーデックの選択プルダウン、モノラル録音のチェック
一番下に録音予約の表示があって昔懐かしいエアチェック専用アプリをイメージしているのがわかる
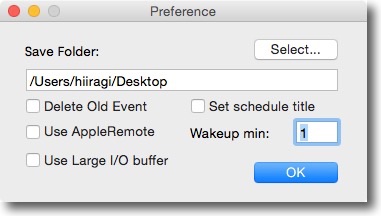
環境設定画面では録音ファイルの保存先の選択、AppleRemoteのコントロール、
バッファーサイズ、スケジュールの名称設定の有無などの設定項目が用意されている
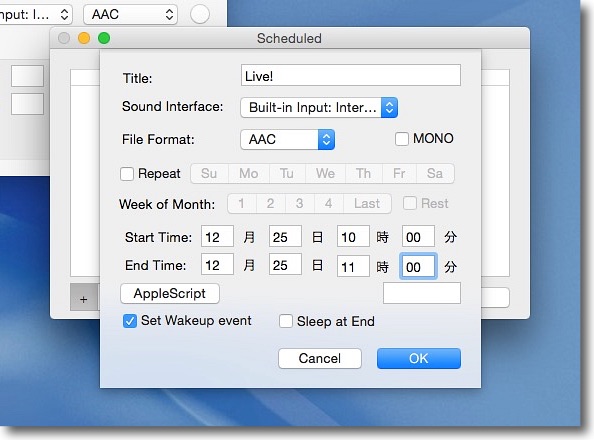
Scheduledボタンをクリックすると録音予約画面が表示される
入力、記録コーデックの選択、録音予約の開始・終了時間に加えて
毎週、または毎月の定期録音も可能な設定画面になっている
スリープする設定にしているときは「Set Wakeup Event」のチェックを入れる
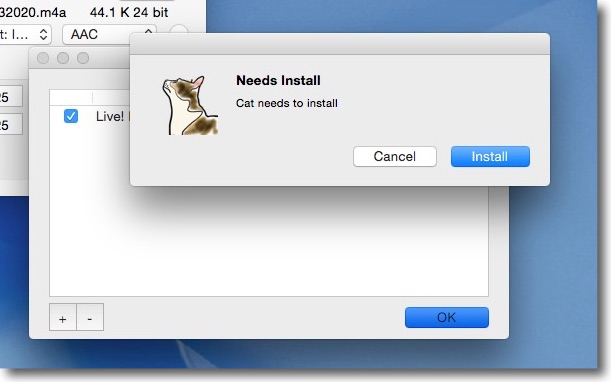
すると「猫のお留守番のインストール」を促すポップアップが現れる
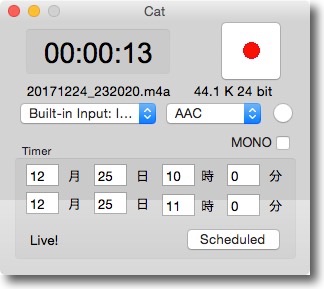
�録音予約ができた状態の画面
なおコーデックはAACとロスレスの2種類だけが選択できるシンプルな構成
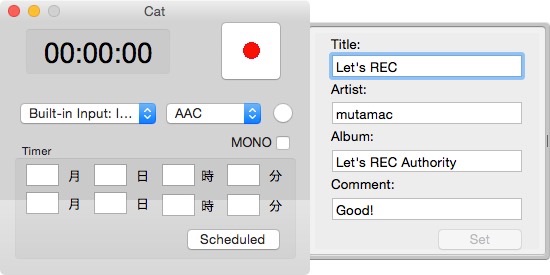
録音したファイルにタグをつけることができるという機能もあるが…
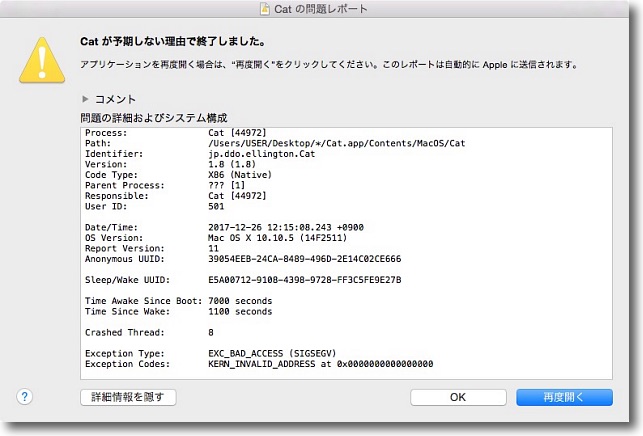
なぜかこの機能を使用するとクラッシュしてしまった
Kernelのアクセスアドレスが不正とあるので最近のOSでは使用できないのかもしれない
録音だけなら最新のHighSiestaでも動くと思うが動作が不明な部分が
あるのでYosemiteまでのサポートという表示にしておいた
2017年12月26日
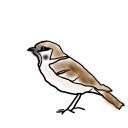
藪の雀
(Freeware)
おすすめ度★★★★
 OS10.6SnowLeopard対応
OS10.6SnowLeopard対応
 OS10.7Lion対応
OS10.7Lion対応
 OS10.8Mountain Lion対応
OS10.8Mountain Lion対応
 OS10.9Mavericks対応
OS10.9Mavericks対応
 OS10.10Yosemite対応
OS10.10Yosemite対応
 OS10.11El Capitan対応
OS10.11El Capitan対応
 OS10.12Sierra対応
OS10.12Sierra対応
 OS10.13High Sierra対応
OS10.13High Sierra対応
オーディオ信号のf特(周波数特性)をグラフ表示、1Ksin波、cos波、tan波のオシレーター付きオーディオ解析アプリ。
見かけのシンプルさとは裏腹になかなか本格的な機能を備えたオーディオアナライザーとなっている。
使い道はOutをスピーカーに繋いでサイン波やホワイトノイズを出しながらF特のグラフを見比べることでスピーカーやマイクのキャラクターが視覚的にわかるというアプリ。
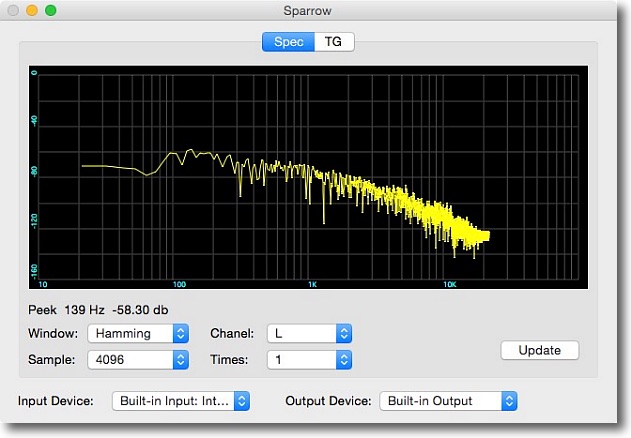
周波数特性の測定結果
下のパラメーターでウインドウ、チャンネル、サンプルレート、取得回数を調整できる
入力デバイスは一番下のプルダウンで選択
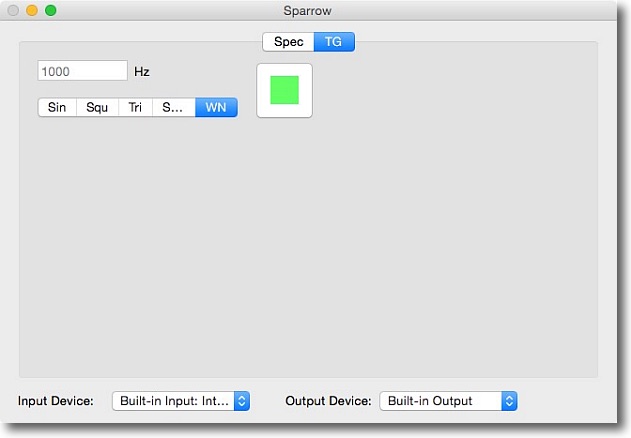
このアプリが本格的だなと思うのはオシレーターが付属しているから
正弦波、矩形波、ノコギリ波やホワイトノイズなど計測で使用する基準信号が生成できる
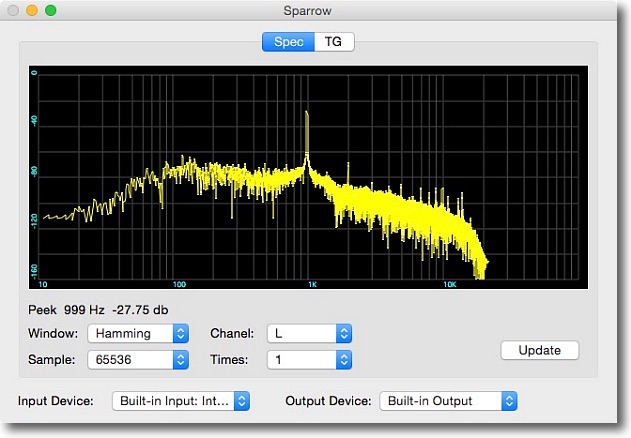
1Kサイン波(1KHzの音声レベル調整によく使用する信号)を出しながら
マイクで周波数特性調査
1KHzのところが突出しているのがわかる

ホワイトノイズの測定
理論上はホワイトノイズは低周波から高周波までまんべんなくフラットにレベルに
なっているはずだが実際にはスピーカーやマイクの特性でかなり波打った山型になる
この歪み具合がスピーカーやマイクの個性、癖として人の耳にも認識される
その客観的測定が可能なのがオーディオアナライザーとなる
2017年12月30日

|

|