2010 年 4 月 1 日anchor MacBook Pro導入記〜といっても手こずったのはWindowsの方だった...「0xc0000135」エラーコードの意味先週ご報告した通り、MacBook Proを導入。 前回Mac miniの時にはちょっとずぼらをしてディスクをフォーマットしないで、システムディスクから上書きインストールで済ましてしまったが、MacBook Proに関しては絶対無茶な使い方をするのは眼に見えているので、内蔵ディスクを初期化して完全クリーンインストールした。 SnowLeopardはそんなことをしなくてもいいのかもしれない。 また移行アシスタントのようなものに頼らないで設定等は手動で復元した。 これで当サイトでの検証可能な環境はSnowLeopardとTigerだけになってしまった。 ところでMacOSX の環境の移行は例によって非常にスムーズで、ほとんどインストールからアップデート、環境再現まで一昼夜で完了した。 Wincloneを使ってバックアップのディスクイメージからWindowsのボリュームごと復元しようとしたが、これは結局成功しなかった。 その間作業を止めるわけにもいかないので、結局Windows環境も一からクリーンインストールすることにした。 以前はWindows環境をAdministratorで使っていたが、今回はアカウントを設定してAdministratorでデフォルトでログインしない設定にした。 それで体重管理ツールなどの一部のアプリが動かなくなった。 一番簡単で単純なのは以下の方法。 よく見るとアプリは するとここに該当する記述があった。 そこでこちらのマイクロソフトのサイトに行ってダウンロードしてきた。 これでやっと体重管理ツールも動き、Windows環境の大部分も復元されつつある。 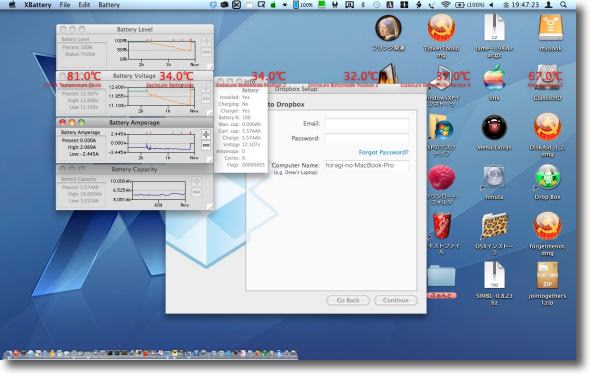
新MacBook Pro導入に伴いSnowLeopardの環境移行はスムーズに進んだ 先週Mac miniで予行演習済みなのでどのアプリが動いてどのアプリが動かないかも あらかじめ把握していたので特に戸惑うこともなかった 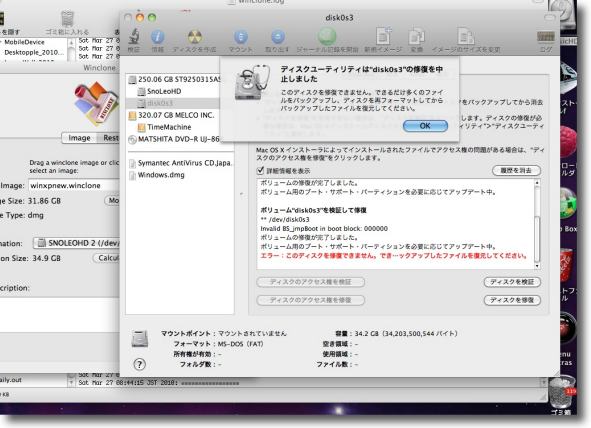
ところが問題がBootCampのWindows環境の方で起こった Wincloneでディスクイメージからボリュームの再現に失敗 失敗したボリュームをディスクユーティリティで診断すると ボリュームが壊れてしまっているという診断結果 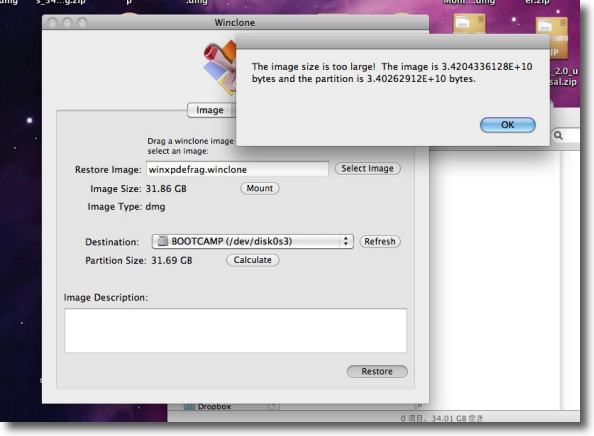
ボリュームサイズを前のサイズと同じにすると 何故か復元にはパーティションの容量が不足という表示 パーティションを大きくすると今度は途中で止まってしまい そのボリュームを診断すると上の状態に この無限ループが続いた 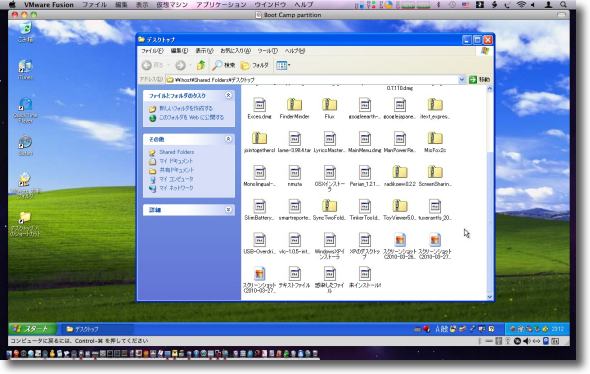
結局ボリュームをFAT32で初期化してWindowsのシステムディスクで イチからインストールすることにした 面倒だが確実だ 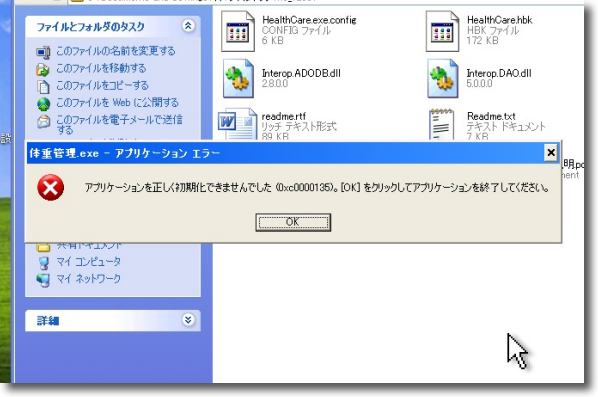
認証もwebで完了し、VMWare Fusionの設定も 順調に進んだが何故か動かないアプリがいくつか... Administratorログインも試したが全く効果なし エラーコードは「0xc0000135」 そこでこのコードの意味を調べてみた 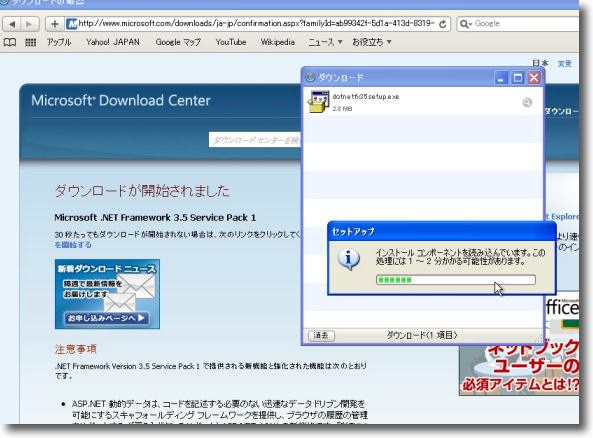
その結果上記リンクサイトで「.NET Framework」が インストールされていないということに気がつく そういえばシステムインストールの時に 「.NET Frameworkをインストールしない」にしたような気がする それでさっそくダウンロードしてきてインストールした 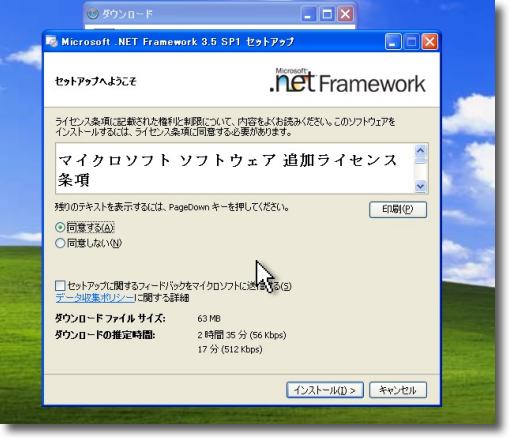
途中同意等面倒なことを言われるが気にしない .NETはセキュリティの問題も過去起こしていたような気がするがそれも気にしない 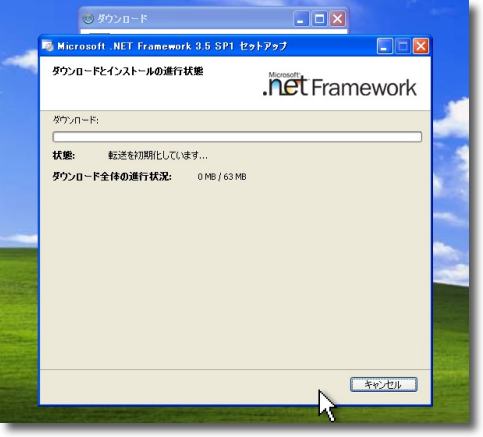
気にしなければインストールは順調に進む 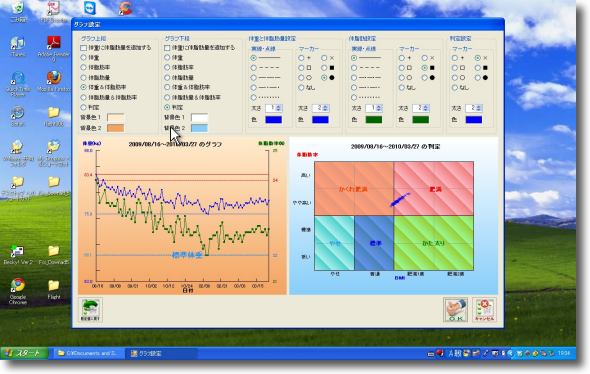
そしてインストールが完了すると件の体重管理ツールも問題なく起動した メンドクサイOSダナァ・・・ 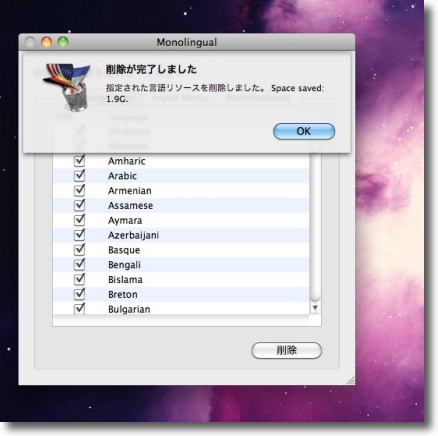
MacBook Proインストール後の初Monolingualで節約できたスペースは1.9GB だんだんでかくなってくる 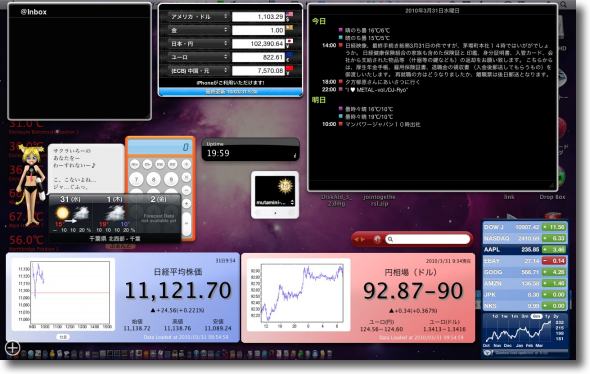
Mac miniではあまり試していなかったDashboardだがこちらもかなり壊滅的 結構日常使っていたWidgetはあらかたサルベージできたのでまあよしとするべきだが このあたりの互換性はもう少し何とかならないか 特に今はWidgetの作者は皆iPhoneに流れてしまっているのか Dashboardは閑古鳥が鳴いているような気がする このままではやっぱりDashboardは要らない機能だったということにならないのか? 2010 年 4 月 2 日anchor  Fraise(Freeware) コード書きに特化したテキストエディタSmultronの後継アプリ。 Smultronというテキストエディタを気に入って使っていて、いろいろ試したけれども結局このアプリが「馬が合う」という感じで愛用していた。 ところがSmultron開発中止の情報が聞こえてきて悲しい思いをしていた。 API が頻繁に変更されるMacの世界では「開発中止」ということはいつ使えなくなっても不思議でないということだ。 そのSmultronがサポートなしのオープンソースとして復活したらしい。 
Fraiseの見た目はSmultronそっくり オープンソースフォーラムが開発を継続するということは 今後も使えそうだということで一安心 アプリアイコンも初期の頃のアイコンに戻っていい感じだ 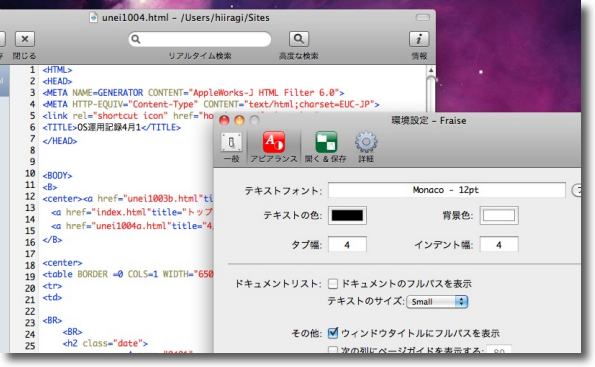
Smultronの設定は引き継がないのでフォントがちょっと変わってしまう 文字もかなり小さいのでここはやはり使い慣れたmonaco12号フォントに戻す 2010 年 4 月 3 日anchor  RadiKompo(Freeware) 地上波ラジオインターネットサイマル放送のradikoを聴くことができるクライアントアプリ。 radikoについてはこちらを参照願いたい。 これはradikoを聴くことができるだけでなく、そのインターフェイスが懐かしのラジカセっぽくなっているところがミソ。 食い入るようにして聴いたFMのことを思い出すと、今は随分音楽とは淡白なつきあい方をしている気がする。 そういうことを思い出させる秀逸なインターフェイスだ。 実は同梱のインターネットロケーションファイルで見ることができるオンライマニュアルにかなり詳細な捜査法が掲載されている。 
RadiKompoのインターフェイスはこんな感じ 見るからにラジカセコンポそのものだ 
操作法はこんな感じ まずここで関東・関西の地域を選択する IPフィルタリングのために関西地区で関東のラジオを聴いたり その逆は不可能なので正しく自分の地域を選択する 
下のコンソールで選局をする 自照式ボタンのように選択していない時には暗くなっていて やや選局しにくいがラジオはそんなにせかせかしながら聴くものではない お目当ての局がでてくるまでのんびりボタンを順番にクリックしていこう 
さらにこれは再生停止ボタンと録音ボタン ついにradikoを録音できるアプリが現れた ただしこのままではラジオを聴くことはできるが録音はできない 録音はこの続きの手順を踏まないといけない anchor  Soundflower(Freeware) システムのオーディオに入力される音声信号や出力から出てくる信号をジャックしたりできるアプリ。 以前にも別のアプリのアシスト用としてこのSoundflowerを紹介したことがあるような気がしたが、何の時だったか忘れてしまった。アプリのページのインデックスに入れるのを忘れていたので探すのがメンドクサイ。 なによりもRadiKompoでラジオを録音したいならこのSoundflowerは必要だ。 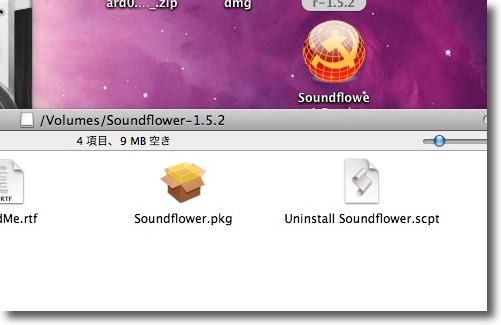
Soundflowerはインストーラを使う アンインストーラも同梱されているので安心して 試してもらいたいが、入れておけばいろいろ役に立つと思う 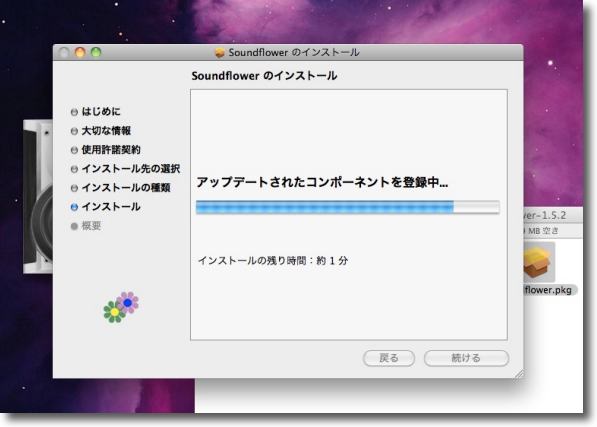
インストールは特に問題もなく進行 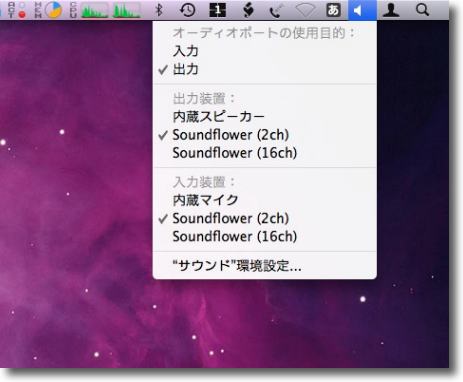
メニューエクストラのスピーカーアイコンをoptionキーを押しながら クリックすると音声の設定がプルダウンで出てくる RadiKompo録音を実現するにはこのように入力も出力もSoundflowerを選択しておく 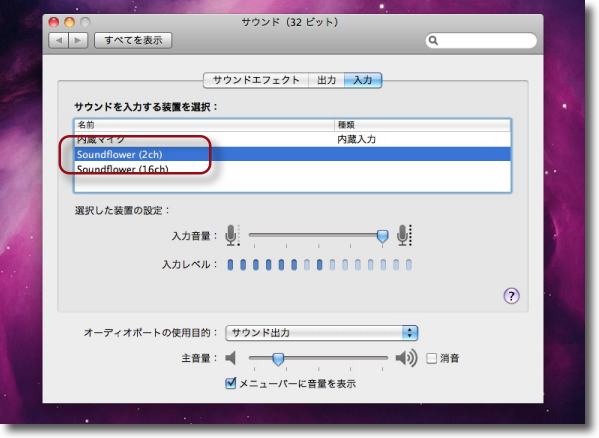
勿論この設定はシステム環境設定のサウンドペインでも可能だ 出力タブも入力タブもこのようにSoundflowerに設定しておく 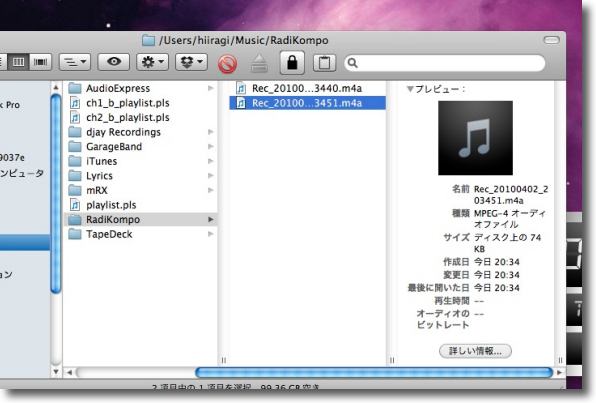
RadiKompoの赤いRECボタンをクリックしておいて プレイボタンで再生を始めるとこのように音声ファイルが生成される 場所は~/Music/RadiKompoというようなフォルダの中だ この方法だとシステムが鳴らす アラートや時報等のサウンドもラジオの音といっしょに録音されてしまう 作者さんもマニュアルに書いているが「そういうことも含めて青春なのだ」と割り切ろう anchor  LineIn(Freeware) Soundflowerにジャックされた音声をさらにタップして内蔵スピーカ等で聴きながら録音することを可能にするアプリ。 上記の手順でRadiKompoを使って放送を録音することはできるのだが、録音中はその音を聴くことができない。 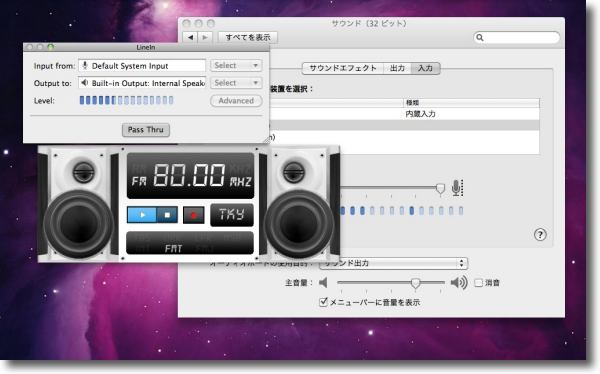
LineInの設定をこのようにして下の「Pass Thru」ボタンを クリックすると録音中でも音を聴きながら作業を進めることができる この3点セットがそろって初めてバーチャル「FMエアチェック」の 体験が実現して昔の思い出に浸ることができる anchor  RADIKOSTAR(Freeware) RadiKompoのバージョンアップ版 昨晩RadiKompoを使ったradikoの録音方法を解説したところ、今朝になってもうバージョンアップが出ていることに気がついた。 それと見た目もクロムメッキ風の高級コンポ風のスキンに変わった。 良くない点は、録音のフォーマットがm4aからFLVに変わった。 作者さんのオンライマニュアルにはffmpegを使ってmpegに変換するリンクが掲載されているが、これが今のところ一番確実な方法だろう。 後々のファイルの利用のしやすさを考えるとRadiKompoの方が楽だが、いちいちジャックだのタップだのしなくてはいけないし、RADIKOSTARはお手軽だが、FLVファイルを持て余す。 
RADIKOSTARのスキンは高級なクロムメッキ風に変わった RadiKompoは白っぽいシルバースキンだったが見た目は良くなった またシステムサウンドをジャックしなくても録音も可能になった なので勿論タップも必要なくなった 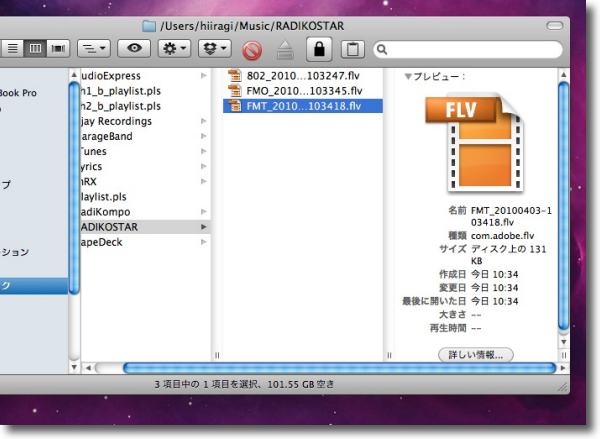
その録音先は"~/Music/RADIKOSTAR"というフォルダでフォーマットはFLVに変わった 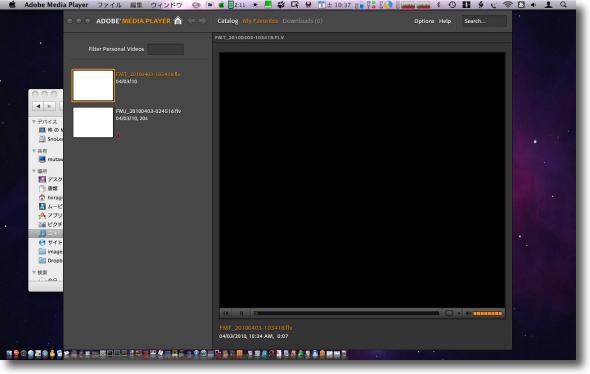
再生するとAdobe Media Playerが立ち上がった Flashは今ではAdobeの製品だから当然なのかもしれない でもこれは一般の人はあまり入れていないソフトだと思う 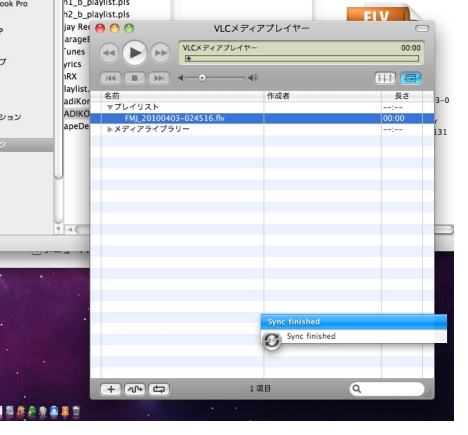
もうひとつ再生に成功したのはPerianインストール済みのVLC これで録音ファイルを聴くことはできるがやはり扱いやすいとはいえない iPodなどで聴きたい場合はffmpegなどで変換する必要はある 2010 年 4 月 5 日anchor 知れば便利なオンラインリモート操作法いろいろ9〜続編〜WindowsのリモートデスクトップをMacでも利用するApple製品にARD(Apple Remote Desktop)という規格があって、これでApple製品同士ならいろいろリモートが可能だというのと同じように、Windowsにも独自規格のリモートデスクトップがある。 試してみたところ意外に簡単に使えるので、番外編後のさらに続編になるがこれも取り上げる。 anchor  CoRD(Freeware) マイクロソフトのリモート操作規格のWindowsリモートデスクトップをMacから操作できるようにするアプリ。 これはアプリ自身の位置もパス管理されているらしく、最初に起動する時に「アプリケーションフォルダに移動する」というアラートタグが出る。 使い方は基本的にはWindows側のリモートデスクトップを有効にして、そのIPアドレスとパスワードをCoRDの検索フォームに入力するだけで繋がる。 なおログインしてしまうと、クライアントから本体のWindowsで起動しているメモやワード等のアプリの編集画面に日本語で入力できることは確認した。 実際つないでみて、これまで紹介した他の繋ぎ方に比べてアドバンテージがあるかというとよくわからない。 ログインしている間、サーバのローカルのモニタはロックアウトされてしまうのでインストラクションとかには使えないが、それでもコントロール側のMacに負荷をかけないで重い作業をやらせる時には仮想マシンよりもいいかもしれない。 
CoRDでWindowsをリモート操作するにはまず下準備が必要 コントロールパネルの「システム」に入り「システムのプロパティ」の「リモート」タブに入る ここの「ユーザーがリモート接続することを許可する」のチェックを入れる 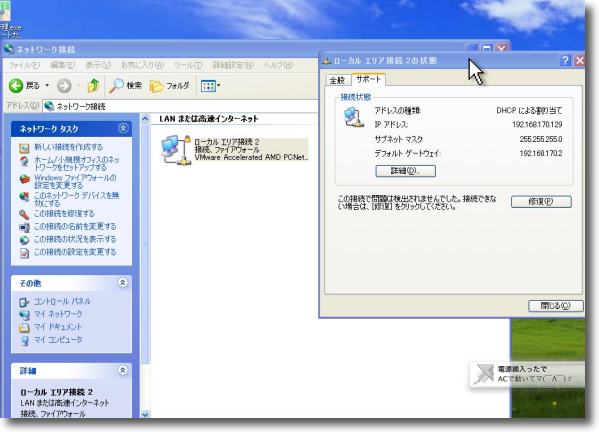
接続にはIPアドレスが必要なのでWindowsのIPアドレスの確認法も紹介 コントロールパネルの「ネットワーク接続」に入って そこに見えているネットワークアイコンをクリック 「(接続アイコン名)の状態」というタグの「サポート」タブに入る ここで接続の種類、IPアドレス等の概要を確認できる 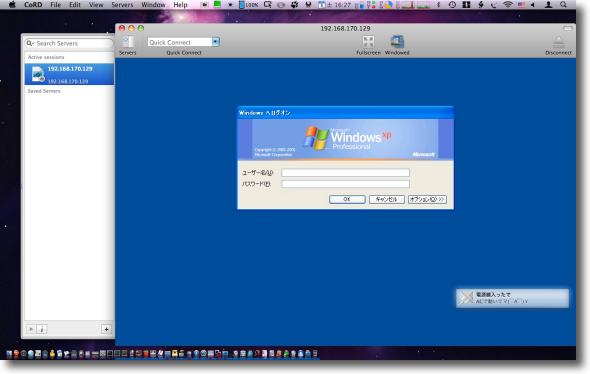
そのIPアドレスをCoRDの検索フォームに入力するだけでこのようなログイン画面が呼び出される アカウント名とパスワードを入力すれば接続は完了する 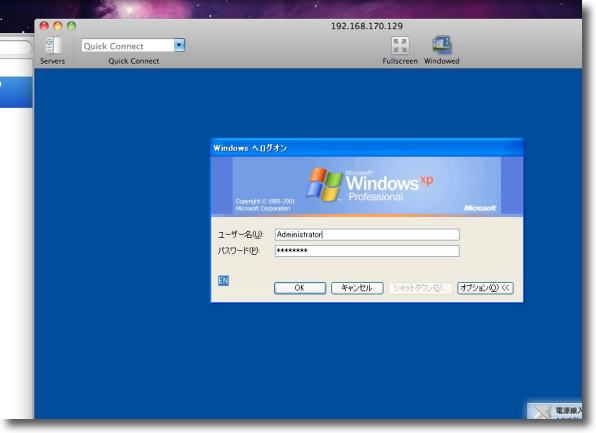
ここで若干問題発生 アカウント名に日本語を設定していたがログインフォームに何故か日本語を入力できない 仕方がないのでAdministratorでログイン 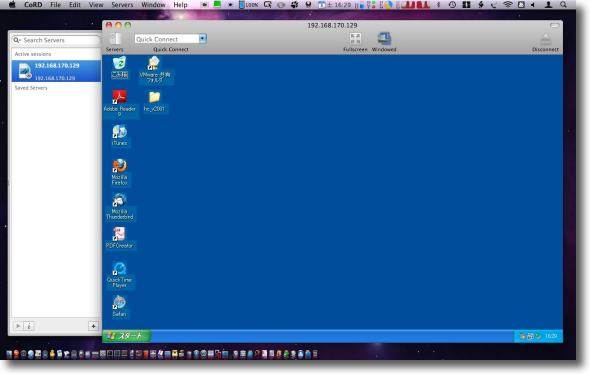
とりあえずAdministratorでログインした図 デフォで壁紙は描画しない設定になっている 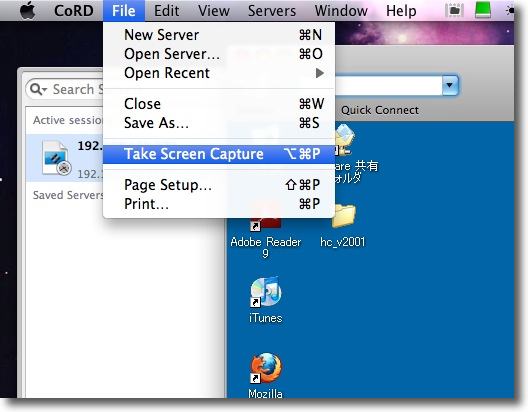
面白いのはスクリーンキャプチャを撮るメニューコマンドが用意されていること これはネイティブWindowsよりも便利かも 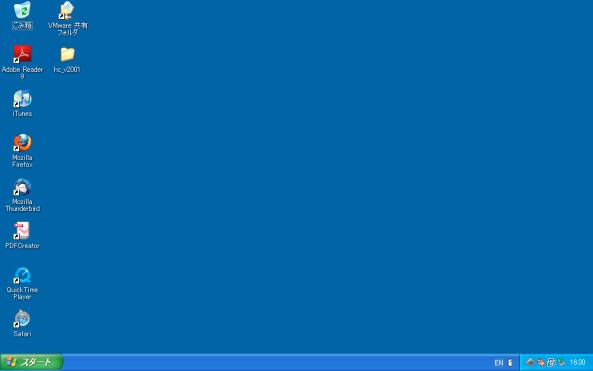
撮れたスクリーンキャプチャはこんな感じでpngで保存される 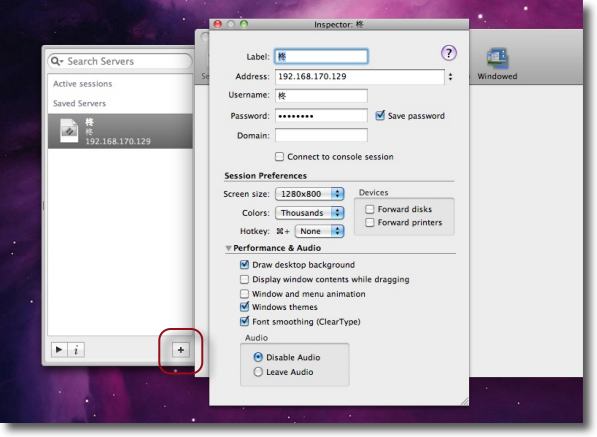
しかし日常使っている日本語名アカウントにログインできないのは不便なので試行錯誤 その結果この「+」ボタンから設定を呼び出してホスト名、アカウント名、IPアドレス パスワード等を入力してホストを登録すれば次回からはワンクリックでログインできることが分かった 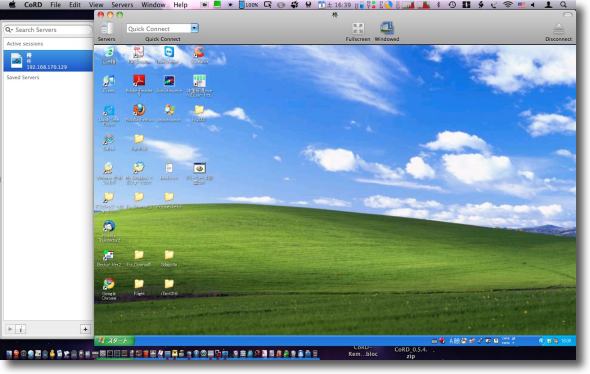
これで日本語ユーザ名のアカウントにもログインできる また先ほどの設定で壁紙を表示させたりスクリーンサイズを変更もできる 
結構負荷をかけてみたが元来クライアント側のリソースを使っていないのでかなり問題なさそう ただしグラフィックに関してはそんなに許容力はないかもしれない 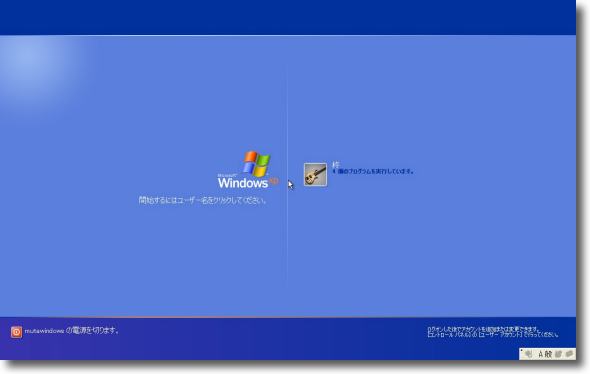
CoRDでリモートをとっている間はWindows側の画面はこのようにロックアウトされている なのでリモートインストラクションには使えないかも 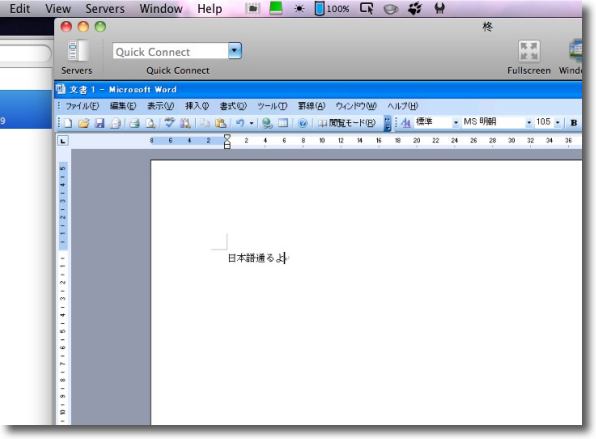
ログイン画面では日本語は通らなかったがログイン後はワード等のテキストに日本語入力は問題なくできる フォーラムを見ているとLeopardでも若干不具合があるようだしこれから改善されていくのだろう 2010 年 4 月 6 日anchor  SneakyBastard(Freeware) MacBook等のiSight内蔵のモバイルが盗難にあった時に、これを使おうとしたヤツの顔をこっそり撮影してメールで送りつけてくれるフィジカルなセキュリティソフト。 そういう盗難にあった時に不正に使用しようとラップトップを開いたらIPアドレスを抜いて通報してくれたり、顔を撮影してWEBにアップしてくれるアプリをこれまでにもいくつか紹介してきた。 しかしそれらのアプリの共通点はWEBのサーバにIPアドレスや敵の顔写真等の情報をアップするというWEBサービスの形をとっていることだ。 WEBサーバを利用する方法は強力なのだが、知らない間にサービスが終了していて実際盗難にあったら結局役に立たないなんてことがあり得る。 このSneakyBastardも盗難にあった時に備えて、顔写真をこっそり撮ったりその写真をIPアドレスとともにチクったりするするアプリだが、その送り先は常用しているメールサーバということになる。 送信される情報はMACアドレス、en0、en1などのそれぞれのNICのローカルIPアドレス、DNSサーバアドレス、WANのIPアドレス、ローカルホスト名、それにスクリーンを覗き込んでいる間抜けなヤツの顔写真ということになる。 ただ上記のこれまで紹介してきた犯罪通報アプリと比べて若干弱いところもある。 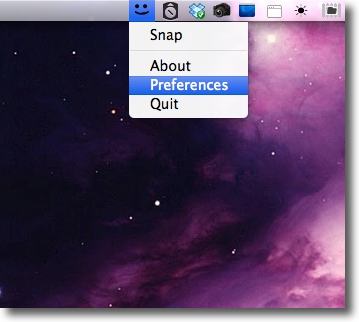
SneakyBastardが起動するとメニューエクストラとして見えている ログイン項目に登録すればログインするたびに写真を撮ることになる 環境設定はここから呼び出せる 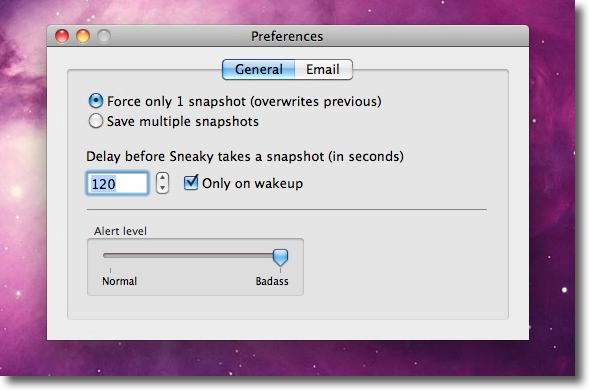
設定では写真を連続的に保存するか常に上書きしてしまうか、 除きに写真を撮影するまでのディレイタイム、 スリープ復帰の時だけ顔写真を撮るかなどの設定が可能 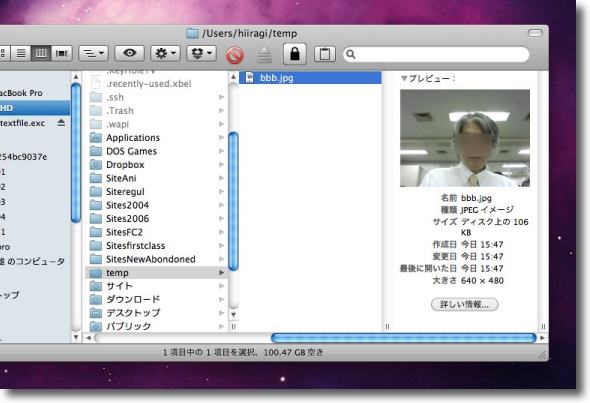
写真を撮るとその保管場所はここになる ~/tempというパスになるが特に不可視フォルダというわけでもない ここいらは不可視ディレクトリを生成しても良かったんじゃないかという気もする 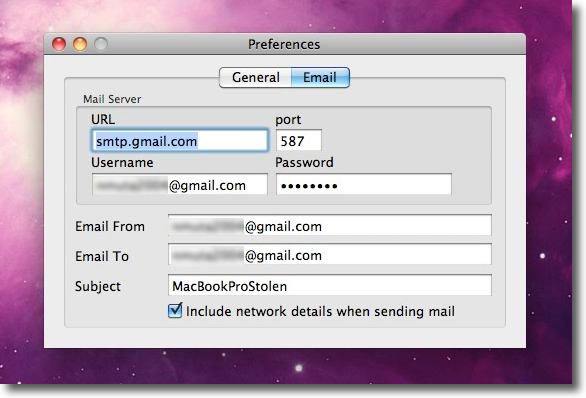
メールの設定をしてこそこのアプリは威力を発揮する 設定法は作者サイトにも解説されているがURLには送信用のサーバのアドレス(smtpタイプ)、 ポート番号(GoogleはSSLを使っているので587番だが通常は25番)、 ユーザネーム(アカウントID)、eメールアドレス、タイトルの設定が必要 また一番下のチェックを入れると相手のネットワーク情報もいっしょに送信される 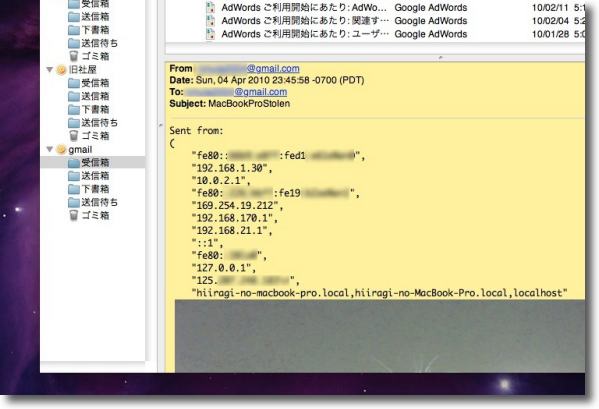
送られてきたメールにはローカルIP、MACアドレス、DNSサーバアドレス、en1のIPアドレス、 VMWare Fusionの使用しているIPアドレス、サブネットマスク、グローバルIPアドレス等全部見えている これだけで相手を特定できるかはケースバイケースだがかなり絞り込めるのは間違いない 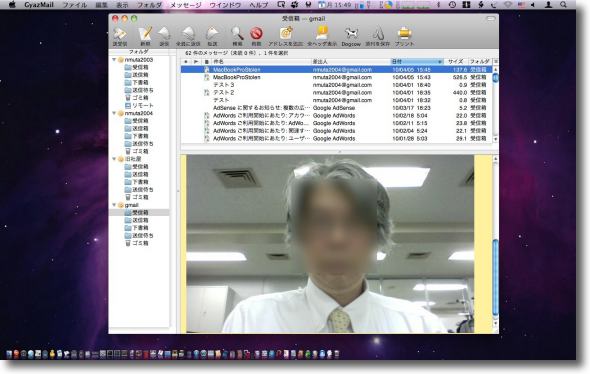
そして犯人の間抜けなツラもばっちりメールに送られてくる こちらの方が決定的な証拠物件になるかもしれない なおテストに使用した人物の写真はあまりにもイケメン過ぎで公開できないのが残念だ anchor SnowLeopardでWincloneからBootCampのWindowsを復元するのに失敗したのはやはりLeopardとの互換性の問題?先日、 つまりWincloneの問題というよりも、これもLeopard、SnowLeopardのバージョン互換性の問題だということだ。 とりあえず今後ともWincloneはバックアップアプリとして使えることが分かったし、Leopardで生成したディスクイメージもただ開いてその中からファイルを取り出すだけなら使えることも分かったので、Windowsをバックアップなしで使うと言う不安ンア状態に陥らなくて済むことが分かった。 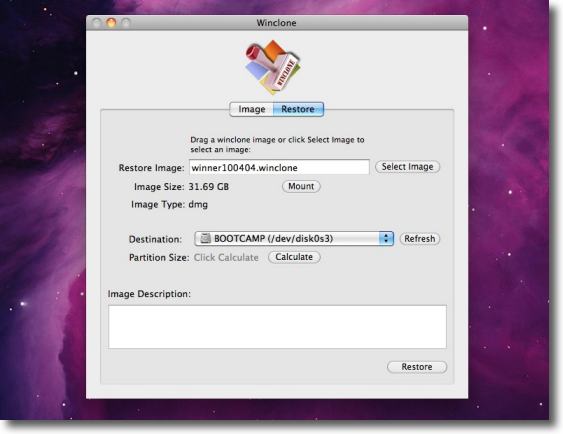
WincloneでSnowLeopard上でBootCampのWindowsの バックアップ作成、そこからの復元の実験をしてみた Windowsは上書き後も問題なく起動して普通に作業できている つまりこれはLeopardとの互換性の問題だったということだ これで動くことは分かったので一件落着なのだが、Leopard環境のWindowsボリュームをディスクイメージにして、そこから復元ができないものか実験したいところだ。 方法は旧MacBookをディスクターゲットモードで起動して、SnowLeopardにマウントする。 残念ながら旧環境のMacBookは廃棄処分にしてしまったので、いまさらそんなこと思いついても検証のしようがない。 2010 年 4 月 7 日anchor  Pinta(Freeware) Paint.NETをMono/GTKに移植したペイントアプリをさらにMacのGUIにも最適化。 Pain.NETだから、WindowsのPaintと同じくビットマップの画像を扱う。 できることは、クロップ、拡大縮小、図形、文字挿入、べた塗り、筆書き、切り抜きなど簡易グラフィックエディタソフトと組み合わせるとPhortoshopなどの業務用ソフトに迫れるかもしれない。 気になる名前はPaintのaがお尻に移動してしまったということか。 Linux、Macに適応させるためにMono Frameworkのインストールを要求されるが、そのインストールもGUI環境でできるので、使用に当たって特に小難しいこともない。 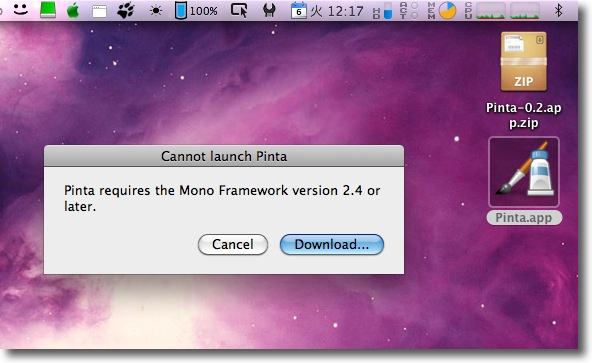
Pintaを初回起動するとMono Frameworkのインストールを要求される これはWindowsの.NET実行環境をUNIX系のMono/GTKで動くように書き直しているため 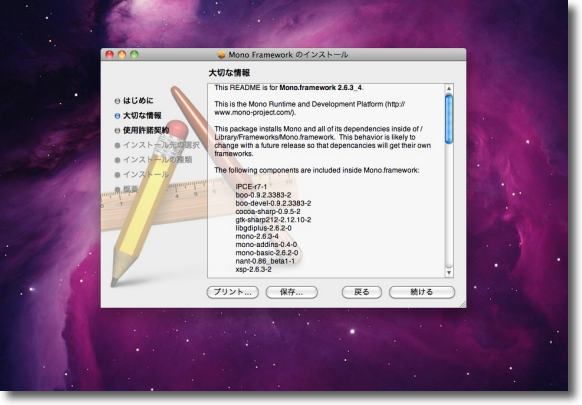
ただしそのインストールはコンパイルも必要ないしリポジトリも必要ない 普通に要求されるサイトからMono Frameworkのバイナリをダウンロードしてきて インストーラの指示に従って進行するだけでいい 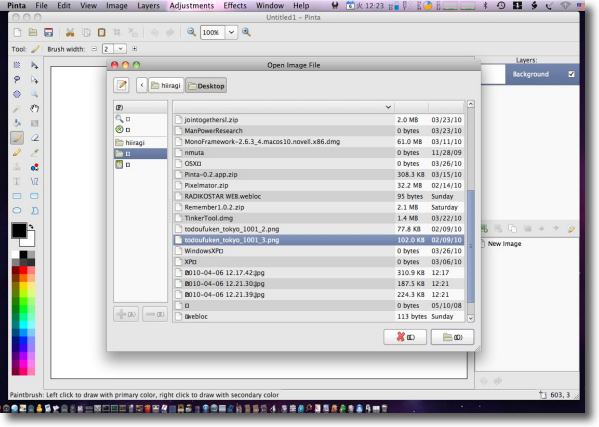
起動したPintaでファイルを開くのは多少コツがいる ファイルをクリックしたりアプリアイコンにドロップしても開かない ファイルメニューから開くかコマンド+Oキーで開くしかない ディレクトリの表示方法はWindowsそのものだ 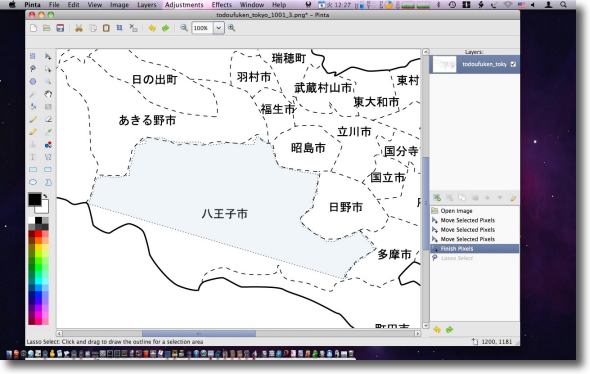
切り抜きにチャレンジしてみる ちょっとこういうことをしなくてはいけない用ができたので起動した Photoshopでやってもいいのだがちょっと億劫なのでPintaでやってみる 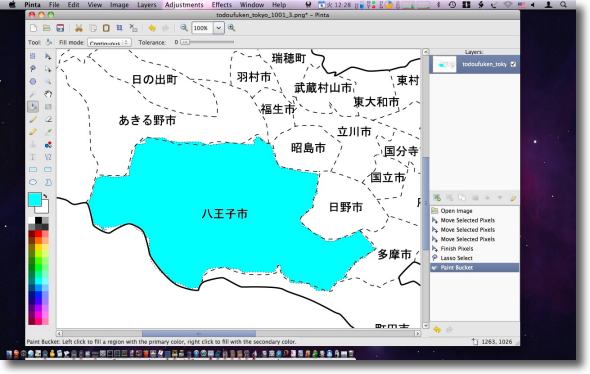
その結果はこんな感じ これは使える 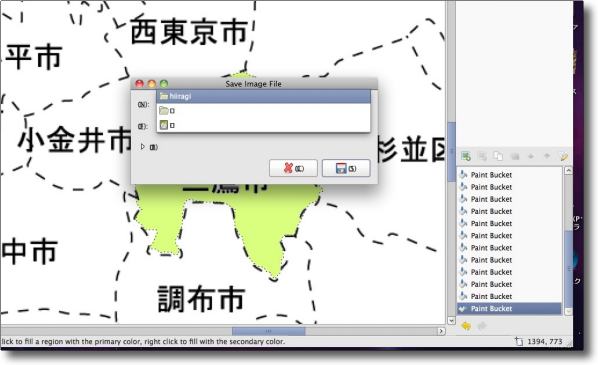
保存はちょっと面倒 Pintaは日本語が通らないので保存先は日本語で 記述されていないディレクトリである必要がある これは日本語ロケールが改良されていくのを待つしかない 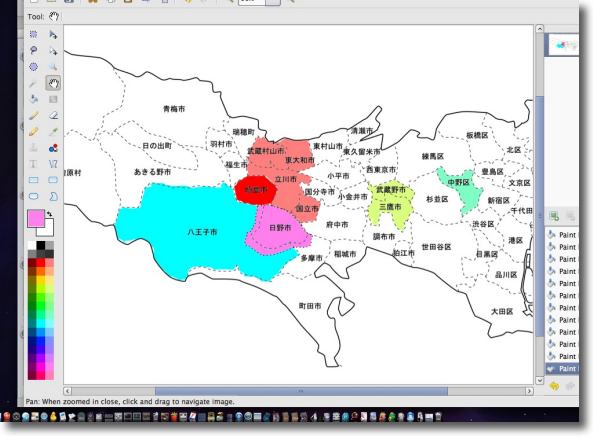
いろいろ切り抜いて塗り絵して使えるソフトがまた増えたのは嬉しい限りだ 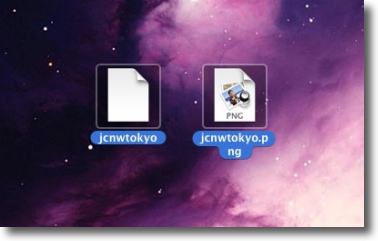
ところで保存したファイルを見ていると拡張子がないのでアイコンも白いまま このままでも開くことは開くが拡張子をつけないと 時間が過ぎるとゴミファイルになるのは眼に見えているので Previewなどでjpegか何かに書き出しておいた方ががいい anchor  RADIKOSTAR(Freeware) このページで紹介しているRADIKOSTARがフェイスを一部改良してバージョンアップしている。 インターネットで地上波ラジオをサイマル放送しているradikoの専用クライアントソフトのRADIKOSTARがほぼナイトリーバージョンのようにバージョンアップしている。 今回は主に見てくれの改良のようだ。 再生録音ボタンもクロームメッキ風に変わるなど、細かい変更がされている。 
RADIKOSTARの見た目がちょっと変わった スペクトルアナライザが再生中は動いている 実は放送内容の波形とは全く無関係な感じだが面白いギミックだ 2010 年 4 月 8 日anchor  DiskAid(Shareware) iPod Touch、iPhoneなどをUSB接続でディスクストレージとして使えるアプリ。 私の場合MacBook Proといっしょに2.5インチの外付けハードディスクを常に持ち歩いているが、そういうものを持ち歩かなくてもiPod Touch、iPhoneを兼用で外付けハードディスクにしてしまえばいい。 ただしJailbreakしていないと、見えるのはユーザ領域だけでルートボリュームの中身は見ることができない。 用途としては人に渡したいドキュメント、大容量ファイル等を手持ちのiPhone、iPod Touchで持ち出せるということだろう。 ただWindowsとも共有すると当然AutorunなどのWindows系のウイルスを人に渡してしまう可能性も高いので、ウイルス対策については注意が必要だ。 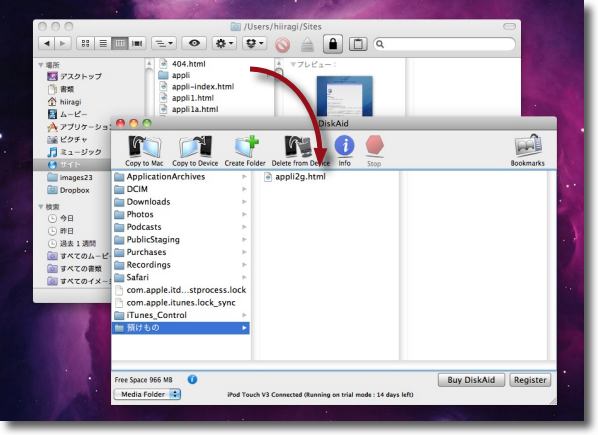
DiskAidの中には新しくフォルダを作ったり その中にファイルを書き込んだり、そのファイルを書き出したりできる iPod Touch、iPhoneを使って大容量ファイルを受け渡しできるということだ ただしそういう用途で使うとウイルスの媒介になる可能性もあるのでウイルスチェックも必要になる 2010 年 4 月 9 日anchor  Evernote(Freeware/Shareware) テキストでも写真でも音源でもweb記事でも何でもコピペして保存できる「外部脳」を目指したノートアプリ。 こんな大物アプリを今まできちんと試していなかったのには理由がある。 いくつか特筆すべき特徴があるが、やはりまず触れておかないといけないのがwebストレージに自動的にメモの内容が同期するということだろう。 ということはクライアントソフトが用意されているMacやWindows、iPhoneなどでも同じメモを共有できるだけでなく、こうしたクライアントソフトをインストールできないLinuxとも共有できるし、出先で自分の端末が手許にないところでもPCなどを借りて自分のメモを見ることができる。 もうひとつの面白いギミックはOCR機能を備えたことだ。 ということは名刺や紙の資料もどんどんiSightで読み込んで、それを検索で後で探すことができるということだ。 OCRは最近日本語にも対応した。 この仕組みはこうだ。 OCRの機能をローカルのソフトに組み込むのではなく、webサービスアプリとして提供するところが今風と言うかクラウドなんだろう。 このメタデータとOCRについてはこちらのOCR:Optical Charactor Readerというページでも取り上げた。 webストレージの容量はフリーウエアバージョンの場合40MB、シェアウエア登録すると500MBに増量する。 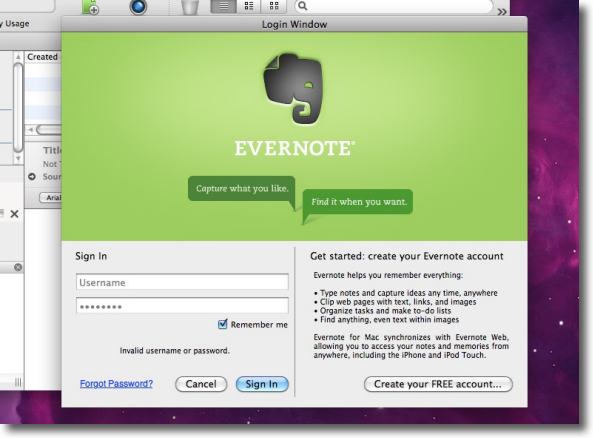
Evernoteを起動するとまずフリーアカウントを作成せよと言われる 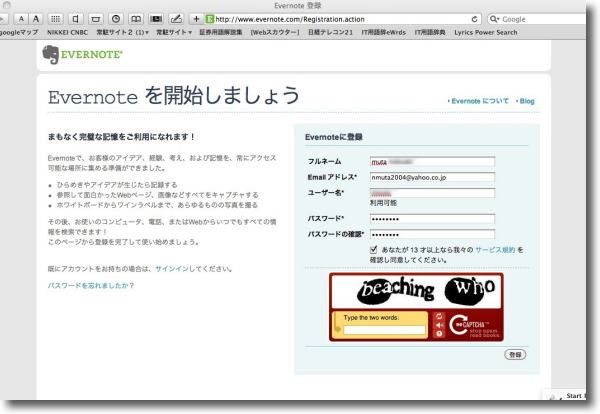
指定のwebサイトに飛んでID、パスワード等を決めていく 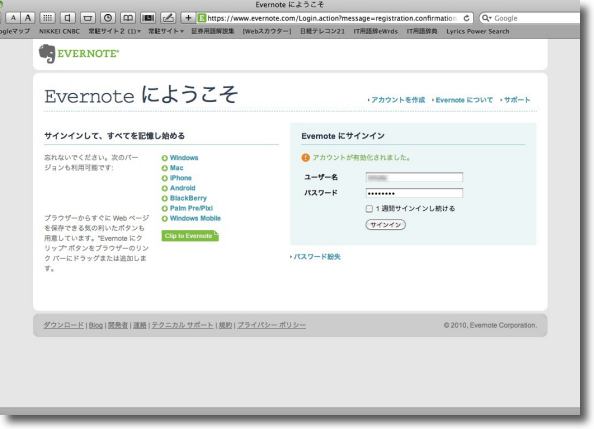
決定が通るとメールに認証ワードが送られてくるのでその認証文字列を指定フォームに入力する (先ほどのパスワードと違うので注意) 認証が通ったらそれ以降パスワードが有効になるのでIDネームとパスワードでログインする 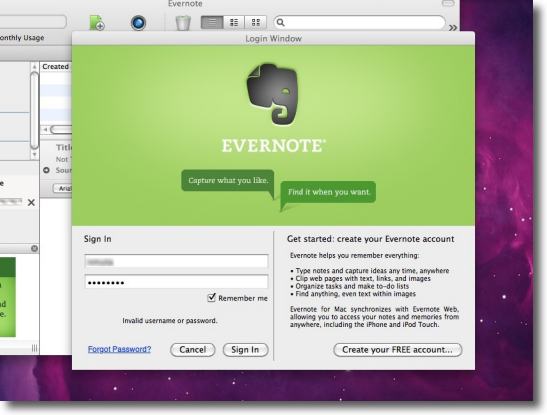
ローカルクライアントも同じパスワードでログインできる 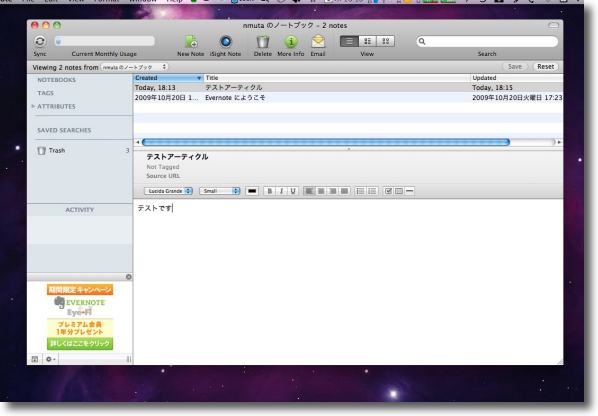
試しにローカルクライアントのEvernoteに記事を書き込んでみる 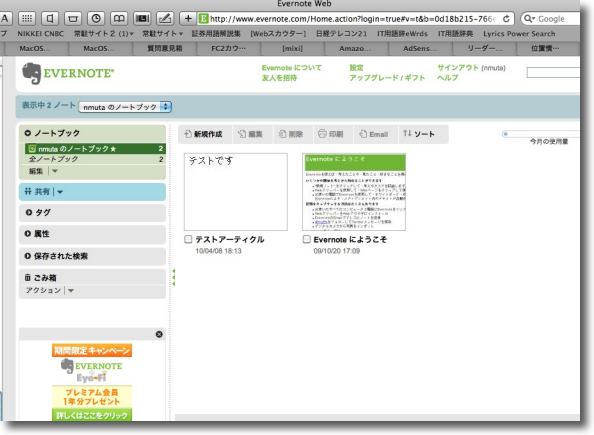
数秒後にはwebサイトのページも更新されて書き込まれた記事が同期している 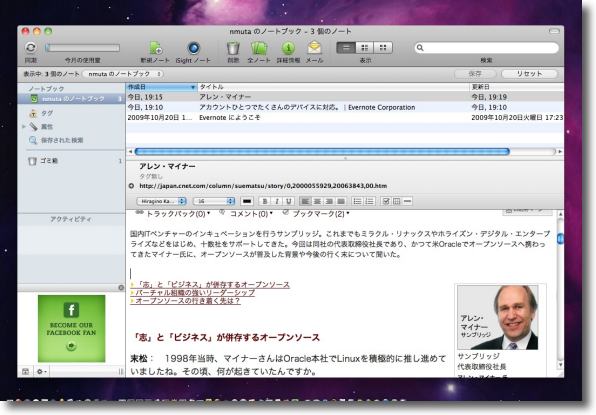
Evernoteのフェイスはこんな感じで右下のペインに気になったことは 何でもメモしたりコピペしたりして「外部脳」として活用するのがこのアプリの趣旨 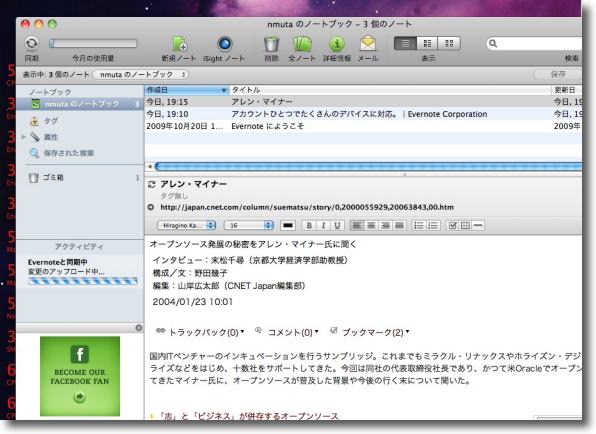
ツールバー一番左の「同期」ボタンですぐにwebに同期 すると同じものを他のパソコンでもiPhoneなどでも見ることができる 多分当然iPad用のappなども出てくる筈だ 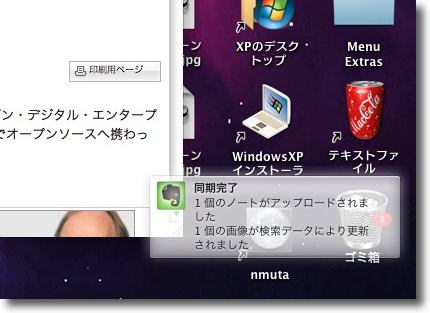
同期が完了するとGrowlで通知してくれる 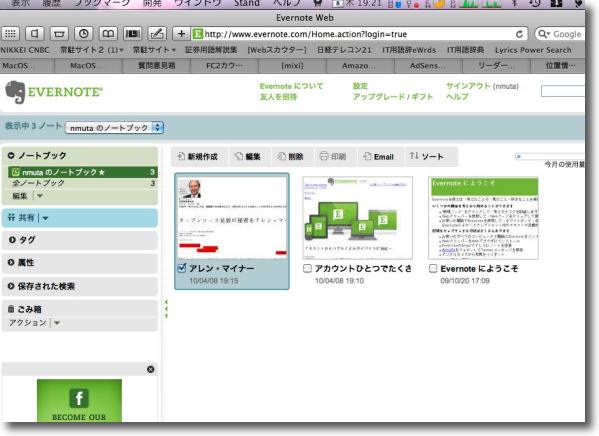
その同期状況はこんな感じでサムネイル表示 見たい記事をクリックすると... 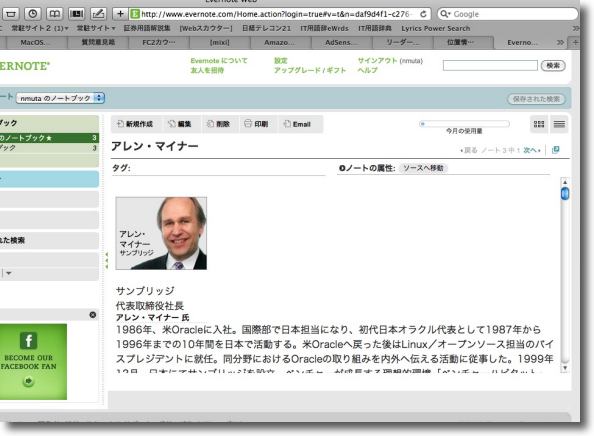
ブラウザからも開いてみることができる 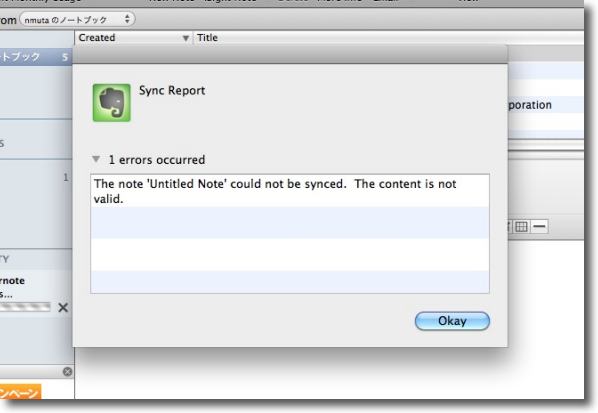
ところで最初は実は英語版を使っていたためにこのように 「文字コードが認識できない」というアラートを出して同期に失敗していた これは日本語の特定の文字コードで起きる 解決策は日本語のEvernoteサイトに行って日本語版をダウンロードしてくることだ 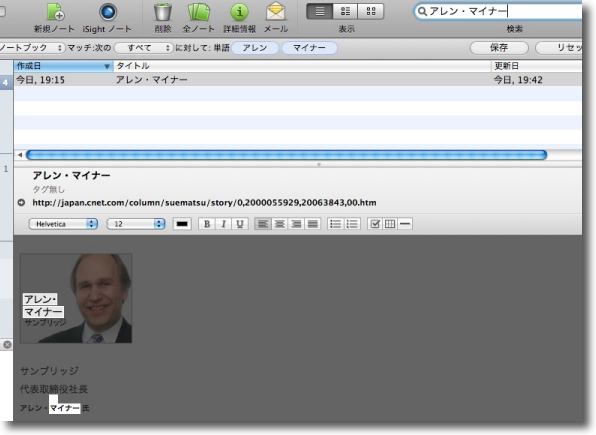
このアプリのもうひとつの強力な機能はこのOCR jpegに焼き込まれた文字を認識してその文字も検索にかかっている この調子で画像に映り込んでいる文字も検索で探すことができる 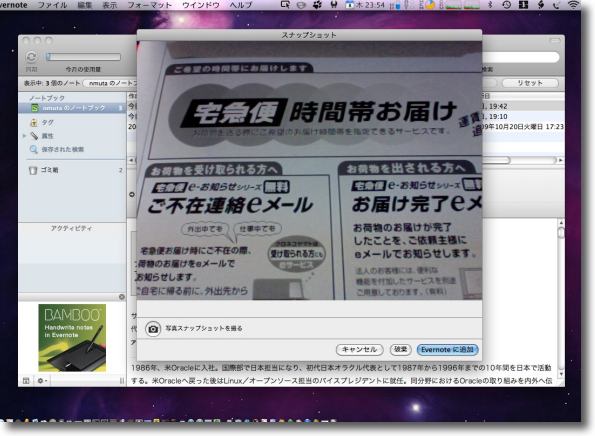
試しに「iSightノート」ボタンをクリックして MacBook Proの内蔵カメラで紙の書類を読み込んでみる 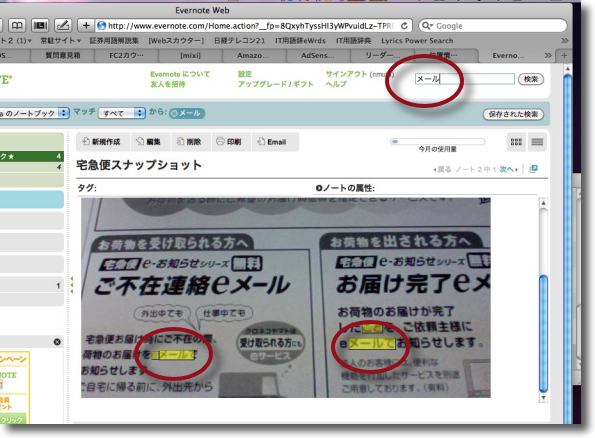
同期して数分後、サーバ側でOCRのスキャンが完了すると このように文字で画像を検索することができる 検索にかかったエリアをこのように黄色くハイライトしてくれる 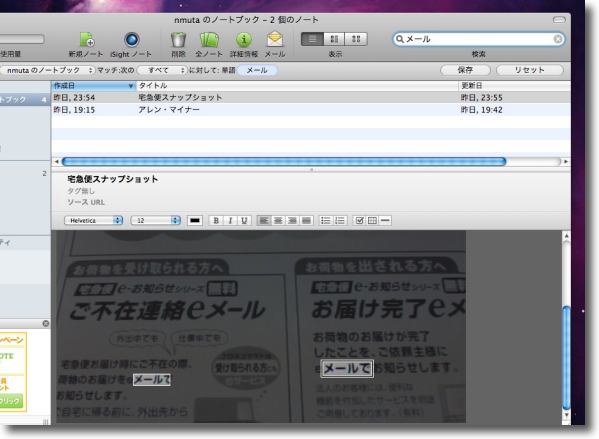
さらに同期すればEvernoteのローカルクライアント側でも検索ができるようになる ということはこのEvernoteに取り込むファイルは テキストファイルでなくても紙の書類でもOKということになる これは面白い機能だ 2010 年 4 月 10 日anchor Evernoteのインターフェイスは評判だけあってなかなか練られている先日紹介したEvernoteを使い込んでみようと思い始めている。 それでこれを呼び出すのにドックから起動というのは面倒だなと思っていたらやはりそういう要望が多いのかちゃんと工夫されていた。 メニューバーにEvernoteの像のアイコンがあることに気がついて、プルダウンしてみると 検索も可。 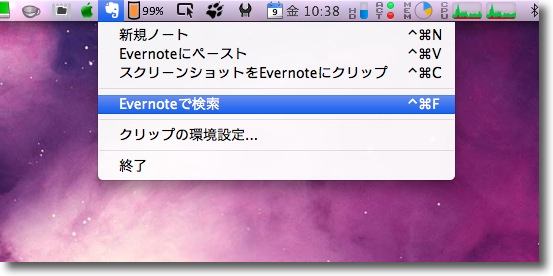
Evernoteを一度起動するとそのあとはメニューエクストラが常駐する 「新規ノート」「Evernoteにペースト」「Evernoteで検索」などの メニューが用意されそれぞれのショーとかっ値キーも用意されている またSafariのツールバーに専用アイコンも用意されている。 何か気になる記事があったらこれでどんどん登録していけばいい。 後は海馬の次の機能を充実させる必要があるが。 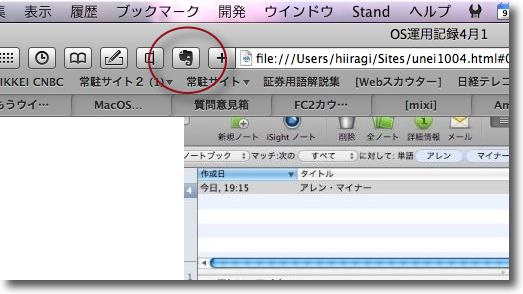
Evernote起動後はSafariのツールバーにこういうボタンアイコンが現れる 選択領域をEvernoteに取り入れるというボタンで いちいちEvernoteを起動しなくてもメモができるのが実用的 取込んだメモを後でどう整理するかが問題だが... |