anchor
OS10.9 Mavericksのインストールメディアを外付けハードディスクに作る〜Mavericksを外付けからクリアインストールする〜【追記】治った
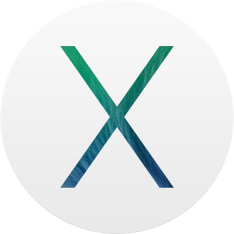
ということでMac mini/intelのOSが壊れたのでクリーンインストールすることにした。
どうせクリーンインストールするならいっそMavericksを入れることにした。
ところがMavericksはまだMacBook Proにダウンロードしただけで、インストールメディアがない。
あまり考えないで、前にこちらで紹介したLion以降のOSのインストールメディアの作り方と同じ手順を実行したところ
「インストールできる要素がありません」
という警告が出てインストールに失敗した。
こういうのはよく調べてからやるべきと反省。
どうやらMavericksからインストールメディアの作り方がちょっと変わった。
簡単になったとも言える。
インストールしたいディスクにインストーラ用のパーティションを切って消去しておく。
パーティションサイズは6GB以上が適切。
インストーラのサイズが5.1GBあるので多少余裕をみた方がいい。
私は7.5GB取った。
そして名称未設定のままMacにマウントして以下のコマンドをTerminalにコピペしてEnter。
sudo /Applications/Install\ OS\ X\ Mavericks.app/Contents/Resources/createinstallmedia --volume /Volumes/Untitled --applicationpath /Applications/Install\ OS\ X\ Mavericks.app
名前を付けたパーティションがターゲットの場合はこのコマンドの「Untitled」の部分をその名前に変えれば良い。
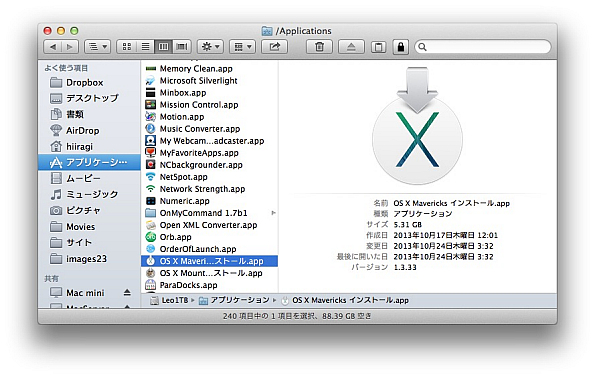
Mavericks無料アップデート祭りに参加した人はアプリケーションフォルダの中に
Mavericksのインストーラがあるのを確認できるはずだ
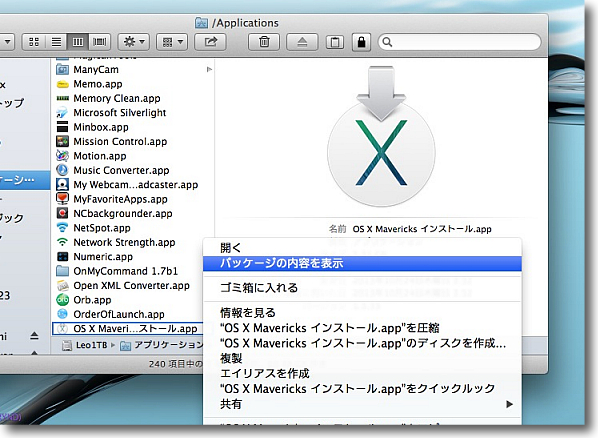
例によってダウンロードしたOS10.9 Mavericksの
インストーラを右クリックで「パッケージの内容の表示」
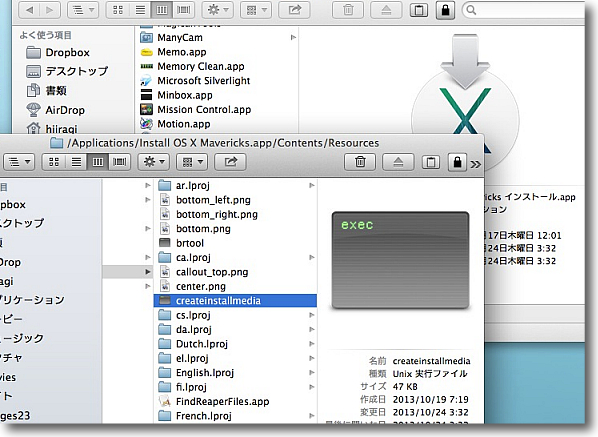
今回のインストールメディアは中に見えるディスクイメージをそのまま復元するだけでは失敗する
ディレクトリ構造が変わったからで代わりにTerminal用にスクリプトが同梱された
このcreateinstallmediaというファイルを実行すれば良い
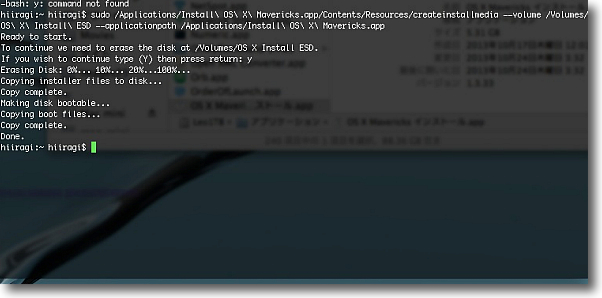
sudo /Applications/Install\ OS\ X\ Mavericks.app/Contents/Resources/createinstallmedia --volume /Volumes/Untitled --applicationpath /Applications/Install\ OS\ X\ Mavericks.app
これをそのままTerminalにコピペしてEnterをたたく
このコマンドは『上記createinstallmediaというスクリプトを外付けの「名称未設定」
というボリュームをターゲットに実行する』という意味だから外付けボリュームを
名前を付けないで初期化してそのまま実行すれば良い
Enterすると「実行する場合YをたたいてEnter」と聞いてくるのでその通りEnter
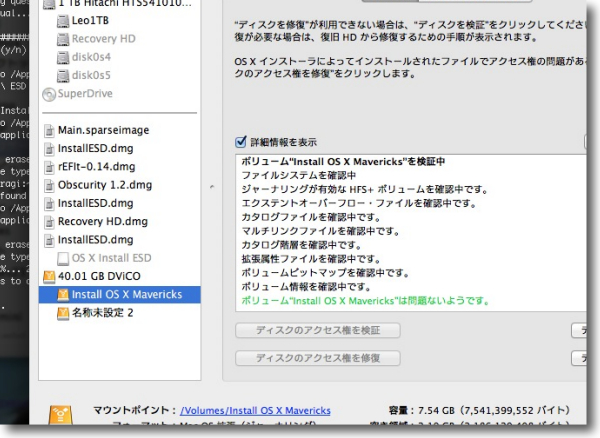
名称未設定ボリュームが「install OS X Mavericks」という名前に変わればインストール成功
一応検証しておく
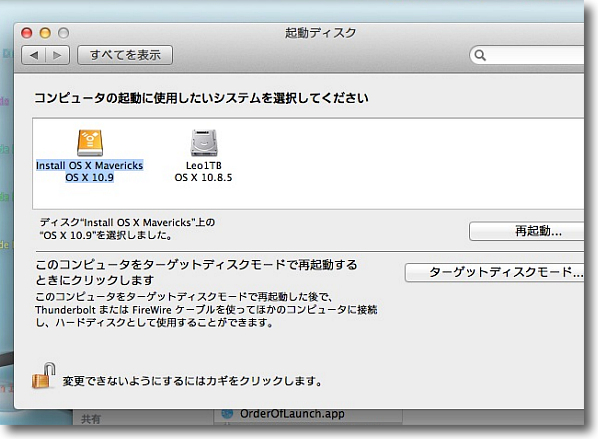
起動ディスクにもちゃんと見えているので中身が空ということはない
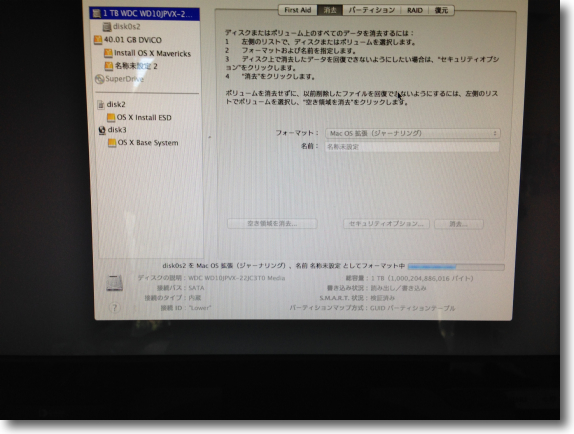
後はこの外付けボリュームから起動して内蔵ディスクを先にディスクユーティリティで
初期化しておいてクリーンインストールを選択
ここでも検証しておく
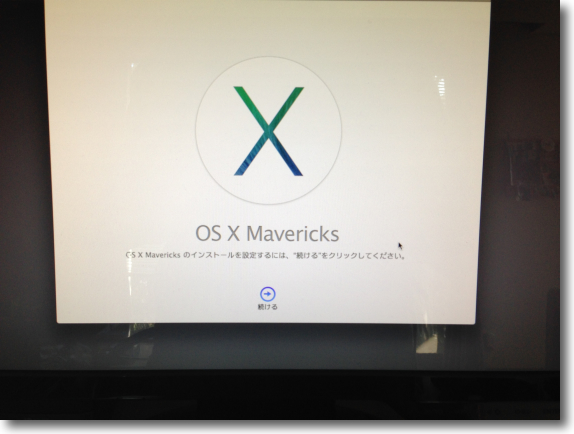
その後Mavericksのインストーラの指示にしたがってインストールを進める
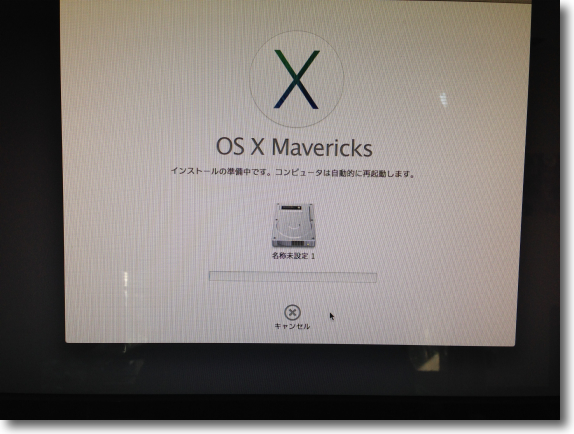
インストールは40分ほど
完了したらTime Machineからユーザデータ一式を復元する
以上がMavericksのインストールメディアの作り方と、クリーンインストールの仕方。
現在ユーザデータ復元中でおそらく5時間ぐらいかかるので、VNC接続失敗問題が解決するかどうかはその後に判明する。
【追記】
治りましたwwwww
よかった〜
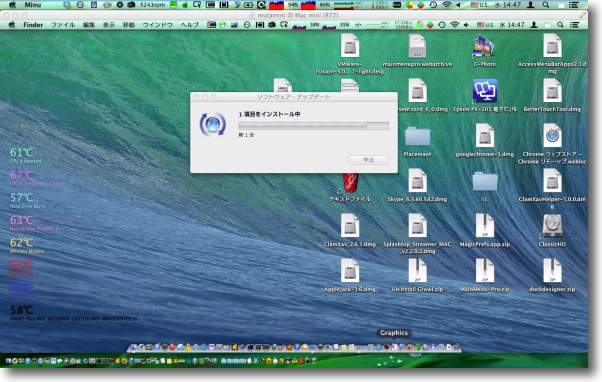
Mavericksインストール後まだセットアップ中だが画面共有でMacBook ProからMac miniに接続できた
とりあえず治ったということか
anchor
Mac miniが壊れた!5〜<どこまでも追記>VNC、ssh接続できないのはOSが壊れたかららしい〜ちょっとした不具合ではすまなくなってきた→再インストールへ〜どうせならMavericksを…

【前回までのあらすじ】
Mac miniが壊れたんだよ〜
昨日VNCでの接続ができなくなった家族共用のMac mini/intelはTime Machineでトラブルが発生する前の状態にボリューム後と復元した。
それと昨日疑わしいと思ったのでUSBの余計な物を全部外した。
おかげでシングルユーザモードに入る時にUSBIOFamilyのエラーは表示しなくなった。
やはり何かがおかしかったらしい。
それでOSを上書きインストールする前にもう一度接続テストをしてみた…が、残念、症状は再現した。
ssh、VNC、ARDいずれも接続できない。
MacBook Proからだけでなく昨日まで接続に成功していたVAIOからも接続できない。
それでちょっと検証してみた。
sshの時に出てくる「publickey,keyboard-interactive」というエラーの内容について調べてみた。
キャプチャー参照だが認証鍵のパスのディレクトリのアクセス権がおかしいらしい。
アクセス権の修復は効かなかったので、外部ディスクから起動、アクセス権の修復…
ここでARDエージェントのアクセス権がおかしいが修復できないという警告…
もう一度sshdのチェックをしたがやはりアクセス権がおかしいまま…
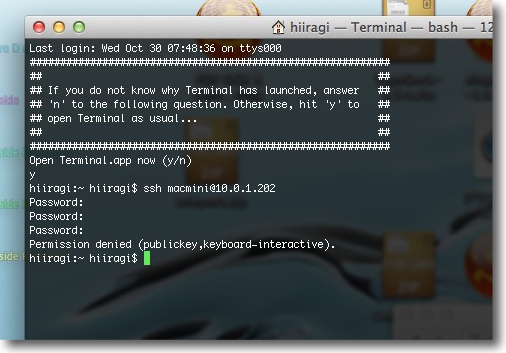
Time Machineで起動ボリューム全体を一昨日の状態にまで
戻してみたがやはりssh、VNC、ARDともに接続できない
sshは例のpublickey,keyboard-interactiveという警告ともつかないメッセージを出して接続拒否
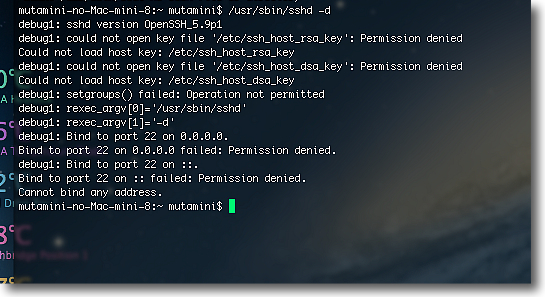
sshdの場所を不可視領域表示の設定にして調べて/usr/sbin/sshd -dのコマンドを実行
結果RSAキーとDSAキーのアクセス権がおかしいらしくパーミッションではねられている
強制終了した時にディスクのバッドブロックの修復で壊れたか…
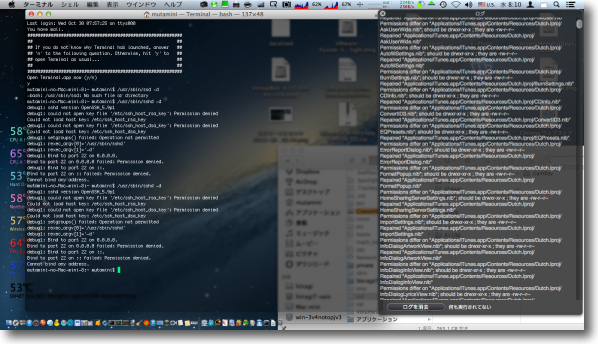
アクセス権の修復をやってみたが効果なし
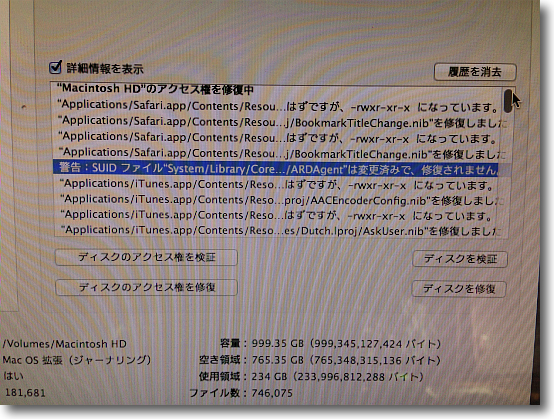
インストールメディアとして造っていた外付けハードディスクから起動してディスクアクセス権を修復
しかしここで今度はARD(Apple Remote Device)Agentの修復が不可能という警告
あちこちおかしい上にこれをやった後もやはり接続は復元しない
どうもリモート系の認証が全般におかしいのだが、問題はこれが起こった原因で昨日、ログオフに失敗して強制再起動した時から調子がおかしい。
あの時にfsckでディスクのバッドブロック修復、Invalid Space Countを書き換えが行われたのでその時にシステムが壊れたのかもしれない。
今のところ不具合が出ているのはリモート系だけだが、他にどこが壊れているかは見当もつかない。
こういう時は一つずつ直すよりも素直にシステムの再インストールをし直した方がいい。
これ以上の検証は時間の無駄のように思ったので推測だが今回の現象をまとめる。
夏場の熱が原因でOSがスタックしてHDDが壊れたと前回結論したが、再現したことからその結論は間違っていた。
おそらく原因はUSBの問題で、これのためにシステムの起動、終了に異常に読み込み時間がかかってしまいフリーズしたようになってしまう…その時に強制再起動をかけるためにHDDが壊れたと判断した。
今回のOS破損も原因ではなく結果と考えている。
そこで対応だが、上記の通りOS再インストールなのだがどうせならクリーンインストールしたい。
どうせクリーンインストールするなら、これを機会にMavericksにアップしてしまいたい。
そこでOS10.9Mavericksのインストールメディアを作成して、クリーンインストールする←イマココ
Mavericksのインストールメディアの作り方とクリーンインストールの仕方は次回記事で解説。
Mountain Lionまでのインストールメディアの作り方とはちょっと変わった。
anchor
Mac miniが壊れた!4〜<追記の追記の追記>HDD交換して完全解決と思いきや、VNC、ssh接続できないから始まって夏に起こったログアウト失敗〜ディスク修復がまた再発した

Mac miniがまた問題を起こしている。
Webサーバーとして使っているG4/PowerPCの方じゃない。
家族共有機として使いながらVPNサーバとしても稼働しているIntel/Mac miniの方だ。
この間ログイン、起動に失敗するトラブルが起きて、結局内蔵ディスクを新品に交換したばっかりだ。
OSもTime Machineで復元した後インストーラでインストールしたばっかりの新品のはずだが、本日2度ログアウトに失敗して白画面のまま…あるいは白画面にギヤがぐるぐる回ったままの状態で永遠に止まってしまう症状が再現した。
この状態になると結局、電源ボタン長押しで強制再起動するしかなくなるんだよね。
この前はそれでHDDが壊れてしまった訳だし。
sshからログインして遠隔から強制終了を試みてみたが、なぜか認証に失敗。
その前にVNCの接続にも失敗するというおかしな振る舞いをしていたので、最初遠隔操作のソケットが破損したかを疑ったが、VNCとsshとARDの3つの遠隔全部のソケットが壊れるのはおかしいので、認証データ全体が壊れたかを疑った。
sshはキーチェーンに依存していないだろうから、内蔵ファイルの全体がおかしくなったか…と渋々また再びTime Machineからの修復に取りかかった。
ログオフに失敗して強制終了というのは、前回のトラブルの発端でもあった。
これが治っていなかったのはかなりのショック。
詳細は以下参照。
2013 年 9 月 24 日
Mac miniが壊れた!〜起動画面から前に進めないのでTime Machineから復元手順〜ここ数日SMARTエラーを出していたのはひょっとして誤検知ではなかったかもしれない
2013 年 9 月 29 日
Mac miniが壊れた!2〜Time Machineで復元した筈だったがやはりボリューム自体が壊れていた〜熱でハード故障の線も捨てきれず…<追記あり>復活したかも
2013 年 10 月 1 日
Mac miniが壊れた!3〜<追記の追記>「復活したかも…」と思ったのはぬか喜びであった…やっぱりハードディスクが壊れていた〜故障予兆と不正ブロックについて
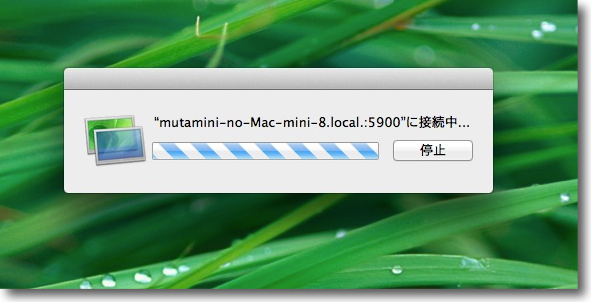
そもそもの発端はこれ、Mac miniのリモートが外部から全くとれなくなってしまった
今まで少なくともLAN内からのリモートには失敗したことがなかったのでこれはおかしい
再起動をかけるが白画面になったまま動かなくなってログオフに失敗という事案が2回起きた
これを繰り返しているとまた前回のHDD故障の二の舞だ
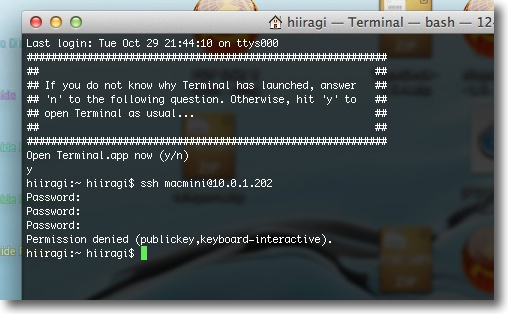
それでsshでログインして遠隔から強制終了をかけようとしたが今度はsshの認証に失敗した
これはかなり問題がある
sshはMacのGUIに依存していないはずだからOSがぶっ壊れていないとすると
Mac miniのロジックボードが逝きかけていることになる
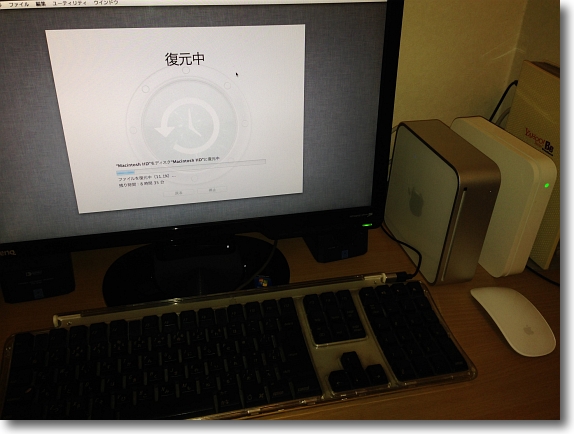
切り分けのためにもう一度Time Machineから内蔵ディスクの修復と
OSの再インストールを実施したが半ばまで進みかけたところで気がついたことがあった
と、ここまで来て既に3%ほどディスクの復元が進んでしまっているところで、ふと気がついたのだがsshの認証失敗でキーボードがどうとか謎のメッセージが出ていた。
シングルユーザモードに入ってfsckとかかけようとした時にSUMに入る画面でUSBIOFamilyがどうとかのメッセージが出ていた気がする…しまった!写真ぐらいとっておけばよかった…
もうログも消えてしまっているだろうし
何かのUSB機器がおかしくなっているのかもしれない…
Mac miniにぶら下がっているUSBは
キーボード、予備マウス(メインマウスはBluetooth接続)、スキャナー、バックアップ用外付けハードディスク、iPad用ドック…
こんなところか一応5USBのMac miniだから許容の範囲内だと思うが、この一部がUSBハブを介して接続している。
これが問題を起こしているのかもしれない。
復元が完了したらここも整理しよう。
ハブは止める、予備マウスは普段は抜いておいてメインマウスが動かなくなった時だけ差す、iPad用ドックはAirMacに直差しにする…
こんなところかな。
外付けHDDとキーボードとスキャナーが刺さっている…なんてごく普通の環境じゃないか。
できればTime Machineの復元を始める前にこれを思いついたらよかったのに…
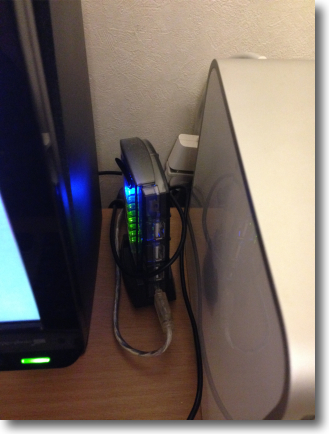
先代のiMacの時代から引き継いだUSBハブ
昔はフロッピードライブやらいろいろなデバイスがぶら下がっていたので
ハブには意味があったが今では無線LAN化が著しくプリンターすら
つながっていないのでハブを止めてみるのも手だった…
と内蔵ディスク復元が3%も進んだところでふと思いついた¬
お、遅い…(*T^T)
anchor
そうだ!サンバいってみよう!〜Windowsのクライアントがアクセスする場合のファイルサーバはやっぱりこれでしょという楽屋落ちw

口絵写真は英語版Wikipediaより〜
イメージです。
あくまでイメージです。
本文とはほとんど関係ありません…(~_~;)
ということでサンバである!
(なにがだ?)
これまで自宅ネットワークはMacとiPhone、iPad、iPodなどのアップル製品中心に構成されていた。
仮想マシンの上ではWindowsやLinuxなどを走らせていたが、先日も書いたようにWindows実機が入った。
するとファイルサーバに問題が起きる。
ファイルサーバといっても特別のことをしている訳ではなく、Mac OS Xを起動したMac miniの共有設定でファイルの共有を開いているだけだ。
アクセス権などの設定でどこの領域を誰に公開するかは細かく設定できるが、Macのデフォルトのファイル転送プロトコルはAFP(Apple Filing Protocolみたまんまやんけ)というプロトコルのみオープンになる。
これは旧Macユーザなら懐かしいAppleTalkのファイル転送プロトコルが切り離され、TCP/IP上でも機能するように汎用化されたものでApple製品同士の転送は未だにこれによっているが、実はApple製品でしか使えないプロトコルだ。
普通にMacをサーバにしてファイルを共有するとデフォルトではこれしか開いていないので、Windowsからは接続もファイル転送もできない。
WindowsのCIFS共有は最近のMacはデフォルトで検知できるのでMacからWindowsのファイル共有は見えるし触れる。
以前も触れたけど自宅のWebサーバ兼ファイルサーバはOSはタイガーたんである。
つまりOS10.4である。
詳しく言うとOS10.4.11である。
Windowsのファイル転送プロトコルはSMBだ。
SMBをリバースエンジニアリングしてUNIXなどで使えるようにしたプラグインがSAMBAだ。
OS10.4 Tigerの対Windows用のSMBプラグインはSAMBAだ。
だからサンバだ!おどろうぜ!
というわけでSAMBAの設定を有効にした。
ちなみにMacがSAMBAを積んでいたのはSnowLeopardまでで、Lionからはマイクロソフト純正SMBに準拠したsmbdになってしまったそうだ。
サンバおどれな〜い…ということらしい。
それぞれの設定法が以下の通り。
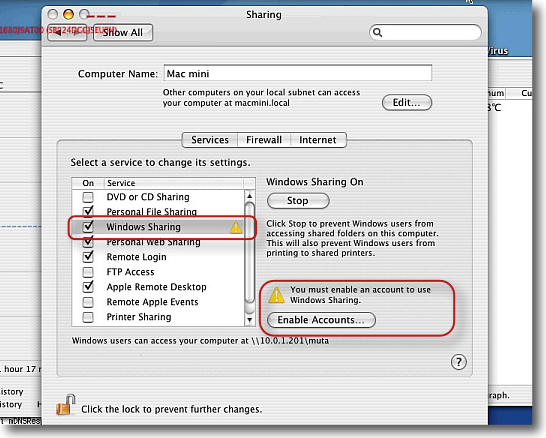
OS10.4Tigerで駆動しているファイルサーバ、Webサーバの
Mac mini/G4PPCはデフォでAFPの共有しか開いていない
今回のVAIO導入でWindowsでもアクセする必要が出てきたのでサンバ!の設定をする
システム環境設定の共有に入ってサービスの中の「Windows共有」のチェックを入れる
右下の共有に接続できるアカウントを設定しないといけない
なお注意書きにある通りWindowsからアクセスする時の方法は
「ファイル名を指定して実行」に¥¥IPアドレス¥共有フォルダ名と打って実行する
¥¥10.0.1.2¥mutaみたいな感じ…Macユーザにはなじめない作法だが…
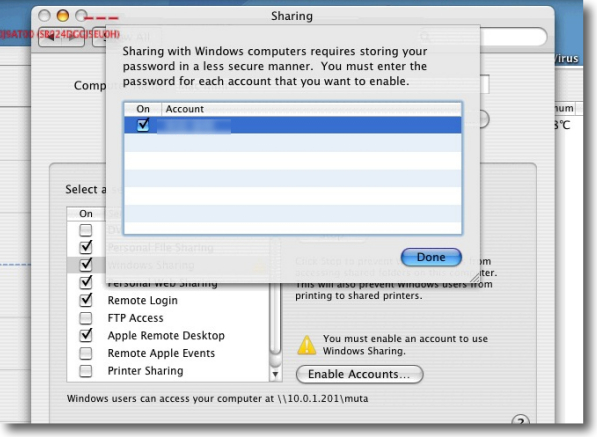
またSMB共有の場合はアクセスできるアカウントの設定が必要だ
OS XのSAMBAはシンプルなので内部に設定したアカウントしか選択できない
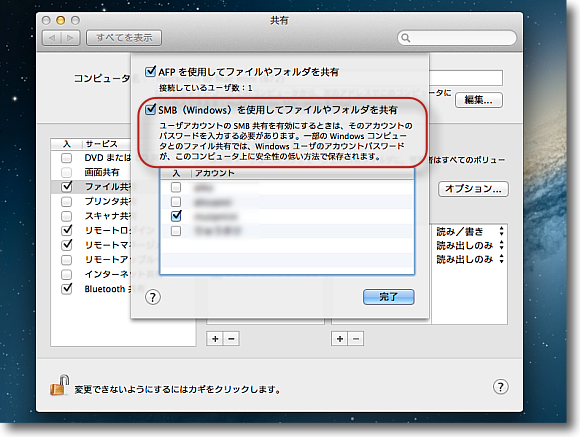
ちなみにMac mini/IntelはOS10.8 Mountain Lionで運用しているがこちらはサンバ!ではない
設定もちょっと変わってファイル共有のチェックをいれるとその中にオプションボタンがある
これを開いて共有プロトコルを選択できる画面が開くのでSMBのチェックを入れる
ここでもどのアカウントに接続を許可するかをチェックできる
anchor
Windows7のVPN/PPTPとVPN/L2TPの設定の仕方と接続法2〜お次はL2TP/IPsecのVPNの設定法だ〜落とし穴あり!追加のレジストリ設定についても解説

VAIO導入に伴い必要があってVPNの設定をしたのだが、それがなかなかWindows7ではややこしくなっていたのでメモとして書いておく第2弾。
今日はL2TPの設定法について。
L2TP/IPsecとは…概ね概要はPPTPと変わらないのでハードウエア的には全く同じ仕様の機器で使用可能なのだが一番大きな違いは通信そのものをもうひとつの鍵で暗号化してセキュリティの精度を高めているということだ。
Layer2 Tunneling Protocolという用語の略の要でL2というのは例のOSI参照モデルのレイヤー2のことらしい。
つまりセッション確立のレベルでトンネル化をかけているという意味合か。
公開鍵暗号などの認証と組み合わせるL2TP/IPsecという形で実装されることがほとんどだ。
メリットは通信の安全性がPPTPより一段高いということで、デメリットは通信のデータ量が多くなり低速ネットワークでは不安定になることと汎用性が低いことか。
自宅のMac中心のネットワークでAirMacでルーティングをかけてMac mini(Intel)をVPNサーバにしていることを前にも書いたが、Macの場合L2TP/IPsecに対応しているため自宅へのVPN接続はL2TP/IPsecということになる。
(というよりVPN ActivatorがL2TP/IPsecにしか対応していないためPPTPサーバにしたい場合はかえって面倒w)
VAIOを外に持ち出して自宅のネットワークにつなぎたい場合、この設定が必要になる。
それでマニュアルのようなサイトを見つけてその通りに設定してつないでみたのだが、接続にどうやっても成功しない。
いろいろ調べてみた結果Windows7に関してはレジストリの追加設定が必要で、これをしないとほぼつながらないとのこと。
Windows7から接続タイムアウトのタイミングが微妙にシビアになったようでその設定をレジストリエディタでする。
Apple製品ばかり使っているとネットワークはつなぎさえすればつながるのが当たり前みたいに思うが本来はネットワーク技術というのはこういう難しさ、シビアさがある技術なのだ。
その方法もまとめてメモしておくが、Windowsの場合レジストリの編集は間違えると最悪OSそのものが起動できないなどの重大なトラブルになる可能性があるので、くれぐれも慎重にそして作業は自己責任で進めてもらいたい。
理解できないならやらないこと。
以下キャプチャーで詳細を説明するが、これで接続に成功したが微妙に安定していなくて時々落ちたり接続に失敗したりする。
つながる時もあるので設定そのものは間違っていないと思う。
Windowsを交えたネットワークの場合はやはりPPTP推奨ということか。
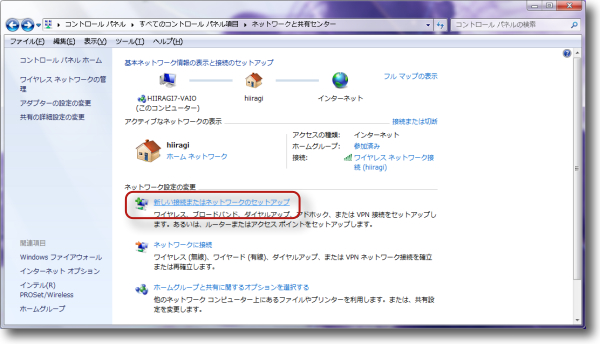
手順の最初はPPTP篇と同じくコントロールパネルから
「新しい接続またはネットワークのセットアップ」に入る
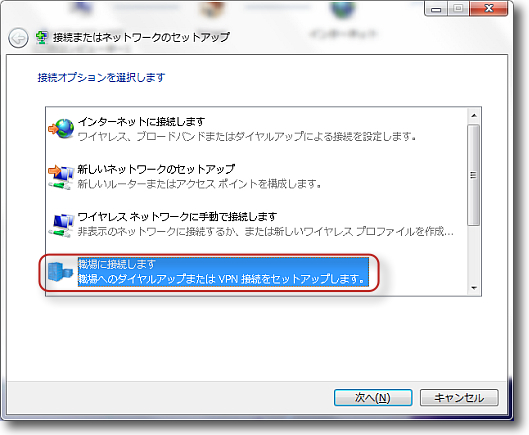
「職場に接続します」を選択して次へ
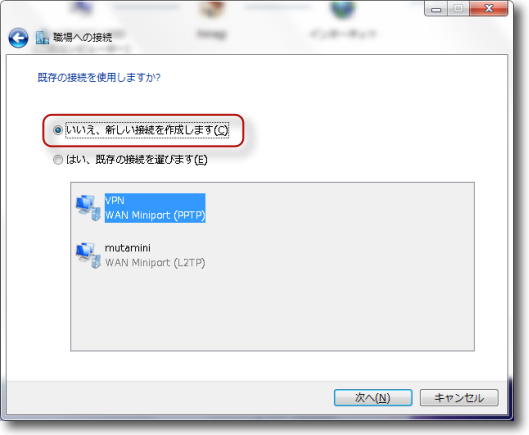
「いいえ、新しい接続を作成します」のラジオボタンを入れて次へ
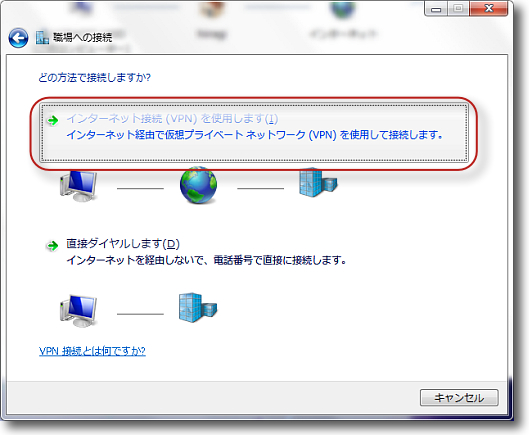
「インターネット経由でVPNを使用して接続します」をクリック
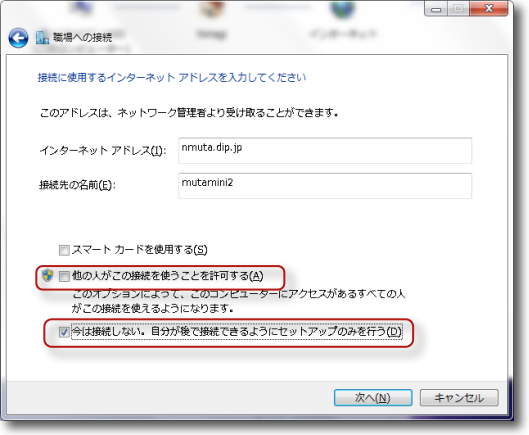
ここでネットワークのグローバルIPまたはドメイン名を入力
下の「接続先の名前」は例によってリストに並んだ時に
自分が分かりやすい名前を任意に入れればいい
さらに下の「他の人がこの接続を…」はセキュリティ的理由から外す
その下の「今は接続しない」のチェックを入れて次へ
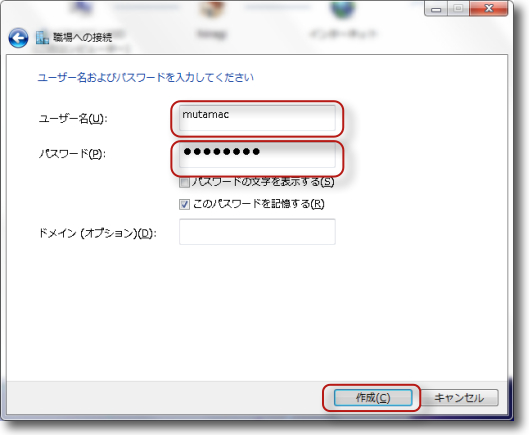
ここでログイン名とネットワークのパスワードを入れて作成へ
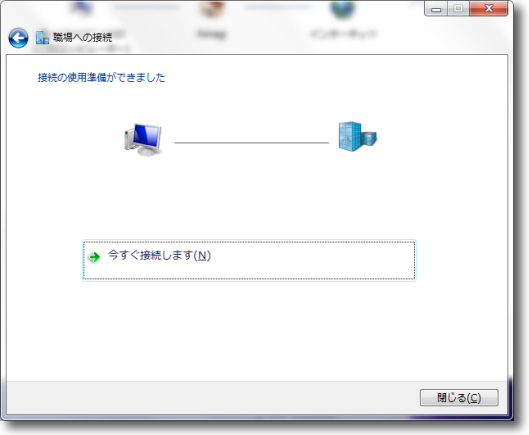
接続テストするか聞いてくるが一旦閉じる
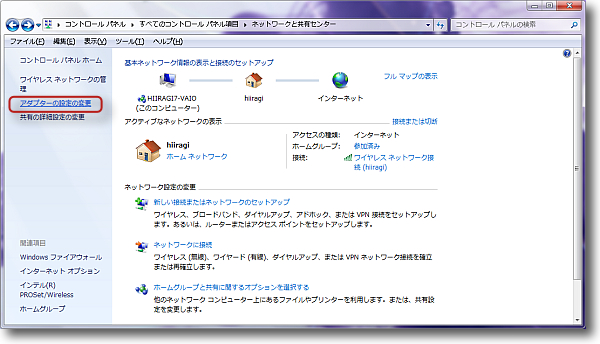
再び「ネットワーク共有センター」に戻って
左ペインの「アダプターの設定の変更」に入る
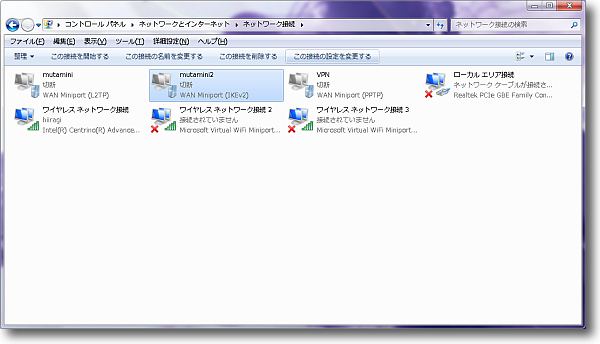
ここに設定した接続のリストが見えるので該当するものを選んでクリック
ここでいろいろな接続の名前が紛らわしくなるので
最初の接続名設定は自分が分かりやすい名前にした方がいい
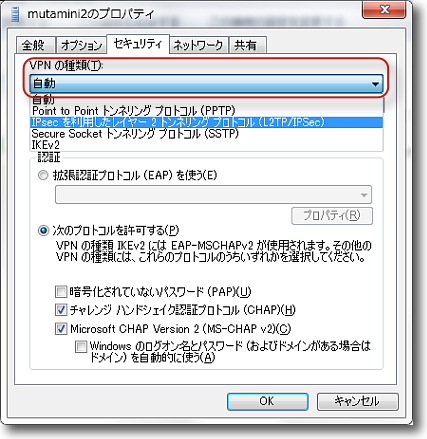
接続の設定のプロパティタグが開いたら「セキュリティ」タブに入って
VPNの種類でL2TP/IPsecをプルダウンで選択する
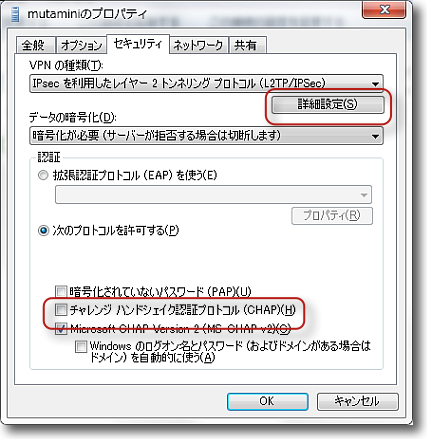
これもWindows7とL2TP/IPsecの組み合わせ特有の設定だが
「チャレンジングハンドシェイク認証プロトコル」のチェックを外す
次に上の「詳細設定」ボタンをクリック
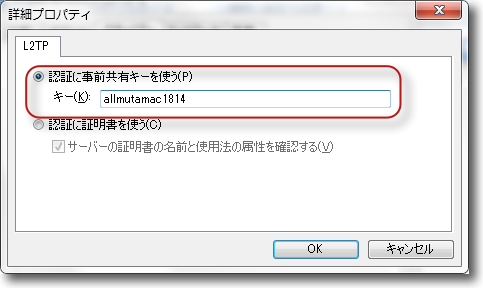
ここでVPNサーバで設定した共有シークレットキーを入力
シェアードシークレットキーについてはVPN Activatorの項目で説明したが
ネットワークのログインパスワードとは別に安全キーが設定されている筈だ
できるだけ桁数を多くせよと注意されるこのキーを設定しないとL2TP/IPsecサーバは公開できない
そしてクライアント側もこの両方のパスワードを入れないと接続できない
RSAなどの認証証明書を使う場合は下のラジオボタンを入れる
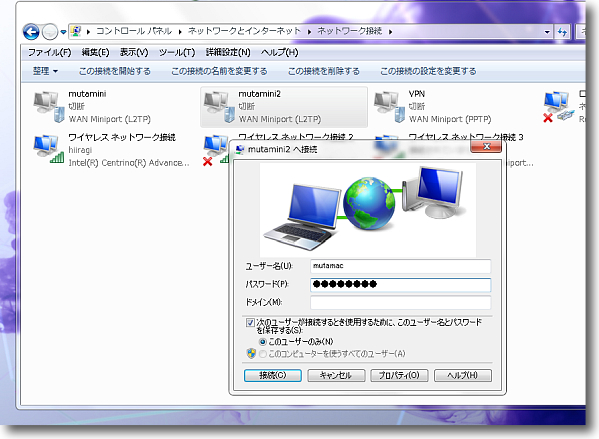
こうして設定完了
早速接続テストを開始
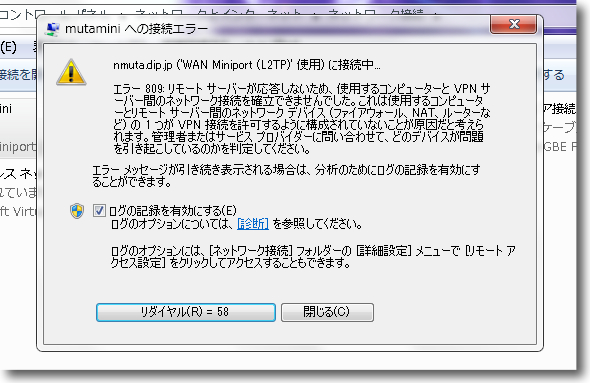
ところがここでエラーコード809を出して接続に失敗する
何度接続設定を見直しても同じ
WindowsXPの時にはアカウント、パスワード、セキュリティコードの設定だけでつながったのだが
Windows7からいろいろ仕様が変わったみたいで追加の設定が必要だということが判明した
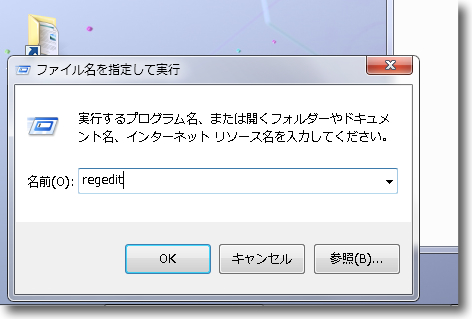
それにはレジストリの編集が必要
ここからの操作はリスクがあるので自己責任で
作業の意味が理解できる人だけ試してみてほしい
Windowsキー+Rキーで「ファイル名を指定して実行」を呼び出して
regeditと入力してOKでレジストリエディタを呼び出す
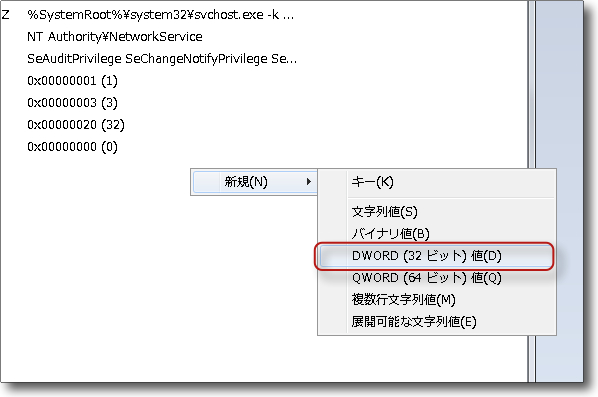
レジストリエディターで
「HKEY_LOCAL_MACHINE\SYSTEM\CurrentControlSet\Services\PolicyAgent」に入る
そこで何もないところで右クリックをして新規レジストリを作成する
「DWORD(32ビット)値」を選択する
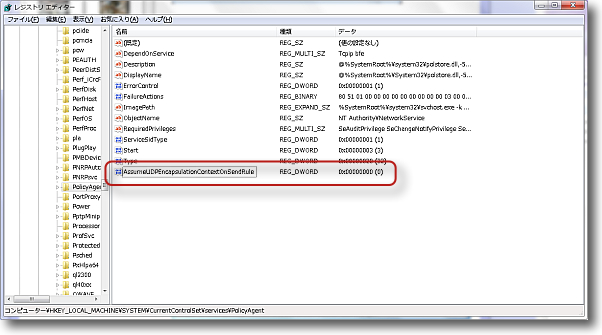
レジストリの名前は右クリックで「名前の変更」を選択し
「AssumeUDPEncapsulationContextOnSendRule」とすること
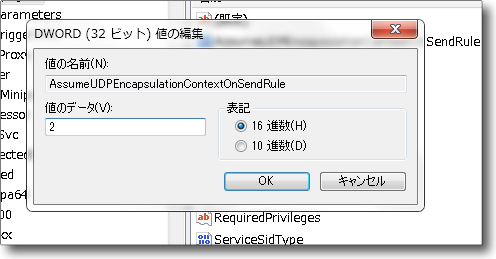
このレジストリをクリックすると値の編集画面が出てくるので
「値のデータ」に2を入れる
ここまで完了したらレジストリエディタを閉じて一旦Windows7を再起動する
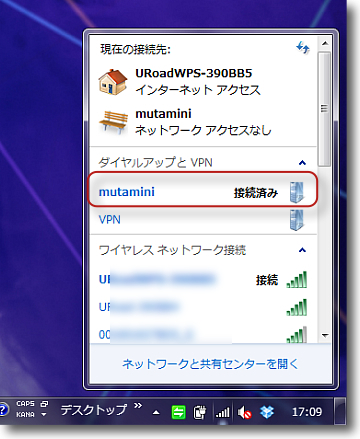
再起動後接続を試してみると今度は接続に成功した
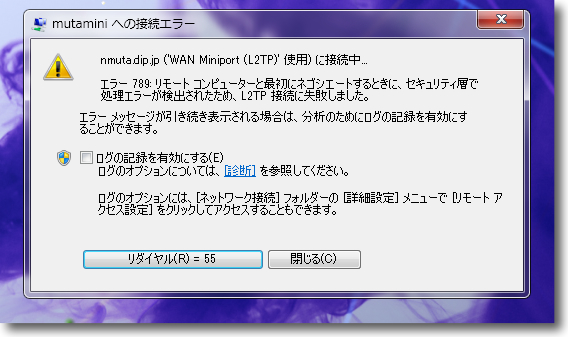
ただし何回かに一回は今度はエラーコード789を出して接続に失敗する
百発百中のPPTPと違って何回かに一回は接続失敗するのはしかたがないらしい
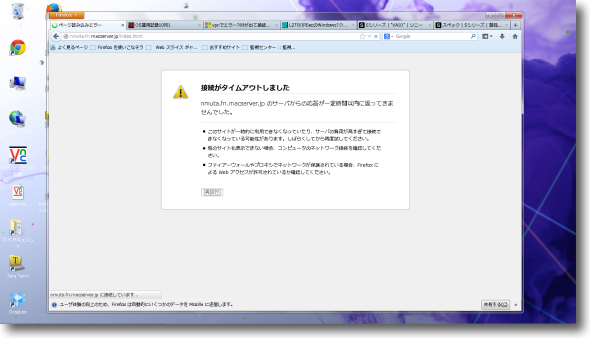
また接続成功後も何となく不安定でこのようにVPN経由WANが切れて接続タイムアウトが出る
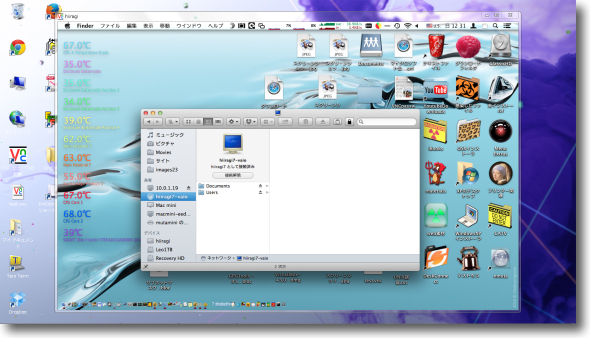
とはいえこのように概ね良好にWindows7のVAIOからインターネット経由で
自宅のネットワークに接続してMacのリモートをReal VNCなどで取ることができるようになった
こうなると筐体が軽いVAIOにもメリットが出てくる
ちなみにMacをこのL2TPのクライアントとして接続したい場合のMac OS XでのVPN/L2TP/IPsecの設定法はVPN Activatorの項目で解説したが、ウインドウふたつ開いてパスワード、アカウント名、共有シークレットキーを入力するだけだ。
ものすごく簡単なので拍子抜けするほどだ。
anchor
Windows7のVPN/PPTPとVPN/L2TPの設定の仕方と接続法〜まずはPPTPのVPNの設定法だがこれもそれなりにややこしい

先日必要があって〜というかVAIOの治具を導入したことを書いたのでそのことだが…VPNの設定をWindows7でやったのだ。
ところがこれがまた操作パネルを眺めて直感的にできるようなシロモノではなくメモを書いておかないと同じことをもう一度ヤレといわれても無理なのでメモを書いとく。
ここではマイクロソフト提唱の軽快で汎用性は高いがセキュリティリスクがあるかもと言われているPPTPとセキュリティ的には安全性が高いが汎用性にやや問題があると言われているL2TPの両方の設定をやった。
まずはPPTPのVPNの設定法から。
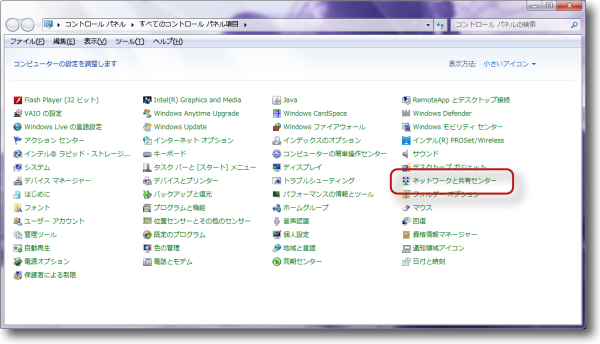
コントロールパネルに入って「ネットワークと共有センター」に入る
クラシック表示にしていない場合はもう一段何かがあるが各自探してほしい
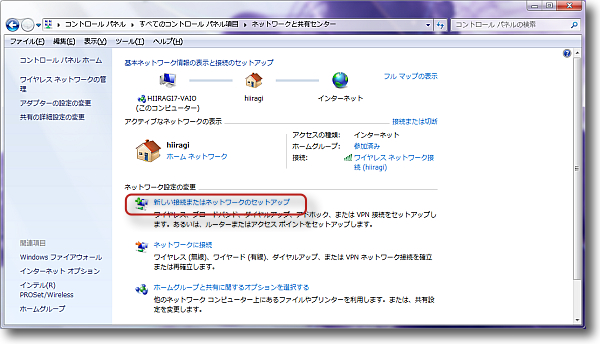
「ネットワークと共有センター」に入ったら「新しい接続またはネットワークのセットアップ」に入る
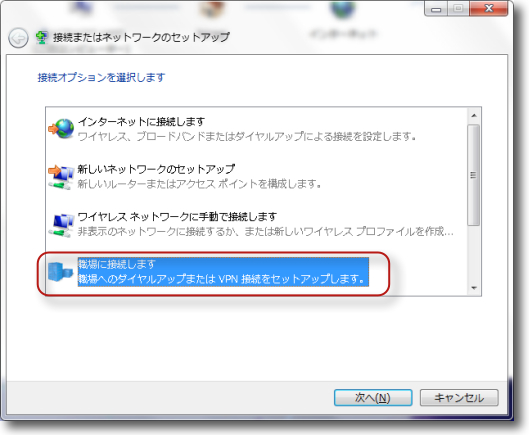
この「職場に接続します」を選択して次へ
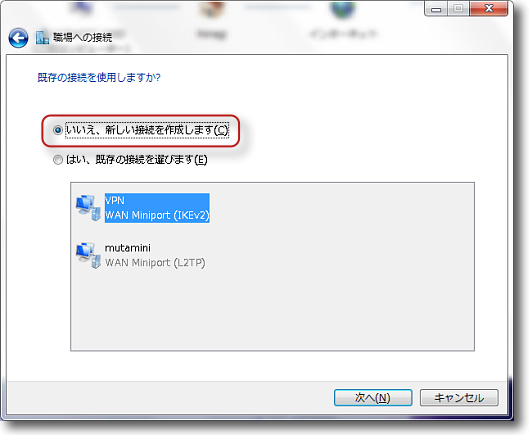
既存のセットアップを選択できるが新規の場合は
「いいえ、新しい接続を作成します」のラジオボタンを入れて次へ
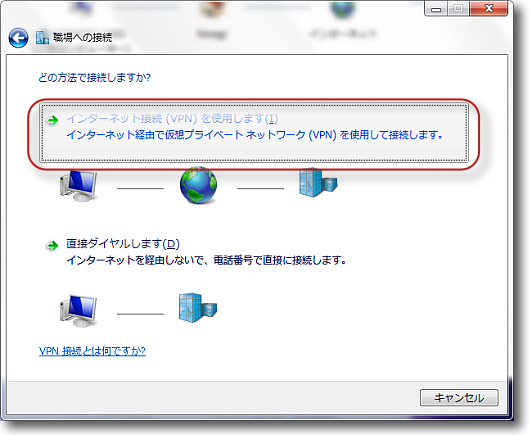
ここで上のボタンを選択するとやっとVPNの設定を選択できたことになる
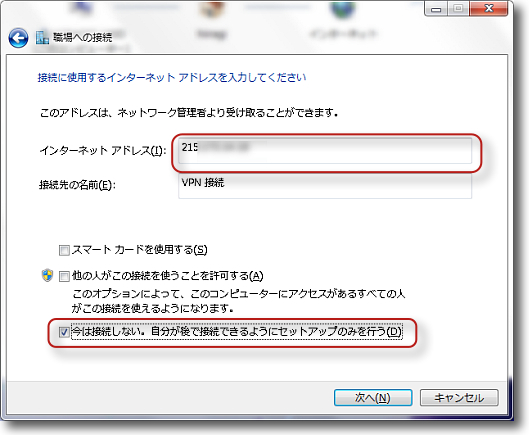
VPNサーバーのグローバルIPまたはドメインを上に入力
その下の名前はリストに並んだ時に自分が分かりやすい任意の名前でいい
下の「他の人がこの接続を使うことを許可する」の
チェックはセキュリティ的理由から外した方がいい
その下の「今は接続しない…」のチェックも外して
とりあえず作成を保存する設定にする
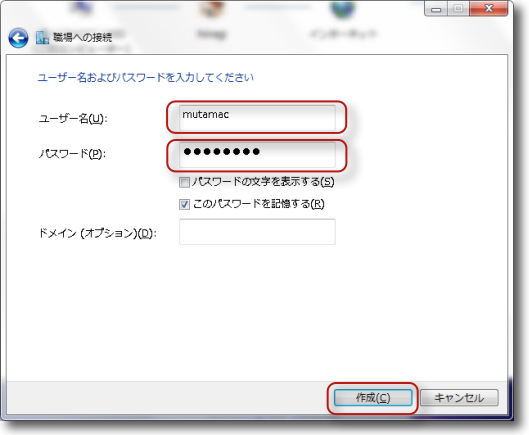
次のフォームにVPNサーバーに設定したログイン名とパスワードを入力する
そして下の「作成」ボタンをクリック

設定が作成されたら一度接続チェックをすることもできる
経路確認だけならもう可能な筈
でもとりあえず閉じて次に進む
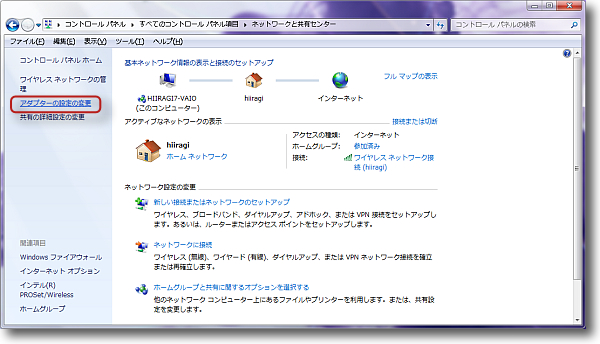
もう一度「ネットワークと共有センター」に戻って
左ペインの「アダプターの設定の変更」に入る
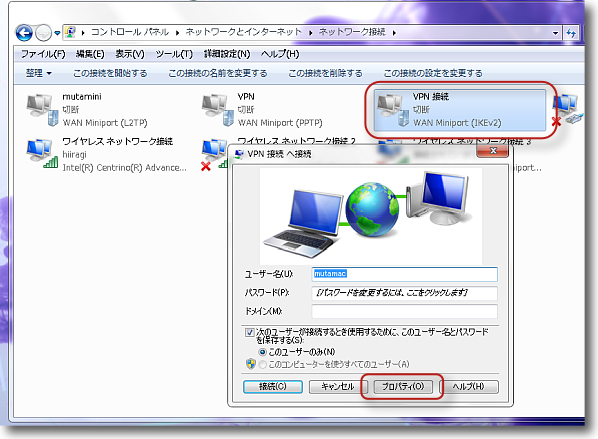
ここに今設定したVPNの接続設定がリストアップされている筈なので
それをクリックして「接続」タグを開く
そこにプロパティボタンがあるのでそれをクリック
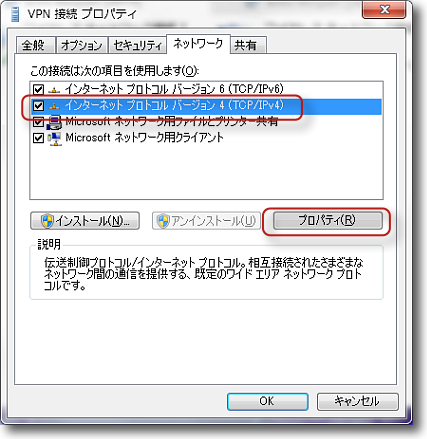
開いたウインドウの「ネットワーク」タブに入って「TCP/IPv4」を選択する
下のプロパティボタンをクリック
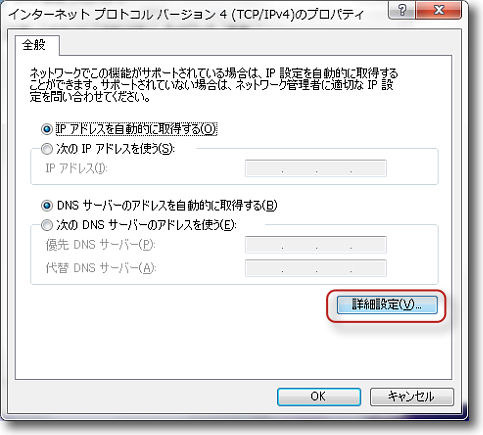
次に開いたウインドウでここの「詳細設定」をクリック
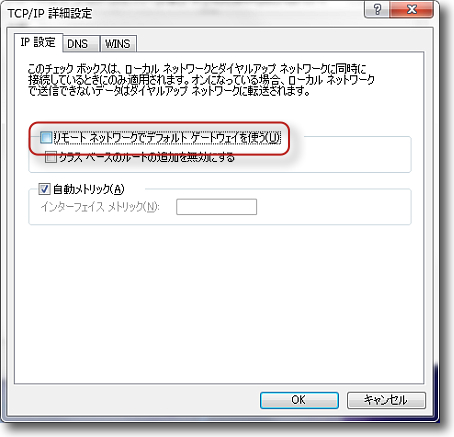
IP設定のタブに入って「リモートネットワークで
デフォルトゲートウエイを使う」のチェックを外す
都合4つ開いたウインドウを全部OKで閉じる
この階層構造なら直観的にこの設定が分かる人はまずいないに違いない
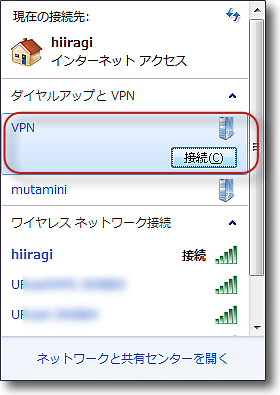
デスクトップ右下のタスクトレイの中のアンテナマークがインターネット接続アイコン
そこをクリックするとこの「現在の接続先」タグが出てくる
ここにVPN設定が見えている筈なのでこれをクリックすると「接続」ボタンが出てくる
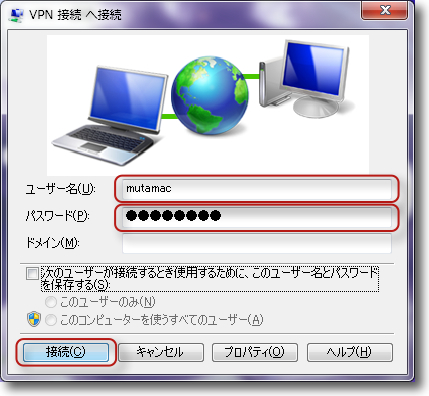
あの接続タグがまた出てくるのでパスワードをフォームに入力して接続ボタンをクリック
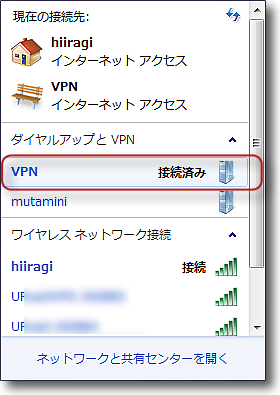
接続に成功したら例の「現在の接続先」は接続済みの表示に変わる
これでファイル共有やリモートアシスタントなどが使用可能になる筈だ
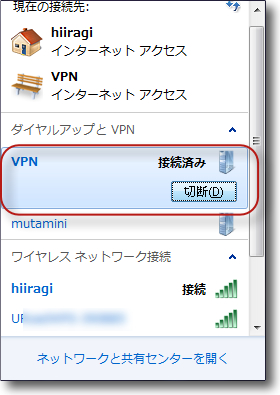
接続を解除する時はもう一度タスクトレイから
「現在の接続先」を開いてVPNをクリック
すると切断ボタンが見える筈だ
ということでPPTPのVPNは設定はややこしいが比較的問題なく接続できる筈だ。
併せてL2TPの設定もやったがこれが大変な難物だった。
この設定法とトラブルシューティングはまた明日。
anchor
iOS7とMavericksは取得済み〜iPhoneイタ電事件が再発〜SafariのPDFが表示できなくなっている
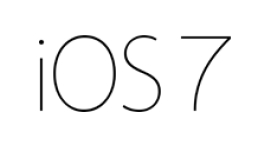
さて、iOS7とMavericksだ。
iPhone、iPadはすでにアップデート済みで、Mavericksもインストーラはダウンロード済みで様子見中だ。
このタイミングで昨日も書いたとおりVirtual BoxとWindows実機のVAIOを導入したりでMacをじっくりいじっている時間がないのだが、近日中に何とかする。
ところで各所でも話題になっているようだが、iOS7はインストール時に登録情報などが更新されるのに伴って設定値もリセットされてしまう場合があるようだ。
それがどこに出るかは人によるみたいだが、私の場合は以前にこちらで取り上げたiPhoneが勝手にイタ電をするのを防ぐ設定がリセットされていた。
iPhoneが謎のいたずら電話を勝手にかける事件〜犯人は音声ダイヤルと特定し一件落着
他にもあるかもしれない。
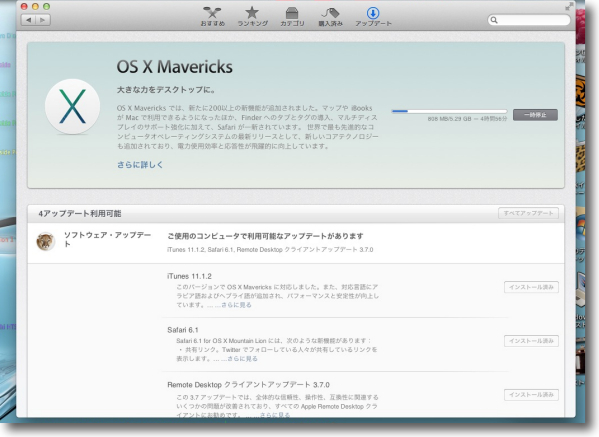
Mavericksのインストーラはダウンロード済み
ついに5GB台と一段とデカくなった
タイミングを外したが諸々片付いてからインストールする予定
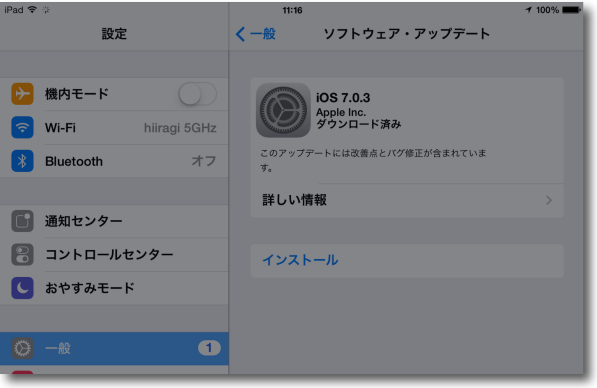
iPhone、iPadをiOS7.0.3にアップデート
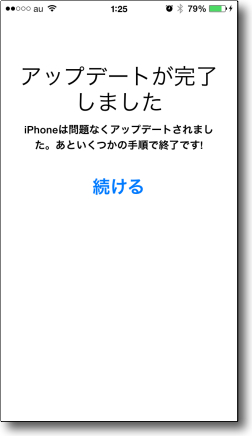
マイナーアップデートながら今回からMavericksとの互換性を
重視した新バージョンに移行したのか起動時に認証などの設定を要求される
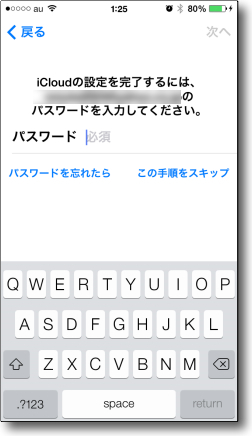
iCloudなどの認証も再設定させられる
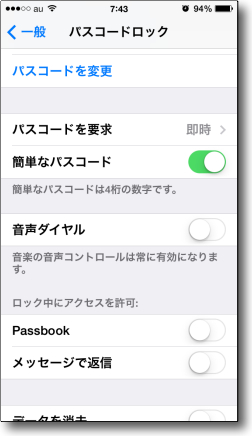
アップデート後iPhoneが勝手にランダムに住所録の
電話に無言電話をかけるというイタ電事件がまた再発
この対策としてパスコードロックの中の音声ダイヤルの
設定を無効にした筈が勝手に有効に変わっている
パスコードロックの設定がリセットされてしまうということらしい
他にも別の場所の設定が変わってしまったという報告もある
アップデート後はしばらく要注意だ
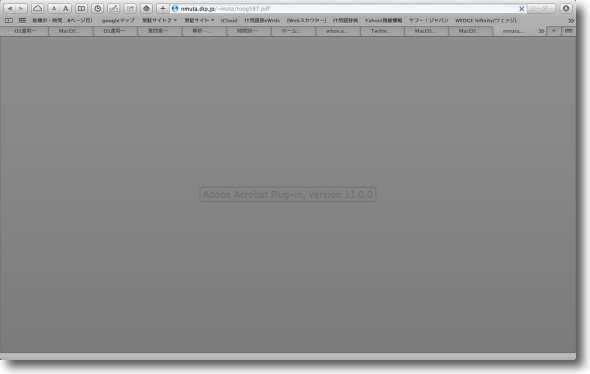
今回まとめて諸々アップデートした結果いくつか問題が起きている
Safariがクラッシュするという話も聞くがそれは起こらなかった
かわりにPDFが表示できなくなってしまった
AdobeReaderバージョンがドウタラいう表示に注目
AdobeReaderをバージョンアップした時に勝手に
InternetPluginもインストールされてしまったようだ
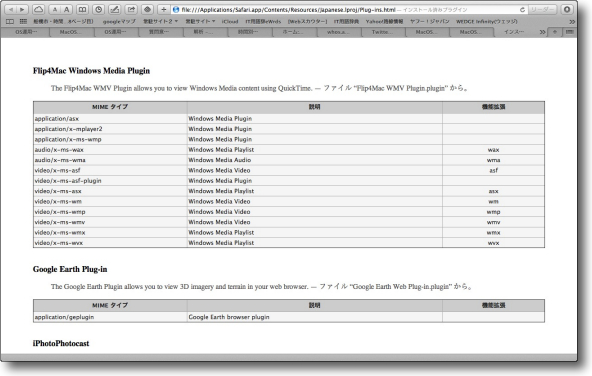
Safariのアドオンをチェックしたが今回は引っかからなかった
どうやらまたAdobeはアドオンのスタイルを変更したようだ
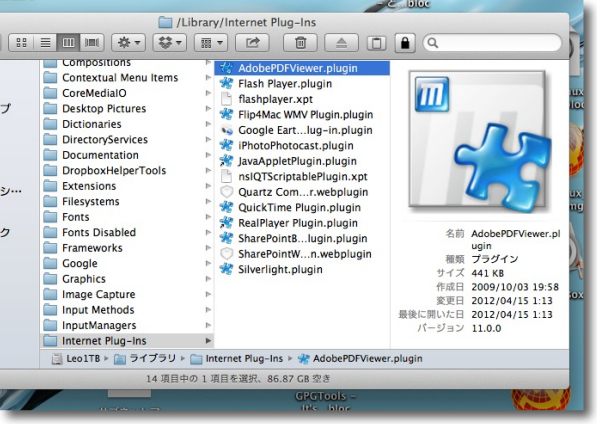
SpotlightでAdobePDFviewerで検索
早速/Library/Internet Plug-Insの中に該当プラグインを発見
これを削除した
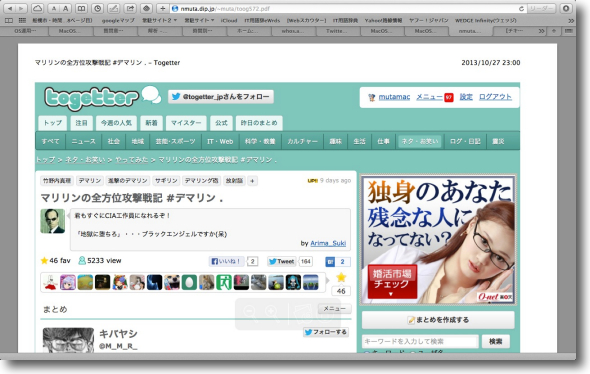
Web上のPDFもまた軽快に表示できるようになった
anchor
世間は新型iPad minniとかiPhone5のSだのCだの言っている時に、なんとVAIOを導入してWindows移行を着々と進めている〜SONYのVAIO・Sシリーズを入手!〜それとVNC接続ができない罠について…

もう表題のとおりだ。
世間のMacユーザがMavericksがどうしたの、iPad miniの新型が思ったよりよかったのでどうしようか迷っているだの、Mac Proは高くてイラネなど好きなことを言っている間に、なんとこちらは着々とWindowsユーザへの移行を進めている…というわけでもないのだが事情があってこのタイミングでWindows実機のVAIOを入手した。
事情というのは要するに個人で購入したのではなく会社支給ということで、外部作業用の「治具」として支給された。
こういうものを「治具」と呼ぶのがメーカーのカルチャーなんだなぁと感心しつつお貸しいただけるものはありがたくお借りして早速セットアップにかかった。
Mavericksも忘れているわけではないよ。
インストーラもダウンロードしてあとはインストールするだけの状況になっているし…iOSも7.0.3に上げたし近日中にレビューも書きます…でも今は目先の緊急度の高いVAIO。
(といいながらVPNの設定で大いに悩みVirtual Boxを導入してここのところずっとWindowsのセットアップをしていた。その記事も書きたいのでMacに戻ってくるのは当分先になりそうだがw
このサイトが「Windowsの新着アプリとトラブルシューティング」と改名する日は近いのかもしれない…)
ということでVAIO。
これだけWindowsの記事も積み上がってきて日常の業務もほとんどWindowsでやっていてたまにLinuxという感じでMacからますます遠ざかっているのだが、実はWindows実機を持つのはこれが初めてなのだ。
昔からMac一筋といいながら、もしMac以外の実機を購入するならIBMのThinkPadかソニーのVAIOあたりがいいなと思っていた。
(ノートしか頭に無い…Dellを使ってWindowsデスクトップ機の面白みの無さはもう思い知ったからWindowsデスクトップ機に全く関心がなかった)
AppleがiBookをMacBookに移行させ、MacBook AirやMacBook Proなどを次々発表した時期にソニーのVAIO開発責任者を引き抜いたという話も聞いていたので、VAIOは何となく気になる存在だった。
あくまで「治具」なので各種専用ソフトをインストールしAV関連のエンターテイメント系のアプリはどんどんアンインストールして、ネットワーク機能中心に設定した。
その過程でVPNの設定などいろいろ出来事があったのだが、それは次の記事で取り上げると思う。
とりあえず今回はVNCでMacにつなぐ方法についてはキャプチャー参照。
それとハードウエアとしてのVAIOの簡単なレビューを。
とにかく軽い。
アルミ削り出しのMacBook Proに慣れてしまった身からいうと、この重量1.6kgは本当に軽い。
筐体は樹脂製で多分ポリカかな。
本体の薄さも特筆ものだし、体感的に薄く感じるように工夫もされている。
その分アルミに比べて若干ペコペコ感はあるので、落としたら壊れる可能性はある。
(ていうか落とすなよw)
バッテリーの駆動時間は実際には5時間程度か。
MacBook Proが新品の時に2時間半、現在容量半減で1時間弱になっていることを考えると、この持続時間はすごい。
VAIOのデザインはキーボードのところが一段沈んでいる波形のデザインが、実用性のためというよりデザインポリシーだったわけだが、この薄型になってもその伝統を守っているのはすごいと思う。
あまり実用的な意味は無いけど。
筐体はできるだけ凹凸ができないように配慮されているところが、某国産メーカーの無神経なデコボコデザインより好感は持てる。
Macの徹底した筐体デザインには及ばないかもしれないが、同じテイストは感じる。
SSDのストレージのおかげで起動はログイン画面まで5秒、ログイン後5秒という驚異的な早さ。
SSDは確かにメリットがあるが、個人用ではないので容量は125GBしかない。
なので遊びには使えないのは仕方ない。
この軽さはすばらしいなぁ。
このサイトの更新、アップロードもこのVAIOでやってしまいたいけど、その時に問題になるのはヤッッパリWindowsのIMEとキーストロークの浅さだと思う。
キーストロークはMacBook Proの現在のキーボードも浅いと感じたがそれのさらに半分という感触で、タッチパネルに近いかも。
それは長文を打つ時にはまさにストレスになる。
IMEのおバカさ加減と併せて長文を打つのはストレスになりそう。
でも本来の業務やネットワーク作業に関してはやはりWindows機は一日の長があって、そういう使い分けになると思う。
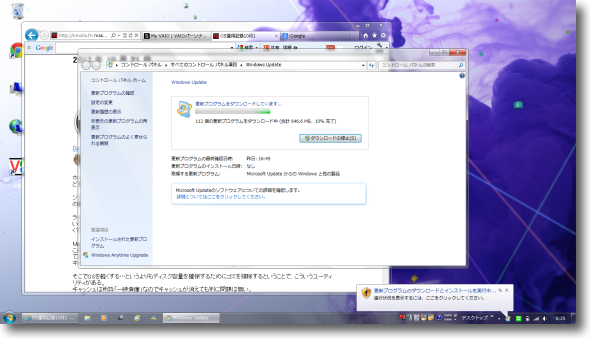
セットアップ中のVAIOのデスクトップ
デフォはWindows8だがあえてオプションでWindows7にしている
Windows7SP1だがすでに112個(!)のアップデートがかかってくる
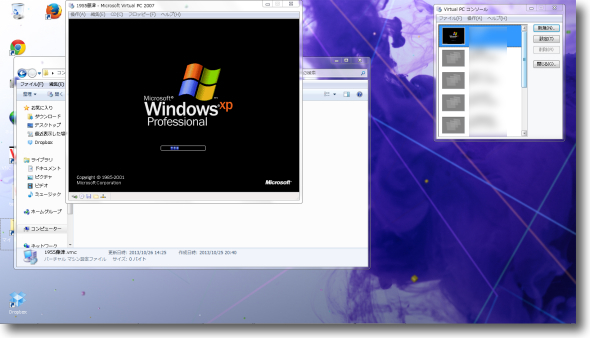
セットアップ完了後早速お仕事環境の整備
趣味でバーチャル環境や遠隔関連のアプリを
いじっていたのだがそれが今ではお仕事になってしまった
その環境の整備もまずVirtualPCの環境整備から始まるw
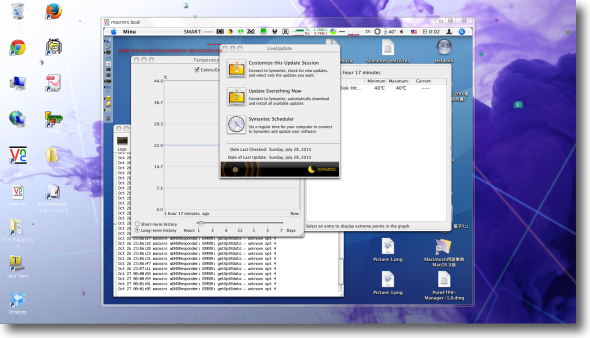
Real VNC for WindowsでWebサーバーとして使っているMac miniのG4に接続した様子
Macで接続するより負担は小さいようなのでサーバの管理はこれからこちらでやるかも
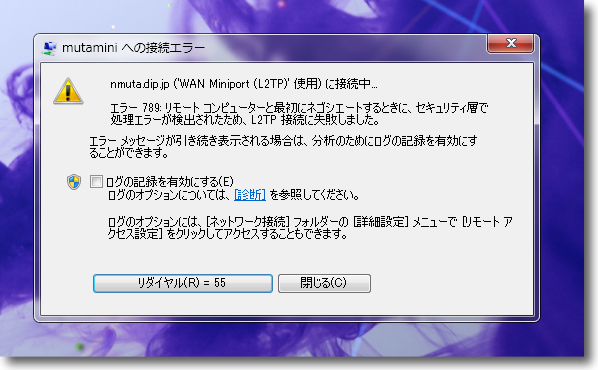
そしてこれが苦しんだVPNの設定
Macではほとんど悩まなかったVPNはWindowsではかなり面倒で
しかもL2TP/IPsecの方はなかなかうまくいかなかった
このVPN越しVNC激闘編は後日詳細を

ところでひとつ大変なTipsを見つけたのでここでひとつだけ披露
MacのVNCは確かLionから画面共有になり
これがVNCのゆるさと違って接続がシビアになっている
Windows7もその傾向があるので、VAIOからG4/Mac miniにはあっさりつながったが
Mountain Lionで動くintel/Mac miniやMacBook Proへの接続がうなくいかない
ネットワークや共有の設定は何十回も確認したがこの「相手によって切断されました(10054)」
というエラーコードが出てVNC接続に失敗する

もう一つほぼ交互くらいで出てくるのはこの「接続をアボートしました(10053)」
いずれにしてもホストにつながって認証かセッション確立のどこかで失敗しているようだが
ネットで検索してあらゆる解決法を試してみたがどれもうまくいかない

Real VNCの使い方を簡単に解説しているページを見ていてふと気がついたのだが
通信の解像度、カラーレベルを自動設定、フルカラーにしてみた
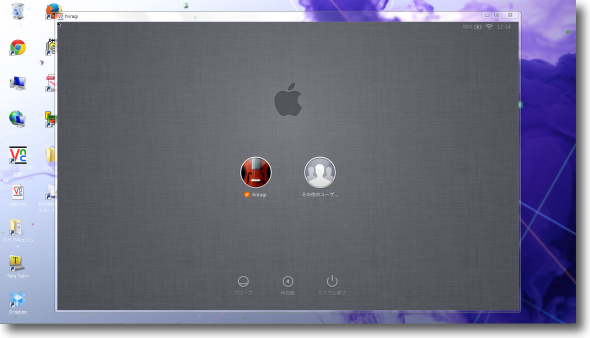
するとビンゴ!
Lion以降のMacはフルカラー接続以外のVNCには対応していないということらしい
Macを見るならギザギザ、色が抜けた画面で見るなというAppleらしいメッセージ(?)
またMacはログインしていてもWindowsのVNCからつなぐと必ずこのログイン画面が出てくる
セキュリティ的な問題でこういう仕様にしているのだと思われる
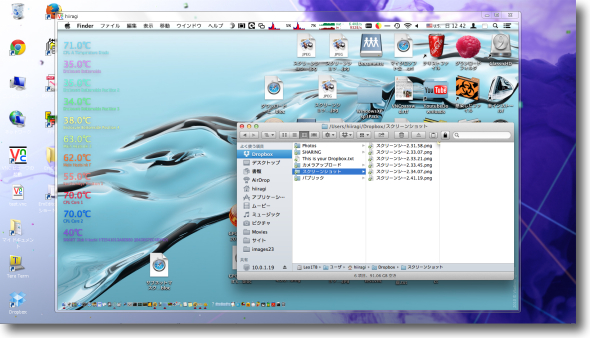
そしてWindowsの上にMacBook Proの画面が出現して遠隔操作ができるようになった
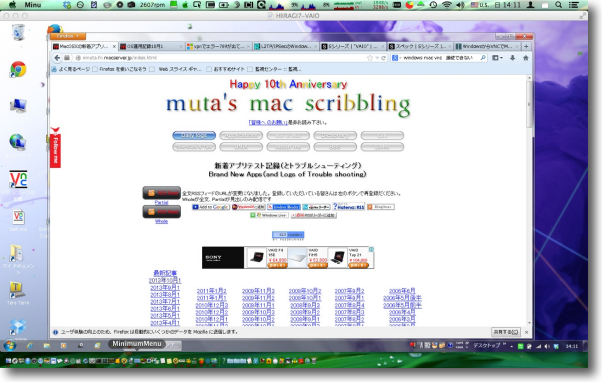
そしてこちらはReal VNCのサーバアプリを起動してMacの画面共有でVAIOのリモートを取ったところ
Windows7の方にも気をつけるべきTipsがあってサーバアプリの方は必ずユーザモードで起動すること
サービスモードで起動すると接続に失敗するケースが多いようだ(必ずとは限らない)
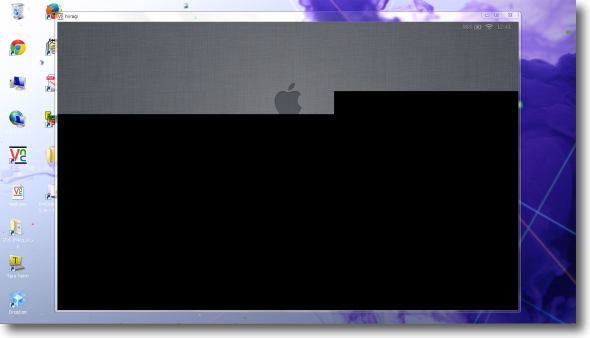
問題なのは昨日悪戦苦闘してやっとつないだVPN越し、つまりインターネット越しの接続の場合
フルカラーでの接続は通信のデータ量がかなり多くなり画面の描画に時間がかかる
WindowsからVPN越しでMacのVNCを取りたい時はWiMAX越しなんてもってのほか…
光ブロードバンドくらい用意して接続しろということらしい
業務用としてはこの仕様はどうなのかなぁ…Mac…
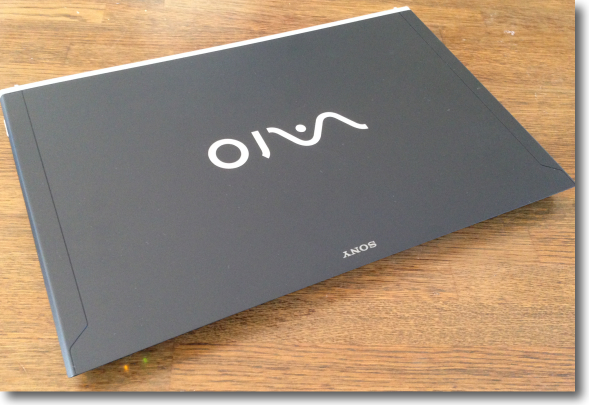
さて順序が後先になったがVAIOのハードについて
印象はとにかく薄くて軽く持ち運びを前提にしているなら最適なノート
1.6kgという重量はMacBook Proに慣れた身からしたら「めちゃくちゃ軽い」
全体にすっきりしたデザインは結構好みだったりする
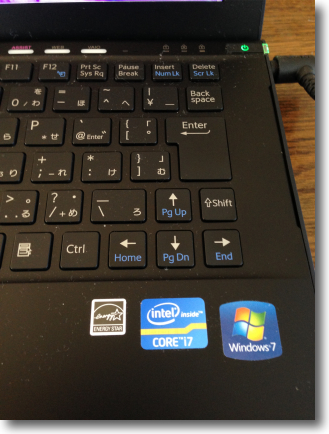
Core i7とSSDの組み合わせのおかげでWindows7も軽快に動いている
デフォはWindows8だが8はやはりまだ仕事用には馴染まない印象でオプションで7を入れた

ハードウエアアクセスはUSBファンタムあり、なし一口ずつ、HDMIの出力(入力兼ねる?)
オーディオジャックとEthernetジャックDCinが右側

左側はモニターアウトと冷却ファン排気口だけ
MacBook Proと丁度真逆の印象
光学ドライブが無いのが軽量化の最大のポイントか

裏にはふたつの冷却ファンの吸気口、デカいバッテリーベイのふた
もうひとつ赤で囲んだところに外部バッテリーの接続口が蓋をされている
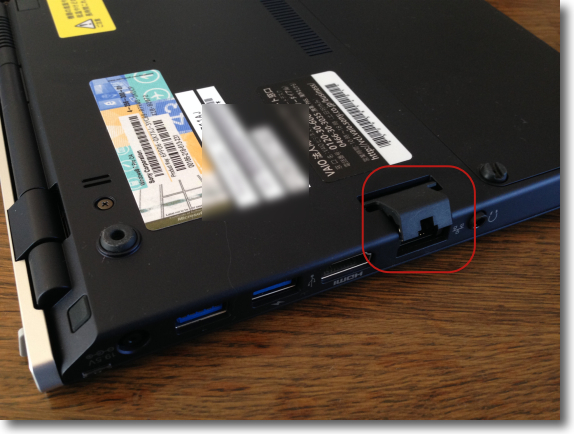
これはソニーのVAIOの伝統というかなぜかEthernetの口だけが開閉式になっている
それだけ穴ぼこや凹凸を無くしたいと気を使っているのは
無神経な国産ベンダーの中では好感はあるのだが過去にVAIOの治具は
大体ここからへたっているので余計なことという気もしないでもない
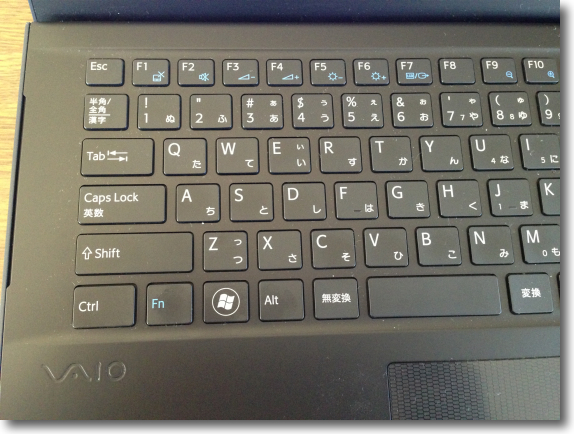
もうひとつ感心したのはVAIOは初期型からキーボードのところが
一段下がった波形のデザインに特徴がありそれは
この新型の薄型ノートにも引き継がれているということだ
実用的な意味はほとんどないというかアピールできるのは
昔からのVAIOファンだけかもしれないがベンツやBMWなどの
ドイツの自動車メーカーが創業以来のデザインポリシーを
持っているのに対して日本車メーカーは流行を取り入れて
どんどんデザインを変えるのが今になってブランディングに
不利になっているという話を聞くとこういうこだわりは大事なのかもしれない
anchor
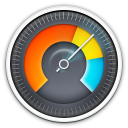
Disk Diag(Freeware)
 OS10.8Mountain Lion対応
OS10.8Mountain Lion対応
ホームフォルダの不要なキャッシュ、ログ、ダウンロードファイル、ブラウザデータ、ゴミ箱のゴミ、メール添付などを削除する掃除アプリ。
システムの動作が重いのはもうOS X、WindowsXP以降のモダンなOSのユーザなら皆知っていることだが、その動きを速く見せることで重さを感じさせない方法というのはいくつかある。
ライブラリだのレジストリだのを先読みさせておいて切り替えスピードを速くする方法、もうひとつはキャッシュという形でシステムの処理した結果をファイルとして保存して次回同じ処理が必要になった時に一からやり直さなくてもそのファイルを読み直すだけで同じ結果を呼び出せるキャッシュ、テンプファイルという方法。
MacのOS Xはどちらかというと後者の方法を多く採用してシステムを「見かけ上高速化」している。
この方法はライブラリなどを読み込んでおくメモリを確保しておかなくてもいいというメリットもあるが、弱みとしてはキャッシュなどを大量に生成する。
キャッシュのインデックスが無効になっても消えないキャッシュが大量に残る。
そこでOSを軽くする…というよりもディスク容量を確保するためにゴミを掃除するということで、こういうユーティリティがある。
キャッシュは所詮「一時倉庫」なのでキャッシュが消えても別に問題は無い。
特にユーザフォルダのキャッシュは、ユーザの処理を記録しているだけだから被害は次回の処理が高速化できないかも…ということくらいしか無い。
このDisk Diagはホームフォルダのキャッシュを中心にログ、ブラウザデータなどを削除する。
試してみたところそんなにディープな削除ではなくGUIで見えている範囲のユーザフォルダの中だけを削除している。
こういう「自動的に◯◯を削除する」というユーティリティを使う原則として
「バックアップは必ず取っておけ」
というのがあって、これで問題が起きても責任は取らないよというメッセージが出る。
これはこういうユーティリティを使う上での大原則なのだが、おそらくこのDisk Diagなら大きな問題にはならないだろう。
影響の範囲はユーザフォルダに限定されている。
<追記>
ブラウザデータを削除するとCookie、パスワードオートフォーム、自動ログインなどのデータが失われてまたパスワード手入力やり直しになるので、上記チェックを外して除外した方がいいかもしれない。
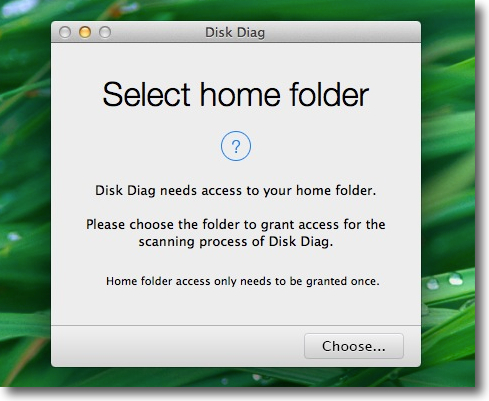
最初に起動する時にホームフォルダがどこか指定しろと言ってくる
削除する範囲はホームフォルダの中に限定されるのでそれを指定しろということらしい
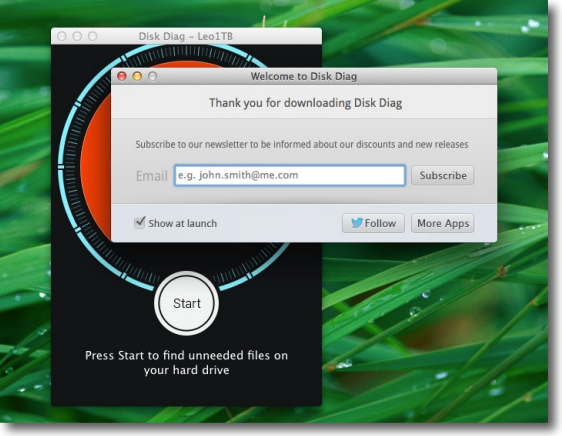
毎回作者のシェアウエアの情報をメールで送るから登録しろと言ってくる
チェックを外せば表示しなくなるので気にしないでいい
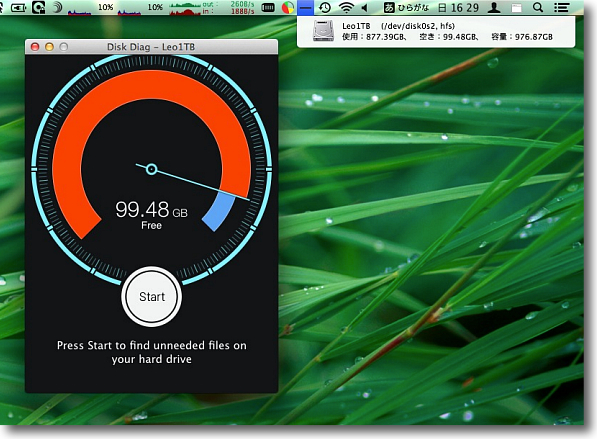
起動すると起動ボリュームの空き容量の数字を表示する
これはOSのファイルシステムが把握している数字と同じ
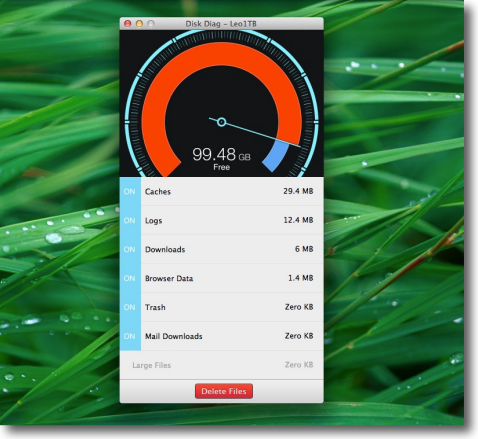
下のScanボタンをクリックすると不要なファイルを検索し始める
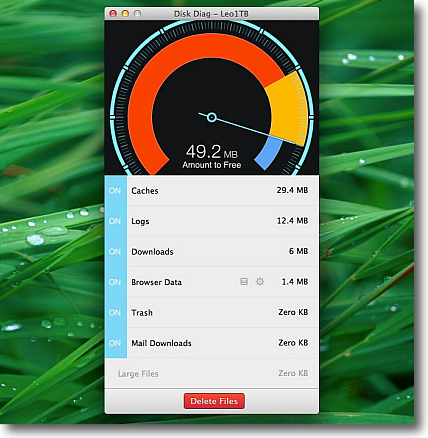
ということで私のホームフォルダの不要なファイルは49MBだった
大した大きさではないのはこまめにキャッシュの掃除をしているからだと思う
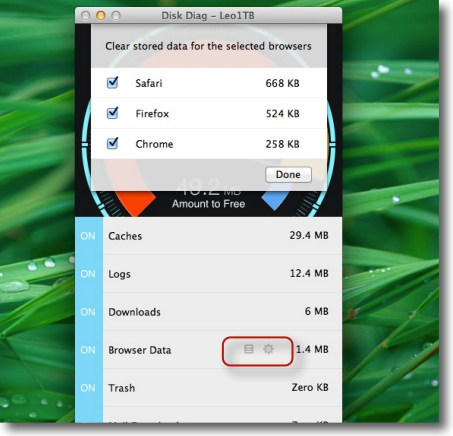
例えばブラウザデータの設定ボタンをクリックすると
どのブラウザのファイルを削除するか設定できる
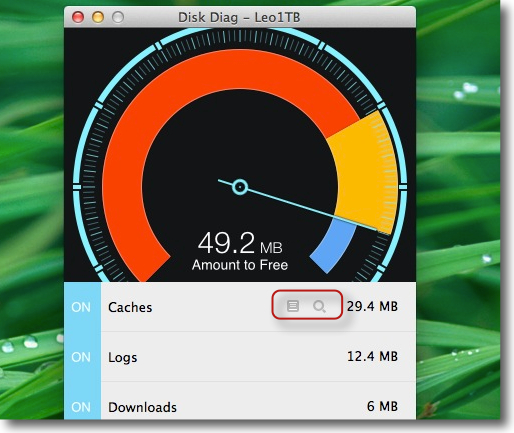
キャッシュの虫眼鏡アイコンボタンをクリックすると
キャッシュの在処をFinderで表示することができる
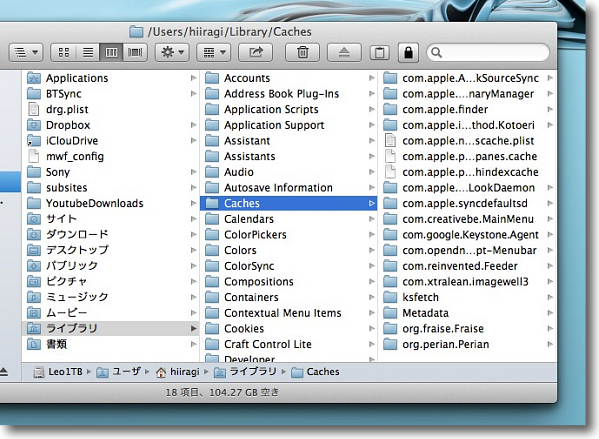
その場所は~/Library/Cacheという影響の少ない場所なので
別にGUIで手動で削除しても同じ結果だと思う
最近のMacはLibraryフォルダは非表示なので
初心者でも作業しやすいというのがこのDisk Diagを使う意味かと思う
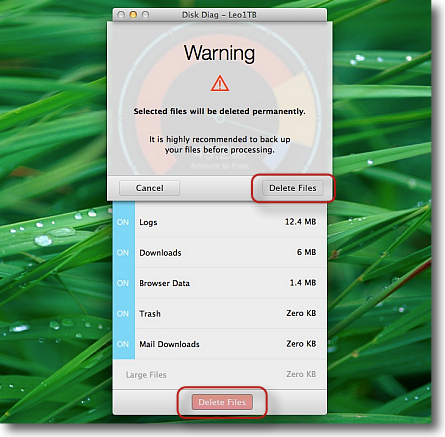
ということで削除は一番下のDeleteボタンで開始
「完全に削除するのでバックアップを取ることを推奨」という警告が出る
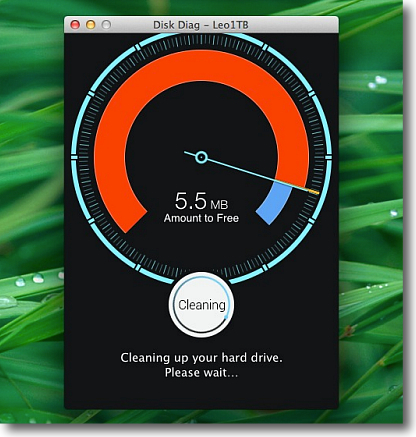
削除中の表示
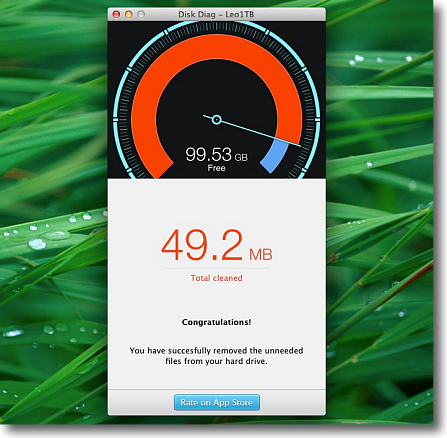
こうして49MBの空き容量が確保された
正直このユーティリティは安全だと思うし安全ということは効果も限定的だということだ
それでも普段使いに安全なユーティリティが欲しい人には使えると思う
何年も掃除しないとホームフォルダにだってギガ単位のキャッシュが溜まっていくからだ
anchor

LanScan(Freeware)
 OS10.5Leopard対応
OS10.5Leopard対応
 OS10.6SnowLeopard対応
OS10.6SnowLeopard対応
 OS10.7Lion対応
OS10.7Lion対応
 OS10.8Mountain Lion対応
OS10.8Mountain Lion対応
同じLAN内に接続している全てのデバイスのIPアドレス、MACアドレス、デバイス名をリスト表示するアプリ。
使い方は簡単で、スキャンボタンを押してリストを見るだけ。
ゴミ箱アイコンボタンでスキャン結果をリセットしてもう一度スキャンを何度でもスキャンできる。
フリー版とシェアウエア版があってデバイスの数は無制限だが有料のプロ版ならプロトコル別にスキャンができる。
ネットワークのホストとかを調べたいとかは割とシステム側でできるのだけど、ネットワークに何がつながっているかを知りたい時がある。
他のデバイスにつなぎたいけどそのIPアドレスを手軽に調べたいとき、このLanScanが役に立つ。
特にネットワークセッティングでMACアドレスが知りたい時などに、PC以外のデバイスは結構面倒だったりするのでこれは便利だと思う。
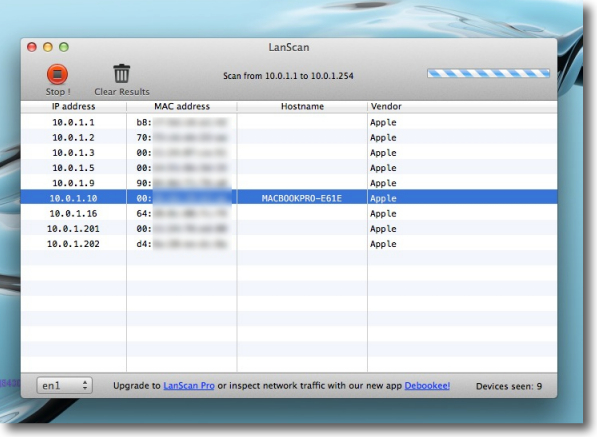
LanScanのインターフェイスは実にシンプル
スキャンボタンをクリックすると現在つながっているセグメントのデバイスを探し始める
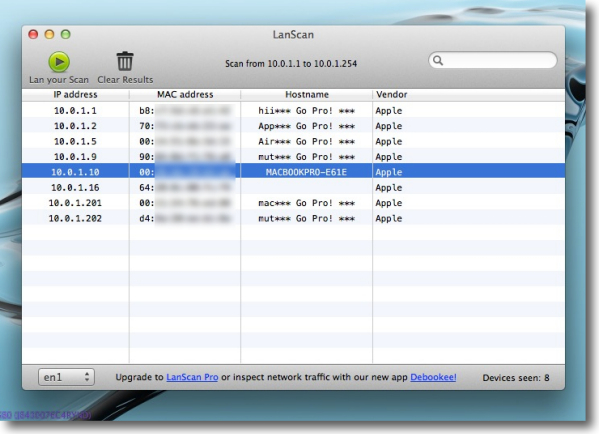
この表示でスキャン完了
表示するのはIPアドレス、デバイス名、MACアドレス、機器のベンダー名
タイトルバーにサブネットマスクが許容するIPの範囲が表示されているのに注目
ルータに固定IPを設定したい時にMACアドレスでIPアドレス割当予約するのに便利
anchor
そうだSnapShot使ってみよう〜番外編:Time Machineが「容量不足のためバックアップに失敗」という表示を出してバックアップができなくなった〜ナタで割ったような対処法

1TBの内蔵ディスクを抱いているMacBook Proのバックアップを2TBの外付けHDDに取っている。
方法は毎晩つないでTime Machineに自侭にバックアップを取らせているというそれだけ。
それでずっと問題なかったのだが、Lion導入以来ずっと殺していたSnapShotをアクティブにしたことを先日書いた。
そうだSnapShot使ってみよう〜解決編:Time Machineに入ったらCPUフルアップしてファンがブン回る問題を解決〜要するにTime Machineに入らなきゃいいのよ〜BackupLoupe導入
そのタイミングで思い立ってVMWare Fusionに載っているWindowsXP、7などを一気にアップデートをかけた。
なんでそんなタイミングに思い立つかな…と思うがWindowsUpdateが出たタイミングがこのタイミングだから仕方が無い。
それでTime Machine用の2TB外付けハードディスクも残容量が100GBを切るところまで逼迫していたところに、いきなり負荷をかけたために
「Time Machineのバックアップ作成に失敗しました〜ディスクの空き容量を確保してください」
というような意味合いのメッセージが出てバックアップ遅延マークになってしまった。
これが出ても通常は次回のバックアップの時に古いバックアップをどんどん削除して自動的に空き容量を確保してバックアップできるようになるのだが、今回は何度かバックアップをかけても失敗がずうっと続く。
いろいろ重なって、バックアップしなきゃいけないファイルの量が大量になってしまったからだろうと思う。
このまま新たに要バックアップの積み残しが残ると、段々失敗癖がついてしまうという不思議な性質が、このTime Machineにはある。
試しにGUIでTime Machineに入って過去のバックアップを消して200GB近く空き容量を確保したが、なぜかバックアップに失敗する。
この場合は細心の注意をもって古いバックアップの負荷になってるところを探して削除していかないといけないのだが…めんどくさい。
これまでの経験則でいうと1ヶ月前のバックアップに用が出てくるケースってまずない。
それよりも最新状態のバックアップが無いことの方がはるかに問題なので、いっそ外付けハードディスクをフォーマットしてしまってバックアップを作り直した。
方法もここまで割り切れば単純で
1)ディスクユーティリティでバックアップボリュームを消去
そのあと一応FirstAidでディスク修復
2)システム環境設定のTime Machineに入ってTime Machineバックアップ先を指定し直す
3)バックアップを開始する
これだけ。
時間はかかるがバックアップもすっきり新しくなって80GB程度になっていた外付けハードディスクの空き容量も1.3TBに増えて当分大丈夫そう。
Time Machineが時々失敗するという問題で悩んでいる人が結構多いようだが、容量の大きいディスクに交換して空き容量が不足し始めたらディスクフォーマットで全消去…とざっくりと対処した方がこのソリューションとはうまくつきあえるようだ。
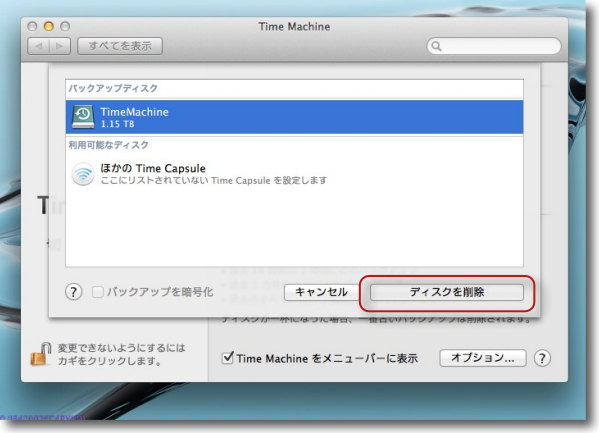
「空き容量不足」のためにバックアップに失敗が出ても通常Time Machineは
次回バックアップの時に古いバックアップを自動的に削除して
またバックアップできるようになる…はず
ところがTime Machineには大量に積み残しファイルが出ると
なぜか失敗癖がついてしまうという変な性質がある
こういう時はいっそ外付けハードディスクをフォーマットしてしまう
一度フォーマットしてしまうとディスクボリュームの名前を同じにしても
Time Machineはそのディスクをバックアップディスクとして認識できなくなるから
一度バックアップ先を削除して再度指定し直すことで正常にバックアップ開始できる

こうして内蔵1TBの内860GBの領域をバックアップし始めた
所用時間は5時間と出たが実際にはもうちょっとかかった

時間はかかったが2TBの外付けの空き容量は1.3TBにまで増えたので当分大丈夫だと思う
毎回どれくらいのバックアップがあるのかはメニューバーからのプルダウンで確認できる
anchor
今さらかもしれないがWindows7でtelnetが使えなくなっている〜その対処法
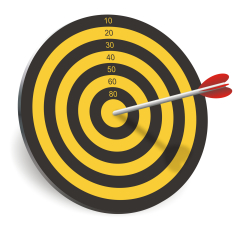
WindowsXPが来春にサポート打ち切りになるのに伴って、世間もそうだと思うけどウチの職場でもXP搭載機はWindows7機に更新されている。
そこでこれまで頑固にXPを使い続けてきたユーザ(私のような…)の間で阿鼻叫喚がわき起こっている…というわけでもないが
「WindowsXPでああするあれはWindows7ではどうするの?」
という素朴な疑問がいろいろわき起こっている。
これまでXPでXP端末の専用機サーバーやルータの設定・ログ取りなどの作業をtelnetでやっていた。
それでWindows7に変わった作業環境で、コマンドプロンプトを起動してtelnetと打つと
「操作可能なプログラムとして認識されません」
と出て動かないではないか…
これ実はWindows7あるいはVistaユーザの間では3年前に話題になった話なのだけど、今までXPでしのいできた私は知らなかった。
それでコマンドプロンプトで動かなくてもTerra Termがあるから別にいいか…と思っていたのだがやっぱり慣れないのでコマンドプロンプトでtelnetを使う方法が無いか調べてみた。
各方面で話題になっていたのか、その方法はすぐに見つかった。
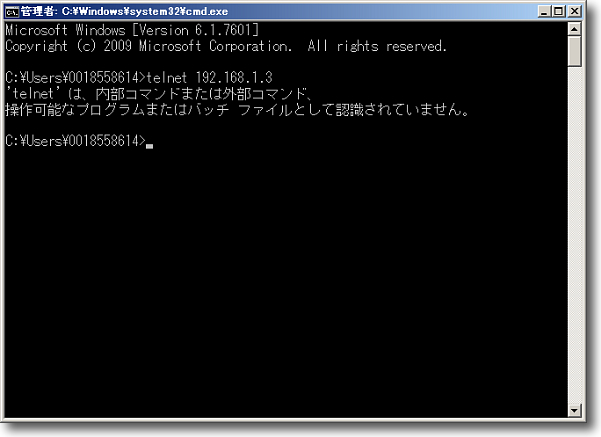
Windows7でコマンドプロンプトを起動してtelnetと打ってみた
すると「telnetは、内部コマンドまたは外部コマンド、操作可能なプログラム
またはバッチファイルとして認識されていません」という長大な警告が出て動かない
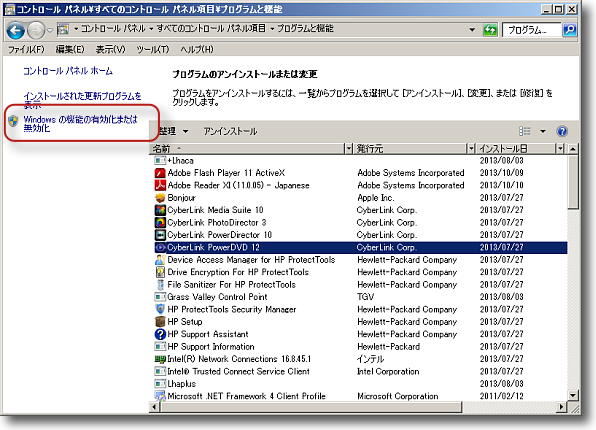
telnetは元々セキュリティに問題があるコマンドだし
Windows7では使用を禁止されてしまったのか…と思ったら
趣旨はそういうことだけども使用できないわけではないことが分かった
要するにデフォの状態ではインストールされていなくてインストーラは内部にある
素人はうかつなところを触るなという意味でデフォで使えなくしてるだけらしい
コントロールパネルから「プログラムと機能」に入って左ペインの
「Windowsの機能有効化または無効化」に入る
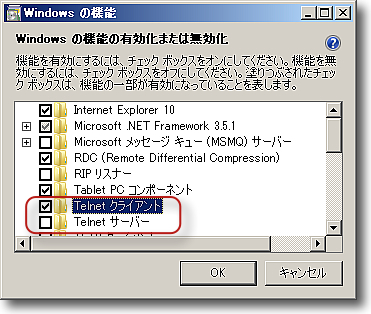
出てきたポップアップの「Telnetクライアント」の
チェックを入れるとリモートを取る方になれる
「Telnetサーバー」ならリモートを渡す方になれる
OKを押すとプログレスバーが出てきてインストールが始まる
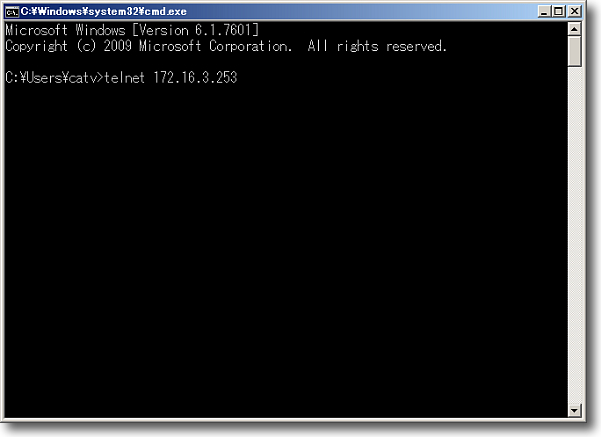
こうして無事Windows7でもコマンドプロンプトでtelnetが使えるようになった
Windows8はまだ試していないが多分同じだと思う
anchor
先日SMARTエラーが出たMac miniサーバーの1TBディスクは…やっぱり死んだ…SMARTを侮っちゃいかんと学んだ(2回目)〜MacBook Proデフォの250GBに起動ボリュームをコピー〜<追記>なめんなよ(3回目)

先日SMARTエラーを出して初期化できなくなったintel/Mac miniに詰め込んでいた1TBのハードディスクは、取り出したあとにUSB外付けハードディスクケースに入れて復活を目指すということを書いた。
Mac miniが壊れた!3〜<追記の追記>「復活したかも…」と思ったのはぬか喜びであった…やっぱりハードディスクが壊れていた〜故障予兆と不正ブロックについて
が、結局このディスクUSBからも復活させることができなかった。
以前別のSMARTエラーを吐いたディスクが内蔵からは初期化できなかったが、外付けハードディスクにすると初期化できてストレージとしては使えるかもしれないということを書いた。
しかし結局あのディスクも一晩つなぎっぱなしにしておくとシステムがクラッシュしてアンマウントもログオフもできなくなってしまう問題が起きた。
今回もMac miniから取り出したディスクは、読み出しができるようなそぶりを見せたが結局修復も初期化もできないことが判明した。
SMART恐るべし、SMARTを侮っちゃいかんということやね。
以前SMARTは当てにならないということをどこかに書いてしまった記憶があるが、前言撤回。
SMARTエラーが出ないからといって故障が起きないというわけではないので、そういう意味ではSMARTは当てにならないが、SMARTエラーが出たディスクは遅かれ早かれ必ず問題を起こす。
そういう意味ではSMARTはとても当てになる。
出たら早めに交換して、警告が出たディスクは諦めろということやね。
今回そのMacBook ProでSMARTエラーを出したデフォで入っていた250GBを初期化して、これをMountainLionのインストールディスクとしても復活させた。
その手順はこちらに書いた。
Mountain Lionのインストールディスクを外付けケースに入れたハードディスクに作ろう
これもぶっ壊れるかSMARTの「支配力」を確認してみることにした。
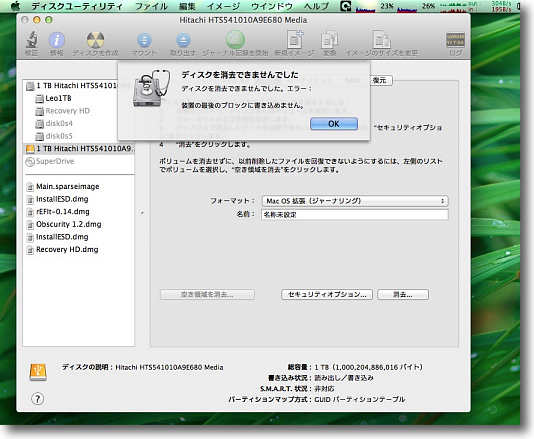
先日Mac miniから取り出した1TBディスクはSMARTエラーを
吐いていたがUSBからならマウントできるようだった
ならば修復できないかと思ったが修復はすべて拒否された
そこでもうディスクを初期化してフォーマットからやり直したがこの表示
要するにディスクとしては完全に死んだということでSMART侮るべからず
早めに決断しておいてよかった…
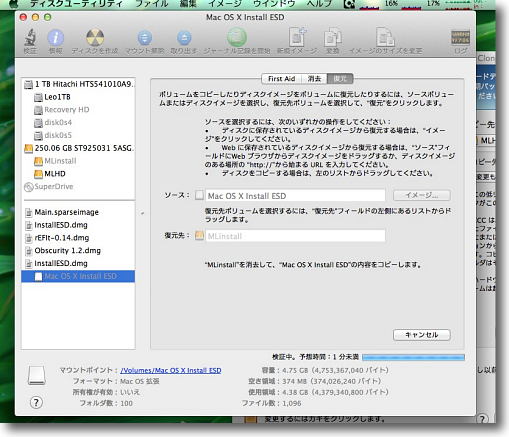
そこでこのディスクは諦めて前にSMARTエラーを出していて交換と相成ったMacBook Proの
元々内蔵だった250GBのディスクを初期化してこれをMountain Lionのインストールディスクにした
手順は前にも紹介した通り5GB以上のパーティションを組んでインストーラから
インストールメディアを作るディスクユーティリティを使って簡単に実行できる
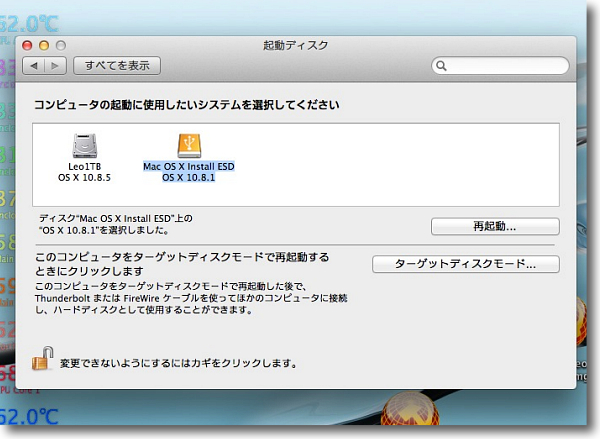
インストーラボリュームから起動できることを確認
これを作っておくとすべてのリソースをネットでダウンロードする
復元HDに比べてOSのインストールはダントツに早い
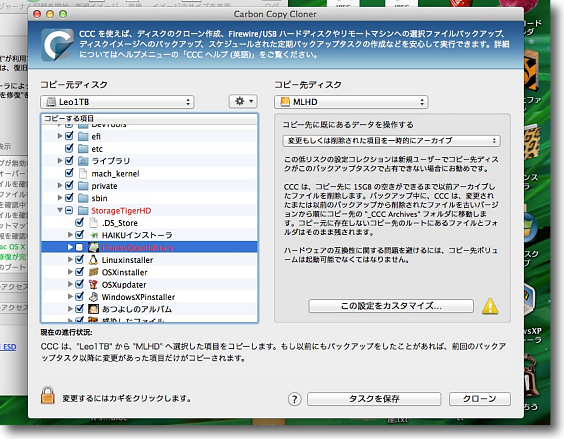
残りのボリュームにCarbon Copy Clonerを使ってブータブルなバックアプを作る
なおCarbon Copy Clonerは最近シェアウエアになった
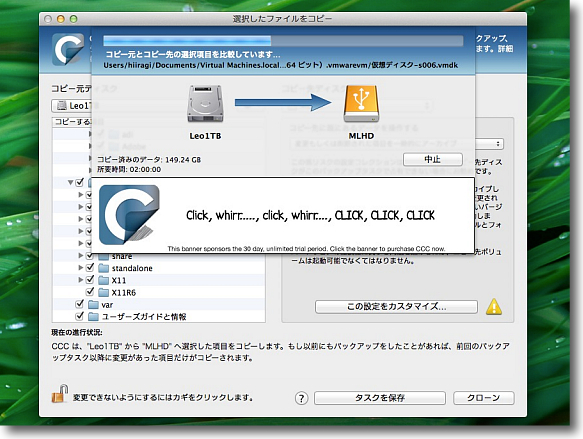
バックアップ実行中…
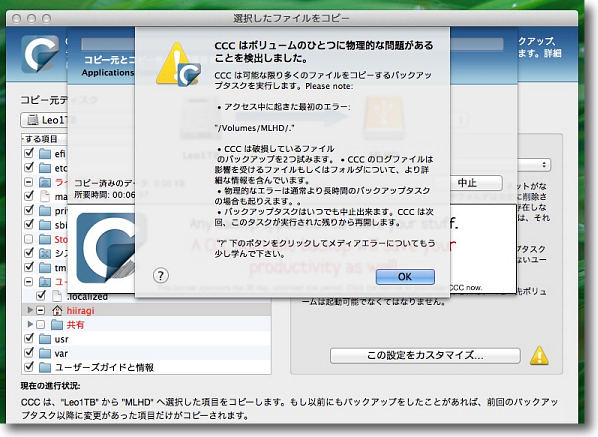
と思ったらやっぱりディスクエラーを出してバックアップは失敗した…
要するにSMARTなめんなよ…ということでした…なんちゅうおちw
anchor

hiddex(Freeware)
 WindowsXP~7対応
WindowsXP~7対応
Windowsのデスクトップに散らかったウインドウのうち特定のグループだけを設定したホットキー一発で隠したり表示したりするアプリ。
WindowsとMacでデスクトップに散らかったウインドウを一発で片付けるTipsを先日書いた
WindowsからMacにスイッチ(乗り換え)する時の疑問番外編〜WindowsでああするアレはMacではどうするの?〜デスクトップを一発で表示するには?
それは先日某ライフハックホームページで「上司に見つからないようにむふふなページのウインドウを隠す」というWindowsのTips記事が上がっていてこのアプリが紹介されていたのだが、そういう目的なら先日紹介したシステムデフォルトのホットキーかデスクトップボタンで充分だと思う。
このアプリはもう少し違う目的のアプリだと使ってみて思った。
例えばExplorerでいくつかの場所のウインドウを開いていてその内の2つのグループをもうひとつのグループと交互に比較したい場合、片方のグループを消したり表示したりして作業したい。
そういう時WindowsキーとDキーでは全部が隠れてしまう。
同じエクスプローラーの片方のグループの二画面だけ消したいという時にこのhiddexは威力を発揮すると思う。
現在開いているウインドウのうちホットキー一発でどのウインドウを隠すかを設定できる。
ホットキーを打ったあとも指定以外のウインドウは残っている。
これは便利だと思う。
Macにもこんなアプリが無いかその内探してみる。
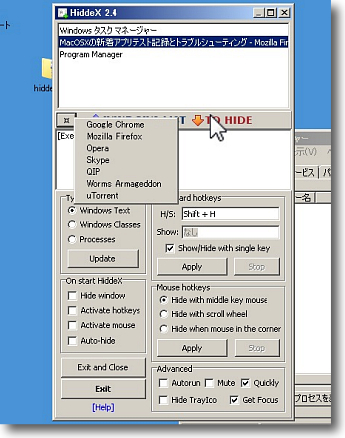
hiddexを起動すると出てくる設定画面
上のフォームは表示中のウインドウ、下のフォームはホットキーで隠すウインドウ
FirefoxやGoogle Chromeなど定番アプリを右クリックで指定できる
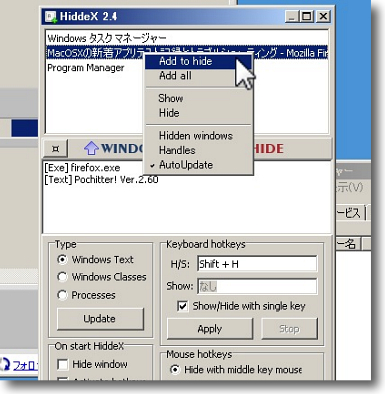
また上のフォームに見えているウインドウリストの上で
右クリックするとそのウインドウを隠すリストに移動できる
同じアプリで開いている複数のウインドウの内一部だけ隠すという設定もできる
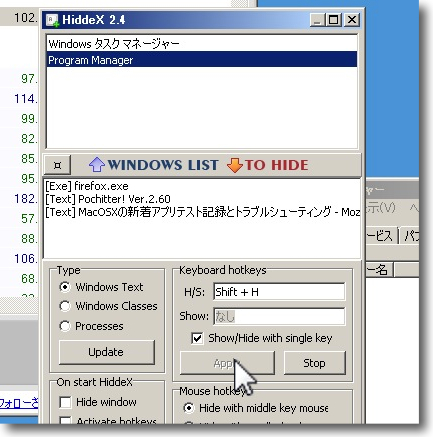
キー設定で画面ではShift+Hキーで一斉に隠したり表示したりの設定にしている
表示する特は別の組み合わせのキーも設定できるが普通はこれで充分
anchor
WindowsからMacにスイッチ(乗り換え)する時の疑問番外編〜WindowsでああするアレはMacではどうするの?〜デスクトップを一発で表示するには?

たくさんウインドウが開いている…フルスクリーンアプリもいくつか開いている…これらを整理しないで一発でデスクトップにあるファイルにアクセスしたい…
よくあるシチュエーションだと思う。
そういう時、ちまちまとひとつずつウインドウを閉じたり片付けたりしてデスクトップを表示するのはいかにもダルいだけでなく、そのあとの作業でまだそのウインドウに用がある場合とても非能率的だ。
これはMacに限らずWindowsでも他のウインドウが重なって表示されるGUIの共通の弱点だと思う。
それを解決する方法としてWindowsではWindowsキー+Dキーを叩けばとりあえずすべてのウインドウをタスクバーに隠してデスクトップを表示できる。
WindowsVista以降はタスクトレイの右端のウインドウボタンをクリックすれば一発でデスクトップを表示できるようになった。
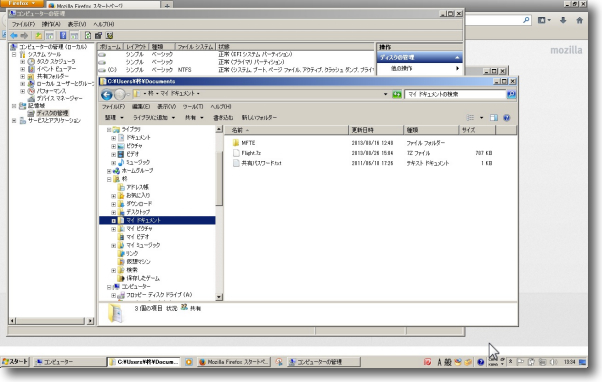
フルスクリーンウインドウやら小さなウインドウやら重なってデスクトップが全く見えない
この状態でデスクトップに置いたファイルを開きたい…どうする?
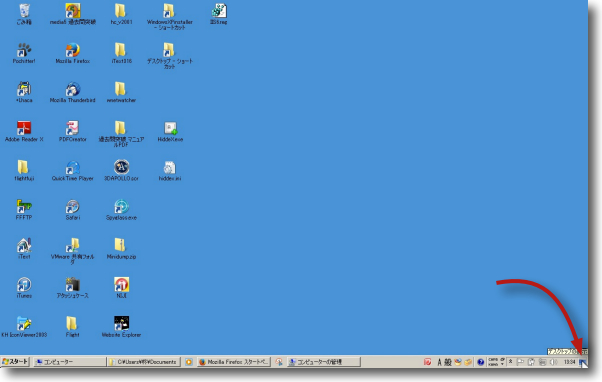
Windowsではすべてのウインドウをタスクバーに片付ける
Windowsキー+Dキーというホットキーが用意されている
またWindows7なんかでは下のタスクバーの右端に
デスクトップボタンがあるのでこれをクリックしても同じことができる
同じことをMacでやりたい。
前にMinimumMenuを使う方法を紹介した。
WindowsからMacに乗り変える疑問番外編〜テキスト入力中の便利なホットキー<追記あり>
しかしもっとWindows7に近い操作性を再現したい…という場合どうするか?
anchor

Show Desktop(Freeware)
 OS10.5Leopard対応
OS10.5Leopard対応
 OS10.6SnowLeopard対応
OS10.6SnowLeopard対応
 OS10.7Lion対応
OS10.7Lion対応
 OS10.8Mountain Lion対応
OS10.8Mountain Lion対応
Macで開いているすべてのウインドウを隠してデスクトップを表示するアプリ。
このアプリを使えばWindows7のデスクトップアイコンをクリックするだけでデスクトップを表示が実現できる。
古いアプリだが幸いMountain Lionでも動いている。
使い方は簡単でこれを起動して常駐させておくだけでいい。
ドックにアイコンが表示されるので、それをクリックするとデスクトップを覆っているすべてのアプリのアイコンが隠されてデスクトップにフルコンタクトできるようになる。
勿論アプリを選択し直せば、隠れたウインドウはすぐにまた表示される。
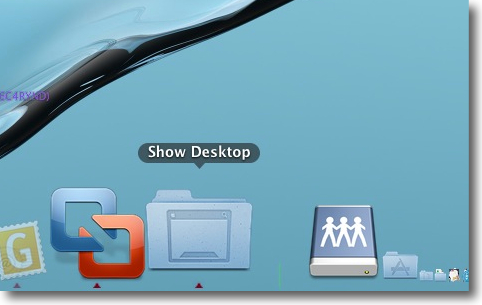
Show Desktopを起動するとドックにこのアイコンが表示されるので
これをクリックするだけですべてのアプリのウインドウが隠されてデスクトップが表示できる
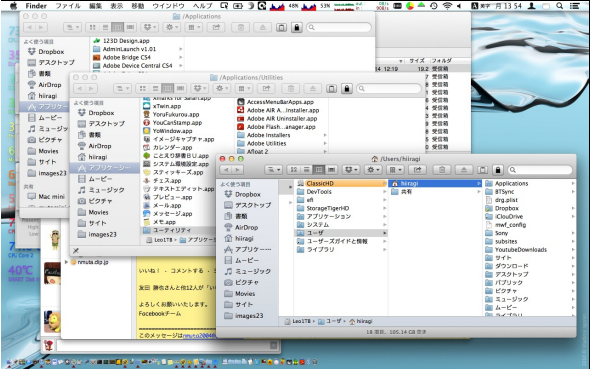
こんなに散らかったデスクトップも…
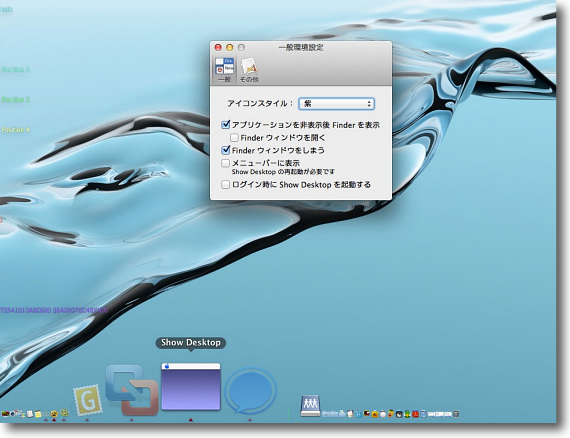
Show Desktopのアイコンをクリックするだけでスッキリ…
Shiftを押しながらShow Desktopのアイコンをクリックすると
隠されているウインドウをすべて表示することもできる
コマンド+カンマキーで設定が出てくるのでドックのアイコンを
Windowsのデスクトップボタンと同じような雰囲気に変えることもできる
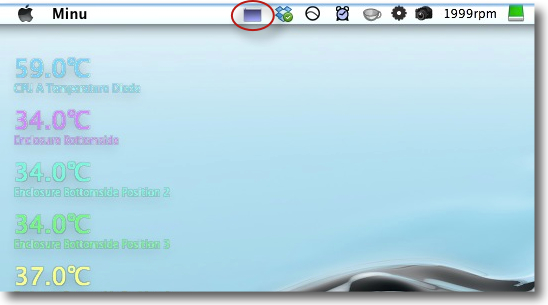
さらに設定でメニューバーアイコンを表示させると
ますますWindowsのデスクトップボタンに似てくる
(表示される場所は上下逆だが…)
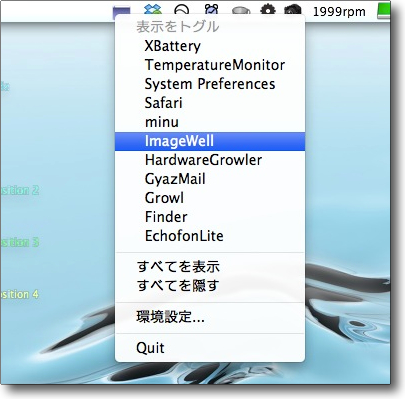
このアイコンを右クリックすると特定のアプリだけウインドウを表示するトグルも可能
これがこのアプリの便利なところだ
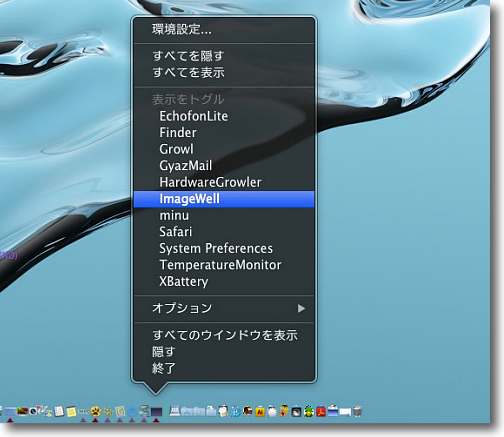
同じことはドックアイコンでもできる
ここから設定画面を呼び出すこともできる
anchor
iPhoneが謎のいたずら電話を勝手にかける事件〜犯人は音声ダイヤルと特定し一件落着
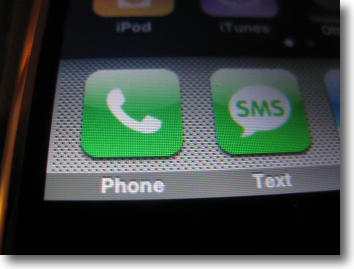
iPhone5を使い始めてから半年経つのに最近になってポケットに入れていたiPhoneが勝手にランダムな電話番号に電話をかけるという事案が発生した。
気がついたらiPhoneが勝手に電話をダイヤル中になっていて、相手から
「電話かかってきたけど何か用か?」
という返信がかかってくること数件。
これは事件ですよ
Siriは役に立たないのでオフにしている。
なのに音声に反応して電話をかけているようだと段々判明してきた。
iPhoneは半年前から5なのに最近これが起こり始めたということは、iOS7の新機能が怪しいのか…
で、結局いろいろさがしてみたところ、パスコードロックの中にSiriとは別に音声コントロールの項目があってこれが反応していることが分かった。
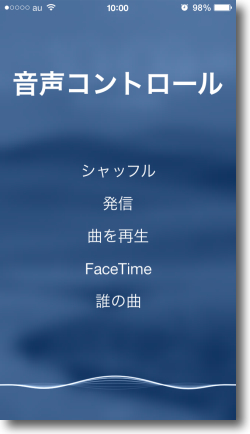
パスコードロックがかかった状態で普通にポケットに
iPhoneを入れていると勝手に起動して電話をかけ始める
これにはとても困っていたのだがSiriをオフにしても一向に収まらない…
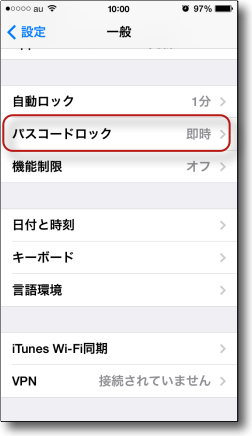
と思ったらパスコードロックの中にも
音声コントロールの設定があることに気がついた
設定の一般の中のパスコードロックに入る
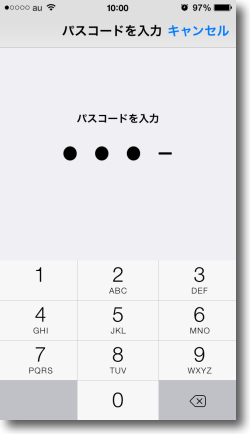
設定変更にはここで設定しているパスコードを求められる
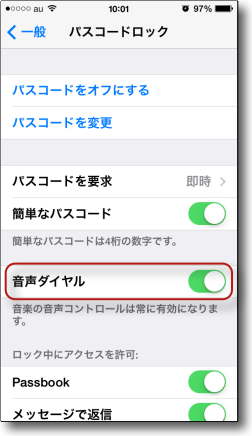
中に入ると「音声ダイヤル」がデフォルトでオンになっている筈だ
これをオフにすると少なくとも音声コントロール画面から勝手に電話をかけたりはしなくなる
音声コントロールで電話をかけるというと「音声ダイアルは無効になっています」と返事する
本当は音声コントロールそのものを無効にしたいのだがこのやり方は分からなかった
anchor
iOS7小ネタ集〜視差効果はアイコンだけではなかった〜装飾キー長押しで.com、スラッシュ、三点リーダー、などをワンタッチで入力

iOS7を使っていて最近気がついたこと。
1)視差効果はアイコンだけではなかった
iOS7にしてUIの見た目がフラットデザインになって、シャドーも無くなった、そのかわり視差効果を打ち出してアイコンを立体的に見せて背景と識別させるように変わったことは書いた。
iPhone5をiOS7にアップデート〜ちょこっと罠はあったけどアップデートしてよかった、いやするべき〜レビュー&Tips1
これがアイコンだけでなくウインドウ、タグが重なった時のシャドー表示も廃止され同じように視差効果で立体感を利用して識別させるようになったことに気がついた。
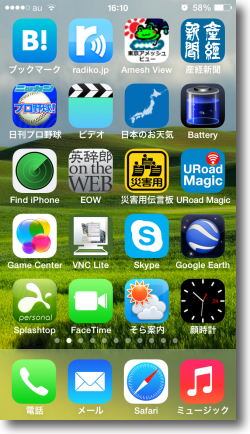
各所で話題になっているがiOS7では壁紙が奥まって見えて
立体感でアイコンを識別するUIに変わった
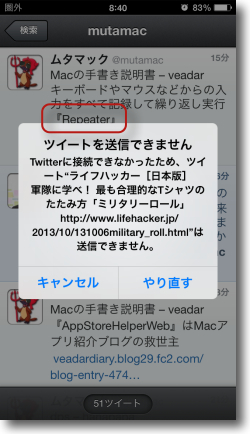
これはアイコンだけでなくポップアップなどの
タグが出る時も浮き上がっていることに気がついた
赤線で囲んだところの文字の重なりに注目
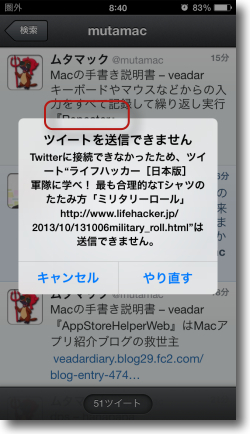
iPhone本体を傾けるとこの通り
文字の重なりが変化してタグが画面から浮き上がって見える
2).com、.orgなどの組み文字、¥マーク、バックスラッシュなどは装飾キー長押しで一発入力できる
これは知らなかったなぁ。
メールとか打つ時に.co.jp、.comなどの決まりの文字をキー一発で入力する方法がある。
キーボードの下列の「.」キーを長押しするとフリック入力が現れて.com、.jp、.co.jp、.eduなど面倒なドメインのccTLD、gTLDがキー一発で入力できる。
他にもバックスラッシュとか三点リーダーとか入力が面倒な約物もキー一発で入力できる。
知ってると文字入力が早くなると思う。
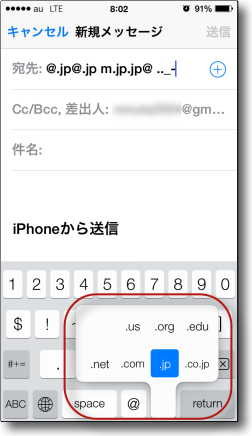
英数キーに切り替えて下列の「.」キーを長押しすると入力候補が出てくる
メールアドレスをキー入力しないといけない時に.co.jpとか面倒なのだが
このキー一発で入力できる
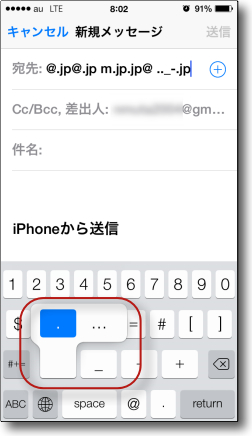
数字キー配列の時の二列目の「.」を長押しすると三点リーダーを一発入力できる
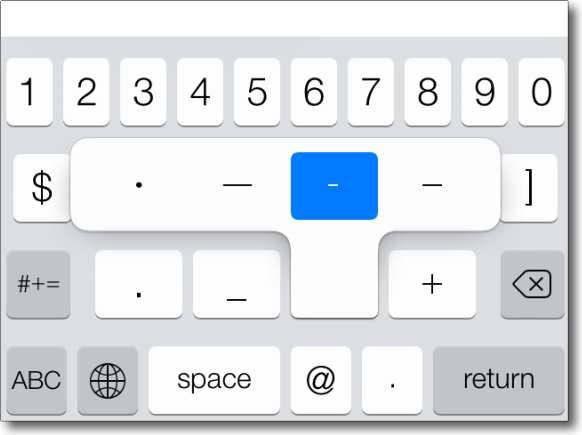
他にハイフォンを長押しするとハイフォン全角、中黒、マイナスが入力できる
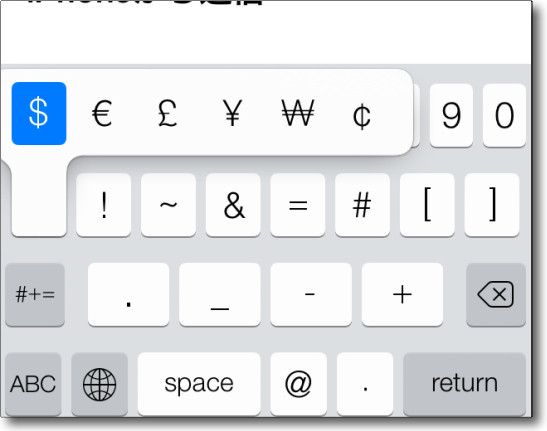
ドルマークキー長押しで各国通貨の記号が入力できる
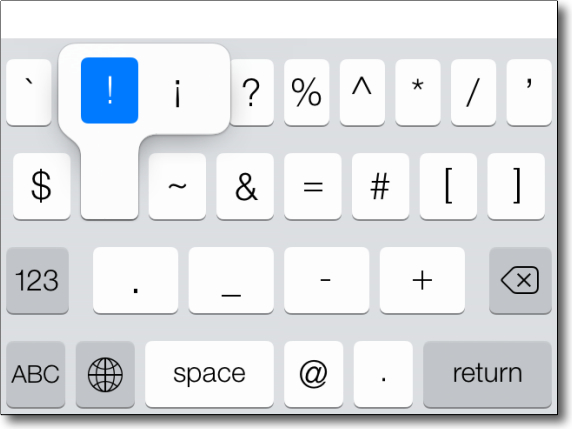
エクスクラメーションマークを長押しするとスペイン語なんかで
よく使う逆エクスクラメーションマークが入力できる
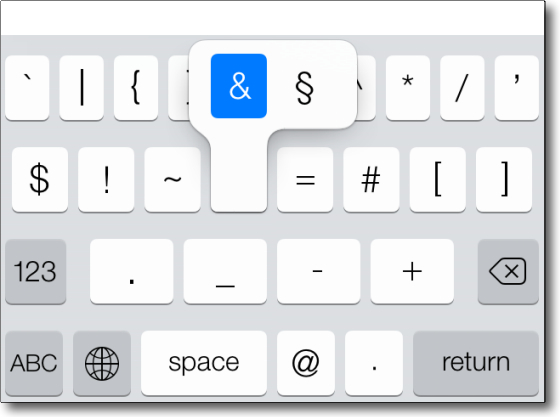
アンパサンド(アンドマーク)にはセクションサインが隠れていた
英文の箇条書きではこれを良く使う
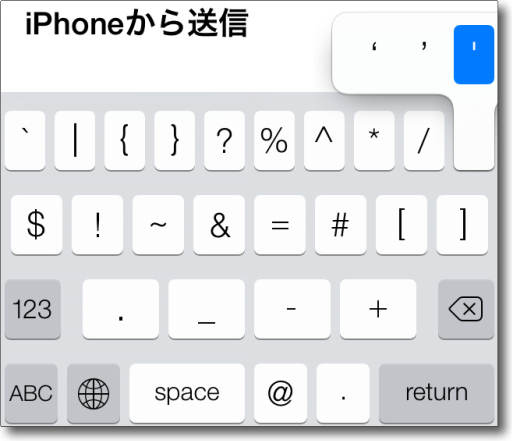
コーテーションマークにはアポストロフィーが隠れている
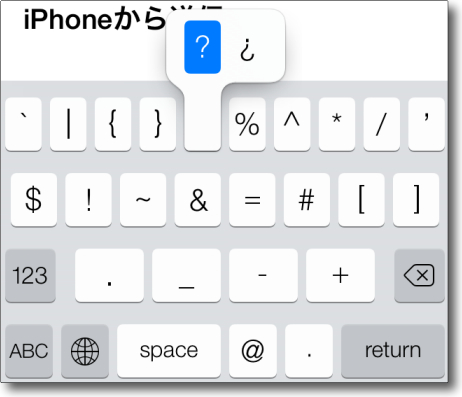
これもスペイン語でよく使う逆向きクエスチョンマークはここで入力できる
スペイン語入力しない人にはあまり関係ないかもしれないが
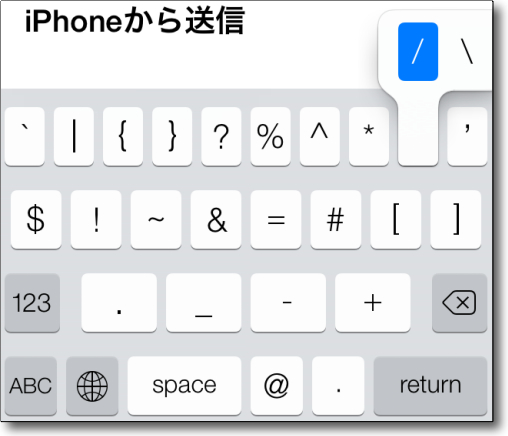
バックスラッシュはスラッシュキーの長押しで入力できる
これでWindowsのパス表記もばっちりだ
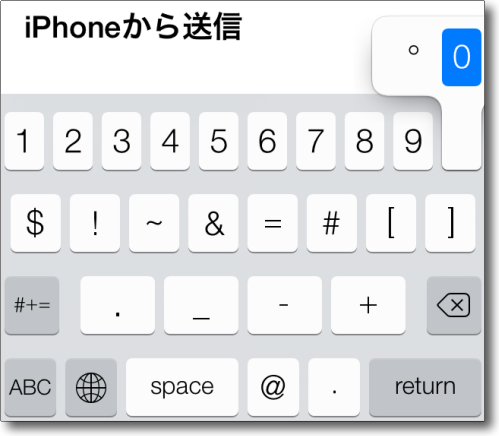
数字のゼロには角度、温度などのマークが用意されている
ちゃんと設計されている。角度とか。
anchor
そうだSnapShot使ってみよう〜解決編:Time Machineに入ったらCPUフルアップしてファンがブン回る問題を解決〜要するにTime Machineに入らなきゃいいのよ〜BackupLoupe導入

さてLion導入時に
「OSが重くなる」
という理由で速攻オフにしてしまったローカルスナップショット、オフにするための専用アプリまで作って配付しているくせに、今になって突然
「ローカルスナップショット使ってみたくなった〜っ」
とかわがままほざいている冒険譚もついに終章「解決編」へとなだれ込む。
前回Time Machineの画面に入ってローカルスナップショットを表示すると特定のプロセスがフルアップして、冷却ファンが最高回転、しばらくどこもクリックできなくなるという問題が起きることを書いた。
観察しているとこれが起きる条件は、Time Machine画面に入って数百以上ファイルやフォルダが入っているディレクトリを表示したまま、過去の日付に戻ったり移動する時。
それ以外はスナップショットのバックアップを取っている時も大して負荷にはなっていない。
やはり二年経ってスナップショットも改良されたということなのか。
でも、Time Machine方式でローカルディスクにもバックアップを作るのはいいけど、それを開いて取り出そうとすると、フリーズ様に固まってしまうのでは使い物にならないではないか…というのもその通りなんだよなぁ。
特に消してはいけないファイルを削除してしまって、焦っている時にTime Machineに入って固まってしまって苛ついて強制再起動したらバックアップが消えてしまった…なんてことになったら話にならない。
(さもあったことのように書いているが…実際にあった話である…他人のことのように書いているが…自分のことである)
そこでツイッターで@JiaYueさんから情報をもらった。
BackupLoupeというアプリがある。
これがなかなか使えるようなので、もう少し継続してテストすることにした。
要するに
「パンがないならケーキを食べればいいのよ」
「Time Machineに入ったらシステムがフルアップするなら、入らなければいいのよ。」
「ケーキをお食べ」
はい、おっしゃる通りです。
しかも結果は思ったより良好です。
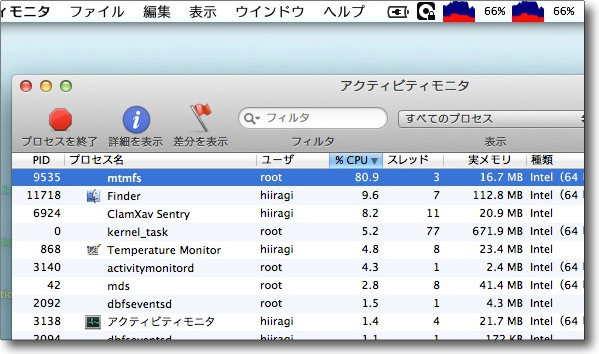
ローカルスナップショットがアクティブな状態でTime Machineに入って
ファイル数数百のフォルダを開いたまま過去に戻るとmtmfsというプロセスが
フルアップしてファン最高回転、OSも操作できなくなってしまう問題が起きていた
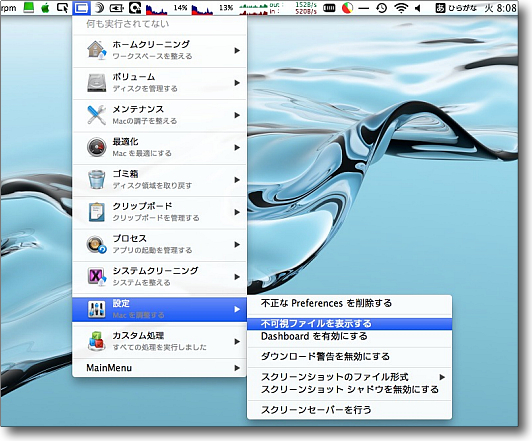
そこでスナップショットを実用で使うために復元ファイルをFinderで取りだす手順をテストした
MainMenuを使って不可視ファイルをを表示する設定にする
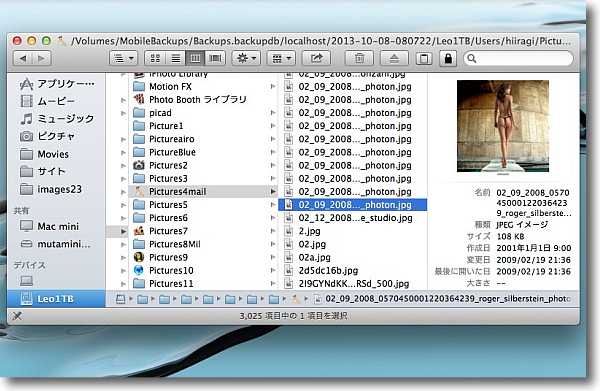
そして/Volumes/MobileBackups/Backups.backupdb/localhostの
中に入って必要なファイルをドラッグアンドドロップで取り出す
はい、すごい原始的な方法です…
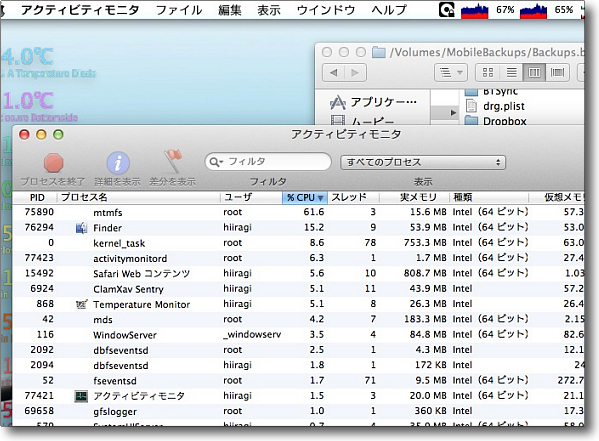
しかしこれをやっている間もやはりmtmfsはフルアップしている
勿論Time Machineで過去の履歴をぐりぐりやるのに比べたら
遥かにマシなので実用の範囲内なのだが要はスナップショットの
ファイルシステムをいじっている限り必ずこれはフルアップしている
nice値変更も効果は無かったしこの件ここで迷宮入りかと思ったら思わぬ情報をいただいた
anchor

BackupLoupe(Shareware)>
 OS10.7Lion対応
OS10.7Lion対応
 OS10.8Mountain Lion対応
OS10.8Mountain Lion対応
Time Machineのバックアップの中身をブラウズしたりファイルを探したりそこから復元したりTime Machine画面に入らないでできるアプリ
これはスナップショット専用というわけではなくTime Machineのバックアップ全体をブラウズできるバックアップブラウザなのだが、私から見るとこの問題を解決するためにあるようなおあつらえ向きのアプリだった。
ローカルスナップショットのバックアップの中身をTime Machine画面に入らずに見たり探したり復元できるというのが重要で、Time Machine画面も開かないし/Volumes/MobileBackups/Backups.backupdb/localhostを直接開いたりもしないのでOSは別にフルアップしたりしない。
ファイルの復元の手順はTime Machineと変わらない。
Time Machine画面が重くて使い物にならないならTime Machine画面に入らなければいいのだ。
コロンブスのたまご的展開かな。
シェアウエアなんだけど、ライセンスはドネーションウエアのような緩やかなものだったので、誰でも試してみることはできる。
情報をいただいた@JiaYueさんありがとうございます。
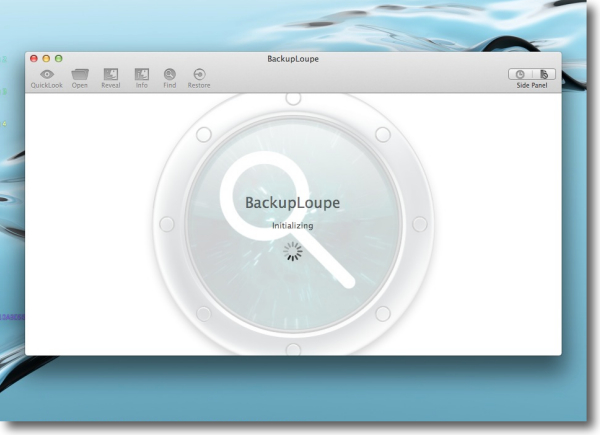
BackupLoupeを起動すると早速Time Machineのバックアップを探しにいく
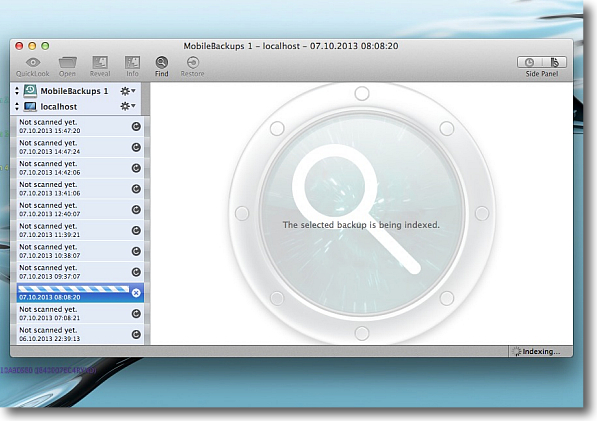
過去のバックアップのリストが表示される
これがTime Machine画面のあの右側の日付時間のメモリ
見たいものを選んでスキャンをかける
この必要なものしか読み込まないというのが重要で
だからフルアップしたまま止まらなくなったりもしない
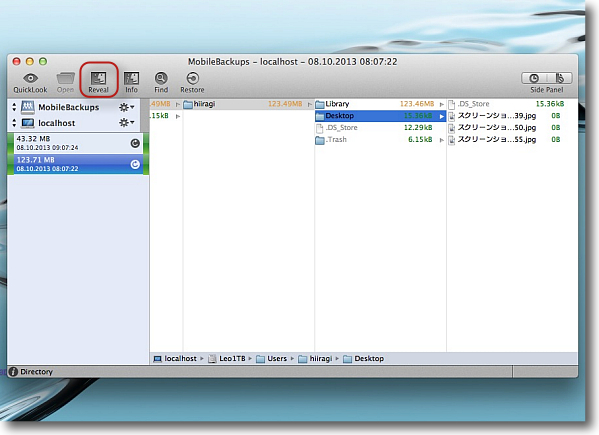
カラム方式のファイルブラウザはFinderと同じ扱い
表示はTime Machineのようにすべてのファイルをハードリンクで
表示するわけではなく変更がかかったファイルだけ表示される
だから軽いのだがいつ変更したか思い出せない時には探しまわることになる
目的のファイルを見つけたらRevealボタンでFinderに表示できる
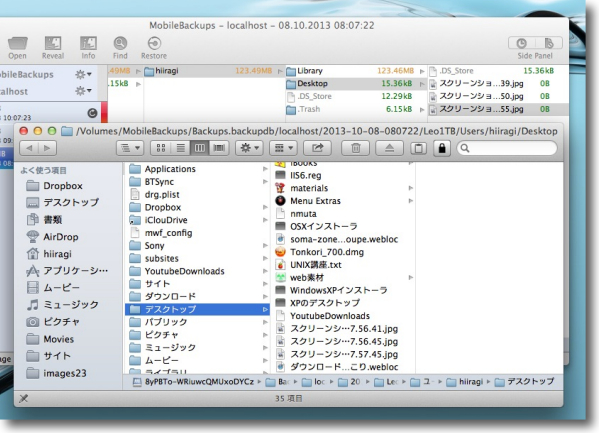
ざっくりとそれがある/Volumes/MobileBackups/Backups.backupdb/localhostの中の
ディレクトリを開いてくれるので数百ファイルがある時はちょっと探しまわらないといけないが
いい点は直接ここを開くのと違って例のプロセスがフルアップしないということか
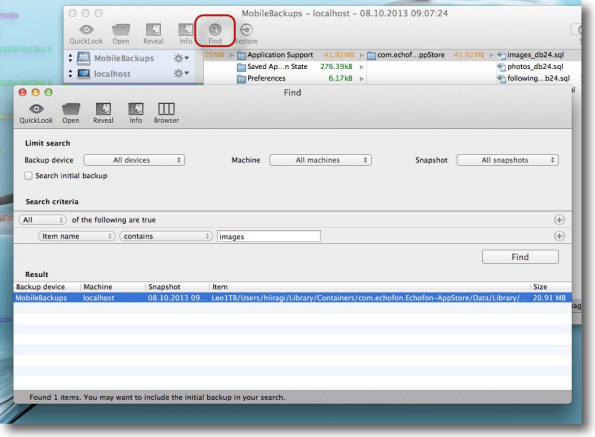
用のあるファイルがどこにあるか分からない場合はFindボタンで検索することもできる
なんだか日本語は通らないっぽいが検索は非常に早い
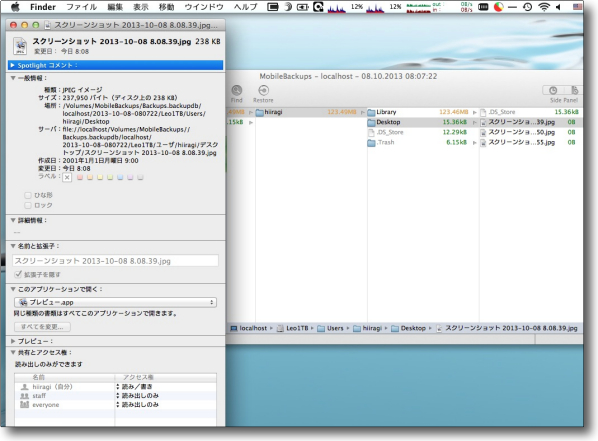
Infoボタンでファイルの情報を見ることもできる
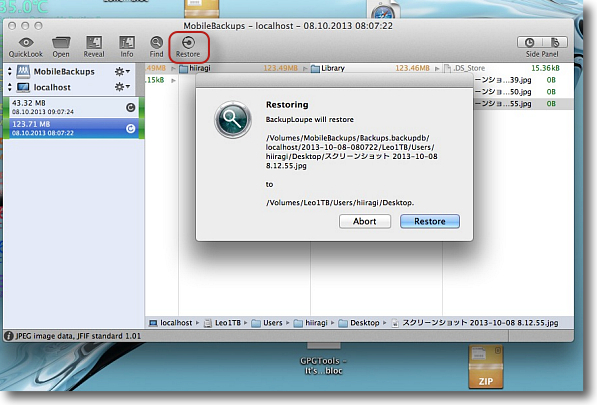
またFnderで取りだすのではなく直接もとあったディレクトリに復元することもできる
ツールバーのRestoreボタンを押すと復元先を確認してくる
Restoreで削除したファイルも元の場所に戻ってくる
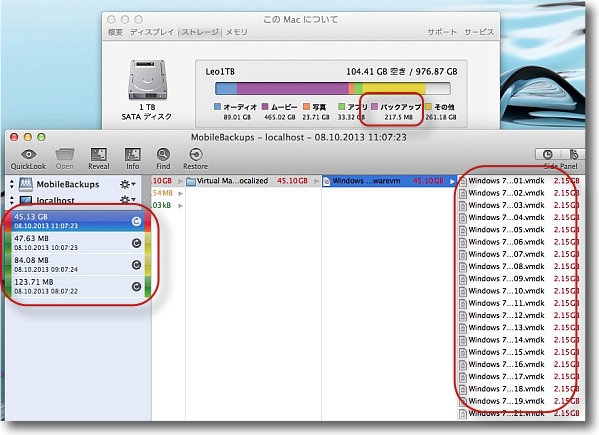
このBackupLoupeを使っていてスナップショットの動作が分かってきた
VMware FusionでWindows7を起動したところバーチャルマシンのディスクイメージを丸ごと
バックアップしているわけではなくその中身をマウントして差分をバックアップしている
左のスナップショットバックアップの総合計は90GBを越えているが
「このMacについて」でみるとバックアップの総量は200MB程度
このようにしてバックアップが大きくなり過ぎないようにしているようだ
ただ先日の20GBを越えるビデオファイルの削除更新は差分というわけにはいかないので
古いバックアップはやはりどんどん消していくようだ
anchor
そうだSnapShot使ってみよう〜Time Machineのローカルスナップショット機能の正体見破ったり!〜相変わらずの持病もありProcessRenicerでnice値を変更してみた

先日Macのローカルディスクに1時間おきにTime Machine方式のバックアップを作るローカルスナップショットを試してみようという記事を書いた。
結果は概ね良好なのだが、やはりSnapShotの持病が出た。
こういうことだ。
このサイトのイメージフォルダは最近ズボラをしているせいで、新しいホルダを作っていない。
ひとつのフォルダに8000もjpegイメージが入っている。
こういう大量のファイルが入っているフォルダや、例えばiTunesライブラリのようなフォルダを表示したままでTime Machine画面の中で日付を移動すると、Macの冷却ファンが最高回転になって画面から出られなくなる。
この時にアクティビティモニターでチェックするとmtmfsと時々mtmd、QuickLookSatelliteというプロセスがフルアップしている。
これを強制終了すれば収まるのだが、上記の操作をすると100%また再発する。
Time Machineの画面でこれが起きるとしばらく出られなくなることがあるので、このプロセスの優先順位を下げるnice値編集アプリを試した。
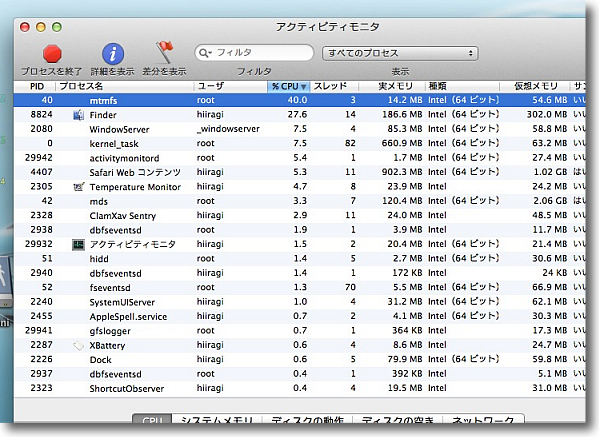
スナップショットを有効にしていてかつて問題を感じた持病が再発した
mtmfsというプロセスがフルアップして冷却ファンが最高回転のままになってしまった
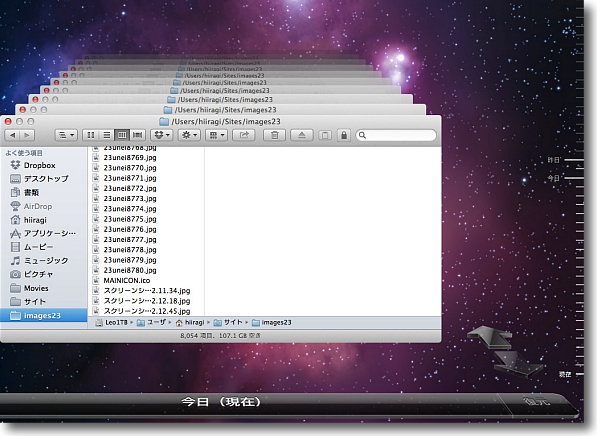
その問題は以下の手順で100%再発する
Time Machine画面に入って数千のファイルが入っているフォルダを表示する
iTunesライブラリとかでも起きる
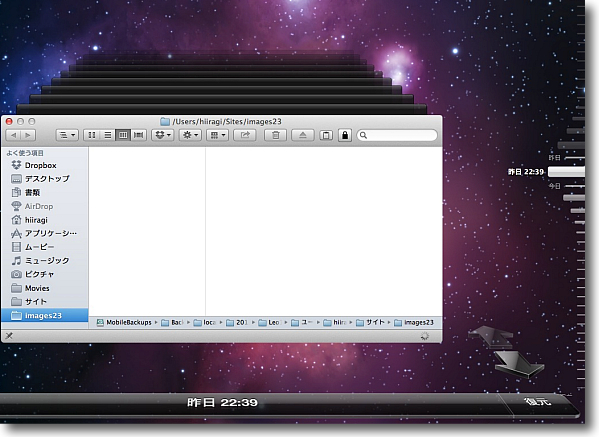
その状態のまま過去に戻ったり最近のバックアップに移動したりすると
冷却ファンがすごい音を立てて回り始める
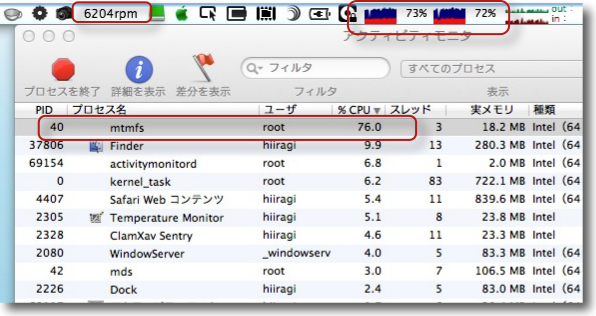
これがひどいとTime Machine画面から出るのに数十分待たないといけなくなる
待ってアクティビティモニターを起動するとmtmfsというプロセスがフルアップしている
時々mtmdやQuickLookSatellite-legacyというプロセスも一緒に踊り回っている
数十分待たないと止まらないこともあるが待っていればいつか必ず止まる
しかし待っていられない場合はアクティビティモニターで強制終了することになる
anchor

ProcessRenicer(Freeware)
 OS10.6SnowLeopard対応
OS10.6SnowLeopard対応
 OS10.7Lion対応
OS10.7Lion対応
 OS10.8Mountain Lion対応
OS10.8Mountain Lion対応
プロセスの優先順位を決定するnice値をGUIで変更するアプリ。
作者サイトによると開発終了だが今のところ最新環境のMountain Lionでも動く。
nice値とはプロセスにそれぞれ設定された数字で、デフォルトはゼロ。
-20から+20までの数字が設定できる。
数字は大きいほど優先順位は低い。
数字は起動ごとの一回きりの設定とパーマネントの設定ができるが、とりあえずこのアプリが変更できるのはテンポラリーのnice値だ。
これで例のmtmfsなどのnce値を下げてみた。
結果は思わしくない。
というかこの開発終了のアプリはちゃんと動作したのでその結果は良好だったが、nice値を下げても逆に上げても上記のフルアップは再現した。
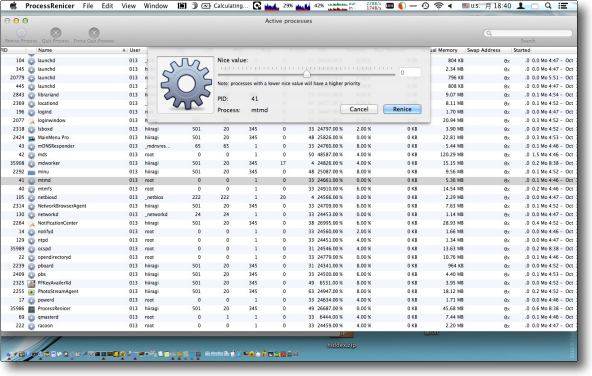
ProcessRenicerはプロセスのnice値を変更できるアプリ
こういう変更はTerminalでコマンドを使ってやるのが普通だがこのアプリはGUIで変更できる
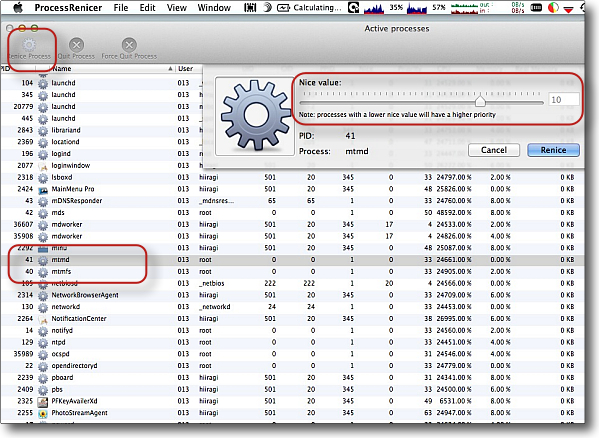
その方法は簡単でリストで変更したいプロセスを選択して左上のReniceボタンをクリックする
すると上からスライダが出てくるのでこれを動かして-20〜+20の範囲で変更できる
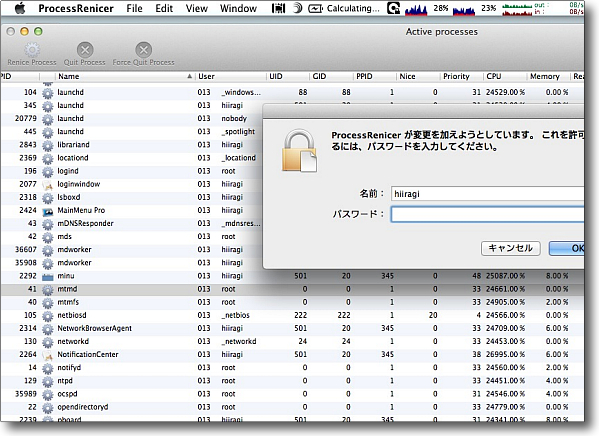
その過程でこういうシステムに関するプロセスはパスワードを要求される
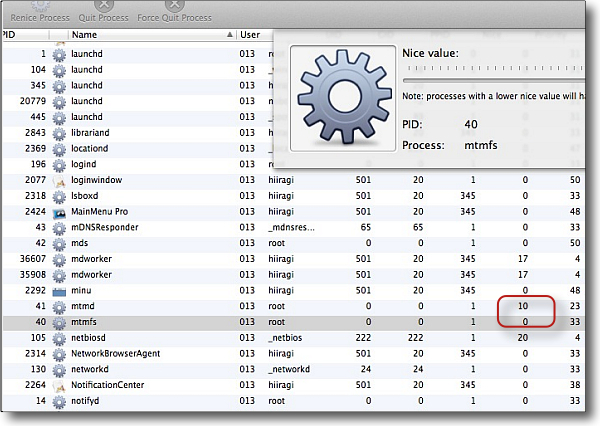
nice値が変更された状態
nice値の変更は成功したが結論からいうとnice値を
変更しても上記スナップショットのフルアップは起こる
これはこの機能のバグなのかもしれない
Time Machine画面でやたらファイル数が多いフォルダを表示しなければ
問題はないので操作で気をつけるという考え方はありかも
元々非常用だし画面に入らなければ起こらないのだから「気にしない」が最大の対策か
anchor
OS10.8.5追加アップデートでOSのカーネルそのものがFinderで見えてしまう不具合〜可視属性を変更できるアプリで修正

これはヴェアダルさんのサイトで知ったネタ。
「OS X v10.8.5 追加アップデート 1.0」を適用すると「mach_kernel」が丸見えになってしまう不具合が発生します - Macの手書き説明書
OS10.8.5は最近のMountain Lionの累積の不具合を修正したバグフィックス版のアップデートだったが、そのアップデート自体に新たなバグがあった。
それでその追加バグフィックスのパッチアップデートが先日配布されたが、これを当てるとFinderでなんとOSのカーネル本体が普通に見えてしまう。
見えても別にどうってことないがうっかり削除したりすると、OSが起動できなくなるから注意が必要だ。
特にマルチユーザで使っているMacは管理権を持っていないユーザにもすべて見えてしまう。
情けないミスだと思う。
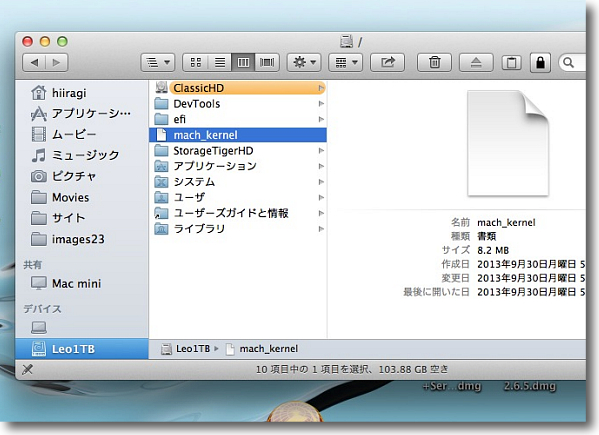
OS10.8.5追加アップデートをかけると起動ボリュームの
最初の階層に「mach_kaernel」というファイルが見えている
「なんだこれ…ゴミなら掃除しよう…」なんて思わないことだ
(root権限がないと削除はできないが)
やってしまうとOSインストールし直しになる
次のアップデートで修正はされるだろうけど、とりあえずマルチユーザのMacの管理者はこのカーネル本体が見えないようにしておいた方がいいと思う。
その方法はヴェアダルさんのサイトに書いてあって、簡単なコマンドだからやってみればいいと思うが、Terminalを使いたくないという人は以下のアプリが使える。
anchor

invisibliX(Freeware)
 OS10.5Leopard対応
OS10.5Leopard対応
 OS10.6SnowLeopard対応
OS10.6SnowLeopard対応
 OS10.7Lion対応
OS10.7Lion対応
 OS10.8Mountain Lion対応
OS10.8Mountain Lion対応
ウインドウにドロップしたファイルの可視属性、ロックを手軽に変更するアプリ。
使い方は簡単でまさにドロップしてチェックを入れたり外したり…
mach_kernelのようなシステムファイルの場合は変更時にパスワードを要求される。
設定からメニューバー常駐アプリにもできる。
メニューバーから不可視ファイルを探したり、Finderに不可視ファイルを表示するようにしたりも可能。
可視属性を変更するのにTerminalを使いたくないという人は、これで変更可能
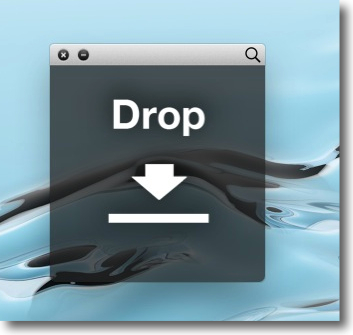
invisibliXを起動すると警告画面の次がこのシンプルなウインドウ
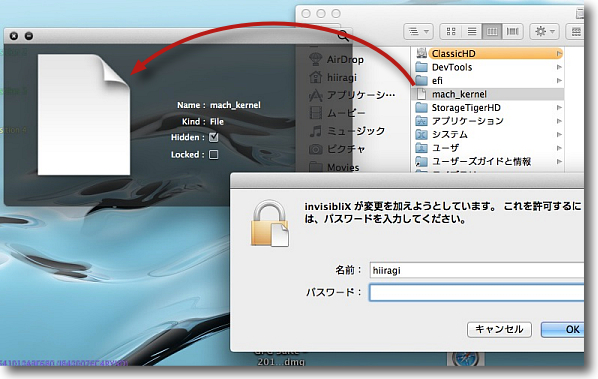
ここに可視属性を変更したいファイルをドロップする
可視属性のチェックボックスを入れるとmach_kernelのような
システムファイルの場合パスワードを要求される
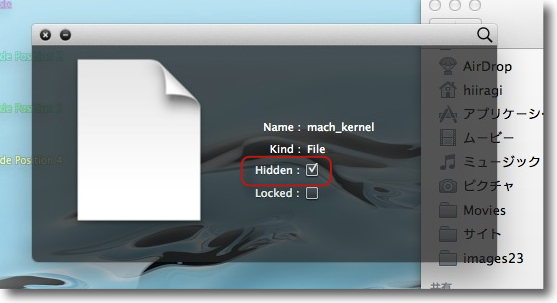
変更が確定すれば次回ウインドウを開いてもチェックが残っている
この状態なら通常のFinderでは見えない
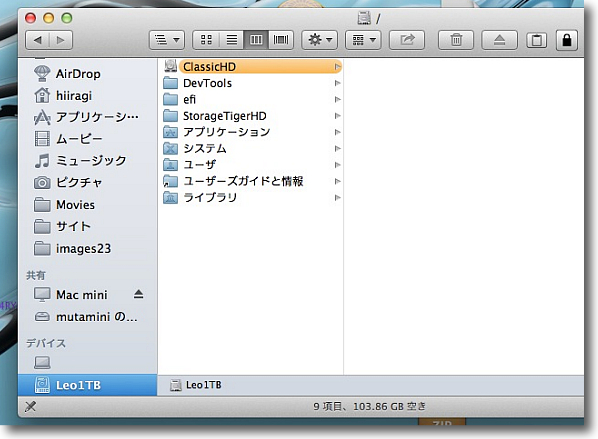
Finderで可視属性を確認
無事mach_kernelは見えなくなっている
マルチユーザのMacを管理している人はやっておいた方がいいと思う
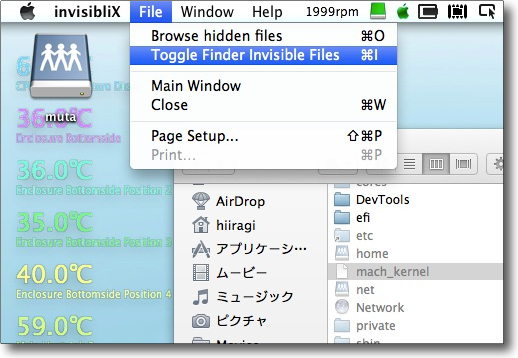
ファイルメニューからFinderで不可視ファイルも表示するようにも変更できる
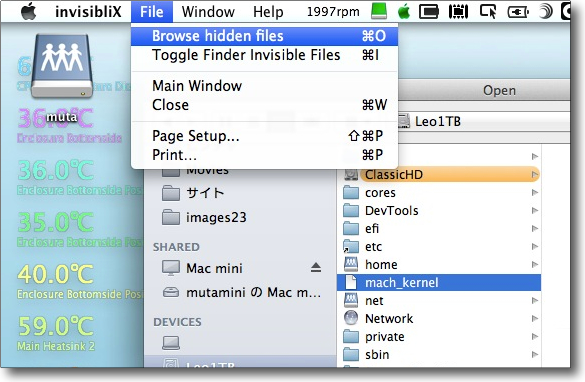
こちらのメニューはinvisibliXから不可視ファイルを探して選択できる
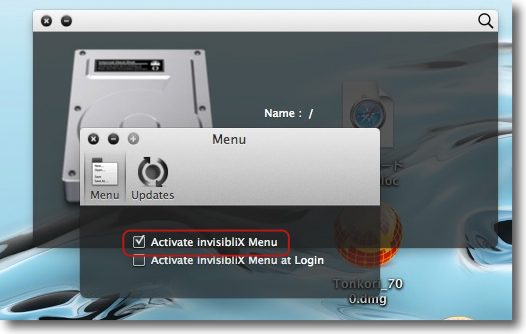
設定でこちらにチェックを入れるとメニューバーアプリにもなる
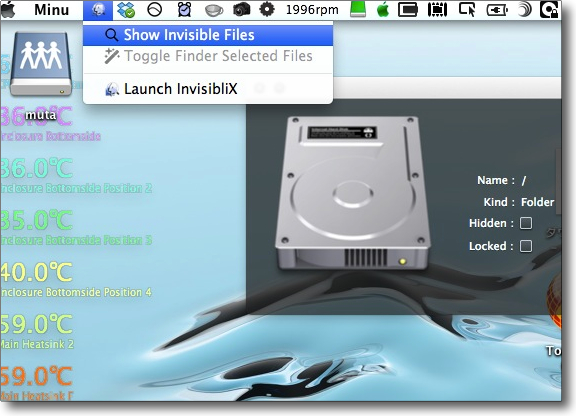
メニューバーに常駐して不可視ファイルを探したりFinderに表示させたりの変更が可能になる
anchor
そうだSnapShot使ってみよう〜Time Machineのローカルスナップショット機能は使えるようになったか〜それとオンオフアプリSnapShotKill更新しました

何がきっかけということもないのだが、例によって「教えて」のページを見ていたら
「Windowsにはディスク復元機能があるがMacにはない」
というでたらめな回答をしている人がいて、そんなことないがな、MacにはLion以降「SnapShot」という機能がついているがな…どうしてこの「教えて」の回答者はでたらめばっかり答えるんだろう…とまたお怒りモードになっていた。
それはいいのだが、このSnapShotの機能だが私自身はLion導入直後に「使えない」と判断してオフにしてしまった。
ディスク容量を圧迫するのと、バックアップ中に例えばVMWare Fusionなんか動かしていたらフリーズしたみたいになって動かなくなるのにイライラして、結局オフにしてしまった。
詳細はこちら
スナップショットを殺してみる〜やっぱり重いぞLion!?
でもこれは参考にしないでね。
私はWindowsのOSもすべて復元機能はオフにして使う人なので、基本的にこういうモノが好きでないのと、Time Machineでディスク全体のバックアップ取るんだから要らんだろうという思いもあって、こういう設定にしているのだが、このSnapShot自体は面白い機能だしちゃんと使えるなら使ってみたいとは思っていた。
SnapShotが登場して以来、かれこれ二年経つしその間にOSのバージョンだってふたつも進もうとしてるんだから改良されて使える機能になっているんじゃないか?と思い試してみることにした。
それと当時見かけたとあるサイトに
「SnapShotは1〜2GBしかディスクスペースを取らないのでSnapShotを殺せばディスクスペースを節約できるというのは誤解だ」
と書いてあるのを見かけたのだが、これがずっと心に引っかかっていて
「そんなことない筈だ、いつか検証しよう」
と思いながら二年経ってしまったので今ここで解決しておく。
anchor

SnapShotKill(Freeware)
 OS10.8Mountain Lion対応
OS10.8Mountain Lion対応
OS10.7用はこちら
ローカルバックアップ機能のSnapShotをオン/オフできるアプリをMountain Lionでも動くようにコンパイルし直しました。
こちらの記事にも書いたがSnapShotを殺したい時にはTerminalを起動してコマンドを打てば簡単にオフにできる。
またオンにするコマンドもこちらで紹介している。
スナップショットを殺してみる〜やっぱり重いぞLion!?
でもTerminalを起動するのはいやだという人向けに、@kaoru_ariさんに書いていただいたスクリプトをコンパイルしてアプリ化したのがこのSnapShotKill。
使い方は簡単で起動するとrootのパスワードを要求されるので、タイプしてOKを押せばSnapShotは無効になる。
もう一度有効にしたい時にはSnapShotKillを起動してパスワードをタイプすればOK。
このアプリがMountain Lion以降動かなくなっていたので、Mountain LionLion向けにコンパイルし直した。
このアプリを使うメリットとしてSnapShotをオンオフできるだけでなく、SnapShotのバックアップを削除することもできる。
詳細は以下。
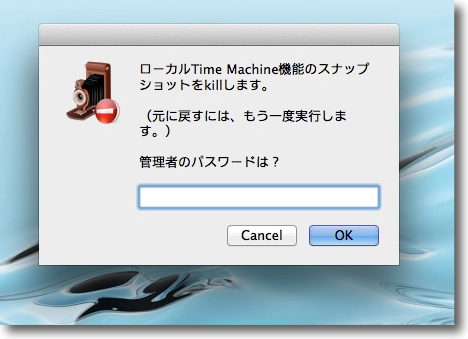
SnapShotを止めたい時にはSnapShotKillを起動する
「killします」と書いてあるのを確認してパスワードを入力してOKボタンクリック
これでSnapShotは止まる
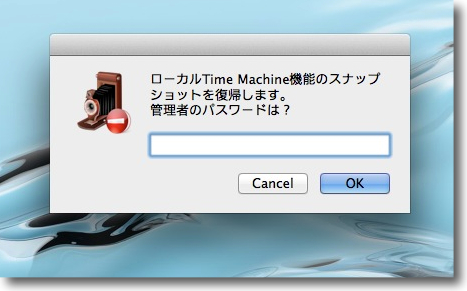
もう一度SnapShotKillを起動すると「復帰します」と書いてあるはず
復帰したい場合はやはりパスワードを入れてOKボタンをクリック
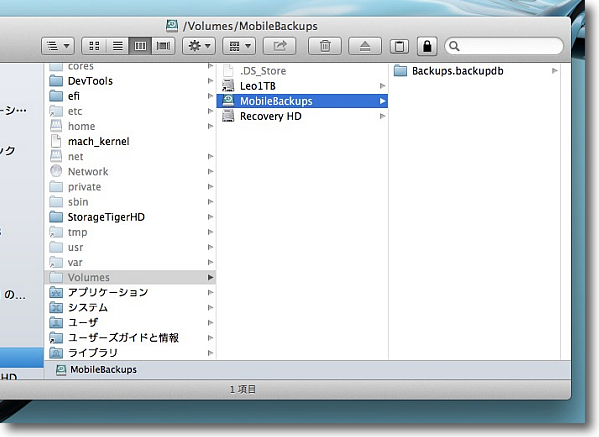
ところでSnapShotのバックアップは不可視領域の
/Volumes/MobileBackups/Backups.backupdb/localhostの中にある
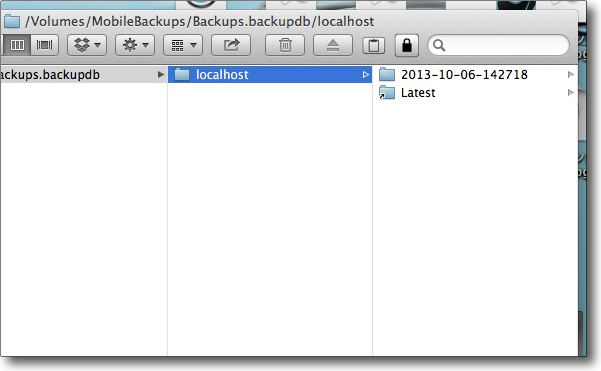
ここにバックアップを取った日付時間のフォルダが次々とできていく
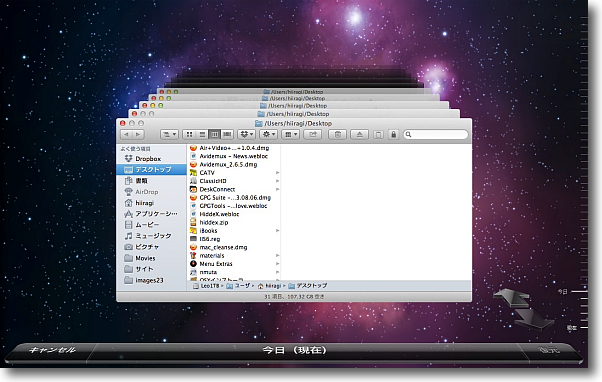
Time Machineに入るとこの日付時間フォルダが白いメモリで見えている
これがローカルスナップショットの仕組みだがディスクスペースを
確保するためにこのフォルダをGUIで削除なんて絶対してはいけない
これはファイルの実体ではなくハードリンクなので実体ファイルはさらに見えない領域に隠されている
無理に削除すると実体ファイルが削除できなくなって逆に泥沼にハマる
後述するがバックアップ削除はSnapShotKillで可能
さて、SnapShotを使ってやりたいことはふたつ。
VMWare Fusionを起動してSnapShotのバックアップが始まると重くならないか、
SnapShotのバックアップは本当に2GBを越えることがないか…
いろいろ条件を変えて検証してみたが結論からいうとSnapShotはやはりバックアップをクリーンナップしている時は重くなる。
そしてバックアップは2GBどころか10GBだって軽く越えることがある。
ただしそれがディスクの容量を圧迫して有害かどうかはビミョーとうところ。
詳細は以下の通り。
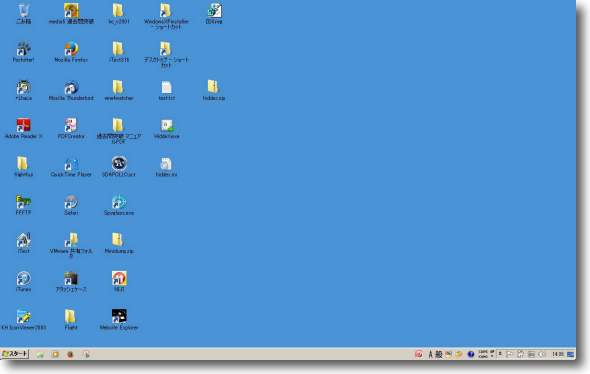
SnapShotを有効にしてVMWare FusionでWindows7を起動してみる
普段は全く問題はないのだがWindowsUpdateがかかったタイミングで
SnapShotのバックアップ、クリーンナップがかかるとさすがに重くなる
FinalCut Proとか負荷の大きいアプリでレンダリングなどの
作業することが多い人はやはりSnapShotは切っておくべきだと感じた
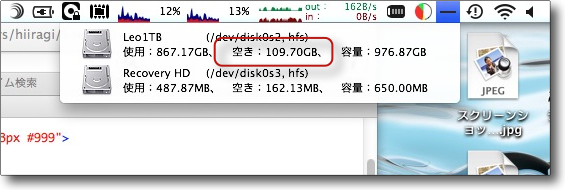
もうひとつの課題はVMware Fusionなどの仮想マシンに使われるSparsbundleなどの
ディスクイメージはゲストOSを稼働するたびに全体が更新されるので例えば50GBの
Windows7を起動するたびに50GBのバックアップを取るのではないかという疑問
空き容量109GBからテストを開始してみた
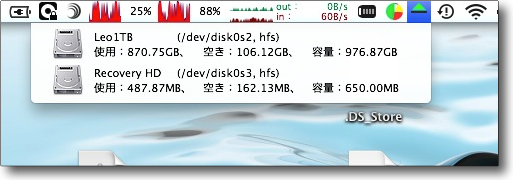
ところが予想に反してバックアップは3GB程度
ディスクイメージでも差分ファイルとしてバックアップできるのかここは予想外だった
SnapShotは使えるといううれしい誤解だったわけだが
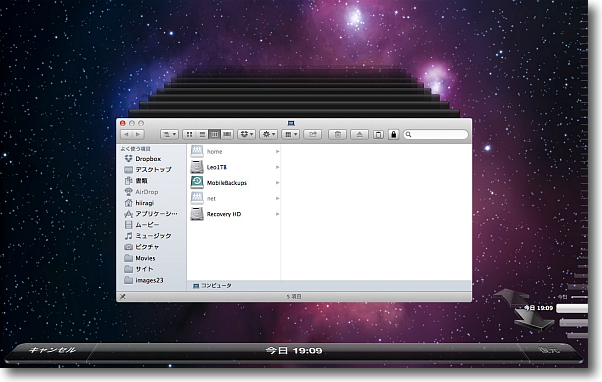
それではディスクイメージではなく実体のある20GB程度のファイルを削除、追加したらどうなるか…
早速SnapShotは24時間を過ぎなくても過去のバックアップを間引きし始めた
これがどれくらいで始まるかはディスクの空き容量によるのだろうが100GB空きがあるから
100GB使い切る寸前までバックアップを取るということはしないようだ
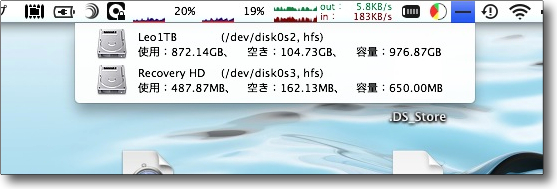
でSnapShotの容量はどれくらいに制限されているのかは不明だったが
1〜3GBしか容量を取らないというのはウソだった
少なくとも10GB程度はバックアップを取っていく
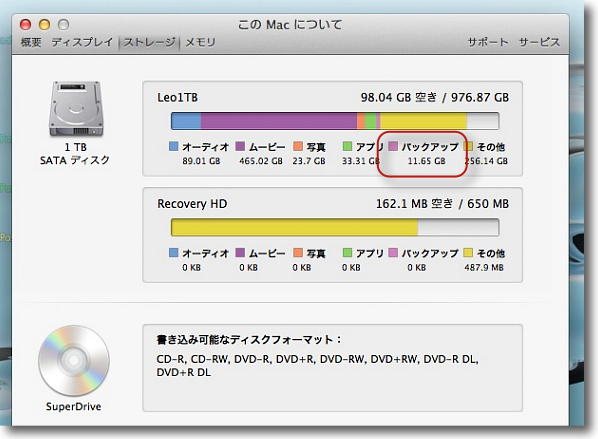
段階的に大容量のメディアファイルを削除・追加したところ11.6GBのバックアアプができた
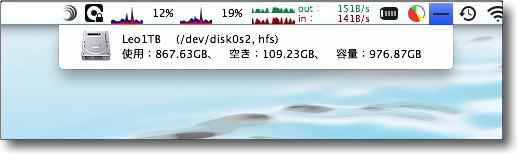
面白いのは「このMacについて」の詳細で見るとディスク空き容量は98GBで
バックアップは11GBを越えているがFinderやMenu Metersで見ると
空き容量は109GBに戻っておりバックアップが計算に入っていない
こういう不一致が起きるのは「バックアップは空き容量が必要になったらいつでも消すので
空き容量に加算してもかまわないよ」という柔軟なルールになっているためかもしれない
しかしこれはこれでディスクの断片化の原因にならないかという別の問題を連想させる
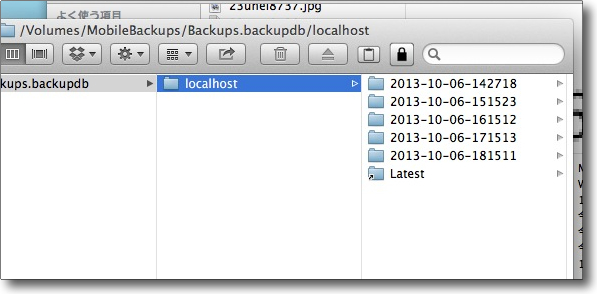
実際不可視領域を直接確認するとバックアップは消えているわけではないことが確認できる
そのまま時間が経過すればTime Machineのルール通り24時間までは1時間おきにバックアップを取る
それが過ぎたら過去のバックアップを段々間引きしていくという動きをする
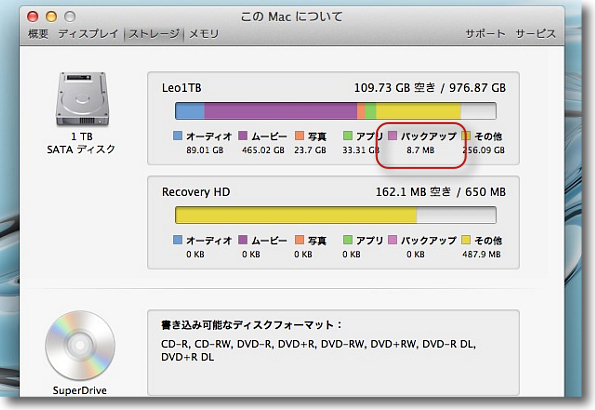
SnapShotKillを使って一度SnapShotを無効にしすぐに有効にすると
このバックアップはきれいにクリーンナップされてバックアップは8MBに激減した
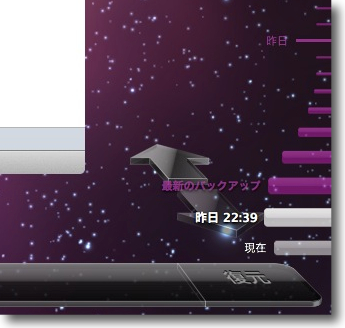
SnapShotKillを使うとバックアップは最新のものひとつだけになって古いものは削除される
結論からいうとSnapShotはディスク容量を1〜3GB以上は食わないというのは見かけ上は正しいが、実際は違うということだ。
そしてディスクスペースを占拠している以上空き容量が少ない時に大容量ファイルの書き込み、削除を繰り返すと断片化の原因になる可能性はゼロではない。
ただかなり早期に閾値を越えたバックアップは削除する仕様になっているようなので神経質になる必要はないかもしれない。
ディスクの空き容量が増えない…とかが気になる人はSnapShotはオフに。
気にしない人、ビデオレンダリングなどで大容量高負荷の作業を長時間やらない人はSnapShotオンでも良いのではないかと感じた。
特にMacBook Proなどのモバイルユーザなら、間違えて削除してしまったファイルが外付けハードディスクがなくても取り戻せるかもしれないというメリットは計り知れない。
SnapShotは使えると感じたので、しばらくオンで運用してみようと思う。
anchor

FinderMinder(Freeware)
 OS10.5Leopard対応
OS10.5Leopard対応
 OS10.6SnowLeopard対応
OS10.6SnowLeopard対応
 OS10.7Lion対応
OS10.7Lion対応
 OS10.8Mountain Lion対応
OS10.8Mountain Lion対応
Finderの新規ウインドウサイズと位置を統一して指定できる常駐アプリが操作画面を一新
OS9からOS Xになった時に一時期ウインドウサイズを記憶しない仕様になった。
そういう狙いだったのか手が回らなかったのかは知らないが、いつも決まって開くウインドウがいつも思った大きさとは違うのは、ストレスだった。
やがてウインドウサイズを記憶するようになると、もらったUSBメモリを開く時にとんでもないサイズのウインドウが開いたりという問題が出てきた。
自分の使いやすいウインドウサイズにいつも開いてくれたら便利なのに…ということになる。
その新規ウインドウサイズ、あるいは位置も指定できるのがこのFinderMinder。
操作画面が一新したと言っても使い方はほとんど変わらない。
詳細はキャプチャ参照だが、効果を継続するか終了するかの設定がはっきりしたのが進歩だと思う。
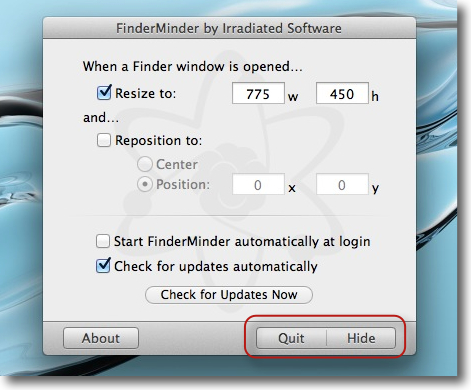
以前より作者サイト誘導が控えめになった操作画面
さらに下のボタンで効果を継続して消す場合は「Hide」、効果も終了する場合は
「Quit」でウインドウサイズを変えたい場合も便利に使えるようになった
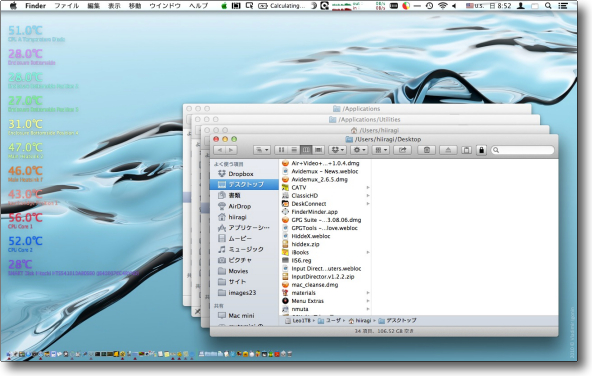
例えばコマンド+Shift+Aキー、Uキー、Hキー、Cキー、Dキーと叩いていくと
主要な場所のウインドウを開くことができるがこれが皆同じサイズ同じ位置に開くのは便利
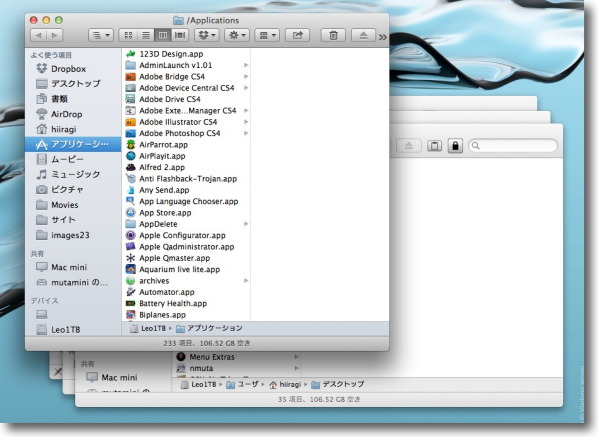
その内のひとつを違うサイズに変更して閉じる
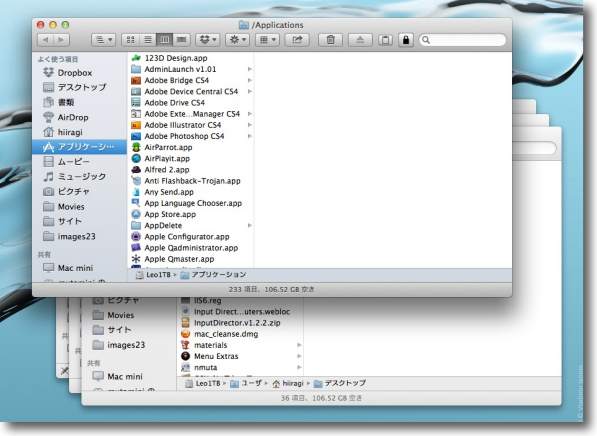
でも次回やはりFinderMinderで指定したサイズで開く
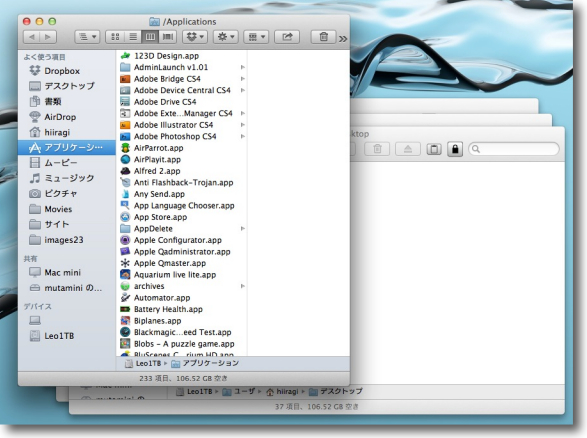
FinderMinderで主要なウインドウサイズを指定しておき効果を止めて
特定のウインドウだけサイズ変更すれば自分の使いやすいサイズに自在にアレンジできる
もらったUSB、光学ディスクメディアなどでとんでもない巨大ウインドウが開いて
リサイズできない時はまたFinderMinderを起動すれば指定サイズで開くことができる
anchor

MacCleanse(Shareware)
 OS10.6SnowLeopard対応
OS10.6SnowLeopard対応
 OS10.7Lion対応
OS10.7Lion対応
 OS10.8Mountain Lion対応
OS10.8Mountain Lion対応
Macのディスクを掃除してキャッシュ、ログ、ローカライズファイル、ユニバーサルバイナリ、ログイン項目などの不要なゴミを削除、空き容量確保動作を軽くするクレンジングアプリ
大まかに言ってできることは、オーバービューに表示されている。
キャッシュ、ログ、履歴、位置情報、ゴミ箱などのゴミを削除してディスクの空き容量を確保する。
その他のカスタマイズメニューで、例えばアプリの中に仕込まれている英語、日本語以外の使わない国のローカライズリソースファイルを一気に削除することが可能。
これも始めてやるとGB前後の単位でディスクスペースが増えたりする。
またPowerPCなどの古いMac環境でも動くようにユニバーサルバイナリで作られたアプリも、そのリソースの半分は不要なので、このカスタマイズメニューで削除できる。
他にもログイン項目の最適化、アプリのアンインストール機能などが面白い。
アプリのアンインストールはリストを表示させて、アンインストールを実施するとアプリの関連ファイルも一緒に削除してるれるのでゴミが残らないというもの。
使い方はWindowsの「プログラムの追加と削除:に似ている。
どれくらいの精度で関連ファイルを削除してくれるかはまだ未確認だが、言ってみればMacのひとつの弱点ではあるのでこれが精度が高ければ利用価値は高い。
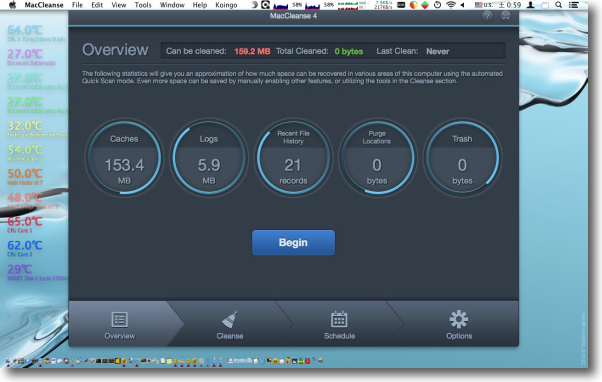
MacCleanseを起動するとすぐにオーバービュー画面でスキャンが始まる
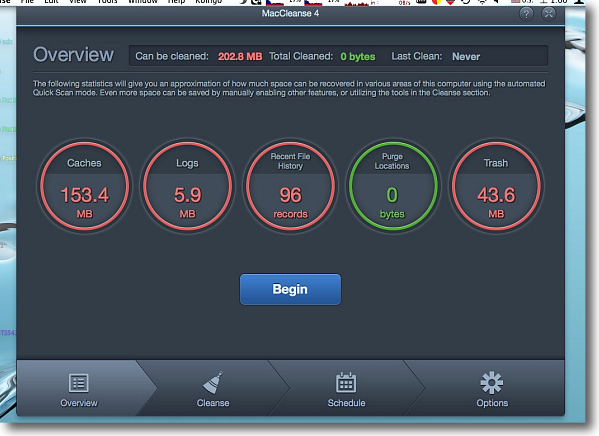
そしていきなりディスクスペースを200MB節約できるというご託宣
私はキャッシュなどの削除は割とこまめにやっているので200MB程度だが
Mac買ってから一度も掃除したことないという人ならGB単位の数字が出てくるかもしれない
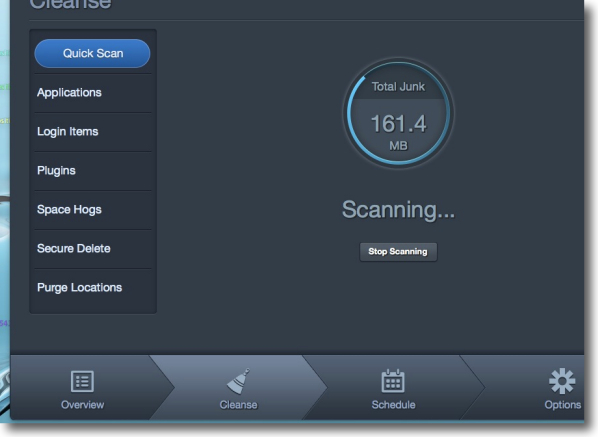
下のメニュータブでCleanseを選ぶとさらに細かい掃除メニューが左に現れる
ここでもオーバービューのスキャンが始まる
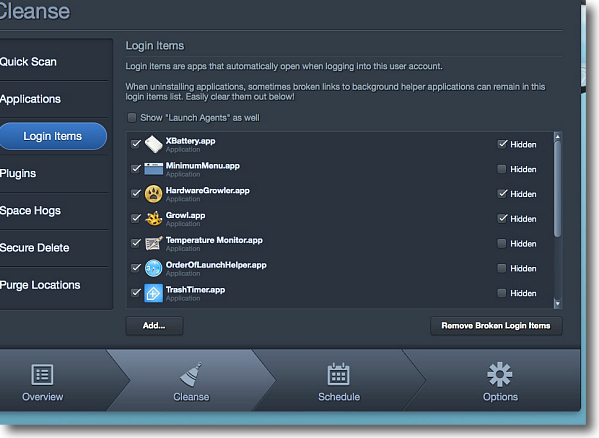
例えばログインアイテムにリソース不明のゴミが残っていないかというスキャンも可能
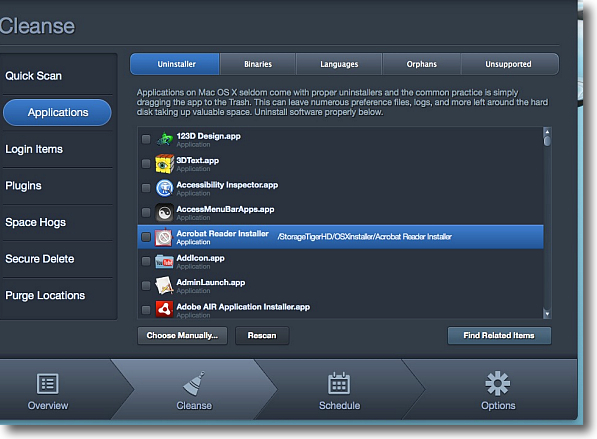
アンインストーラはWindowsの「プログラムの追加と削除」と
同じ要領でアプリのアンインストールが可能
精度は未確認だが関連ファイルの同時削除ができる
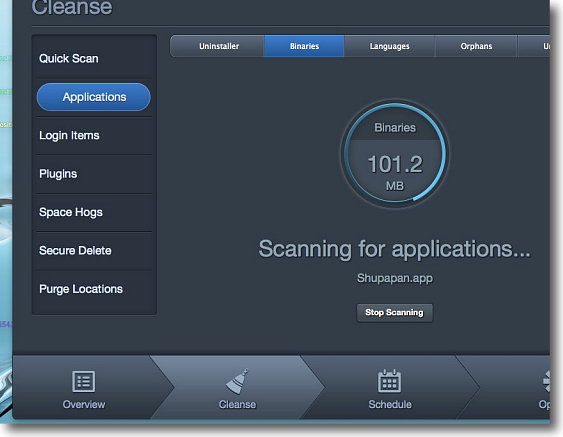
上タグで「バイナリ」を選択するとまたスキャンが始まり…
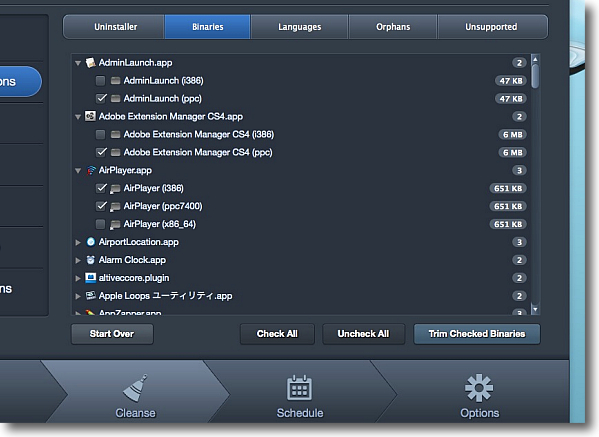
今度はユニバーサルバイナリを含んだアプリのリストを表示してくれた
最初から不要な方のリソースにチェックが入っているのでトリムボタンで削除される
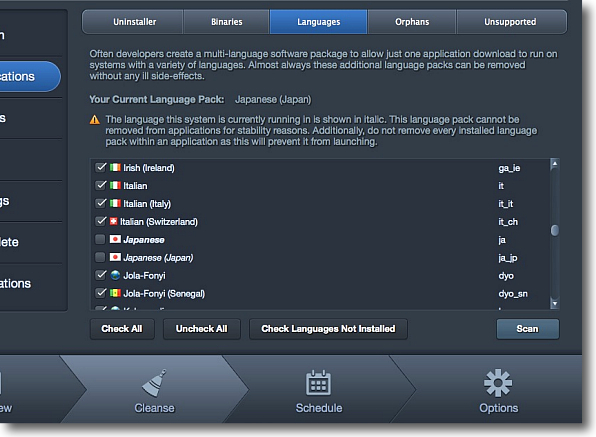
上のランゲージタブを開くと不要な各国語ローカライズリソースをチェックできる
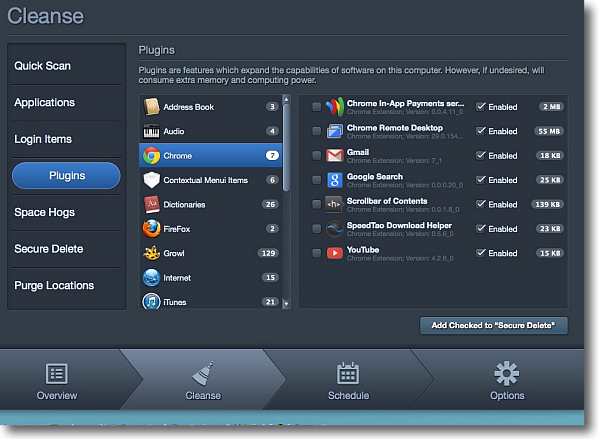
各アプリのプラグイン、アドオンのチェックも可能
このリストから不要な者にチェックを入れて削除できる
こうして見ると意外な物に意外なプラグインが入っていたりする
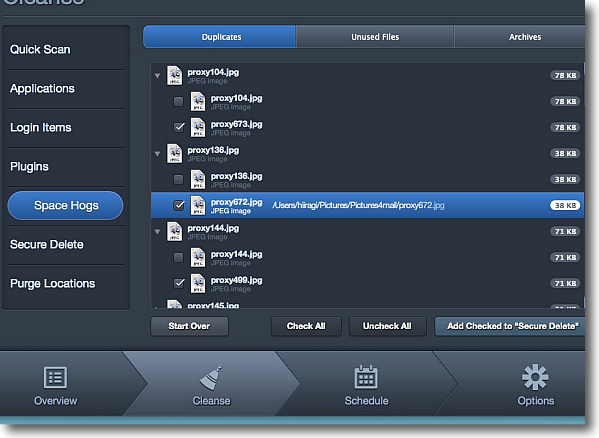
Space Hogsは重複ファイルをチェックできる
同じ写真をたくさんもってたりするがファイルネームも
タイムスタンプも違うという場合も検出できる
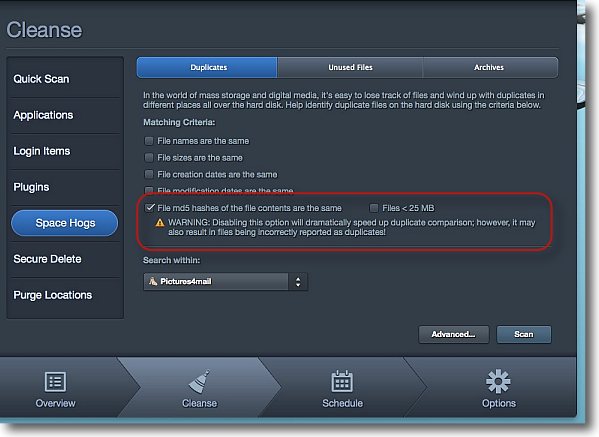
コツは検索条件を変えてみること
ファイルネームやタイムスタンプを外してmd5だけで検索すると
結構気がつかなかった重複ファイルを見つけたりする
このように下タブ、左タブ、上タブとUIはややこしいが使い勝手はいいと思う
anchor

InputDirector(Freeware)
 WindowsXP~7対応
WindowsXP~7対応
複数のWindows機を一組のキーボード・マウスで操作するための疑似CPU切り替え機というかマルチコントローラソフト
これいいな
残念ながら私のところには複数のWindows実機がないので試すことができないし、仕事でも案外こういうシチュエーションはないのだが、でも面白そうだし試してみたいソフトだ。
複数のモニター間でマウスが移動するのはマルチモニターの操作性に似ているだろう。
概念は扉のアイコンというかイラストがすべてを語っていると思う。
いつか試すメモとして残す。
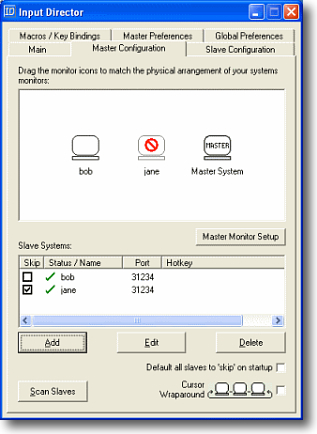
InputDirectorの操作画面
多分マルチモニターにどういう順番でPCを並べるか、
どれを表示するかを選択できる感じなんだろう
ワクワクするパネルではある
anchor
Gow(Gnu On Windows)(Freeware)
 Windows7~8対応
Windows7~8対応
WindowsのコマンドプロンプトでUNIXのコマンドを動かす軽いコマンドインストーラソフト
WindowsのコマンドプロンプトはWindows独特のMS-DOSベースのコマンドで動かすようになっていて、最初からWindowsでスタートしている人は問題ないかもしれないが、UNIXを使える人がこのWindowsのコマンドをいじると何とも違和感を感じるかもしれない。
それこそ
「UNIXでああやるあれはWindowsではどうやるの?」
と最近のにわかMacユーザの逆のパターンのようにぼやいているのじゃないかな。
WindowsでUNIXのコマンド使えれば便利なのに…という発想は結構前からあってCygwinなんかもあるのだけど、このGOWはどういう仕組みなのかとても軽い。
インストーラのファイルサイズは10分の1くらいか。
だから低機能かというとそんなことはなくて、結構いろんな機能がちゃんと動くのは感心した。
Windowsのデスクトップで、UNIXのコマンドが動く…って結構楽しい。
動くコマンドリストはこちらにあるのだが、ここに載っていないコマンドも動いた。
例えばssh。
あれ?sshってWindowsにはデフォルトでは入っていませんよね?
と混乱してくるくらい手に馴染んだ。
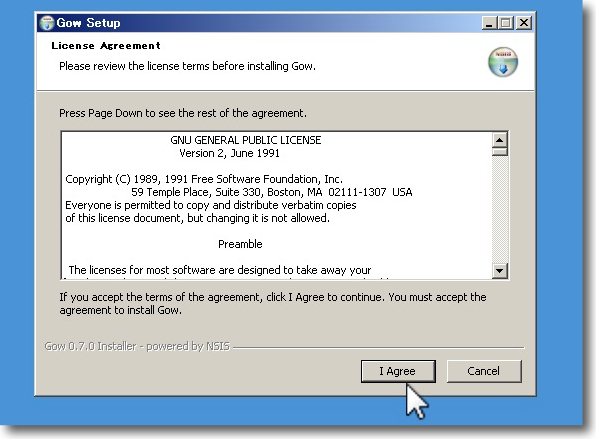
Gowのインストールはインストーラを使う
おまかせでOKを押していくだけだが…
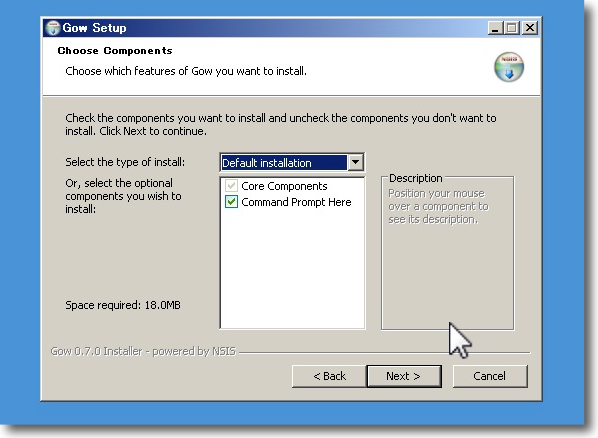
選択肢はこれだけ
Command Prompt hereは右クリックでコマンドプロンプトを
その場所に呼び出すVista以降の機能
便利だからチェックは入れておく
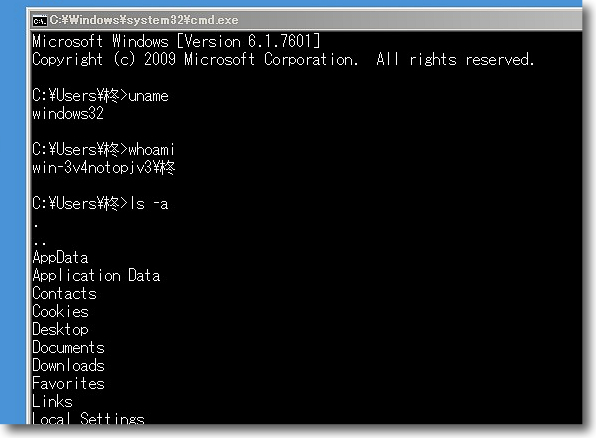
インストールが完了したらあとの使い方はWindowsデフォルトのコマンドプロンプトと同じ
コマンドプロンプトを起動してunameと入れてみたら「私はwindows32よ」と答えた
「私を誰と思っている」という質問にも答えた
ls -aで不可視ファイル含むリスティングにも答えた
まるっきりUNIXのシェルのようだ
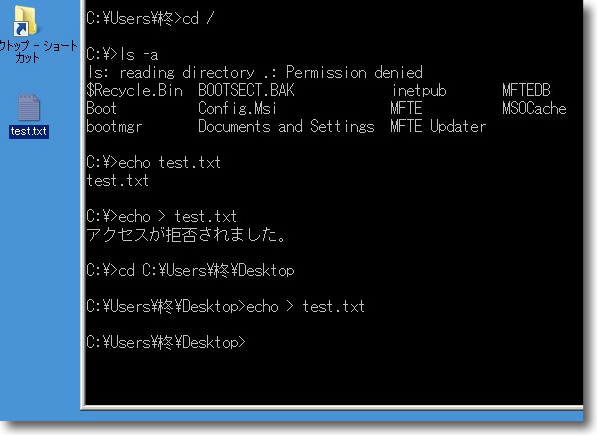
カレントディレクトリの移動はcdでcd /と打つとCドライブ直下に移動した
そこでtestというテキストファイルを新規作成する…
いやecho test.txtはシェルに「test.txtと表示しろ」だからね、忘れてるな>オレ
echo > test.txtでtestというテキストを作成する…
と思ったらCドライブ直下にはアクセス権がないそうだ
再びcdでデスクトップに移動するがパスはWindows式の表記でも移動できる
cd C:¥Users¥柊¥Desktopという珍妙なチャンポンコマンドがちゃんと動いている
そしてコマンドでデスクトップにテキストファイルがちゃんとできた
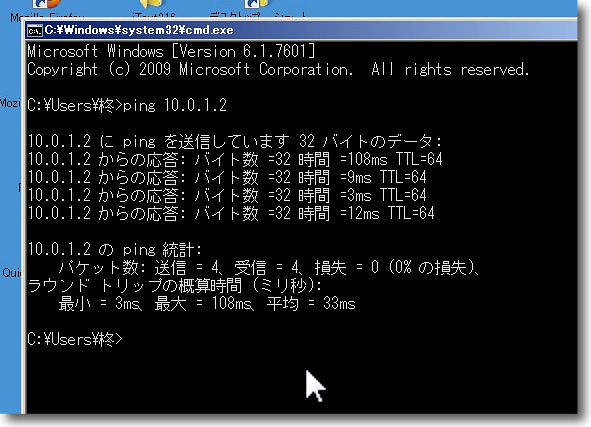
ちょっと気になったのがpingのように両方にあるコマンドのふるまいはどうなるかだが
これはちゃんとWindows式に動いている…よかったよかった…
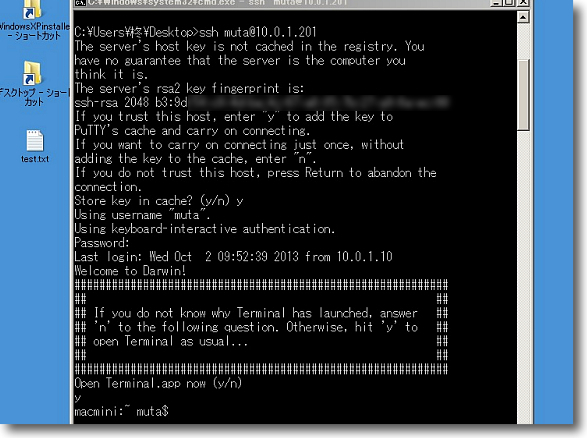
上記のGowで動くコマンドのリストにはなかったがsshなんかも動く
その先の認証もMacのTerminalと全く同じシンタックスでこれは便利
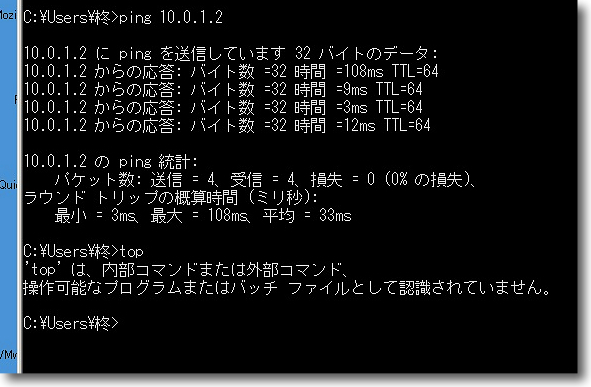
ところでtopコマンドは動かなかった
なんでも動くわけではないということだ
anchor

Snipping Tool(Bundle)
 WindowsVista~8対応
WindowsVista~8対応
WindowsVista以上で領域選択でカンタンにスクリーンキャプチャが撮れるアプリ
WindowsのスクリーンキャプチャはPrintScreenボタンと昔から決まっているのだが、Macを使い慣れたユーザだとこれはちょっと不便に感じる。
まずPrintScreenボタンだとペイントかなにかを起動させて、その上にペースとしないといけない。
そうしないとファイルにならない。
Macはコマンド+Shift+4で領域選択してキャプチャ、コマンド+Shift+3でスクリーン全体のキャプチャが撮れる。
しかもいちいちペーストしなくてもデスクトップなり指定のフォルダなりに撮影した画像がもうファイルとして保存されている。
便利な筈のWindowsなのに、キャプチャはペイントアプリを別に起動してそこにペーストなんてどうしたことだろう。
そこでWindowsVista以降ならSnipping Toolというアプリがアクセサリに同梱されるようになった。
これは起動して範囲を指定したらもうビュアで表示されるので、後は保存するだけでいい。
ファイルネームが自動昇番で自動保存されればなおいいのだが、これでも大いに進歩だと思う。
フリーハンドで図やテキストを書き込むこともできる。
切り抜きの形も四角だけでなくフリーハンドで切り抜くこともできる。
普段使いで使えるし、何かの手順を記録するにはやはり作業を中断しないでどんどん撮ってどんどん保存できるキャプチャの方がありがたい。
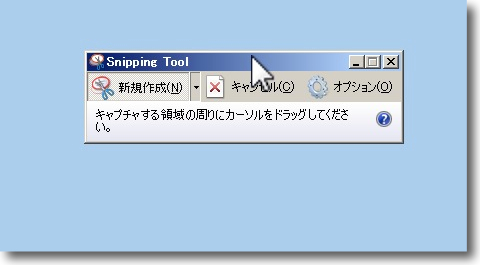
Snipping Toolはスタートメニューのプログラムのなかのアクセサリに入っている
Windowsキー+Rキーでファイル名を指定して実行のフォームにSnipping Toolと打てば
呼び出せるとあちこちに既述があるが私の7の環境では呼び出せなかった
アクセサリを開くのが早い
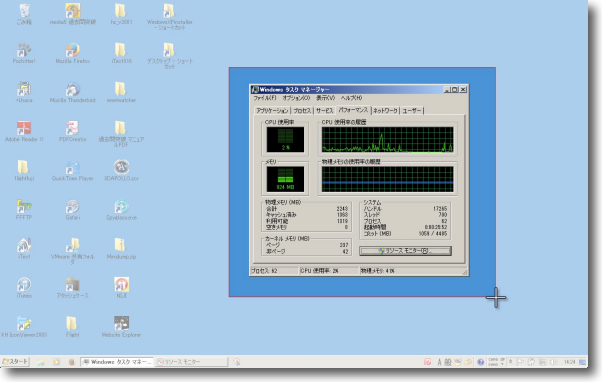
新規作成を推せばすぐにマウスが領域指定になってドラッグした範囲をキャプチャする

ドラッグを離せばすぐにビュアーが開いてキャプチャした画像を確認できる
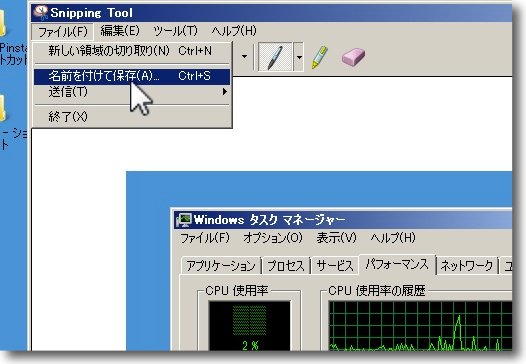
保存はファイルメニューから
これも操作しないでもどんどん保存してくれればなおいいのだが

サポートしているファイル形式はjpeg、png、gif、htmlなど
BMPが入っていない
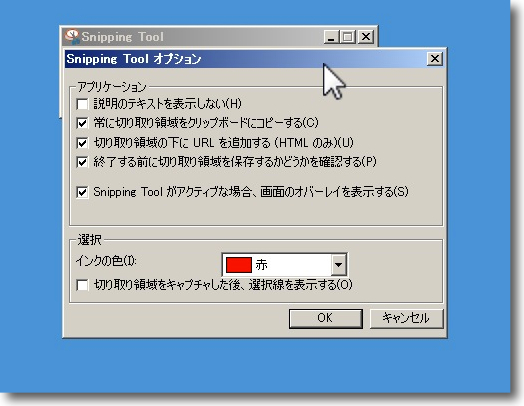
オプションで書き込みのインクの色変更、ペーストボードを併用するかなどの設定が可能
Previous
Index
Next

|