anchor
OS10.5.8アップデートで見事に引っかかってしまった〜システム復元、再アップデートへ(追記あり)
先週末OS10.5.8アップデートアップデートが出ていたのでさっそくこれをかけることに。

Mac OS X 10.5.8 Combo Update
以前からたびたび触れていることだが、最近のMacのアップデートはどうもトラブル続きなので、今回もソフトウエアアップデートからではなく、インストーラを上記リンクからダウンロードしてきて手動でインストールした。
ところがこれが見事にはまってしまった。
OSの全面的な不具合に強制再起動の連続ということになった。
具体的には、
1)システムが異常に動作が重くなり
2)CPUがフルアップ
3)メモリもどんどん喰っていく
4)ログアウトに100%失敗する
5)ログイン画面の呼び出しに異常に時間がかかり、出てきたログイン画面は全て英語表示
6)ClamXav Sentryが猛烈にメモリを喰い始める
という感じの症状が続く。
ネットを検索してみたところ、不具合が起きている人は結構多いようで人によっては
7)スリープに入るのに失敗する、
8)スリープから復帰できない
9)10.5.8アップデートが正常に終了できない(再起動に異常に時間がかかる)
という症状も起きている。
このうち100%ログアウトに失敗するというのが結構致命的なので、なんとかすることにした。
ググってみるとこちらのディスカッションボードのやり取りが参考になった。
Apple Discussions - Japan (Beta)- 10.5.8 Combo Updater 成功&ちょっと失敗
アクセス権の修復をかけてみると確かにこちらでも
「Permissions differ on "System/Library/CoreServices/Screen Sharing.app/Contents/_CodeSignature/CodeResources", should be ?--------- , they are ---------- 」
というような項目がずらずら出てきた。
この管理者だけでなくシステムにさえも読み書きを禁止するなんていうアクセス権は異常な状態だ。
ディスカッションボードには対処法も出ているが、なんせその数が膨大だ。
この項目も人によっては数個出てくるという人もいるらしいが、私の場合は数十個出てきた。
原因は「リンゴが好きでぃす」さんによるとダウンロードしてかけたComboUpdateの不具合らしい。
リンゴが好きでぃす♪2.0?-? 10.5.8 Comboアップデート適用時にプチトラブル
最近ソフトウエアアップデート経由でアップデートをかけるとトラブルの原因になるので、インストーラをダウンロードしてきて手動でアップデートをかけていたが、今回はそれが裏目に出た。
ソフトウエアアップデートでアップデートをかけた人にはトラブルは出ていないそうだ。
それでTime Machineを使って一旦OSを10.5.7に戻すことにした。
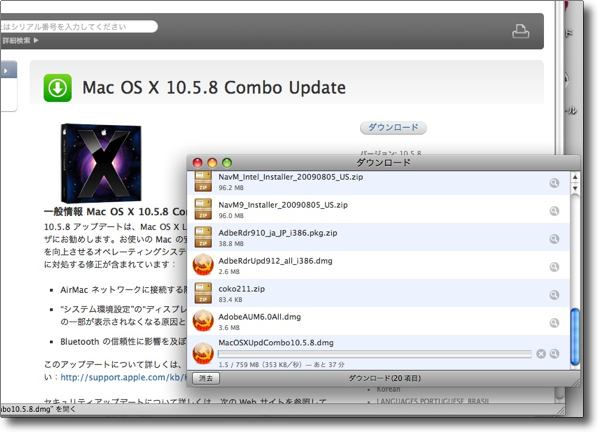
OS10.5.8のアップデートがかかってきたのでいつもの安全策で
ソフトウエアアップデートからアップデートしないでインストーラをダウンロードした
そのデカさはついにCD一枚にも収まらない巨大なアップデートになった
しかしこの安全策が今回は裏目に出た
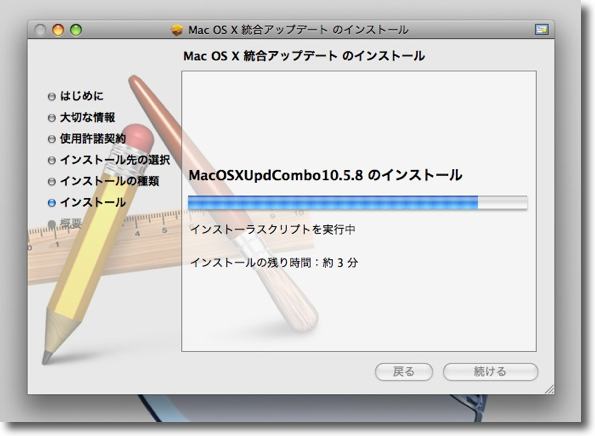
インストールは順調に進んだし私のところでは完了後の再起動に失敗することもなかった
再起動の時に2回シャクって起動したような気がしたがちゃんと起動もした
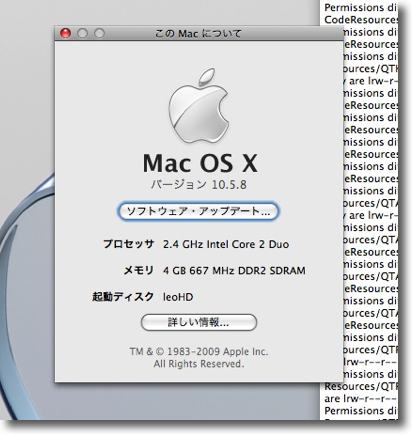
無事バージョンはOS10.5.8に
しかししばらく異常に重い動作が続きメモリもCPUもずっとフルアップしている
最初はSpotlightのせいかと思ったがいつまで待ってもいっこうに収まらない
一度リセットするためにログアウトするとそのまま青画面のまま停まってしまう
これを100%の確率で繰り返すという異常な状態が続いた
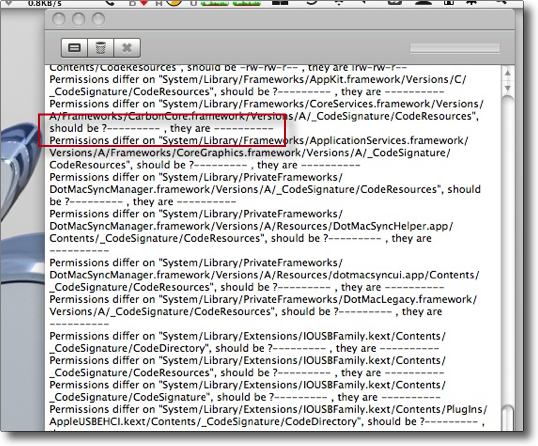
ディスカッションボードの情報を見てアクセス権の修復を
やってみると「should be ?---------」という異常な表示の項目が数十個も出た
システムにもアクセスできないファイルが大量にできたせいで
システム全般に不具合が発生しているということか
Time-Machineによるバージョンの戻し方は以下の手順で簡単にできた。
時間はかかったが。
1)Time-Machineでバックアップを取っているディスクにFirewireで接続
2)システムインストールディスクを入れてインストーラから起動
3)インストーラが起動したら日本語を選択してインストール画面に入る
4)ここで起動ボリュームを初期化しておけば良かったが私の場合初期化しなくてもここからの作業は問題なく進んだ
5)メニューバーの「Time-Machineからシステム復元」を選択
6)Time-Machineの過去のバックアップのリストが出てくるので、OS10.5.8にアップデートする直前のバックアップに復元する
7)待つこと1時間半、起動ボリュームはアップデート前の状態に戻っているが、Time-Machineの除外項目は当然消えているのでここを別のバックアップから復元
8)さらにアップデート後に撮ったデスクトップピクチャーなどの項目は消えているのでユーザフォルダをごっそり最新のバックアップから復元することにした
rootでログインする
rootを有効にしていない場合はTerminalを起動して
sudo passwd root
と打って新しいパスワードを設定する
詳細はこちらを参照
sudo passwd root:ルートを有効にする
9)rootを有効にしたらログアウトして
ログイン名をroot
パスワードは先ほど設定したもの
を入力してrootでログイン
10)Time-Machineに入って再びユーザフォルダに移動
ここで歯車アイコンのボタンのプルダウンから「Usersを復元」メニューで最新状態に戻す
11)このプロセスが完了するとユーザ領域のみバージョンを戻す前の状態に戻せる
さてOSは10.5.7に戻った。
ここで一応アクセス権のチェックをしてみる。

Time-Machine様様のおかげでたった1時間半でシステムは10.5.7に戻った
以前ならここでまた半日かかるところだ
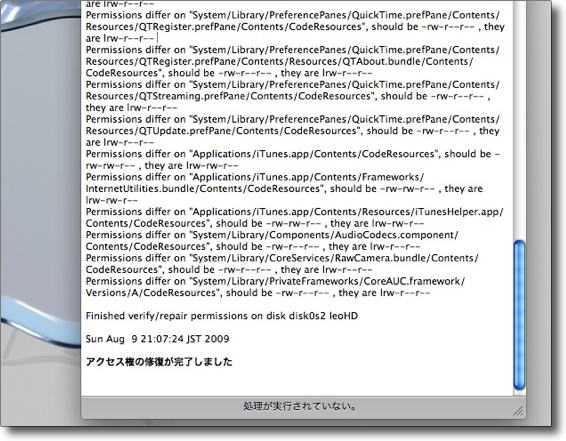
アクセス権の修復をかけてみたところ大量に項目は出てきたが
前述の「誰からもアクセスできない異常な項目」は無くなった
どうやらこれで問題をクリアしたようだ。
しばらく様子を見ていたが特に異常を感じなかったので、今度はソフトウエアアップデートからOS10.5.8アップデートをかけてみることにした。
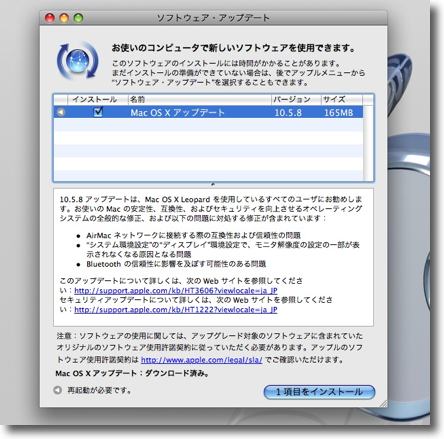
ソフトウエアアップデートからOS10.5.8アップデートをかけてみる
今回も再起動に失敗することもなく特に問題なくアップデートはかかった
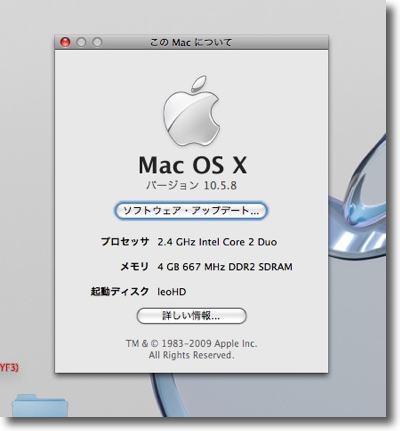
OS10.5.8になったのだがしばらくは例の重い状態が続いた
これはmdsの問題だと思われる
それが原因でClamXav Sentryが
数GBという異常なメモリ領域を抱え込んでいる状態も続いた
しかしこれは1日で落ち着いた
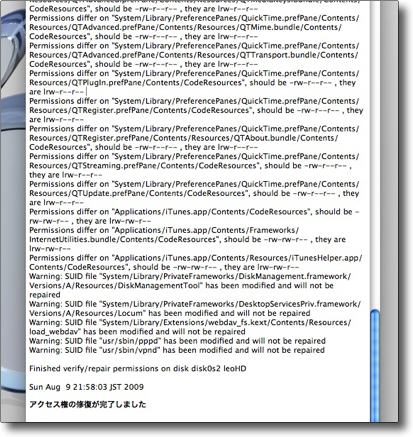
アクセス権の状態を見てみたところ相変わらず大量の項目がかかってくるが
例の「誰にもアクセスできない項目」はなくなった
いつもは安全のためにソフトウエアアップデートからのアップデートは避けるのだが
今回はダウンロードしたComboアップデートが逆に問題の原因だったということらしい
問題のあったアクセス権のリストをみてみると、frameworkやIOUSBFamilyなど結構システム的にクリティカルなところに異常が出ている。
これではシステムに異常が出るのは仕方がない・・・というよりも逆によくこれで動いていたなと感心するくらい深いところのファイルがずらずらリストアップされている。
Permissions differ on "System/Library/Frameworks/AppKit.framework/Versions/C/_CodeSignature/CodeResources", should be ?--------- , they are ----------
Permissions differ on "System/Library/Frameworks/CoreServices.framework/Versions/A/Frameworks/CarbonCore.framework/Versions/A/_CodeSignature/CodeResources", should be ?--------- , they are ----------
Permissions differ on "System/Library/Frameworks/ApplicationServices.framework/Versions/A/Frameworks/CoreGraphics.framework/Versions/A/_CodeSignature/CodeResources", should be ?--------- , they are ----------
Permissions differ on "System/Library/PrivateFrameworks/DotMacSyncManager.framework/Versions/A/_CodeSignature/CodeResources", should be ?--------- , they are ----------
Permissions differ on "System/Library/PrivateFrameworks/DotMacSyncManager.framework/Versions/A/Resources/DotMacSyncHelper.app/Contents/_CodeSignature/CodeResources", should be ?--------- , they are ----------
Permissions differ on "System/Library/PrivateFrameworks/DotMacSyncManager.framework/Versions/A/Resources/dotmacsyncui.app/Contents/_CodeSignature/CodeResources", should be ?--------- , they are ----------
Permissions differ on "System/Library/PrivateFrameworks/DotMacLegacy.framework/Versions/A/_CodeSignature/CodeResources", should be ?--------- , they are ----------
Permissions differ on "System/Library/Extensions/IOUSBFamily.kext/Contents/_CodeSignature/CodeDirectory", should be ?--------- , they are ----------
Permissions differ on "System/Library/Extensions/IOUSBFamily.kext/Contents/_CodeSignature/CodeResources", should be ?--------- , they are ----------
Permissions differ on "System/Library/Extensions/IOUSBFamily.kext/Contents/_CodeSignature/CodeSignature", should be ?--------- , they are ----------
Permissions differ on "System/Library/Extensions/IOUSBFamily.kext/Contents/PlugIns/AppleUSBEHCI.kext/Contents/_CodeSignature/CodeDirectory", should be ?--------- , they are ----------
Permissions differ on "System/Library/Extensions/IOUSBFamily.kext/Contents/PlugIns/AppleUSBEHCI.kext/Contents/_CodeSignature/CodeResources", should be ?--------- , they are ----------
Permissions differ on "System/Library/Extensions/IOUSBFamily.kext/Contents/PlugIns/AppleUSBEHCI.kext/Contents/_CodeSignature/CodeSignature", should be ?--------- , they are ----------
Permissions differ on "System/Library/Extensions/IOUSBFamily.kext/Contents/PlugIns/AppleUSBHub.kext/Contents/_CodeSignature/CodeDirectory", should be ?--------- , they are ----------
Permissions differ on "System/Library/Extensions/IOUSBFamily.kext/Contents/PlugIns/AppleUSBHub.kext/Contents/_CodeSignature/CodeResources", should be ?--------- , they are ----------
Permissions differ on "System/Library/Extensions/IOUSBFamily.kext/Contents/PlugIns/AppleUSBHub.kext/Contents/_CodeSignature/CodeSignature", should be ?--------- , they are ----------
Permissions differ on "System/Library/Extensions/IOUSBFamily.kext/Contents/PlugIns/AppleUSBMergeNub.kext/Contents/_CodeSignature/CodeDirectory", should be ?--------- , they are ----------
Permissions differ on "System/Library/Extensions/IOUSBFamily.kext/Contents/PlugIns/AppleUSBMergeNub.kext/Contents/_CodeSignature/CodeResources", should be ?--------- , they are ----------
Permissions differ on "System/Library/Extensions/IOUSBFamily.kext/Contents/PlugIns/AppleUSBMergeNub.kext/Contents/_CodeSignature/CodeSignature", should be ?--------- , they are ----------
Permissions differ on "System/Library/Extensions/IOUSBFamily.kext/Contents/PlugIns/AppleUSBOHCI.kext/Contents/_CodeSignature/CodeDirectory", should be ?--------- , they are ----------
Permissions differ on "System/Library/Extensions/IOUSBFamily.kext/Contents/PlugIns/AppleUSBOHCI.kext/Contents/_CodeSignature/CodeResources", should be ?--------- , they are ----------
Permissions differ on "System/Library/Extensions/IOUSBFamily.kext/Contents/PlugIns/AppleUSBOHCI.kext/Contents/_CodeSignature/CodeSignature", should be ?--------- , they are ----------
Permissions differ on "System/Library/Extensions/IOUSBFamily.kext/Contents/PlugIns/AppleUSBOpticalMouse.kext/Contents/_CodeSignature/CodeDirectory", should be ?--------- , they are ----------
Permissions differ on "System/Library/Extensions/IOUSBFamily.kext/Contents/PlugIns/AppleUSBOpticalMouse.kext/Contents/_CodeSignature/CodeResources", should be ?--------- , they are ----------
Permissions differ on "System/Library/Extensions/IOUSBFamily.kext/Contents/PlugIns/AppleUSBOpticalMouse.kext/Contents/_CodeSignature/CodeSignature", should be ?--------- , they are ----------
Permissions differ on "System/Library/Extensions/IOUSBFamily.kext/Contents/PlugIns/AppleUSBUHCI.kext/Contents/_CodeSignature/CodeDirectory", should be ?--------- , they are ----------
Permissions differ on "System/Library/Extensions/IOUSBFamily.kext/Contents/PlugIns/AppleUSBUHCI.kext/Contents/_CodeSignature/CodeResources", should be ?--------- , they are ----------
Permissions differ on "System/Library/Extensions/IOUSBFamily.kext/Contents/PlugIns/AppleUSBUHCI.kext/Contents/_CodeSignature/CodeSignature", should be ?--------- , they are ----------
Permissions differ on "System/Library/Extensions/IOUSBFamily.kext/Contents/PlugIns/IOUSBCompositeDriver.kext/Contents/_CodeSignature/CodeDirectory", should be ?--------- , they are ----------
Permissions differ on "System/Library/Extensions/IOUSBFamily.kext/Contents/PlugIns/IOUSBCompositeDriver.kext/Contents/_CodeSignature/CodeResources", should be ?--------- , they are ----------
Permissions differ on "System/Library/Extensions/IOUSBFamily.kext/Contents/PlugIns/IOUSBCompositeDriver.kext/Contents/_CodeSignature/CodeSignature", should be ?--------- , they are ----------
Permissions differ on "System/Library/Extensions/IOUSBFamily.kext/Contents/PlugIns/IOUSBHIDDriver.kext/Contents/_CodeSignature/CodeDirectory", should be ?--------- , they are ----------
Permissions differ on "System/Library/Extensions/IOUSBFamily.kext/Contents/PlugIns/IOUSBHIDDriver.kext/Contents/_CodeSignature/CodeResources", should be ?--------- , they are ----------
Permissions differ on "System/Library/Extensions/IOUSBFamily.kext/Contents/PlugIns/IOUSBHIDDriver.kext/Contents/_CodeSignature/CodeSignature", should be ?--------- , they are ----------
Permissions differ on "System/Library/Extensions/IOUSBFamily.kext/Contents/PlugIns/IOUSBLib.bundle/Contents/_CodeSignature/CodeResources", should be ?--------- , they are ----------
Permissions differ on "System/Library/Extensions/IOUSBFamily.kext/Contents/PlugIns/IOUSBUserClient.kext/Contents/_CodeSignature/CodeDirectory", should be ?--------- , they are ----------
Permissions differ on "System/Library/Extensions/IOUSBFamily.kext/Contents/PlugIns/IOUSBUserClient.kext/Contents/_CodeSignature/CodeResources", should be ?--------- , they are ----------
Permissions differ on "System/Library/Extensions/IOUSBFamily.kext/Contents/PlugIns/IOUSBUserClient.kext/Contents/_CodeSignature/CodeSignature", should be ?--------- , they are ----------
Permissions differ on "System/Library/Extensions/IOUSBMassStorageClass.kext/Contents/_CodeSignature/CodeDirectory", should be ?--------- , they are ----------
Permissions differ on "System/Library/Extensions/IOUSBMassStorageClass.kext/Contents/_CodeSignature/CodeResources", should be ?--------- , they are ----------
Permissions differ on "System/Library/Extensions/IOUSBMassStorageClass.kext/Contents/_CodeSignature/CodeSignature", should be ?--------- , they are ----------
Permissions differ on "System/Library/CoreServices/CCacheServer.app/Contents/_CodeSignature/CodeResources", should be ?--------- , they are ----------
Permissions differ on "System/Library/CoreServices/Kerberos.app/Contents/_CodeSignature/CodeResources", should be ?--------- , they are ----------
Permissions differ on "System/Library/CoreServices/KerberosAgent.app/Contents/_CodeSignature/CodeResources", should be ?--------- , they are ----------
Permissions differ on "System/Library/Frameworks/Kerberos.framework/Versions/A/_CodeSignature/CodeResources", should be ?--------- , they are ----------
Permissions differ on "System/Library/KerberosPlugins/KerberosDatabasePlugins/db2.bundle/Contents/_CodeSignature/CodeResources", should be ?--------- , they are ----------
Permissions differ on "System/Library/KerberosPlugins/KerberosDatabasePlugins/kldap.bundle/Contents/_CodeSignature/CodeResources", should be ?--------- , they are ----------
Permissions differ on "System/Library/SystemProfiler/SPDisplaysReporter.spreporter/Contents/_CodeSignature/CodeResources", should be ?--------- , they are ----------
Permissions differ on "System/Library/CoreServices/Screen Sharing.app/Contents/_CodeSignature/CodeResources", should be ?--------- , they are ----------
Permissions differ on "System/Library/PrivateFrameworks/ScreenSharing.framework/Versions/A/_CodeSignature/CodeResources", should be ?--------- , they are ----------
<追記>
このダウンロードしたComboアップデートのアクセス権の不具合から脱出する方法。
BBSに「San Jose」さんから情報をいただいたのだが、ダウンロードしたComboアップデートをもう一度、あるいは改善するまで何度かかけ直すと治るのだそうだ。
「SakiPapa」さん、「鈴太郎」さんもこれについて再現確認していただいて効果を確認されたそうだ。
この方法ならわざわざTime MachineでOSを10.5.7に戻してソフトウエアアップデートからOS10.5.8に上げ直す方法よりも大幅に時間短縮できると思う。
要はディスクユーティリティというか、diskutilコマンドのデータベースに正しいアクセス権のデータが読み込まれていないというトラブルのようなので、何度かかけ直すという方法が有効なのだと思う。
情報をいただいた皆さん、ありがとうございます。
2009年8月12日
anchor
OS10.5.8統合アップデートをソフトウエアアップデート経由でかけたが、やっぱりアクセス権がおかしくなった件
世間ではSnowLeopardのインストール祭りで盛り上がっている中、Leopardのインストールでてんてこ舞いしているという毎度のことながら、ワンテンポずれた私らしいエピソードだ。
会社で管理しているMacのG5タワーを整備して、戦列復帰させることにしたのでシステムからクリーンインストールすることにした。
システムディスクはOS10.5.6で初回はインストール成功、アクセス権などのチェックをしたが特に問題なし。
それで先日Leopardをダウンロードした統合アップデートをかけると、アクセス権に異常が発生して修復が困難になるという話をここでも紹介した。
OS10.5.8アップデートで見事に引っかかってしまった〜システム復元、再アップデートへ(追記あり)
その教訓があったので今回は、コンボアップデートをダウンロードせずにソフトウエアアップデートから直接アップデートをかけた。
ところがアップデート後、起動できなくなった。
数回トライしてもダメ。
今回はアップデート前に先にApplejackをインストールしていたので、シングルユーザモードで起動してApplejack経由でアクセス権を確認。
すると今回はソフトウエアアップデート経由であるにも係わらずやはり同じようなアクセス権の異常が起きていた。
Applejackで修復すること数回、やっと起動できるところまではこぎ着けたが、ちょっとしたことでフリーズ、落ちるを繰り返し、BBSに皆さんからいただいた情報通りOS10.5.8コンボアップデートをダウンロードして何度かかけてみたが、全く改善しない。
ハードウエアがやられている可能性もあったが、とりあえずこのシステムをあきらめてシステムをもう一度最初からインストールし直すことにした。
ところがこのシステムインストールにも数回失敗、なぜかシステムディスクの「インストーラの内容を確認していいます」というプロセスの途中で止まってしまう、フリーズするなどを数回繰り返してやっとインストールに成功した。
今度はOS10.5.7インストーラをダウンロードしてきて、先にこれをかけてからwebでアップデートをかけてOS10.5.8にアップデートした。
これでやっと動くようになった。
どうしてこういうことになったのかわからない。
どうやらOS10.5.8は10.5.6以下のバージョンから直接アップデートしてはいけないということなのかもしれない。
しかし微妙にハードの調子も悪いようなので、どちらが原因かはわからない。
参考に供するために一応こういう問題があったということだ。
しかしこの間1週間を棒に振った。
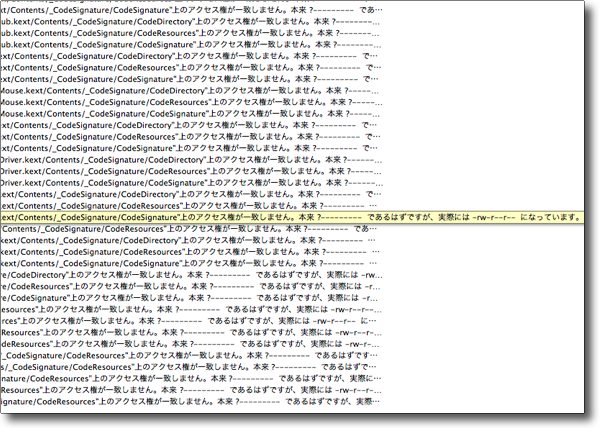
クリーンインストールしたOS10.5.6にオンラインでソフトウエアアップデートをかけたところ
またアクセス権に「should be ?--------- , they are ----------」という異常な項目がずらずら出てきた
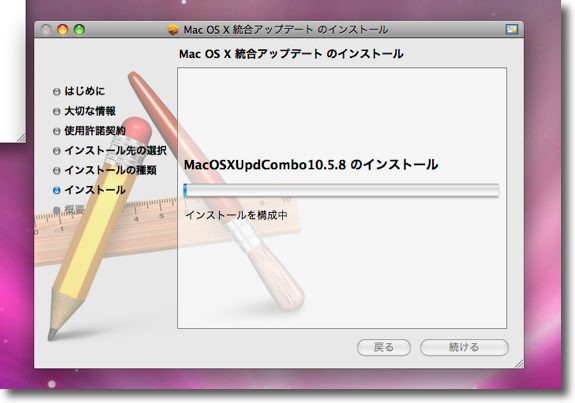
BBSに寄せていただいた皆さんの貴重な情報にしたがって
OS10.5.8コンボアップデートをダウンロードしてきて数回かけてみた
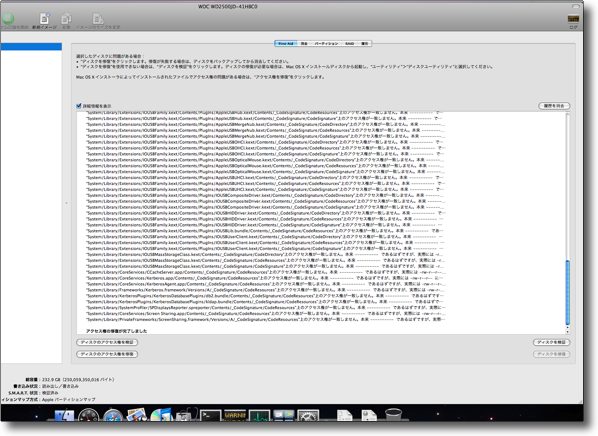
しかし結局アクセス権の問題は全く解決せず
クリーンインストールをもう一度して次はOS10.5.7コンボアップデートで一度アップデートしてから
ソフトウエアアップデート経由でOS10.5.8にアップデートしたところやっとこの問題をクリアした
2009年9月8日