anchor
iBookを再インストールしたらSSHで接続できなくなった〜RSA FingerPrintが違うというエラーが出て接続できなくなるのは第三者攻撃を防ぐ安全策・その打開法
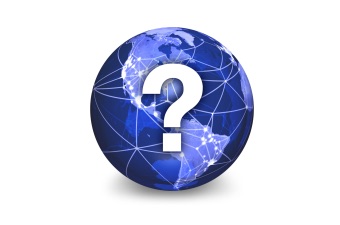
PowerPCのiBook G4をSSD化した話には後日譚がつく。
といっても別にSSDが悪いわけではない。
SSDは極めて快調で、PowerPCのiBook G4はIntelMacに遜色ない…というのはかなり言い過ぎだがG4時代の遅さはかなり改善された。
特にアイコンジャンプ一回でアプリが起動する様は感動的ですらある。
それはいいのだがiBookをクリーンインストールした影響なのだろう。
SSHで接続できなくなってしまった。
このエラーは実はセキュリティのための安全措置で、SSHの接続をすると初回に遠隔操作される側からRSAキーをリモート側に渡される。
初回接続の時に確かにそういう警告が出る。
このキーが以前と違うキーだと「サーバーを詐称する別のデバイスによる第三者攻撃の危険性がある」としてこれを排除する。
要するにそういう詐称でパスワードや重要情報を抜き取るサイバー攻撃からクライアントを守るための防御策なのだが、サーバーを再インストールするともちろんこのキーも更新されてしまうのでSSH接続もできなくなってしまう。
この時にどうするかというと、簡単な方法があった。
こちら側のRSAフィンガープリントを削除すれば良いだけだ。
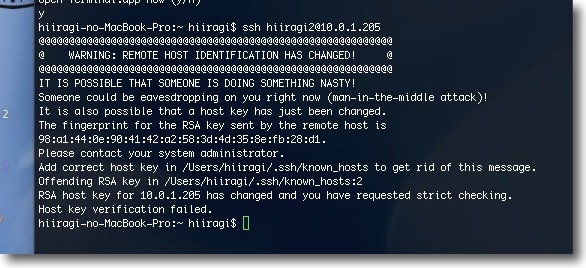
Webサーバーとして使用していたiBook G4は結局
クリーンインストールしたのでWebサイトも全部消えてしまった
そこでrsyncコマンドでバックアップからコピーしようとしたが
SSHを使用するので認証エラーが出てしまった
『注意:リモートホストの認証が変更された
誰かから第三者攻撃を受けているかもしれない
リモートホストから受け取ったRSAキーの
フィンガープリントは****である
サーバー管理者に問い合わせよ/このメッセージを回避したい場合は
正しいキーを~/.ssh/known_hosts:2に追記せよ』という内容の警告が出る
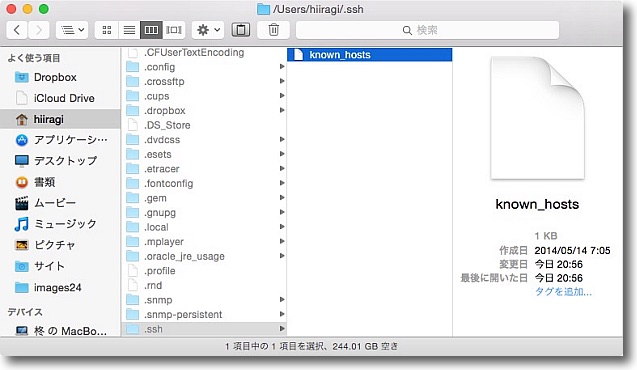
このRSAフィンガープリントはここに記録されている
不可視ファイルを表示する設定にするとユーザフォルダ直下に
.sshというフォルダがありその中にknown_hostsというファイルがある
これをviやテキストエディタなどで開くとそこに過去に接続したホストの
認証情報が記録されておりこれを削除すればいい
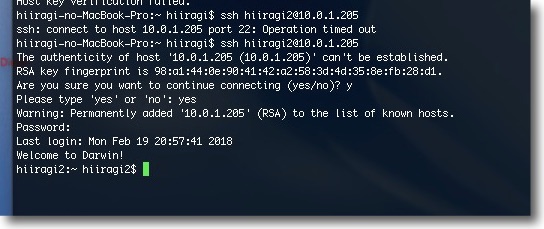
認証情報が削除されると初回接続した時と同じく
『ホスト***.***.***.***(IPアドレスまたはホスト名)の接続は成立しなかった
接続継続するかどうかをyes/noで入力せよ』と表示される
これを一回やっておけば次回からは今までどおりパスワードだけで接続できるようになる
anchor
以前予告していたPowerPCのiBook G4をSSD化した結果…あっさり認識して爆速とはいわないまでもかなりの高速化を実現…したのはいいがその後が大変だった…

先日予告した通り、自宅でWebサーバーとして余生を過ごしているiBook G4の内蔵ハードディスクがFatalエラーとか言い出して、どうもあまり具合が良くないようなのでディスクを交換することにした。
そしてハードディスクはIDEの製品がほとんど型落ち品になっている関係で、64GBのディスクが数万円とビックリするような値段になっているため逆に値段が下がってきているSSDに交換することにした。
とはいえSSDはSATAの形に成形してあるものか、むき出しのSSDはmSATAというインターフェイスになっているため、このmSATAをIDEに変換するアダプターを一緒に購入した。
玄人志向 セレクトシリーズ mSATA SSD IDE変換アダプター KRHK-MSATA/I9
Transcend SSD 64GB mSATA3 6Gb/s 3年保証 TS64GMSA370
この2アイテム合わせて8900円也…というところだから選択の余地はない。
心配なのはSSDをアダプター経由で挿入してPowerPCのMacですんなり認識してくれるのか…ということだったが…すんなり認識した。
IntelMacにすっかり慣れてしまってG4のMacの反応の遅さに我慢しきれなくなっていたが、PowerPCはこの方法で蘇らせることができるかもしれない。
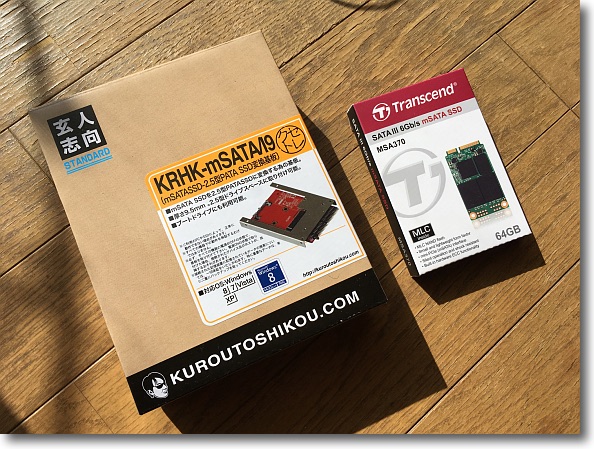
今回購入したのはこの2品
SSDのカード「Transcend SSD 64GB」とこのカードをIDEのハードディスクベイに
マウントする「玄人志向 セレクトシリーズ mSATA SSD IDE変換アダプター」

玄人志向と名乗るアダプターにメモリードライブを載せてみた
作業時間はしめて5秒
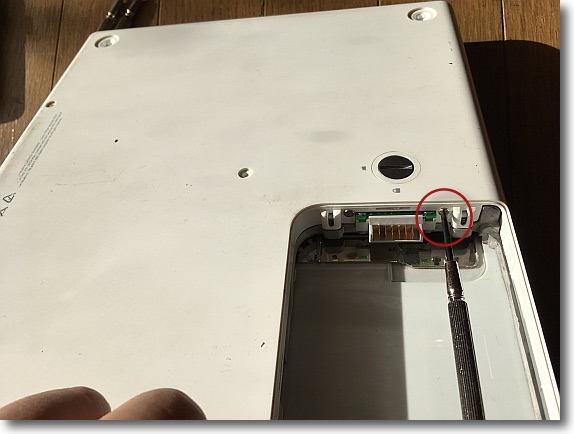
しかしこれをiBookに入れるには残念ながら5秒では済まない
例によってこちらのページで紹介したMac分解サイトを参考に
自分でメモしたはまりポイントメモを見ながらはまらないように
分解したがやっぱりiBookの分解は一筋縄ではいかない
バッテリーベイのネジが片方やけに硬くなってネジをなめてしまった
インチネジの上に見た目では精密ドライバーの何番かがわかりにくいためにシクッたようだ

トラックパッドケーブル、スピーカーケーブルを外して本体上部ケースを外したところ
下部ケースを外してキーボードを外しメモリベイの固定ネジをクリアして上部ケースを外し
その下のアルミ保護板をシャーシから外してやっとハードディスクベイにコンタクトできる
底板を外すだけでディスクベイにコンタクトできるMacBook Proと比べると超めんどくさい
これでもiBook DualUSBに比べればとても簡略化されたのだが…

このアルミ保護板を外す段階でさらにはまった
なぜかリッドヒンジ近くの固定ネジが完全になめてしまい抜けなくなってしまった
ここで折り曲げればシャーシの中はいじれるので問題ないがこれは
完全に製造段階でネジのトルクを間違えていたんじゃないかと思う
こういうことがあると困るので組みたての時はネジをほどほどに締めて組み立てた
もう持ち歩くこともないのでこれで良いと考えた

やっとハードディスクにコンタクトできた
ディスクを抑えているリブをシャーシから外す

4本の耳を固定しているネジを抜けばディスクは簡単に外れる

このディスクの固定耳をSSDアダプターに付け替えてインターフェイスに
刺さっているインターフェイスのオスメスプラグもアダプターに付け替える
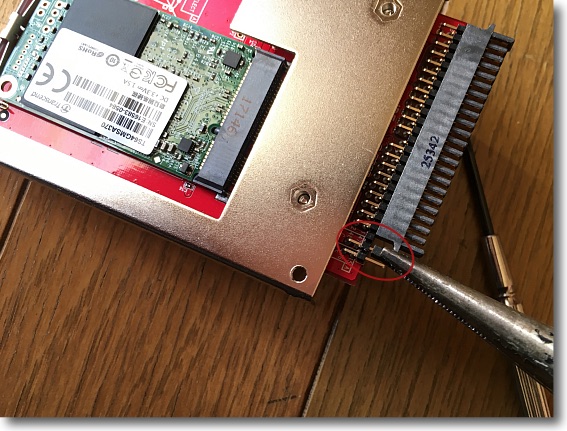
さらにSSDアダプターについているジャンパーピンを抜く
このピンはディスクをスレイブ、ケーブルモードで使用するための
モード変更用で内蔵起動ディスクとして使用する場合は必要ない

あと結構ホコリがある環境で使用しているので冷却ファンと
ダクト周りの埃が心配だったが開いてみると綺麗なものだった
MacBook Proと比べるとファンのトルクが全然違うせいかもしれない
一応掃除しておいた
1時間ほどで分解組立ができるかと踏んでいたが結局半日仕事になってしまった

起動ディスクとして取り出したハードディスクはmomobayのディスクケースに
入れてUSB接続したが起動ボリュームとして認識できない
ディスクをMacBook Proで修復すること数回、やっと起動ボリュームとして認識した

が、起動に失敗する
失敗した原因を追求するためにVerboseモードで
起動してどのプロセスで止まるか確認した
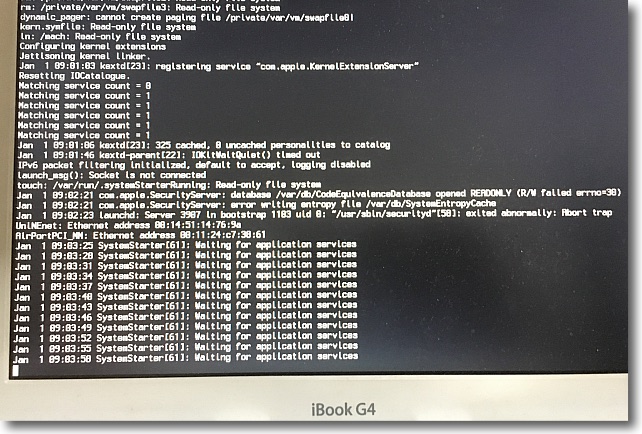
その結果ブートプロセスがsecuritydやいくつかのサービスを
待っているところでループしていることが判明
そして久しぶりのカーネルパニックを経験した
どうやら起動システムが壊れているという認識になっているようだ
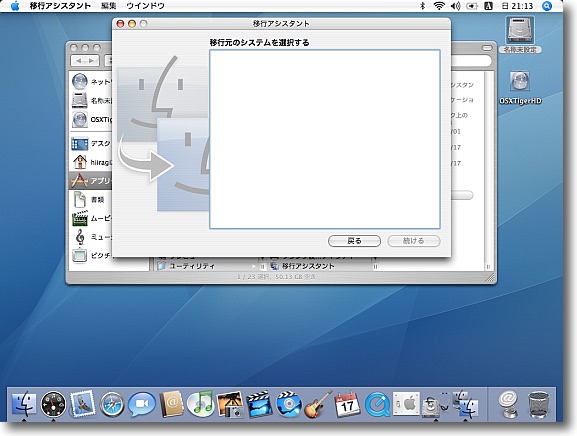
懸念のSSDはPowerPCのMacでもあっさり認識したが本当の戦いはここから始まった
取り外したハードディスクからの起動に失敗したためインストールDVDで起動した
ところがここでもハードディスクが起動ボリュームとして見えない
インストールディスクから移行アシスタントで前の環境を復元できないか
と考えたが移行アシスタントはまずインストール後でないと使えない
久しぶりの作業なのでこんなことも忘れていた
とりあえずインストールして移行アシスタントを起動した結果…やっぱり認識できない
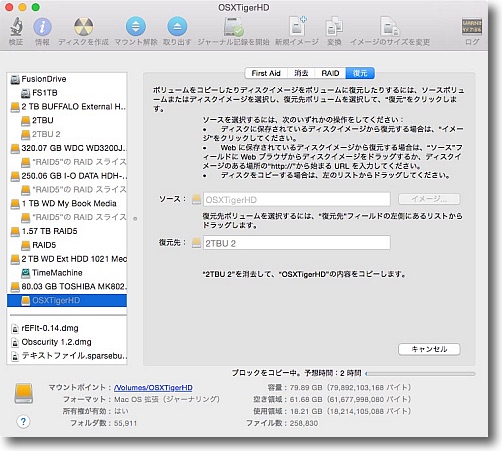
MacBook Proでは問題なく起動ボリュームとして認識できるので
ディスクユーティリティで別の外付けハードディスクに復元…したがこれも失敗した
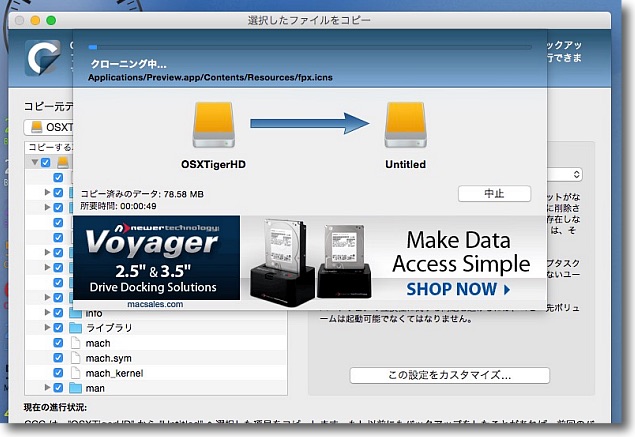
一括復元ができないならCarbon Copy Clonerで部分的に復元して
iBookにコピーする方法を試したがこれも取り出したハードディスクの
マウントがすぐに外れてしまうトラブルでコピーにことごとく失敗した
どうやらSMARTのいう「Fatal Error」とは本当に深刻な状態だったようだ
あと数日我慢していたらiBookはディスクエラーで落ちていたかもしれない
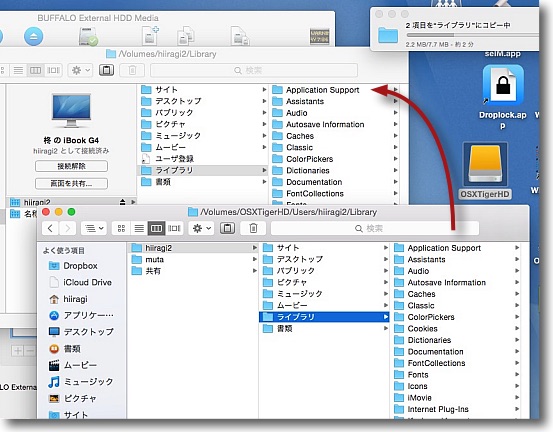
結局iBook G4はほぼ一から設定しなおしとなった
前の環境を復元するためにユーザフォルダのライブラリの中の
Application SupportやPreference、PreferencePaneだけを
ハードディスクから取り出してログオフしたiBookにネットワーク経由でドロップした
結局この原始的な方法が一番うまくいった
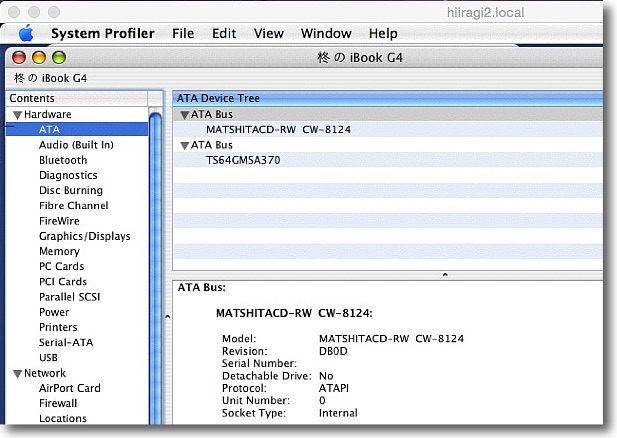
iBook G4のSystemInfoを開いてTranscend SSDの64GBが認識しているのを確認
実はG4で動くベンチマークアプリを探していたのだが
探しあぐねていたので数字で速度を示すことができない
印象としてはTigerの起動時間は半分ほどに短縮されている
爆速というほどではないがかなり速くなっているのは間違いない
特にアプリの起動が速くなっているのが特筆もの
anchor

CINEBENCH OSX(Freeware)
 OS10.6SnowLeopard対応
OS10.6SnowLeopard対応
 OS10.7Lion対応
OS10.7Lion対応
 OS10.8Mountain Lion対応
OS10.8Mountain Lion対応
 OS10.9Mavericks対応
OS10.9Mavericks対応
 OS10.10Yosemite対応
OS10.10Yosemite対応
 OS10.11El Capitan対応
OS10.11El Capitan対応
 OS10.12Sierra対応
OS10.12Sierra対応
 OS10.13High Sierra対応
OS10.13High Sierra対応
 WindowsVista~8対応
WindowsVista~8対応
CPU・グラボの主に描画パフォーマンスを測定するベンチマークアプリ。
マクソンという映像系のポリゴンモデリング映像作成ソフトとかを販売している会社があって、それで何ができるかはこちらのページを見てイメージしてもらいたいのだが、このてのソフトを扱うのにやはり使用するMacやPCのパフォーマンスが気になるところなので、その計測ソフトを無料配布している。
それがこのソフト。
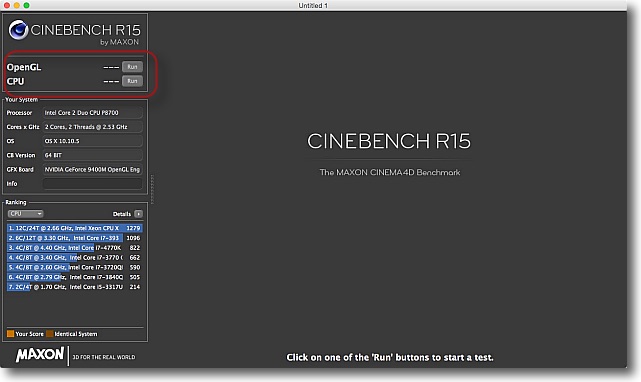
起動してライセンス承認に同意したらこんな操作画面になる
左上の二つの「RUN」ボタンのどちらかをクリックすることで
CPU・GPUそれぞれの測度を計ることができる
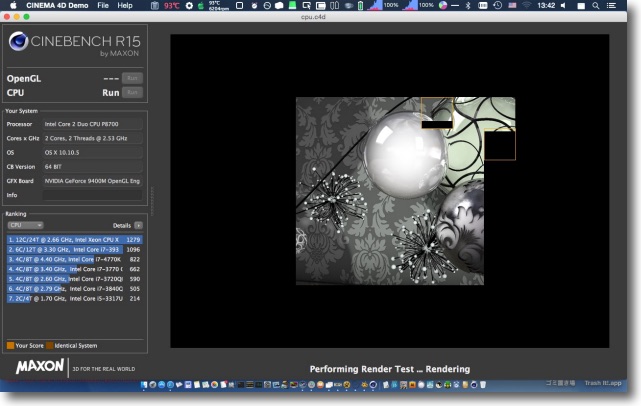
CPU計測中の画面
2Dの超高精細描画を実施することでCPU負荷のレスポンスを見る
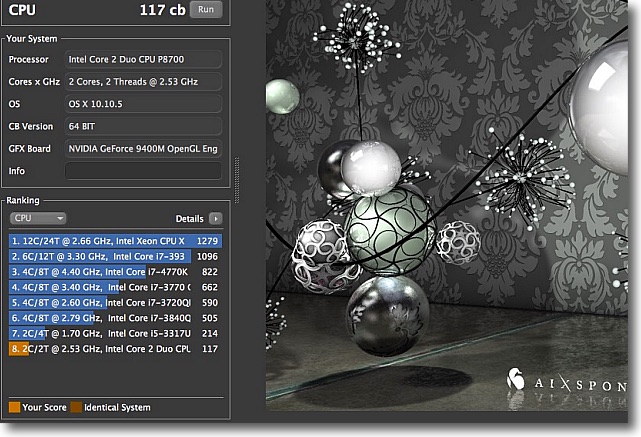
その結果がこれ
ランキングの何位かで結果が表示されるがMacBook Proは一番下にランクされた
9年落ちのCore2Duoなのでここにランクされるのは予想がついていたが…
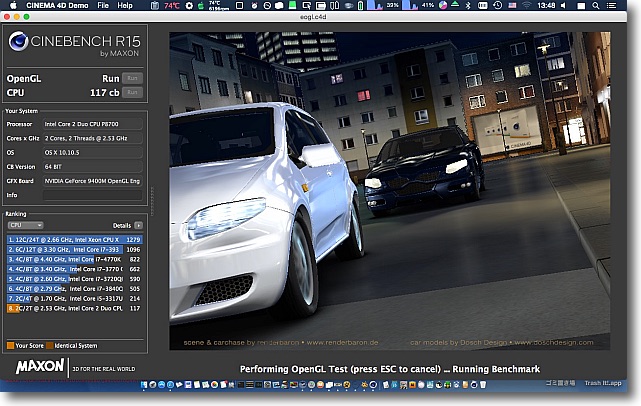
続いてグラボのパフォーマンステスト
こちらはCG動画のレンダリングで負荷をかけているようだ
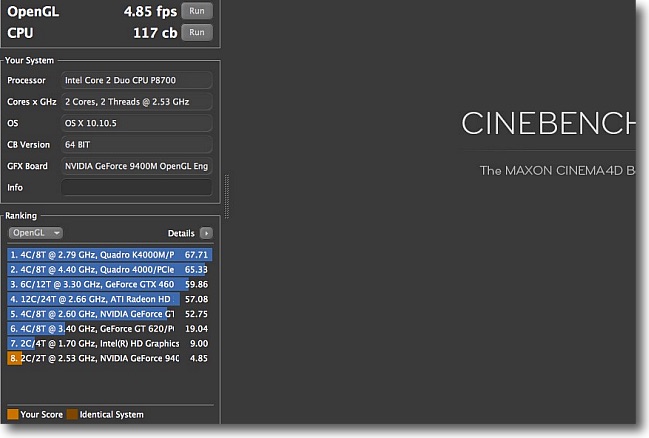
そして結果はまたも最下位
まさにGeforceなので納得の結果なのだが最近のMacやPCは
これだけパフォーマンスが上がっているということなのか…
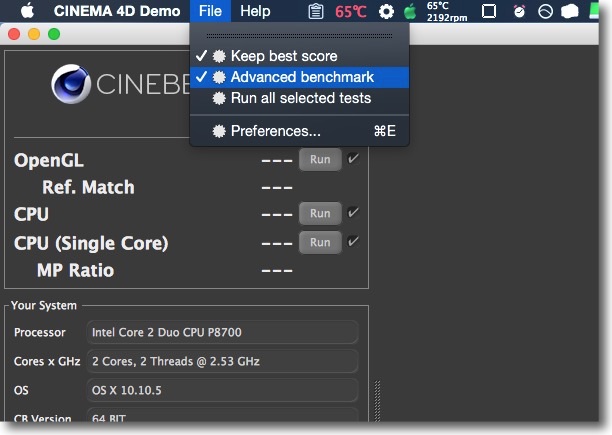
このベンチマークメニューだがもっと細かく増やすことができる
FileメニューからAdvanced benchmarkでシングルコアの計測などのメニューが増える
また何回か計測してベストスコアを保持することもできる
これは後述のベンチマークの公開の時に便利な機能となる
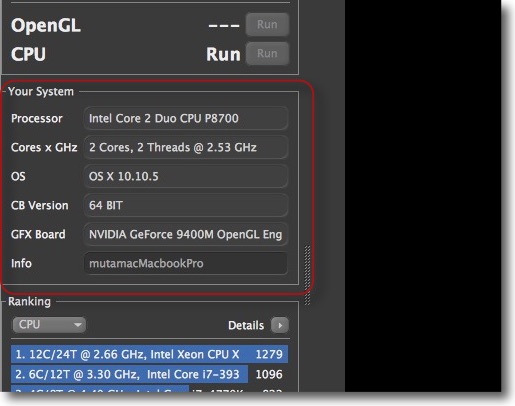
ベンチマークを共有することもできる
その場合このシステムのところのフォームを全部埋める
といってもInfoのところ以外は全部アプリが情報を集めて
くれるので名前をつけてここに入力するだけでいい
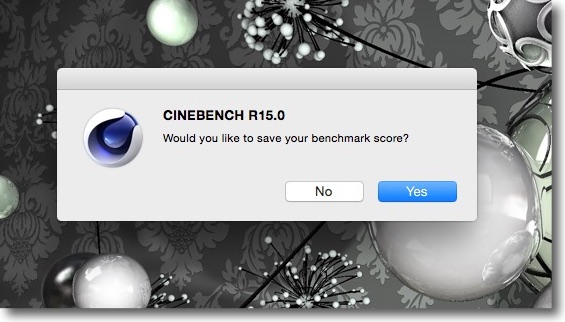
アプリ終了時にベンチマークを保存するか聞いてくる
YESをクリックすると計測結果が保存される
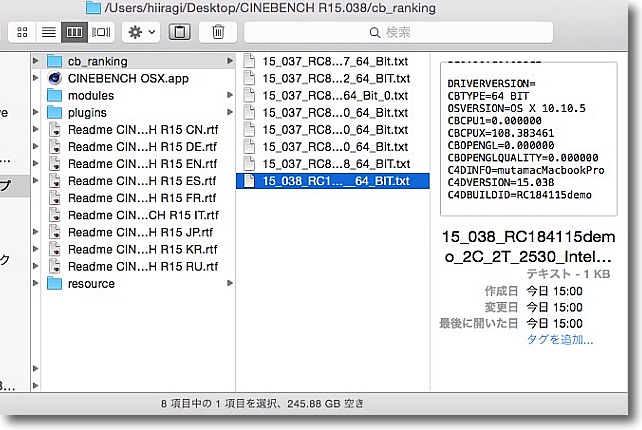
保存される場所はここ
アプリが入っているフォルダの中にcb_rankingというフォルダがありその中に生成されている
このファイルをWeb上の共有サイトにアップすることで自分のベンチマークを公開できる
その共有サイトは「MAXON CINEBENCH results」でググれとReadMeには書いてある
anchor
Webサーバーとして長年働いてくれたiBook G4についにSMARTアラートが点灯〜ディスク交換が必要なのだがIDEディスク事情にビックリ

初代iBook DualUSB、Mac mini G4に次いで3代目のWebサーバーとして4年ほど稼働していたiBook G4だが稼働4年目で内蔵ディスクからSMARTエラーが出てきた。
このiBookをWebサーバーとして使用し始めた経緯はこちら。
Webサーバ今回は157日で落ちる〜Mac mini/G4で立てたWebサーバーはどうやらハード障害でお亡くなりになったようなので3代目・iBook G4に引き継いだ
問題はSMARTが出始めてから実際に内蔵ディスクが死ぬまでの期間だが、予想は不可能とのことだ。
詳細は以下。
ハードディスクを長生きさせる方法/死亡の予兆の見分け方〜は結局都市伝説の一種だった
しかし一度SMARTでfatalエラーを出したディスクは取り出して再利用しても結局死ぬ。
その経緯はこちら。
先日SMARTエラーが出たMac miniサーバーの1TBディスクは…やっぱり死んだ…SMARTを侮っちゃいかんと学んだ(2回目)〜MacBook Proデフォの250GBに起動ボリュームをコピー〜<追記>なめんなよ(3回目)
結局エラーが出たディスクは交換しないといけないということだ。
問題はそのディスクをどうするかということだ。
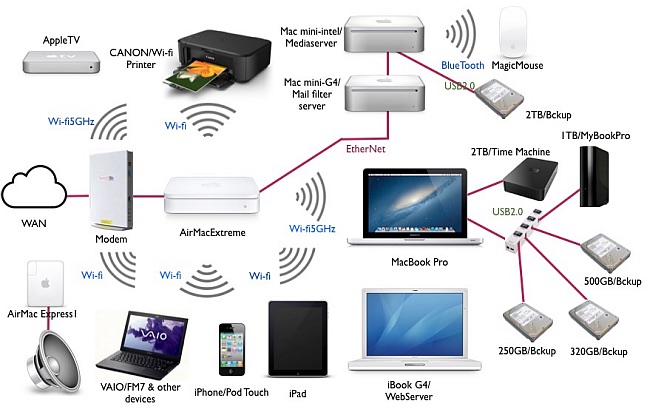
とりあえず我が家の屋内機器構成
もう幹線にWi-Fiを使用しているのでアイコンが並んでいるだけのわけわからない図になっているが
問題は右下のWebサーバーになっているiBook G4

問題のブツはこちら
ふてぶてしい面構えだ
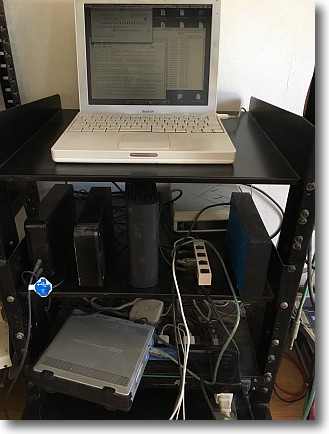
このサーバーの下には各種ストレージ、RAIDディスクがうず高く積み上げられている
これをメイン機のMacBook Proでバックアップを取ったりしていたが
いちいちケーブルを繋がないとバックアップを取れないのが煩わしかったので
iBook G4に繋いでファイルサーバーを兼用しようとした
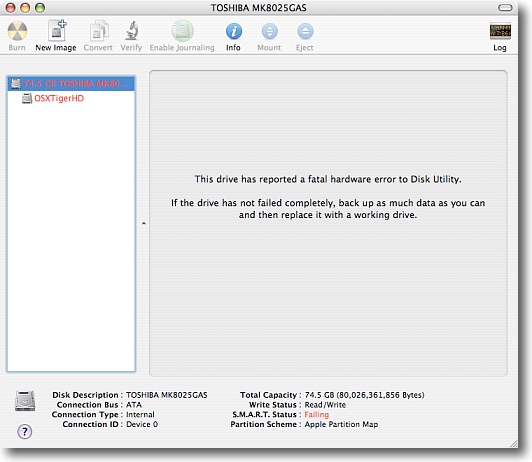
そしてそれは実は4年前に失敗しているのを思い出したが今回も同じ失敗をした
全く学習しない奴!…
それはいいのだがそのストレージの健康診断をしていて
気がついたのだがiBookの内蔵ディスクがエラーを出している
ディスクユーティリティの診断ではfatalなSMARTエラーとのこと
近日中にディスクお亡くなりになる可能性大ということだ
ということでディスクを交換するのだが、iBook G4は2004年だか2005年だかに導入したMacでスペックを調べたらディスクのインターフェイスはIDEだった。
今時IDEの交換ディスクなんか売っているのか検索してみたら、売っていることは売っているが64GBの交換ディスクが4〜5万円というところが今の相場だった。
2.5インチのSATAディスクが2TBでも1〜2万円程度で売っているこのご時世に64GBがよんまんえん!
もう在庫があるだけということなのかもしれない。
サービスエンド品は価格がどんどん上昇するのは世の理(ことわり)だから仕方がない。
しかし4万円も出すんならIntel/Mac mini中古を購入したほうがいいんじゃないか…
という悪魔のささやきには耳を貸さず、このG4をなんとかしたい…実は8000円ぐらいでIDE64GBを入手できる経路も見つけていたのだが、どうせやるんならSSD化したい…やったらどうなるのか興味が湧いてきた。
そこで以下の様なものをAMAZONさんで発注した。

SSDカードをIDEにマウントするSSD IDE変換アダプター KRHK-MSATA/I9を購入した

それとセットでTranscend SSD 64GBも購入
PowerPCのG4にSSDが意味があるのかないのか劇速になったという話も聞くが
G4自体がボトルネックという気がするし何よりサーバーに劇速は意味があるのかという問題もあるが
どうせHDDの特別価格でも8000円するなら一度試してみたい…という技術的興味で購入することにした
果たしてどうなることやら…結果は後日リポート
Previous
Index
Next

|