anchor
老兵MacBook Pro近代化改修計画発動〜まずはSSD導入〜Fusion Drive化計画を実行〜おおむね結果は良好だが痛恨のミスも…(前半)

さて、私のメイン環境のMacBook Proである。
このMacBook Proを近代化改修する計画を発動した。
このMacBook Pro…もちろんRetinaではない。
いやそれどころかMacBook Proとしては初期の世代に近いmid2009年モデルである。
導入当時は新しかった。(あたりまえか)
しかし4年経ってもう陳腐化は始まっている。
最近システム終了の時にデイジーギアが回転しっぱなしになってなかなか終わらない。
そしてだんだん動作の遅さが目立ってきて、最近ではMavericksにアップしてから、システム起動も、アプリの起動も、切り替えもいちいち虹色ボールがぐるぐる回るようになった。
MacBook Proが陳腐化したというよりは、Mavericksがでかくなってきたのだが。
ちまたでは「Mavericksは軽くなった…システムサイズも小さくなった‥」という評判だが、Mavericksはファイルサイズは確かに小さくなったが、システムとして軽くなっているわけではない。
というよりもうMavericksはSSDを前提に構成されているのかもしれない。
いまやMacの最新版のラインナップにはHDDは無くなってしまったらしい。
そこでMacBook Proの近代化計画発動である。
メニューは
1)SSD導入
2)HDDとマルチディスクにしてFusionDrive化
3)持続時間が1時間を切って寿命が近づいているバッテリーの交換計画
以上を計画して準備していた。
<目的>
1)、2)についてはずばりもうMacBook Proが遅いからだ。
3)については先日ついにフル充電後のバッテリー駆動持続時間が一時間を切ったためにこれをなんとかしたいという計画で、これは後日詳細に触れる。
とにかく虹色ボールである。
朝な夕なに虹色ボール、起動したら虹色ボール、ファイルクリックしても虹色ボール、アプリ切り替えても虹色ボール…このままでは私の人生の半分の時間は虹色ボールを眺めている時間になってしまう……
というのは大げさだが、このイライラをなんとかしようと思っていた。
そこでSSD化なのだが、HDDをSDDに換装するのではなくやはり光学ドライブベイを開けてSSDとHDDのデュアルドライブにする方針は割とすんなり決まった。
この場合問題なのは、外付けに使いまわす光学ドライブがDVDプレイヤーでは認識できないことがあるという情報を聞いていたが、私の場合光学ドライブはデータディスクとしてしか使わないので、MacBook ProでDVDを見ることが滅多に無いなら別にかまわんだろ…ということでこれは障害にならなかった。
それより問題だったのは、やはりSSDの価格だ。
現在1TBのHDDを入れていて、ほぼ空き容量100GBを切るほど使っている。
内臓ストレージはどんなに容量があっても有り余るということがない。
かつて40GBのHDDを内蔵したiMacを見て
「この大きさのディスクなら一生使い切ることは無い、無限大に近い大きさだ…」
と思ったが、なんと1年も経たないうちに40GBでは手狭になってきてしまった。
1TBも同じだ。
なのにここでSSD化することで容量をまた256GBとかに減らすことなんてもう到底できない。
かといって1TBのSSDはまだ簡単に手が出せるような価格ではない。
だからデュアルディスクだ。
HDD1TBも残して大容量のメリットも生かしながらSSDのスピードも活かしたい…
しかし256GB/SSD、1TB/HDDのデュアルにした時に、どのファイルをHDDに入れてどのファイルをSSDに入れるかは結構悩ましい問題だ。
私の場合バックアップは最近Time Machineに任せ切っているのでユーザファイルはできるだけ起動ボリュームに置きたい。
しかしSSDを起動ボリュームにしないとOSやアプリの高速化のメリットが享受できない。
ここで1年前にFusion DriveというBTOがMacに登場した。
このFusion Driveがファイルの振り分けを自動でやってくれるという。
具体的にはこれはSSDとHDDを一つのボリュームにまとめてしまう…物理的には二つのディスクを論理的にはひとつのボリュームにまとめてしまうRAID0に似ている。
正確にはRAID0とは違うものだが、その詳細は後述。
このFusion DriveはAppleのカスタムだが、実はcoreStorageエンジンはMountain Lion以降のすべてのMac OS Xに含まれていて、ハードがそろえば既存のMacでもコマンドを使ってFusion Drive化ができるということが1年くらい前から話題にはなっていた。
このCoreStorageを実行するTerminalコマンドは確かにMacクライアントで有効になっていて、ちょっとググると
「CoreStorageコマンドでSSDとHDDを擬似Fusion Drive化することに成功しました」
というブログの記事がいっぱいヒットする…
ただよくわからなかったのはたいていのブログ主の場合…
「私のMacBook Proは2011年モデルで内臓HDDのため動作が遅かったのですが…」
と書いてあって確かに2012年や2011年モデルでは成功するのは確からしいが、私のMacBook Proは2009年モデルである。
もう4年落ちである。
バッテリーも死にかけている。
「延命処置とかするより新しいMacBook Pro買ったら?RetinaのMacBook Pro良いよ!」
とかいう雑音を気にせず近代化改修を実施したいが、本当に2009年モデルでも可能なのかが分からなかった。
しかし「2009年モデルではできない」という記述もどこにも無い。
ならばやってみようということになった。
他にもブログとか雑誌の記事とか読んでいるだけでは、いろいろ解らないことがあったので1年遅れではあるが自分の体験記を書くことも意味があるかと思い直した。
とにかくやってみよう。

今回購入したのはこの2点
SSDドライブはいろいろ検討した結果Macデフォで採用されているサムスン製のSSD
BTO同等品もあるのだがちょっとお高いので定評のある840PROシリーズの256GB
それとDVD光学ドライブを摘出してそのスペースにSSDを入れるMacBay2を購入した

こちらがサムスンSSDの全景
サイズはぴったり2.5インチ7mmハードディスクと同じ
インターフェイスはSATA3.0互換

そしてDVDドライブをHDDまたはSSDに換装した場合に
生じる空きスペースを埋めるマウンタシャーシがこのMacBay
こうして見るとかなり空きスペースができるのでここにSO-DIMMメモリも
積めるようにしてMacBook Proでも16GBとか32GBメモリも実現してくれると
さらにうれしいのだがそれはそれでちょっと手狭かもしれない

MacBayにはおまけとして専用工具もついてきた
ディスクの換装作業などでこの星形ドライバーはかなりうれしいのだが今回は使わなかった

導入前に悩んでいたのはFusion Drive化しない場合内臓HDDをMacBayに移設して
SSDを内臓ディスクのベイに入れないとdisk0として認識しないんじゃないかと悩んでいた
Fusion Drive化しようと割り切ったので結局HDDはいじらず光学ドライブベイにSSDを
入れ替えるだけの工事にしたのだがもしFusion Drive化しない場合でもこの工事は同じで良いと思う
次回説明するがファームウェアは内臓ディスクベイにあるディスクをdisk0として
認識するのではなく起動ボリュームとしてメリットのある方をdisk0にするらしい
だからSSDは内臓でありさえすればどちらでも良い

付属品のスクリューでマウンタにSSDを固定する
せっかくの専用工具が今回使えなかったのはこのねじが普通のプラスねじだったからだ

MacBook Proの開腹手術を始めたところ
光学ドライブベイはここにある
要はこれを取り外して先ほどのMacBayにマウントしたSSDと交換することになる

この改修工事の最大の難関は実は最初の関門の分解のところだった
光学ドライブの取り外しはほとんど障害物がないHDDやバッテリーに比べるとかなり難易度は高い
問題は細かいケーブルソケットを何本も外さなくてはいけなくてこれを破損する可能性があるからだ
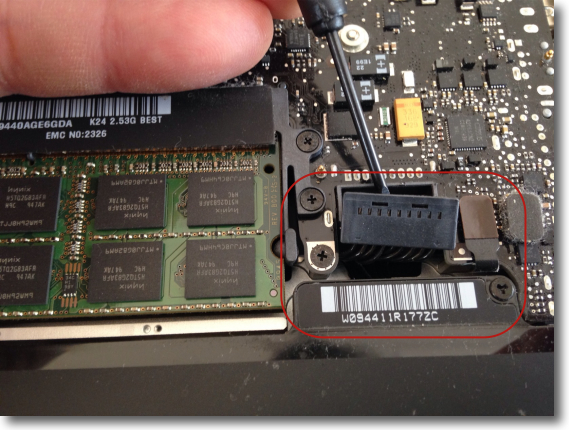
私が参考にしているMac Repairはまずバッテリーケーブルを取り外すことを推奨している
バッテリーが活きていて通電していると分解の時に
思わぬショックがあって基盤の故障の原因になる可能性があるそうだ

次に内蔵スピーカーケーブルのソケットを外す
実は私はここで痛恨のミスを侵してしまいソケットを破損してしまった
写真はドライバーでコジっているが専用のヘラでこじるべきだったし
ドライ使うならシールをはがして前側をこじれば破損しなかったのにと後悔先に立たずだ
現在応急処置で音は出るようになっているが当然Appleに
修理持ち込みすると全損扱いかサポート外かという対応になる
このサイトを参考にやってみようという方は自己責任であることを肝に銘じてほしい

次に内蔵カメラケーブルをソケットから抜く
これも先に赤い線で囲った部分にあるプラスチックのソケットフォルダの部品をはがしてしまえば
なんてこと無い作業だったのだがそれに気がつかないでソケットの金属を曲げてしまうところだった
ソケットは薄い金属なので力づくでやるとすぐに曲がってしまうのでここは最大限の注意が必要
しかし今回の工事で難しい部分は先のスピーカーケーブルとこのカメラケーブルの2カ所だけだ
あとは何ら問題が無かった

光学ドライブコネクタとHDDドライブコネクタのケーブルをはがすようにして外す

次のスピーカーユニット取り外しはこの2カ所のねじを抜く

スピーカーユニットと光学ドライブを押さえている金具は根元のねじ二つを抜けば外れる

DVDドライブはこの3カ所のねじで固定されているのでこれを抜く
光学ドライブはやはり振動を発するパーツなので結構なトルクで固定されている

こうして光学ドライブの取り出しに成功

光学ドライブを抜いたらドライブケーブルと固定用の金具を抜き取る
これをMacBayにつけ直して使うので必ず外すこと
特に固定金具の方は忘れがちなので注意

MacBayに先の光学ドライブから取り外したコネクトケーブルを差し込む

固定用の金具は小さなねじ二つで固定されているので精密のプラスドライバで抜き取る

固定金具は耳がシャーシ側になるように向きに注意して取り付ける

ネットで見ているとこのマウンタをシャーシに取り付けるのがうまくいかない
という声があるがこのねじには順番があってこの順番に閉めないと位置があわないようだ
最初のねじを完全に締めないで半締めにしておいて
二つ目も半締め、三つ目の位置が決まったらこの順に閉めていく
なお2番のねじはデフォの短いねじだとジュラコン製で分厚くなったMacBayを固定できない
スピーカーユニットのねじがたまたま同じ径なのでその短い方を流用してここにつけるとうまくいく

取り出したDVDドライブは外付けドライブにするケースがおまけで付属している
みすぼらしいなど評判はあまり良くないが別に持ち歩かないのでみすぼらしさはどうでも良い
これはこれで実用的でよいと思う

DVDドライブに制御基盤を差し込んでケースでサンドイッチのように挟み込む
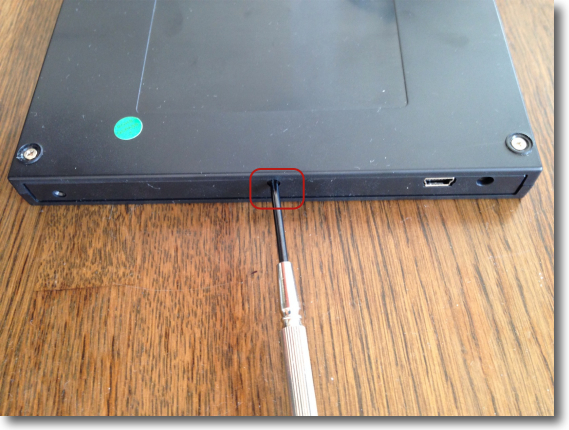
最後にキットに付属している17mmのねじでドライブを固定する
このねじを忘れると中でドライブがゴロゴロ動くので注意
距離があるのでなかなか入らないがこれも問題はここだけだと思う

以上完了したら分解と逆の手順で組み立てていく
HDDケーブルと光学ドライブ(今はSSD)ケーブルをはめ込んだ後
カメラケーブルを斜め上から差し込むようにはめるが私はこの時に下の四角で
囲んだプラスチックパーツを剥がせば難なく抜き差しができることに気がついた
先にやっておくべきだったwww

さて壊れてしまったスピーカーケーブルの処置だ
問題なければこのソケットを普通に横から差し込めば問題ない
しかし私は壊してしまったので結局テープで仮固定して
スペーサーシールを上から貼ってでふたで押さえるようにした
これでちゃんと接触してスピーカーは鳴っているが何かのショックでズレることは考えられる
とりあえず仮対応でどうやって修理するか後日考える
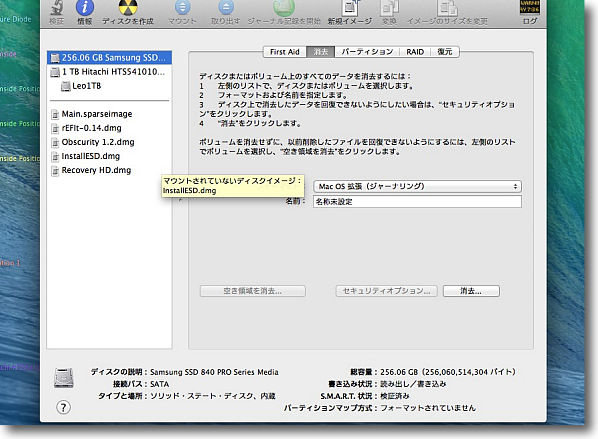
こうしてまずハードウエアの準備は整った
通常通り起動してディスクユーティリティで見てみると
内臓HDDの1TBの上に256GBのSSDが見えている
まだフォーマットが済んでいないがとりあえず認識している
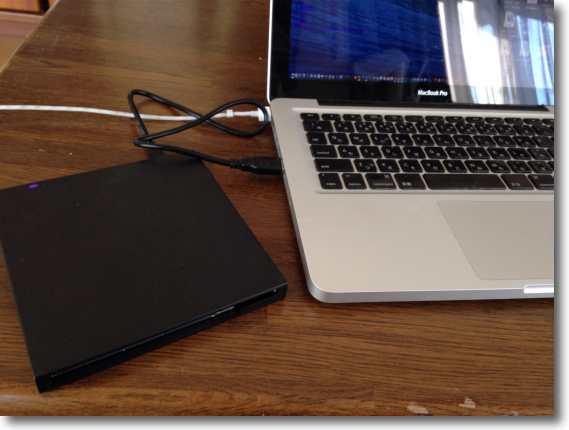
そして取り出したDVDドライブは外付けとして問題なく認識した
ただしDVDのムービーをDVD Playerは認識して起動したが
「ドライブが見つかりません」という警告が出て再生ができなかった
DVDデータディスクは問題無く読めるのでMacでビデオを見る習慣が無い私は
別に困らないがそのうちこの問題も対処法を検討してみる
こうしてとりあえずHDD、SSDデュアルドライブの状態に持ち込めた。
次回はこれをFusion Drive化する手順、Fusion Driveのメリット、デメリット、実際どれくらい高速化できたかなどの結果をまとめる
2014年1月13日
anchor
老兵MacBook Pro近代化改修計画発動〜SSD+HDDをFusion Drive化する手順は意外に簡単だった〜そのメリットとデメリット〜実際の速度アップ実測値(後半)

【前回まであらすじ】光学ドライブベイにSSDをぶっ込んだがスピーカーケーブル破損の波乱はあったもののあっさり認識。いよいよ擬似フュージョンドライブ化のステップへと進む。今回はひねり無し。
前回サムスンの840ProというSSDをDVDドライブをぶっこ抜いた跡地に設置する手順を書いたが、今回はそのSSDをHDDとまとめて一つの論理ドライブにしてしまうFusion Driveの手順をまとめる。
前回も少し書いたが、当初二つのボリュームとして、システム、アプリ、ユーザライブラリをSSDにそれ以外のスピードを要求しないファイルをHDDに分けるという運用を考えていた。
しかしいろいろ調べて検討もした結果、一昨年来話題になっているCoreStorageにより擬似Fusion Drive化がやはり合理的だろうという判断になった。
SSDとHDDを統合しない場合、デメリットはいくつかある
1)SSDにシステム、アプリ、ライブラリとするとシステムファイル、アプリにも使用頻度の高いもの低いものがあり、ユーザファイルにも使用頻度が高くスピードが要求されるものがある
これを分別する必要が出てくる
2)例えば高速アプリをSSD、低速アプリをHDDと分けるとアプリケーションフォルダが二つできてしまう
3)同じように仮想マシンファイルなどスピードを要求されるユーザファイルはSSDとか振り割っていくとユーザフォルダ、ライブラリ、システムすべて二つできてしまう
4)いろいろ更新していくとどちらに入れたか分からなくなって、同じアプリが両方に入っているとかおかしなことになる
5)結局ファイル管理が杜撰になる
6)気にしない、気にしない…とSSDにまとめておくとディスクの肥やしファイルも高速読み出し可能な領域に死蔵されてSSDのメリットを生かしきれない…
7)結局面倒になって「ええい、1TBのSSDを買ってしまえば解決するではないか…」とヤケを起こして貧乏街道まっしぐら…
以上のようなデメリットが予想される。
そこでFusion Driveだ。
これはSSDとHDDあるいはSSDとSSDなど二つ以上の物理ドライブを一つの論理ドライブにまとめあげる。
そう書くとRAID0のストライプなんかと似ている気がするが概念はかなり違う。
RAID0は二つ以上のドライブを一つの領域にしてデータを連続しないで、ストライプ状に複数ドライブに書き込むことによって一つのデータを複数物理ドライブから同時に分割して読み込み、読み出し速度を高速化するという技術。
回転数が遅いHDDでも安定して高速読み出しができるメリットがある。
Fusion Driveは少し概念が違って複数ドライブを一つにまとめて物理ドライブとして高速な方に読み書き頻度が高いものをまとめ、一度記録したら滅多に触らないものを低速ドライブにダイナミックにまとめる技術。
つまり一度置いたらそこに固定ではなく使用頻度でどんどん高速化するように置き場所を変えるということらしい。
論理的にはTime Machineなどのアーカイブディレクトリリンクでおなじみのハードリンク技術を使ってGUI上は一つのボリュームに、しかも元ファイルのドライブの位置が変わっても同じ場所にあるように見えるというのがそのメリット。
理屈はともかく、そういうことならまさに私が手動でやろうとしていたことを自動的にやってくれるんだから言うこと無いじゃない…ということで導入を決めた。
ただしもちろん良いことばかりではない。
これは以前RAIDで大容量論理ドライブを作るというTipsのところでも書いたが、複数ドライブをまとめるとそれだけ故障の確率は上がる。
単純化して言えば、平均2年に一回故障するHDDを2つまとめると、平均1年に一回故障するドライブが出来上がる。3つ組み合わせると8ヶ月に一回故障するドライブになる。
これはすべて歩留まり計算で確率を割り出せる。
実際運用してみると、ほぼ計算通りの割合で故障している。
SSDはもちろんHDDと違って機械的な可動部分が無いので、それだけ故障は少ないと思われる。
しかし「思われる」というところに注意してもらいたい。
SSDの最終的な歩留まりは新しい技術なだけにまだ未知の部分もある。
多分ハードディスクよりは故障は少ないが、故障しないわけではない。
するとHDDとSSDを組み合わせて一つの論理ドライブにすると、故障の確率は倍とは言わないがやはり1.5倍くらいには増えるというのは覚悟しておいた方が良い。
だからFusion Drive化するなら全域のバックアップは必ず必要ということになる。
せっかく論理ドライブを一つにまとめるのだからそれこそTime Machineで一網打尽にバックアップを取る運用をお勧めする。
何年か使っていればドライブは必ず故障するのだから、その時にFusion Drive化を解除して新しいディスクに交換してバックアップから書き戻せば良いのだ。
いろいろ考えた結果この運用が一番簡単で安全だ。
さらに言えばこのFusion Driveは今の時期の過渡的な技術だと思う。
今はSSDはまだ高価なので、SSDの大容量化は経済的負担が大きい。
しかしHDDは十分コモディティ化が進んで、いまやノート向け2.5インチ1TBも1万円を切るものも出てきた。
だから安いHDDで容量を稼ぎ高速SSDで速度を稼ぐFusion Driveなのだが、あと数年するときっとNAND型メモリもコモディティ化が進んで今のHDD並みの値段になるかもしれない。
そうなったら大容量のSSDを搭載すれば良いので、論理ドライブの構築なんて必要なくなるだろう。
ともかくこれが今のMacでは標準でできるとのこと。
果たして私の老兵2009年midモデルMacBook Proはどれくらい高速化するのかを試してみたかった。
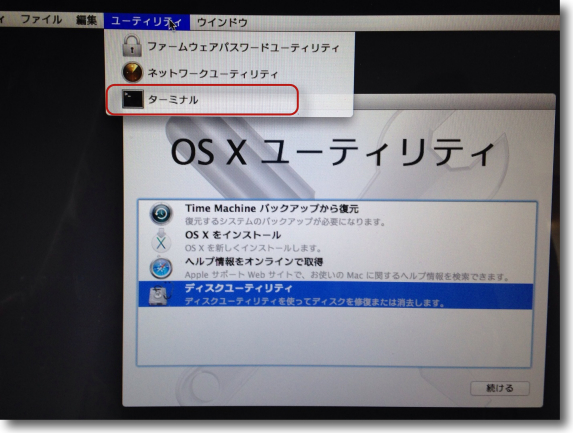
前回光学ドライブ跡地にSSDを装着してドライブを認識することを確認した
ここからはいくつか方法はあるが私はインストールメディア化した外付けハードディスクから
起動してドライブの統合を実行することにした
パーティションも必要ないので内臓ドライブを一つの論理ドライブにまとめてしまいたかったからだ
外付けインストールメディアから起動したらTerminalを起動する
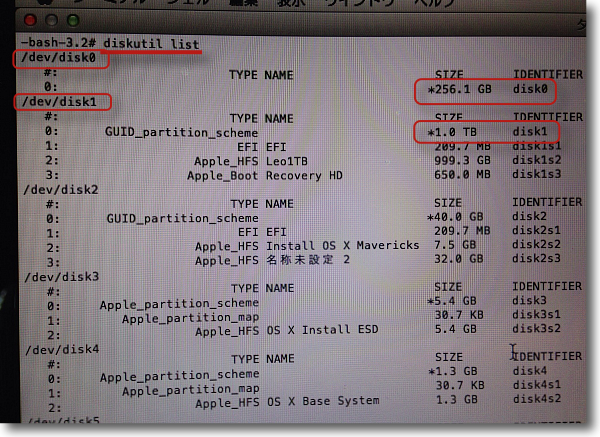
Terminalにdiskutil listと打って物理ドライブ、パーティションのリストを表示させる
物理ドライブは/dev/disk0,1,2,3…と表示される
パーティションは0に合計サイズ、1,2,3…にプラッターの
先頭からパーティション名とサイズが表示される
SSDは光学ドライブに置くとdisk1になってしまうのではという懸念は杞憂だった
SSDをdisk0、HDDをdisk1として認識している
このディスク番号を覚えておくこと
パーティションを残したい場合はパーティション番号も必要
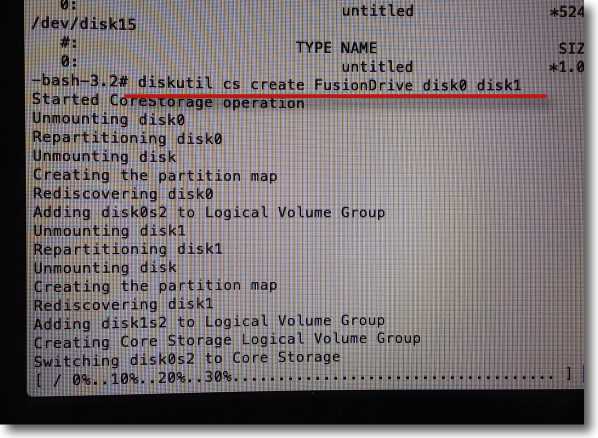
次にdiskutil cs create FusionDrive まとめたいディスク名とコマンドを打つ
私は0と1をまとめたかったのでdiskutil cs create FusionDrive disk0 disk1と打った
csはCoreStorageの省略コマンドらしい
最終行ですぐにスキャンが走り始める
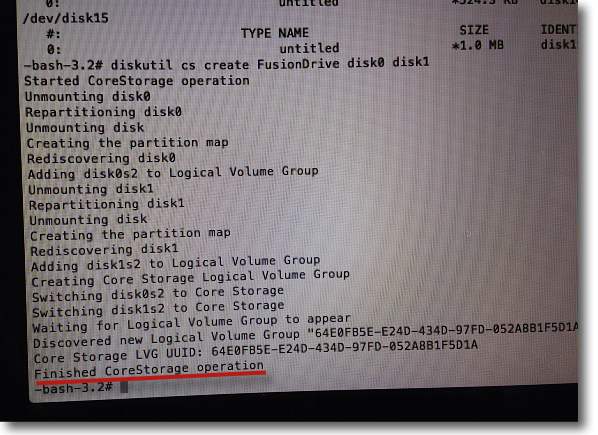
Finished CoreStorage operationが出たら完了
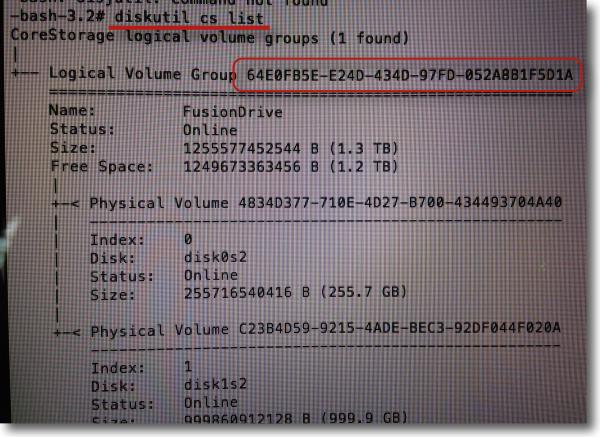
diskutil cs listと打ってEnter
するとグループ化されたドライブのUUIDがリストアップされる
このうち先頭のグループにつけられたグループUUIDをコピーする
コピーは文字通り選択してコマンド+Cでよい
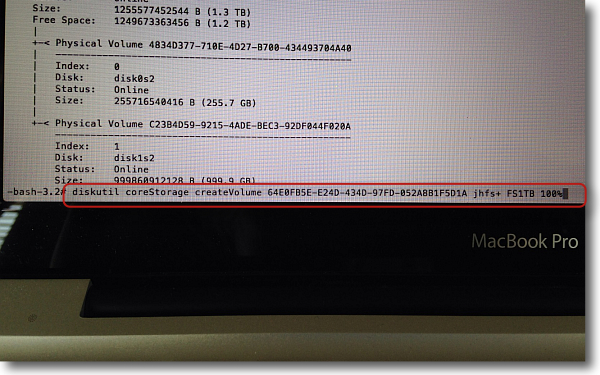
そして最後にFusionドライブ化するボリュームのUID、名前を決定するcreateVolumeコマンド
diskutil coreStorage createVolume グループドライブのUUID jhfs+ ボリュームの名前 100%
ドライブのUUIDは先ほどコピーしたものをペーストする
ボリュームの名前は自分の分かりやすい任意の名前でよい
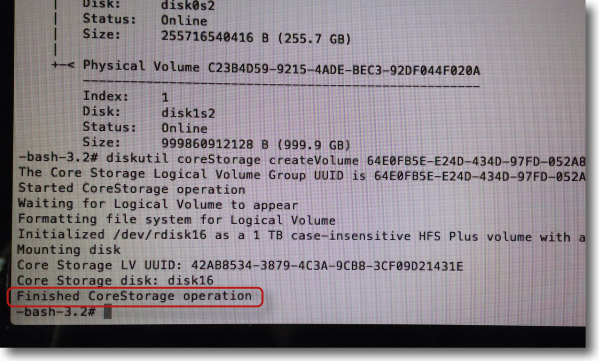
論理ボリューム構築中などの表示が出て最後に
Finished CoreStorage Operationが出たらこれも完了
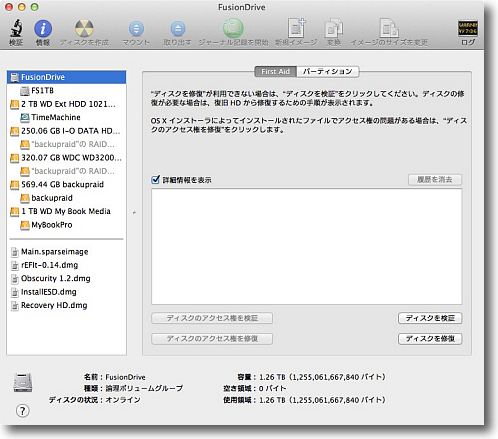
成功したか確認するためにディスクユーティリティを起動する
「FusionDrive」というドライブができているはずだ
中のボリュームが自分が指定した任意名に、容量がドライブ合計におよそなっていればOK
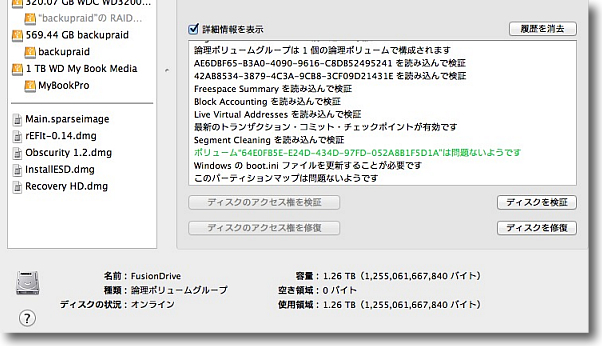
一応念のためにドライブとボリュームの検証はやっておこう
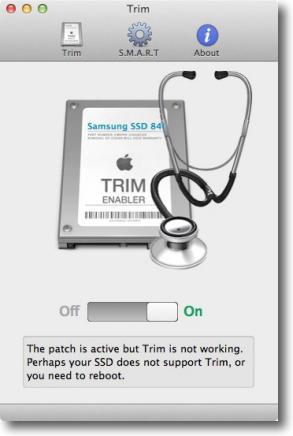
さて以降はまっさらのドライブにOSのインストール、
あるいはTime Machineからの復元という手順になってくる
これは各位の考え方で進めていいと思うが私は一応クリーンインストールを実施
最後の仕上げにSSDのトリムを有効にするためにTrim Enablerを起動
デフォルトではTrimはオフになっているはずだ
これをオンにするが再起動して下の表示が変わらないと有効にならない
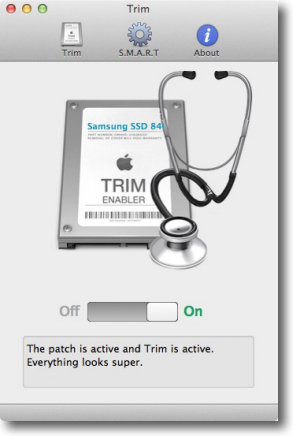
これはトリムが有効になった場合のTrim Enablerの表示
2回目のインストールの時にEnableに失敗して
「TrimはOnだがアクティブになっていない」という画面になった
有効かどうかは必ずこの文面で確認すること
トリムについては詳細後述
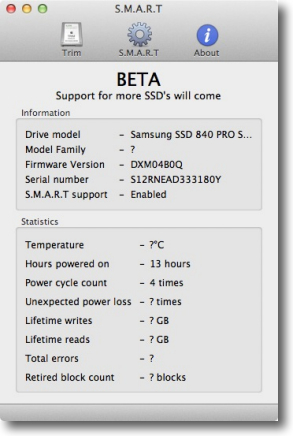
ちなみにこのTrim EnablerはSMARTビュワにもなっていて
エラーレイトや不良ブロック数も表示してくれるらしい
不良ブロック数はSSDの寿命に関わる問題なのでこれはこれからも注意してみていこう
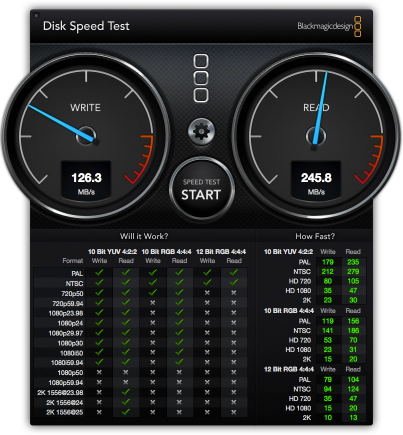
こちらはTrim Enablerをかける前のBlackmagic Disk Speed Testの結果
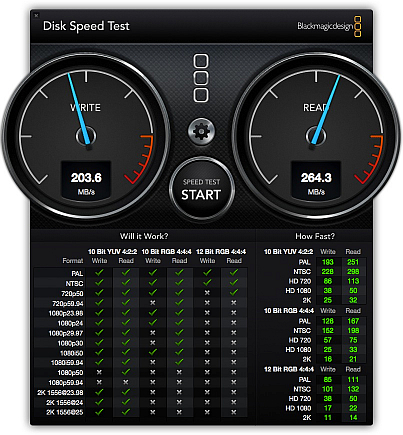
そしてTrim Enablerをかけたあと、数回再起動なり
fsckなりやった後のBlackmagic Disk Speed Testの結果
有為に書き込み速度が改善している
トリムについては後述だが単に高速化のためだけでなくSSDの寿命を
延ばすためにもできるだけ速くイネーブラをかけておくべきだ
最初に起動したときからSSDの劣化はすでに始まっているからだ
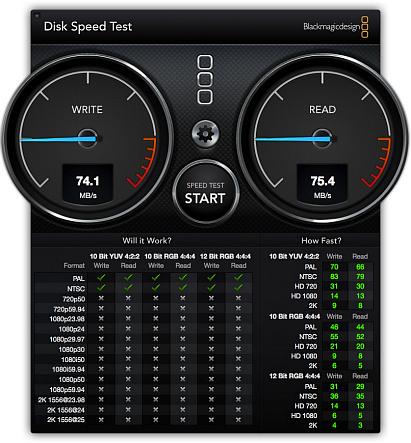
ちなみにこちらはこの日のために先月計っておいた日立1TB内臓HDDのみの時のスピードテスト結果
書き込み速度は3倍、読み出しは4倍近く有為に高速化しているのだがこの結果はビミョーだった
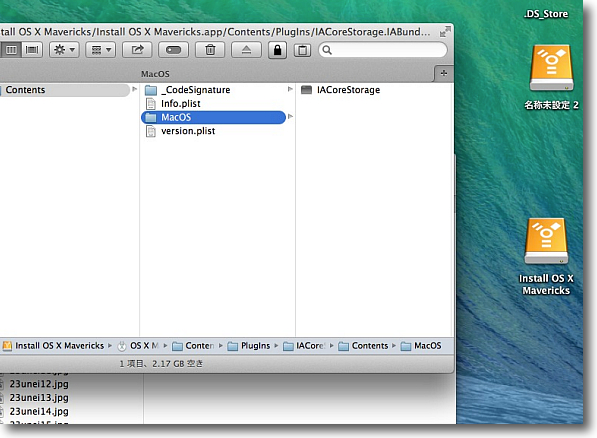
ちなみにインストールメディアの中を覗いていたらCoreStorageの本体を見つけてしまった
BTOのMacのFusionDriveもCoreStorageで論理ドライブ化されているそうだ
だからこの自分カスタムを「擬似FusionDrive」と読んでいる人が多いのだが
擬似ではなく真性のFusionDriveと胸を張って良いんじゃないかと思う
ということでまず結果の評価だ。
<速度は確かに速くなったが…>
ちまたの噂通りSSD導入〜FusionDrive化で速度はかなり改善する。
私のMacBook Proは2009年モデルでその辺の効果についてはやや心配だったのだが、確かにこれは導入する価値がある。
ただし一部のブログがあおるような「劇的な高速化」は大げさだと思う。
「起動10秒、ログイン15秒、画期的な高速化」というような表現も見かけたがこれも大げさだ。
私のところではシステム起動に平均20〜30秒、ログオンにも30秒、あとは常駐アプリ起動をOrderOfLaunchで制御しているのでその時間を除いた起動時間は30秒〜1分というところ。
もちろんこれでもHDD時代にはシステム起動にタバコ一本、ログオンにタバコ一本、場合によってはアプリの起動にもタバコ一本分の時間がかかっていたので、人生を虹色ボールやアプリのアイコンジャンプを眺めて終わりたくない私には大いに価値があるという結果ではある。
特に私の場合タバコをやめてからもう10年近くなるので、タバコで間を持たすことができなくなってからこのテの待ち時間にはますますシビアになってきていた。関係ないか(^_^;)
感覚だけの話ではしょうがないのでキャプチャーでBlackmagic Disk Speed Testの結果も貼っておいた。
書き込み速度はHDDの3倍、読み出し速度は4倍というところで確かに高速化の恩恵は絶大だ。
Blackmagic Disk Speed Testの評価ではNTSCビデオの再生が精一杯だった前の速度に対して今はフルハイビジョンのビデオのリアルタイム再生、リアルタイムエンコードが可能という評価まで昇格した。
ただしこちらのサムスンの公式サイトを見るとこの840シリーズの速度の表示はこうなっている
SSD 840 | Samsung SSDシリーズ
読み出し 540 MB/s
書き込み 520 MB/s
つまりSSDの本来のスペックの半分くらいのスピードしか出ていないということだ。
これがファイルシステムの問題なのか運用の問題なのか、MacBook Pro2009モデルの性能限界なのかは不明。
性能限界のような気もするがSSD単体での速度を計測していなかったので、そこらも知りたくなってきた。
速度向上によいと言われる方法をいろいろ試してみたが今のところ、キャプチャーの速度を上回ることは無い。
<Trimイネーブラについて、それと空き容量はどれくらい取るかについて>
キャプチャーでも触れたが、SSDを使うならTrimについて知っておいた方がよいと思う。
なぜならSSDは最初に起動した時から速度は劣化し続け、一度劣化した速度は回復することはできないそうだからだ。
その性格はむしろリチウムバッテリーの容量問題に似ている。
SSDもHDDと同じくストレージとしてファイルをメモリ内に記録しておいて、次回必要な時に読み出す仕組みになっているが、HDDと決定的に違うのは「上書き」ができないという点だ。
HDDはディスクの中のデータを消去、あるいは追記するとその旧データを削除しないで、目次のようになっている領域のデータの記録位置の情報だけを削除する、あるいは書き換える。
つまり旧データは削除後もファイルシステムから見えなくなるだけで残っている。
しかし次回何かのデータを書き込む時に、その旧データの上から書き込んでその時に初めてデータが消える。
目次上はそこは「空き領域」になっているからだ。
ところがSSDはこのファイルシステム上消えたファイルに直接上書きできない。
ファイルシステム上消えてもSSD内部の目次ではまだそのデータを保持しており、ある程度集まりになってブロック単位になった時に初めて削除するという動作をやっている。
だからそれまではそこはファイルシステム上は空き領域になっているが書き込みができない領域になってしまう。
これがどんどん増えるとSSDの書き込み速度は、書き換え、削除と並行になってくるので書き込み速度も遅くなってくる。
同じ領域に何度も削除、書き換えを繰り返しているとその部分が劣化してくるという問題も起きてくる。
これがSSDの性能劣化の原因になっているそうだ。
さらにFusionDrive的にもこの書き込み不可の領域が増えてSSDに書き込みができない場合は、仕方が無いのでHDDへの書き込みにシフトすることになる。
ここで急激に書き込み速度が低下してしまうということが起きるだろう。
折角の高速化のためのSSDが意味が無くなってくる。
そこでFD化以降も速度の低下を防ぐために以下のことを気をつけた方が良いと思う。
1)Trim Enablerを実行してOSのTrimサポートをオンにしておく
2)SSD領域プラスアルファ位の空き領域を常に確保しておく
Trim Enablerとは最近のSSDの機能で、このファイルシステム上では消えているのにSSD内では削除されていないブロックをこまめに消すトリム機能を有効にするアプリだ。
この機能はWindows7、MacOS10.6.7あたりからOS側でもサポートされた。
Macの場合OSではこの機能をサポートしているが、古いモデルの場合デフォルトではこの機能がオフになっている。
HDDが標準だった2009年モデルのMacBook Proでも当然この機能はオフがデフォルトだ。
そしてこれをGUIでオンにすることができない。
そこでこのフリーウエアを使って隠されたOSのトリムサポート機能をオンにする。
この機能がオンになることにより空き領域はできるだけ空き領域として活用できるので、特に書き込み速度の向上に貢献する。
またSSDの速度劣化を遅らせることができる。
トリムはSSDを導入したのなら気にしておくべきだと思う。
今の自分のOSはトリムをサポートしているかどうかは「このMacについて」の「詳しい情報」からシステムリポートを呼び出してその中で確認できる。
トリムを使うとディスクの寿命が短くなると誤解している人をたまに見かけるが、実際には逆だ。
逆にトリムを使うデメリットを探してみたがあまり見当たらない。
トリムを使うと、ディスクが飛んだ時にデータサルベージができなくなるという評論も見かけたが、これはデータ回復業者の人から直接聞いた話だが、SSDの場合トリムを有効してようがしてまいが内部データが飛んだらまず復元は不可能なのだそうだ。
SSDはメモリのアドレスを一元管理しているので、一部の領域でも破損してデータが飛ぶと全域のメモリアドレスデータが狂ってしまい、全域が意味をなさないゴミデータになってしまうそうだ。
そうなってしまったら専門の業者でも復元は不可能だということだ。
だからSSDを導入するならますますTime Machineのような全領域のバックアップは必須ということになる。
これもデメリットにはならないので、やっぱりSSD入れたらすぐにトリムを…
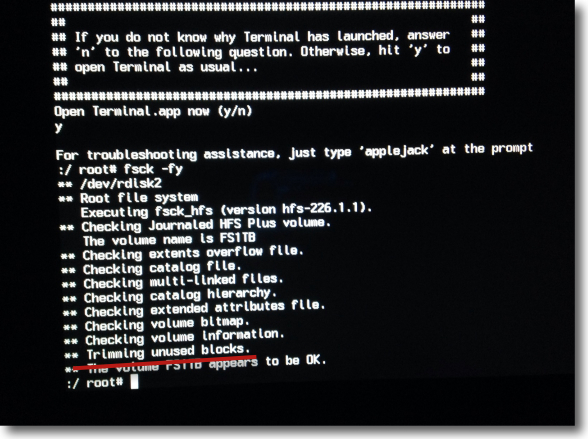
トリムが有効になっていなくてもシングルユーザモードに入ってfsck -fyを
実行すると未使用ブロックのトリムを実行しているのがわかる
自動的に一行増えたこのメニューで多少はSSDの高速化、速度回復ができるかもしれない
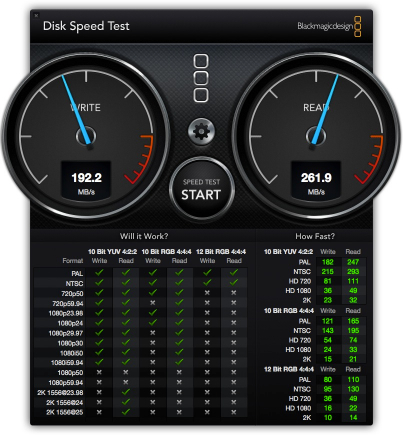
SSD導入後また毎回システム終了ができなくなる問題が起きた
そこでMavericksを上書きインストールしたところ
書き込み、読み出し速度が低下してしまった
一番良い回は190前後まで書き込みが伸びるが
平均120~130程度のデフォルト状態に下がってしまった
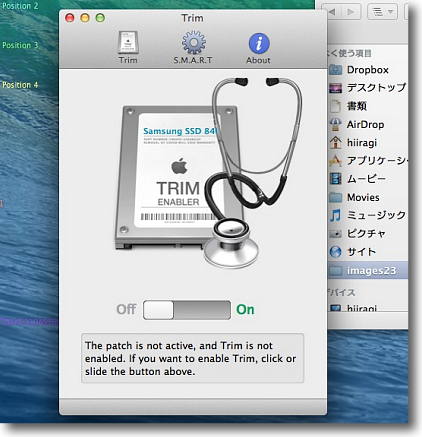
Trim Enablerを起動したところなんとトリムが無効になっていた
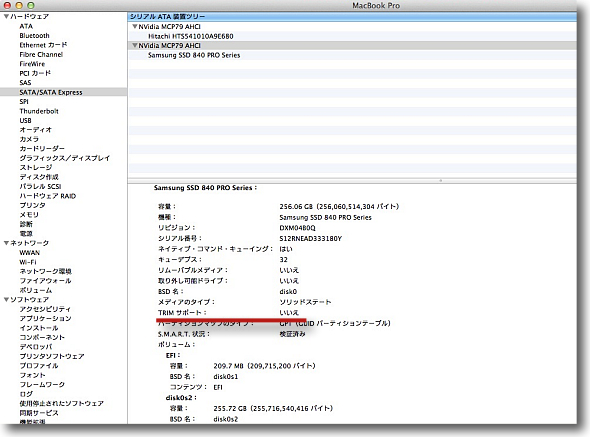
「このMacについて」の「詳しい情報」からシステムリポートに入り
SATA情報を確認するとやはりここのTRIMサポートが「いいえ」になっている
上書きでもOSをインストールするたびにこれは無効に戻ってしまう仕様らしい
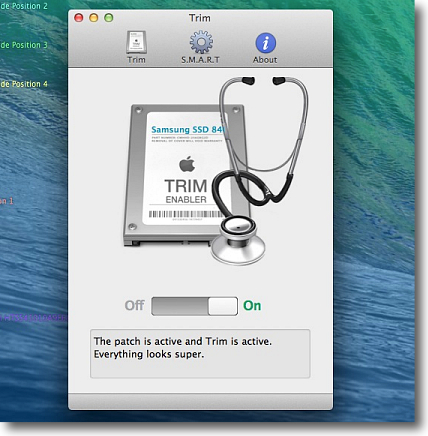
今回はOnにしてもすぐに有効にならなかった
何回か再起動してfsckなどをかけたりしてやっと有効になった
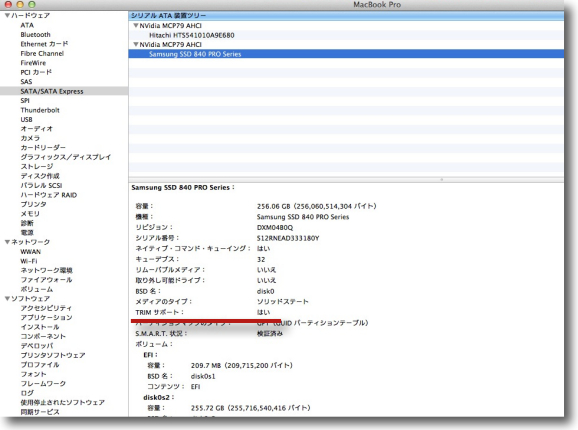
有効になるとここの表示も「はい」に変わる
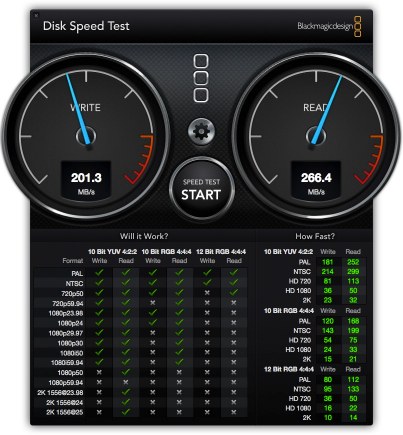
読み書き速度もほぼ元に戻った
トリムは割と神経質に気にしておいた方が良いようだ
一度速度が劣化してしまうともう元には戻らないという噂も聞いた
SSDに関してはいろいろ都市伝説も流れているのでこれから一つずつ検証していく
SSDを追加してFusionDrive化すると当然内部ストレージの容量はドライブの合計になる。
私の場合日立1TBにサムスンの256GBが追加されたので1.25TBのサイズになった。
空き容量が300GB以上ある!
と、喜び勇んでまたぞろいろいろファイルをぶっ込んでいたら空き容量が100GB台になったあたりで急に システムの動作も含めて遅くなってきた。
上記の通りFusionDriveは動的に読み出しが多いファイルとそうでないファイルをSSDとHDDに選り分けているそうだが、SSDは実はHDDほど柔軟に空き容量を活用できない仕組みなので、空き容量が少なくなってくるとどうしてもSSDの方にファイルを固定化して、HDDに新規の書き込みをするという運用になってしまうのかもしれない。
それで急に速度が遅くなるのだろう。
悲しいお知らせだが1TBハードディスクに256GBのSSDを追加した場合は、SSD分の容量は無かったものと思って使用済み領域は1TBを超えない方がよいようだ。
SSDをもっと512GBとか大容量にしておけば、また話は違ったのかもしれないがこの組み合わせだとそういうことになりそうだ。
要するに購入の時にはけちけちするな、SSD導入後はその分の容量はシステムにおごってやった…ぐらいの気持ちでいろ…ということになる。
速度を維持したいならそういうことだし、速度よりも容量が重要だというなら、SSDはやめてHDDのデュアルドライブで2TB化という方法もある。
ここらは考え方によるが。
2014年1月18日
anchor
FusionDrive化したMacBook Pro、その後〜起動時間をちゃんと計ったらやっぱり速かった〜でもシステム終了に失敗する癖がついたので毎回終了して持ち歩くことにした…

さてFusionDrive化したMacBook Proである。
ベンチマークが期待した数字に届かなかったので、ちょっとがっかりしていたので前回の記事はテンションが低かったかもしれない。
他のブログのように
「FusionDrive化したMacBook Pro!すげー速いです!もう大満足!!!」
とか書けばよかったかなとちと反省した。
でも今更
「前回は書きそびれたけどすげー速いです!もう大満足!!!」
とか書くのもわざとらしいので、実測値だけ表示しとく。
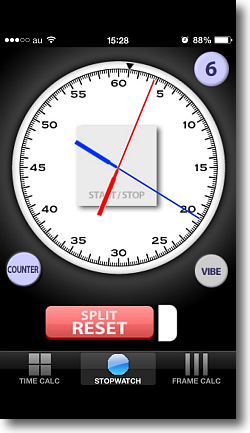
iPhoneストップウォッチアプリTimeToolsで起動時間をきちんと測ってみた
電源ボタンを押してからログオン画面が出るまでは約20秒、
ログオンボタンを叩いてからデスクトップ、ドックが完全に表示されて
操作可能になるまでが43秒、合わせて1分強で完全に起動する
やっぱりこれは速い
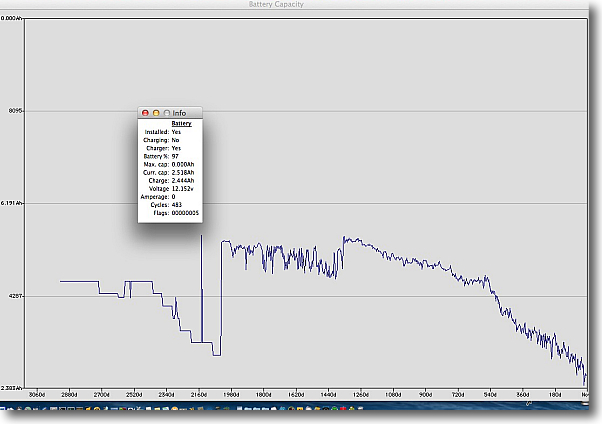
Macのモバイルを使い始めて以来OSはずっと起動しっぱなしで使っていた
Macは起動が遅いが起動したOSは安定している…特にOS Xになってからは
だから起動したまま使っていたがMacBook Proのバッテリーがついに1時間もたなくなった
これはXBatteryでバッテリー容量ヒストリーグラフだが2代目iBookから始まって
細かい波が始まったところがMacBook、容量が上がったところからMacBook Pro
容量もついに半分以下の2500mAにまで落ち込んできた
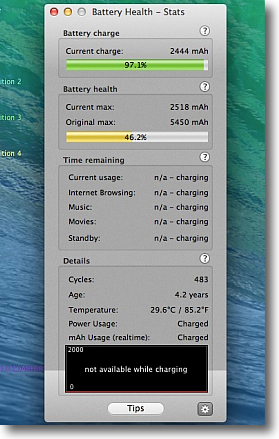
Battery Healthで見ると充電回数は483回、
容量はデフォルトの46%、もう4年も使っているので上出来な数字ではある
ということで、起動がとても速くなった(以前は起動に10〜15分かかっていたと思う)のとバッテリーの容量がかなりヤバくなってきたので、今までずっとMacBook Proは起動しっぱなしで持ち歩いていたのだが毎回システムを終了して起動して使うことにした。
それでも1分で起動できるのでバッテリーのロスもその方が少ない。
というか1時間保たないバッテリー容量も、そろそろ限界かもしれない。
ところがここで問題が起きた。
毎日使用後に終了していればおおむね問題ないが、日越えすると終了に失敗する癖がまた再発した。
日越えしなくても仮想マシンソフトなどを長時間起動していると失敗することがある。
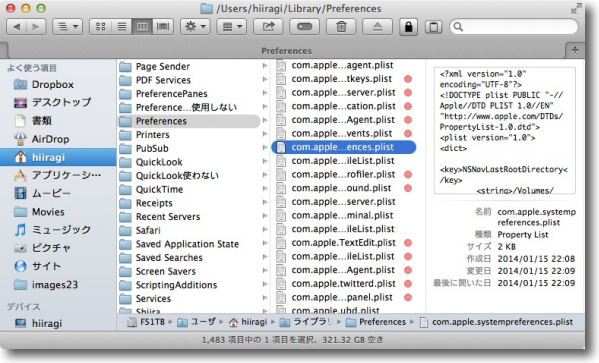
前例に従って~/Library/Preferences、/Library/Preferencesのゴミファイル削除
com.apple.finder.plist、com.apple.systempreferences.plistの削除を実施
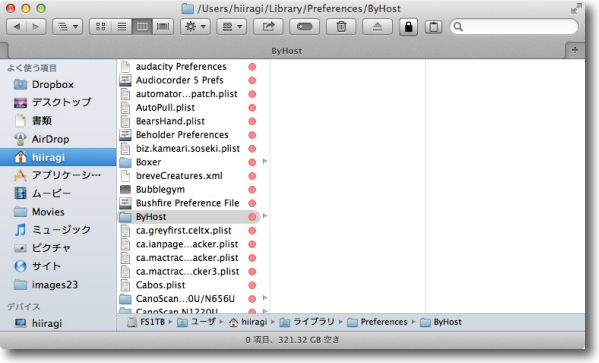
~/Library/Preferencesの中のByHostの中のplistファイルを全部削除した
結論から言うと残念ながらこれでも改善はしなかった
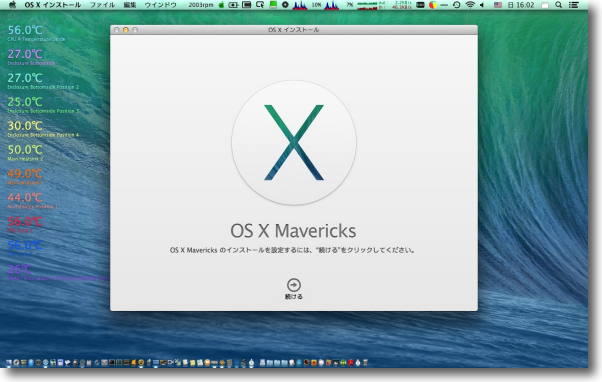
ということでまたMavericksを上書きインストールすることにした
どうもこのOSインストーラに問題があるのかもしれない
改善するまで何回も試してみないと仕方が無いのかもしれない
2014年1月19日