anchor
Mountain Lionのインストールディスクを外付けケースに入れたハードディスクに作ろう
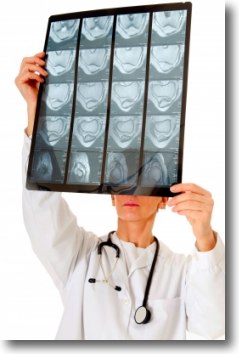
山ライオン(OS X v.10.8)を入手してうはうはしている諸君に、新星Macブログとして躍進著しいyucovinさんから厳しい警告だ。
ちょーーっと待った! Mountain Lionをインストールする前にやっておきたいLionのインストール用ディスク(USBメモリ)作成。 - もっと知りたいリンゴあれこれ
OS X Mountain Lion をクリーンインストールする方法、手順 〜インストールディスク制作編 - もっと知りたいリンゴあれこれ
そこでインストールディスクはインストール完了後すぐに作っておいた方がよいというお話。
(できれば完了前にでも作った方がなお良いのだが、君たちはうれしがって何も考えないでもうインストールしてしまっているだろ?)
Macが動かなくなった時の対処法というのはいくつかパターンがあって
1)リンゴマーク、デイジーギアまでは正常に出るがログイン画面が出てこない
→外付けハードディスクの起動ボリュームまたはインストールディスクから起動して、ボリューム修復、
またはセーフモード、シングルユーザモードで起動して各種診断、修復
2)フォルダアイコンに「?」マークがついたマークが出てリンゴマークが出てこない
→外付けハードディスクの起動ボリュームまたはインストールディスクから起動して、ボリューム修復、
またはセーフモード、シングルユーザモードで起動して各種診断、修復
ターゲットディスクモードで起動して他のMacで診断修復
3)画面が黒いまま
→外付けハードディスクの起動ボリュームまたはインストールディスクから起動できるか確認
PRAMなど各種リセット
ハードウエアテスト
4)電源が入らない
ノートの場合電源アダプタを換えて起動してみる
外付けデバイスをすべて外して電源投入
PRAMなど各種リセット
だめなら諦めて修理
おおむねこういう対処法になる。
この対応ツリーを見ると多くの場合、起動ディスクまたはインストールディスクが必要になることがわかる。
また起動はできたのだが、内部のユーザ領域が壊れてしまったという場合(その場合はまずディスク交換をお薦めするが)外部のTime Machineのバックアップからディスクの中身全域を修復することになるので、やはり起動ディスクが必要になる。
ところがAppleはLionからインストールディスクの販売をやめてしまい、ダウンロード販売がメインになってしまった。
もちろんUSBメモリスティックのインストールメディアは販売されているのだが、買っている人は少ないと思う。
さらに先日ツイッターでユーザとやり取りしていて気づいたのだが、Lion以降がプリインストールされたMacを買った場合、インストールメディアは何がついてくるのかが気になった。
ユーザの答えは
「何もついてこない」
とのことだった。
つまり今の新しいMacユーザは、プリインストールの(ディスクイメージ簡略インストールされた)システム一つが命綱で、それが壊れたら後は泣いて修理に出すしかないということだ。
最も本当にどうしようもないわけではなくこちらのサポートページに、内部システムがダメで外部起動ボリュームを持たない場合のネットブートを利用したインターネット経由の起動と修復の方法が書いてある。
OS X Lion:Lion 復元について
これはこれで、ディスクが故障したという想定で修復が可能か近日中に試してみようと思っているが、これにはDHCPのLANまたはWi-fiでネットにプロードバンドで接続していることという条件があって、いつでもどこでも利用可能というわけではない。
最近は会社のネットワークはDHCPではない、あるいはSOCKSなどが噛んでいるとかいうところも増えてきているので下手すると出先でも職場でも使えない、自宅でしか利用できないという環境もあり得る。
それにインストールディスクが一つあれば、修復するのも諦めて再インストールするのも、Time Machine復元するのも同じメディアでできるので結局便利だと思う。
Lion、またはMountain Lionプリインストール機を購入したら、アプリケーションフォルダにOSXインストールアプリが無いかを確認してほしい。(Mountain Lionプリインストール機はまだ無いだろうけど)
私はプリインストール機を弄ったことが無いのでよく知らないのだが、もしインストーラがアプリケーションフォルダに無いのなら、上記のインターネットからリカバリーHDをダウンロードする方法か、AppStoreでLionを購入するしかない。
とにかくプリインストール機ユーザも、OS購入ユーザもLion、Mountain Lionを購入したら、まずインストールディスクを作るべし。
作るならついでにバックアップ起動ボリュームを作るべし。
これで完璧だと思う。
手順は、以前Lionの時に紹介した手順と、ほとんど変わらないがもう一度キャプチャーで書いておく。
<メディアの選択について>
多くのサイトでは4.4GB以上のUSBフラッシュメモリスティックを使用することを推奨している。
それで問題ないと思うが、手持ちのUSBは4GBまでの物ばっかりだ。
この4GBあたりがUSBの採算点らしく、4GB以下の物は安価で手に入るが大きい物は種類も少なく価格も安くない。
カードメディアという手もあるが、カードはもっと採算性が低い。
そこで外付けハードディスクを使用することにした。
それもiBook DualUSBに搭載していた交換ディスクの2.5インチHDDを市販のポータブルケースに入れたもの(Firewireのインターフェイス)を利用することにした。
どうせ40GBという中途半端な大きさがバックアップディスクとしても使いにくくて、持て余していた物だ。
この10年前のディスクがまたここで活用できる。
(お気づきかと思うが、私は相当物持ちが良い人である)
40GBは5GB強のインストールディスク領域と、Mountain Lionをインストールした緊急作業用ボリュームにパーティションを切ることにした。
とりあえず修復をするためのインストーラボリュームと、修復よりも作業の続きを優先するために普通のMountain Lionで起動できるボリュームと二つ持つためだ。

以前にも紹介したことがあるがiBook/G3で使っていた40GBのディスクを
入れたモモベイのケース(販売終了品、Firewire接続)に
インストールディスク/緊急用システムを作ることにした
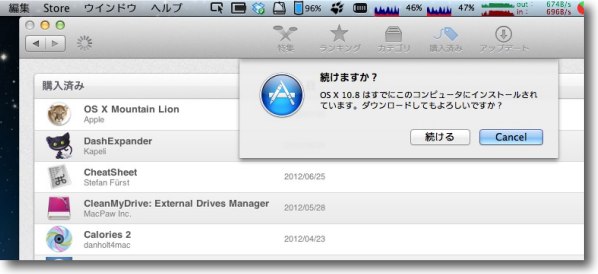
Mountain Lionはインストールが完了するとインストーラが消えてしまうので
App Storeを起動して再びMountain Lionインストーラをダウンロードする
インストール済みとなっているがクリックすればダウンロードできるはずだし、
できないならOptionキーを雄ながらクリックを試すことでクリアできると思う
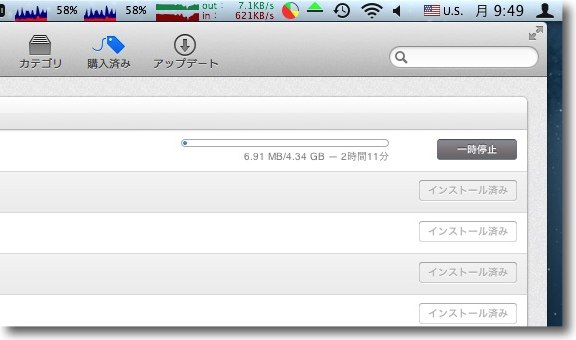
低速DSLでも2時間強のDL時間だそうだ
ここでいったん犬の散歩に…
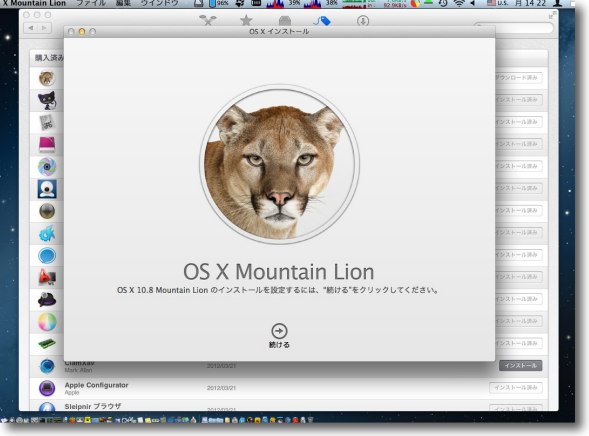
ダウンロードが完了すると自動的にインストーラが起動するが
いったんこれを閉じて終了する
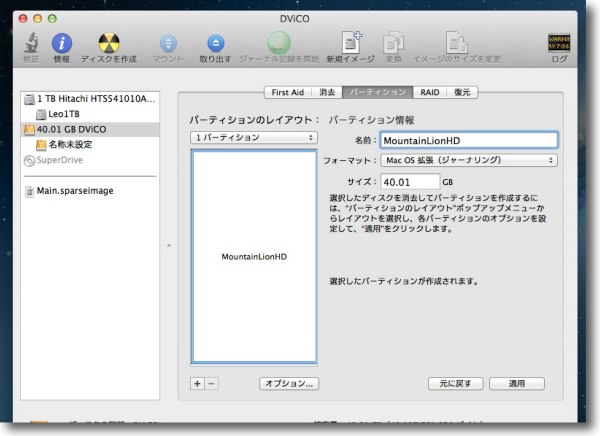
ディスクユーティリティを起動して外付けハードディスクを初期化する
フォーマットはもちろんMac OS 拡張(ジャーナリング)で大文字/小文字を区別がついていない方
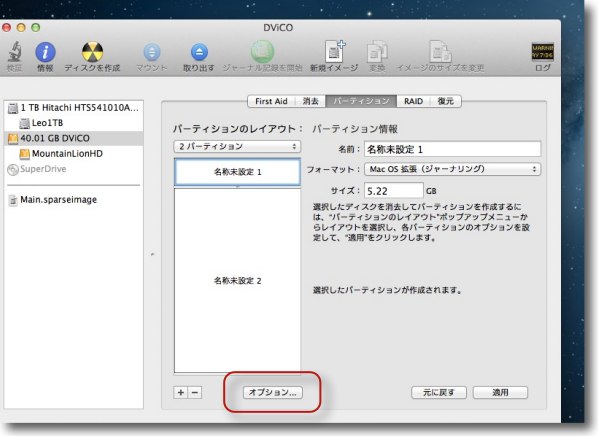
ついで40GBをインストーラ領域と緊急起動ボリューム領域にパーティション切りする
インストーラボリュームのサイズは4.5GB以上必要(Mountain Lionの場合)
私は少し余裕を見て5.2GBを切った
オプションでパーティション方式を指定する
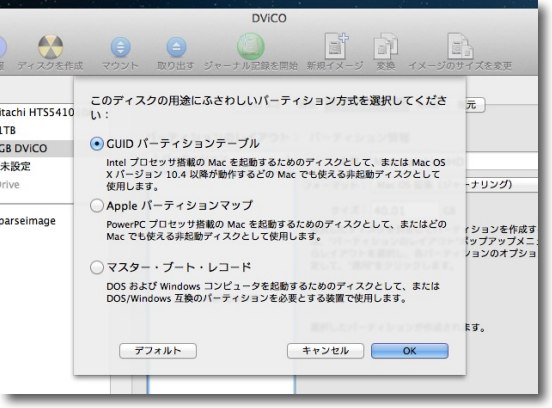
二つのパーティションはいずれも起動ボリュームとするので
GUIDパーティションテーブルを選択する
ちなみにインテルMac以前のMacを起動させるボリューム、
あるいはデータ専用がAppleパーティションマップ、
Windowsを起動させたいボリュームはマスターブートレコードとなる
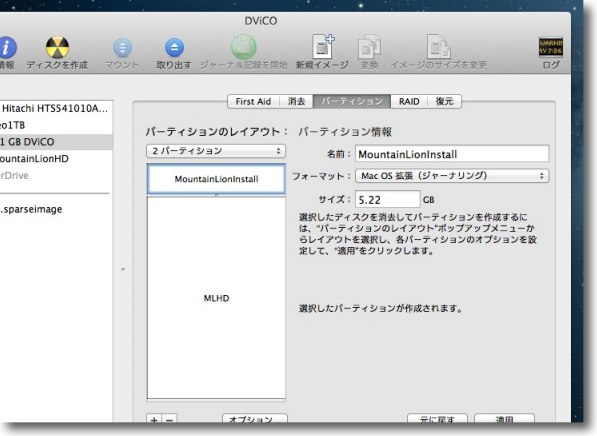
適当な名前を付けてパーティションは切ってもかまわない
インストーラをインストールするとインストーラボリュームはどうせ指定の名称に変わる
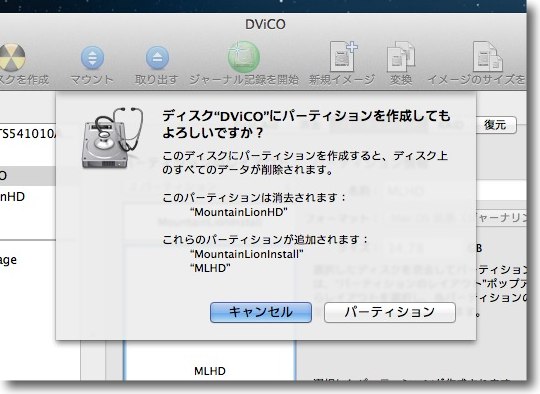
パーティションを切っても良いかの確認が出る
もちろんパーティションの方をクリック
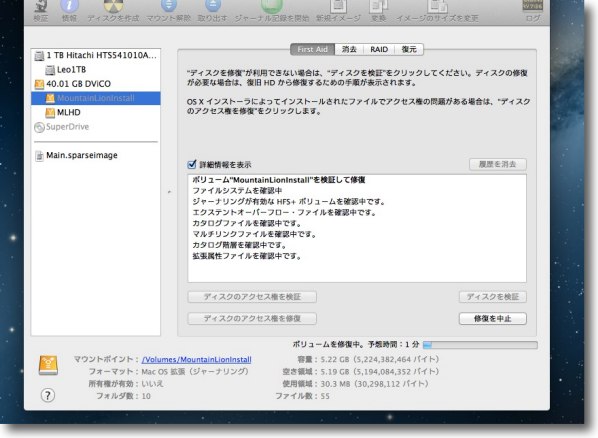
パーティションを切ったらそれぞれのボリュームをFirstAidで修復しておこう
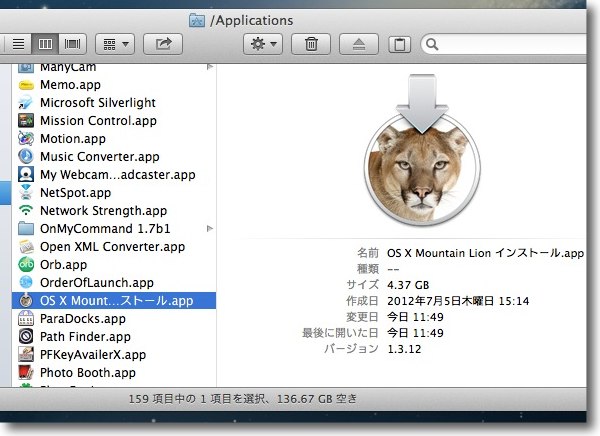
次にアプリケーションフォルダの中のOS X Mountain Lion インストールというアプリの中身を展開する
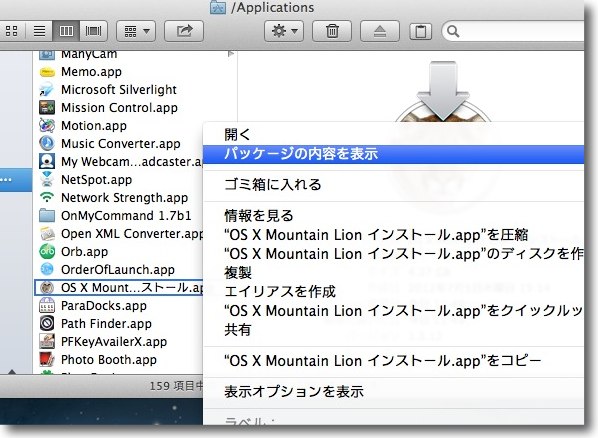
方法はアイコンを右クリックして「パッケージの内容を表示」を実行
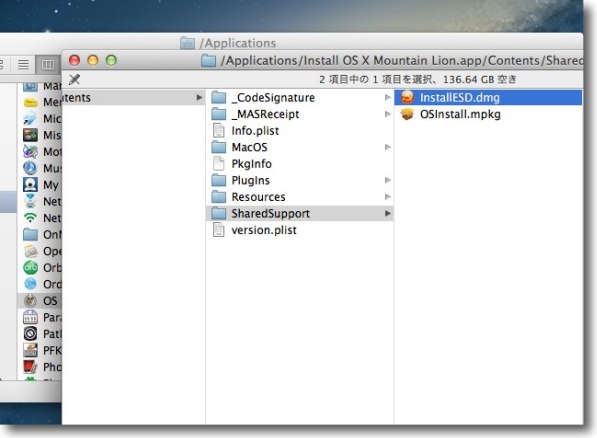
バッケージの中のContents/SharedSupport/InstallESD.dmgを開く
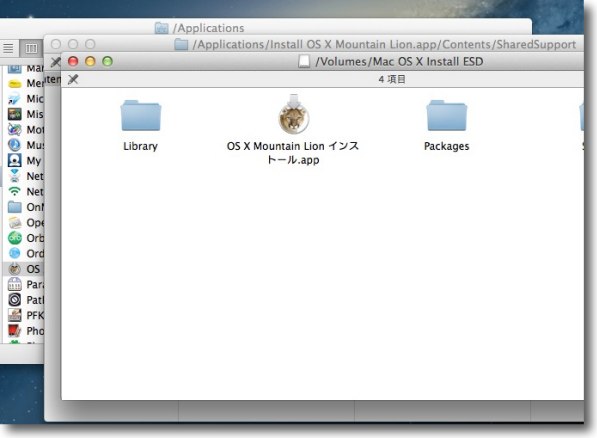
マウントするとこの中にインストールアプリの本体があることがわかる
外付けハードディスクにはこのディスクイメージを「復元」機能でコピーする
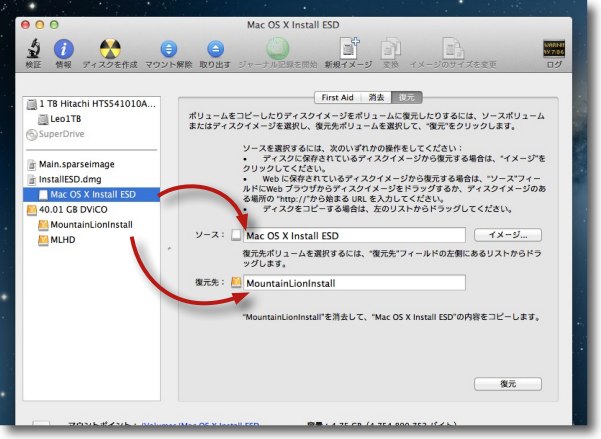
再びディスクユーティリティに戻ってディスクイメージをインストーラボリュームに復元する
復元タブでソースに先ほどのディスクイメージ復元先に外付けハードディスクをドロップする
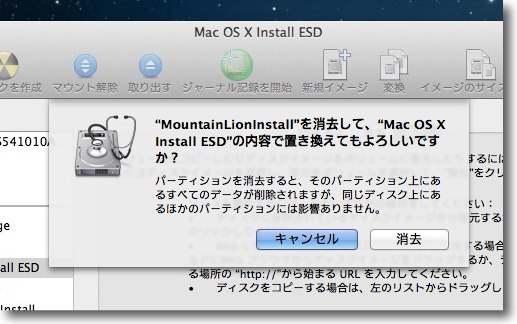
復元ボタンをクリックすると確認タグが出てくるが消去で進む
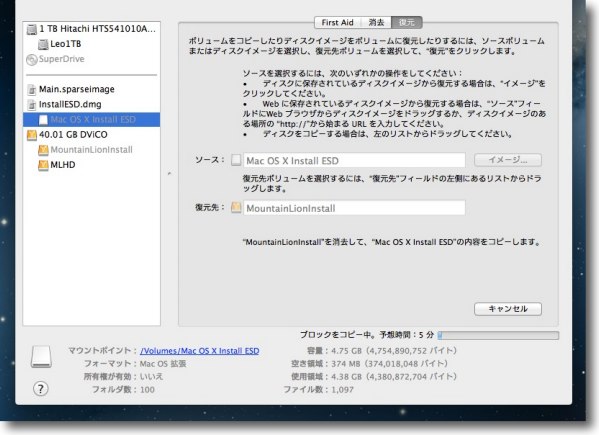
所要時間は数分というところ
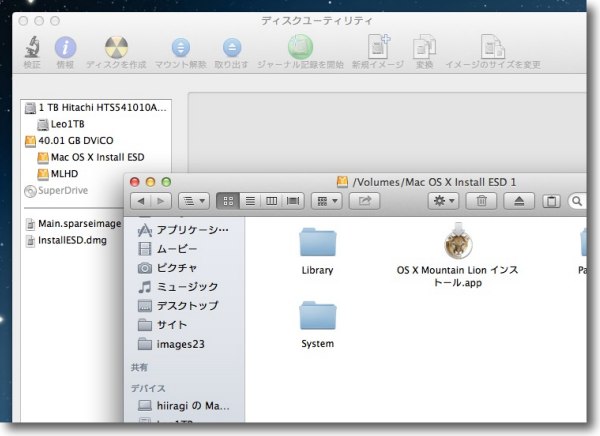
こうして外付けハードディスクにインストーラディスクができた
パーティション名が「Mac OS X Install ESD」という名前に変わっていることに注目
この中のインストール.appがインストーラ本体になるのでこれをクリック
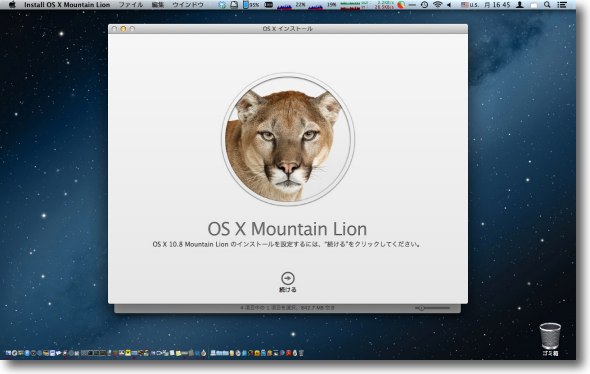
ここから起動したインストーラは見た目はアプリケーションフォルダの中の
インストーラとそっくりだがLionの場合はリカバリHDを生成しない
Mountain Lionの場合はまた変わったようだ(後述)
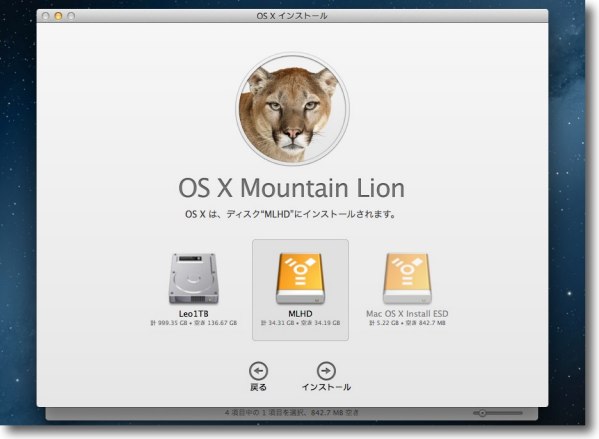
インストール先は先ほどパーティションを切った外付けハードディスクの残りの領域を指定
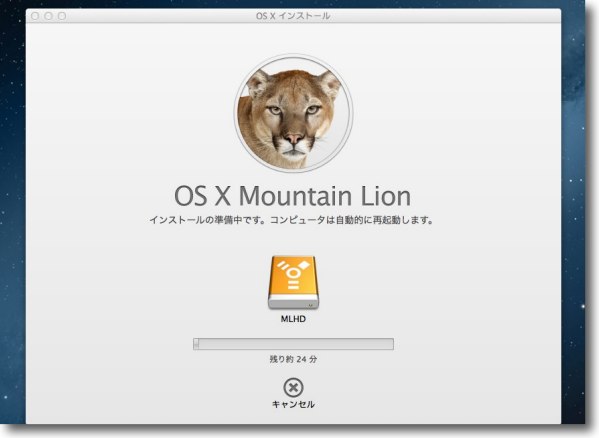
新規インストールの場合はインストールを構成するのにおよそ25分
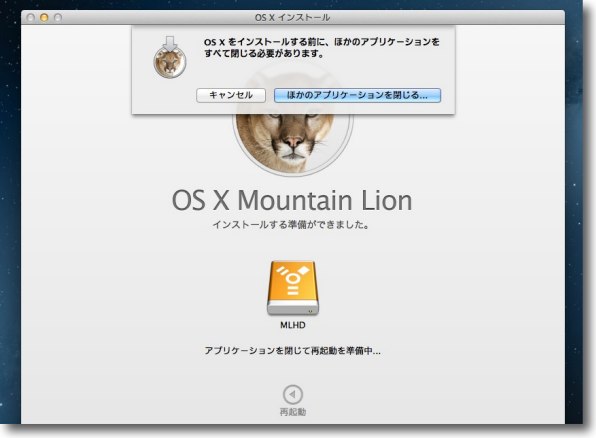
完了すると再起動を求められる
ここからの所要時間はおよそ30分
もう一度犬の散歩に出かける…
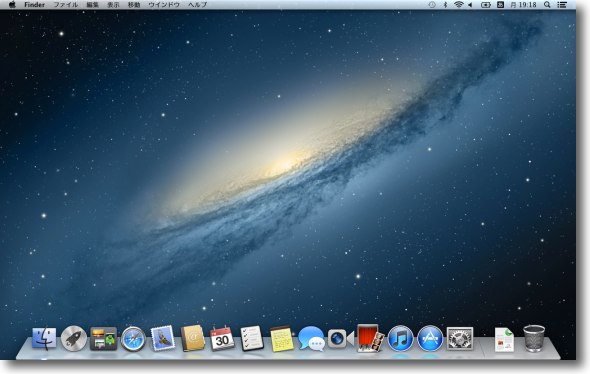
帰ってみるとユーザ名、パスワードの設定等のウイザードに進んでいるので設定
バックアップなので本体と同じユーザ名、パスワードが作業しやすいと思う
ログインするとまっさらなシステムが出来上がり
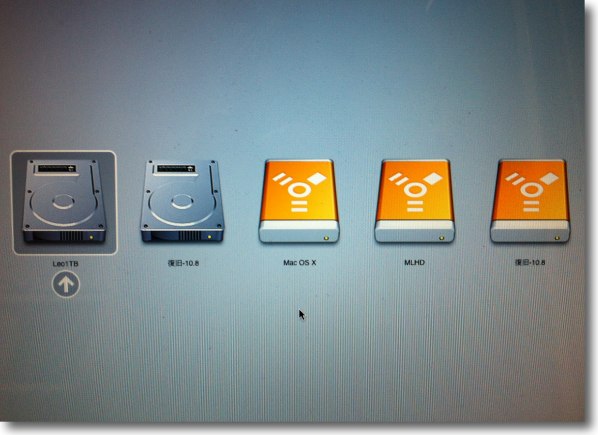
Optionキーを押しながら起動すると外付けハードディスクにも
インストーラ(Mac OS X)とは別にリカバリHD(復旧10.8)ができていることを確認
ならばインストーラのパーティションは必要なかったかもね
持っておいても悪くはないと思うけど
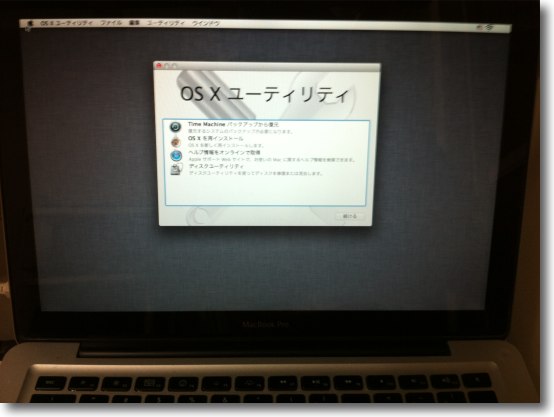
ちなみに最近のMacはUSB2.0が標準だがFirewire400の外付けハードディスクから
インストーラパーティション、リカバリHDともに起動できることを確認
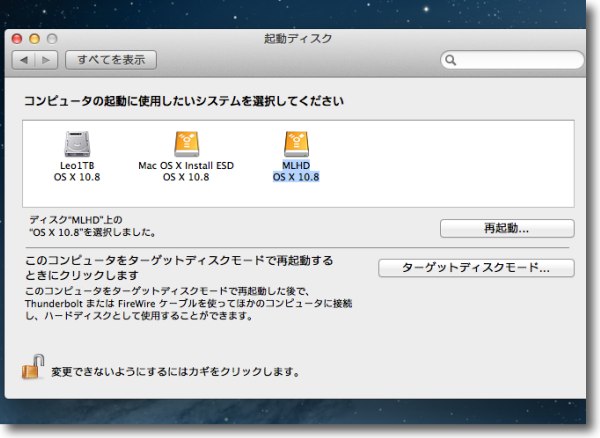
起動ディスクでGUIから指定できるのはこの3つのボリュームになる
もし家に使っていないハードディスクが転がっているなら、外付けハードディスク用のケースなんて今は1000円を割る値段で販売されているので、有効活用をお勧めする。
新規に大容量USBを買うよりお手軽だし、容量に余裕が持てる。
上記の手順で緊急作業用起動ボリュームも一緒に持てるので、安心感が高いと思う。
2012年7月31日
anchor
外付けハードディスクにインストールディスクを作らなくてはいけない理由〜やっぱりインターネット復元は使えない

前回の記事で
Mountain Lionのインストールディスクを外付けケースに入れたハードディスクに作ろう
という話を書いた。
インストールディスクを光学ディスクで本体と一緒につけなくなったLion以降、インストールディスクは自分で作らない限り、手元には何も無いことになるからだ。
そしてインストールディスクが手元に無い状態は、トラブルが起きた時に結構困ったことになるということは前回書いた。
ところがAppleはLion以降ネット経由で、システムを修復する「インターネット復元」というサービスを始めた。
インターネットを通じたネットブートのようなことになる。
これを使えばインストールディスクは必要ないかもしれない。
試してみたが、私のMacBook Proではこれが起動しなかった。
どういうことかこちらのページをようく読みかえしてみた。
OS X Lion:Lion 復元について
このページによおく見ないととわからないリンクでこういうリンクがあった。
ソフトウェアアップデートを実行して Lion インターネット復元を使えるコンピュータ
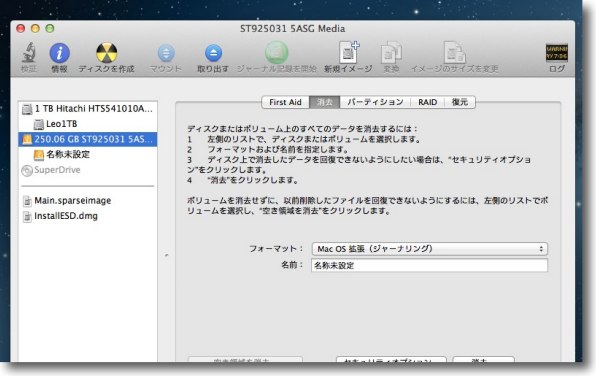
以前MacBook Proから取り出した250GBのディスクをディスクユーティリティを使って初期化する

このディスクを外付けハードディスクケースから取り出す

現在使用している1TBの内蔵ハードディスクと交換する
これで起動しようとするとネットに接続できる環境があるならネットから
復元HDをダウンロードする基本的なAPIが起動するという説明がサポートページにある
つまりインストールディスクが無くてもシステムが無いMacを復元できそうだが…
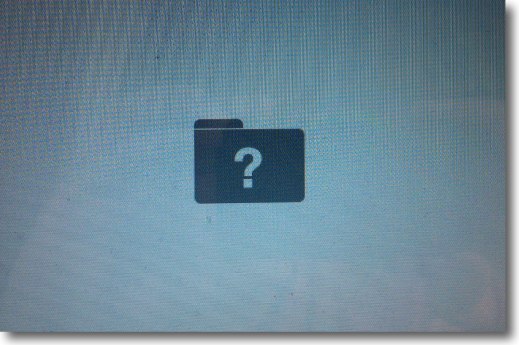
実際にはこういう「システムが見つからない」というシンボルの
クエスチョンマーク付きフォルダアイコンが表示されて起動できない
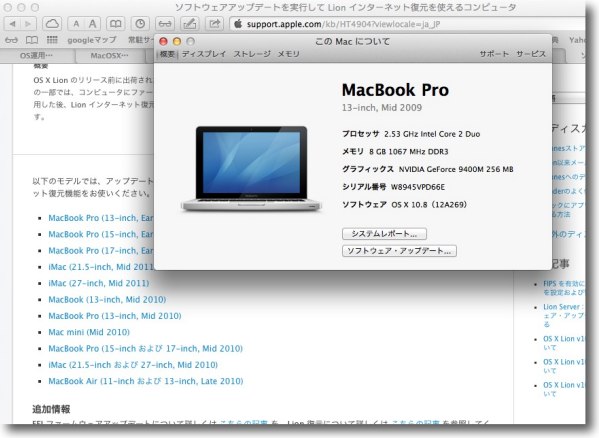
サポートページをよく読むとこの「復元ディスクを
使えるコンピュータ」というリンクがあった
MacBook Proは2011年モデル以降、
つまりLionプリインストール機以降しかこの機能は使えない
どういうことかこのリンク先のページを見て理解した。
ネットからシステムを復元するインターネット復元はファームウェアで制約をかけている。
これを利用できるMacは2011年以降のモデルのMacBook Pro、iMac、2010年以降のMacBook、MacBook Airなど、おおむねLionプリインストール機以上でないと使えない。
それはおそらくライセンス保護のためで、本当はそれ以前のマシンでもできるのかもしれないが、Lionを無料でダウンロードされてもかなわないので制限をかけているということかもしれない。
ということはたとえLionやMountain Lionを購入した正規ユーザでも、この機種に該当しないならインターネット復元は使えないということになる。
なので前回の記事でお勧めした通り、オンラインでLionやMountain Lionを購入してインストールしている人は、ぜひ外部メディアにインストールディスクを作成して有事に備えてほしい。
USBメモリやカードメディアでも良いが、前回の記事でも書いた通り私個人は外付けハードディスクがお勧めだ。
とにかくインストールメディアを持つことは絶対必要だということは強調しておきたい。
ディスクがお亡くなりになってリカバリHDも使えない、結局ディスクを交換したというシチュエーションで、インストールディスクを持っていなかったら処置なしだ。
SnowLeopardをもう一度インストールしてそこからアップデートしないといけないかもしれない。
2012年7月31日