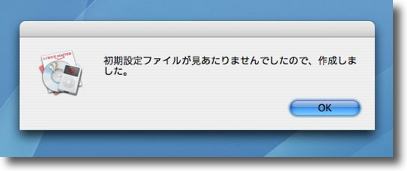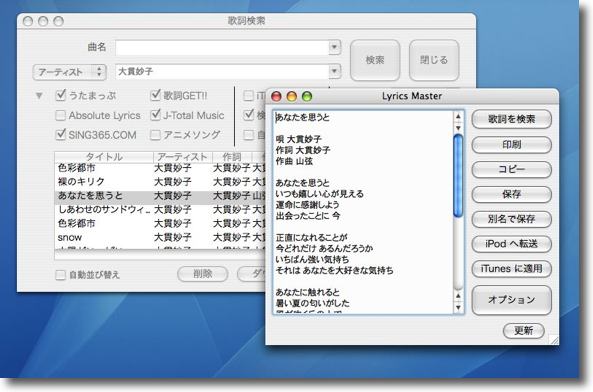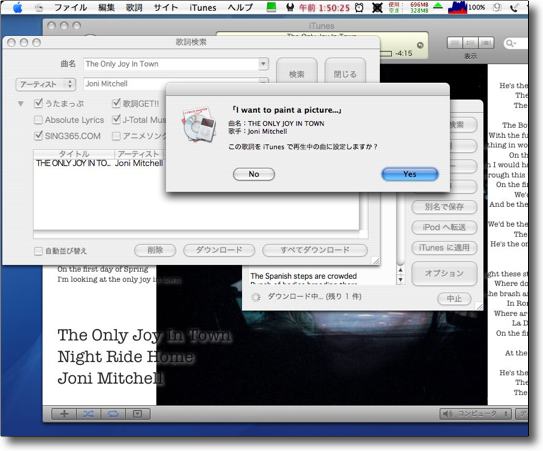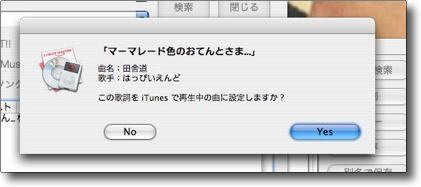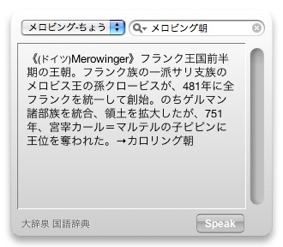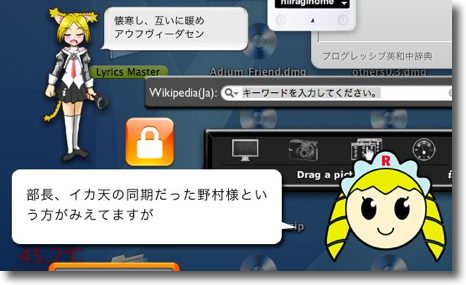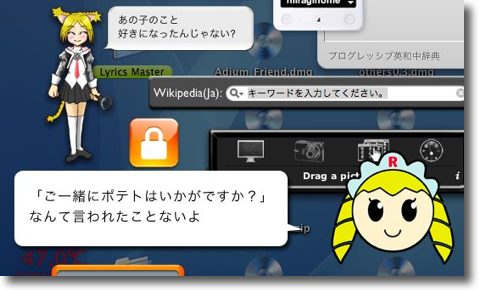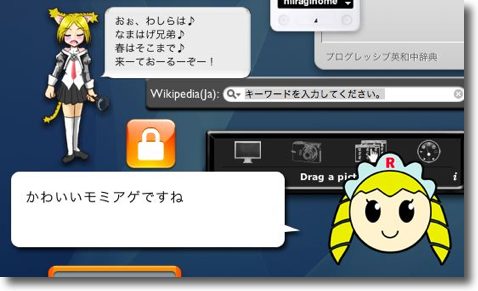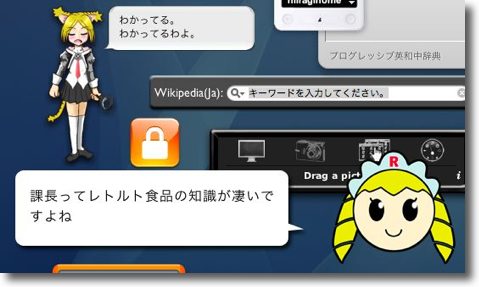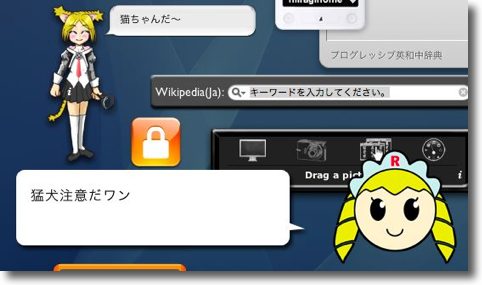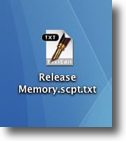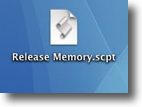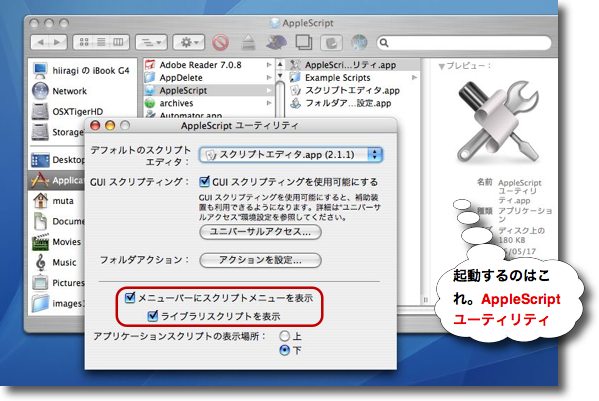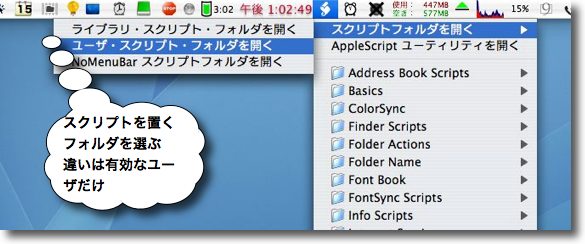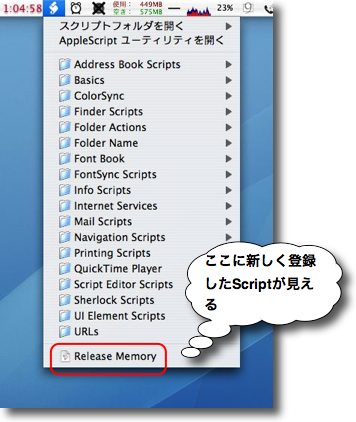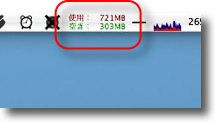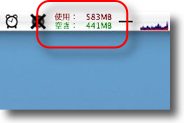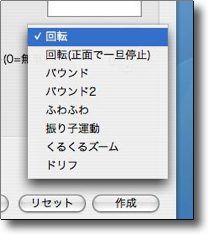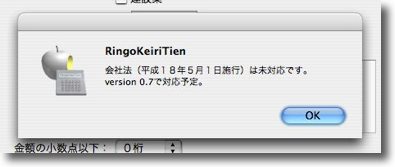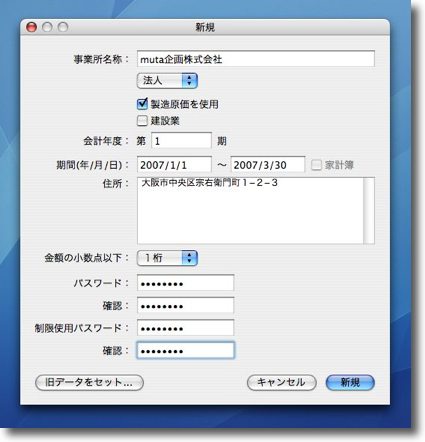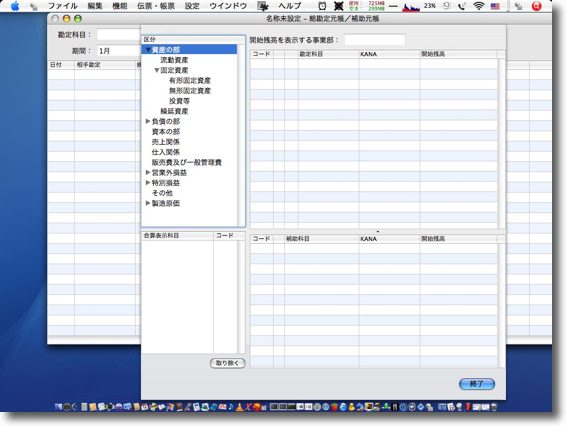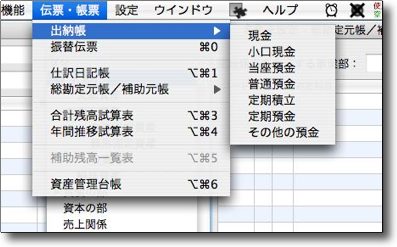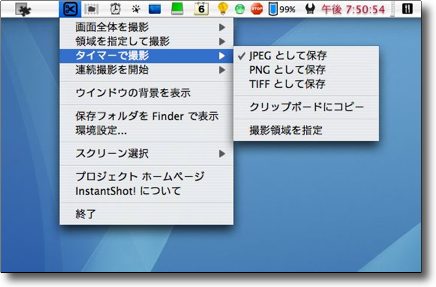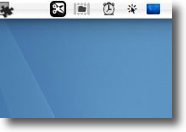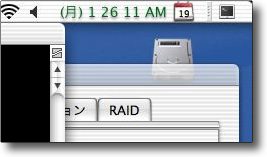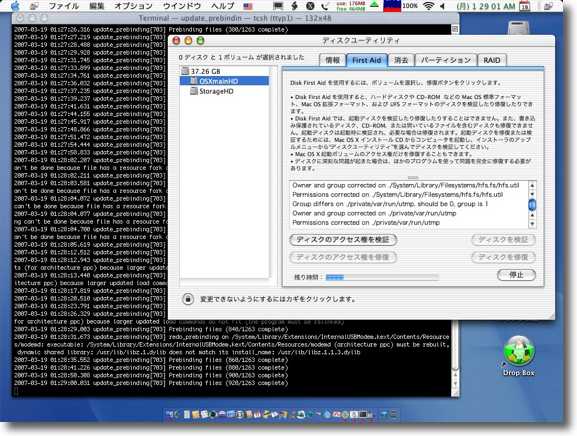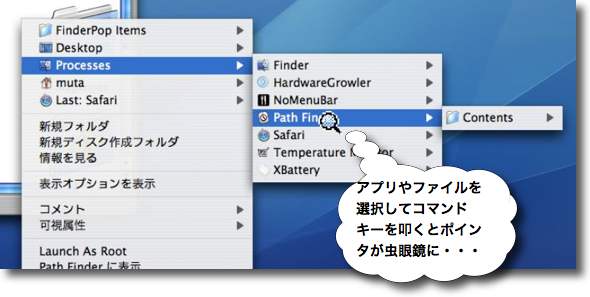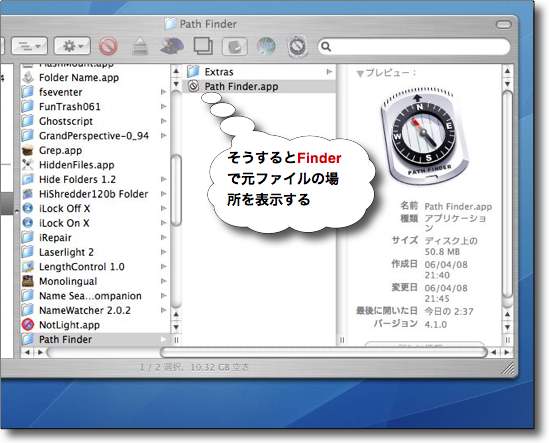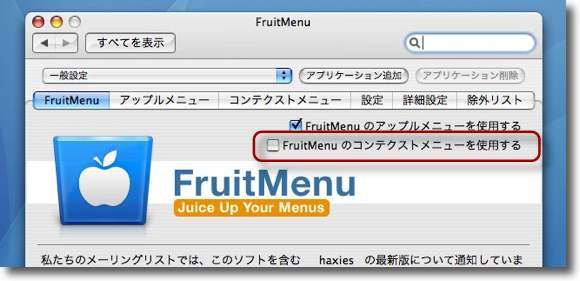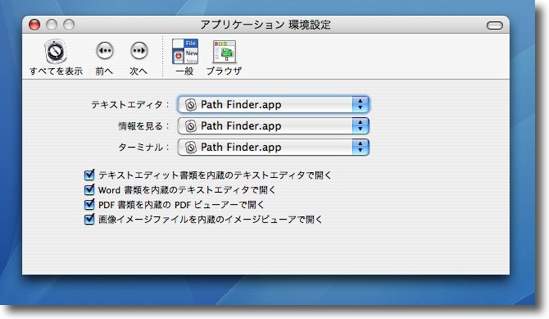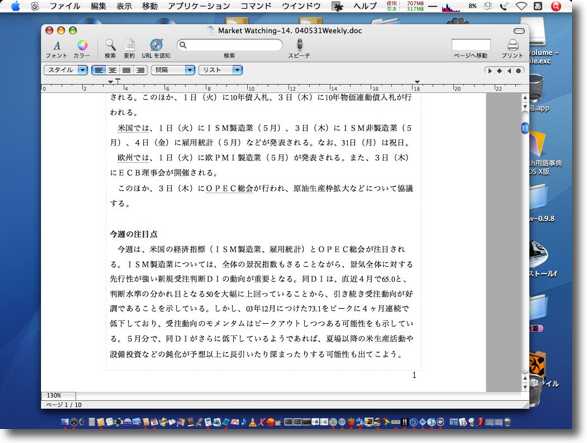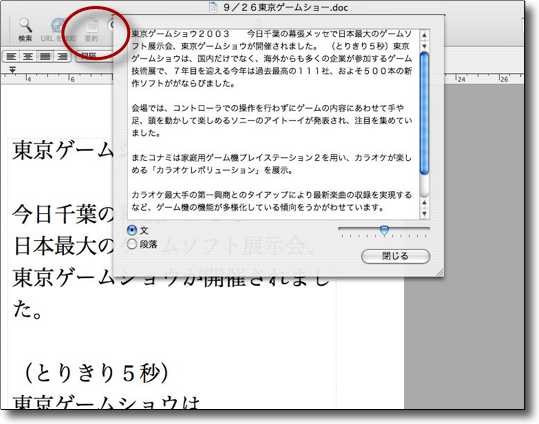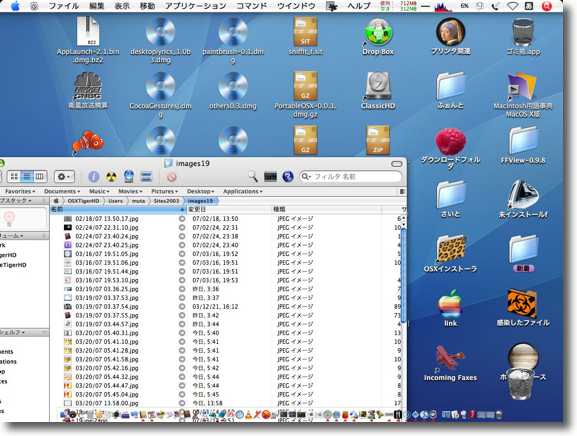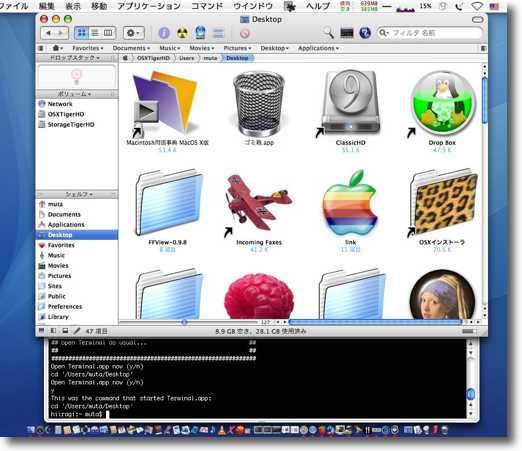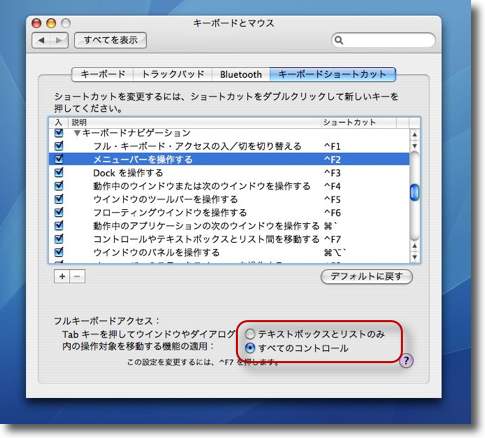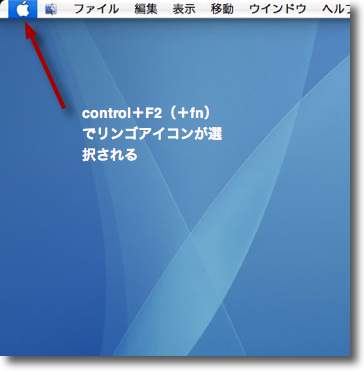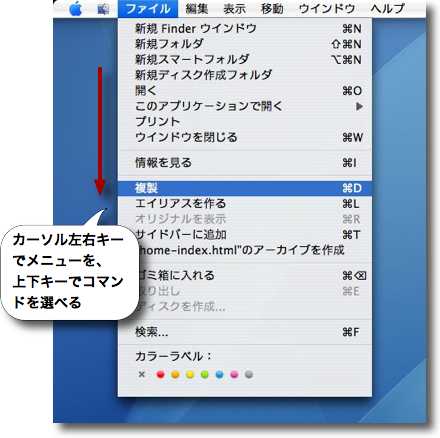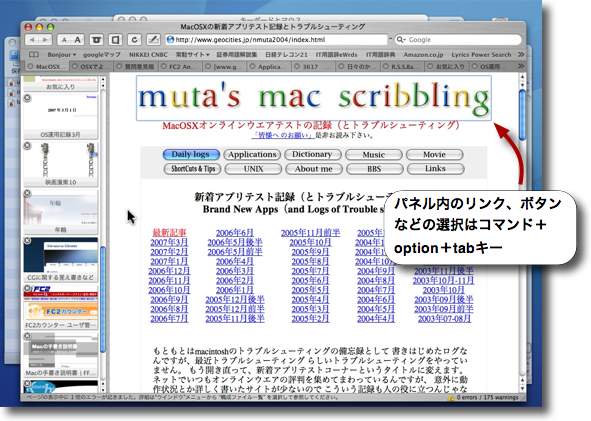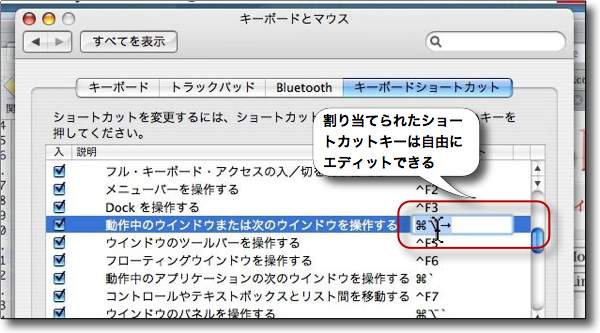anchor

Lyrics Master(Freeware)
 Classic MacOS対応
Classic MacOS対応
 OS10.2Jaguar対応
OS10.2Jaguar対応
 OS10.3Panther対応
OS10.3Panther対応
 OS10.4Tiger対応
OS10.4Tiger対応
 Windows2000~XP対応
Windows2000~XP対応
iTunesで再生中の曲の歌詞を取得して、音楽ファイルのID3に歌詞を焼き込むアプリ。
これはリストの取得先のアドレスが深いので、結構な確率で歌詞を取得できる。
特に邦楽の歌詞の取得率がすばらしい。
またドンピシャの曲が無かった時には、いくつかシソーラスのパターンに応じてリストをするので目当ての曲にたどり着ける可能性もかなりある。そのリストも単に曲名だけでなく歌いだしの歌詞も表示してくれるので、リストを見ながら歌詞を選択する助けになる。
使ってみるとこういう歌詞を取得するという作業についてかなり考えて作り込まれているのがわかる。
私の場合iTunesではJacketというビジュアライザを使って歌詞も表示させながら聴いているので、このアプリは愛用になりそうだ。
またiPodに歌詞を転送することもできる。
これは良い。
なお使用に際してはレジストは必要ないフリーウエアだが、ダウンロードには無料メルマガの購読が条件になるフリーメルマガウエアということになる。
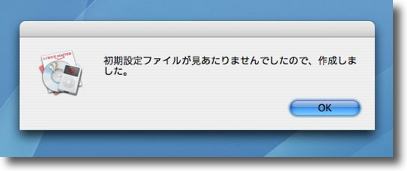
Lyrics Masterを最初に起動すると
「初期設定ファイルを作成する」というアラートが現れる
勿論迷わずにOKをクリックだ
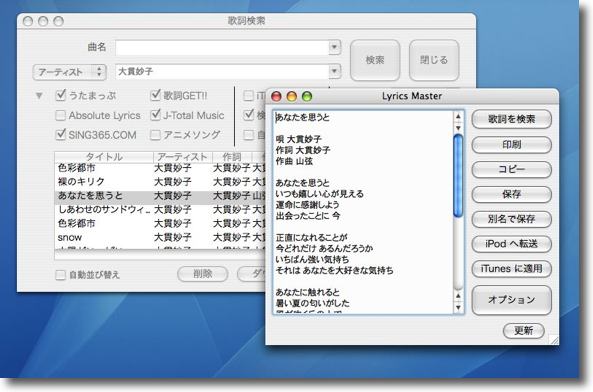
アーティスト名、曲名などで歌詞を検索することもできる
これでも歌詞がこのように表示されテキストとして取得できる
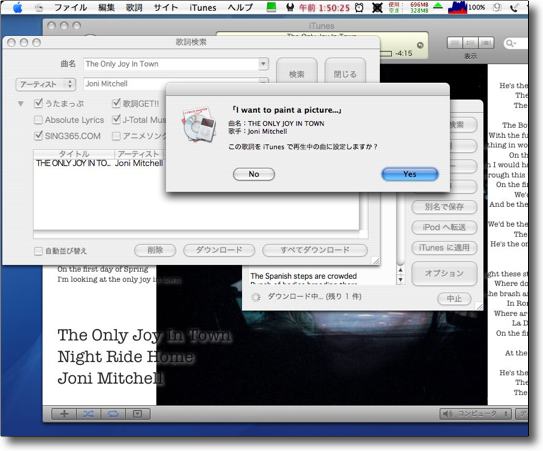
iTunesをかけていると歌詞を自動的に検索して取得してくれる
候補リストを表示することもあるしこのようにドンピシャの曲があったら
「書き込むか?」と訊いてくる
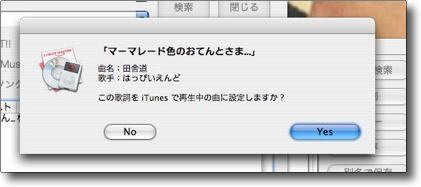
そのiTunes書き込みのタグにも歌いだしの歌詞が書いてあるので
その検索が正確かどうか確認した上で書き込みができるのが泣かせる配慮だ
anchor

SidekickDictionary(Freeware, Widgets for Dashboard)
 OS10.4Tiger対応
OS10.4Tiger対応
オンラインの辞書、英和和英辞典ウィジェット。
という趣旨のアプリやウィジェットはこれまでもいくつか試してみたが、これの良いのは調べたい言葉をいちいち打たなくてもコピーしてDashboardを開くだけで良い。
わざわざコピペをしなくてもクリップボードにある言葉を自動的に取得して検索を始めるので、思考を途切らせることなく言葉の意味を調べることができるはずだ。
チョットしたことだがこれがすこぶる使い勝手が良い。
リアルな世界でも辞書を開く時には、何かの本を読みながらその本の開いたページに指を置いたまま辞書を片手で開きたいに違いない。
それはパソコン上でも同じことだ。
また検索した結果のページをブラウザを起動してデスクトップいっぱいに見せたりしないのが良い。
結果表示もウィジェットで完結してくれた方が、手っ取り早く言葉の意味を調べたい時には使える。
また英和、和英辞典の時には発音を聴くこともできる。
これは気に入った。
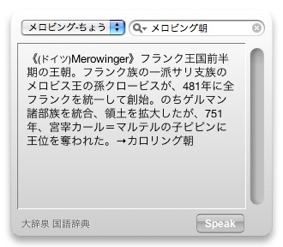
SidekickDictionaryの使い方はあまりにも簡単だ
調べたい言葉をテキストからコピーしてウィジェットを開くだけだ
クリップボードから調べたい言葉を自動的に取得して調べてくれる
また設定で英和、和英、国語辞典をそれぞれ2種類選べるのも良い
anchor
最近DashboradにTigerたんとロールちゃんを置いているのだが、この二人が勝手に対話をし始めているようだ。
二人とも意味不明なことを言う不思議ちゃんなのだが、Dashboradの中で意気投合してしまったようでなかなか二人息のあったところを見せてくれている。
最近ではDashboradを開いたら思わず二人の吹き出しから見てしまう。
時々吹き出してしまう組み合わせとかあったり、何か意味ありげな会話だったり一人だけの時には思いもしなかったような深さがある。
この二人の組み合わせをDashboradに置いておくのは結構オススメだ。
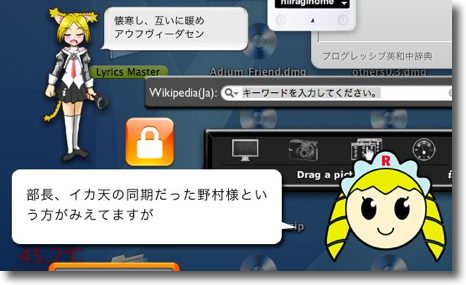
Tigerたんとロールちゃんの対話集をいくつかお見せする
イカ天時代にはトンガってたヤツラがネクタイ締めて
営業部次長なんかやっているのかな・・・
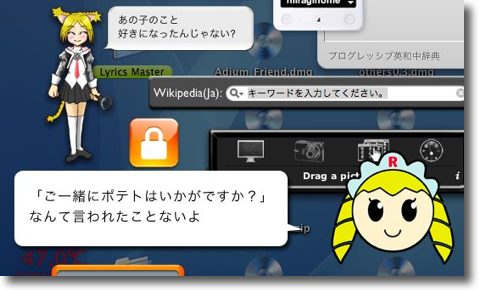
うーむ、ポテトというくどき文句は思いつきもしなかったな~
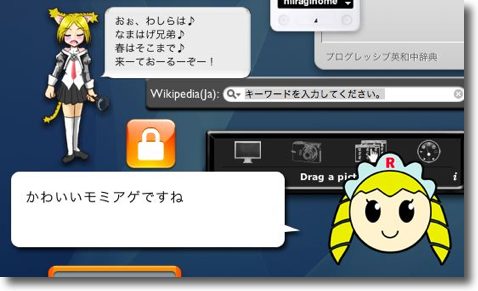
ちっとは怖がれよ・・・
にしても、どんなモミアゲか見てみたい・・・
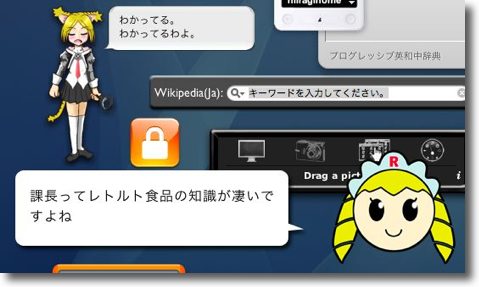
単にレトルトに詳しいだけだろ、変な意味に取るなよ・・・
嫁が子供を連れて実家に帰っているわけじゃないんだからな
変な誤解をするなよ・・・
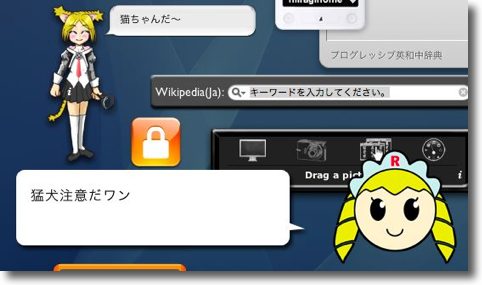
番犬ならぬ番猫か、猛犬注意の張り紙は空き巣よけか・・・
anchor
タイガーが最終バージョンに入っているので、今起きているシステムの不具合をまとめておく。
Safariを隠すにして再び表示するとアクティブにならない、ウインドウが現れない、あるいはウインドウが現れてもメニューコマンドがいつまでたっても現れずウインドウツールバーも全く操作不能。
私の場合Safariはずっと起動しっぱなしなのだが数日起動していると時々こういうことが起きる。対処法としてはSafariを再起動すれば元に戻るのだが、再起動したくないのでこうならない方法を探しているのだが今のところ「隠さないでドックにしまう」という方法しかない。
これで気をつけていても時々なる。稀にGyazmailやSmultronでもなるので個別のアプリの問題というよりもシステムのAPIの側の問題なのだと思う。
またSmultron、iCalなどを英語IMの状態で起動してことえりに切り替えると、確かに日本語入力モードになっているはずなのになぜかローマ字しか入力できないということもしばしばある。変換もできないので日本語が入力できないということだ。
これはiTunesでも起きたことがある。
これも対策はアプリの再起動しかない。システム全体でことえりが動かなくなっているわけではなく、そのアプリだけなのでアプリの再起動で対処できるのだが、それしか対処法が無いというのも釈然としない。
今起きている不具合といったらこれくらいだろうか。
それ以外はきわめて調子がいいiBookG4+Tiger OS10.4.9の組み合わせだ。
にしても不具合の影響が出ているアプリが純正アプリばかりというのもどういうもんだろう。
もうひとつあった、「ゴミ箱を空にする」という動作に入ったらそのまま無限動作に入ってしまいいつまでたってもゴミ箱がカラにならず、プログレスバーが床屋スタイルのロールになったままで追加でゴミ箱にファイルを移動できなくなってしまう。
これも対処法は今のところFinderの強制再起動しかない。これもチョットした不具合だけども、苛つくスタックではある。
ただ今使っているシステムは昨年に暫定的にアーカイブ化インストールしたもので、調子が悪かったらちゃんとインストールし直そうと思いながら、すこぶる調子がいいのでそのまま延び延びで使っている。不具合がこの程度というのは優秀だとも言える。
anchor

Release Memory(Freeware)
 OS10.4Tiger対応
OS10.4Tiger対応
「うむらうす」さんのスワップファイルをなくそう2 のエントリに紹介されていた「ハル」さん自作のAppleScript。
日本スワップファイル増殖撲滅協会の自称会員である「ハル」さんの渾身の作品だ。
スクリプトの動作は
1)Finderの再起動
2)Dockの再起動
3)Weekly Maintainance Script実行
というスリーステップになる。
それぞれ個別に実行する手段は用意されているが、「ハル」さんのスクリプトはなんとワンクリックでこれを一気にやってしまおうということだ。
狙いは、これらのプロセスを実行することによってメモリの使用領域を開放して、これがSwapfileに書き出されるのを未然に防ごうという狙いだ。
インストールの方法は「うむらううす」さんのNBA TVのvideoを手軽に楽しむのエントリに詳しいが、一応簡単に説明しておく。
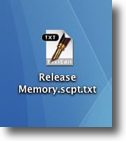
「ハル」さんのサイトからRelease Memoryをダウンロードする
Safariではソースが表示されるだけでダウンロードできないので
「リンク先を保存」でダウンロード、こうすると.txtファイルで保存される
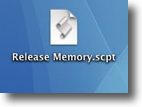
そこで拡張子の.txtを削除するとAppleScriptとして認識できるので問題ない
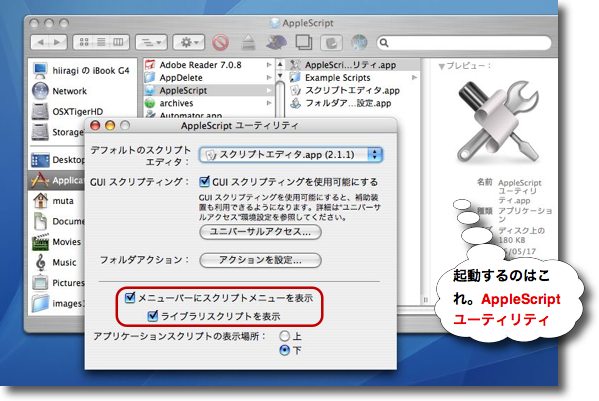
AppleScriptユーティリティを起動してこの赤で囲んだところにチェックを入れる
上のチェックはメニューバーにScriptアイコンを表示する
下のチェックはユーザ登録したScriptをプルダウンリストで見えるようにする
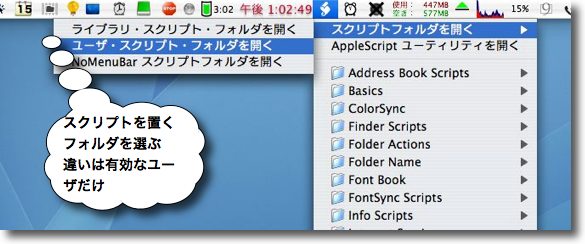
メニューバーに現れたScriptアイコンをプルダウンするとスクリプオフォルダを開くメニューへ
ライブラリとユーザの違いは"/Library/Scripts/"、"~/Library/Scripts/"というパスの違いで
カレントユーザだけに有効にするか全ユーザに有効にするかという違いだけだ
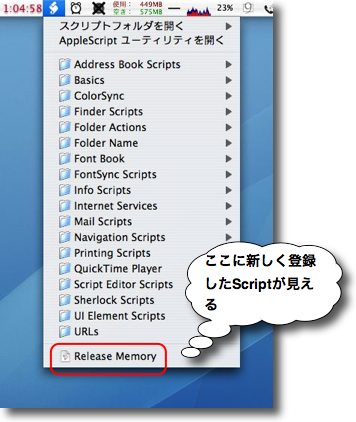
そこにRelease Memoryを入れるとこの通りプルダウンから見えるようになる
あとはこれをクリックすれば自動的に3ステップが走りはじめる
途中1回root認証を求められるがあとはノータッチだ
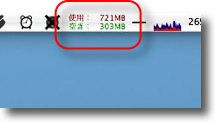
MenuMetersでメモリを監視していて空き容量が少なくなってきたら実行すると効果が高いようだ
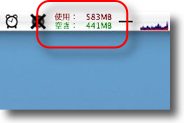
このケースでは150MBほどメモリを開放した
さてこの評価ではSwapがまだあまり作られていない段階で、こまめにこうやってメモリを開放しているとSwapが生成されないとのことだ。
メモリがあふれそうになった頃合いが効果が高いようなので、やはりMenuMeters等で常にメモリの使用状況を監視しておく方が良いだろう。
で、実際にメモリは開放されたのだがDashboard等を再起動させたら元に戻ってしまった。私のようにいろんなアプリを常駐させ、またいろんなアプリを起動しっぱなしで使っている人は効果が少ないのかもしれない。使っていないアプリはこまめに終了することだ。
ただ若干疑問に思ったのは、私が昔読んだ物の本にはUNIXではメモリの占拠状況に係わらず一定量のプロセスはSwapに書き出されるとあったような気がすることだ。
だから物理メモリが一杯にならないように注意していてもシステム自体が、何割かをSwapに分担させていると結局いくら気を遣っていても、Swapは増えるのではないか。
またもう一点はSwapと比べると確かに最近のバスクロックが高いハードならメモリから読み出した方が速いはずだから、Swapにできるだけプロセスを渡さない方がシステムの動きがきびきびするというのは理屈としてはわかるのだが、果たして体感できるほどの差があるのかどうかという点だ。
ただ当該エントリでは「ハル」さんは「快適」だと書いておられるのでやはり効果はあるのだろう。
私のところではもうちょっと評価してみないと何とも言えないが、しかし方法としては確かにこういう方法があるということで、しかも「ハル」さんはそれをワンクリックで実現したのがすばらしいと思う。
追記
このうむらうすさんのスクリプトの改良版が出た。
スワップファイルをなくそう3のエントリによると、このプロセスがいつ終了したのかがわかりづらいので、終わったら「終わったよ」というタグが出るように改良された。ますます便利になったんじゃないだろうか。
さらに後日追記
ここしばらくこのスクリプトの効果を評価していたのだが、結論から書くならこれはなかなか効果はあると言える。
私の場合多くのアプリを起動しっ放しで使っているので物理メモリを開放する効果というのは数字で見るとあまり大きな効果ではなかった。だから「体感的に差が出るか疑問」と書いてしまったのだが、注意してみるとSwapfileのうち書き込み済みのファイルの量が激減することに気がついた。だからやはりこまめにこれをかけているとSwapが増殖するのを防げることになる。
それに私のiBookG4+メモリ1ギガバイト、1.33GHzというような環境では私のような使い方をしていると立ち上がりでいきなりSwapは4つあったりで、「haru」さんが言われるようなSwapを4つ以下に抑えるということが出来ないのだが、しかしこまめにかければSwapを6つ以下には抑えることができそうだ。
それならそれで意味があるに違いない。
このスクリプトをかける前に
"~/Library/Caches/DashboardClient/"
のDashboardのキャッシュを削除しておけばDashboardが重くならないメンテナンスにもなるし、一挙両得でいいかもしれない。
引き続きこれは愛用させてもらうことにした。
anchor

LogoMotion(Freeware)
 OS10.3Panther対応
OS10.3Panther対応
 OS10.4Tiger対応
OS10.4Tiger対応
jpeg等の画像ファイルをくるくる回転するgifに変換するアプリ。
私はjpegで試したが、透明部分を透過するというような設定があるのでpng等も扱えるのだろう。
そのできばえは作例で見て欲しい。
さすがはgifで派手な動きの割にはファイルサイズはそれほど大きくならない。
サイトに貼付けるアイコンなどの使い方が楽しいのではないだろうか。
当サイトのタイトルやアイコンが動き始めたら、このアプリのせいだと思ってほしい。
いろいろな動きができるので結構楽しいかもしれない。

LogoMotionのウインドウに加工したい画像をドロップする
この時の注意はかならずコントローラーの「正面」か「背面」を選択していることだ
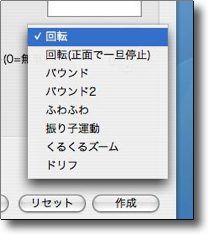
アクションは単純な回転だけでなく間歇回転とかバウンドしたり
プロペラみたいに回転しながらズームとかいろいろある

<作例1>正面で一旦停止しながら回転するタイトル
トップページもこれに変えようかな

<作例2>単純にくるくる回転するdarwinアイコン
アイコンサイズはこれくらい動きが激しい方が派手で良いかも
anchor

RingoKeiriTien(Freeware)
 OS10.3Panther対応
OS10.3Panther対応
 OS10.4Tiger対応
OS10.4Tiger対応
Macにはほぼないと思っていた実用経理ソフト。
家計簿ソフト程度のものはいくつかあるが、実際に事業者が使えるような経理ソフトはほぼWindowsの専売だと思っていたのだが、これはかなり作り込んであるという気がする。
これがドネーションウエアというのは驚きだ。
残念なことに私自身が簿記会計についてほとんど知識がないために、あまり突っ込んだレビューができないのだが、貸借のそれぞれに科目を細かく設定できるというのがプロ向けではないかなぁ・・・と想像する。
リードミーには個人事業者向けとなっているが、ある程度の事業者なら使えるんじゃないだろうか。そうであるならオンライン会計のようなことをやる時にはMacOSXの方が安全なネットワークを組めるだろうから、また面白い展開もあるかもしれない。
Macは趣味用、パソコンは仕事用とかいうAppleのあの宣伝ももう止めてもらいたいのだ。私は仕事に使っているもので。
趣味用にWindowsVistaを買いたいと思っているくらいだ。
というようなウダはともかく、誰か簿記を勉強した人にちゃんと評価してもらいたくなるようなアプリだ。
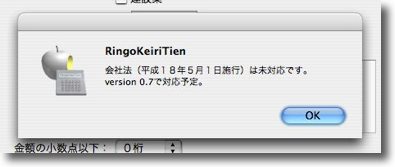
RingoKeiriTienを起動すると昨年の会社法改正にまだ対応していないという注意書きが出る
ということは対応しようとしているのだ!・・・私にはその方が驚き
単なる日曜プログラマが趣味で作った小遣い帳プログラムとはわけが違う
それも納得で開発元は税理士事務所さんらしい・・・ナットク
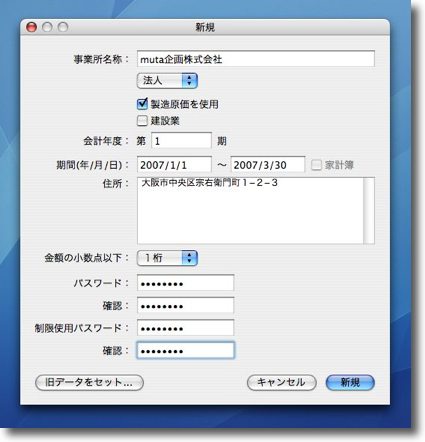
最初にこの会計ソフトを使う事業者の名前などを設定する
貸借対照表などに出力するためだろう・・・と想像する
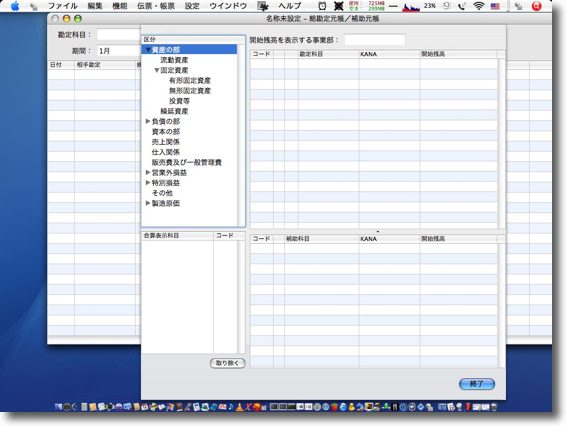
それぞれの入金出金の形態や科目を細かく書き込めるのがプロユース・・・と想像する
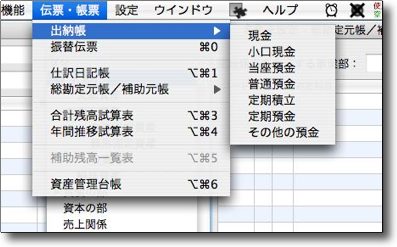
簿記の勉強なんかしたこともない身から見れば何のことかわからない項目が並んでいるが
経理の専門職には機能が満載・・・と想像する
anchor

InstantShot!(Freeware)
 OS10.4Tiger対応
OS10.4Tiger対応
デスクトップのスクリーンキャプチャーを撮るメニューエクストラ。
メニューエクストラだから邪魔にならない。起動しっぱなしで常駐させておけるし、キャプチャーを撮りたい時にはメニューバーからプルダウンでさっと撮れる。
ショートカットなんか用意してくれるともっと良かったかもしれない。
この機能で気に入ったのは、タイマー機能があることだ。あるモードに入ってしまうとデフォルトのキャプチャーのショートカットキーが聞かなくなるケースがある。ゲームのキャプチャーなんか良くそういうことがあるのだが、そういう時にはタイマーがあると便利だ。
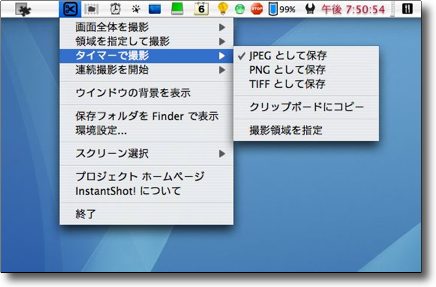
InstantShot!はスクリーンキャプチャーを撮るメニューエクストラ
その中でも気に入ったのはこのタイマー撮影で出力方法を選択できるだけでなく
撮影範囲を指定してタイマー撮影なんてできるのがニクい
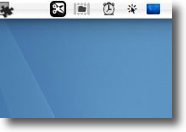
タイマーが進行している間はメニューアイコンが変化していく
面白い
anchor
ワインと都知事選
最近ヨメさんのホワイトデーのお返しにワインを買いにいった時に気がついたことだ。
ホワイトデーのお返しならホワイトチョコかクッキーか、最近だったらバッグとかチョットした小物とか選ぶべきアイテムがありそうなものだが、ヨメさんはそんなもんよりワインが良いとのたまう。
なんかすごく現世的というかなんというか・・・ごにょごにょ
あまり言うとその筋に差し障りがあるので、それ以上書かないがとにかくそのワインを買いにいったお店のことだ。
店内にはオーストラリアワイン、イタリアワインなど若干あるのだがほとんどフランスワインばかりで占められていて、それもボジョレとかシャブリとか犬の小便のようなワインばかりが並んでいるのに愕然とした。
いや、ここであまりフランスワインの悪口を書くとまた熱狂的フランスワインファンの反撃を食らいそうなのでこれ以上書かないが、しかしどうしてこんなクソ不味い、箸にも棒にもかからないワインばかり並べて酒屋でございなんてやっていられるんだろうか。
かつては輸入ワインといえばドイツのリースリングとフランスワインの赤、イタリアワインの赤が三分している感じだったが、今ではワインといえばフランスワインばかりで、それしか売れないから酒屋もフランスワインばかり置いているという。
しかし正直フランスワインってこれまで一度もおいしいと思ったことがないんだよね。
本国フランスでは水があまりにも硬水で、飲料水に適していないのでフランス人は水の替わりにワインを飲んでいる。
そういう地域の事情も知らないで、フランスワインというと何でもかんでも良いワインと勘違いしてありがたがって高い値段で買っている日本人って、フランスにとって良い客さんだと思うのだ。
最近そういえばボジョレヌーボーとかで、あの色付きのアルコール水が信じられないような高値で売られている。それをなんでも日本は世界で最初にボジョレヌーボーが解禁される国だということで、毎年のようにマスコミがはやし立て、それに乗せられてあのアルコール水を1本3千円とか4千円とか全く市場原理を無視したような価格で買っていく客が殺到しているという。
しかし、フランスワインはおいしくないと思っていたのは私だけかと思っていたが、正直言えばあまりおいしくないと思っている人が多いらしい。
高級ワインなのだぞと言われると、なんとなくかしこまって飲まなくてはいけないような感じで、何かの折にはフランスワインを開けるという文化になりつつあるような気がする。
でもそれは1本数百万円もするようなビンテージワインのイメージが一般的なテーブルワインにまでおりてきているんじゃないかと思う。
これは藤巻健史の本に書いてあった話。
JPモルガンでトレーダーをしていた頃、「伝説の・・」と言われていた時代に世界中から幹部がフランスのシャトーに集められる。JPモルガンは本部はニューヨークなのだが、この幹部の会合はフランスの古城で行われるのが通例で、世界中のグループ社員にとってここに呼ばれるのが最高の栄誉なのだと言う。
彼がここに呼ばれた時に、晩餐にワインを振る舞われた。
これが1本数百万円もする1940年代のビンテージワインだった。
そのお味は・・・
渋くてカビ臭いワインだったと言う。
そんな物をなんでありがたがって飲んでいるかというと、これはワインのビンテージという文化を知らないと理解できない。
ワイン通の間では毎年ワイン用のぶどうの作柄を見てビンテージというのが通評として決まってくるそうだ。曰く、「2005年のリースリングは良い」「2003年のボルドーは出来が良い」というような調子だ。このビンテージワインは通常の1.5倍ないしは2倍程度の価格で取引されるが、それでもその程度だ。800円のワインにプレミアがついて1600円になる程度のものだ。
ところがそういうビンテージプレミアがついたワインは人気があるし、結局は飲んでしまう。
そうすると最初は市場価格の1.5倍程度だったワインもだんだん高値が付いてくる。
2000年初頭のビンテージはすでに倍以上の価格が付いているし、70年代のワインは100倍とかのプレミアがつく。
1940年代のものなら1本数百万にもなるのだ。
ワインは古ければ古いほど良いと誤解していないだろうか。
古いワインは熟成されているとか。
実際にはワインは熟成してはいけないのだ。
ワインが熟成してしまうとコニャックになってしまうし、もっと熟成が進めば酢になってしまう。
だから熟成を止めて、蔵出しの状態で保管しなくてはいけないのだ。
じゃ、1940年代のワインはなぜ数百万円の値段がついているかというと、世界で数十本しかないからだ。
そんな珍しいワインを開けてごちそうするから、例のシャトーの晩餐も価値があるのだ。おいしいからではない。
これがビンテージプレミアの実体であり、味は関係ないのだ。
これはビンテージギターなんかの世界も同じで、ギターの世界でもっともプレミアがつくのは、1957年もののFenderストラトキャスターと1958年もののGibsonレスポールスタンダード・サンバースト・メープルフレアモデルで、このギターは今ではそれぞれ1本数百万円から数千万円で取引される。
オリジナルの価格は700ドルと1500ドルだったものがだ。
これは1975年のローリングストーン誌という音楽雑誌のインタビューに答えてエリック・クラプトンがギターにもワインと同じようにビンテージがあると言ったことから始まっていて、このインタビューをリアルタイムで私も読んでいたのだが、このあたりからこういうオールドギターの値段が一気につり上がっていった。それまでは古いギターはスクラップ扱いだった。
これらのギターは合わせても世界で数百本しかない。
それを世界中の好事家や金持ちの投機家が買い漁っているからこんなに値段がつり上がってしまった。
57年ストラトと、58年レスポールは確かに良いギターだが、数千万円の設備投資をしてまで導入しなくてはいけないほどの価値はないと思う。
フランスワインだってそうで、基本的にはまずい飲み物なのだが、1本数百万円もするようなワインがこの世には存在するというイメージがフランスワインの高級イメージを定着させた。
そのイメージを引きずってボジョレーのような植木のオモトのようなまずいワインですらもてはやされるようになってしまった。それで酒屋はフランスワイン以外は置かなくなってしまった。
でもこれは通俗的な思い込みが市場を悪くしている一例だと思う。
実際ワインの味で言えばリースリングのアウスレーゼこそ味をどうこういうに足ると思っている。
これはドイツの白ワインなのだが、単なるプレミアではなく原料の選定が違う。
この例えでよく日本酒の例を引き合いに出すのだが、日本酒の原料とご飯用の米は種類が違うということをご存知だろうか。
食料用の米の最高級品種はコシヒカリでこれにササニシキ、あきたこまちなどの品種が続いている。
これらの品種はご飯として炊くとおいしいのだが、これで酒を造ると味はいまいちなのだそうだ。
酒米の最高級品種は「山田錦」と呼ばれるササニシキの亜種で、これは逆にご飯にするとあまりおいしくないそうだ。
吟醸酒はこの山田錦の米粒を半分ほどまで削ってしまい、甘みの強いところだけで作るためにフルーティな香りが強い。
ドイツワインもこれと同じで、リースリングは白ぶどうなのだが、同じ白ぶどうのマスカットと比べると食用としては劣るがワイン用としては、マスカットのような有名種よりも遥かに良い。
このリースリングが秋になると実ってくるのだが、このぶどうのうち全てを使うのではなく特に稔りが良い房だけを選んで作るワインをアウスレーゼという。
さらにその房の中でも房の先端のよく熟している粒だけを選んで作るワインをベーレンアウスレーゼという。
これらのアウスレーゼは非常にぶどうの香りが強く、爽快な甘み酸味がある。
学生時代に一度は高級な味を知っておくべきだと、清水の舞台から飛び降りるような覚悟でベーレンアウスレーゼの「リープラウミルヒ」というワインを買った。1万円近くしたと思う。
しかしその味は普段飲みつけている安物のワインとは全く違ったのが衝撃的だった。
良いワインというのはこんなに香りが強い、甘美な味がするのだということを知った。
ちなみにこの「リープラウミルヒ」というのは有名になる前の「マドンナ」のことだ。
今のマドンナワインはテレビコマーシャルまで打つようになって、すっかり俗っぽいワインになってしまったが、この当時は蔵元直出しの高級ワインだった。
リープラウミルヒは「聖母のミルク」という意味のドイツ語で、そこから「マドンナ」(聖母)という連想になったのだろう。
それはともかくこのアウスレーゼは単なるプレミアなんかではなく、ちゃんと決められた等級に従って品質も決められている。日本酒の吟醸、大吟醸と同じだ。
だからフランスワインのようにカビ臭くて渋いのに数百万円なんて値段だけでありがたがっているワインと違って、ちゃんと値段分だけのことがあるワインだった。
後に円高になってからはリープラウミルヒのアウスレーゼは1500円程度に、ベーレンアウスレーゼですら3000円程度まで値下がりしたので良い時代になったと思っていたが、そのドイツワインのアウスレーゼが今や壊滅的に酒屋にない。
そしてあるのはクソ不味いボジョレばっかりだ。
長々とワインのことを書いてしまったが、ここで何を言いたかったかというと
「世間の評価というのは意外にいい加減で、的外れ、しかもムードに流されやすい」
ということだ。
ここでワインの話をイントロに無理矢理政治の話に結びつけるなんていう、新聞のコラム屋が良くやるような俗っぽい展開を試みてみる。
今世間は、何でもかんでも安部政権を叩くのが流行になっている。安部政権は支持と不支持が逆転しているという。しかも経費疑惑があったり「生む機械」発言があったり散々叩かれている。
マスコミの批評を拾い読みしていると、安部政権は歴代内閣のうちでも最低の不出来な内閣でもう青息吐息だという印象になる。
しかし実際はどうだろうか?
夏の参院選が楽しみなのだが、惨敗するのは政権与党ではなく民主党だという気がする。
石原都政も批判が多く出ている。金銭にまつわる疑惑も出てきた。
三選に対しての批判も強く、東京オリンピックを強引に進めようとしている政治手法にも飽きがきているという。
それがマスコミの論調だ。
しかし先日の都知事候補4人が集まってのディベートを聞いている範囲では、今回の都知事選は石原、浅野の一騎打ちだという気がしている。
あとの二人は箸にも棒にもかからない。
それで石原、浅野を比べた時にやはり石原に一日の長があるという印象を持った。
マスコミが叩くほど、彼はビジョンを失った政治家に堕落していないように思う。
逆に佐藤栄作が散々叩かれながらも歴代最長内閣になった時のことを思い出した。
世間の批評やムードは意外に当てにならない。
そういうムードはごく一部の上辺の人たちが醸し出しているだけで、実際の有権者の大部分はそういう空気感を敏感に読んでいるように思う。
だから安部政権は意外に長期政権になるんじゃないかという気がするし、石原知事は選挙戦で善戦すると思われる。
しかし候補者がああやって一堂に集まってディベートをする時代になったというのは、大変良いことだと思う。これからの残りの選挙期間も選挙カー巡りだの街頭演説なんてくだらないことは止めて毎日候補者を集めてテレビ中継すれば良い。
そうすればお互いにマニュフェストを充分公開する時間もあるだろうし、その中身についてもディベートの中で磨き上げることができる。不毛な街頭演説の誹謗合戦よりもこの方がよっぽど建設的だし、見ている方も面白いに違いない。
いずれにしてもディベートで知事を決定するチャンスがあるというのは良いと思う。
ワインだって、クソ不味い渋いだけのワインと、房を選び抜いたアウスレーゼワインと並べてみて飲み比べてみたら良いのだ。余計な先入観なくどちらがおいしいかといえば誰が飲んでも後者というに違いない。
いい加減な世間の評判なんか気にしないで並べて比べる。
これに尽きるんじゃないかなぁ。
anchor
iBookの液晶バックライトが突然消える
~ヒッさしぶりにiBookの開腹手術なんかやってみるか
こちらでは「Mac日記の日々」さんが「iBook持ち上げフリーズ」に悪戦苦闘して何度もiBookG4の開腹手術を余儀なくされている記事がここのところ続いていて、面白がっていては申し訳ないのだがしかし「その途方にクレタ感はよくわかるぞ」という感じでなんだか面白いようなことだ。
その記事に刺激されたわけでもないのだが、こちらもiBookの開腹手術をすることにした。
といっても愛用のiBookG4ではなく、数年間苦楽をともにし今では退役して奥さんの管理下に入っているiBookDualUSBの方だ。
このアイスキューブ型iBookの第1世代だったノートだが、このサイトを始めた頃には愛用していたので見ていただければわかる通り、ヨーヨー型の外部電源が壊れてしまった以外はきわめて調子がいいMacだった。
ところがこの快調なMacを奥さんはなぜかあまり活用していないという。
その理由を聞くと(ウチの奥さんはいまだにパソコンアパシーというかどちらかというと毛嫌いしているという第一理由はさておいて)「ふたを開けてもすぐに画面が暗くなってしまって使えない」という。
私が使っていた当時も、末期のころからモニターが突然暗くなって何も見えなくなってしまうということが起きていた。それがだんだんひどくなって今ではふたを開けると100%モニタが落ちてしまい、何も見えなくなる。
ふたの角度によって微妙に消えなかったりするのだが、70°前傾みたいな変な角度になってしまいどのみちこれでは使えない。
それで消えた画面をよく見てみたのだが、液晶表示がうっすらと見えることに気がついた。
完全に消えているわけではなく液晶はちゃんとデスクトップを表示しているがバックライトが消えている状態だった。
これは以前職場のiBookでよく見た現象で、この世代のiBookは液晶のバックライトに若干弱点を持っている。
そこで原因の切り分けに入るわけだが、考えられる原因は
1)ふたと本体の蝶番部分で液晶・バックライトのケーブルがトラブルを起こしている
2)バックライト自体が経年変化で寿命を迎えている
このふたつしかない。
もし2)が原因ならリドユニットをごっそり交換するしかないが、その場合の修理費は新品のMacBookとあまり変わらなくなる。
少なくとも秋葉原でiBookDualUSBの中古完動品を買った方が遥かに安く上がる。
そうなると2)が原因だった場合はもう「基本的に修理はあきらめる」という選択肢しかないことになる。
それで原因は1)であることに賭けて分解修理を試みることにした。
失敗すればこのiBookは本当にスクラップになってしまい、幼稚園児の次男のおもちゃになってしまうことになる。
少し思い当たることがあって、このiBookDualUSBは3年ほど前に一度ハードディスクを交換するために完全分解をしたことがあるのだが、その時にバックパネル右奥ネジがバカになっていて分解するのに汗一斗かいたことがある。
原因は製造時にここのネジを規定以上の強い力で締めすぎたためにフロントパネルのネジ受けに埋め込んだナットがパネルから外れてガバガバになってしまい、いわゆる機械屋さんがよく言う「ネジがなめてしまった」状態になっていた。
だからこのネジもなかなか抜けなかったしこのネジ周辺のバックパネルが割れて、ここいらに異常な圧力がかかっていたらしい。
(キャプチャー参照)
そこで問題解決のため分解したのだが、残念ながらその手順は公開できない。
その理由は、
1)参考にした分解マニュアルがMacPeopleの付録PDFで権利上転載できない
2)作業に夢中になっていたために、途中のプロセスの写真を全く撮っていなかった(撮ることすら思いつかなかった)
以上の理由から、ビジュアルな分解手順解説は不可能で、言葉だけで分解手順を書いてもほとんどわからないだろうという判断から工程を書くことをあきらめた。だから結論だけ書く。
あと注意点としてはAppleのサポートを受けられるのはメモリの交換までで、バックパネルを外した段階でiBookはAppleのサポート外になることは了解しておこう。
要するにこういう分解は完全に自己責任でということになる。

結局バックライト電源ケーブルの断線が原因と断定
テストしてみるとバックパネル固定ネジのプレッシャーがなければ断線部分はほぼ生きている
このネジは廃棄にして、それでもモニタが消える時のために断線部分を突けるように窓を開けた
この通り蝶番とケーブルがむき出しの穴が開いて見栄えは悪くなったが完全に生き返った
分解は、フロントパネル、バックパネルだけでなく、フロントシールド、バックシールドも全て外し液晶パネルとロジックボードの接続部までを全て露出させるという、ほとんど完全分解に近いようなところにまで達した。その状態で不具合箇所を探した。
テストしてみた結果わかった原因はこういうことだ。
iBookのふたの蝶番は鉄芯が左右に出ていてそれをバックパネル奥左右の固定ネジで締めてテンションをつける構造になっているが、その鉄芯のすぐ真下に左側に液晶の信号ケーブル、右側にバックライトの電源ケーブルなどが束ねられている。
その右側のバックライト電源ケーブルが、例の取り付け不良だったバックパネル固定用ネジに圧迫されて断線しかかっていた。
このネジの圧迫を解除すると、断線が治るわけではないが非常に高い確率でバックライトは点灯する。
それで対策としてはバックパネルの3点固定ネジのうち右奥の蝶番テンション兼用ネジをつけないことにした。
さらに今は快調に光っているが、また断線の状況がひどくなった時のためにバックパネル(底板)のポリカーボネイトをこの部分だけ切断、組み立て後も触れるようにした。
この結果見栄えは非常に悪くなったが、とりあえず使えるようになった。
後はこのテストのために数回強制終了、というか電源ぶち切りをやったのでディスクが傷む可能性があるので念入りにメンテナンスをして作業は完了した。久しぶりにG3+OS10.2ジャガーを触ってみると「時間がかかるなぁ」と感心することしきり。
今ではG4+タイガーのスピードにも慣れっこになってしまい、これでも「遅い!」とかいってイライラしているが、考えたら3年前の私から見たら夢のような高速な環境だったということを改めて思い出した。
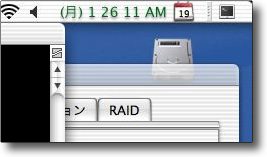
ちょっと余談なのだがWindowsVistaが実現した新機能とかいうのは
こうして見るとジャガーではすでに実現されていた
逆にパンサー以降でこれが廃止されてしまったのは
「あまり意味がないから」ということじゃないだろうか
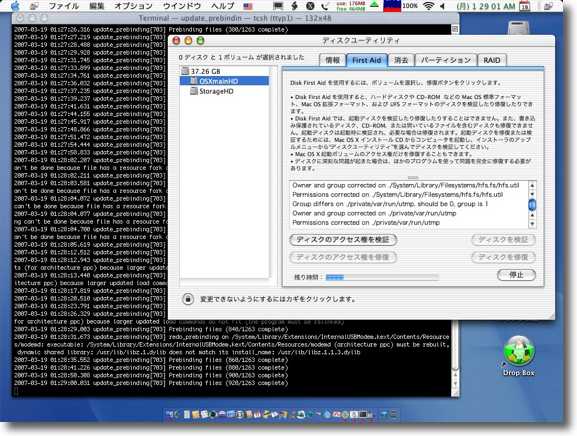
prebindingメンテナンスを実行していて思い出したのは
ジャガーの頃はこうやってプロセスを全部表示していたということだ
今は何も表示しないがこの方が「コンピュータをいじっている」という実感があった
anchor
あなたがMacを買わない10の理由
「(ogijunの)あとで書く日記」さんの「あなたがMacを買わない10の理由」というエントリがおもしろい。
この話はMacが良いかWindowsが良いかという以前に、世の中の人というのは意外に知りもしないものを間違った情報で食わず嫌いしていることが多いということを示唆しているような気がする。
例えばMacはクリエータ、またはクリエータ気取りの人達が使うもので一般の人向けではないとか、
Macでは会社のワード、エクセルの書類を使った仕事ができないとか、Macの良さはデザインだけでカッコなんかどうでも良い人にはメリットがないとか、確かにMacを食わず嫌いしている人からはこういう理由付けが聞こえてくる。
でもMacは別にクリエータ向けの機械ではないし、現に私はiBookをほとんどクリエーティブではないオフィスワークのために使っているし、当然ワードもエクセルも扱っているが何ら問題は感じていないし(MacとWindowsではフォントの等級が微妙に違うのだという基本的な事実を知っていればレイアウト崩れもほとんど対処できる)、iBookやMac miniを私はデザインの良さで買っているわけではない。というよりも前にも書いたと思うけどApple製品のデザインの良さというのは、私にとっては購入動機の7番目か8番目くらいの話だ。
いろんなところで「Macが嫌いな理由」を読むがその大部分は
「なるほどそういう理由なら仕方ないよね」
と思わされるようなものには滅多に出会えない。大部分は「そりゃあアンタ勘違いしているよ」と言いたくなるようなものばかりだ。
だからいつもフラストレーションを感じるのだが、「アンタ勘違いしているよ」といってあげると
「マカー」「信者」
とくる。
私は別にマカーでも信者でもないし、パソコンなんてちゃんと動いてくれりゃ別にMacでもLinuxでもBSDでも何でも良いと思っている。ただ、
「あなたがMacを批判している理由は間違っているよ」
といっているだけなのだが、それを言った瞬間に宗教論争に踏み込んでしまうという歯痒さをいつも感じてしまうのだ。
あとよくあるのが「Macは趣味用のパソコンで、仕事はやはりThinkPadにWindowsXPでしょ」という決めつけ。これをドザが言うのならともかく最近ではマカまで言うようになってきて、なんと本家のAppleのコマーシャルまで
「僕はプライベートな付き合いが多いから皆Macと呼んでいるだ」
なんて言い出す始末だが、そういう決めつけは私のように主にiBookを仕事で使っている人間にとっては大迷惑なので是非止めてもらいたい。
Windowsでなきゃ仕事ができないなんていっている人達の感覚がわからない。何か技術開発用のテストベッドを扱っていて、それがWindows版しか開発されていないという場合ならわかる。そういう場合はWindowsを使わなくてはいけないだろう。
またWindowsサーバで構築されたイントラネットの管理者だというのなら当然使用端末はWindows であるべきだ。
だがそういう特殊なケースを除いて、仕事はWindowsでなくてはいけないという理由が私にはわからない。先ほども書いたようにワードやエクセルやパワーポイント程度のものなら、別にWindows でなきゃならない理由にならないし、サイボウズのような特殊なアプリを使っているんだと言う場合はわかるけど、社内情報の共有をそういう特殊なアプリに頼っているということにすでにその会社の技術のあり方に疑問を感じてしまう。
そういうリダンダンシーを考慮しないシステムは、3年前の共同通信、朝日新聞全落ち事件のように何か不具合が起きたら全社的にダウンすることになる。
このブログの管理人さんは「私設営業」としてMacの普及に尽くしているそうだ。
ご苦労なことだ。
で、この「Macを使わない理由」というのは至る所で読む機会があるけど、確かに言われてみればステロタイプ化されたパターンがあるような気がする。
「(ogijunの)あとで書く日記」さんが言われるように、突き詰めて整理すれば確かに10くらいの数にまとめられそうだ。
で、この10の項目に納まってしまう程度の理由は、大した根拠ではないということになる。
そういうことを確かに日常漠然と考えるが、この「(ogijunの)あとで書く日記」さんのようにきちんと整理して考えたことがなかったので、これは面白いと思った。
今時のMacユーザはWindowsを触ったことがないなんて人はまず皆無だと思う。自宅ではMacを使っていても会社ではWindowsを普通に使っているに違いない。だから大抵のMacユーザはWindowsの使い勝手がどんなものかぐらいは見当がついている。
そこに「Macなんか使えない」なんて話を聞かされると「Windowsでできることは大抵はMacでもできるんだけどなぁ」なんてつぶやいてしまうわけだが、これがもう「釣られた」という状態であとは悪意の小石を敷き詰められた宗教論争が続くわけだ。
心したい話だ。
あともうひとつ「あとで書く」というのが最近のブロガーの間で、成句になっている。
要するに今は詳しく書く時間も余力もないが、押さえておきたいテーマがある時にそれを何も書かずに置くと結局忘れてしまうので、とりあえずテーマと書き出しだけ書いておいて
「詳しいことはあとで書く」
としておくと、あとで読み返して自分がなにを書きたかったか思い出すことがあってテーマを逃さないということだろう。
これは良い考え方だ。
私の場合も毎日いろんなことに思考が拡散しているのだが、そのことについてまとまったら書くとか言っていたら大部分は忘れてしまうのだ。
しかし中には重要なテーマもないではない。だから「今は詳しく書かないけど、こういうことについて考えていることがあるのであとで書く」という見出しは確かに必要かもしれない。
ビジタから見たらストレスがたまるかもしれないけど。
「(ogijunの)あとで書く日記」さんはなんとそれを日記のタイトルにしてしまったわけだが、面白いと思う。頭がいい人なんじゃないだろうか。感心したので私もちょっと取り入れさせてもらおう。
anchor
Finderpopがあまりにも便利すぎる件について

Finderpop(Freeware)
 OS10.3Panther対応
OS10.3Panther対応
 OS10.4Tiger対応
OS10.4Tiger対応
FinderpopについてのちょっとしたTips。
Finderpopはデスクトップをクリック長押ししているだけでコンテクストメニューに入れる。
そしてその時のコンテクストメニューには「Finderpop項目」なんてフォルダや「起動中のアプリ」「今選択されているフォルダ」なんてフォルダなんかも見えたりしてそこで、アプリやファイルに簡単にアクセスすることが可能だ。
それだけでも充分使い勝手が良いのだが、そこでどれかアプリでもファイルでも選択してコマンドキーを叩いてみよう。
するとマウスポインタが矢印から虫眼鏡アイコンに変わったはずだ。
そのままマウスを離すと、なんとFinderでその元ファイルのありかを表示してくれる。
アプリを起動したいんじゃなくてありかを探したいとき、最近使ったファイルを開きたいんじゃなくてありかを探したいときこれは便利なんじゃないだろうか。
ああ~もう便利すぎてますます手放せなくなってきた。
ところでFinderpopはFruitMenuのコンテクストメニューの項目とコンフリクトを起こしている。FruitMenuの「コンテクストメニューを使用する」項目のチェックを外さないと「Finderpop項目」等の機能は死んでしまうのでこちらを外すこと。
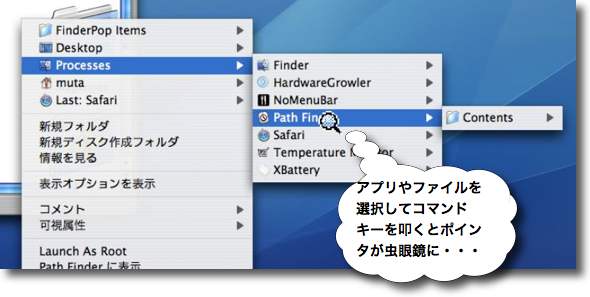
Finderpopで開いたコンテクストメニューでアプリやファイルを選択する
この時にコマンドキーを叩くとポインタアイコンが虫眼鏡に変わる
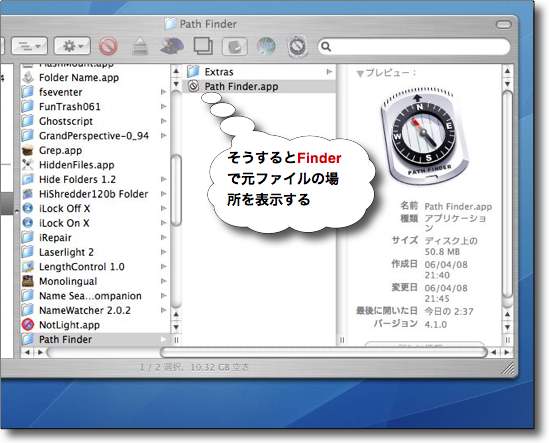
そのままマウスを離すとなんとその選択していたアプリやファイルの
本体をFinderで表示してくれる
こんな便利な機能があるなんてしらなカタヨ~
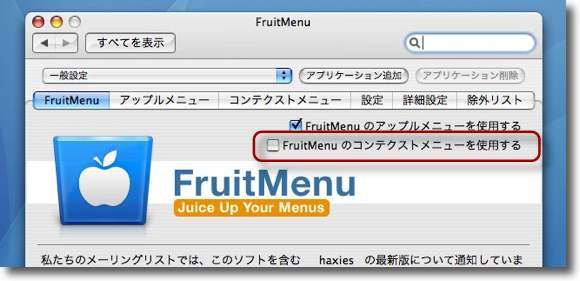
ただしFruitMenuとコンフリクトを起こしているので
FruitMenuの「コンテクストメニューを使用する」チェックを外す必要がある
anchor
Path Finderがあまりにも便利すぎる件について
~でも若干不満もないでもない

Path Finder(Shareware)
 OS10.4Tiger対応
OS10.4Tiger対応
MacOSのネイティブのファイルブラウザはFinderということになっている。これはほとんどOSの顔になっているのでOSそのもののように思われているが実際にはこれもひとつのアプリケーションだ。
その実体は
"/System/Library/CoreServices/Finder.app"
にある。ということはこれを他のアプリケーションに置き換えることは当然可能で、それを目指したのがまさしくこのPath Finderということになる。
あなたがMacを買わない10の理由の中に
「Finderの出来が悪い」
というのは無かったようだが、実際にはWindowsユーザ、あるいはオールドMacユーザの中にはOSXのFinderの出来が悪いという理由付けは確かにある。
しかしそういう不満は、Path Finderが解決してくれるだろう。
このファイルブラウザは、単なるファイルブラウザと呼ぶにはあまりにも多機能で、もう「環境」と呼んだ方がいいかもしれない。
ファイルのオペレーションについてあれば便利だなと思う機能が一通りついているだけでなく
「こんな機能がファイルブラウザについているなんて!」
と思うようなものもの多数ある。
例えばこんな機能はどうだろうか。
仕事でのチョットした文書や回覧メモまでMSWordでメール添付して送りつけてくる人がいる。
これはWindows環境ではワード文書はほとんどプレインテキストのような軽さで扱えるからで、WindowsではMSWordは瞬間的に起動するしワード文書もプレインテキストのような軽さで開く。
しかしだからといって本当にプレインテキストのような内容のメモまでいちいちワードで送りつけられたらこちらはたまらない。
私のiBook、OSX環境には当然MSWordもインストールしているからもちろんそういうものを見ることができるだが、いちいちMSWordのアイコンがドックでゆっくりジャンプしているのを見ていなくてはいけない。
Windowsでは瞬間的に起動するかもしれないが、Macではそうはいかないのだ。
ところがこのPath Finderがこの問題を解決する。
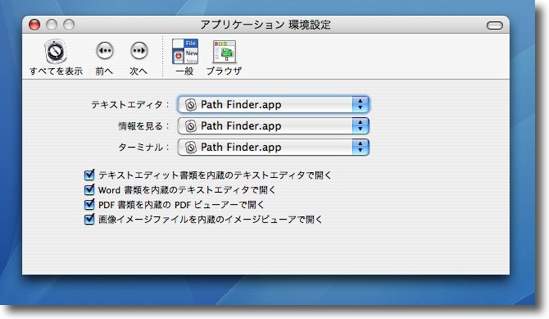
Path Finderの環境設定に入って「アプリケーション」のペインで
これらのPath Finderで扱う文章を設定する
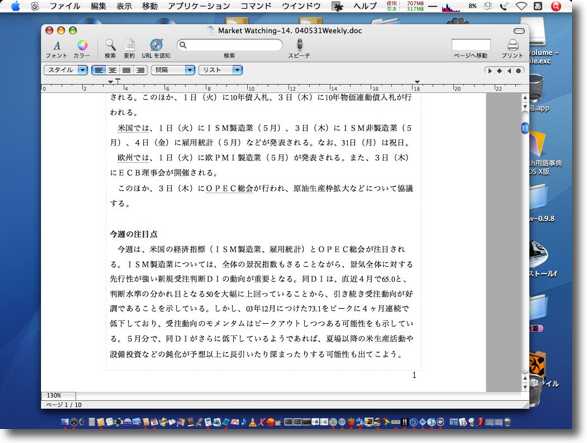
するとこれらがPath FinderがアクティブなうちはPath Finderで開くことができる
ワード文書などもWindowsで扱うのと同じように瞬間的に開く
ひょっとするとWindowsよりも速いかもしれない
キャプチャーの通りPath Finder上で開いたワード文書やPDF、rtfなどが他のアプリを起動しなくてもPath Finderで瞬間的に開く。
これは便利だ。MacOSXではワード文書をちょっと開いてみるということが億劫になってしまうのだが、これならWindowsと同じようにプレインテキストを扱うように見ることができる。
それでエディットなどの必要を感じたら、簡単な加筆、フォントやカラーの変更程度なら可能だし、もっと突っ込んでやりたい時にはあらためてMSWord等を起動すれば良い。その待ち時間の間とりあえず目を通しておくことができるのでボーッと待って時間を無駄にすることがない。
問題点といえばプレーンテキストみたいなメモはほとんど問題なく開くのだが、テキストボックスなどを多用したり組み体裁に凝りまくっているような文章は、レイアウトが崩れてしまうことか。
でもそういう時はMSWordを起動すれば良いので、どうでもいいようなメモまでいちいちワードで送りつけてきてイライラさせられる「ヲヤジ対策」さえできればこの機能は充分だ。
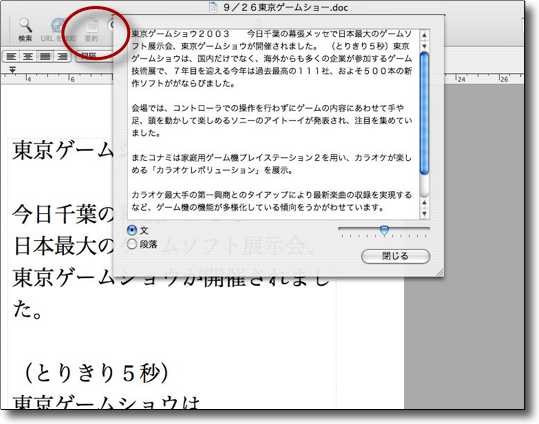
こんな面白い機能もある
オヤジのクダクダした文章はいちいち読んでられんという人向けに要約機能がついている
ツールバーのカスタマイズで「要約」というアイコンを登録してこれをクリックするだけ
すると長ったらしい説教メモも10秒で目を通すことができる
またこのPath Finderは単にウインドウオペレーションでファイルを扱えるだけでなく、デスクトップもPath Finderに変えることができる。
Path Finderをアクティブにしてアプリケーションメニューから「Path Finderデスクトップを表示する」をクリックしてみよう。
するとデスクトップがFinderからPath Finderに代わる。
このふたつのデスクトップを使い分けることもできるし、Path Finderをデフォルトにすれば完全にFinderの代替ファイルブラウザになってしまう。
全く同じような感覚で使えるだろう。
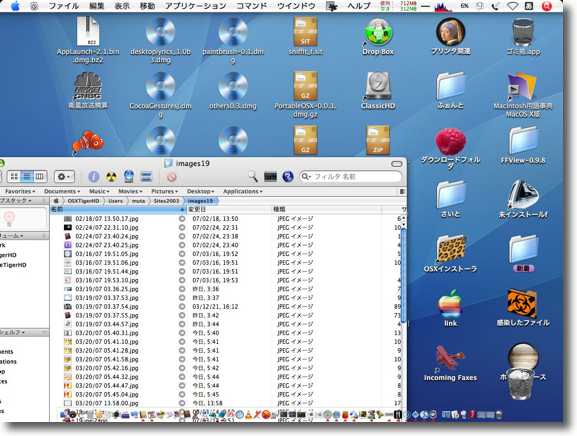
Path Finderを設定すればPath Finderのデスクトップをこのように表示できる
意識しないで完全にPath Finderに切り替えてファイルオペレーションができるようになる
Finderの場合たくさんのアプリケーションを起動してデスクトップにウインドウが散らかりまくっている時に
コマンド+option+デスクトップをクリック
するとFinder以外のウインドウが全て消えて、これが実はexposeよりも便利に使える。
Path Finderでも同じ
コマンド+option+デスクトップをクリック
でPath Finder以外の全てのウインドウを隠すという便利な機能も使えるので、完全にFinderの代替になる。
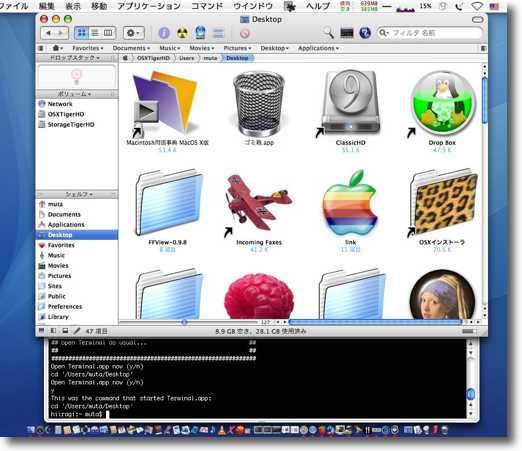
「Path Finderは環境だ」というのはこういうことだ
ウインドウの下にある小さなアイコンをクリックすると
この通りターミナルのシェルもウインドウに付属して使える
GUIでファイルを確認しながらCUIでコマンドをどんどん打つ
というタイプの人にはこれは便利ではないだろうか
これは本当にすばらしい。
ただちょっと惜しむらくは、若干Finderよりもセンシティブでキャッシュなんかがたまってきたりするとモタッたり、「アプリケーションが反応していません」なんて表示が出てしまってスタックすることがあるという点だ。
それでこれまでに数回強制終了したことがある。
あともうひとつあえて言えば、Finder環境で作ったエイリアスが単なるファイルに見えていてリンクになっていないということくらいか。
私はあちこち大量にエイリアスを作っているのでこれはちょっと辛いかも。
大した問題ではないのだが、ファイルブラウザという基本的な機能は完璧に動いてもらいたいというのが率直な気持ちなので、ここらだけがチョットした不満か。
anchor
フルキーボードオペレーションへのトラの穴
~実はキーボードだけで大概のことができるのだよ
パソコンを操作する時にマウスで操作したいだろうか、キーボードで操作したいだろうか?
これは人それぞれの好みがあると思うので、どちらがいいというような問題ではない。
ただMacの場合は大部分の操作をマウスだけ、あるいはキーボードだけで実行できるように作られている。
完全にマウスを使わない、あるいはキーボードを使わないというようなことはかなわないが、それでもかなりの大部分はどちらかを使わないでできる。
それで私個人的には寝転がって片手で4ボタンマウスひとつで全ての操作ができるというのもなかなか魅力的ではあるのだが、作業的にテキスト打ちが多いのでやはりホームポジションをできるだけ崩さずに全ての作業をやってしまいたいと思っている。
だからできるだけマウスやトラックパッドを使わずに全てキーボードショートカットでできればうれしい。
Macの場合はそれはほとんど可能だと言ったが、デフォルトではそういうふうになっていないので下準備が必要だ。
といっても非常に簡単な作業だ。
システム環境設定ペイン>キーボードとマウス>キーボードショートカット
に入って一番下のフルキーボードアクセスの設定の
「全てのコントロール」
にチェックを入れるだけだ。
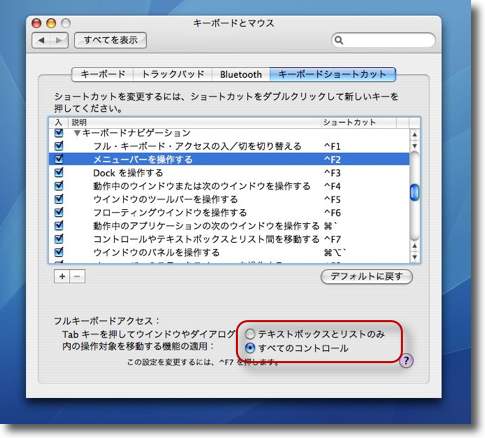
システム環境設定ペインのキーボードとマウスのページに入って
キーボードショートカットでフルキーボードアクセスのチェックを入れる
これでほとんど全てのコントロールをキーボードだけで実行することができる
これだけで、このペインに表示されている設定されたショートカットキーは全て有効になっている
何が実行可能かはこのリストを見て確認してみよう。
大抵のことができることに気がつくはずだ。
例えば
control+F2キー(モバイルの場合は+fnキー)
を叩いてみよう。
アップルメニューがアクティブになったはずだ。
ここからアップルメニューのプルダウンの中のコマンドを選択するにはカーソルの上下キーで選択していけば良い。
選んだコマンドを実行するにはenterキー(returnキー)を叩けば良い。
またメニューの下層のディレクトリに移動するとか、あるいはメニューバーの他のメニューコマンドを選択したい時にはカーソル左右キーを叩いて選択していけば良い。
同じようにメニューエクストラにコンタクトしたい時には
control+F8キー(モバイルの場合は+fnキー)
を叩く。
ちなみにcontrol+F1キー(モバイルの場合は+fnキー)はこのフルキーボードアクセスを一時的に無効にするコマンドだがcontrol+F2キー(モバイルの場合は+fnキー)を叩く時にミスタイプしてよく叩いてしまう。コマンドが上手く動かない時にはこのショートカットキーを試してみること。あるいは最初からこのキーだけ無効にしておくのがオススメだ。
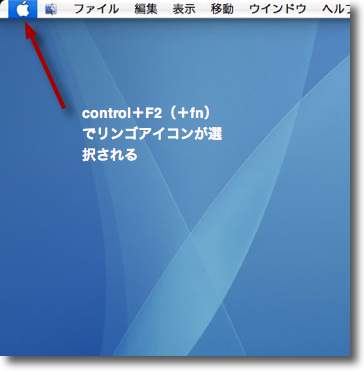
フルキーボードアクセスが有効になったらcontrol+F2(+fn)キーを叩いてみよう
Appleメニューがアクティブになったのであとはカーソル上下キーで実行したいメニューを選ぶ
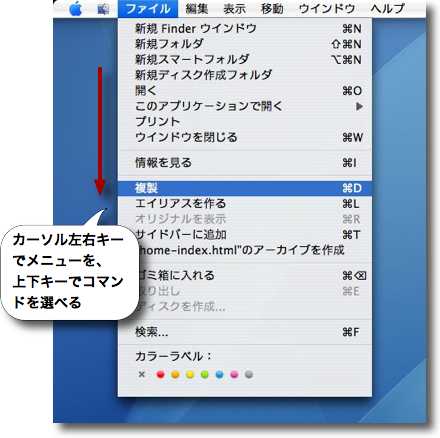
例えばFinder上でファイルの複製をしたい時の手順はこうだ
1)control+F2(+fn)キーでメニューコマンドに入る
2)カーソル左右キーで「ファイル」メニューを選ぶ
3)カーソル上下キーで「複製」を選択してenterキーを叩く
勿論コマンド+Dというコマンドを知っていれば一発でできるのだが
ショートカットを覚えていなくてもコマンドを探して作業を進めることができる
さてメニューコマンドをこのように選択して自由に実行する方法がわかった。
同じように
control+F5(+fn)キー
でアクティブな(一部の)ウインドウのツールバーのメニューにアクセスすることもできる。
この場合の実行キーはスペースキーになる。
ウインドウのツールバーだけでなくそのウインドウが表示している中身のパネルのボタンやリンクを選択することもできる。
例えばシステム環境設定ペインを開いてどこかのペインでボタンの選択を次々変えたい時には
tabキー
を叩けば良い。逆順に選択していきたい時には、やはり
tab+shiftキー
となる。
選択したボタンを操作する、チェックを入れる(外す)は
スペースキー
で良い。
Safariに入って表示内のリンク先やJavaスクプトボタンなどを選択する時には
コマンド+option+tabキー
で、これも逆順に選択していきたい時には
コマンド+option+tab+shiftキー
という組み合わせで操作できる。
こちらは実行操作は
enter(return)キー
で可能だ。
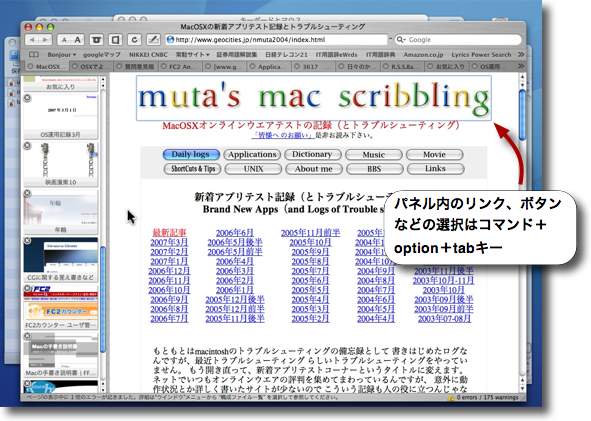
例えばSafariを開いてリンク先にアクセスしたい時にはコマンド+option+tabキーを叩いてみよう
実行はenter(return)キーでこれでマウスに触れなくても次々リンク先に飛べる
ここでは最初にFinderをアクティブにしておいたがこのアクティブアプリケーションはショートカットキーのみで切り替えることができる。
これはおなじみの
コマンド+tabキー
ということになる。
またこのショートカットキーコマンドは時計回りに選択を変更していくという意味で、逆回りは
コマンド+tabキー+shiftキー
ということになる。
これではアプリ単位の切り替えになってしまう。
しかし例えばFinderでいくつもウインドウが開いているのだが、そのFinderのウインドウをどんどん切り替えたいという場合もある。
こういう時には
control+F4(+fn)キー
を叩けば良い。これでウインドウ単位の切り替えが可能になっている。
以前こういう機能を持ったアプリを常駐で入れていたのだが、今ではデフォルトでシステム環境設定ペインがこの機能をサポートしており、しかもこのキー割当は編集できるので私個人は使いやすさを考えてこの切り替えには
コマンド+option+カーソル右キー
を割り当てている。
このショートカットキーは編集できるのがすばらしい。
設定したのはこの
コマンド+option+カーソル右キー
だけだが、これも逆順にウインドウを切り替えていく時には
コマンド+option+カーソル右+shiftキー
で逆順に戻ることができる。
Mozillaベースのブラウザはコマンド+optionに機能を割り当てているので、ここで移動が止まってしまうが私は滅多にMozillaを使っていないのであまり問題を感じていない。
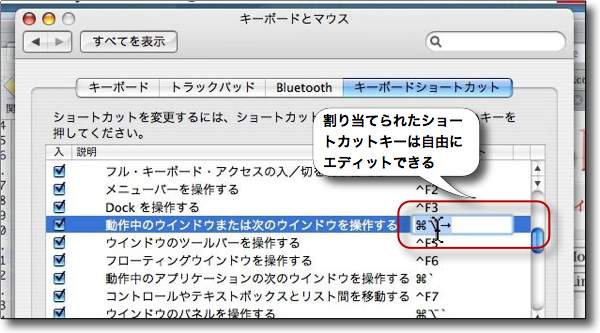
割り当てられたショートカットキーは編集することができるので使いやすい組み合わせに変えてみる
ただし他のショートカットの組み合わせとぶつからないように注意して編集する
これでアプリもどんどん切り替えてメニューコマンドやツールバーコマンドをどんどん実行してみて欲しい。
マウスやトラックパッドなんかほとんど必要ないといった意味が解ってもらえるはずだ。
さてここでアクティブアプリとコマンドの選択が可能になったら次にやりたいことがオブジェクトの選択だ。
これも実に簡単だ。
デスクトップやウインドウに並んだファイルやフォルダアイコンのひとつを選択した状態にしたい時には英数モードでその頭文字を入力すれば良い。
例えばMで始まるファイルを選択したい時にMを叩く。
選択したいファイルよりも文字コード番号が若い・・・つまりアルファベット順で前に来るファイルがなければそのものズバリが選択されるし、あればそちらが選択される。
その場合の選択の移動はカーソルキーの上下左右のアローキーで可能だ。
またアイコン表示の場合はtabキーでも選択できる
この場合も
tabキーで左から右へ
tab+Shiftキーで右から左へ
という廻り方をする。
選択したファイルやフォルダを開きたい、あるいはアプリケーションを起動したい場合は
コマンド+Oキー
でよい。これで全てのファイルを実行したり展開したり、アプリを起動したりフォルダを開いて下のディレクトリに降りていくことができる。
ちなみに開いたウインドウを閉じる時には
コマンド+Wキー
起動したアプリを終了するには
コマンド+Qキー
が使えることは比較的知られているTipsだと思う。

例えば「link」というフォルダを選択したい時はLキーを叩く
LA~LHの文字列のものが他に無ければそのものずばりが選択される
もしあればそちらが選択されるのであとはカーソルキー、あるいはtabキー、
tab+shiftキーなどで選択を移動していくことで目的のオブジェクトを選択できる
実はこのキー選択は日本語も通るので「感染ファイル」というフォルダは
「kan」とことえりで打って「感」と変換してenterキーを叩くことで選択できる

そしてそのフォルダを開きたい時のコマンドはコマンド+Oキーで良い
これはフォルダだけでなくファイルを開く時やアプリを起動する時も共通だ
さて各種コマンドにもコンタクトできてオブジェクトにもコンタクトできた。アプリやウインドウの切り替えもできて、そのオブジェクトを開いたり機能させたりもできるようになった。
あとは何が必要かというとそのオブジェクトの移動やコピーということになる。
移動に関しては残念ながらQuickAccessCMのようなプラグインの力を借りなくてはいけない。さらにこれをキーボードだけで操作しようとしたらShortcutsのようなアプリも必要になってくる。
ここいらはデフォルトではできないが、こういうものの力を借りれば確かにできるようにはなる。
しかしファイルのコピーはできる。
これは意外なことにおなじみのコマンドで
コマンド+Cキー
でコピー
コマンド+Vキー
でターゲットのディレクトリにコピーしたファイルの複製を作成する。だからこの操作をやってオリジナルを削除すれば「移動」と同じこととは言える。
ちなみに選択したファイルやフォルダなどの削除は
コマンド+deleteキー
でゴミ箱に移動、
コマンド+delete+shiftキー
でゴミ箱を空にするということになる。

ファイルの複製はコマンド+Cキー、コマンド+Vキーというおなじみのコピペのキー操作でできる
だからオリジナルを削除すれば「移動」もできると言い張ることができないわけでもない
以上を見ていただければ基本的な操作はキーボードだけでできることがおわかりいただけたかと思う。
ただしキーボードだけしか使わない、あるいはマウスだけしか使わないというのは実際には不便である。
それにキーボード操作だけで全ての作業をやってしまおうというのはやや偏執的でもある。
それぞれの特性が合う場面というのはそれぞれあるはずだから、状況で使い分ければ良い。
しかし、こういうことを知っていると意外に作業が効率化できるということがある。
活用していただければと思う。
Previous
Index
Next


|