anchor
Safari3の新機能を中心にその知らなかった機能をいくつか・・・
先日Safari3の話を取り上げたところ、Safari3の画像ウインドウ表示のスタイルが変わっているという情報をBBSに寄せていただいた。他にもいくつか情報をいただいている。
ここいらでちょっといくつか気がついた事もあったのでまとめておく事にした。
以下キャプチャーを中心に進行。
Safari3が3.0.4に上がって日本語にも対応して、一番うれしかったのはwebのテキストフォームへの対応がまともになったことという件は前にも書いた。
ブログのコメント欄や、BBSの書き込み欄に日本語を入力するとキー認識が異常に遅く「にいいいいいいいっっほっっっんごおおお」となってしまう問題は、今回のバージョンで解決された。
この問題が一番厳しかったのは当サイトのBBS欄だったので、皆さんの書き込みにお返事を書くのが実はすごく苦痛だったのだが、それが解消されたのがうれしい。
もうひとつ当サイトのBBS欄で評判が悪かったのはそのテキストフォームの大きさ。
「テキストフォームの枠が小さ過ぎる。ちょっと長文を書き込んでしまうと見返すのが大変。
テキストエディタに書いて、コピすればいいかもしれないけどここを改善してもらえばもっと使いやすくなるのに・・・」
というようなご意見をつとにもらっていたのだが、このBBSはレンタルサービスなので私がコードを書き換えるわけにもいかずどうしようもなかった。
ところがSafari3ならこの問題が解決する。
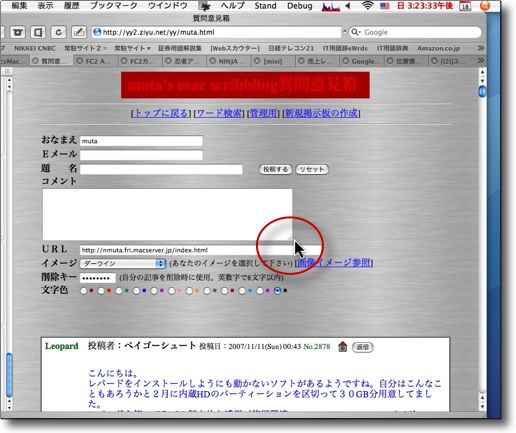
BBSのコメントフォーム欄の右下によく見るとグリップを示すメッシュが・・・
ここをドラッグして右下にぐいっと引っ張ると・・・・
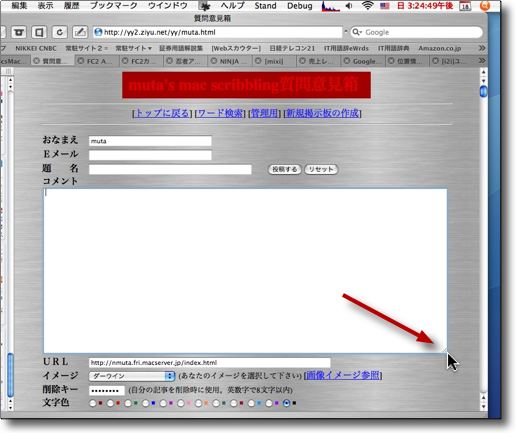
「わぁっ、こんなに大きくなっちゃったあ〜!」
これで長文書き込みも自由自在だ
これはBBSで「はま」さんからいただいた情報。
私はSafariでちょくちょく覗くサイトをいくつもタブで開きっぱなしにしてSafari自体を全文RSSリーダーみたいにして使っている。
時々Safariを終了してもForgetMeNotというSIMBLプラグインで次回起動時も同じ状態で開いてくれるので、とても便利に使っていたがSafari3.0.4でForgetMeNotが動かなくなってしまい一時的に錯乱状態になった。(チョットオオゲサ)
この解決法は上記ForgetMeNotの不具合解消法
という記事で書いたが、E-WAさんからいただいた情報でinfo.plistファイルに書かれたバージョン番号リミットを変更するだけで対処できることが分かり実際それで今も使えているが、なんとこの機能はSafari自体にも実装されている事を「はま」さんの書き込みで初めて知った。
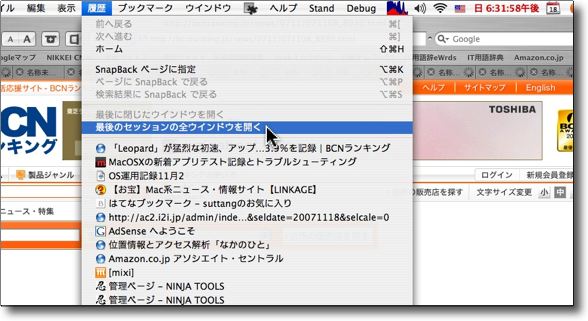
「履歴」メニューに「最後のセッションの全ウインドウを開く」、
「最後に閉じたウインドウを開く」などのコマンドが追加されている
前者はウインドウだけでなくタブもすべて開くのでまさに
ForgetMeNotと同等の機能を内蔵した事になる
新規ウインドウで開くというのがちょっと振舞いは違うが・・・
後者コマンドもコマンド+Wで必要なウインドウまで閉じてしまった時にアンドゥーになるのが良い!
これも「はま」さんからいただいた情報だが、「Safariをリセット」コマンドも改善されている。
リセットは前からSafariにあったが、これを実行すると完全に工場出荷状態というか、まっさらなインストール直後の状態にまで戻ってしまい、cookieによってパスワードが自動入力されるwebフォームとか、フォーム自動入力のデータ、キーチェーンなど全部忘れて以降全ていちいち手入力しないといけないのが不便で一度もやったことがない。
キャッシュはコマメに削除した方がいいし、検索やページ読み込みの履歴は「ムフフっ」なページを家族と共有Macで見ているお父さんの場合は、削除した方が家庭の平和のために良いのだがそういう面倒な問題があるために個別の項目ごとに削除しているというのが、これまでのSafariユーザだったのではないだろうか。
これではリセットボタンの意味がない。
そこでSafari3からはリセットといっても全項目まっさらの状態になるのではなく、どの項目をリセットするのか選べるようになった。
実用的だと思う。

リセットコマンドに入るとこういうタグが現れる
cookie、パスワード関連の項目は残したいというユーザの希望が叶えられた
またブックマーク関連についても機能が追加されていて、今までは今見ているページをひとつずつ登録する方法しかなかったが、今開いているタブを全て一度に保存するということもできるようになった。
これでブックマークにいくつもフォルダを作っておき、
「仕事の時に常時開いているページ」
「遊びの時に常時開いているページ」
「サイトを更新する時に常時開いているページ」
「ムフフの時に常時開いているページ」・・・
などとグループ化して置くと、一気にシーンが切り替えられて便利かもしれない。
またそうしてグループ化したものをSafariでお気に入りサイトを一気にドバッと開くというこちらのTipsを使ってワンクリックでドバッと開いてどんどん切り替えることができる。
かつてはMacを使うのは「ブラウザが何かを読み込むのを待つ忍耐の時間」という時代があったが、今ではこういうことでどんどんバックグラウンドで切り替えができるようになって、web閲覧は待ち時間無しでやるのが今風だと思う。
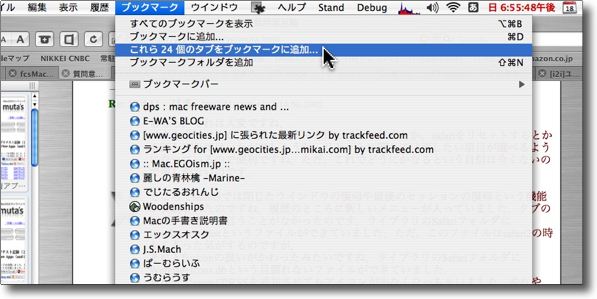
ブックマークメニューの「これら◯個のタブをブックマークに追加」で一気に登録することもできる
いくつかの組み合わせを保存してどんどん切り替えて使うということが簡単にできる
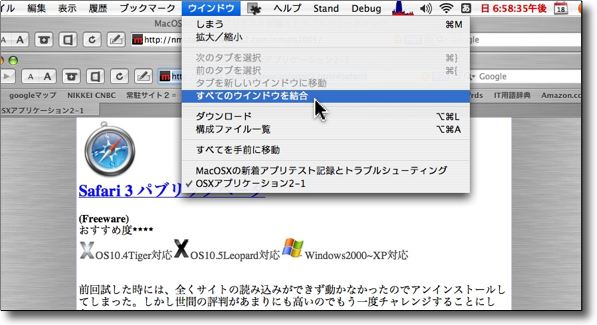
これはウインドウのマージ、セパレートのコマンドで今見ているタブを
別ウインドウに分けたりまたタブにしてウインドウを統合したりできる
ポインタでドラッグしてもできるがメニューにもこういうコマンドが用意されている
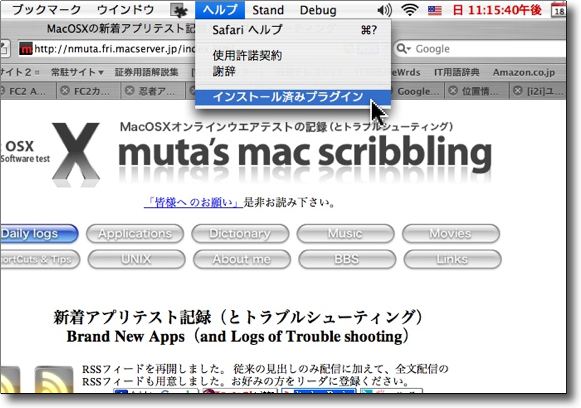
これはSafari3の新機能というわけではないがプラグインの一覧を見ることもできる
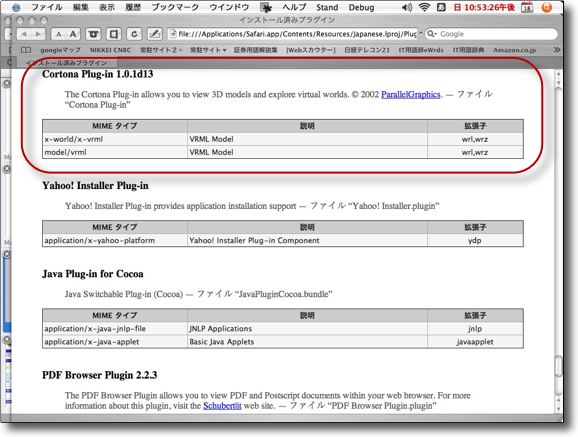
単にリストになっているだけでなくURIのリストや
デベロッパーさんのディスクリプションも表示されるのがスグレモノ
このようにデベロッパーさんがリンク先を書いてくれればここからプラグインの出所に飛べる
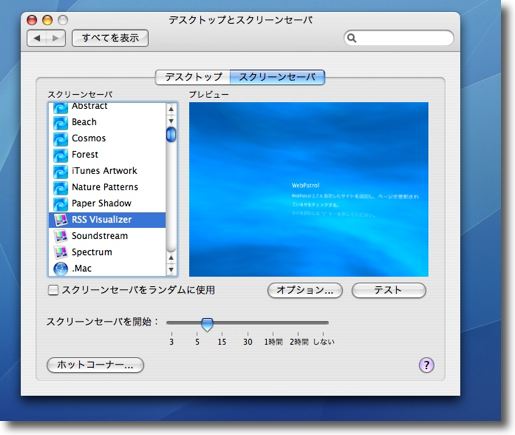
これも前からあった機能だがブックマークに登録されたRSSは
スクリーンセーバ画面で流れるように表示することもできる
RSS Visualiserを選択するとアクアなベースにRSSが表示される
登録したRSSのうちどれを表示するかはオプションメニューで選択できる
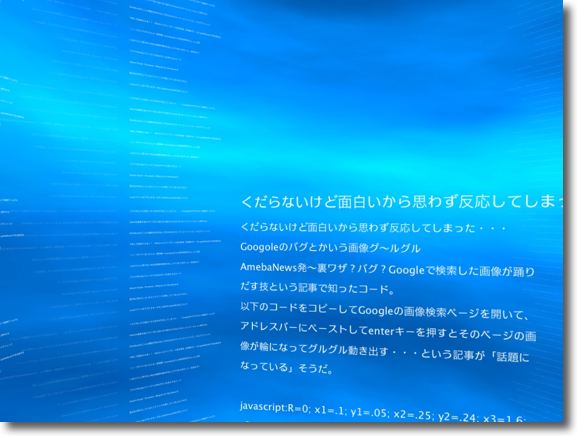
これでSafariに自動RSS読み込み機能がついたら
この組み合わせでまさにニュースビュアーになると思っていた
実はその機能も実現している
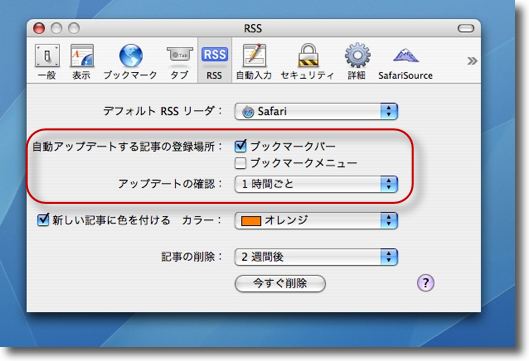
Safariの設定画面のRSSに入ると自動更新も設定できる
その頻度は30分、1時間、1日と割と大雑把な設定だが
Terminalコマンドを使ってもっと頻度を上げることもできる
実用性を考えると1時間おきくらいで充分だと思うが
ちょっと古い記事だがこれが 『Safari 3』の新機能だ!というサイトにもSafari3の新機能のまとめ連作記事があった。
これはここで知った機能。
SafariでCSSなどの細かい情報をラインをたどって全部探しながら読まなくても項目ごとに表示させることもできる。
この機能を実現するのに以下のTerminalコマンドを実行することが必要だという記述を見て試してみた。
defaults write com.apple.Safari WebKitDeveloperExtras -bool true
うかつだったが、これを実行しないと本当に動かないのか確認するのを忘れた。
これでCSSなどを多用しているサイトの領域の広さ指定をどうしているかなどを視覚的に表示できるので、膨大なCSSのラインを読むよりも能率的。
これはどちらかというとwebデザイナー向けの機能か。
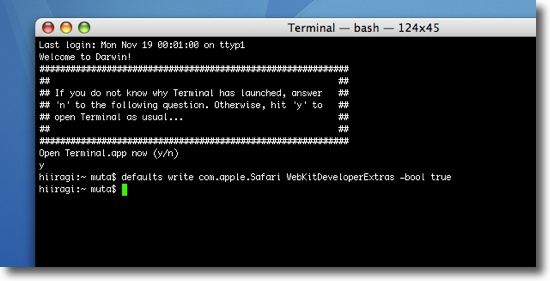
上記コマンドをTerminalで実行・・・
しないと動かないのかどうかは検証するのを忘れた・・・(^_^;)
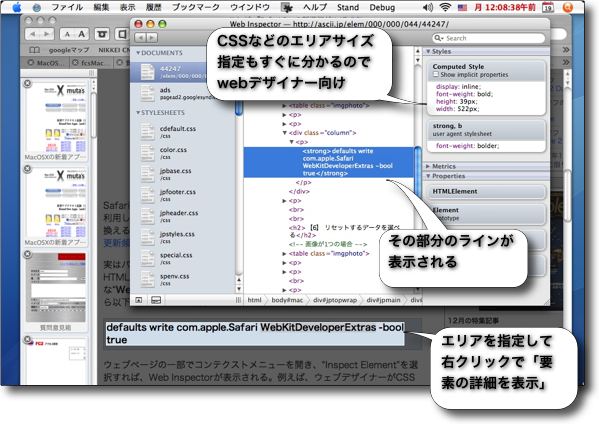
CSSなどを多用しているサイトの見たいエリアを指定して
右クリックで「要素の詳細を表示」をクリック
するとその部分が選択されてラインが見える
そのコードのエリアサイズも右上に見えている
CSSのコードをたぐっていくよりもスピーディ
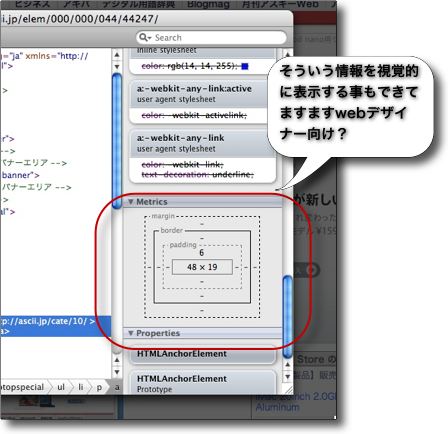
右下をたぐっていくとこういう視覚的表示もできる
もうひとつ追加された便利な機能は、ワンクリックで文字サイズを標準に戻すことができるようになったこと。
最近はブログのスタンダードで文字サイズが段々極小になってきている。
htmlの12号フォントと比べると10号とか時には、9号、8号のような極端に文字が小さいブログも見かける。
見た目をすっきりさせたままスクロールしないでも必要な情報を全部見せたいというレイアウトの苦心は分かるのだが、残念ながら私のように老眼が入り始めている者からいわせれば
「読ませる気がアンのか! (メ゚皿゚) 凸ゴルァ」
ということになる。
実際「半数の人がブラウザの文字サイズを最大にしてwebを見ているそうだ〜子育て中の主婦という母集団に偏りはあるが」という記事にも書いたが、大半の素人ユーザはブログを見る時に「文字を拡大」して見ているそうだ。
せっかくwebデザインに凝ってブログを作ってもどうせユーザはレイアウトをぶっ壊して読んでいる。我慢して見ているのはひょっとしたらwebデザイナーとサイトの管理者くらいのものかもしれない。
それはともかく大部分の人は文字を拡大して見ているとなると、今見ているページをどれくらい拡大しているかなんて憶えている人はいないかもしれない。
ワンクリックだったかツークリックだったかなんて知ったこっちゃあない。
だからこの「文字を標準サイズにする」というメニューワンクリックでデフォルトの文字サイズに戻るのは、細かいことだけどいいと思う。
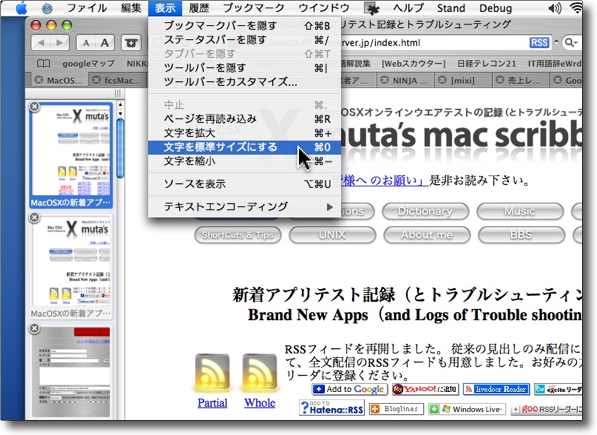
表示→「文字を標準サイズにする」で文字サイズは元に戻る
いくつ縮小すると元に戻るかなんて覚えちゃあいないのでこれは便利