anchor
スクリーンセーバがレパになって1割ほどダウンしている(追記あり)
レパに移って3週間、前の環境の復元もほぼ完了してアラート出まくりだったシステムの動作も、ようやく落ち着いてきてなかなか快調に動き始めている。
大きな問題が片付いてくると、小さな問題が気になり始めてきた。
Leopardになってまたスクリーンセーバの仕組みがちょっと変わったらしく、セーバのフォルダに入っている400近いセーバのうち、1割近くは表示できなくなっている。
Flashを使っているものに調子が悪いものが多いような気がする。
またこれからLeopard用のセーバをぼちぼちリサーチしていくことにする。
ところで余談だが、セーバやビジュアライザをたくさん入れ過ぎるとシステムが調子が悪くなるとかたくなに信じ込んでいる人がいるが、そういう人はOS9とかで非常に苦労をされた方だと思う。
OSXに関しては、特にPanther以降のOSXに関してはそういうことはシステムの調子には影響がない。
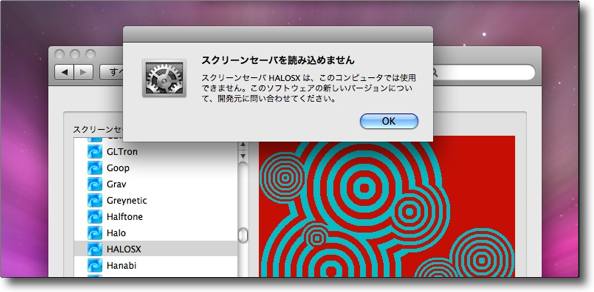
スクリーンセーバを表示できないというアラートがおよそ一割
アップデートで回復できるものもあれば全く動かないものも
さらにそういえばHAL_OSXというお気に入りのスクリーンセーバが表示できなくなっていて、またバンドルし直してLeopardに対応できないかトライしようと思ったら、FlashそのものをQuickTime Playerが再生できなくなっているみたいで、QuickTime PlayerがFlashのサポートを打ち切ったのかと、驚いている。
これについて何かご存知の方は、教えてください。
Surprise! QuickTime 7.1.3 Disables its Own Flash Support - O'Reilly Mac DevCenter Blog
こういう記事は見つけたんだけど、これが恒常的に続く現象なのかどうかよくわからない。
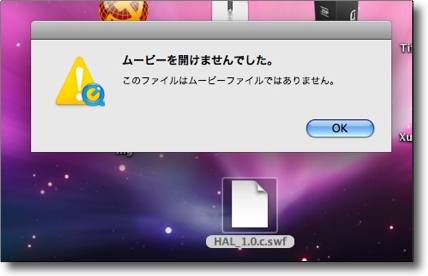
Flashからセーバを生成するアプリでFlashを読み込もうとすると
「QuickTime Playerがサポートいていないファイルだ」というアラートが出る
QuickTime Playerで直接開こうとすると「このファイルはムービーではありません」とくる
最近のAppleとアドビの何かよそよそしい関係を思わせる仕様になってしまっている
<追記>
このQuickTime PlayerのFlashサポートについてBBSに「どん@雪」さんから情報をいただいた。
Apple Discussionにこういう記事があって、そのリンク先にはAppleのステートメントもちゃんとあった。
「ひっそりとSWFサポート中止?」
そこに寄せられた情報によると
「QuickTime 7.3.1 からはっきりと Flash メディアの処理が無効にされ」、
「どうやらQT7.4で完全に削られたようですね。
チェックボックスはQT7.3までは残っていたのが、消されて」
しまったそうだ。
全然知らなかったなぁ!
そんなこと話題になっていましたっけ?
ほとんど浦島太郎のような気分。
システムのオーディオビジュアルのベースになっているQuickTimeがFlashのような手軽なビジュアル機能をサポートし、それを単にプレイヤー上で見ることができるだけでなくシステムのあらゆるステージで利用可能にしたのがMacの特徴じゃなかったのか?
それが例えばスクリーンセーバのような視覚効果をお絵描き感覚で手軽に制作できるという特徴を実現していたのが旧MacOSの特徴の一つだったので、それをあっさり斬り捨てたAppleにも驚かされるが、それを知ってMacユーザが暴動を起こさないのも驚いた。
Appleのステートメントには
「今後FlashはSafariがサポートするのでそちらで利用してもらいたい」
なんて書いてあるが「そういう問題とちゃうやろ!」と思わず手の甲でモニターを叩きそうになったのは私だけ?
anchor

FlaverLite(Freeware, Professional版はShareware)
 OS10.3Panther対応
OS10.3Panther対応
 OS10.4Tiger対応
OS10.4Tiger対応
 OS10.5Leopard対応
OS10.5Leopard対応
 Windows2000~XP対応
Windows2000~XP対応
Flashファイルからスクリーンセーバを作るアプリ。
「QuickTimeがいつの間にかFlashをサポートしなくなってしまった」(スクリーンセーバがレパになって1割ほどダウンしている)という記事を書いたが、この影響でスクリーンセーバのうちFlashをベースにしているものは全く動かなくなってしまった。
この中にはいくつか惜しいものもあって、映画「2001年宇宙の旅」に登場するHAL9000型コンピュータの待機画面を再現したHAL_OSXというセーバは特にお気に入りだったので、これだけでも復元したいと思っていろいろトライしていた。
Flash素材はこちらの
HAL_OSX.swf
を落としてくれば良い。
QuickTimeがサポートしなくなったらFinderもFlashを無視する仕様になってしまったのか、ダウンロードしたものはFinderから見えないが、パスをたどれば捕捉できる。
それで元々のサイトにあったスクリーンセーバはiScreensaver Designerで作成されたものだが、これの新しいバージョンをダウンロードしてきて、セーバをコンパイルし直そうとしたが、残念ながらこのアプリもQuickTimeに依存しているらしく、このFlashファイルを認識できない。
さあ困った、以前BBSでどなたかがFlash専用のセーバ作成アプリの情報を書き込んでくれたが、なんていう名前のアプリだったっけ・・・と探していたらBBSに再び「さくら」さんが書いてくれた。
FlaverLiteだった。
このFlaverLiteを使って例のHAL_OSX.swfというファイルを加工したところセーバ作成に成功してちゃんと表示できるようになった。
メデタシメデタシ。
ところでFlaverLiteは前に情報をいただいた時に、ダウンロードしてちゃんと試していたのに、レビューを書くのを忘れていたらしく自分のアプリケーションフォルダの中から見つかった。
灯台下暗しというか、かなり間抜け。
自分が困るんだからな、ちゃんとレビュー書いとけよ!

FlaverLiteを起動するとまず最初にFlashの場所を聞いてくる
パスで書くか「Browse」ボタンのダイアログで場所を指定すると
下のウインドウに対象のFlashを表示するのに成功
かなり望みを持てそう・・・

作ったセーバをオンラインウエアとして配布したい時にはリードミーなんか書いておくと
かなりオンラインウエア作者っぽくてよい
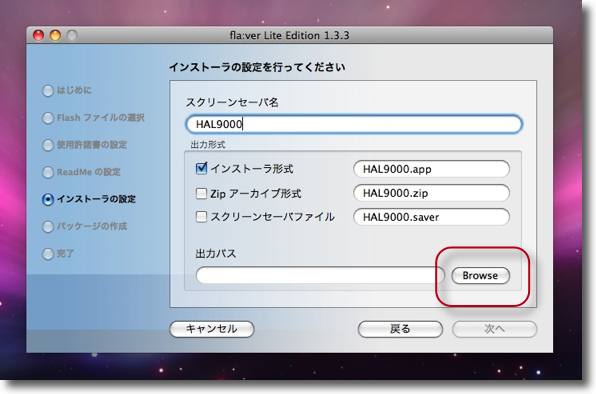
作ったセーバをオンラインウエアとして配布したい時にはインストーラなんか生成すると
かなりオンラインウエア作者っぽくてさらによい
勿論セーバ形式やzipでも書き出せるし自分で使うならセーバ形式で充分
出力パスは特に事情がない限りデスクトップでよいと思う
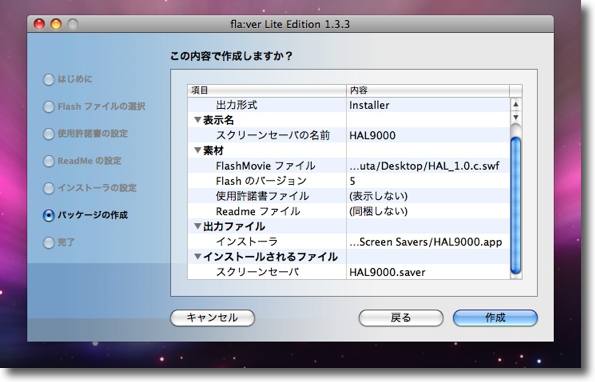
設定がすんだら項目一覧が現れる親切設計

インストーラ形式で書き出すとこんなアイコンのファイルが現れる
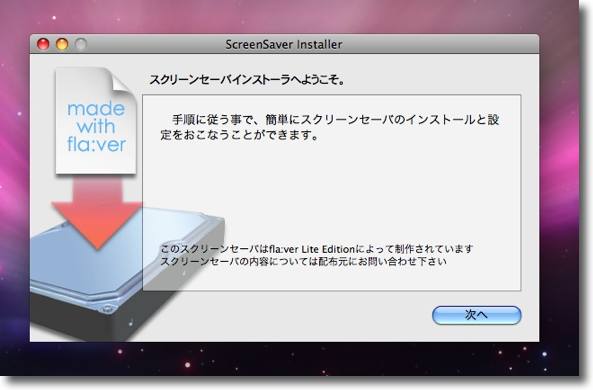
起動すると文字通りインストーラが現れるのが
かなりオンラインウエア作者っぽくてこれまたよい

インストールする場所をホームフォルダかライブラリフォルダなのか選択する
違いは自分一人で使うか全てのアカウントで使えるようにするかだ
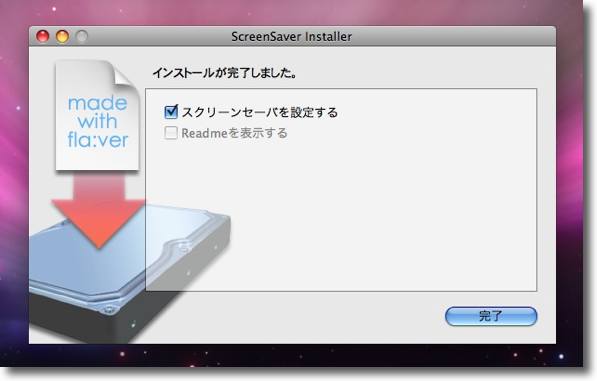
インストールが終わったらこのセーバを指定セーバにするか訊いてくる
そのままチェックを外さなければすぐにセーバ画面に指定された状態になる
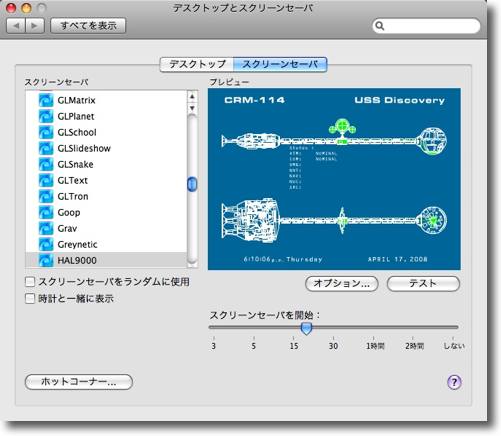
おかげさまで困っていたHAL9000型スクリーンセーバが復活した
MacBookでもお世話になります
<追記>
と思ったらちゃんと前にもレビューを書いていたよ。
Fla-verLite
さすがに取り上げたアプリが1000を超えてきたら、何を取り上げて何を取り上げてないか段々分からなくなってきた。
そのためのサイト内検索機能だが、このFlaverLiteのようにアプリ本体には
FlaverLite
という名前がついているのに、配付元サイトには
fla:verLite
という名前がついていて、それがweb的にどうだろうかと勝手に考えたのか名前を
fla-verLite
と変更して掲載してしまったために見つけることができなかったという問題はあるのだが、掲載記事をそろそろ整理した方がいいかもしれない。
配布中止、開発中止のアプリは削除するとか、TipsもOSの仕様が変わって当てはまらなくなってきているものもあるし。
2008年4月18日